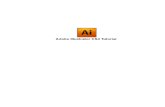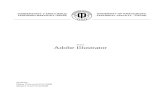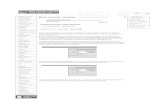Adobe Illustrator Tutorial 1
-
Upload
reza-anshari-azmi -
Category
Documents
-
view
227 -
download
0
Transcript of Adobe Illustrator Tutorial 1
-
8/3/2019 Adobe Illustrator Tutorial 1
1/53
Whenever I get a question from a user asking me how did you draw this?, I often have to
answer that Ive used the Pen tool. The Pen tool is probably the hardest tool to learn inIllustrator. It just takes time to master it fluently, but once you do, you have this freedom to
create. Sometimes we can get a long way using only shape tools like the ellipse, polygon,rectangle or rounded rectangle. With a bit of creative thinking and some simple aligning in
combination with Pathfinders powerful tools you might just achieve the perfect drawing in no
time. Here is another Illustrator tutorial where I show you to draw a simple icon without the use
of the Pen tool
Draw the basic shapes
Before you start you might activate Smart Guides (View > Smart Guides). Select theRounded
Rectangle Tool from the Toolbox and draw a shape as shown in the image above. You can
modify the corners of the rectangle using the up or down arrow keys while dragging the shape.
Make sure the radius of the rounded corners of the rectangle is big enough. Next, select theRectangle Tool and draw a small vertical rectangle shape below as shown in the right-hand side
image. Now select the Polygon Tool and draw a small hexagon below the small rectangle (seeimage above).
Select the Selection Tool (black arrow) and select the 3 shapes. Click theHorizontal AlignCenterfrom the toolbar at the top. Select theDirect Selection Tool (white arrow) and drag a
selection over the bottom 2 points of the hexagon.
-
8/3/2019 Adobe Illustrator Tutorial 1
2/53
Resize and align the shapes
Click in one of the points, hold down the Shift key and drag the 2 points downwards as shown inthe left-hand side image above. Now select the Selection Tool (black arrow) again and select the
small rectangle above the hexagon. Hover your cursor somewhere on the middle of the bottom
border until you get the resize cursor icon. Drag the border of the rectangle downwards so it
overlaps the hexagon shape.
Finalize the grip, merge and align shapes
Select both the rectangle and the hexagon using the Selection Tool (black arrow). Go to the
Pathfinderpalette. If you can't find the palette on your screen, go to Window > Pathfinder. Click
theAdd to shape area option, then click theExpandbutton. Now select theRounded Rectangle
Tool from the Toolbox again and draw a vertical shape to finalize the grip of the screwdriver.
Don't forget to use the up or down arrows to modify the radius. Also, you can use the spacebar to
move its position while you draw the shape. Select the Selection Tool (black arrow) to select theshape you've just drawn. Now we're going to duplicate this shape. Hold down the Shift andOption/Alt key while dragging the shape to the right. Select the grip lines and group them: go to
Object > Group or hit command/control + g. Now select all 3 rounded rectangles and select the
Horizontal Align Centerfrom the toolbar at the top.
-
8/3/2019 Adobe Illustrator Tutorial 1
3/53
Subtract shapes
With the 3 rounded rectangles still selected, go to the Pathfinderpalette again and choose
Subtract from shape area and click theExpandbutton in the palette. Hold down the Shift key and
select the other shape of the screwdriver. Group both shapes into 1 object: Object > Group or
command/control + g.That's it for now for the screwdriver. Now we're going to draw the wrench.
Select theEllipse Tool and draw a circle (hold down the shift key). Select theRounded Rectangle
Tool and draw a rounded rectangle shape on top of the circle as shown in the right-hand side
image. Use the up and down arrow keys to modify the corner radius meanwhile you drag the
shape. Use spacebar to move the rectangle while dragging.
Select both the rounded rectangle shape and the circle using the Selection Tool (black arrow) and
click theHorizontal Align Centerfrom the toolbar at the top. Go to the Pathfinderpalette again
and choose Subtract from shape area. Click theExpandbutton in the palette to expand the
object. Select theRounded Rectangle Tool from the Toolbox again and draw a vertical shape forthe grip of the wrench. Then select theEllipse Tool again and draw a small circle (holding down
the shift key) at the bottom and on top of the wrench's grip. Now select all shapes of the wrenchusing the Selection Tool (black arrow) and click theHorizontal Align Centerfrom the toolbar atthe top.
-
8/3/2019 Adobe Illustrator Tutorial 1
4/53
Select the small circle and the rounded rectangle, go to the Pathfinderpalette again and choose
Subtract from shape area and click theExpandbutton in the palette. Now select all shapes of the
wrench and click theAdd to shape area option, then click theExpandbutton.
Rotate and finalize
Select the screwdriver using the Selection Tool (black arrow). Hover with the mouse on one of
the corners of the selection until you see your cursor changing into a rotation cursor icon. Hold
down the mouse to rotate the object and hold down the Shift key while rotating. Release themouse and the shift key at 90, so the screwdriver is horizontally. Click theHorizontal Align
Centerand then the Vertical Align Centerfrom the toolbar at the top (see right-hand side image
above).
-
8/3/2019 Adobe Illustrator Tutorial 1
5/53
Select theRectangle Tool and draw a rectangle shape on top in the center of both tools as shown
in the left-hand side image. Select both the rectangle and the screwdriver (use shift key inbetween selections, to select both objects). Go to the Pathfinderpalette again, choose Subtract
from shape area and click theExpandbutton.
Select all objects using the Selection Tool (black arrow). Hover with the mouse on one of the
corners of the selection until you see your cursor changing into a rotation symbol. Hold down the
mouse to rotate the object and hold down the Shift key while rotating. Release the mouse and the
shift key at 45 as shown in the image above. That's it! Congratulations, you have created your
'tools' icon :)
Step 1
Open up Illustrator and create a new document. Grab the ellipse tool. Draw out a new circlewhile holding down shift to maintain the proportions. Fill the circle with a light blue, I used
#A1BEE4. Set the stroke to none.
-
8/3/2019 Adobe Illustrator Tutorial 1
6/53
Step 2
With the circle you just drew selected, hit ctrl + c to copy it and ctrl + f to paste it in place in
front. Now resize it down while holding shift + alt to scale it proportional in place. Change the
fill color to a nice brown, I used #766352. Keep the stroke at none.
-
8/3/2019 Adobe Illustrator Tutorial 1
7/53
Step 3
Next up, I went in search for some free vector palm trees for our logo. I found some nice ones atvector4free, you can download them here. Place them in your Illustrator document. Size the treesand birds and place them in the logo using the image below as a reference. Change the fill colorto the same light blue you used before. I also ungrouped them by selecting Object->Ungroup.
Then I moved one of the birds up and to the right. I just thought it looked better there :)
-
8/3/2019 Adobe Illustrator Tutorial 1
8/53
Step 4
Now we are going to start work on the text of the logo. Well need a path to work with, so selectthe inner brown circle and click ctrl + c then ctrl + f to paste a new copy in place, in front ofthe old one. In the tool bar on the left, click and hold the text tool to reveal all the options withinthat block. Select the Type on a Path Tool. Now change your font settings to the same brown
color, Trajan Pro for the font, and 45 for the Font Size, set the text alignment to center. Lastly,
open up your Character palette. If its not already open, then clickWindow->Type->Character.
Change the Tracking to 50, the Vertical Scale to 90% and the Baseline Shift to 10pt. All these
settings are suggestions for those who are following along, they may vary for you, if youve
sized things differently. So use trial and error until things look just right.
-
8/3/2019 Adobe Illustrator Tutorial 1
9/53
Step 5
You should still have the Type on a Path Tool selected, now click on the top of the circle youcopied and pasted in the previous step. This will send your cursor to the bottom of the circle,because youre working on type on a closed path (a circle) and this is the center point. Noproblem, will fix this in the next step. Type in your words, in this case, Blue Palms.
-
8/3/2019 Adobe Illustrator Tutorial 1
10/53
Step 6
Now we need to rotate that text along the path and into the correct spot. To do so, grab the directselection tool, and hover over the text at the bottom where the blue vertical line is (its circled inthe image below). When your cursor is over that line, youll notice that your cursor changes to anarrow with a small upside down T next to it. When you get that cursor, click and drag your text
to rotate it along the confines of the path. Place it evenly at the top. If you used different settings,
you may have to adjust some of the character attributes to get it to sit properly.
-
8/3/2019 Adobe Illustrator Tutorial 1
11/53
Step 7
We add the text Beach Resort in much the same manner. This time copy and paste the biggerblue circle in front of itself, we will use this as our path. Change the character settings to 200 forthe Tracking, 12 for the Baseline Shift, and 43pt for the Font Size. With the Type Along a Pathtool selected, click at the top of your newly pasted circle. Type in your text. Now clickType-
>Type on a Path->Type on a Path Options. Check preview and flip, you will see the text flip
over its path right away. There are some other interesting options in this window that are worth
learning about, but this will suffice for our logo.
Step 8
Grab the ellipse tool and with the same brown color you used previously, draw two small circlesbetween the words on each side. Use the align options to align the circles.
-
8/3/2019 Adobe Illustrator Tutorial 1
12/53
Step 9
In the last steps we are going to add our grunge. Select everything and choose Object->Group
to group our entire logo together. Now find a texture that you want to use as an transparency
mask. Below is the one that I used, which you are welcome to use as well. Its modified from atexture I found at Grunge Textures.
-
8/3/2019 Adobe Illustrator Tutorial 1
13/53
Step 10
Open up your transparency palette, if its not already open clickWindow->Transparency. Clickon the small arrow in the top right of the palette and choose Make Opacity Mask from the list
of options that appear. Then clickFile->Place and drop in your texture that you are using. Resize
it and adjust it until you have the texture you like. Make sure to click back on the image
thumbnail within the transparency palette when you are done to get out of the transparency maskmode that you are in.
-
8/3/2019 Adobe Illustrator Tutorial 1
14/53
Thats It!
I hope this tutorial sheds some light on the possibilities of text on a path and texturing a logo
within Illustrator. Have your say, drop me a comment below. Also as always, if you do this
tutorial and come up with a cool result, Id love to see it showcased in my Flickr Group. Lastly,if you have an idea for a tutorial, let me hear it, share your ideas in the Community Suggestion
Box.
eginner Illustrator Tutorial Create a Vector RSS Icon
-
8/3/2019 Adobe Illustrator Tutorial 1
15/53
The best way to learn the ropThis Adobe Illustrator tutorial
includes a range of handy tec
Adobe Illustrator is a vector g
created at. We can simply sel
likewise scale them down to t
s of a new application is to get stuck in withcovers the simple steps involved in creating
niques that can be put into practice in future
raphics application, so it doesnt matter what
ct all the objects and scale them up to the siz
he desired size. Unlike Photoshop, all our lin
a working project.a vector RSS icon and
creations.
size the icon is
e of King Kong, or
s and shapes will
-
8/3/2019 Adobe Illustrator Tutorial 1
16/53
keep their crisp lines and colours because theyre made of mathematical calculations rather than
good old pixels.
Open up Illustrator and create a new document. Click and hold the mouse over the Rectangletool to select the Rounded Rectangle option hiding underneath. Draw your shape on the artboardwhile holding Shift, use the arrow cursor keys to adjust the roundness of the corners while
dragging.
-
8/3/2019 Adobe Illustrator Tutorial 1
17/53
Another difference between Illustrator and Photoshop is the options sat at the bottom of the main
tool palette. In Photoshop, Im sure youre familiar with the foreground and background
swatches In Illustrator this is replaced with the fill colour and stroke colour. Click the stroke
option and clear off any defaults, then bring the fill into focus. Over in the Gradient Panel, addan orange fill that varies from dark to light vertically across the shape.
-
8/3/2019 Adobe Illustrator Tutorial 1
18/53
With the shape selected, go Object > Path > Offset Path. Enter -1mm in the options. Grab thecorner of the new shape and rotate to 180 degrees so the gradients flow in opposite directions.
Grab the circle tool and draw a shape elsewhere on the artboard. Clear out any fill, and add athick 16pt black stroke.
-
8/3/2019 Adobe Illustrator Tutorial 1
19/53
With the Direct Selection Tool (White Arrow), select only the left and bottom points of the
circle. Hit delete on the keyboard to trim the circle down to a quarter.
-
8/3/2019 Adobe Illustrator Tutorial 1
20/53
Copy (CMD+C) the quarter circle and paste in front (CMD+F). Scale it down while holding the
shift key to keep everything tight. Tip: Check the Scale Strokes and Effects option in thepreferences and alter to your personal liking.
Adjust the stroke weight to match the 16pt of the original.
-
8/3/2019 Adobe Illustrator Tutorial 1
21/53
Press CMD+R to show the rulers, then drag a couple of guides out in alignment with the quarter
circles. Using the intersection as a source, draw a small circle to finish off the traditional RSSshape.
Our two quarter circles are currently set as stroked paths, but we can quickly convert them to
complete shapes by heading to Object > Expand, then selecting just the Stroke option.
With the three objects selected, add a grey-white gradient fill running vertically, and a 1pt light
grey stroke.
-
8/3/2019 Adobe Illustrator Tutorial 1
22/53
Press CMD-G to Group the objects together, then scale and position them into place in the
overall orange container.
-
8/3/2019 Adobe Illustrator Tutorial 1
23/53
Select the inner rectangle from the orange box, Copy (CMD-C) and Paste in Front (CMD-F). Fillit with white. One tip to remember is unlike Photoshop, Illustrator can hold multiple items in just
one layer, each stackable on top of each other.
-
8/3/2019 Adobe Illustrator Tutorial 1
24/53
Draw a large, flat oval over the entire graphic. Pay close attention to how the bottom curve
overlaps the white rectangle. With the oval and rectangle selection, click the Intersect ShapeArea option in the Pathfinder palette.
Reduce the Opacity of this new shape down to around 15%, giving a sleek shine to the icon.
-
8/3/2019 Adobe Illustrator Tutorial 1
25/53
Finish off the graphic with a couple of specular hightlights in the form of circles. Use 15%
opacity again to maintain a subtle appearance.
There we go, a simple vector RSS icon using some simple steps, but covering some ofIllustrators powerful tools.
-
8/3/2019 Adobe Illustrator Tutorial 1
26/53
Drawing Straight Lines
Select the Pen Tool and click once to add the first anchor point. Move your mouse to the nextposition and click again to create the second point. The two anchor points will be connected
together. Continue doing this to create a W shape as shown.To draw a new line, click theSelection Tool(The Black Arrow Icon) and click back the Pen Tool again.
Closing a Path
To close a path, click back the starting point to close the shape.
Drawing a Curved Line
Click and drag to put out the handles to create a smooth anchor point.
-
8/3/2019 Adobe Illustrator Tutorial 1
27/53
Changing Path Directions
Click and drag to create a smooth anchor point. Without releasing your mouse, hold Alt/Optionand drag the handle up to change the path direction.
Drawing a Circular Path
Click and drag to create a smooth anchor point. Continue adding points and click back the
starting point to close the path.
-
8/3/2019 Adobe Illustrator Tutorial 1
28/53
Adding Anchor Points
With the Pen Tool selected, go near the path where you want to add a new anchor point. A plussign will appear next to the pen, click on the path to create a new anchor point.
Removing Anchor Points
To remove point, move your Pen Tool close to an anchor. A minus sign will appear next to the
pen. Click on the anchor point to delete it.
-
8/3/2019 Adobe Illustrator Tutorial 1
29/53
Converting Anchor Points
To convert a smooth anchor point to a sharp anchor point, move your Pen Tool near the anchor
and hold Alt/Option and your Pen Tool will change to an arrow shape. Click on the smoothanchor to convert it to an anchor point. Click and drag on the anchor point again to change it
back to a smooth anchor point.
Moving Anchor Points
Select the Direct Selection Tool and click and on anchor you want to move. Click and drag to
change positions.
-
8/3/2019 Adobe Illustrator Tutorial 1
30/53
Changing Anchor Directions
With the Pen Tool, you can quickly change the anchor directions. Hold Ctrl/Command to quicklychange the Pen Tool to Direction Selection Tool. Select the anchor point you want to edit. The
anchor handle will appear. Now release Ctrl/Command and hold Alt/Option to change it toConvert Anchor Tool. Click and drag the handles to change the direction.
Drawing an Old Key
After learning the concepts of how the Pen Tool works, we will apply what you have learnt to
create this ancient old key shape. For the right angles, hold Shift before adding anchor point to
constrain it to 90-degree.
-
8/3/2019 Adobe Illustrator Tutorial 1
31/53
-
8/3/2019 Adobe Illustrator Tutorial 1
32/53
-
8/3/2019 Adobe Illustrator Tutorial 1
33/53
Final Illustration
This is the final illustration.
Tips for Using Pen Tool
Use as little anchor points your need to create your shape Add anchor points where there is a change in direction of the line/curve Use shortcuts like Alt/Option or Ctrl/Command to quickly swap to other tools to edit your path Hold shift to lock your path while adding new anchor point for 45-degree increments.
More Training for Pen Tool
I have included more exercises for tracing using Pen Tool. Save it to your desktop and place it inillustrator by going to File>Place. Select the image and make sure Template is ticked. The image
will now be faded and placed as a template. Now you can start practicing and dont give up.
-
8/3/2019 Adobe Illustrator Tutorial 1
34/53
-
8/3/2019 Adobe Illustrator Tutorial 1
35/53
-
8/3/2019 Adobe Illustrator Tutorial 1
36/53
Follow this step by step Illustrator tutorial to create a cute vector mushroom character with aJapanese kawaii influence. Well create the basic structure using Illustrators basic shapes, addvariation in the linework to define the character then finish it all off with some vibrant colour
fills.
The character well be making is a little mushroom with that typical super cute Japanese style.
The simple shapes and soft round edges all add to the attraction and help make the character
loveable. Theres essentially three steps: The creation of the basic character structure; The
variation in strokes to define the characters outline; Then the addition of colour fills to bring thecharacter to life.
-
8/3/2019 Adobe Illustrator Tutorial 1
37/53
Draw a circle on the artboard while holding Shift. Use the Direction Selection tool to drag the
uppermost point vertically to deform the lower edge.
-
8/3/2019 Adobe Illustrator Tutorial 1
38/53
Draw a Rounded Rectangle to represent the stalk of the mushroom, then Shift-click the
mushroom head into the selection. Give the mushroom head a second click to make it the keyobject, then centre them both up along the Y-axis.
Use the Direct Selection tool to select all the uppermost points of the rounded rectangle then go
to Object > Transform > Scale. Enter 80% in the options window.
-
8/3/2019 Adobe Illustrator Tutorial 1
39/53
Draw a bunch of randomly sized circles over the mushroom head to create a series of spots.
Make sure some of the circles overlap the edges so theyll appear to wrap around the shape.
Select all the circles and create a Compound Path by heading to Object > Compound Path >
Make, or pressing CMD+8.
-
8/3/2019 Adobe Illustrator Tutorial 1
40/53
Copy (CMD+C) and Paste in Front (CMD+F) a duplicate of the mushroom head. Press
CMD+Shift+] to make sure its at the top of the stack, then with both the compound path and thisduplicate selected, hit the Intersect option from the Pathfinder palette.
Draw a black filled circle as an eye, then hold Shift and Alt to drag a duplicate. Group the two
eyes then align them centrally to the main body. Make sure the body is activated as the keyobject so it doesnt move out of place.
-
8/3/2019 Adobe Illustrator Tutorial 1
41/53
Draw a circle with a black stroke then drag a guide to cut across the lower portion. Split the path
according to the guide using the Scissors tool then delete out the upper section.
Bump up the stroke to around 5pt and select the Round Cap option to create a cute little smile.
Align the smile to the main body using the Align palette, remember to give the body shape an
extra click to select it as the key object.
-
8/3/2019 Adobe Illustrator Tutorial 1
42/53
Duplicate the main body and head shapes (CMD+C / CMD+F) and merge them together with thePathfinder palette.
Increase the stroke of this main outline to around 11pt and select the Align to Outside option
from the Stroke palette.
-
8/3/2019 Adobe Illustrator Tutorial 1
43/53
Adjust the stroke of the original head shape to around 6pt, aligning it to the outside.
Add some simple colour fills to the original character shapes, such as red for the head and light
flesh colour for the stalk/body. Dont forget a couple of pink circles as rosy cheeks.
-
8/3/2019 Adobe Illustrator Tutorial 1
44/53
Use these basic colour fills as foundations for a more complex gradient. Create two more
gradient handles, one lighter and one darker then alter the gradient to flow over the mushroomhead.
-
8/3/2019 Adobe Illustrator Tutorial 1
45/53
Create another gradient for the mushroom stalk/body and alter the gradient to flow vertically
with the darkest colour towards the top to act as a shadow.
A very soft grey to white gradient can be added to the spots to give them a touch of depth as
opposed to the otherwise flat white fills.
-
8/3/2019 Adobe Illustrator Tutorial 1
46/53
Finish off the character with a nice background. Create a radial fill from white to a subtle pastelgreen inside a rectangle.
Add a grey to transparent radial gradient fill to a circle, squash it down then position it
underneath the character to create a shadow.
-
8/3/2019 Adobe Illustrator Tutorial 1
47/53
Use the CMD+Shift+[ shortcut to send the shadow to the back, then press CMD+] to bring it upone level above the background rectangle.
-
8/3/2019 Adobe Illustrator Tutorial 1
48/53
That leaves our cute little Japanese inspired vector mushroom character complete. The overall
structure of the character is made from basic round shapes to give it that friendly appearance.The varied linework helps define the outlines and the colour fills bring it to life with gradients to
add depth and definition.
What is Compound Path?
Compound path is made out of at least two objects. You can add, subtract and intersect shapes to
form a compound path.
Compound Path Cheat Sheet
I have compiled a cheat sheet to show how it looks like using different functions of compound
path. You can see the final effect after we applied the compound path to three colored circles.
-
8/3/2019 Adobe Illustrator Tutorial 1
49/53
Creating an Ancient Key Using Compound Path
In this tutorial, I will show you how to create an ancient key using compound paths rather thanusing Pen Tool in our previous tutorial.
-
8/3/2019 Adobe Illustrator Tutorial 1
50/53
Turning on the Grids
Go to View>Show Grid to turn on the grids, then go and turn on Snap to Grid. With the grid andsnapping turned on, you can easily snap objects to the grid.
First draw a Circle using your Shape Tools, hold Alt/Option as you click and drag a new copybeside it.
Duplicate a new circle and place it on top.
-
8/3/2019 Adobe Illustrator Tutorial 1
51/53
Next, select the Rectangle Tool and continue building up your key shape.
-
8/3/2019 Adobe Illustrator Tutorial 1
52/53
Swap the Fill and Stroke for the object, this will show you all the objects we have.
-
8/3/2019 Adobe Illustrator Tutorial 1
53/53
Using the Selection Tool, select the whole shape and go to Window>Pathfinder to bring up the
Pathfinder. Select Add to shape to combine the objects.
You can still make changes to the compound path at this stage. Try moving the top circle below
to see how it works. To do this, double click with the Selection Tool to go into isolation mode to