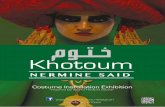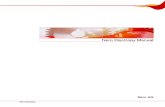Alivio Fiscal ENG rod copy · Title: Alivio Fiscal ENG rod copy Created Date: 4/17/2020 7:47:32 AM
3320i Copy Eng
-
Upload
watcharapong-kesornsombut -
Category
Documents
-
view
222 -
download
0
Transcript of 3320i Copy Eng
-
8/6/2019 3320i Copy Eng
1/230
Canon
iR3320i/iR2220iiR3320N
Copying Guide
-
8/6/2019 3320i Copy Eng
2/230
Manuals for the MachineThe manuals for this machine are divided as follows. Please refer to them for detailed information.The manuals supplied with optional equipment are included in the list below. Depending on the system
configuration and product purchased, some manuals may not be needed.
Guides with this symbol are printed manuals.Guides with this symbol are PDF manuals included on theaccompanying CD-ROM.
Basic Operations Troubleshooting
Reference Guide
Copying Instructions Copying Guide(This Document)
Mail Box Instructions Mail Box Guide
Sending and Fax Instructions(iR3320i/iR2220i)
Sending and FacsimileGuide
Fax Instructions(iR3320N)
Facsimile Guide
Setting Up the Network Connection andInstalling the CD-ROM Software
Network Quick Start Guide
Remote User Interface Instructions Remote UI Guide
Network Connectivity and Setup Instructions Network Guide
Network ScanGear Installation andInstructions
Network ScanGearUsers Guide
PS/PCL Printer Instructions PS/PCL Printer Guide
-
8/6/2019 3320i Copy Eng
3/230
PCL Printer Driver Installation andInstructions
PCL Driver Guide
PCL Printer Driver Installation andInstructions PS Driver Guide
Fax Driver Installation and Instructions Fax Driver Guide
Installing MEAP Applications andUsing the Login Service
MEAP SMS AdministratorGuide
-
8/6/2019 3320i Copy Eng
4/230
How This Manual Is Organised
Basic Copying
Additional Copy Functions
Setting/Storing Specifications of the Copy Function
Appendix
Chapter 1
Chapter 2
Chapter 3
Chapter 4
A considerable effort has been made to make sure that this manual is free of inaccuracies and omissions. However, as we are constantly improving our products, if you need an exact specification, please contact Canon.
-
8/6/2019 3320i Copy Eng
5/230
Contents v
Contents
Preface . . . . . . . . . . . . . . . . . . . . . . . . . . . . . . . . . . . . . . . . . . . . . . . . . . . . . . . . . . . . . . . . . . . . . viiiHow to Use This Manual . . . . . . . . . . . . . . . . . . . . . . . . . . . . . . . . . . . . . . . . . . . . . . . . . . . . . . viii
Symbols Used in This Manual . . . . . . . . . . . . . . . . . . . . . . . . . . . . . . . . . . . . . . . . . . . . . . . . . viii
Keys Used in This Manual . . . . . . . . . . . . . . . . . . . . . . . . . . . . . . . . . . . . . . . . . . . . . . . . . . . viii
Displays Used in This Manual . . . . . . . . . . . . . . . . . . . . . . . . . . . . . . . . . . . . . . . . . . . . . . . . . . ix
Illustrations Used in This Manual . . . . . . . . . . . . . . . . . . . . . . . . . . . . . . . . . . . . . . . . . . . . . . . ix
About Trademarks . . . . . . . . . . . . . . . . . . . . . . . . . . . . . . . . . . . . . . . . . . . . . . . . . . . . . . . . . . . . .x
Chapter 1 Basic Copying
What the iR3320i/iR2220i and iR3320N Can Do . . . . . . . . . . . . . . . . . . . . . . . . . . . . . . . . . . . . 1-3
Various Kinds of Copies . . . . . . . . . . . . . . . . . . . . . . . . . . . . . . . . . . . . . . . . . . . . . . . . . . . . . 1-3
Flow of Copy Operations . . . . . . . . . . . . . . . . . . . . . . . . . . . . . . . . . . . . . . . . . . . . . . . . . . . . . 1-10
Entering the Copy Quantity . . . . . . . . . . . . . . . . . . . . . . . . . . . . . . . . . . . . . . . . . . . . . . . . . . . 1-17
Specifying the Required Number of Copies . . . . . . . . . . . . . . . . . . . . . . . . . . . . . . . . . . . . . 1-17
Changing the Copy Quantity . . . . . . . . . . . . . . . . . . . . . . . . . . . . . . . . . . . . . . . . . . . . . . . . . 1-18
Selecting an Output Device (Select Output Device) . . . . . . . . . . . . . . . . . . . . . . . . . . . . . . . 1-19
Selecting a Printing Destination; Giving Priority to the Copy Mode . . . . . . . . . . . . . . . . . . . 1-21
Selecting a Printing Destination; Giving Priority to the Output Device . . . . . . . . . . . . . . . . . 1-24
Selecting the Copy Paper Size (Paper Select) . . . . . . . . . . . . . . . . . . . . . . . . . . . . . . . . . . . . 1-27
Automatic Paper Selection (Auto Paper Selection) . . . . . . . . . . . . . . . . . . . . . . . . . . . . . . . . 1-28
Manual Paper Selection . . . . . . . . . . . . . . . . . . . . . . . . . . . . . . . . . . . . . . . . . . . . . . . . . . . . 1-30
Adjusting Exposure and Image Quality (Copy Exposure) . . . . . . . . . . . . . . . . . . . . . . . . . . 1-33
Adjusting Copy Exposure . . . . . . . . . . . . . . . . . . . . . . . . . . . . . . . . . . . . . . . . . . . . . . . . . . . 1-33Selecting Image Quality . . . . . . . . . . . . . . . . . . . . . . . . . . . . . . . . . . . . . . . . . . . . . . . . . . . . 1-34
Automatic Adjustment of Exposure and Image Quality . . . . . . . . . . . . . . . . . . . . . . . . . . . . . 1-37
Changing the Exposure During Printing . . . . . . . . . . . . . . . . . . . . . . . . . . . . . . . . . . . . . . . . 1-38
Changing the Copy Ratio (Copy Ratio) . . . . . . . . . . . . . . . . . . . . . . . . . . . . . . . . . . . . . . . . . 1-39
Enlarging/Reducing Originals to a Standard Size (Preset Zoom) . . . . . . . . . . . . . . . . . . . . . 1-39
Specifying the Copy Ratio by Percentage (Zoom Designation) . . . . . . . . . . . . . . . . . . . . . . 1-42
Automatically Setting the Copy Ratio Based on the Original and Copy Paper Sizes
(Auto) . . . . . . . . . . . . . . . . . . . . . . . . . . . . . . . . . . . . . . . . . . . . . . . . . . . . . . . . . . . . . . . . . . 1-44
Slightly Reducing Images to Prevent the Original Periphery from Being Trimmed
(Entire Image) . . . . . . . . . . . . . . . . . . . . . . . . . . . . . . . . . . . . . . . . . . . . . . . . . . . . . . . . . . . . 1-47
Calculating the Copy Ratio Based on the Original and Copy Paper Sizes
(Zoom Program) . . . . . . . . . . . . . . . . . . . . . . . . . . . . . . . . . . . . . . . . . . . . . . . . . . . . . . . . . . 1-48Making Copies with the Same XY Copy Ratio (Zoom) . . . . . . . . . . . . . . . . . . . . . . . . . . 1-50
Making Copies with Different XY Copy Ratios (XY Zoom) . . . . . . . . . . . . . . . . . . . . . . . 1-52
Enlarging/Reducing Originals with Copy Ratios Set Independently for X and Y Axes
(XY Zoom) . . . . . . . . . . . . . . . . . . . . . . . . . . . . . . . . . . . . . . . . . . . . . . . . . . . . . . . . . . . . . . . 1-55
http://copy_uk_chap0auk.pdf/http://copy_uk_chap0auk.pdf/http://copy_uk_chap0auk.pdf/http://copy_uk_chap0auk.pdf/http://copy_uk_chap0auk.pdf/http://copy_uk_chap0auk.pdf/http://copy_uk_chap0auk.pdf/http://copy_uk_chap1uk.pdf/http://copy_uk_chap1uk.pdf/http://copy_uk_chap1uk.pdf/http://copy_uk_chap1uk.pdf/http://copy_uk_chap1uk.pdf/http://copy_uk_chap1uk.pdf/http://copy_uk_chap1uk.pdf/http://copy_uk_chap1uk.pdf/http://copy_uk_chap1uk.pdf/http://copy_uk_chap1uk.pdf/http://copy_uk_chap1uk.pdf/http://copy_uk_chap1uk.pdf/http://copy_uk_chap1uk.pdf/http://copy_uk_chap1uk.pdf/http://copy_uk_chap1uk.pdf/http://copy_uk_chap1uk.pdf/http://copy_uk_chap1uk.pdf/http://copy_uk_chap1uk.pdf/http://copy_uk_chap1uk.pdf/http://copy_uk_chap1uk.pdf/http://copy_uk_chap1uk.pdf/http://copy_uk_chap1uk.pdf/http://copy_uk_chap1uk.pdf/http://copy_uk_chap1uk.pdf/http://copy_uk_chap1uk.pdf/http://copy_uk_chap1uk.pdf/http://copy_uk_chap1uk.pdf/http://copy_uk_chap1uk.pdf/http://copy_uk_chap1uk.pdf/http://copy_uk_chap1uk.pdf/http://copy_uk_chap1uk.pdf/http://copy_uk_chap1uk.pdf/http://copy_uk_chap1uk.pdf/http://copy_uk_chap1uk.pdf/http://copy_uk_chap1uk.pdf/http://copy_uk_chap1uk.pdf/http://copy_uk_chap1uk.pdf/http://copy_uk_chap1uk.pdf/http://copy_uk_chap1uk.pdf/http://copy_uk_chap1uk.pdf/http://copy_uk_chap1uk.pdf/http://copy_uk_chap1uk.pdf/http://copy_uk_chap1uk.pdf/http://copy_uk_chap1uk.pdf/http://copy_uk_chap1uk.pdf/http://copy_uk_chap1uk.pdf/http://copy_uk_chap1uk.pdf/http://copy_uk_chap1uk.pdf/http://copy_uk_chap1uk.pdf/http://copy_uk_chap1uk.pdf/http://copy_uk_chap1uk.pdf/http://copy_uk_chap1uk.pdf/http://copy_uk_chap1uk.pdf/http://copy_uk_chap1uk.pdf/http://copy_uk_chap1uk.pdf/http://copy_uk_chap1uk.pdf/http://copy_uk_chap1uk.pdf/http://copy_uk_chap1uk.pdf/http://copy_uk_chap1uk.pdf/http://copy_uk_chap0auk.pdf/http://copy_uk_chap0auk.pdf/http://copy_uk_chap0auk.pdf/http://copy_uk_chap0auk.pdf/http://copy_uk_chap0auk.pdf/http://copy_uk_chap0auk.pdf/http://copy_uk_chap0auk.pdf/ -
8/6/2019 3320i Copy Eng
6/230
vi Contents
Collating Copies (Finisher) . . . . . . . . . . . . . . . . . . . . . . . . . . . . . . . . . . . . . . . . . . . . . . . . . . . 1-60
Collating Copies into Sets in Page Order (Collate) . . . . . . . . . . . . . . . . . . . . . . . . . . . . . . . . 1-64
Collating Copies into Groups of the Same Page (Group) . . . . . . . . . . . . . . . . . . . . . . . . . . . 1-67
Collating Pages and Stapling (Staple) . . . . . . . . . . . . . . . . . . . . . . . . . . . . . . . . . . . . . . . . . 1-70
Two-Sided Copying (Two-Sided) . . . . . . . . . . . . . . . . . . . . . . . . . . . . . . . . . . . . . . . . . . . . . . 1-75
Making Two-Sided Copies from One-Sided Originals (1 2-Sided) . . . . . . . . . . . . . . . . . . . 1-76
Making Two-Sided Copies from Two-Sided Originals (2 2-Sided) . . . . . . . . . . . . . . . . . . . 1-79
Making One-Sided Copies from Two-Sided Originals (2 1-Sided) . . . . . . . . . . . . . . . . . . . 1-82Making Two-Sided Copies from Facing Pages in a Book (Book 2-Sided) . . . . . . . . . . . . . 1-85
Reserved Copying . . . . . . . . . . . . . . . . . . . . . . . . . . . . . . . . . . . . . . . . . . . . . . . . . . . . . . . . . . 1-88
Interrupting the Current Job to Make Priority Copies (Interrupt Mode) . . . . . . . . . . . . . . . 1-90
Checking a Sample Set Before Copying (Sample Set) . . . . . . . . . . . . . . . . . . . . . . . . . . . . . 1-92
Checking the Copy Mode Settings (Setting Confirmation) . . . . . . . . . . . . . . . . . . . . . . . . . 1-95
Changing or Cancelling a Selected Copy Mode (Setting Confirmation/Cancel) . . . . . . . . 1-97
Chapter 2 Additional Copy Functions
Copying Facing Pages in a Book on Two Separate Sheets of Paper
(Two-Page Separation) . . . . . . . . . . . . . . . . . . . . . . . . . . . . . . . . . . . . . . . . . . . . . . . . . . . . . . . 2-3Adding Front and Back Covers, Sheet Insertions, and Chapter Pages to Copy Sets
(Cover/Sheet Insertion) . . . . . . . . . . . . . . . . . . . . . . . . . . . . . . . . . . . . . . . . . . . . . . . . . . . . . . . 2-5
Making Copies for Use as a Booklet (Booklet) . . . . . . . . . . . . . . . . . . . . . . . . . . . . . . . . . . . 2-12
Making Copies with Sheets of Paper Interleaved Between Transparencies
(Transparency Interleaving) . . . . . . . . . . . . . . . . . . . . . . . . . . . . . . . . . . . . . . . . . . . . . . . . . . 2-17
Making Copies with the Original Image Shifted (Shift) . . . . . . . . . . . . . . . . . . . . . . . . . . . . . 2-21
Making Copies with the Original Image Shifted to the Centre or a Corner . . . . . . . . . . . . . . 2-22
Making Copies with the Original Image Shifted Using the Number Keys . . . . . . . . . . . . . . . 2-23
Making Copies with Margins (Margin) . . . . . . . . . . . . . . . . . . . . . . . . . . . . . . . . . . . . . . . . . . 2-25
Erasing Shadows and Frame Lines from Copies (Frame Erase) . . . . . . . . . . . . . . . . . . . . . 2-29
Making Copies by Erasing the Frame Around the Original (Original Frame Erase) . . . . . . . 2-31
Making Copies Erasing the Book Frame (Book Frame Erase) . . . . . . . . . . . . . . . . . . . . . . . 2-34
Making Copies by Erasing Binding Holes (Binding Erase) . . . . . . . . . . . . . . . . . . . . . . . . . . 2-36
Reducing Two, Four, or Eight Originals to Fit on a Single Copy Sheet
(Image Combination) . . . . . . . . . . . . . . . . . . . . . . . . . . . . . . . . . . . . . . . . . . . . . . . . . . . . . . . . 2-39
Dividing an Original Into Equal Sections and Enlarging Each Section on a Separate
Copy Sheet (Image Separation) . . . . . . . . . . . . . . . . . . . . . . . . . . . . . . . . . . . . . . . . . . . . . . . 2-45
Feeding Different-Sized Originals Together in the Feeder (Different Size Originals) . . . . 2-50
Copying Separately-Set Originals (Job Build) . . . . . . . . . . . . . . . . . . . . . . . . . . . . . . . . . . . 2-52
http://copy_uk_chap1uk.pdf/http://copy_uk_chap1uk.pdf/http://copy_uk_chap1uk.pdf/http://copy_uk_chap1uk.pdf/http://copy_uk_chap1uk.pdf/http://copy_uk_chap1uk.pdf/http://copy_uk_chap1uk.pdf/http://copy_uk_chap1uk.pdf/http://copy_uk_chap1uk.pdf/http://copy_uk_chap1uk.pdf/http://copy_uk_chap1uk.pdf/http://copy_uk_chap1uk.pdf/http://copy_uk_chap1uk.pdf/http://copy_uk_chap1uk.pdf/http://copy_uk_chap2uk.pdf/http://copy_uk_chap2uk.pdf/http://copy_uk_chap2uk.pdf/http://copy_uk_chap2uk.pdf/http://copy_uk_chap2uk.pdf/http://copy_uk_chap2uk.pdf/http://copy_uk_chap2uk.pdf/http://copy_uk_chap2uk.pdf/http://copy_uk_chap2uk.pdf/http://copy_uk_chap2uk.pdf/http://copy_uk_chap2uk.pdf/http://copy_uk_chap2uk.pdf/http://copy_uk_chap2uk.pdf/http://copy_uk_chap2uk.pdf/http://copy_uk_chap2uk.pdf/http://copy_uk_chap2uk.pdf/http://copy_uk_chap2uk.pdf/http://copy_uk_chap2uk.pdf/http://copy_uk_chap2uk.pdf/http://copy_uk_chap2uk.pdf/http://copy_uk_chap2uk.pdf/http://copy_uk_chap2uk.pdf/http://copy_uk_chap2uk.pdf/http://copy_uk_chap2uk.pdf/http://copy_uk_chap2uk.pdf/http://copy_uk_chap2uk.pdf/http://copy_uk_chap2uk.pdf/http://copy_uk_chap2uk.pdf/http://copy_uk_chap2uk.pdf/http://copy_uk_chap2uk.pdf/http://copy_uk_chap2uk.pdf/http://copy_uk_chap2uk.pdf/http://copy_uk_chap2uk.pdf/http://copy_uk_chap2uk.pdf/http://copy_uk_chap2uk.pdf/http://copy_uk_chap2uk.pdf/http://copy_uk_chap1uk.pdf/http://copy_uk_chap1uk.pdf/http://copy_uk_chap1uk.pdf/http://copy_uk_chap1uk.pdf/http://copy_uk_chap1uk.pdf/http://copy_uk_chap1uk.pdf/http://copy_uk_chap1uk.pdf/http://copy_uk_chap1uk.pdf/http://copy_uk_chap1uk.pdf/http://copy_uk_chap1uk.pdf/http://copy_uk_chap1uk.pdf/http://copy_uk_chap1uk.pdf/http://copy_uk_chap1uk.pdf/http://copy_uk_chap1uk.pdf/http://copy_uk_chap1uk.pdf/http://copy_uk_chap1uk.pdf/http://copy_uk_chap1uk.pdf/http://copy_uk_chap1uk.pdf/ -
8/6/2019 3320i Copy Eng
7/230
viiContents
E-mail Notification at the End of a Copy Job (Job Done Notice) . . . . . . . . . . . . . . . . . . . . . 2-56
Storing/Recalling Frequently Used Copy Settings in Memory (Mode Memory) . . . . . . . . . 2-58
Storing Copy Settings . . . . . . . . . . . . . . . . . . . . . . . . . . . . . . . . . . . . . . . . . . . . . . . . . . . . . . 2-58
Storing a Memory Key Name . . . . . . . . . . . . . . . . . . . . . . . . . . . . . . . . . . . . . . . . . . . . . . . . 2-61
Recalling a Copy Mode . . . . . . . . . . . . . . . . . . . . . . . . . . . . . . . . . . . . . . . . . . . . . . . . . . . . . 2-63
Erasing a Copy Mode . . . . . . . . . . . . . . . . . . . . . . . . . . . . . . . . . . . . . . . . . . . . . . . . . . . . . . 2-64
Recalling a Previous Copy Setting (Recall) . . . . . . . . . . . . . . . . . . . . . . . . . . . . . . . . . . . . . . 2-66
Inverting Original Images (Nega/Posi) . . . . . . . . . . . . . . . . . . . . . . . . . . . . . . . . . . . . . . . . . . 2-68Making Copies with the Original Image Repeated (Image Repeat) . . . . . . . . . . . . . . . . . . . 2-70
Making Copies with the Original Image Reversed (Mirror Image) . . . . . . . . . . . . . . . . . . . . 2-73
Making Sharp Contrast Copies (Sharpness) . . . . . . . . . . . . . . . . . . . . . . . . . . . . . . . . . . . . . 2-75
Composing Images (Form Composition) . . . . . . . . . . . . . . . . . . . . . . . . . . . . . . . . . . . . . . . . 2-77
Making Copies with Page Numbers (Page Numbering) . . . . . . . . . . . . . . . . . . . . . . . . . . . . 2-81
Chapter 3 Setting/Storing Specifications of the Copy Function
Copy Settings Table . . . . . . . . . . . . . . . . . . . . . . . . . . . . . . . . . . . . . . . . . . . . . . . . . . . . . . . . . . 3-2
Setting Standard Keys . . . . . . . . . . . . . . . . . . . . . . . . . . . . . . . . . . . . . . . . . . . . . . . . . . . . . . . . 3-3
Setting Automatic Collate . . . . . . . . . . . . . . . . . . . . . . . . . . . . . . . . . . . . . . . . . . . . . . . . . . . . . 3-5Setting Image Orientation Priority . . . . . . . . . . . . . . . . . . . . . . . . . . . . . . . . . . . . . . . . . . . . . . 3-6
Setting the Job Duration Display . . . . . . . . . . . . . . . . . . . . . . . . . . . . . . . . . . . . . . . . . . . . . . . 3-7
Setting Auto Orientation . . . . . . . . . . . . . . . . . . . . . . . . . . . . . . . . . . . . . . . . . . . . . . . . . . . . . . 3-8
Setting the Photo Mode for the Copy Function . . . . . . . . . . . . . . . . . . . . . . . . . . . . . . . . . . . . 3-9
Changing the Current Standard Settings . . . . . . . . . . . . . . . . . . . . . . . . . . . . . . . . . . . . . . . 3-10
Storing New Standard Settings for Copying . . . . . . . . . . . . . . . . . . . . . . . . . . . . . . . . . . . . . 3-10
Initialising the Standard Settings . . . . . . . . . . . . . . . . . . . . . . . . . . . . . . . . . . . . . . . . . . . . . . 3-12
Specifying the Remote Copy Printer Settings . . . . . . . . . . . . . . . . . . . . . . . . . . . . . . . . . . . . 3-14
Registering a Remote Copy Printer . . . . . . . . . . . . . . . . . . . . . . . . . . . . . . . . . . . . . . . . . . . 3-14
Confirming a Remote Device . . . . . . . . . . . . . . . . . . . . . . . . . . . . . . . . . . . . . . . . . . . . . . . . 3-16
Deleting a Remote Device . . . . . . . . . . . . . . . . . . . . . . . . . . . . . . . . . . . . . . . . . . . . . . . . . . 3-17Setting the Remote Device Transmission Timeout . . . . . . . . . . . . . . . . . . . . . . . . . . . . . . . 3-19
Restoring Settings to Their Default Copy Settings . . . . . . . . . . . . . . . . . . . . . . . . . . . . . . . . 3-20
Chapter 4 Appendix
Available Combinations of Functions Chart . . . . . . . . . . . . . . . . . . . . . . . . . . . . . . . . . . . . . . 4-2
Index . . . . . . . . . . . . . . . . . . . . . . . . . . . . . . . . . . . . . . . . . . . . . . . . . . . . . . . . . . . . . . . . . . . . . . 4-6
http://copy_uk_chap2uk.pdf/http://copy_uk_chap2uk.pdf/http://copy_uk_chap2uk.pdf/http://copy_uk_chap2uk.pdf/http://copy_uk_chap2uk.pdf/http://copy_uk_chap2uk.pdf/http://copy_uk_chap2uk.pdf/http://copy_uk_chap2uk.pdf/http://copy_uk_chap2uk.pdf/http://copy_uk_chap2uk.pdf/http://copy_uk_chap2uk.pdf/http://copy_uk_chap2uk.pdf/http://copy_uk_chap2uk.pdf/http://copy_uk_chap3uk.pdf/http://copy_uk_chap3uk.pdf/http://copy_uk_chap3uk.pdf/http://copy_uk_chap3uk.pdf/http://copy_uk_chap3uk.pdf/http://copy_uk_chap3uk.pdf/http://copy_uk_chap3uk.pdf/http://copy_uk_chap3uk.pdf/http://copy_uk_chap3uk.pdf/http://copy_uk_chap3uk.pdf/http://copy_uk_chap3uk.pdf/http://copy_uk_chap3uk.pdf/http://copy_uk_chap3uk.pdf/http://copy_uk_chap3uk.pdf/http://copy_uk_chap3uk.pdf/http://copy_uk_chap3uk.pdf/http://copy_uk_chap3uk.pdf/http://copy_uk_chap4ix.pdf/http://copy_uk_chap4ix.pdf/http://copy_uk_chap4ix.pdf/http://copy_uk_chap4ix.pdf/http://copy_uk_chap4ix.pdf/http://copy_uk_chap4ix.pdf/http://copy_uk_chap3uk.pdf/http://copy_uk_chap3uk.pdf/http://copy_uk_chap3uk.pdf/http://copy_uk_chap3uk.pdf/http://copy_uk_chap3uk.pdf/http://copy_uk_chap3uk.pdf/http://copy_uk_chap3uk.pdf/http://copy_uk_chap3uk.pdf/http://copy_uk_chap3uk.pdf/http://copy_uk_chap3uk.pdf/http://copy_uk_chap3uk.pdf/http://copy_uk_chap3uk.pdf/http://copy_uk_chap3uk.pdf/http://copy_uk_chap3uk.pdf/http://copy_uk_chap3uk.pdf/http://copy_uk_chap3uk.pdf/http://copy_uk_chap3uk.pdf/http://copy_uk_chap2uk.pdf/http://copy_uk_chap2uk.pdf/http://copy_uk_chap2uk.pdf/http://copy_uk_chap2uk.pdf/http://copy_uk_chap2uk.pdf/http://copy_uk_chap2uk.pdf/http://copy_uk_chap2uk.pdf/http://copy_uk_chap2uk.pdf/http://copy_uk_chap2uk.pdf/http://copy_uk_chap2uk.pdf/http://copy_uk_chap2uk.pdf/http://copy_uk_chap2uk.pdf/http://copy_uk_chap2uk.pdf/ -
8/6/2019 3320i Copy Eng
8/230
viii How to Use This Manual
PrefaceThank you for purchasing the Canon iR3320i/iR2220i and iR3320N.
Please read this manual thoroughly before operating the product in order to familiarise yourselfwith its capabilities, and to make the most of its many functions. After reading this manual, store
it in a safe place for future reference.
How to Use This Manual
Symbols Used in This Manual
The following symbols are used in this manual to explain procedures, restrictions,handling cautions, and it also contains instructions that should be observed for safety.
Keys Used in This Manual
The symbols and key names used in this manual are expressed in the following way:
Control Panel Keys.....................
Example:
Touch Panel display Keys........... [Key Name]
Example: [Cancel]
[Done]
WARNINGIndicates a warning concerning operations that may lead to death orinjury to persons if not performed correctly. In order to use themachine safely, always pay attention to these warnings.
CAUTIONIndicates a caution concerning operations that may lead to injury topersons, or damage to property if not performed correctly. In orderto use the machine safely, always pay attention to these cautions.
IMPORTANTIndicates operational requirements and restrictions. Be sure to read theseitems carefully in order to operate the machine correctly, and to avoiddamage to the machine.
NOTEIndicates a clarification of operations or contains additional explanations
for a procedure. Reading these is highly recommended.
-
8/6/2019 3320i Copy Eng
9/230
ixHow to Use This Manual
Displays Used in This Manual
Screenshots of the touch panel display used in this manual are those taken when the ImageReader-B1, Fax Board, Finisher-J1, and Cassette Feeding Unit-W1 are attached to theiR3320i. Note that functions that cannot be used depending on the model or options, are not
displayed on the touch panel display.The keys which you should press are marked with , as shown below.
When multiple keys can be pressed on the touch panel display, all keys are marked.Select the keys which suit your needs.
Illustrations Used in This ManualIllustrations used in this manual are those displayed when the Image Reader-B1, Finisher-J1,and Cassette Feeding Unit-W1 are attached to the iR3320i.
1 Place your original, and press [Special Features].
Press this key for operation
-
8/6/2019 3320i Copy Eng
10/230
About Trademarksx
About Trademarks
Canon, the Canon logo and iR are trademarks of Canon Inc.Ethernet is a trademark of Xerox Corporation, Inc.
Macintosh is a trademark of Apple Computer, Inc.
UNIX is a registered trademark exclusively licensed to X/Open Company, Ltd. in the United Statesand/or other countries.
Windows is a registered trademark of Microsoft Corporation in the United States and/or othercountries.
Other products and company names herein may be the trademarks of their respective owners.
Copyright 2003 by Canon Inc. All rights reserved.
No part of this publication may be reproduced or transmitted in any form or by any means,electronic or mechanical, including photocopying and recording, or by any information storage orretrieval system without the prior written permission of Canon Inc.
-
8/6/2019 3320i Copy Eng
11/230
CHAPTER
1-1
1Basic Copying
This chapter describes the basic copy functions.
What the iR3320i/iR2220i and iR3320N Can Do . . . . . . . . . . . . . . . . . . . . . . . . . . . . . . . . . . . . . . . . . . . . . . 1-3
Various Kinds of Copies . . . . . . . . . . . . . . . . . . . . . . . . . . . . . . . . . . . . . . . . . . . . . . . . . . . . . . . . . . . . . . . 1-3
Flow of Copy Operations. . . . . . . . . . . . . . . . . . . . . . . . . . . . . . . . . . . . . . . . . . . . . . . . . . . . . . . . . . . . . . . 1-10
Entering the Copy Quantity. . . . . . . . . . . . . . . . . . . . . . . . . . . . . . . . . . . . . . . . . . . . . . . . . . . . . . . . . . . . . 1-17
Specifying the Required Number of Copies . . . . . . . . . . . . . . . . . . . . . . . . . . . . . . . . . . . . . . . . . . . . . . . 1-17
Changing the Copy Quantity . . . . . . . . . . . . . . . . . . . . . . . . . . . . . . . . . . . . . . . . . . . . . . . . . . . . . . . . . . . 1-18
Selecting an Output Device (Select Output Device) . . . . . . . . . . . . . . . . . . . . . . . . . . . . . . . . . . . . . . . . . 1-19
Selecting a Printing Destination; Giving Priority to the Copy Mode. . . . . . . . . . . . . . . . . . . . . . . . . . . . . . 1-21
Selecting a Printing Destination; Giving Priority to the Output Device . . . . . . . . . . . . . . . . . . . . . . . . . . . 1-24
Selecting the Copy Paper Size (Paper Select) . . . . . . . . . . . . . . . . . . . . . . . . . . . . . . . . . . . . . . . . . . . . . . 1-27
Automatic Paper Selection (Auto Paper Selection) . . . . . . . . . . . . . . . . . . . . . . . . . . . . . . . . . . . . . . . . . . 1-28
Manual Paper Selection . . . . . . . . . . . . . . . . . . . . . . . . . . . . . . . . . . . . . . . . . . . . . . . . . . . . . . . . . . . . . . 1-30
Adjusting Exposure and Image Quality (Copy Exposure) . . . . . . . . . . . . . . . . . . . . . . . . . . . . . . . . . . . . 1-33
Adjusting Copy Exposure . . . . . . . . . . . . . . . . . . . . . . . . . . . . . . . . . . . . . . . . . . . . . . . . . . . . . . . . . . . . . 1-33
Selecting Image Quality . . . . . . . . . . . . . . . . . . . . . . . . . . . . . . . . . . . . . . . . . . . . . . . . . . . . . . . . . . . . . . 1-34
Automatic Adjustment of Exposure and Image Quality . . . . . . . . . . . . . . . . . . . . . . . . . . . . . . . . . . . . . . . 1-37
Changing the Exposure During Printing . . . . . . . . . . . . . . . . . . . . . . . . . . . . . . . . . . . . . . . . . . . . . . . . . . 1-38Changing the Copy Ratio (Copy Ratio) . . . . . . . . . . . . . . . . . . . . . . . . . . . . . . . . . . . . . . . . . . . . . . . . . . . 1-39
Enlarging/Reducing Originals to a Standard Size (Preset Zoom) . . . . . . . . . . . . . . . . . . . . . . . . . . . . . . . 1-39
Specifying the Copy Ratio by Percentage (Zoom Designation). . . . . . . . . . . . . . . . . . . . . . . . . . . . . . . . . 1-42
Automatically Setting the Copy Ratio Based on the Original and Copy Paper Sizes (Auto) . . . . . . . . . . . 1-44
Slightly Reducing Images to Prevent the Original Periphery from Being Trimmed (Entire Image) . . . . . . 1-47
Calculating the Copy Ratio Based on the Original and Copy Paper Sizes (Zoom Program). . . . . . . . . . . 1-48
Enlarging/Reducing Originals with Copy Ratios Set Independently for X and Y Axes (XY Zoom) . . . . . . 1-55
Collating Copies (Finisher) . . . . . . . . . . . . . . . . . . . . . . . . . . . . . . . . . . . . . . . . . . . . . . . . . . . . . . . . . . . . . 1-60
Collating Copies into Sets in Page Order (Collate) . . . . . . . . . . . . . . . . . . . . . . . . . . . . . . . . . . . . . . . . . . 1-64
Collating Copies into Groups of the Same Page (Group) . . . . . . . . . . . . . . . . . . . . . . . . . . . . . . . . . . . . . 1-67
Collating Pages and Stapling (Staple). . . . . . . . . . . . . . . . . . . . . . . . . . . . . . . . . . . . . . . . . . . . . . . . . . . . 1-70
-
8/6/2019 3320i Copy Eng
12/230
1
1-2
1. Basic Copying
BasicCopying
Two-Sided Copying (Two-Sided). . . . . . . . . . . . . . . . . . . . . . . . . . . . . . . . . . . . . . . . . . . . . . . . . . . . . . . . . 1-75
Making Two-Sided Copies from One-Sided Originals (1 2-Sided) . . . . . . . . . . . . . . . . . . . . . . . . . . . . . . 1-76
Making Two-Sided Copies from Two-Sided Originals (2 2-Sided) . . . . . . . . . . . . . . . . . . . . . . . . . . . . . . 1-79
Making One-Sided Copies from Two-Sided Originals (2 1-Sided) . . . . . . . . . . . . . . . . . . . . . . . . . . . . . . 1-82Making Two-Sided Copies from Facing Pages in a Book (Book 2-Sided) . . . . . . . . . . . . . . . . . . . . . . . . 1-85
Reserved Copying . . . . . . . . . . . . . . . . . . . . . . . . . . . . . . . . . . . . . . . . . . . . . . . . . . . . . . . . . . . . . . . . . . . . 1-88
Interrupting the Current Job to Make Priority Copies (Interrupt Mode) . . . . . . . . . . . . . . . . . . . . . . . . . 1-90
Checking a Sample Set Before Copying (Sample Set) . . . . . . . . . . . . . . . . . . . . . . . . . . . . . . . . . . . . . . . 1-92
Checking the Copy Mode Settings (Setting Confirmation). . . . . . . . . . . . . . . . . . . . . . . . . . . . . . . . . . . . 1-95
Changing or Cancelling a Selected Copy Mode (Setting Confirmation/Cancel) . . . . . . . . . . . . . . . . . . 1-97
-
8/6/2019 3320i Copy Eng
13/230
1-3What the iR3320i/iR2220i and iR3320N Can Do
BasicCopying
1
What the iR3320i/iR2220i and iR3320N Can Do
Most operations for using this machine are done from the touch panel display. To use the copy
function of this machine, press keys in accordance with the messages displayed on the touch panel
display.
IMPORTANT
If the Image Reader-B1 is not attached, you cannot use copy functions with the iR3320i/iR2220i and iR3320N,therefore, this guide is not necessary. However, when you want to use this machine as a remote copy printer, setthe Image Orientation Priority On or Off in the Copy Settings. (See Setting Image Orientation Priority, on p. 3-6.)
You can scan an original with the iR3320i/iR2220i and iR3320N only when the Image Reader-B1 is attached. You can only use the Send function with the iR3300i/iR2200i.
Various Kinds of Copies
Basic Features ScreenThe screen displayed on the left appears when themachine is ready to make copies. This is called theBasic Features screen.
p. 1-19
Press to select the printing destination for remote copying.
p. 1-27
Press to select the paper size and type, and the paper source.
-
8/6/2019 3320i Copy Eng
14/230
1-4 What the iR3320i/iR2220i and iR3320N Can Do
BasicCopying
1
p. 1-39
Press to make copies at a different copyratio.
p. 1-60When you select [Collate (Page order)]
Press to select or cancel the Collate,Group, or Staple Collate modes.
p. 1-75When you select [1 2-Sided]
Press to select or cancel the Two-Sidedmode. You can copy one-sided/two-sidedoriginals and facing pages of an original,such as a book, on both the front and backsides of the paper. You may also makeone-sided copies from a two-sided original.
p. 1-33
Press [ ] or [ ] to manually control thecopy exposure. Press [A] to select orcancel Auto Exposure Control.
p. 1-34
Press to copy originals specifying the
image quality (text only, text and photo, andphoto only). You can also, select the type ofphoto (printed image/photo) when you setthe photo mode from the AdditionalFunctions screen.
-
8/6/2019 3320i Copy Eng
15/230
BasicCopying
1
1-5What the iR3320i/iR2220i and iR3320N Can Do
p. 1-90
Press to interrupt a continuous copy job when you need to make priority copies.
Chapter 2
Press to select the Special Features mode.
The Reference Guide
Press to check the progress of a copy job, change the order of printing, or cancel printing.
Special Features Screen 1/2
When you press [Special Features] on the BasicFeatures screen, the Special Features screen appearson the touch panel display. This screen is divided intotwo screens. Pressing [] or [] displays the next/previous screen. The Special Features screen displaysspecial functions available for copying. In some cases,when a function is selected, a more detailed screen forthe selected mode appears. To close the SpecialFeatures screen and return to the Basic Featuresscreen, press [Done].
Pressing after selecting a function brings up a helpscreen containing guidance information. This is usefulwhen you want to learn more about a function.
p. 2-3
Press to select or cancel the Two-PageSeparation mode. This mode enables youto copy two pages of an opened book ontoseparate copy sheets.
-
8/6/2019 3320i Copy Eng
16/230
1-6 What the iR3320i/iR2220i and iR3320N Can Do
BasicCopying
1
p. 2-5When you select [Front Cover]
Press to add covers, sheet insertions orchapter pages between specified pages.
p. 2-12
Press to make copies of several originalsto form a booklet.
p. 2-17
Press to select or cancel the TransparencyInterleaving mode. This mode enables youto insert a sheet between eachtransparency when copying
transparencies.
p. 2-21When you select [Center/Corner Shift]
Press to select or cancel the Shift mode.This mode enables you to shift the positionof the original image on the copy sheet.
p. 2-25
Press to select or cancel the Margin mode.This mode enables you to create marginsalong the sides of copies.
Transparency
Interleaf
sheet
Copy with original imageshifted to the centre
Copy with original imageshifted to a corner
-
8/6/2019 3320i Copy Eng
17/230
BasicCopying
1
1-7What the iR3320i/iR2220i and iR3320N Can Do
p. 2-29When you select [Original Frame Erase]
Press to select or cancel the Frame Erasemode. This mode enables you to eliminatedark borders and lines that appear aroundoriginal images, or shadows from punchedholes.
p. 2-39When you select [2 On 1]
Press to select or cancel the Image
Combination mode. This mode enablesyou to automatically reduce two, four, oreight originals to fit on a one-sided ortwo-sided copy sheet.
p. 2-45When you select [1 To 2]
Press to select or cancel the ImageSeparation mode. This mode enables you
to divide an original into 2 or 4 sections,and enlarge each section onto a copysheet of a specified size.
p. 2-50
Press to make copies by feedingdifferent-sized originals together as
one group by setting them in the feeder.
Original FrameErase Mode
Original Frame EraseMode Not Selected
A4 Original
Original Feeding
Direction
A3 Original
-
8/6/2019 3320i Copy Eng
18/230
1-8 What the iR3320i/iR2220i and iR3320N Can Do
BasicCopying
1
p. 2-52
Press to divide the originals into severalparts, scan them, and subsequently printthem all together. This is convenient whenyou cannot load all of the originals to becopied all at once.
p. 2-56
Press to notify the user through e-mail that the copy job has been completed.
Special Features Screen 2/2The screen displayed shows the secondhalf of the Special Features screen.
p. 2-58
Press to store or recall copy settings.
p. 2-66
Press to recall a previously set copy job.
p. 2-68
Press to make copies with the entireblack/white image inverted.
-
8/6/2019 3320i Copy Eng
19/230
BasicCopying
1
1-9What the iR3320i/iR2220i and iR3320N Can Do
p. 2-70
Press to copy an original with the imagerepeated in the vertical or horizontaldirection.
p. 2-73
Press to copy an original with the imagereversed, as if it were in a reflection in amirror.
p. 2-75
Press to select or cancel the Sharpnessmode. This mode enables you to makecopies of original images reproduced witha sharper or a softer contrast.
p. 2-77
Press to superimpose an image stored inmemory onto the original image for copying.
p. 2-81
Press to include page numbering on thecopies.
-
8/6/2019 3320i Copy Eng
20/230
1-10 Flow of Copy Operations
BasicCopying
1
Flow of Copy Operations
This section describes the flow of basic copy operations.
NOTE
For the following items, see the Reference Guide:- Main Power and Control Panel Power (See Chapter 1, Before You Start Using This Machine,
in the Reference Guide.)- Routine Maintenance (See Chapter 5, Routine Maintenance, in the Reference Guide.)
1 Press [Copy].
If the message appears, insert a Control Card.(See Chapter 7, Handling Optional Equipment, in the Reference Guide.)
-
8/6/2019 3320i Copy Eng
21/230
BasicCopying
1
1-11Flow of Copy Operations
If the message appears, enter theDepartment ID and password, and press . (See Chapter 1, Before You Start Using This Machine,in the Reference Guide.)
2 Place your originals.
NOTE
For instructions on placing originals, see Chapter 1, Before You Start Using This Machine, in the Reference Guide. When Auto Collate is set to On, the Collate mode or the Offset Collate mode is automatically set when the original
is placed in the feeder. (See Setting Automatic Collate, on p. 3-5.)
-
8/6/2019 3320i Copy Eng
22/230
1-12 Flow of Copy Operations
BasicCopying
1
3 Set the copy mode on the Basic Features screen.
NOTE
For example, you can select copy paper size, desired collating function and output device, and set exposure,
image quality, copy ratio, and Two-Sided modes.
4 Set the copy mode on the Special Features screen.
The Special Features screen is divided into two screens. Press [] or [] to select the desired mode.
You can continue setting other available modes. (See Chapter 2, Additional Copy Functions.)
-
8/6/2019 3320i Copy Eng
23/230
BasicCopying
1
1-13Flow of Copy Operations
5 Enter the copy quantity.
NOTE
For instructions on setting the number of copies, see Entering the Copy Quantity, on p. 1-17.
6 Press .
Copying starts.
When scanning is complete, remove the original.
IMPORTANT
You cannot change copy mode settings such as the copy quantity, copy paper size, and copy ratio during copying.
-
8/6/2019 3320i Copy Eng
24/230
1-14 Flow of Copy Operations
BasicCopying
1
NOTE
If there is a current job, the machine scans the original, and waits to print it. Printing starts when the current job iscomplete.
When the copy has been made, remove it from the output tray. If the Card Reader-C1 (optional) is attached, remove the Control Card.
(See Chapter 7, Handling Optional Equipment, in the Reference Guide.)
If you have set up Department ID Management, press .
(See Chapter 1, Before You Start Using This Machine, in the Reference Guide.)
If the following screen is displayed:
Follow the instructions on the touch panel display, and press once for each original.When scanning is complete, press [Done].
-
8/6/2019 3320i Copy Eng
25/230
BasicCopying
1
1-15Flow of Copy Operations
When you want to copy a different original while printing:
Press [Done], and place the new originals. Then, press . (See Reserved Copying, on p. 1-88.)
When you want to stop a copy job:Press .
NOTE
After you have pressed , several copies may have been output from the machine. For instructions on how to cancel a copy job, see Chapter 2, Checking Various Job Operations and Device
Status, in the Reference Guide. You can also stop a copy job on the System Monitor screen. (See Chapter 2, Checking Various Job Operations
and Device Status, in the Reference Guide.)
-
8/6/2019 3320i Copy Eng
26/230
1-16 Flow of Copy Operations
BasicCopying
1
When you want to interrupt a copy job:
To interrupt a copy job when you need to make priority copies, press [Interrupt].(See Interrupting the Current Job to Make Priority Copies (Interrupt Mode), on p. 1-90.)
-
8/6/2019 3320i Copy Eng
27/230
1-17Entering the Copy Quantity
BasicCopying
1
Entering the Copy Quantity
You can make up to 999 copies for each copy job. However, this maximum number of copies can
also be changed. For details, contact your service representative.
Specifying the Required Number of Copies
1 Press - (numeric keys) to enter the desired copy quantity (1 to 999).
The copy quantity appears in the upper right side of the touch panel display.
The maximum amount of copies allowed, varies according to the copy job settings.
IMPORTANT
You cannot change the copy quantity during copying.
-
8/6/2019 3320i Copy Eng
28/230
1-18 Entering the Copy Quantity
BasicCopying
1
Changing the Copy Quantity
l 1 Press to clear the entered number.
2 Press - (numeric keys) to re-enter the copy quantity (1 to 999).
The copy quantity appears in the upper right side of the touch panel display.
IMPORTANT
You cannot change the copy quantity during copying.
-
8/6/2019 3320i Copy Eng
29/230
1-19Selecting an Output Device (Select Output Device)
BasicCopying
1
Selecting an Output Device (Select Output Device)
If a remote copy printer (iR3320i/iR2220i and iR3320N) is connected to a network, this machine
and a remote copy printer can be used for copying. For example, the original scanned by this
machine can be printed by the remote copy printer independently (remote copying) or
simultaneously (cascade copying).
You can select the copy settings before selecting an output device, or select the output device
before selecting the copy settings. Both of these options are described below.
Making the copy settings before selecting an output device:
If you set the copy mode before selecting a printing destination, only the remote copy printer supporting theselected copy mode can be selected as the printing destination.
Selecting the output device before selecting the copy settings:To select a printing destination before setting a copy mode, only the copy mode supported by the selectedremote copy printer can be chosen.
The Machine(Scanning iR)
Cascade Copy
Selected iR(Printing iR)
Network
Cascade Copy
RemoteCopy
-
8/6/2019 3320i Copy Eng
30/230
1-20 Selecting an Output Device (Select Output Device)
BasicCopying
1
IMPORTANT
When the machine is operating in the Remote or Cascade Copy mode, you cannot use the RotateCollating, Rotate Grouping, Saddle Stitch, Shift (No. Key Entry), Booklet, Transparency Interleaving,Mirror Image, Form Composition, Page Numbering, Interrupt Copy, and Sample Set.
If you use Cover/Sheet Insertion with the remote or cascade copy mode, Auto Orientation is not performed. If you use the Image Separation with the remote or cascade copy mode, the layout of the final page of the original
cannot be set. If you power the remote copy printer back On, or reattach the Finisher, you need to refresh the settings of the remote
copy printer from the Additional Functions screen. (See Confirming a Remote Device, on p. 3-16.) If you connect the machine directly to other remote copy printers by crossover patch cord, you need to configure the
Ethernet driver as shown below. (See Chapter 2, Settings Common to the Network Protocols, in the Network Guide.)- Auto Detect: Off- Communication Mode: Full Duplex- Ethernet Type: 100 Base-TX
NOTE
In order for a device to be selected as a remote output device used for remote copying,it must be stored in the Store Remote Device function on the Copy Settings screen.(See Specifying the Remote Copy Printer Settings, on p. 3-14.)
For cascade copying, the Paper Select screen of this machine is displayed. Select the paper drawer on themachine that is loaded with the same paper size as the remote copy printers.
To copy the original on this machine and another remote copy printer on the network at the same time(cascade copying), the number of copies set for this machine and the number of copies set for theremote copy printer are split in half and printed. If an odd number of copies is set, the machine you arecopying from will print one additional copy.
If you select a remote copy printer before performing cascade copying, you cannot select copy settings that arenot supported by the remote copy printer. Also, if the finishers attached to this machine and the remote copyprinter are different, the finisher settings can only be set to the Collate and Group modes.
When one remote copy or one cascade copy job is in progress, it is not possible to schedule another remote copyor cascade copy job.
For the selected remote copy printer, set the same Department ID and password as this machine.(See Chapter 4, System Manager Settings, in the Reference Guide.)
When one remote copy or one cascade copy job is in progress, if an error occurs in the remote copy printer,an error message is displayed on the Job/Print monitor area of the touch panel display of this machine andthe remote copy printer.
If you experience any problems when using the Remote or Cascade Copy, consult your local authorised Canondealer.
-
8/6/2019 3320i Copy Eng
31/230
BasicCopying
1
1-21Selecting an Output Device (Select Output Device)
Selecting a Printing Destination; Giving Priority tothe Copy Mode
Use this procedure for selecting copy settings before selecting a remote copying device.You can select only a remote copy printer that supports the selected copy settings.
1 Place your originals, select a copy mode, and press [Select Output Device].
The registered remote copy printer connected to the machine is displayed.
NOTE
This machine appears at the top of the output device select list.
2Select the output device, and press [Done].
-
8/6/2019 3320i Copy Eng
32/230
1-22 Selecting an Output Device (Select Output Device)
BasicCopying
1
To use the machine for Cascade Copying, press [Cascade Copy] to select whether to executeError Recovery.
[On]: Assigns the remaining copy job to the normally operating printer if an error occurs in either thismachine or the remote copy printer.
[Off]: Does not assign the remaining copy job to the normally operating printer if an error occurs ineither this machine or the remote copy printer.
If you press [Details], the detailed information for the selected printing destination is displayed.
The display returns to the Basic Features screen.
IMPORTANT
Error Recovery activates only if the Collate mode is set.
-
8/6/2019 3320i Copy Eng
33/230
BasicCopying
1
1-23Selecting an Output Device (Select Output Device)
NOTE
You must choose a remote copy printer that supports the selected copy settings. The printers that do not supportthe chosen settings are shown, but are greyed out. And, even if the remote copy printer supports the Copy mode,if you select settings other than Collate and Group, you can select only a remote copy printer equipped with thesame finisher as the original copy machine.
It is impossible to choose two different machines other than your own for cascade copying.You must include your own machine as one of the output devices.
If Error Recovery for Cascade Copy is set to On, the remaining copy job is not processed in the following cases:
- The machine is scanning originals for the Cascade Copy mode.- The Cascade Copy mode is used in combination with the Cover/Sheet Insertion mode.- The Cascade Copy mode is used in combination with the Different Size Originals, Auto Paper Selection,
and Two-Sided modes.- The normally operating printer has completed the cascade copy job.- An error occurs in the normally operating printer.- The cascade copy job has almost finished.- The number of copies is less than six.
If Error Recovery for Cascade Copy is set to On, a machine in which an error occurs cannot resume the remainingcopy job even when the machine is recovered after the copy job is reassigned.
3 Press .Copying starts.
NOTE For instructions on how to cancel a remote copy or cascade copy job, see Chapter 2,
Checking Various Job Operations and Device Status, in the Reference Guide.
-
8/6/2019 3320i Copy Eng
34/230
1-24 Selecting an Output Device (Select Output Device)
BasicCopying
1
Selecting a Printing Destination; Giving Priority to theOutput Device
Use this procedure to select an output device for remote copying, before you select the copysettings. The available copy settings will include only those settings supported by the machinesyou have selected.
1 Place your originals, and press [Select Output Device].
The registered remote copy printer connected to the machine is displayed.
NOTE
This machine appears at the top of the output device select list.
2 Select the output device, and press [Done].
-
8/6/2019 3320i Copy Eng
35/230
BasicCopying
1
1-25Selecting an Output Device (Select Output Device)
To use the machine for Cascade Copying, press [Cascade Copy] to select whether to executeError Recovery.
[On]: Assigns the remaining copy job to the normally-operating printer if an error occurs in eitherthis machine or the remote copy printer.
[Off]: Does not assign the remaining copy job to the normally-operating printer if an error occurs ineither this machine or the remote copy printer.
If you press [Details], the detailed information for the selected printing destination is displayed.
The display returns to the Basic Features screen.
IMPORTANT
Error Recovery activates only if the Collate mode is set.
-
8/6/2019 3320i Copy Eng
36/230
1-26 Selecting an Output Device (Select Output Device)
BasicCopying
1
NOTE
It is impossible to choose two different machines other than your own for cascade copying.You must include your own machine as one of the output devices.
If Error Recovery for Cascade Copy is set to On, the remaining copy job is not processed in the following cases:- The machine is scanning originals for the Cascade Copy mode.- The Cascade Copy mode is used in combination with the Cover/Sheet Insertion mode.- The Cascade Copy mode is used in combination with the Different Size Originals, Auto Paper Selection,
and Two-Sided modes.
- The normally operating printer has completed the cascade copy job.- An error occurs in the normally operating printer.- The cascade copy job has almost finished.- The number of copies is less than six.
If Error Recovery for Cascade Copy is set to On, a machine in which an error occurs cannot resume theremaining copy job even when the machine is recovered after the copy job is reassigned.
3 From the Basic Features screen, select the copy settings.
NOTE
When you use a remote copy printer, only those copy settings supported by the selected remote copy printer areavailable.
When cascade copying, you cannot select copy settings that are not supported by the selected remote copyprinter. Also, if you select a remote copy printer equipped with a different finisher, you cannot select settings other
than Collate and Group, even if the remote copy printer supports the specified Copy mode.
4 Press .Copying starts.
NOTE
For instructions on how to cancel a remote copy or cascade copy job, see Chapter 2,Checking Various Job Operations and Device Status, in the Reference Guide.
-
8/6/2019 3320i Copy Eng
37/230
1-27Selecting the Copy Paper Size (Paper Select)
BasicCopying
1
Selecting the Copy Paper Size (Paper Select)
You can set the machine to automatically select the paper size, or you can manually specify a
paper size for a copy job.
NOTE
When copying an original onto the same size paper at a copy ratio of 100%, the periphery of the original may be cutslightly on the copy. For details, see Chapter 8, Appendix, in the Reference Guide.
If you select the Entire Image mode, the copied image is automatically reduced slightly based on the copy papersize and the image size. As a result, the entire original image is reproduced on the copy paper without itsperiphery being trimmed. (See Slightly Reducing Images to Prevent the Original Periphery from Being Trimmed(Entire Image), on p. 1-47.)
Original Copy
-
8/6/2019 3320i Copy Eng
38/230
1-28 Selecting the Copy Paper Size (Paper Select)
BasicCopying
1
Automatic Paper Selection (Auto Paper Selection)
Once you place your original on the platen glass or in the feeder, the machine automatically
selects the appropriate paper size for copying.
IMPORTANT
When the machine is operating in the Automatic Paper Selection mode, you cannot use the Auto Copy Ratio,Auto XY Zoom, Saddle Stitch, Image Combination, Image Separation, Booklet, and Image Repeat (Auto) modes.
When the machine is operating in the Different Size Originals mode in combination with the Shift mode or theCover/Sheet Insertion mode, you cannot use the Automatic Paper Selection mode.
The following types of originals cannot be copied by using Automatic Paper Selection. Copy these using ManualPaper Selection:- Non-Standard sized originals- Highly transparent originals, such as transparencies- Originals with an extremely dark background- Originals smaller than A5-size
NOTE
The default setting is Auto. When the Drawer Eligibility for APS/ADS of the paper drawers in the Common Settings is set to Off, you cannot
make copies in the Automatic Paper Selection mode. (See Chapter 3, Selecting and Storing Settings to Suit YourNeeds, in the Reference Guide.)
1 Place your originals, and press [Paper Select].
-
8/6/2019 3320i Copy Eng
39/230
BasicCopying
1
1-29Selecting the Copy Paper Size (Paper Select)
2 Select [Auto], and press [Done].
The following screen is displayed.
3 Press .Copying starts.
-
8/6/2019 3320i Copy Eng
40/230
1-30 Selecting the Copy Paper Size (Paper Select)
BasicCopying
1
Manual Paper Selection
You can make copies after manually selecting the paper size and type of paper.(such as colour or recycled) loaded in the paper drawer.
1 Place your originals, and press [Paper Select].
NOTE
The default setting is Auto.
2 Select the desired paper size.
When Finisher-J1 and Cassette Feeding Unit-W1 areattached
-
8/6/2019 3320i Copy Eng
41/230
BasicCopying
1
1-31Selecting the Copy Paper Size (Paper Select)
To select the stack bypass for the current job, or to reserve the stack bypass for a reserved job,select [Stack Bypass Settings].
NOTE
The paper sizes are displayed in the order in which they are loaded in the paper drawers. When this icon is displayed on the touch panel display, it indicates that the paper is loaded vertically, and this
icon indicates that the paper is set horizontally. Paper sizes with the suffix (such as A4R), indicate that thepaper is loaded in the paper drawer or in the stack bypass horizontally.
The type of paper (such as colour or recycled) loaded in the paper drawers is also indicated by icons on the touchpanel display. (See Chapter 3, Selecting and Storing Settings to Suit Your Needs, in the Reference Guide.)
If you select [Stack Bypass Settings]:
Select the paper size, and press [Next].
When Saddle Finisher-G1, Cassette Feeding Unit-W1,and Paper Deck-L1 are attached
-
8/6/2019 3320i Copy Eng
42/230
1-32 Selecting the Copy Paper Size (Paper Select)
BasicCopying
1
Select the paper type, and press [OK].
NOTE
When placing paper other than a standard size, press [Free Size].
When loading envelopes, press [Envelope]. To select an inch series paper size, press [inch-size].
3 Press [Done].
The display returns to the Basic Features screen, and the selected paper size and type are displayed.
4 Press .Copying starts.
NOTE
To cancel all settings and return the machine to the Standard mode, press .
-
8/6/2019 3320i Copy Eng
43/230
1-33Adjusting Exposure and Image Quality (Copy Exposure)
BasicCopying
1
Adjusting Exposure and Image Quality(Copy Exposure)
The exposure and image quality can be adjusted when the original is scanned.
NOTE
You can also change the exposure while printing. (See Changing the Exposure During Printing, on p. 1-38.)
Adjusting Copy Exposure
Use this procedure to manually adjust the copy exposure to the most appropriate level for theoriginal.
1 Place your originals, and press [ ] or [ ].
Press [ ] and [ ] to move the indicator to the left to make the exposure lighter, or to the right to makethe exposure darker.
2 Press .Copying starts.
NOTE
To cancel all settings and return the machine to the Standard mode, press .
-
8/6/2019 3320i Copy Eng
44/230
1-34 Adjusting Exposure and Image Quality (Copy Exposure)
BasicCopying
1
Selecting Image Quality
You can adjust image quality to the level best suited for the quality of text or photo originals.The following three modes are available for adjusting image quality:
IMPORTANT
You must select only one of these modes. You cannot use a combination of these modes at one time.
NOTE
When you select the Text, Text/Photo, or Photo mode, the exposure can be adjusted only by Manual ExposureControl. Automatic Exposure Control cannot be selected.
When the Photo Mode in Copy Settings is On, you can select [Printed Image] or [Photo] after pressing thedrop-down list. (See Setting the Photo Mode for the Copy Function, on p. 3-9.)
If the original is a transparency, select the Text, Text/Photo, or Photo mode, and adjust the exposure to the mostappropriate level.
Text Mode
This mode is best suited for making copies from text originals. Blueprints or penciled originals can becopied clearly.
Text/Photo Mode
This mode is best suited for making copies from originals containing both text and photos.
Photo Mode
This mode is best suited for making copies from photos printed on photographic paper,or photo originals containing half-tones (i.e., printed photos).
Text/Photo Mode Photo ModeText Mode
-
8/6/2019 3320i Copy Eng
45/230
BasicCopying
1
1-35Adjusting Exposure and Image Quality (Copy Exposure)
IMPORTANT
If you make copies of an original containing half-tones, such as a printed photograph using the Photo mode,moir or screen clash may occur. If this happens, you can soften this moir effect by using the Sharpness mode.(See Making Sharp Contrast Copies (Sharpness), on p. 2-75.)
1 Place your originals, and press the text drop-down list and select the type oforiginals ([Text], [Text/Photo], or [Photo]).
NOTE
When the Photo Mode in Copy Settings is set to On, you can select [Printed Image], or [Photo].(See Setting the Photo Mode for the Copy Function, on p. 3-9.)
-
8/6/2019 3320i Copy Eng
46/230
1-36 Adjusting Exposure and Image Quality (Copy Exposure)
BasicCopying
1
2 Press [ ] or [ ] to adjust the copy exposure.
Press [ ] or [ ] to move the indicator to the left to make the exposure lighter, or to the right to makethe exposure darker.
3 Press .Copying starts.
NOTE
To cancel the copy exposure adjustment, press [A] (Automatic) located between [ ] and [ ]. To cancel all settings and return the machine to the Standard mode, press .
-
8/6/2019 3320i Copy Eng
47/230
BasicCopying
1
1-37Adjusting Exposure and Image Quality (Copy Exposure)
Automatic Adjustment of Exposure and Image Quality
1 Place your originals, and press [A].
The exposure is automatically adjusted to the level best suited to the quality of the original.
NOTE
If the original is a transparency, you may not be able to use Automatic Exposure Control.In this case, use Manual Exposure Control.
2 Press .Copying starts.
NOTE
To cancel all settings and return the machine to the Standard mode, press .
-
8/6/2019 3320i Copy Eng
48/230
1-38 Adjusting Exposure and Image Quality (Copy Exposure)
BasicCopying
1
Changing the Exposure During Printing
The copy exposure can be changed while printing.
1 Press [ ] or [ ] on the pop-up screen displayed while printing.
Press [ ] or [ ] to move the indicator between the icons to the left to make the exposure lighter,or to the right to make the exposure darker.
The printing exposure changes. When printing is complete, the display returns to the Basic Featuresscreen.
Adjusting the exposure after the printing has started, produces a different result than adjusting theexposure before scanning the original.
-
8/6/2019 3320i Copy Eng
49/230
1-39Changing the Copy Ratio (Copy Ratio)
BasicCopying
1
Changing the Copy Ratio (Copy Ratio)
You can set the machine to select the copy ratio automatically, or you can manually specify the
copy ratio for a copy job.
Enlarging/Reducing Originals to a Standard Size(Preset Zoom)
You can enlarge or reduce standard sized originals to a different standard paper size.
IMPORTANT
Place your originals horizontally in the following cases:- When enlarging A4-size originals to A3-size paper.
- When enlarging A5-sized originals to A3-size paper. When reducing A3-sized originals to A4-size with Auto Orientation set to Off, place A4R-size paper in paper
drawer 3, 4, or stack bypass.
NOTE
Placing an original horizontally, means placing the original with the longer side sideways.
ReduceThe preset copy ratio when reducing copies is as follows:
A3 A4 (70%)
A3 A5 (50%)
Minimum ratio (25%)
Enlarge
The preset copy ratio when enlarging copies is as follows:
Maximum ratio* (800%)
(400%)
A5 A3 (200%)
A4 A3 (141%)
*Only when placed on the platen glass
-
8/6/2019 3320i Copy Eng
50/230
1-40 Changing the Copy Ratio (Copy Ratio)
BasicCopying
1
1 Place your originals, and press [Paper Select].
2 Select [Auto], and press [Done].
The display returns to the Basic Features screen.
NOTE
The default setting is Auto.
-
8/6/2019 3320i Copy Eng
51/230
BasicCopying
1
1-41Changing the Copy Ratio (Copy Ratio)
3 Press [Copy Ratio].
4 To reduce, select a preset reduction ratio.To enlarge, select a preset enlargement ratio. Then, press [Done].
The display returns to the Basic Features screen, and the selected copy ratio is displayed.
5 Press .Copying starts.
NOTE
To return the copy ratio to 100%, press [1:1]. To cancel all settings and return the machine to the Standard mode, press .
-
8/6/2019 3320i Copy Eng
52/230
1-42 Changing the Copy Ratio (Copy Ratio)
BasicCopying
1
Specifying the Copy Ratio by Percentage (Zoom Designation)
You can reduce or enlarge images by any copy ratio, in 1% increments. The available copyratios are from 25% to 800% when the original is placed on the platen glass, and from 25%to 400% when the original is placed in the feeder.
1 Place your originals, and press [Copy Ratio].
Original Copy
-
8/6/2019 3320i Copy Eng
53/230
BasicCopying
1
1-43Changing the Copy Ratio (Copy Ratio)
2 Set the copy ratio by pressing [] or [+], and press [Done].
You can also enter values using - (numeric keys).
If you enter the value with - (numeric keys), you can change the entered value by pressing
[] or [+].The display returns to the Basic Features screen, and the selected copy ratio is displayed.
If you enter a value outside the setting range, a message prompting you to enter the appropriatevalue appears on the screen.
NOTE
If you make a mistake when entering a value, press , and enter the correct value.
3 Press .Copying starts.
NOTE To return the copy ratio to 100%, press [1:1]. To cancel all settings and return the machine to the Standard mode, press .
-
8/6/2019 3320i Copy Eng
54/230
1-44 Changing the Copy Ratio (Copy Ratio)
BasicCopying
1
Automatically Setting the Copy Ratio Based on the Originaland Copy Paper Sizes (Auto)
The machine automatically selects the appropriate copy ratio based on the size of the originalsand the selected copy paper. The available copy ratios are from 25% to 800% when the originalis placed on the platen glass, and from 25% to 400% when the original is placed in the feeder.
IMPORTANT
When the machine is operating in the Auto mode, you cannot use the Automatic Paper Selection,and Image Repeat (Auto) modes.
You cannot copy highly transparent originals, such as transparencies, in the Auto mode.Use the Preset Zoom or Zoom Designation modes.
To use the Auto mode, your originals must conform to a standard paper size: A3, A4, A4R, A5, A5R, and A6R.
NOTE
If an error occurs between the Auto Copy Ratio and the actual copy size, you can adjust this with the Zoom FineAdjustment function. (See Chapter 3, Selecting and Storing Settings to Suit Your Needs, in the Reference Guide.)
Original Copy
-
8/6/2019 3320i Copy Eng
55/230
BasicCopying
1
1-45Changing the Copy Ratio (Copy Ratio)
1 Place your originals, and press [Paper Select].
2 Select the paper size, and press [Done].
The display returns to the Basic Features screen.
IMPORTANT
Select a paper size other than [Auto]. If you select [Auto], the copy ratio will automatically be set to match thepaper size loaded in paper drawer 1.
-
8/6/2019 3320i Copy Eng
56/230
1-46 Changing the Copy Ratio (Copy Ratio)
BasicCopying
1
3 Press [Copy Ratio].
4 Press [Auto], and press [Done].
The display returns to the Basic Features screen, and the selected copy ratio is displayed.
5 Press .Copying starts.
NOTE
To return the copy ratio to 100%, press [1:1]. To cancel this setting, press [Copy Ratio] [Auto] in this order. To cancel all settings and return the machine to the Standard mode, press . If the original is placed on the platen glass, the zoom ratio appears when the feeder is lowered,
provided that the original size can be detected. If the original is placed in the feeder, the zoom ratio appears when is pressed.
-
8/6/2019 3320i Copy Eng
57/230
BasicCopying
1
1-47Changing the Copy Ratio (Copy Ratio)
Slightly Reducing Images to Prevent the Original Peripheryfrom Being Trimmed (Entire Image)
When copying an original onto the same size paper at a copy ratio of 100%, the original imagemay be trimmed slightly on the copy. However, if you set the Entire Image mode, the copiedimage is slightly reduced proportionately to the paper and image size. As a result, the entireimage is reproduced without being trimmed.
IMPORTANT
When the machine is operating in the Entire Image mode, you cannot use the Booklet, Frame Erase,Image Combination, Image Separation, Image Repeat, Mirror Image, and Page Numbering modes.
1 Place your originals, and press [Copy Ratio].
-
8/6/2019 3320i Copy Eng
58/230
1-48 Changing the Copy Ratio (Copy Ratio)
BasicCopying
1
2 Press [Entire Image], and press [Done].
The specified mode is set, and the display returns to the Basic Features screen.
3 Press .Copying starts.
NOTE
To cancel this setting, press [Copy Ratio] [Entire Image] in this order. To cancel all settings and return the machine to the Standard mode, press . Also, the Centre Shift mode is automatically set when you set the Entire Image mode.
Calculating the Copy Ratio Based on the Original and CopyPaper Sizes (Zoom Program)
You can change the copy ratio by specifying the original size and the copy paper size inmillimetres. The available copy ratios are from 25% to 800% when the original is placed on theplaten glass, and from 25% to 400% when the original is placed in the feeder. The following twoZoom Programme modes are available.
NOTE
The specified sizes are converted to the copy ratio (%) as follows:- Copy ratio (%) = (copy size original size) x 100
-
8/6/2019 3320i Copy Eng
59/230
BasicCopying
1
1-49Changing the Copy Ratio (Copy Ratio)
Making copies with the same XY copy ratio (Zoom):
Specify the same copy ratio for the vertical and horizontal directions.
Making copies with different XY copy ratios (XY Zoom):
Specify different copy ratios for the vertical and horizontal directions.
Original Copy
X=150 mmX=100 mm
A4A4
Original Copy
X=80 mm
Y=140 mm
X=100 mm
Y=120 mm
A4A4
-
8/6/2019 3320i Copy Eng
60/230
1-50 Changing the Copy Ratio (Copy Ratio)
BasicCopying
1
Making Copies with the Same XY Copy Ratio (Zoom)
1 Place your originals, and press [Copy Ratio].
2 Press [Zoom Program].
-
8/6/2019 3320i Copy Eng
61/230
BasicCopying
1
1-51Changing the Copy Ratio (Copy Ratio)
3 Press [Original Size] and enter the original size, and press [Copy Size] and enterthe copy size. Then press [OK].
When entering values in millimetres, you can use - (numeric keys) and .
Place the original on the platen glass if the zoom ratio is more than 400%.The display returns to the Basic Features screen, and the selected copy ratio is displayed.
If the zoom ratio is less than 25%, a message appears telling you that the ratio will be adjusted to 25%.If it is more than 800%, a message appears telling you that the ratio will be adjusted to 800%.
NOTE
You can enter either the width or the length of the original size. Make sure and enter the same type ofmeasurement for the record size. (For example, if you enter the width of the original for [Original Size],enter the width of the record for [Copy Size].)
The machine will automatically calculate the correct ratio based on your measurements, however,the original image may be trimmed slightly on the record depending on the paper size.
If you make a mistake when entering values, press [C] on the touch panel display, and enter the values again. To specify the sizes of the horizontal direction (X) and the vertical direction (Y) independently, press [XY Zoom].
If you want to enter values in inches, press [Inch]. Set the inch entry function to [On] in the Additional Functionsbeforehand. (See Chapter 3, Selecting and Storing Settings to Suit Your Needs, in the Reference Guide.)
For details on how to enter the values in inches, see Chapter 1, Before You Start Using This Machine,in the Reference Guide.
-
8/6/2019 3320i Copy Eng
62/230
1-52 Changing the Copy Ratio (Copy Ratio)
BasicCopying
1
4 Press .Copying starts.
NOTE
To return the copy ratio to 100%, press [1:1]. To cancel this setting, press [Copy Ratio] [Zoom Program] [Cancel] in this order. To cancel all settings and return the machine to the Standard mode, press .
Making Copies with Different XY Copy Ratios (XY Zoom)
1 Place your originals, and press [Copy Ratio].
2 Press [Zoom Program].
-
8/6/2019 3320i Copy Eng
63/230
BasicCopying
1
1-53Changing the Copy Ratio (Copy Ratio)
3 Press [XY Zoom].
4 Press [X] (horizontal direction) and [Y] (vertical direction) for both the original sizeand the copy size, and enter each value for X and Y. Then press [OK].
When entering values in millimetres, you can use - (numeric keys) and .
Place the original on the platen glass if the zoom ratio is more than 400%.
The display returns to the Basic Features screen, and the selected copy ratio is displayed.
If the zoom ratio is less than 25%, a message appears telling you that the ratio will be adjusted to 25%.If it is more than 800%, a message appears telling you that the ratio will be adjusted to 800%.
-
8/6/2019 3320i Copy Eng
64/230
1-54 Changing the Copy Ratio (Copy Ratio)
BasicCopying
1
NOTE
If you make a mistake when entering values, press [C] on the touch panel display, and enter the correct values. To set the same values for the X and Y axes, press [Zoom]. If you want to enter values in inches, press [Inch]. Set the inch entry function to [On] in the Additional Functions
beforehand. (See Chapter 3, Selecting and Storing Settings to Suit Your Needs, in the Reference Guide.) For details on how to enter the values in inches, see Chapter 1, Before You Start Using This Machine,
in the Reference Guide.
5 Press .Copying starts.
NOTE
To return the copy ratio to 100%, press [1:1]. To cancel this setting, press [Copy Ratio] [Zoom Program] [Cancel] in this order. To cancel all settings and return the machine to the Standard mode, press .
-
8/6/2019 3320i Copy Eng
65/230
BasicCopying
1
1-55Changing the Copy Ratio (Copy Ratio)
Enlarging/Reducing Originals with Copy Ratios SetIndependently for X and Y Axes (XY Zoom)
If you set the XY Zoom mode, you can make enlarged or reduced copies with different XY copyratios. The available copy ratios are from 25% to 800% when the original is placed on the platenglass, and from 25% to 400% when the original is placed in the feeder. The following two XY Zoommodes are available:
Manually specifying the copy ratio (XY Zoom):You can manually specify the XY copy ratios in 1% increments.
NOTE
If you set the copy ratio with the XY Zoom mode, the copy image computed from the original size and copy ratiois automatically rotated and copied to match the size of the selected paper.
X=120%
Original Copy
Enlarging and Reducing with DifferentXY Copy Ratios
A4 A4
Y=80%
-
8/6/2019 3320i Copy Eng
66/230
1-56 Changing the Copy Ratio (Copy Ratio)
BasicCopying
1
Automatically specifying the copy ratio (Auto XY Zoom):
The XY copy ratio is automatically set to suit the size of the selected paper.
IMPORTANT
You cannot set the Auto XY Zoom mode in combination with the Image Repeat (Auto). You cannot copy highly transparent originals, such as transparencies, in the Auto XY Zoom mode.
To make such copies, specify the copy ratio. If you set the Auto XY Zoom mode, select the paper size using Manual Paper Selection.
If you do not select the paper size, the copy ratio is automatically set to the size of the paper loaded in paper drawer 1. When you set the copy ratio in Auto XY Zoom mode, Auto Orientation is not performed.
NOTE
If you specify a magnification smaller than 25%, a message appears telling you to set it to 25%. If you specify amagnification larger than 800%, a message appears telling you to set it to 800%.
If an error occurs between the Auto XY Zoom copy ratio and the actual copy size, you can perform an adjustmentwith the Zoom Fine Adjustment function. (See Chapter 3, Selecting and Storing Settings to Suit Your Needs,in the Reference Guide.)
Original
A4R Selected
Copy
A4 A4R
-
8/6/2019 3320i Copy Eng
67/230
BasicCopying
1
1-57Changing the Copy Ratio (Copy Ratio)
1 Place your originals, and press [Copy Ratio].
2 Press [XY Zoom].
-
8/6/2019 3320i Copy Eng
68/230
1-58 Changing the Copy Ratio (Copy Ratio)
BasicCopying
1
3 Press [X] and enter its value. Press [Y] and enter its value. Then, press [OK].
You can also enter values using - (numeric keys).
If you enter the ratio with - (numeric keys), you can change the entered value by pressing [] or [+].
Place the original on the platen glass if the zoom ratio is more than 400%.
The display returns to the Basic Features screen, and the selected copy ratio is displayed.
If you enter a value outside the setting range, a message prompting you to enter the appropriate valueappears on the screen.
IMPORTANT
Select a paper size other than [Auto] when setting [Auto XY Zoom]. If you select [Auto], the copy ratio is automaticallyset to the size of the paper in paper drawer 1.
NOTE
If you make a mistake when entering values, press [C] on the touch panel display, and enter the correct values. When you select [Auto XY Zoom], and will be displayed as the copy ratios on the Basic
Features screen, in the following cases:- An original is placed in the feeder.- An original whose size cannot be detected is placed on the platen glass.
-
8/6/2019 3320i Copy Eng
69/230
BasicCopying
1
1-59Changing the Copy Ratio (Copy Ratio)
4 Press .Copying starts.
NOTE
To return the copy ratio to 100%, press [1:1]. To cancel this setting, press [Copy Ratio] [XY Zoom] [Cancel] in this order. To cancel all settings and return the machine to the Standard mode, press .
-
8/6/2019 3320i Copy Eng
70/230
1-60 Collating Copies (Finisher)
BasicCopying
1
Collating Copies (Finisher)
The Finisher mode can be selected to collate copies in various ways, either by pages or copy sets.
The copied paper is output as face down.
NOTE
When envelopes, tracing paper, transparencies, or labels are selected, the Finisher functions cannot be set. When heavyweight paper, letterhead, or bond is selected, the Staple or Hole Punch mode cannot be set.
Below is a list of the finishing functions and paper sizes available for each optional unit.
*1 If Tray A is selected as a designated tray from the Additional Functions screen Common Settings Tray Designationscreen, Offset is applied. If it is not selected, Rotate is applied.
*2 Stapling position cannot be selected.
Optional units Offset Rotate
Staple
Hole
PunchCorner Double
Saddle
Stitch
None A4, A4R,
A5, A5R
Finisher-J1A3, A4,
A4R, A5
*2
A3:
15 sheets;
A4, A4R:
30 sheets
Inner 2way Tray-A1
A4, A4R,
A5, A5R
Copy Tray-F1
Saddle Finisher-G1
*1
A3, A4,
A4R, A5
*1
A4, A4R,
A5, A5R
A3:
25 sheets;A4, A4R:
50 sheets
A3:
25 sheets;A4, A4R:
50 sheets
A3, A4R:
10 sheets
Puncher Unit-J1A3, A4,
A4R:
2 holes;
Puncher Unit-G1 A3, A4:
4 holes;
: Setting available : Setting unavailable
-
8/6/2019 3320i Copy Eng
71/230
BasicCopying
1
1-61Collating Copies (Finisher)
When is set:
The copies are automatically collated into sets arranged in page order. The output is as follows:
When is set:All copies of the same original page are automatically collated and grouped together.The output is as follows:
When is set:
The copies are automatically collated into sets arranged in page order and automatically stapled.The output is as shown below.
If you select [Corner] (Top Left Staple):
Copy Set 1Originals
Three Sets ofSpecified Copies
Copy Set 2 Copy Set 3
GroupedCopies ofPage 1
Originals GroupedCopies ofPage 2
GroupedCopies ofPage 3
GroupedCopies ofPage 4Three Sets of
Specified Copies
Copy Set 1Originals
Three Sets ofSpecified Copies
Copy Set 2 Copy Set 3
-
8/6/2019 3320i Copy Eng
72/230
1-62 Collating Copies (Finisher)
BasicCopying
1
If you select [Double] (Left Staple):
If you select [Saddle Stitch]:
IMPORTANT
You cannot select the position to be stapled when the Finisher-J1 (optional) is attached. (See Chapter 8,Appendix, in the Reference Guide.)
When the machine is operating in the Saddle Stitch mode, you cannot use the Remote and Cascade copy,Hole Punch, Two-page Separation, Cover/Sheet Insertion, Image Combination, Image Separation, Booklet,Transparency Interleaving, Form Composition, and Page Numbering modes.
Folds may appear differently depending on the type or quantity of paper.
NOTE
Place the originals to be finished into a booklet in page order, as shown in the illustration above.(See Making Copies for Use as a Booklet (Booklet), on p. 2-12.)
[Saddle Stitch] can only be set when the 1 2-Sided or 2 2-Sided mode is selected.(See Two-Sided Copying (Two-Sided), on p. 1-75.)
Copy Set 1Originals
Three Sets ofSpecified Copies
Copy Set 2 Copy Set 3
Copy Set 1Originals
Three Sets ofSpecified Copies
Copy Set 2 Copy Set 3
-
8/6/2019 3320i Copy Eng
73/230
BasicCopying
1
1-63Collating Copies (Finisher)
When is set:
If neither Collate, Group, nor Staple Mode is set, copies are output as shown below.
When is set:
The machine punches 2 or 4 holes in the copied sheets.
When is set:
If originals of the same size are placed, the pages are aligned, and the copy sets are output inalternating directions.
When is set:Copy sets are shifted alternately to the front and back.
3
2
1
CopiesOriginals
CopiesOriginals
CopiesOriginals
CopiesOriginals
-
8/6/2019 3320i Copy Eng
74/230
1-64 Collating Copies (Finisher)
BasicCopying
1
Collating Copies into Sets in Page Order (Collate)
1 Place your originals in the feeder, and press [Finisher].
NOTE
When Auto Collate is set to On, the Collate mode or the Offset Collate mode is automatically set when you placethe originals in the feeder. (See Setting Automatic Collate, on p. 3-5.)
2 Press [Collate (Page order)], and press [OK].
When Finisher-J1 is attached
-
8/6/2019 3320i Copy Eng
75/230
BasicCopying
1
1-65Collating Copies (Finisher)
When you want hole punches made, press [Hole Punch].
When Saddle Finisher-G1 and Puncher Unit-J1/G1 areattached, and Tray A exit slot is selected
When Saddle Finisher-G1 and Puncher Unit-J1/G1 areattached, and Tray A exit slot is not selected
When Finisher is not attached, or when only Inner 2wayTray-A1 is attached
-
8/6/2019 3320i Copy Eng
76/230
1-66 Collating Copies (Finisher)
BasicCopying
1
When you select [Rotate]:
Press [Next] and select [Auto] or [A4], [A4R], [A5], or [A5R] paper. Then press [OK].
Only press [OK] if:
- The available paper size is selected manually- The available paper size is loaded in both the horizontal and vertical directions
- Drawer Eligibility for APS/ADS for the paper drawers loaded with the available paper size is set toOn. (See Chapter 3, Selecting and Storing Settings to Suit Your Needs, in the Reference Guide.)
The specified mode is set, and the display returns to the Basic Features screen.
IMPORTANT
If you select [Auto] after selecting Rotate, make sure you select a paper size that can be rotated. If you do not,the paper might not be rotated and collated. A4, A4R, B5, B5R, A5 and A5R papers can be rotated.
If the papersize that cannot be rotated is selected, or the rotatable paper is ran out, the output are collated.
3 Press .When the original is placed on the platen glass, follow the instructions that appear on the touch paneldisplay. Press one time for each original. When scanning is complete, press [Done].
Copying starts.
NOTE
To cancel this setting, press [Finisher] [Cancel] in this order. To cancel all settings and return the machine to the Standard mode, press .
-
8/6/2019 3320i Copy Eng
77/230
BasicCopying
1
1-67Collating Copies (Finisher)
l
Collating Copies into Groups of the Same Page (Group)
1 Place your originals in the feeder, and press [Finisher].
NOTE
When Auto Collate is set to On, the Collate mode or the Offset Collate mode is automatically set when you placethe originals in the feeder. (See Setting Automatic Collate, on p. 3-5.)
2 Press [Group (Same pages)], and press [OK].
When Finisher-J1 is attached
-
8/6/2019 3320i Copy Eng
78/230
1-68 Collating Copies (Finisher)
BasicCopying
1
When you want hole punches made, press [Hole Punch].
When Saddle Finisher-G1 and Puncher Unit-J1/G1 areattached, and Tray A exit slot is selected
When Saddle Finisher-G1 and Puncher Unit-J1/G1 areattached, and Tray A exit slot is not selected
When Finisher is not attached, or when only Inner 2wayTray-A1 is attached
-
8/6/2019 3320i Copy Eng
79/230
BasicCopying
1
1-69Collating Copies (Finisher)
When you select [Rotate]:
Press [Next] and select [Auto] or [A4], [A4R], [A5], or [A5R] paper. Then press [OK].
Only press [OK] if:
- The available paper size is selected manually.- The available paper size is loaded in both the horizontal and vertical directions.
- Drawer Eligibility for APS/ADS for the paper drawers loaded with the available paper size is set toOn. (See Chapter 3, Selecting and Storing Settings to Suit Your Needs, in the Reference Guide.)
The specified mode is set, and the display returns to the Basic Features screen.
IMPORTANT
If you select [Auto] after selecting Rotate, make sure you set a paper size that can be rotated. If you do not,the paper might not be rotated and collated.
If the papersize that cannot be rotated is selected, or the rotatable paper is ran out, the output are collated.
3 Press .When the original is placed on the platen glass, follow the instructions that appear on the touch paneldisplay. press one time for each original. When scanning is complete, press [Done].
Copying starts.
NOTE
To cancel this setting, press [Finisher] [Cancel] in this order. To cancel all settings and return the machine to the Standard mode, press .
-
8/6/2019 3320i Copy Eng
80/230
1-70 Collating Copies (Finisher)
BasicCopying
1
Collating Pages and Stapling (Staple)
1 Place your originals in the feeder, and press [Finisher].
NOTE
When Auto Collate is set to On, the Collate mode or the Offset Collate mode is automatically setwhen you place the originals in the feeder. (See Setting Automatic Collate, on p. 3-5.)
2 Press [Staple].
When Finisher-J1 is attached
-
8/6/2019 3320i Copy Eng
81/230
BasicCopying
1
1-71Collating Copies (Finisher)
When you want hole punches made, press [Hole Punch].
When Saddle Finisher-G1 and Puncher Unit-J1/G1 areattached, and Tray A exit slot is selected
When Saddle Finisher-G1 and Puncher Unit-J1/G1 areattached, and Tray A exit slot is not selected
-
8/6/2019 3320i Copy Eng
82/230
1-72 Collating Copies (Finisher)
BasicCopying
1
When you select [Staple] with the Finisher-J1 attached