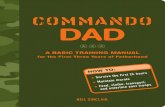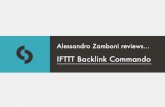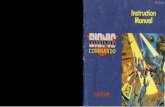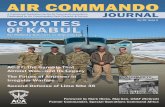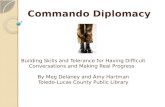3000 Commando Programming and Operations Manual€¦ · Commando Programming and Operations Manual...
Transcript of 3000 Commando Programming and Operations Manual€¦ · Commando Programming and Operations Manual...

www.anilam.com
3000 Commando Programming and Operations
Manual

Commando Programming and Operations Manual 70000543E - Warranty
All rights reserved. Subject to change without notice. iii 31-October-05
Warranty
ANILAM warrants its products to be free from defects in material and workmanship for one (1) year from date of installation. At our option, we will repair or replace any defective product upon prepaid return to our factory.
This warranty applies to all products when used in a normal industrial environment. Any unauthorized tampering, misuse or neglect will make this warranty null and void.
Under no circumstances will ANILAM, any affiliate, or related company assume any liability for loss of use or for any direct or consequential damages.
The foregoing warranties are in lieu of all other warranties expressed or implied, including, but not limited to, the implied warranties of merchantability and fitness for a particular purpose.
The information in this manual has been thoroughly reviewed and is believed to be accurate. ANILAM reserves the right to make changes to improve reliability, function, or design without notice. ANILAM assumes no liability arising out of the application or use of the product described herein. Copyright 2005 ACU-RITE Companies, Inc.

Commando Programming and Operations Manual P/N 70000543E - Contents
All rights reserved. Subject to change without notice. v 31-October-05
Introduction ................................................................................................................... 1
Section 1 - Machine Basics Programs.......................................................................................................................................... 1-1 Axis Descriptions.............................................................................................................................. 1-1 Defining Positions ............................................................................................................................ 1-2 Polar Coordinates ............................................................................................................................ 1-3 Absolute and Incremental Reference ............................................................................................... 1-3 Absolute Positioning......................................................................................................................... 1-4 Incremental Positioning.................................................................................................................... 1-4 Tool-Length Offsets.......................................................................................................................... 1-5 Tool Diameter Compensation........................................................................................................... 1-6
Section 2 - Commando Console and Software Basics Console ............................................................................................................................................ 2-1 Keypad............................................................................................................................................. 2-2
Programming - Hot Keys .............................................................................................................. 2-2 Editing Keys ................................................................................................................................. 2-3 Manual Operation Keys ................................................................................................................ 2-4 Operator Keys .............................................................................................................................. 2-5
Soft Keys (F1) to (F10)..................................................................................................................... 2-5 Optional / Off-line Keyboard ............................................................................................................. 2-5 Software Basics ............................................................................................................................... 2-5
Pop-up Menus .............................................................................................................................. 2-6 Screen Saver................................................................................................................................ 2-6 Angle Measurements.................................................................................................................... 2-7 Toggled Selections ....................................................................................................................... 2-7 The Highlight Bar.......................................................................................................................... 2-7 Clearing Entries ............................................................................................................................ 2-7 Screen Prompts............................................................................................................................ 2-7 Screen Diagrams.......................................................................................................................... 2-7 Message Line Prompts................................................................................................................. 2-8 ASCII Chart .................................................................................................................................. 2-8 Cursor and Highlight Functions .................................................................................................... 2-8 Entering Text ................................................................................................................................ 2-8 Typing Over and Inserting Letters and Numbers .......................................................................... 2-9 Deleting Letters ............................................................................................................................ 2-9
Messages / Error Messages........................................................................................................... 2-10
Section 3 - Manual Operation and Machine Setup Manual Mode Screen ....................................................................................................................... 3-1
Manual Screen Labels.................................................................................................................. 3-2 Position Display ............................................................................................................................ 3-3
Machine Settings.............................................................................................................................. 3-4 Feed / Rapid Mode Selection ....................................................................................................... 3-4 Absolute / Incremental Modes ...................................................................................................... 3-5 Absolute / Incremental Mode Selection ........................................................................................ 3-5 Inch / MM Modes.......................................................................................................................... 3-5 Inch / Metric Mode Selection ........................................................................................................ 3-5
Absolute Zero................................................................................................................................... 3-6 Setting Absolute Zero ................................................................................................................... 3-6

Commando Programming and Operations Manual P/N 70000543E - Contents
vi All rights reserved. Subject to change without notice.
31-October-05
Manual Machine Operation .............................................................................................................. 3-7 Taking the Commando Off-line..................................................................................................... 3-7 Putting the Commando On-line .................................................................................................... 3-7
Manual Moves.................................................................................................................................. 3-8 Continuous Jog Moves ................................................................................................................. 3-8 One-shot Moves ........................................................................................................................... 3-9 One-shot Moves Using the Hot Keys.......................................................................................... 3-10
Manual Data Input.......................................................................................................................... 3-11 Running MDI............................................................................................................................... 3-12
Section 4 - Writing Programs 2-Axis Commando Operator’s Role.................................................................................................. 4-1
Setting Length Offsets at Tool Change (2-axis only) .................................................................... 4-2 Program Basics................................................................................................................................ 4-2 Developing Part Programs ............................................................................................................... 4-3 Writing Program Blocks.................................................................................................................... 4-5
Using Graphic Menus ................................................................................................................... 4-5 No Move Blocks ............................................................................................................................... 4-6
Programming an Absolute/Incremental Mode Change ................................................................. 4-6 Programming an Inch/MM Mode Change..................................................................................... 4-6 Programming a Tool Change........................................................................................................ 4-7 Activating a Tool ........................................................................................................................... 4-7 Activating Tool-Diameter Compensation ...................................................................................... 4-8 Programming a Dwell ................................................................................................................... 4-9 Programming a Return to Machine Zero ...................................................................................... 4-9 Programming Fixture Offsets...................................................................................................... 4-10 Resetting Absolute Zero (Part Zero)........................................................................................... 4-13
Straight Moves ............................................................................................................................... 4-15 Programming a Rapid Move....................................................................................................... 4-15 Programming a Line Move.......................................................................................................... 4-16 Programming a Modal Move....................................................................................................... 4-16
Teach Mode (Programming from the Part)..................................................................................... 4-17 Line or Rapid Moves ...................................................................................................................... 4-18
Programming a Move Using XY Location, Radii, or Angles........................................................ 4-19 Programming M-Code Blocks ........................................................................................................ 4-20
Section 5 - Programming Canned Cycles Drilling Cycles .................................................................................................................................. 5-1
Basic Drill Cycle............................................................................................................................ 5-1 Peck Drilling Cycle........................................................................................................................ 5-2 Boring Cycle ................................................................................................................................. 5-4 Drill Pattern................................................................................................................................... 5-5 Bolt Hole Pattern .......................................................................................................................... 5-6
Pocket Cycles .................................................................................................................................. 5-7 Facing Cycle................................................................................................................................. 5-8 Rectangular Pocket Cycle .......................................................................................................... 5-10 Frame Pocket Cycle ................................................................................................................... 5-12
Subprograms.................................................................................................................................. 5-14 Situation: 1 (Repetitive Drilling Cycle) ........................................................................................ 5-14 Situation: 2 (Rough and Finish Cycles) ...................................................................................... 5-14 Subprogram Structure ................................................................................................................ 5-14 Subprogram Example................................................................................................................. 5-14 Organizing Programs Containing Subprograms ......................................................................... 5-15

Commando Programming and Operations Manual P/N 70000543E - Contents
All rights reserved. Subject to change without notice. vii 31-October-05
Calling Subprograms from the Main Program............................................................................. 5-15 Ending Main Programs ............................................................................................................... 5-15 Starting Subprograms................................................................................................................. 5-16 Ending Subprograms.................................................................................................................. 5-16 Looping Subprograms ................................................................................................................ 5-16
Sample Programs .......................................................................................................................... 5-17 Drill Program - Example #1......................................................................................................... 5-17 Mill Program - Example #2 ......................................................................................................... 5-18 Pocket Program - Example #3.................................................................................................... 5-19 Program with Subprogram - Example #4.................................................................................... 5-20 Program with Looping Subprogram - Example #5 ...................................................................... 5-21
Section 6 - Editing Programs Activating the Program Editor........................................................................................................... 6-1 The Program Editor Screen.............................................................................................................. 6-1 Saving Edits ..................................................................................................................................... 6-3 Canceling Unsaved Edits ................................................................................................................. 6-3 Deleting a Block ............................................................................................................................... 6-3 Inserting a Block............................................................................................................................... 6-3 Editing Blocks................................................................................................................................... 6-4
Searching Blocks for Words or Numbers...................................................................................... 6-4 Scrolling the Program Listing........................................................................................................ 6-4 Paging through the Program Listing ............................................................................................. 6-4 Jumping to First or Last Block in the Program.............................................................................. 6-5
Using Comments.............................................................................................................................. 6-5 Writing a Comment Block ............................................................................................................. 6-5 Commenting Out Existing Blocks ................................................................................................. 6-5 Canceling a Comment .................................................................................................................. 6-5
Using Block Operations to Edit a Program....................................................................................... 6-6
Section 7 - Viewing Programs with Draw Starting Draw Mode ......................................................................................................................... 7-2 Draw Mode Screen Description........................................................................................................ 7-3 Putting Draw Mode in Hold............................................................................................................... 7-3 Canceling Draw Mode...................................................................................................................... 7-3 Draw Mode Parameters ................................................................................................................... 7-4
Text On or Off............................................................................................................................... 7-4 Tool On or Off............................................................................................................................... 7-5 Draw Mode Compensated Moves ................................................................................................ 7-5 Showing Rapid Moves.................................................................................................................. 7-6 Setting Grid Line Type.................................................................................................................. 7-6 Setting Grid Size........................................................................................................................... 7-6 Putting Draw Mode in Motion, Single-Step, or Auto Mode............................................................ 7-7 Automatic Draw Mode Restart...................................................................................................... 7-8 Setting the Erase Display Parameter............................................................................................ 7-8 Running Draw Mode for Selected Blocks ..................................................................................... 7-8
Adjusting Draw Display .................................................................................................................. 7-10 Fitting the Display to the Viewing Window.................................................................................. 7-10 Halving the Display Size............................................................................................................. 7-10 Doubling the Display Size........................................................................................................... 7-10 Scaling the Display by a Factor .................................................................................................. 7-11 Zooming In ................................................................................................................................. 7-11 Erasing Display........................................................................................................................... 7-11

Commando Programming and Operations Manual P/N 70000543E - Contents
viii All rights reserved. Subject to change without notice.
31-October-05
Changing Draw Views ................................................................................................................ 7-12 Selecting the View...................................................................................................................... 7-12
Section 8 - Running Programs Loading Programs for Running ........................................................................................................ 8-1 Running a Program One Step at a Time .......................................................................................... 8-1
Single-Step Mode vs. Motion Mode.............................................................................................. 8-2 Holding or Canceling a Single-Step Run ...................................................................................... 8-2 Single-Step Execution of Selected Program Blocks ..................................................................... 8-2 Switching from Single-Step to Auto .............................................................................................. 8-3
Automatic Program Execution.......................................................................................................... 8-3 Holding or Canceling an Auto Run ............................................................................................... 8-3 Starting at a Specific Block........................................................................................................... 8-4
Clearing a Halted Program............................................................................................................... 8-4 Out Of Tolerance Restart ................................................................................................................. 8-4 Using Draw while Running Programs............................................................................................... 8-5 Parts Counter and Program Timer ................................................................................................... 8-6
Section 9 - Program Management Program Directory ............................................................................................................................ 9-1 Changing the Program Directory...................................................................................................... 9-1 Creating a New Program.................................................................................................................. 9-2 Choosing Program Names ............................................................................................................... 9-2 Loading a Program for Running ....................................................................................................... 9-2 Selecting a Program for Editing and Utilities .................................................................................... 9-3 Maximizing Program Storage ........................................................................................................... 9-3 Program File Utilities ........................................................................................................................ 9-3
Displaying Program Blocks (Listing a Program) ........................................................................... 9-4 Deleting a Program....................................................................................................................... 9-4 Reading Disks in Floppy Drives (Logging on to Other Drives)...................................................... 9-4 Marking and Unmarking Programs ............................................................................................... 9-4 Deleting Groups of Programs ....................................................................................................... 9-6 Undeleting Programs.................................................................................................................... 9-6 Copying Programs to Floppy Disks .............................................................................................. 9-6 Renaming Programs..................................................................................................................... 9-7 Printing Programs......................................................................................................................... 9-7 Formatting Floppy Disks............................................................................................................... 9-7 Converting G-Code Programs to Commando Conversational Format .......................................... 9-8
Checking Disks for Lost Data ......................................................................................................... 9-12 Display System Information............................................................................................................ 9-12 Copying Programs from/to Unspecified Locations ......................................................................... 9-13 Renaming Programs from/to Unspecified Locations ...................................................................... 9-13 Printing from Floppy Drives ............................................................................................................ 9-14
Section 10 - Tool Management Tool Page....................................................................................................................................... 10-1 Entering the Tool Page................................................................................................................... 10-1 Tool Page Description.................................................................................................................... 10-2 Using the Tool Page....................................................................................................................... 10-3
Finding Tools by Number ........................................................................................................... 10-3 Changing Tool Page Values ....................................................................................................... 10-3 Clearing a Tool (Whole Row)...................................................................................................... 10-4 Clearing a Single Value .............................................................................................................. 10-4

Commando Programming and Operations Manual P/N 70000543E - Contents
All rights reserved. Subject to change without notice. ix 31-October-05
Setting Tool-Length Offset.......................................................................................................... 10-4 Automatically Setting Tool-Length Offsets from the Tool Page .................................................. 10-4 Manually Setting Tool-Length Offsets from the Tool Page ......................................................... 10-4 Setting Tool-Length Offset for Ball-End Mills.............................................................................. 10-5
Section 11 - Communications and DNC Communications ............................................................................................................................ 11-1 Installing the RS-232 Cable............................................................................................................ 11-1 Accessing the Communication Package ........................................................................................ 11-2 Setting Communication Parameters............................................................................................... 11-3
Selecting the Communications Port............................................................................................ 11-3 Setting the Baud......................................................................................................................... 11-3 Setting Parity .............................................................................................................................. 11-4 Setting Data Bits......................................................................................................................... 11-4 Setting Stop Bits ......................................................................................................................... 11-4 Software Settings ....................................................................................................................... 11-4 Setting Data Type....................................................................................................................... 11-4
Testing the Data Link ..................................................................................................................... 11-4 Activating the Test Link Screen .................................................................................................. 11-4 Setting Test Link Display Modes ................................................................................................ 11-5 Testing the Link .......................................................................................................................... 11-5
Clearing the Receive Area ............................................................................................................. 11-6 Sending a Program ........................................................................................................................ 11-6 Receiving a Program...................................................................................................................... 11-6
Setting the Transmission and Receiving Display........................................................................ 11-7 Holding Transmission/Receiving Operations .............................................................................. 11-7
Using Data Control (DC) Codes ..................................................................................................... 11-9 Using DC Codes In Receive Mode ............................................................................................. 11-9 Using DC Codes in Send Mode................................................................................................ 11-10
Section 12 - DXF Converter Requirements................................................................................................................................. 12-1
Off-line Software......................................................................................................................... 12-1 Machine Software....................................................................................................................... 12-1
Entry to the DXF Converter ............................................................................................................ 12-2 Creating Shapes......................................................................................................................... 12-2 Contours..................................................................................................................................... 12-3 Drilling ........................................................................................................................................ 12-3
Commando Code ........................................................................................................................... 12-3 Mouse Operations.......................................................................................................................... 12-4 DXF Hot Keys ................................................................................................................................ 12-5
Toggle Entity Endpoints (ALT + F) ............................................................................................. 12-5 DXF Soft Keys................................................................................................................................ 12-6 Output Menu Options ..................................................................................................................... 12-7
Shift X, Shift Y Descriptions........................................................................................................ 12-7 Convert Polyline Description....................................................................................................... 12-8
Display Menu Options .................................................................................................................... 12-8 DXF Entities Supported.................................................................................................................. 12-9
Drawing Entities Not Supported.................................................................................................. 12-9 File Created.................................................................................................................................. 12-10

Commando Programming and Operations Manual P/N 70000543E - Contents
x All rights reserved. Subject to change without notice.
31-October-05
DXF Example ............................................................................................................................... 12-10 Unedited Conversational Program Listing ................................................................................ 12-12 Edited Conversational Tool Path .............................................................................................. 12-13 Edited Conversational Program Listing .................................................................................... 12-14
Section 13 - Calculators Math Calculator .............................................................................................................................. 13-1
Activating the Math Calculator .................................................................................................... 13-1 Math Calculator Basics............................................................................................................... 13-2 Operations Involving Two Numbers............................................................................................ 13-3 Math with a Column of Numbers ................................................................................................ 13-3 Using Parentheses ..................................................................................................................... 13-3 Using Additional Functions ......................................................................................................... 13-4 Storing Numbers from the Math Calculator ................................................................................ 13-5
Right Triangle Calculator................................................................................................................ 13-5 Activating the Triangle Calculator ............................................................................................... 13-5 Using the Triangle Calculator ..................................................................................................... 13-6 Storing Right Triangle Calculator Results................................................................................... 13-6 Hiding the Right Triangle Calculator Screen............................................................................... 13-6
Geometry Calculator ...................................................................................................................... 13-7 Activating the Geometry Calculator ............................................................................................ 13-7 Geometry Calculator Screen ...................................................................................................... 13-7 Using the Geometry Calculator................................................................................................... 13-8 Point Templates.......................................................................................................................... 13-9 Line Templates ......................................................................................................................... 13-10 Circle Templates....................................................................................................................... 13-11 Deleting Selected Elements ..................................................................................................... 13-11 Deleting All Elements ............................................................................................................... 13-11 Listing All Geometry Elements ................................................................................................. 13-12 Calculating the Distance between Two Elements..................................................................... 13-12 Last Position Recall .................................................................................................................. 13-12
Recalling Values in a Program ..................................................................................................... 13-13 Recalling Values from the Math Calculator............................................................................... 13-13 Recalling Values from the Right Triangle Calculator ................................................................ 13-14 Recalling Values from the Geometry Calculator ....................................................................... 13-14 Recalling Values from Calculator to Calculator......................................................................... 13-15
Section 14 - Off-line Software Passwords...................................................................................................................................... 14-1 Exiting the Software ....................................................................................................................... 14-1 Windows Off-line Software Installation........................................................................................... 14-2
Running Off-line Software from Windows................................................................................... 14-2 System Settings ............................................................................................................................. 14-2
Maximum Memory Allocated ...................................................................................................... 14-2 Disabled Features ...................................................................................................................... 14-3
Using Soft Keys from a Keyboard .................................................................................................. 14-3 Keypad Equivalent Keyboard Keys ................................................................................................ 14-3 Editing with a Text Editor................................................................................................................ 14-6

Commando Programming and Operations Manual P/N 70000543E - Contents
All rights reserved. Subject to change without notice. xi 31-October-05
Section 15 - Commando Software Machine Software Installation ........................................................................................................ 15-1 Software Option Kit Installation ...................................................................................................... 15-1
Procedure................................................................................................................................... 15-1 Using Soft Keys from a Keyboard .................................................................................................. 15-2 Keypad Equivalent Keyboard Keys ................................................................................................ 15-2 Making Jog Moves from a Keyboard.............................................................................................. 15-2 Index ....................................................................................................................................... Index-1

Commando Programming and Operations Manual P/N 70000543E - Introduction
All rights reserved. Subject to change without notice. 1 31-October-05
Introduction This manual supports the 3000 Commando software package. Most of the manual consists of short topical descriptions, followed by step-by- step instructions. Reference material is located at the back of the manual. There are two basic approaches to learning a software package, read the book, and later try to remember what it said, or go through the steps on the machine with the book in hand. This manual is written to walk the first time operator through the steps at the machine. We do recommend all operators scan the entire manual at least once to become familiar with its contents. To facilitate readability, not all topics are presented in the “Table of Contents,” instead the emphasis is on programming and operation. An alphabetic listing of all subjects is located in the rear of the manual (Index) if needed. In this manual references to the 3000 Commando are simply the Commando.
Effectivity The 3000 Commando is a product to increase productivity of large machines. The 3000 Commando may be setup in 2- or 3-axis configurations. The following notation is used in places where information applies to one configuration but not another.
(2-axis only) Denotes information applicable to two-axis configurations only.
(3-axis only) Denotes information applicable to three-axis configurations only.
Keystroke Notation
Bold Face Type Labels displayed on Commando’s screens are bolded and capitalized as they appear on the monitor. Keypad or keyboard keys are identified by bolded capital letters. For example, ENTER. [Descriptive Marker] Descriptive markers (with brackets) mark the place in a prompt that a specific entry is typed in. The operator does not type in the brackets – only the described text. For example, if the text reads, [program name], the operator would type in the name of the appropriate program at that spot in the prompt.

Commando Programming and Operations Manual P/N 70000543E - Machine Basics
All rights reserved. Subject to change without notice. 1-1 31-October-05
Section 1 - Machine Basics
Programs A program is a precise sequence of machine instructions. Each program consists of instruction blocks that direct the machine movements. Every block is independent of the others, allowing a program to be stepped along one block at a time. Programs are stored in the Commando’s memory, and are accessed from the program screen, user listing. This listing contains all the programs stored in the Commando’s memory. The operator can create, edit, delete, copy, or rename programs from the program screen.
Axis Descriptions The machine moves along its axis of motion, all movements along an axis are in either a positive or negative direction. Not all machines use the same system for identifying axes. The descriptions here are commonly used for two- and three-axes boring machines.
NOTE: When trying to visualize machine movements, imagine tool motion, rather than the table motion. This helps to keep the directions straight.
Figure 1-1, Boring Mill Position Axes

Commando Programming and Operations Manual P/N 70000543E - Machine Basics
1-2 All rights reserved. Subject to change without notice. 31-October-05
X-Axis Table movement along the X-axis is left and right. Positive motion is the table moving to the left, positions on the right are positive on the workpiece. See Figure 1-1, Boring Mill Position Axes.
Y-Axis Head movement along the Y-axis is up and down. Positive motion is the head moving up. See Figure 1-1, Boring Mill Position Axes.
Z-Axis Tool movement along the Z-axis is in and out. Positive motion is the tool moving out; positions into the work are negative. See Figure 1-1, Boring Mill Position Axes.
Defining Positions Absolute zero is the point all positions are measured from. Using the Commando, absolute zero can be set anywhere in space. Its coordinates identify every X, Y, and Z position. If a position 2 inches to the right, and 3 inches up, and 4 inches toward the operator, were programmed, the X coordinate would be X -2.0, and the Y coordinate would be Y+3.0, and the Z coordinate would be Z+4.0. See Figure 1-2.
Figure 1-2, Locating a Position
Tool Tip (Reference)
Y-
X-
Z-
Y+
X+
Z+
X – 2.0 Y + 3.0 Z + 4.0
+3
-2
+4

Commando Programming and Operations Manual P/N 70000543E - Machine Basics
All rights reserved. Subject to change without notice. 1-3 31-October-05
Polar Coordinates Sometimes it is not convenient to use X, Y, Z coordinates to define a position. Another system used is a Polar Coordinate System. The polar coordinate system is only useful for defining points on a single plane, usually the machine X, Y plane. Polar coordinates use the distance from the origin, and one angle to locate points. See Figure 1-3.
Figure 1-3, Polar Coordinate System
Absolute and Incremental Reference Absolute and Incremental are the two Commando position identification modes. For instructions on changing this mode, see “Section 3 - Manual Operation and Machine Setup” or “Section 4 - Writing Programs.”
Position
Absolute Zero

Commando Programming and Operations Manual P/N 70000543E - Machine Basics
1-4 All rights reserved. Subject to change without notice. 31-October-05
Absolute Positioning Absolute positions are measured from absolute zero. The operator can set absolute zero anywhere it is easiest to apply dimensions directly off a print. See Figure 1-4.
Figure 1-4, Absolute Positioning
Incremental Positioning Incremental positions are referenced from one point to another, or from the machines present position. See Figure 1-5. This is sometimes convenient for programming an operation to occur at regularly spaced intervals. An incremental position is measured from the present tool position.
Figure 1-5, Incremental Positions
Absolute Zero
All Positions Measured from an Absolute Zero Reference
First Increment
Second Increment
Third Increment
Fourth Increment
Original Location

Commando Programming and Operations Manual P/N 70000543E - Machine Basics
All rights reserved. Subject to change without notice. 1-5 31-October-05
Tool-Length Offsets Tool-length offsets tell the Commando each tool's Z location in reference to the operators zero plane. The Commando uses this information directly, to save the operator the trouble of calculating the starting Z position of each cut when using different length tools.
Length Offsets Tool-length offsets allow the operator to set a zero plane, at some predetermined location from the work piece for each tool used, regardless of its length. Generally, the Z position of the zero plane is the starting position for the Commando to begin a cut. The Commando rapids to the zero plane, then feeds for the cut. The zero plane is ideally set at the surface of the part.
Figure 1-6, Tool Length Offset The actual position of a tool length offset is defined as the distance from machine Z 0.00 to the part zero. See Figure 1-6. Since it is unlikely that different tools will have the same offsets, the tool page stores this position for different tools. See “Section 10 - Tool Management.”
Tool # 0 Z 0.0
Part Zero
Tool Length Offset #1
Tool Length Offset #2
Tool Length Offset #3

Commando Programming and Operations Manual P/N 70000543E - Machine Basics
1-6 All rights reserved. Subject to change without notice. 31-October-05
Tool Diameter Compensation Tool compensation is available for any move programmed on the Commando. When using tool compensation the operator must specify compensation right or left. Right or left compensation relates to which side of the path the tool is on, looking from behind the tool as it moves. When right-hand tool compensation is activated, the tool is shifted to the right of the line between the start and stopping points of a move. See Figure 1-7.
Figure 1-7, Right-Hand Tool Compensation When left-hand tool compensation is activated, the tool is shifted to the left of the line between the start and stopping points of a move. See Figure 1-8.
Figure 1-8, Left-Hand Tool Compensation Tool compensation allows the operator to program the edge of the part being machined.
Right-Hand Tool Compensation
Left-Hand Tool Compensation

Commando Programming and Operations Manual P/N 70000543E - Commando Console and Software Basics
All rights reserved. Subject to change without notice. 2-1 31-October-05
Section 2 - Commando Console and Software Basics
Console The Commando console consists of a 14-inch monochrome VGA monitor and two keypads: one just to the right of the monitor, and the other beneath. See Figure 2-1.
Monitor
Keypad
Soft KeysCONSOLE3000
Figure 2-1, Commando Console
Programming -Hot Keys
Editing Key
Manual OperationKeys
Operator Keys
Figure 2-2, Keypad

Commando Programming and Operations Manual P/N 70000543E - Commando Console and Software Basics
2-2 All rights reserved. Subject to change without notice. 31-October-05
Keypad The keypad to the right of the monitor is laid out in four groups. See Figure 2-2, Keypad.
Programming - Hot Keys Program Editing Keys Manual Operation Keys Operator Keys
Programming - Hot Keys The Programming - Hot Keys give the operator access to numbers for keying in position coordinates. All of these keys have additional Hot Key functions to speed up programming and manual operations. When in the Edit or MANUAL mode, pressing a numbered key, activates the hot key function, unless, the Commando is specifically prompting for a numeric entry. The key functions are summarized as follows:
Table 2-1, Programming - Hot Keys
Label or Name Key Face Purpose
X
Selects X-axis for position inputs.
Y
Selects Y-axis for position inputs.
Z
Selects Z-axis for position inputs.
ABS/INC
Switches the measurement mode between INCREMENTAL and ABSOLUTE.
0
Zero / Toggles comment asterisk in edit mode.
1/RAPID
One / Hot key for programming a Rapid move.
2/LINE
Two / Hot key for programming a Line move.
NOTE: A line move is a move in feed.
3/CALL
Three / Hot key for calling a subprogram.
NOTE: The (3/ CALL) subprogram functions are active in the Edit mode only.
4/FEED
Four / Hot key for changing feed rate.
NOTE: Actual feed rate selection is available only on specially configured Commandos.
5/TOOL
Five / Hot key for activating a tool on the tool page.
(Continued…)

Commando Programming and Operations Manual P/N 70000543E - Commando Console and Software Basics
All rights reserved. Subject to change without notice. 2-3 31-October-05
Table 2-1, Programming - Hot Keys (Continued)
Label or Name Key Face Purpose 6/MCODE
Six / Hot key for programming Misc. code.
NOTE: Misc. codes only apply on specially configured Commandos.
7/MM/IN
Seven / Hot key for switching between inches (Inch) and millimeters (mm).
8/DWELL
Eight / Hot key for programming a Dwell.
9/LOOP
Nine / Hot key for programming a Loop program.
NOTE: The (9/ LOOP) subprogram functions are active in the Edit mode only.
+/-
Sign change / Toggle hot key
DECIMAL
Period/Decimal point
CALC
Calculator key – Activates the calculator
Editing Keys Editing keys allow you to edit program blocks. These keys are located below the Programming Hot Keys. Refer to Figure 2-2, Keypad.
Table 2-2, Editing Keys
Label or Name Key Face Purpose
CLEAR
Clears the selected messages, values, commands, and program blocks.
ARROW
Allows you to move highlight bars and cursor around the screen.
ENTER
Selects blocks for editing, activates menu selections, activates number entry, or presets XYZ positions.

Commando Programming and Operations Manual P/N 70000543E - Commando Console and Software Basics
2-4 All rights reserved. Subject to change without notice. 31-October-05
Manual Operation Keys Manual Operation Keys allow you to control machine movements manually. These keys are located below the Editing Keys. Refer to Figure 2-2, Keypad.
Table 2-3, Manual Operation Keys
Label or Name Key Face Purpose
JOG
Cycles the Commando through movement modes.
NOTE: Any specific Commando, depending on its setup may be capable of RAPID, RAPID Slow, FEED, and CREEP modes.
NOTE: The actual speed of the machine during a RAPID or FEED move is determined by the machine builder.
Z+
Move machine axis in positive Z direction.
Z-
Move machine axis in negative Z direction.
Y+
Move machine axis in positive Y direction.
Y-
Move machine axis in negative Y direction.
X+
Move machine axis in positive X direction.
X-
Move machine axis in negative X direction.
U+
Move machine axis in positive U direction.
U-
Move machine axis in negative U direction.
SPINDLE OFF
Stops the spindle.
SPINDLE REVERSE
Starts spindle in a counterclockwise direction (viewed from the top of the motor). Optional.
SPINDLE FORWARD
Starts spindle in a clockwise direction (viewed from the top of the motor). Optional.
U+
U-
X+
Z+
Y+
Z-
Y-
X-

Commando Programming and Operations Manual P/N 70000543E - Commando Console and Software Basics
All rights reserved. Subject to change without notice. 2-5 31-October-05
Operator Keys Operator Keys allow you to control machine movements manually. These keys are located below the Manual Operation Keys. Refer to Figure 2-2, Keypad.
Table 2-4, Operator Keys
Label or Name Key Face Purpose
E-STOP
The emergency stop button, E-STOP, (RED), stops all machine functions.
START
The START key (GREEN) starts all machine moves except jog.
HOLD
The HOLD key (RED) pauses any running program or programmed move. Press START to continue.
SERVO RESET
If a servo operated system, the SERVO RESET key is used to energize the system.
Soft Keys (F1) to (F10) The soft keys, also called function keys, labeled (F1) through (F10), are located below the monitor. They are called soft keys because their functions are not hard wired, the function of these keys changes depending on the Commandos operating mode. The current function of each soft key is displayed in a label on the monitor directly above each key. If a soft key label is blank, the soft key has no active function.
NOTE: A soft key only performs the function displayed on its label at that time.
Optional / Off-line Keyboard The 3000 Commando supports an optional external keyboard installation. Any standard PC computer keyboard may be used. All Commando inputs are possible with a keyboard, with the exception of E-STOP. See “Section 14 - Off-line Software.”
WARNING: Emergency shutdown cannot be made using a keyboard, use the E-STOP button to perform emergency shutdowns.
Software Basics The Commando’s screens change as it is put in different modes for different operations. Some screen displays appear only when needed, regardless of the mode. These standard displays are outlined here.

Commando Programming and Operations Manual P/N 70000543E - Commando Console and Software Basics
2-6 All rights reserved. Subject to change without notice. 31-October-05
Pop-up Menus Pop-up menus are temporary boxes that are displayed when the operator needs to make a selection. Each pop-up menu has a highlight bar to mark the desired selection, the highlighted selection is activated pressing the ENTER key. The ARROW keys move the highlight bar up and down through the menu. If none of the selections are suitable, the operator cancels the pop-up by pressing CLEAR.
Pop-up menuactivated bypressing soft key.
Figure 2-3, Pop-up Menu
Screen Saver When the Commando is inactive for a set time, the screen dims to preserve the display, pressing any key restores the Commando to a ready status. Keystrokes are not recognized until after the monitor is reactivated.

Commando Programming and Operations Manual P/N 70000543E - Commando Console and Software Basics
All rights reserved. Subject to change without notice. 2-7 31-October-05
Angle Measurements The Commando sometimes prompts the operator to key in angles; all angular measurements use the 3 o’clock position as the zero degree reference. Positive angles rotate to the counter clockwise direction; negative angles rotate to the clockwise direction. See Figure 2-4.
Figure 2-4, Angle Convention
Toggled Selections When the Commando prompts for a choice between one of several possible selections, the operator can toggle between the two options by pressing the +/- key.
The Highlight Bar Many procedures require the operator move the highlight bar up, down, left, or right to mark a choice. Pressing the appropriate ARROW keys makes these movements.
Clearing Entries Pressing the CLEAR key deletes all portions of an incomplete entry for the operator to begin over.
Screen Prompts The Commando prompts the operator when it requires specific information. There are two types of prompts:
A display box with a labeled diagram and blank data fields. A message line prompt asking for name, word, or number.
Screen Diagrams During program editing, the Commando presents labeled diagrams, adjacent to data fields. The operator must key in the required information as labeled in the diagram. There are two types of data fields:
Completely blank Filled with zeros
Blank fields require no data be keyed in. If no value is keyed in, the value assumed is the Commando’s current setting or position. Fields filled with zeros must have a number keyed in to run.
Clock Reference
X+
Y+
Y-
X-

Commando Programming and Operations Manual P/N 70000543E - Commando Console and Software Basics
2-8 All rights reserved. Subject to change without notice. 31-October-05
Message Line Prompts When The Commando prompts for a name, word, or number, the soft key line displays an ASCII, (F2) soft key label. The ASCII chart allows the operator to key in letters from the keypad.
ASCII Chart When the Commando prompts for a text entry, the ASCII (F2) soft key is displayed. Press ASCII (F2) to toggle the ASCII Chart On and Off. The ASCII Chart allows you to enter text from the keypad. Refer to Figure 2-5.
Figure 2-5, ASCII Chart Pop-Up Using the ARROW keys, select the character you want to enter. Press the ENTER key to display the character in the prompt area. Turn off the ASCII Chart, and press ENTER to complete the text entry.
Cursor and Highlight Functions The Commando uses either a cursor or highlight to mark an item for selection or editing. The highlight is displayed in the Edit Mode, Program Directory, Manual Mode and ASCII Chart. Use the ARROWS to move the highlight. The software highlights a selected item in a menu or window. Selected items can be activated or changed in some way. For instance, you highlight a program block in Edit Mode to edit it. You highlight an entry field label in a Graphic Menu to enter a value or switch between the available choices. The cursor is displayed when the Tool Page activates. The cursor is a white underline that indicates where letters and numbers will be inserted.
Entering Text Use the ASCII Chart or a keyboard to enter text. To enter text using the ASCII (F2) chart:
1. Press ASCII (F2). ASCII Chart activates.
2. Highlight desired character.
3. Press ENTER. Selected character is displayed at the cursor.
4. Select all required characters.
5. Press ASCII (F2) to close the ASCII Chart.
ASCII

Commando Programming and Operations Manual P/N 70000543E - Commando Console and Software Basics
All rights reserved. Subject to change without notice. 2-9 31-October-05
Typing Over and Inserting Letters and Numbers The ASCII Chart has two text entry modes: Typeover (default) and Insert. In the Typeover Mode, new characters replace characters marked by the cursor. In the Insert Mode, new characters are displayed at the cursor and existing characters move to the right. When the Insert Mode is active, Ins (F3) highlights. To put the Commando in the Insert Mode:
1. When the Commando prompts for a name, press Ins (F3). Ins (F3) highlights.
Deleting Letters To delete letters:
1. With the ASCII Chart active, move the cursor to underline the letter being deleted.
2. Press Del (F4). The selected letter disappears.
NOTE: Press CLEAR to delete an entire word.

Commando Programming and Operations Manual P/N 70000543E - Commando Console and Software Basics
2-10 All rights reserved. Subject to change without notice. 31-October-05
Messages / Error Messages Messages generated by the Commando are displayed in the message box. The message box is present in all program-running modes. When the Commando generates more than one message, only the message with the highest priority is displayed in the message box, and lower priority messages are stored in memory. A pending message highlight is displayed around the MESSAGE label when pending messages are stored in memory. There are two ways to review pending messages.
• Press CLEAR (current message clears; next message is displayed).
• Go to the MANUAL screen, and press MESSAGE, (F1). The MESSAGE SCREEN pops up.
The MESSAGE SCREEN allows the operator to view the last eight messages whether they have been displayed or not. As more messages are generated, the oldest is cleared. Messages that have not been displayed appear above the arrows. Old messages appear below. See Figure 2-6. Close the MESSAGE SCREEN by pressing Cont, (F10). Clear pending messages by closing the MESSAGE SCREEN and pressing CLEAR, until pending message highlight no longer shows. Some messages are advisory in nature; others put the Commando in hold. If an error puts the Commando in hold, usually the operator will need to go to MANUAL to correct the problem, and then re-run the program.
PendingMessagesHighlighted
PendingMessages
MessageScreen
OldMessages
MessageBox
CurrentMessages
Figure 2-6, Messages Display

Commando Programming and Operations Manual P/N 70000543E - Manual Operation and Machine Setup
All rights reserved. Subject to change without notice. 3-1 31-October-05
Section 3 - Manual Operation and Machine Setup
The Commando’s function is modal. Being in a mode means it has a single method or function, and keeps using that method or function until its mode is changed. If the operator puts the Commando in RAPID mode, it will move to all locations in RAPID until the operator changes it to the FEED mode using Line. The Commando can be in two modes at once such as ABS and INCH, so long as the being in one mode does not conflict with another.
NOTE: A line move is a move in feed.
Manual Mode Screen In the MANUAL mode, the Commando displays the MANUAL screen. The MANUAL screen is a basic operating screen. When the Commando first starts, it displays this screen. All operating mode screens are similar in appearance, and are selected from the MANUAL screen soft key line. See Figure 3-1. The MANUAL (F4), soft key label is highlighted when the Commando is in MANUAL mode.
Position DisplayPrimary Display AreaMachine Position Display
Program Area
SecondaryDisplay Area
Program Listing
Message Line
Soft Key LabelsMANUAL
Figure 3-1, Manual Mode Screen

Commando Programming and Operations Manual P/N 70000543E - Manual Operation and Machine Setup
3-2 All rights reserved. Subject to change without notice. 31-October-05
The Manual Mode screen features:
Position Display Displays X-, Y-, and Z-position (position coordinates) as they are keyed in, and while running.
Primary Display Area Displays additional operating information. (Not shown when Draw activates.)
Machine Position Display Displays the axis positions in reference to Machine Home. (Not shown when Draw activates.)
Program Area Displays program information. Secondary Display Area Displays essential operating information. See “Manual
Screen Labels” for label descriptions. Program Listing Displays program blocks as they run in Auto or S.Step
Mode. Message Area Where Commando displays messages, prompts, or
reminders to the operator. Soft Key Labels Identify the function of the soft key directly underneath.
Labels change from screen to screen. A highlighted label indicates an active mode.
Manual Screen Labels BLOCK: Program block number currently running. TOOL: Tool number currently active. FEED / RAPID: Current programmed move mode. DIA: Active Tool diameter. MANUAL: Current operating mode, if it is in AUTO or S.STEP
it shows here. IN-POSN / RUN: Tells operator when machine is in position. ABS / INC Current positioning mode. INCH / MM Current units mode. HALTED/*HALTED/RUNING Without the asterisk, indicates machine is in a hold,
or has completed its program. With asterisk, indicates hold was activated by an event such an external input, or because the HOLD key was pressed.
PROGRAM: Name of program currently loaded. LOOP: Counts down loops remaining, when running a
looped subprogram. DWELL: Counts down seconds remaining in a dwell. JOG: Current jog mode. SPINDLE Spindle status, only on machines equipped. COOLANT: Coolant status, only on machines equipped.

Commando Programming and Operations Manual P/N 70000543E - Manual Operation and Machine Setup
All rights reserved. Subject to change without notice. 3-3 31-October-05
Position Display
Refer to Figure 3-2. The POSN: option sets the CNC to display machine position in one of two ways:
Program Position Display shows the programmed position.
Distance To Go Position Display shows the remaining distance to the commanded position. (DISTTOGO)
To switch the POSN: setting:
1. In Manual, S. Step, or Auto Mode, press 0 (zero) to switch the setting between PROGRAM and DISTTOGO.
Position DisplayPrimary Display AreaMachine Position Display
Program Area
SecondaryDisplay Area
Program Listing
Message Line
Soft Key LabelsPDISPLAY
Position Display Indicator:Switch between PROGRAMor DISTTOGO
Figure 3-2, Position Display Options

Commando Programming and Operations Manual P/N 70000543E - Manual Operation and Machine Setup
3-4 All rights reserved. Subject to change without notice. 31-October-05
Machine Settings The operator should set, or be aware of the settings for the position mode, unit mode, move mode, and the absolute zero location, before attempting any machine moves. The Commando’s settings are specifically as listed:
The position mode, whether the Commando is set to use absolute or incremental positions.
The units mode, whether the Commando is set to use inches or metric dimensions.
The move mode, either rapid or feed. The location of the machines absolute zero reference.
This section tells the operator how to manually make these settings from the keypads. For information on changing these settings in a program, see “Section 4 - Writing Programs.”
Feed / Rapid Mode Selection Any specific Commando installation in the manual mode could be capable of up to four move modes, depending on the machines setup. The actual rate of travel for each mode is also determined when the machine is set up. The four possibilities are as follows:
Rapid Rapid - slow Feed Creep
In the manual mode, the operator can change the move mode at any time. Change the move mode as follows: 1. Put the Commando in the MANUAL mode (current move mode is
displayed next to the JOG label in the status box). 2. Press the JOG key (mode cycles to next choice, new mode is
displayed next to Jog label). Repeatedly pressing the JOG key advances the Commando through all available choices.
NOTE: The operator can change the move mode at any time, only when operating in the MANUAL mode.

Commando Programming and Operations Manual P/N 70000543E - Manual Operation and Machine Setup
All rights reserved. Subject to change without notice. 3-5 31-October-05
Absolute / Incremental Modes The Commando recognizes both absolute and incremental positions, and may be switched between the two manually or from a program at anytime. In the absolute mode, the Commando measures all points from the absolute zero point. In the incremental mode, the Commando measures the next move from its present position. The status box of the MANUAL mode screen indicates the current position mode as follows:
ABS in the status box indicates Absolute Mode. INC in the status box indicates Incremental Mode.
NOTE: The Commando’s position display always displays absolute position.
Absolute / Incremental Mode Selection To activate the Absolute or Incremental Mode: 1. Put the Commando in the MANUAL mode. 2. Press the ABS/INC key (positioning mode changes as label changes in
status box).
Inch / MM Modes The Commando understands two units of measurement: inches and millimeters. When the Commando encounters a position value, if it is in Inch, it will see it as the number of inches; if it is in MM it will see it as the number of millimeters. When the Commando is first set up, default inch or millimeter settings are made in the setup utility. The units mode can also be selected from the MANUAL screen and in programs. If the Commando losses power, when it powers up again, the setup file reloads, and default settings are restored. The Commando displays its current units setting in the status box. The operator at can change the unit mode anytime from the MANUAL mode.
Inch / Metric Mode Selection
Method 1, Using Hot Keys 1. Put the Commando in MANUAL mode, and press the 7/UNIT key
(Commando prompts for units change). 2. Press TOGGLE, +/-, to toggle between inch and mm modes
(selected mode displays in status box).
Method 2, From Edit Screen 1. With the Commando in the Edit mode, press the 7/UNIT hot key (units
mode changes, status box displays units selected).

Commando Programming and Operations Manual P/N 70000543E - Manual Operation and Machine Setup
3-6 All rights reserved. Subject to change without notice. 31-October-05
Absolute Zero Absolute zero is the point the Commando recognizes as X=0, Y=0, Z=0. All absolute positions are measured from this point. The Commando also uses Z=0 position, for tool changes. The Commando uses a floating absolute zero reference. A floating absolute zero can be located within, or beyond, the machines range of travel. This lets the operator apply dimensions, referenced outside the range of travel, without conversion.
CAUTION: If the absolute zero reference is not correctly located, the Commando will not correctly position.
Setting Absolute Zero
Method 1 - Locating Machine at Absolute Zero
1. Put the machine in the MANUAL mode. 2. Manually adjust the machines position so the tip of the tool is located
at absolute zero. 3. Press X. 4. Press Y. 5. Press Z, and then press ENTER.
(Position display: displays X 0.0, Y 0.0, Z 0.0)
Method 2 - Locating Machine Known Distance from Absolute Zero
1. Put the Commando in MANUAL. 2. Adjust the machine position to some known position from the desired
absolute zero, and key in the position and direction, from absolute zero along each axis as follows:
3. Press X, [Position and direction]. 4. Press Y, [Position and direction]. 5. Press Z, [Position and direction.], then press ENTER.
CAUTION: Be sure to press ENTER, and not START, to enter positions – pressing START, starts a move to the entered position.
NOTE: Absolute zero may be a point outside the machines actual range of travel.

Commando Programming and Operations Manual P/N 70000543E - Manual Operation and Machine Setup
All rights reserved. Subject to change without notice. 3-7 31-October-05
Manual Machine Operation The operator can manually operate the machine from the keypad with the Commando on, or from the machines traditional controls, with the Commando off. The Commando may have been set up one of several ways. Some axes may be only manual, and some axes may or may not display position on the screen. A Commando is generally configured one of the following ways:
Control over certain axes only, position displayed for the same axes only.
Control over certain axes only, position displayed for all axes.
NOTE: These options are configured at machine setup.
Taking the Commando Off-line 1. Locate the Manual/Auto switch on the back of the console. 2. Toggle switch machine to Manual position (machine now no longer
responds to Commando’s input).
NOTE: All references to manual control, assume the Commando is on, and the machine is to be operated using the Commando’s keypads.
NOTE: The emergency stop button is active when the Commando is in MANUAL mode.
Putting the Commando On-line 1. Locate the Manual/Auto switch on the back of the console. 2. Position switch to Auto (Commando now operates the machine).
NOTE: All references to manual control, assume the Commando is on, and the machine is to be operated using the Commando’s keypads.
NOTE: The emergency stop button is active when the Commando is in MANUAL mode.

Commando Programming and Operations Manual P/N 70000543E - Manual Operation and Machine Setup
3-8 All rights reserved. Subject to change without notice. 31-October-05
Manual Moves If the EMERGENCY STOP is engaged, the machine stops all operations. Gently rotate the button in the direction of the arrows to reset the emergency stop. From MANUAL mode there are two manual moves available: a continuous jog and a one-shot move.
Continuous Jog Moves Continuous jog moves are made along a selected axis and direction, but instead of moving a preset distance, movement occurs for as long the key is pressed. Continuous jog moves are enabled when the Commando is in the MANUAL mode, the Teach mode, and the tool page.
Figure 3-3, Manual Operation Keys The manual operation keys are used for continuous jog moves. See Figure 3-3. There are two keys for each axis, one for moves in the positive direction, and one for moves in the negative direction. Accomplish a continuous jog move as follows: 1. With the commando in the MANUAL mode, use the JOG key to
advance through move mode choices (depending on setup, RAPID, RAPID Slow, FEED, or CREEP might be available).
2. Press X+, X-, Y+, Y-, Z+, and Z-, for desired axis and direction (movement occurs as long as key is pressed).

Commando Programming and Operations Manual P/N 70000543E - Manual Operation and Machine Setup
All rights reserved. Subject to change without notice. 3-9 31-October-05
One-shot Moves One-shot moves allow the operator to move the table to a specific position, in either the absolute or incremental mode. A typical one-shot move might be accomplished as follows: 1. Place the Commando in MANUAL mode 2. Using the JOG key, select move mode: (RAPID,
RAPID Slow, FEED, or CREEP, may be available. 3. Using the 7/UNIT key, select units mode: Inch or MM. 4. Using the ABS/INC key, select positioning mode: Abs or Inc.
5. Press X [Position and direction].
6. Press Y [Position and direction]. 7. Press Z [Position and direction]. 8. Press START.
NOTE: One-shot moves can be paused by pressing the HOLD key. (To resume, press the START key.) To cancel one-shot moves, press MANUAL (F4).
CAUTION: Be sure to press START, and not ENTER, to start a one-shot move. (Pressing ENTER changes the position of absolute zero.)
CAUTION: It is important the operator be aware of where part zero reference is set, before attempting moves defined by an absolute X-, Y-, and Z- position.

Commando Programming and Operations Manual P/N 70000543E - Manual Operation and Machine Setup
3-10 All rights reserved. Subject to change without notice. 31-October-05
One-shot Moves Using the Hot Keys Many of the Programming – Hot Keys (see “Section 2 - Commando Console and Software Basics”) are also available for keying in one-shot moves. Some of these keys toggle mode changes, while others activate labeled screens with fields for the operator to fill in. General use of these screens is outlined in “Section 2 - Commando Console and Software Basics,” while the specifics of any particular screen is discussed in “Section 4 - Writing Programs.” The hot keys available are as shown, see Table 3-1.
Table 3-1, Hot Keys Available For One-shot Moves
Label or Name Key Face Purpose X
Selects X-axis for position inputs.
Y
Selects Y-axis for position inputs.
Z
Selects Z-axis for position inputs.
ABS/INC
Switches the measurement mode between INCREMENTAL and ABSOLUTE.
1/RAPID
Number one / Hot key for programming a rapid move.
2/LINE
Number two / Hot key for programming a line move.
NOTE: A line move is a move in feed.
4/FEED
Number four, / Hot key for changing feed rate.
NOTE: Actual feed rate selection is available only on specially configured Commandos.
5/TOOL
Number five / Hot key for loading a tool from the tool page.
6/MCODE
Number six / Hot key for programming Misc. code.
NOTE: Misc. codes only apply on specially configured Commandos.
7/MM/IN
Number seven / Hot key for toggling between Inch and MM.
8/DWELL
Number eight / Hot key for programming a Dwell.
+/-
Sign change key / Toggle key at active prompts.

Commando Programming and Operations Manual P/N 70000543E - Manual Operation and Machine Setup
All rights reserved. Subject to change without notice. 3-11 31-October-05
Manual Data Input Manual Data Input (MDI) is a quick way for the operator to program a single move, or a series of moves, that will be used only once. Although MDI requires knowledge of programming, because its use is often associated with manual operations it is included in this section. See “Section 4 - Writing Programs” for instructions on writing MDI moves. Refer to Figure 3-4.
NOTE: The Manual Data Input Mode gives the operator access to all programming options, and can be used to write a complete part program.
MDI blocks are stored in a permanently created program named MDI.M. MDI blocks are programmed the same way regular program blocks are programmed. The MDI editor has all the same features as the regular program editor. Draw is also available to view an MDI move before running. Moves programmed in MDI remain in the permanent program unless cleared or edited by the operator. If the program, MDI.M is deleted the Commando automatically creates a new one the next time MDI is used. Because MDI has the same features as the program editor, the screen looks very similar to the Edit screen. When the Commando is in the MDI mode, the program name, MDI.M is displayed in the upper-left hand corner of the screen, next to the Program label (circled).
Program: MDI.M
Figure 3-4, Manual Data Entry (MDI) Screen The MDI can be run as often as necessary. If the operator decides to save the MDI as a program, he renames the MDI.M program, and leaves it in the user program listing. See “Section 9 - Program Management” for instructions on renaming programs.

Commando Programming and Operations Manual P/N 70000543E - Manual Operation and Machine Setup
3-12 All rights reserved. Subject to change without notice. 31-October-05
Running MDI
1. From the MANUAL screen press MDI (F7) (Commando displays the program editor).
NOTE: Observe the default name MDI.M in the right-hand corner of the status line.
2. Enter the desired program.
3. Run Draw to simulate the move, if necessary.
4. Press Exit (F10) to return to the MANUAL screen).
5. Press START. Commando executes the MDI move.
– or –
Press MANUAL (F4) to cancel the MDI move.

Commando Programming and Operations Manual P/N 70000543E - Writing Programs
All rights reserved. Subject to change without notice. 4-1 31-October-05
Section 4 - Writing Programs Sections 4 and 5 in this manual deal with writing programs and using the Canned Cycles in the Commando. The Commando software behaves slightly differently in a 2-axes application as opposed to a 3-, or 4-axes application. The main difference is that when running a program in the 2-axes application the machine operator must manually perform Z-axis moves and press START in various scenarios to allow a program to continue to run in a safe manner. For more information on the operators’ role in a 2-axes application, refer to “2-Axes Commando Operator's Role.” All examples in this book assume a 3-axes machine. For a 2-axes machine, the operator may enter values in prompts that have to do with the Z-axis but these values are just for reference; meaning, the Commando will not perform this motion.
2-Axis Commando Operator’s Role Manually position the Z-axis. If the Z-axis is equipped as a digital readout, the control displays the Z-axis position, but does not control movement along Z.
To prevent machine damage or bodily injury, the Commando has a number of built-in machine holds.
Operator, Commando roles, and restrictions for running programs follow:
The Commando will hold and prompt, “Position Z axis and press START.” whenever it encounters a Z-axis command.
In cycles that use a programmed starting height (StartHgt) and cutting depth (DepthCut), the control calculates the number of passes needed to peck from the StartHgt to the pocket depth (ZDepth) when incrementing the DepthCut on each pass. The Commando will hold and prompt, “Position Z axis and press START.” on each pass.
In cycles that use a programmed finish stock (FinStock), the control calculates the number of passes required to peck to the pocket depth (ZDepth) and leave enough stock for a finish pass. Leave finish stock on the pass before the finish pass and be sure to accurately position the Z-axis on the finish pass.
The Commando will hold and prompt, “Prepare for feed move and press START.” every time the Commando changes from Rapid to Feed. This enables you to verify the Z-axis position before feeding into the part. This hold also occurs in canned cycles.

Commando Programming and Operations Manual P/N 70000543E - Writing Programs
4-2 All rights reserved. Subject to change without notice. 31-October-05
The Commando will hold and prompt, “Prepare for rapid move and press START.” every time the Commando changes from Feed to Rapid. During this hold, verify the clearance before making a Rapid move to another location. This hold also occurs in canned cycles.
The Commando will hold and prompt, “Program stopped on tool mount, press START.” at the start of every block that activates a tool. This hold enables you to verify the Z position (and length of the new tool) before executing the block.
NOTE: Following a Rapid/Feed Mode change programmed after a Z move, more than one hold may occur.
The 2-axis Commando has the same “Programming a Tool Change” and “Activating a Tool” 3-axis features. Refer to the “Setting Length Offsets at Tool Change (2-axis only)” feature.
Setting Length Offsets at Tool Change (2-axis only) When collet-type tool holders are used, set the length offsets at tool change on the fly from the Auto or Single Step Mode. Be sure to use the correct tool diameter.
To set tool length offsets at tool change while running a program:
1. Execute a move to the tool change position and activate a programmed hold.
2. Mount the new tool.
3. Touch the tip of the tool to the part Z0 position and press SET-Z (F8).
4. Press START to continue the program.
Program Basics
Each program consists of blocks of instructions that direct machine movements. Give each program a unique name.
Many settings remain active until changed or turned off. These are modal settings. For example, move type (Rapid/Feed), units (Inch/MM), or ABS/INCR.
Write programs with combinations of moves, mode changes, and canned cycles. The Commando has a built-in library of canned cycles stored in its permanent memory.

Commando Programming and Operations Manual P/N 70000543E - Writing Programs
All rights reserved. Subject to change without notice. 4-3 31-October-05
Developing Part Programs
First, decide how to clamp the part and where to set Part Zero (Absolute Zero). Locate Part Zero at a point on the work positively positioned by the clamping fixture. This allows consistent machining of subsequent parts. Since Absolute positions are measured from Part Zero, locate Part Zero at a convenient location.
Determine the required tools and set the length offset for each tool. If necessary, adjust the position of the knee so that the longest tool clears the top of the part in a Rapid, Tool #0 move to Z0. Treat tool information like part of the program.
Refer to the blueprint to select a Part Zero. Note the moves, positions, and tools needed to cut the part. The Commando has a calculator that finds coordinates for complex geometric shapes (refer to “Section 13 - Calculators”).
To develop a part program:
1. Enter the Program Directory (the PROGRAM screen) and create the program for the part (refer to “Section 9 - Program Management”).
2. Enter the Program Editor (the Edit screen) to open the new program and begin to write blocks (refer to “Section 6 - Editing Programs”).
3. The first block in a program is usually an Absolute Mode block. Put the Commando in the Absolute Mode at the start of a program to enable absolute positioning. (Use Incremental Mode only when specifically needed.)
4. Put the Commando in the appropriate Inch/MM Mode in the second block.
5. In the first move of the program, rapid to Tool #0, Z0 to retract the quill fully for the next move.
6. In the second move, rapid to a convenient part-change position.
7. Execute moves toward a part in two steps: A Rapid X, Y move at a clear height, followed by a Z move to 0.1 inch (2mm) above the surface of the cut (standard starting height). If necessary, activate the first tool mount at this time.
NOTE: Program tool changes in separate blocks to make them easier to find.
8. Subsequent blocks in the program are the moves, cycles, and tool changes required to machine the part.
9. Make the last three blocks of the program as follows:
a) Rapid move to Tool #0, Z0
b) Rapid XY move to the same part change position used at the start of the program, and
c) An EndMain block.

Commando Programming and Operations Manual P/N 70000543E - Writing Programs
4-4 All rights reserved. Subject to change without notice. 31-October-05
10. To verify and troubleshoot finished programs, run them in Draw Graphics Mode. Refer to “Section 7 - Viewing Programs with Draw.”
11. Secure the work on the table with the appropriate work-holding device.
12. Go to the Manual screen and set Part Zero at a convenient point on the part. Refer to “Section 3 - Manual Operation and Machine Setup.”
13. Go to the Tool Page and organize the tooling. Assign each tool a number (in the order of use). Assign length offset and tool diameter as appropriate. Refer to “Section 10 - Tool Management.”
14. If Fixture Offsets are used, define them in the Fixture Offsets Table. Refer to “Programming Fixture Offsets” in this section.
15. Before you cut a part, perform a dry run. There are several ways to get a close look at the programmed moves. Run the program in Motion Mode to hold between each move or in Single-Step Mode to hold between each block. Run the program with no tool installed, or with a tool installed, but the knee lowered so the tool never contacts the work.
16. After a successful dry run, the program is ready for production. Back up the program for safekeeping. Refer to “Section 9 - Program Management.”

Commando Programming and Operations Manual P/N 70000543E - Writing Programs
All rights reserved. Subject to change without notice. 4-5 31-October-05
Writing Program Blocks
You can program a block for a move type, mode, or cycle using one of the following: hot keys, soft keys, or pop-up menus.
To program a block, activate its graphic menu and fill in the appropriate values. To save a program block, press Save (F10) or press ENTER on the last entry field in the graphic menu. The Commando adds the new block to the Program Listing.
The <End Of Program> block is the last line of a program. The Commando automatically numbers new blocks and inserts them in front of the <End Of Program> block.
Using Graphic Menus
The Program Editor displays full screen graphic menus to write and edit program blocks. Refer to Figure 4-1.
Figure 4-1, Sample Graphic Menu
Graphic menus activate with the first entry field highlighted. To enter values, highlight the appropriate entry field. Press ENTER to advance the highlight to the next entry field. With the last entry field highlighted, press ENTER to close the menu and add the block to the program.
Press Save (F10) from any entry field to close the graphic menu and add the block to the program. Move the highlight from field to field using the ARROW keys. Fill out entry fields in any order.

Commando Programming and Operations Manual P/N 70000543E - Writing Programs
4-6 All rights reserved. Subject to change without notice. 31-October-05
Press CLEAR to remove values in the highlighted field.
There are two types of entry fields in a graphic menu:
Optional entry fields Blank when the graphic menu activates.
Required entry fields Contain 0.000 when the graphic menu activates.
Required entry fields contain a 0.0000 default value. Change the value as required. Optional entry fields do not require a value. When left blank, the Commando usually assumes a default value or position. If the optional field is a position, the value defaults to the current position. If the optional field is a mode or tool change, the current mode and tool remain active. If the optional field is an angle, the value defaults to 0.0 degrees.
Enter decimal points and negative signs where needed. Otherwise, the Commando assumes a positive whole number.
Press +/- to insert a negative sign or toggle selections in some entry fields (for example, Cw/Ccw fields).
No Move Blocks
No Move Blocks does not initiate machine moves. Use No Move Blocks to set modes (Incremental/Absolute, etc.), activate tools (Tool#), and set feedrates (Feed).
Programming an Absolute/Incremental Mode Change
A Dim (dimension) block sets the Absolute (Abs.) or Incremental (Incr.) Mode.
To program a Dim block:
1. In Edit Mode, press ABS/INC. The SET ABS/INCR DIMENSION graphic menu prompts you to select Abs or Incr.
2. Press +/- to toggle the mode.
3. Press Save (F10) or ENTER to add the block to the Program Listing. Programming an Inch/MM Mode Change
A Unit block sets the Inch (Inch) or Millimeter (MM) Mode.
To program a Unit block:
1. In Edit Mode, press 7/UNIT. The SET INCH/MM UNIT graphic menu prompts you to select Inch/MM.
2. Press +/- to toggle the selection.
3. Press Save (F10) or ENTER to add block to the Program Listing.

Commando Programming and Operations Manual P/N 70000543E - Writing Programs
All rights reserved. Subject to change without notice. 4-7 31-October-05
Programming a Tool Change
Identify tools with tool numbers. When you activate a tool, its tool length and diameter offsets activate. List these values on the corresponding row of the Tool Page. Refer to “Section 10 - Tool Management” for information on the Tool Page.
NOTE: The Commando also activates listed coolant (optional) and spindle operations (optional).
Tool-length offset remains in effect until a different tool activates. Always turn off tool-diameter compensation and ramp off before activating a new tool.
NOTE: You can program tool numbers with most moves; they do not require a separate block. Each time a tool activates, the Commando holds the program to permit installation of the new tool. Programming unnecessary tool changes slows down production.
Activate Tool #0 to set the tool-length offset and diameter to 0.0.
To change a tool:
NOTE: An absolute move to Tool #0, Z0 fully retracts the quill. An incremental command to Z0 maintains the current position.
1. In Absolute Mode, program a Rapid Z0, Tool #0 to cancel length offsets and retract the quill to a safe position.
2. Program a Rapid move to the tool change XY position (usually Machine Zero).
3. Program a block to activate the required tool (example: Tool#1). When the Commando encounters the Tool# command, it holds optional spindle and coolant functions. The operator can now change the tool.
4. Press START to resume operation. The Commando activates applicable tool compensation, spindle, and coolant activities.
NOTE: Program tool changes in separate blocks to make them easier to find.
Activating a Tool
To activate a tool:
1. In Edit Mode, press 5/TOOL. The TOOL MOUNT graphic menu prompts for Tool #.
2. Enter tool number and press ENTER to add the Tool# block to the Program Listing.

Commando Programming and Operations Manual P/N 70000543E - Writing Programs
4-8 All rights reserved. Subject to change without notice. 31-October-05
Activating Tool-Diameter Compensation
Refer to “Section 1 - Machine Basics” for basic information on tool-diameter compensation. You can compensate most move types. Compensation is modal and remains active until you cancel or change it.
Turn compensation on or off in (Rapid or Line) ramp moves. Ramp moves offset the tool on the programmed path by half the tool diameter. Tool compensation affects all subsequent moves until canceled.
The ToolComp command, available in Line or Rapid graphic menus, sets the required tool compensation. Settings include:
Left (of the path) Right (of the path) Off (cancel compensation)
When the field is left blank, the current compensation, if any, remains in effect.
Many canned cycles include automatic tool compensation. Activate the correct tool diameter to ensure accuracy in these cycles. The required tool activates within the cycle.
Refer to Table 4-1 for a list of move and cycle compensation requirements.
Table 4-1, Move and Cycle Compensation Requirements
Move or Cycle Program a Rapid or Line move to activate tool comp before you program the move or cycle. Tool diameter must be active.
Activate/deactivate compensation automatically when you program the move or cycle. Tool diameter must be active.
Rapid X --- Line X --- Modal X --- Face (Affects only step-over.)
--- X
Rectangular Pocket Cycle --- X Frame Pocket Cycle --- X

Commando Programming and Operations Manual P/N 70000543E - Writing Programs
All rights reserved. Subject to change without notice. 4-9 31-October-05
Programming a Dwell
Dwell pauses a running program for a specified length of time, in seconds. Dwell resolution is 0.1 sec. When the operator enters 0.0 seconds (infinite dwell), the Commando will hold indefinitely. Press START to restart the Commando after an infinite dwell.
To program a Dwell using hot keys:
1. In Edit Mode, press 8/DWELL. The DWELL graphic menu prompts for length of time in seconds.
2. Enter the time, and press ENTER to add Dwell block to the Program Listing.
To program a Dwell using soft keys:
1. In Edit Mode, press Sub (F8) to display the Secondary soft key functions.
2. Press Dwell (F7) to activate the DWELL graphic menu.
3. Enter the time, and press ENTER to add Dwell block to the Program Listing.
Programming a Return to Machine Zero
NOTE: The Commando measures all entered coordinates in the Machine Home graphic menu from Machine Zero. The Commando homes axes one at a time, in the order indicated in the Setup Utility.
A Home block re-establishes a permanent reference position located on the machine. The position is called Machine Zero. Program a Home block using one of the two methods described in Table 4-2.
Table 4-2, Homing Methods
Homing Method Required Action 1. Indicate axes Activate Machine Home graphic menu. Press
required X, Y, Z-axis keys. On each axis selected, machine feeds from the current position to the limit switch, reverses direction and travels to the first detected zero crossing, and sets Machine Zero at that point.
2. Enter coordinates Activate Machine Home graphic menu. For each required axis, highlight the axis entry field and enter a coordinate (example: X0, Y-1, Z-4). The machine rapids to the entered coordinate, then feeds to the limit switch, reverses direction and travels to the first detected zero crossing, and sets Machine Zero at that point.

Commando Programming and Operations Manual P/N 70000543E - Writing Programs
4-10 All rights reserved. Subject to change without notice. 31-October-05
Use Homing Method 1 to execute a homing sequence in feed. Use Homing Method 2 to execute a homing sequence that rapids to the entered coordinate, then initiates the homing sequence.
To activate the Machine Home graphic menu:
1. In the Edit Mode, press Mill (F5) to display the Mill soft keys.
2. Press More (F7) to display the More pop-up menu.
3. Highlight Home and press ENTER to display the Machine Home graphic menu.
The method used to set Machine Zero depends on which options the builder installs. Check with the machine builder for detailed information.
Programming Fixture Offsets
Refer to Figure 4-2.
NOTE: Presets and SetZero will work with Fixture Offsets.
Figure 4-2, Fixture Offset Graphic Menu
To program a Fixture Offset:
1. In Edit Mode, press Mill (F5) to display the Mill soft keys.
2. Press More (F7) to display the More pop-up menu.
3. Select Offsets and press ENTER to display the Fixture Offset graphic menu.
4. Fill in the labeled entry fields, as follows:
Fixture# The Fixture-Offset number. Indicates which set of values from the Fixture Offsets Table will be activated or changed. Enter a number 1 through 9, corresponding to the Fixture Offsets Table, to activate or change an offset. Enter 0 to cancel fixture offsets.

Commando Programming and Operations Manual P/N 70000543E - Writing Programs
All rights reserved. Subject to change without notice. 4-11 31-October-05
X X-offset coordinate. If you do not enter a value, the
Commando activates the offsets listed in the Fixture Offsets Table for the entered Fixture#. If you do enter a value, the Commando applies the entered offset. When the program runs, the Commando updates the Fixture Offsets Table with the specified X offset and clears the previous value. (Optional)
Y Y-offset coordinate. If you do not enter a value, the Commando activates the offsets listed in the Fixture Offsets Table for the entered Fixture#. If you do enter a value, the Commando applies the entered offset. When the program runs, the Commando updates the Fixture Offsets Table with the specified Y offset and clears the previous value. (Optional)
Z Z-Offset coordinate. If you do not enter a value, the Commando activates the offsets listed in the Fixture Offsets Table for the entered Fixture#. If you do enter a value, the Commando applies the entered offset. When the program runs, the Commando updates the Fixture Offsets Table with the specified Z offset and clears the previous value. (Optional)
To cancel Fixture Offsets:
1. In Edit Mode, press Mill (F5) to display the Mill soft keys.
2. Press More (F7) to display the More pop-up menu.
3. Select Offsets, and press ENTER to display the Fixture Offset graphic menu.
4. Select Fixture#. In the highlighted entry field, enter 0 to cancel Fixture Offsets. (Do not fill in the other entry fields.)
Fixture Offsets Table
The Fixture Offsets Table, accessed using the Tool Page, contains the entered values for Fixture Offsets 1 through 9. Refer to Figure 4-3, Fixture Offsets Table.
NOTE: Handwheel and Jog features are available while the Fixture Offsets Table is active.

Commando Programming and Operations Manual P/N 70000543E - Writing Programs
4-12 All rights reserved. Subject to change without notice. 31-October-05
Figure 4-3, Fixture Offsets Table
Activating the Fixture Offsets Table
To activate the Fixture Offsets Table:
1. In the Tool Page, press OFFSETS (F1).
Changing Fixture Offsets in the Table
There are three ways to change the values in the table: manually enter a value, or calibrate the fixture offset table entry to the machine’s current location (shown on the axis display), or adjust an existing entry.
To change a fixture offset to a manually entered coordinate:
1. Highlight a Fixture Offset (row 1 through 9).
2. Press an axis key (X, Y, or Z).
3. Enter a value, and press ENTER to store the value in the table.
To calibrate the fixture offset table entry to the machine’s current location:
1. Highlight a Fixture Offset (row 1 through 9).
2. Press CalibX (F5), CalibY (F6), or CalibZ (F7) to store the current machine position for the selected axis in the table.
To adjust a fixture offset table entry:
1. Highlight a Fixture Offset (row 1 through 9).
2. Press the ABS/INC key, or ALT + E on a keyboard, to display a pop-up message, “Enter axis and adjustment value.”
3. Type the axis to adjust (X, Y, or Z) and the amount of the adjustment. The adjustment value may be positive or negative.
4. Press ENTER to adjust the value, and display the adjusted value in the table.

Commando Programming and Operations Manual P/N 70000543E - Writing Programs
All rights reserved. Subject to change without notice. 4-13 31-October-05
Resetting Absolute Zero (Part Zero)
Absolute Zero is the X0, Y0 position for absolute dimensions. Refer to “Section 1 - Machine Basics” for information on Absolute Positioning. A SetZero block sets the Absolute Zero Reference of one or more axes to a new position. Use SetZero in one of two ways: to reset X0 Y0 or to preset the current location to entered coordinates.
In axis presetting, non-zero XY values set the current machine position to the entered coordinates. In axis resetting, X0 and Y0 values set the current machine position as the new Absolute Zero Reference.
When the Commando executes the block, the X and Y values (zero or non-zero) in the graphic menu redefine Absolute Zero.
In Figure 4-4, diagram A shows Part Zero and tool position prior to a SetZero block. In this example, the operator programs a SetZero block with the following coordinates: X2, Y-1.
Diagram B shows Part Zero and tool position following the SetZero block. The coordinates at the tool position become X2, Y-1. This, in effect, moves Part Zero, as indicated.
Figure 4-4, Executing a SetZero Block

Commando Programming and Operations Manual P/N 70000543E - Writing Programs
4-14 All rights reserved. Subject to change without notice. 31-October-05
Change Absolute Zero to cut more than one part with the same moves. Restore the location of the original X0, Y0 reference at the end of the program so that programmed part change positions do not move each time the program runs. Refer to Figure 4-5.
Figure 4-5, Using SetZero in a Program
When an axis entry field (X, Y, or Z) remains blank in a graphic menu, the Commando does not change the position of that axis. Refer to Figure 4-6.
NOTE: In most programs, the Z-axis position does not change. Changing the Z-axis position changes the Tool #0, Z0 position, which alters all existing tool-length offsets.
Figure 4-6, Set Zero Graphic Menu

Commando Programming and Operations Manual P/N 70000543E - Writing Programs
All rights reserved. Subject to change without notice. 4-15 31-October-05
To program a SetZero block:
1. In Edit Mode, press Mill (F5) to change the Soft Key labels.
2. Press More (F7) to display the pop-up menu.
3. Position the highlight to select SetZero, and then press ENTER. The Set Program Zero Graphic menu prompts for the absolute coordinates of the machine’s current position.
4. Enter the appropriate X, Y, and Z coordinates, and press ENTER to add the block to the Program Listing.
Straight Moves
Programming a Rapid Move
Rapid moves run at the Commando’s Rapid rate and save time when positioning for a cut or a canned cycle.
Use Rapid moves to activate/deactivate tool diameter compensation and cutter compensation. Refer to Figure 4-7.
Figure 4-7, Rapid Move Graphic Menu
To program a Rapid move using hot keys (the keypad):
1. In Edit Mode, press 1/RAPID to activate the RAPID (XY) graphic menu.
2. Enter the X, Y, and Z coordinates in the appropriate entry fields.
3. Press +/- to set ToolComp (optional) and press ENTER to highlight Tool#.
4. Type a tool number (optional), and press ENTER to add the Rapid block to the Program Listing.
To program a Rapid move using soft keys:
1. In Edit Mode, press Mill (F5) to display the Mill soft keys.
2. Press Rapid (F2) to activate the RAPID (XY) graphic menu.
3. Enter the appropriate values and settings in the labeled entry fields.

Commando Programming and Operations Manual P/N 70000543E - Writing Programs
4-16 All rights reserved. Subject to change without notice. 31-October-05
Programming a Line Move
Straight-line moves run in Feed. Refer to Figure 4-8.
Figure 4-8, Line Move Graphic Menu
To program a Line move using hot keys (the keypad):
1. In Edit Mode, press 2/LINE to activate the LINE (XY) graphic menu.
2. Enter the appropriate values and settings in the labeled entry fields.
To program a Line move using soft keys:
1. In Edit Mode, press Mill (F5) to change the Soft Key labels.
2. Press Line (F3) to display the LINE (XY) graphic menu.
3. Enter the appropriate values and settings in the labeled entry fields.
4. With the last entry field highlighted, press ENTER to add the block to the Program Listing.
Programming a Modal Move
A modal move is a straight move executed in the active Rapid or Feed Mode.
To program a Modal move:
1. In Edit Mode, press X, Y, or Z. The MODAL MOVE graphic menu prompts for the X, Y, and Z positions.
2. Enter the required positions.
3. From the last field on the graphic menu, press ENTER or Save (F10) to add the modal move block (Xn Yn Zn) to the program.
NOTE: When using modal moves, be sure the Commando is in the required Rapid or Line Mode. The Commando executes Line Mode moves in Feed Mode.

Commando Programming and Operations Manual P/N 70000543E - Writing Programs
All rights reserved. Subject to change without notice. 4-17 31-October-05
Teach Mode (Programming from the Part)
In Teach Mode, the Commando writes program blocks that duplicate manually executed moves. Teach Mode allows you to select endpoints from a part diagram to program a move without knowing the coordinates.
Teach Mode also operates in DRO Mode.
To activate the Teach Mode from the Edit screen:
1. Press Teach (F1). The Teach (F1) soft key highlights.
Use Teach Mode to program a Line, Rapid, or Modal move. Refer to Figure 4-9.
Figure 4-9, Teach Mode Screen
To program a Teach move:
1. In Edit Mode, press Teach (F1) to activate Teach Mode. The display shows the current location.
2. Manually position the machine at the endpoint.
3. Press Rapid (F2), Line (F3), or Modal (F4) to indicate the required move type. The Commando inserts the appropriate block into the listing.
4. Program all required moves in Teach Mode.
5. Press Teach (F1) to deactivate Teach Mode.

Commando Programming and Operations Manual P/N 70000543E - Writing Programs
4-18 All rights reserved. Subject to change without notice. 31-October-05
Line or Rapid Moves
Using the X, Y, or XY endpoints, the Commando can write Line or Rapid moves. The Commando calculates the missing endpoint(s). Define the move as part of a right triangle with the components identified as in Figure 4-10.
NOSTOP
Figure 4-10, Move Orientation
The Commando can calculate move endpoints, given: Angle and radius X position and angle Y position and angle X position and radius Y position and radius
The Rapid and Line graphic menus are similar. However, the Rapid graphic menus do not contain CornerRad or Feed entry fields. Use either the Absolute or Incremental Mode.

Commando Programming and Operations Manual P/N 70000543E - Writing Programs
All rights reserved. Subject to change without notice. 4-19 31-October-05
Programming a Move Using XY Location, Radii, or Angles
To program a move using a Line or Rapid block:
1. In Edit Mode, press Mill (F5) and select either Rapid (F2) or Line (F3).
– or – In Edit Mode, press 1/RAPID or 2/LINE to display the RAPID (XY) or
LINE (XY) graphic menu.
2. Press More. . . (F4) to display the Template pop-up menu. Refer to Figure 4-11.
Figure 4-11, Rapid/Line Template Pop-up Menu
3. Highlight the appropriate template, and press ENTER to display the graphic menu.
4. Enter the required values/settings in the entry fields.

Commando Programming and Operations Manual P/N 70000543E - Writing Programs
4-20 All rights reserved. Subject to change without notice. 31-October-05
Programming M-Code Blocks
The Commando supports M-Code functions. Enable available M-Codes at installation. Refer to the machine builder’s technical data to determine which M-Codes are available.
Some programmed events initiate the same functions activated using M-Codes. Refer to Table 4-3 for a list of the most commonly used M-Code functions.
Table 4-3, M-Code Functions
M Code
Programmed Event Standard Function Usage
(ref. EIA Standard RS 274-D) M02 EndMain block. Stops spindle and coolant.
M03 Activation of a tool that lists a FWD spindle direction on the Tool Page.
Start CW spindle rotation.
M04 Activation of a tool that lists a REV spindle direction on the Tool Page.
Start CCW spindle rotation.
M05 Activation of a tool block (to allow a tool change). Activation of a tool that contains a Tool Page spindle direction OFF.
Stop spindle in normal manner.
M08 Activation of a tool with coolant ON listed on the Tool Page.
Turn coolant pump ON.
M09 Activation of a tool with coolant OFF listed on the Tool Page.
Turn coolant pump OFF.
To program an MCode block:
1. In Edit Mode, press MCode (F8). The Graphic menu prompts for the MCode number and X, Y, Z values.
2. Type the values and press Save (F10) or ENTER to add MCode block to the program.

Commando Programming and Operations Manual P/N 70000543E - Programming Canned Cycles
All rights reserved. Subject to change without notice. 5-1 31-October-05
Section 5 - Programming Canned Cycles
Drilling Cycles
NOTE: Program all blocks by filling in the entry fields of a Graphic Menu.
Drill cycles simplify the programming required for repetitive drilling, boring, and tapping operations. Select specific drill cycles from the Program Editor’s Drill (F3) pop-up menu:
Basic (drill cycle) Pecking Boring Drilling Off Pattern Bolt Hole
Drill cycles are modal. When the Commando encounters a block for any type of Drill cycle, it executes that cycle at the endpoint of each subsequent move until it encounters a DrillOff block. To change drill cycle parameters between moves, program a new drill block.
Basic Drill Cycle
The Basic Drill Cycle is a modal operation. When the Commando receives a BasicDrill command, it performs the drilling operation at the endpoint of every subsequent block until it receives a Drilling Off block. To change Basic Drilling dimensions cancel the current cycle and program a new cycle.
During the cycle, the tool rapids to the StartHgt, then Z feeds to ZDepth. To provide clearance for the next move, at the end of the cycle, the tool rapids to ReturnHgt.
Program a DrillOff block to deactivate the cycle. You can program any number of patterns and moves before turning off the cycle.
To program a BasicDrill block:
1. In Edit mode, press Drill (F3) to display the Drill cycle pop-up menu.
2. Highlight Basic, and press ENTER to display the BASIC DRILLING Graphic Menu. Refer to Figure 5-1, BASIC DRILLING Graphic Menu.

Commando Programming and Operations Manual P/N 70000543E - Programming Canned Cycles
5-2 All rights reserved. Subject to change without notice. 31-October-05
Figure 5-1, BASIC DRILLING Graphic Menu
3. Enter the required values and settings in the entry fields. With the last entry field highlighted, press ENTER. The display clears and the Commando adds the BasicDrill block to the program listing.
4. Program subsequent moves to position the tool at the required drilling location(s). The Commando will drill a hole at the endpoint of every move.
5. After programming the last drill move, press Drill (F3) to display the Drill cycle pop-up menu.
6. Highlight Drilling Off, and press ENTER to cancel the Drilling Mode.
BASIC DRILLING entry fields: ZDepth The absolute depth of the finished hole. (Required)
NOTE: ZDepth must be lower than StartHgt. StartHgt is 0.100 inches (2.0 mm) above the work surface.
StartHgt The absolute Z position the Commando rapids to before feeding into the work. (Required)
ReturnHgt The absolute position to which the tool returns at the end of the cycle. (Optional)
Feed Feedrate. (Optional) Tool# Active tool. (Optional)
Peck Drilling Cycle
Peck drilling is a modal operation. When the Commando receives a PeckDrill command, it peck-drills at the endpoint of every subsequent block until it receives a Drilling Off block. To change Peck Drilling dimensions, cancel the current PeckDrill cycle and program a new cycle.
The cycle starts when the Commando is in position. The tool rapids to the Z start height (StartHgt); feeds to the Peck depth; then rapids back to the StartHgt. This cycle repeats until the tool reaches ZDepth. At the end of the cycle, the tool rapids to the ReturnHgt to provide clearance for the next move.

Commando Programming and Operations Manual P/N 70000543E - Programming Canned Cycles
All rights reserved. Subject to change without notice. 5-3 31-October-05
To program a Peck Drilling cycle:
1. In Edit mode, press Drill (F3) to display the Drill cycle pop-up menu.
2. Highlight Pecking, and press ENTER to display the PECK DRILLING Graphic Menu. Refer to Figure 5-2.
Figure 5-2, PECK DRILLING Graphic Menu
3. Enter the required values and settings in the entry fields. With the last entry field highlighted, press ENTER. The Display clears and the Commando adds the PeckDrill block to the program listing.
4. Program subsequent moves to position the tool at the required drilling location(s). The Commando will drill a hole at the endpoint of every move.
5. After programming the last drill move, press Drill (F3) to display the Drill cycle pop-up menu.
6. Highlight Drilling Off, and press ENTER to cancel the Drilling Mode.
PECK DRILLING entry fields: ZDepth Absolute depth of the finished hole. (Required)
NOTE: ZDepth must be lower than StartHgt. StartHgt is 0.100 inches (2.0 mm) above the work surface.
StartHgt Absolute Z position the Commando rapids to before feeding into work. (Required)
ReturnHgt Absolute position the tool returns to at the end of the cycle. (Optional)
Peck Depth drilled in each peck. (Required) Tool# Active tool. (Optional)

Commando Programming and Operations Manual P/N 70000543E - Programming Canned Cycles
5-4 All rights reserved. Subject to change without notice. 31-October-05
Boring Cycle
Boring is a modal operation. When the Commando encounters a Boring block, it executes a Boring Cycle at the endpoint of every subsequent move until it sees a Drilling Off block. To change Boring Cycle dimensions between moves, deactivate the cycle and program a new boring block.
The cycle starts when the Commando is in position. The tool rapids to the StartHgt, feeds to ZDepth, and then feeds back to StartHgt. At the end of the cycle, the tool moves to ReturnHgt to provide clearance for the next move.
When running a Dwell block, the Commando pauses at ZDepth for the indicated time period (in seconds). Dwell resolution is 0.1 sec. When you enter 0.0 sec., the Commando dwells until manually restarted.
To program a Boring cycle:
1. In Edit mode, press Drill (F3) to display the Drill cycle pop-up menu.
2. Highlight Boring, and press ENTER to display the BORING CYCLE Graphic Menu. Refer to Figure 5-3.
Figure 5-3, BORING CYCLE Graphic Menu
BORING CYCLE entry fields:
ZDepth Absolute depth of the finished hole. (Required)
NOTE: ZDepth must be lower than StartHgt. StartHgt is 0.100 inches (2.0 MM) above the work surface.
StartHgt Absolute Z position the Commando rapids to before feeding into work. (Required)
ReturnHgt Absolute position to which the tool returns at the end of the cycle. (Optional)
Dwell Length of time for pause at ZDepth.
Feed Feedrate. (Optional)
Tool# Active tool. (Optional)

Commando Programming and Operations Manual P/N 70000543E - Programming Canned Cycles
All rights reserved. Subject to change without notice. 5-5 31-October-05
3. Enter the required values and settings in the entry fields. With the last entry field highlighted, press ENTER. The display clears and the Commando adds Boring block to the program listing.
4. Program subsequent moves to position the work at the required boring locations. The Commando executes the Boring Cycle at the endpoint of every move.
5. After programming the last boring position, press Drill (F3) to display the Drill cycle pop-up menu.
6. Highlight Drilling Off, and press ENTER to cancel the cycle.
Drill Pattern
The Pattern Cycle instructs the Commando to execute a pattern of regularly spaced moves. Locate a Pattern Cycle between a Drill Cycle and a DrillOff block. The Commando executes the Drill Cycle at every endpoint in the pattern.
In a Pattern Cycle, enter a size, location, spacing, Tool #, and rotation angle of the pattern.
To program a Drill Pattern cycle:
1. In Edit Mode, press Drill (F3) to display the Drill cycle pop-up menu.
2. Select Pattern from the Drill pop-up menu, and press ENTER to display the PATTERN DRILL Graphic Menu. Refer to Figure 5-4.
Figure 5-4, Pattern Drill Graphic Menu
PATTERN DRILL entry fields: X X coordinate of corner hole. If no entry made,
Commando puts corner hole at present location. (Optional)
Y Y coordinate of corner hole. If no entry made, Commando puts corner hole at present location. (Optional)
#XHoles Number of rows that lie along the X-axis. Must enter value greater than 0. (Required)
#YHoles Number of rows that lie along the Y-axis. Must enter value greater than 0. (Required)

Commando Programming and Operations Manual P/N 70000543E - Programming Canned Cycles
5-6 All rights reserved. Subject to change without notice. 31-October-05
NOTE: Enter 1 in either the #XHoles or the #YHoles field to drill a single row or column.
Xincr X-axis increment (spacing) of holes. (Required) Yincr Y-axis increment (spacing) of holes. (Required) Angle This value rotates the pattern. The XY corner hole is
the pivot, and the rotation angle is the number of degrees counterclockwise from the X-axis or 3 o’clock position.
NOTE: Use a Drilling Off block to cancel cycle.
3. Enter the required values and settings in the entry fields.
Bolt Hole Pattern
The Bolt Hole Cycle instructs the Commando to run a series of moves with endpoints that form a circular pattern. At each of these endpoints, you can run a previously programmed Drill Cycle.
You should first program a Drill Cycle to describe the hole being drilled. Then follow the Drill Cycle by one or more moves, patterns, or Bolt Hole cycles to position the Commando for the Drill Cycle. A DrillOff block cancels the cycle.
To program a Bolt Hole Cycle:
1. In Edit Mode, press Drill (F3) to display a pop-up menu.
2. Select Bolt Hole from the pop-up menu, and press ENTER to display the BOLTHOLE DRILL Graphic Menu. Refer to Figure 5-5.
Figure 5-5, BOLTHOLE DRILL Graphic Menu
3. Enter the following required values and settings in the BOLTHOLE DRILL entry fields:
XCenter Absolute X center of the bolt hole pattern. If no entry is made, the Commando puts the center of the Bolt Hole pattern at X0. (Required)
YCenter Absolute Y center of the bolt hole pattern. If no entry is made, the Commando puts the center of the Bolt Hole pattern at Y0. (Required)

Commando Programming and Operations Manual P/N 70000543E - Programming Canned Cycles
All rights reserved. Subject to change without notice. 5-7 31-October-05
NOTE: Use absolute center point coordinates whenever possible.
#Holes Number of equally spaced holes in the circular pattern. (Required)
Diameter Diameter of the circular pattern. (Required)
StartAngle The number of degrees (from the 3 o’clock position) to the first hole. (Required)
EndAngle The number of degrees (from the 3 o’clock position) to the last hole. (Optional)
IndexAngle The number of degrees that the 3 o’clock reference position rotates around the center (rotates entire pattern).
NOTE: Use a Drilling Off block to cancel the cycle.
Pocket Cycles
NOTE: Program all blocks by filling in the entry fields of a Graphic Menu.
Pocket canned cycles simplify the programming of repetitive moves required to mill out pockets. Select the pocket-canned cycles from the Program Editor Pocket (F4) pop-up menu. Refer to Figure 5-6.
NOTE: Programming a Tool# in a pocket cycle automatically activates the necessary tool compensation for that cycle.
Figure 5-6, Pocket Pop-up Menu

Commando Programming and Operations Manual P/N 70000543E - Programming Canned Cycles
5-8 All rights reserved. Subject to change without notice. 31-October-05
Facing Cycle
Facing cycles simplify the programming required to face the surface of a part.
Execution begins one tool radius from the start point. The selected step-over determines the approach axes.
NOTE: A ZDepth entry is not necessary if you program only one level plus finish stock.
Facing cycles can start in any corner of the surface and cut in any direction, depending on the sign (+/-) of the Length and Width values. Program a slightly oversize Length and Width to ensure complete facing of the surface.
At the end of the cycle, the tool rapids to StartHgt, then rapids back to the start position. Refer to Figure 5-7.
Figure 5-7, Face Cycle Tool Approach
To program a Facing cycle:
1. In Edit Mode, press Pocket (F4) to display a pop-up menu.
2. Move the highlight to select Face, and press ENTER to display the FACE POCKET Graphic Menu. Refer to Figure 5-8.
Figure 5-8, FACE POCKET Graphic Menu

Commando Programming and Operations Manual P/N 70000543E - Programming Canned Cycles
All rights reserved. Subject to change without notice. 5-9 31-October-05
NOTE: ZDepth must be lower than StartHgt. StartHgt is 0.100 inches (2.0 mm) above the work surface.
FACE POCKET entry fields:
ZDepth Absolute depth of the finished surface. (Required)
StartHgt Absolute Z position the Commando rapids to before feeding into work. (Required)
XStart X coordinate of the starting point. (Optional)
YStart Y coordinate of the starting point. (Optional)
NOTE: Enter the required absolute XStart and YStart coordinates when possible.
Length X-axis length to be faced. (Required)
Width Y-axis length to be faced. (Required)
XStepover Width of cut in the X-axis direction. When no value is entered, the Commando defaults to 70% of the active tool radius. Maximum step-over permitted is 70% of the active tool radius.
YStepover Width of cut in the Y-axis direction. When no value is entered, the Commando defaults to 70% of the active tool radius. Maximum step-over permitted is 70% of the active tool radius.
NOTE: Enter either an X or Y step-over. Do not enter both.
NOTE: The Program Editor inadvertently will allow you to write a block containing a Stepover value greater than 70% of the active tool radius. To reveal this type of error, test the program in the Draw Graphics Mode.
Tool# Active tool. (Optional)
3. Enter the required values and settings in the entry fields.

Commando Programming and Operations Manual P/N 70000543E - Programming Canned Cycles
5-10 All rights reserved. Subject to change without notice. 31-October-05
Rectangular Pocket Cycle
Rectangular Pocket cycles simplify the programming required to mill out rectangular pockets. When executed, the Commando rapids to the center of the lower left radius, rapids to the StartHgt, then ramps into the work toward the narrow center of the pocket. From the pocket center, the Commando mills increasingly larger rectangles until it reaches the specified Length and Width.
The Rectangular Pocket Cycle automatically compensates for tool diameter. Activate the correct tool diameter before or within the RectPock block.
If you enter DepthCut, the Commando executes the number of passes required to get from the StartHgt to the ZDepth, cutting the DepthCut on each pass.
Use FinStock to leave the specified stock on the profile and depth for a finish pass. The Commando cuts the rectangle to the Length, Width, and ZDepth dimensions on the finish pass. Enter a negative FinStock to leave the finish stock without adding a finish pass.
If you do not enter a RoughFeed or FinFeed value, the Commando executes feed moves at the current feedrate. RoughFeed controls the feedrate of the roughing cycle. FinFeed controls the feedrate of the finishing cycle.
To program a Rectangular Pocket cycle:
1. In Edit Mode, press Pocket (F4) to display a pop-up menu.
2. Highlight Rectangular, and press ENTER to display the RECTANGULAR POCKET Graphic Menu. Refer to Figure 5-9.
Figure 5-9, RECTANGULAR POCKET Graphic Menu

Commando Programming and Operations Manual P/N 70000543E - Programming Canned Cycles
All rights reserved. Subject to change without notice. 5-11 31-October-05
3. Fill in the RECTANGULAR POCKET entry fields:
XCenter X coordinate of the center. If you do not enter a coordinate, the pocket centers at the present position. (Optional)
YCenter Y coordinate of the center. If you do not enter a coordinate, the pocket centers at the present position. (Optional)
StartHgt Absolute Z position to which the Commando rapids to before feeding into the work. (Required)
NOTE: StartHgt is 0.100 inches (2.0 mm) above the work surface. ZDepth must be lower than StartHgt.
Length Inside Y length of the finished pocket. (Required) Width Inside X length of the finished pocket. (Required) ZDepth Absolute depth of the finished pocket. (Required) Direction Allows you to select a clockwise (Cw) or
counterclockwise (Ccw) direction. Press +/- to toggle the selection. Selection required.
Stepover Width of cut. If you do not enter a value, the Commando defaults to 70% of the active tool radius. The maximum step-over permitted is 70% of the active tool diameter. (Optional)
DepthCut Depth the machine takes in a single pass. Defaults to a single ZDepth cut minus the finish stock. (Optional)
FinStock Amount of stock left by the machine before the finish pass. [Default: 0] Enter a negative value to leave the stock without making a finish pass. (Optional)
ZFeed Z-axis feedrate. (Optional) RoughFeed Rough pass feedrate. (Optional) FinFeed Finish pass feedrate. (Optional) Tool# Active tool. (Optional)

Commando Programming and Operations Manual P/N 70000543E - Programming Canned Cycles
5-12 All rights reserved. Subject to change without notice. 31-October-05
Frame Pocket Cycle
A Frame Pocket Cycle simplifies the programming required to mill out a Frame. When executed, the Commando rapids to a starting position near the island, rapids to StartHgt, then ramps into the work while moving across the Frame. The Commando cuts from the outside edge to the island in rectangles of decreasing size to complete the pass.
The Frame Pocket Cycle automatically compensates for tool diameter. Activate the correct tool diameter before or within the FramePock block.
If you enter a DepthCut value, the Commando executes the number of passes required to get from the StartHgt to the ZDepth, cutting the DepthCut on each pass.
Use FinStock to leave the specified stock on the profile and depth for a finish pass. The Commando cuts the frame to the IslandLen, IslandWid, and FrameWidth dimensions on the finish pass. Enter a negative FinStock value to leave the finish stock without adding a finish pass.
Leave RoughFeed and FinFeed blank to execute feed moves at the current feedrate. RoughFeed controls the feedrate of the roughing cycle. FinFeed controls the feedrate of the finishing cycle.
To program a Frame Pocket cycle:
1. In Edit Mode, press Pocket (F4) to display a pop-up menu.
2. Highlight Frame, and press ENTER to display the FRAME POCKET Graphic Menu. Refer to Figure 5-10.
Figure 5-10, FRAME POCKET Graphic Menu
3. Fill in the FRAME POCKET entry fields:
XCenter X coordinate of the center. [Default: pocket centers at present position] (Optional)
YCenter Y coordinate of the center. [Default: pocket centers at present position] (Optional)

Commando Programming and Operations Manual P/N 70000543E - Programming Canned Cycles
All rights reserved. Subject to change without notice. 5-13 31-October-05
StartHgt Absolute Z position to which the Commando rapids before feeding into the work. (Required)
NOTE: StartHgt is 0.100 inches (2.0 mm) above the work surface. ZDepth must be lower than StartHgt.
IslandLen Outside length (X-axis) of finished island. (Required)
IslandWid Outside width (Y-axis) of finished island. (Required)
StartHgt Absolute Z position to which the Commando rapids before feeding into the work. (Required)
Direction Allows you to select conventional or climb milling for the pocket. The selections are clockwise (Cw) and counterclockwise (Ccw). Press +/- to toggle the selection. Selection required.
InsideRad Radius of the island corners. (Required) OutsideRad Outside radius of the frame corners. (Required) FrameWidth Width of the finished frame. (Required) Stepover Width of cut. If no value is entered, the Commando
defaults to 70% of the active tool radius. Maximum step-over permitted is 70% of the active tool diameter. (Optional)
DepthCut Z-axis increment used for each pass. (Optional) FinStock Amount of stock left by the machine before the
finish pass. [Default: 0] Enter a negative value to leave the stock without making a finish pass. (Optional)
RampFeed Z-axis feedrate. (Optional) RoughFeed Rough pass feedrate. (Optional) FinFeed Finish pass feedrate. (Optional) Tool# Active Tool. (Optional)

Commando Programming and Operations Manual P/N 70000543E - Programming Canned Cycles
5-14 All rights reserved. Subject to change without notice. 31-October-05
Subprograms
Program repetitive operations in a subprogram called from the main program.
Call (or nest) subprograms within other subprograms. The Commando supports up to ten levels of nesting.
Repeat or loop subprograms, moving along any axis in increments each time the loop runs.
Rotate, scale, or mirror subprograms.
The following examples describe two situations where subprograms save time.
Situation: 1 (Repetitive Drilling Cycle)
When a workpiece must be center-drilled, drilled, then counterbored, each of the three tools must go to the same hole positions consecutively. Ten hole positions would require thirty programmed hole locations (ten for each tool). Program the ten hole locations in a subprogram called three times from the main program (once for each tool).
Situation: 2 (Rough and Finish Cycles)
Use subprograms for jobs that require both roughing and finishing cycles. Rough out the outside of a workpiece with a roughing mill, and then finish it with a finishing mill. Program the profile in a subprogram. The main program calls the subprogram twice, once for each tool. You can set the tool diameter to 0.5300 inches for the .5-inch roughing mill and to 0.5000 inches for the 0.5-inch finishing mill. Tool #1 will leave 0.0150 inch excess stock per side. Tool #2 finishes the work to size.
Subprogram Structure
When using subprograms, define the end of the main program and the start and end of each subprogram.
Subprogram Example 1 Dim Abs 2 Rapid X 5.0000 Y -5.0000 3 Call 1 4 Rapid X 6.0000 Y -6.0000 5 Call 1 6 Rapid X 7.0000 Y -5.0000 7 Call 1 8 EndMain End of Main Program 9 Sub 1 Start of Subprogram 1 10 Z -0.0625 11 Dim Incr 12 Line X 0.375 13 Line Y 0.375 14 Line X -0.375 15 Line Y -0.375

Commando Programming and Operations Manual P/N 70000543E - Programming Canned Cycles
All rights reserved. Subject to change without notice. 5-15 31-October-05
16 Dim Abs 17 Z 0.1000 18 EndSub End of Subprogram 1 19 <End Of Program> End of Program The main program begins at Block 1 and runs through Block 8. The subprogram begins at Block 9 and runs through Block 18.
When the main program reaches Block 3, the Commando jumps to Block 9, runs the subprogram through Block 18, and then returns to the main program, Block 4.
Blocks 5 and 7 call the subprogram again.
Organizing Programs Containing Subprograms
To write a program that includes a subprogram:
1. Write the main program and include the subprogram Call blocks.
2. Insert an EndMain block at the end of the main program.
3. Insert a Sub block, followed by a unique subprogram call number (1 to 9999), on the first block of the subprogram. Example: Sub1.
4. Write the subprogram blocks.
5. Finish the subprogram with an EndSub block.
6. End the program with an <End of Program> block.
Calling Subprograms from the Main Program
To call a subprogram from the main program:
1. In Edit Mode, press Sub (F8) to display the Subprogram soft key labels.
2. Press Call (F3). The Graphic Menu prompts for the subprogram number.
3. Enter a subprogram number, and press ENTER to add Call block to program.
Ending Main Programs
To program an EndMain block:
1. In Edit Mode, press Sub (F8) to display the Soft key subprogram labels.
2. Press EndMain (F4) to display the EndMain block in the program listing.

Commando Programming and Operations Manual P/N 70000543E - Programming Canned Cycles
5-16 All rights reserved. Subject to change without notice. 31-October-05
Starting Subprograms
Start subprograms with a Sub block.
To program a Sub block:
1. In Edit Mode, press Sub (F8) to display the Sub soft keys.
2. Press Sub (F2). The Commando prompts for subprogram number.
3. Enter Sub number, and press ENTER to add a Sub block to the program. The Sub number must agree with the matching Call number.
Ending Subprograms
End subprograms with an EndSub block.
To program an EndSub block:
1. In Edit Mode, press Sub (F8) to display the Sub soft keys.
2. Press EndSub (F2) to add an EndSub block to the program.
Looping Subprograms
Looping subprograms repeat a set number of times before they return to the main program. The Commando tracks the number of loops.
NOTE: Only subprograms can loop.
To call a Loop subprogram:
1. In Edit Mode, press Sub (F8) to display the Sub soft keys. 2. Press Loop (F5) to activate the LOOP SUB Graphic Menu.
3. Fill in the LOOP SUB entry field: Sub# Subprogram identification number. (Required) #Loops Number of times loop repeats before it returns to
the main program. (Required) Xincr Distance X-axis increments every cycle. (Optional) Yincr Distance Y-axis increments every cycle. (Optional) Zincr Distance Z-axis increments every cycle. Cannot be
used with Xincr or Yincr. (Optional) ZFeed Feedrate used with Zincr (Optional) Tool# Active tool. (Optional)

Commando Programming and Operations Manual P/N 70000543E - Programming Canned Cycles
All rights reserved. Subject to change without notice. 5-17 31-October-05
Sample Programs Five sample programs are provided to demonstrate Commando three-axis programming concepts. First time Commando programmers may find it helpful to key in these programs and view them in Draw, or run them in a machine without a tool.
NOTE: The following programs are examples of 3-axis Commando programs.
Drill Program - Example #1
This program drills 5 holes in a surface using tool #1, then returns to tool change position. See Figure 5-11. Before running, enter a 0.5 in. diameter for tool #1, on the tool page. See “Section 10 - Tool Management.”
ABSZERO
Figure 5-11, Example Program #1 Layout
1 Dim Abs 2 * .5 DRILL 3 BasicDrill ZDepth -0.6500 StarHgt 0.10 Tool# 1 4 Rapid X 1.0000 Y -.8000 5 X 2.0000 6 Dim Incr 7 Y-1.2000 8 Y-1.2000 9 Dim Abs 10 X 5.0000 Y -2.6000 11 DrillOff 12 Tool# 0 13 Rapid Z 0.0000 14 X -3.0000 Y 1.0000 15 <End Of Program>

Commando Programming and Operations Manual P/N 70000543E - Programming Canned Cycles
5-18 All rights reserved. Subject to change without notice. 31-October-05
Mill Program - Example #2
This program will use tool #1 to climb-cut around the inside of the part. See Figure 5-12. Before running, enter a 0.5 in. diameter for tool #1, on the tool page. See “Section 10 - Tool Management.”
AbsoluteZero
Figure 5-12, Example Program #2 Layout
1 Dim Abs 2 * 1/2 ENDMILL 3 Rapid X -3.0000 Y 0.5000 Tool# 1 4 Z 0.1000 5 Line Z -2.500 6 Line X -3.5000 ToolComp Left 7 Line Y 0.0000 8 Line X 4.5000 9 Line Y -2.0000 10 Line X 6.0000 11 Dim Incr 12 Line Y -2.5000 13 Dim Abs 14 Line X 7.5000 15 Line Y 2.5000 16 Line X -3.500 17 Line Y 0.5000 18 Line Z 0.1000 19 Rapid X 0.0000 ToolComp Off 20 Rapid Z 0.0000 Tool# 0 21 <End Of Program>

Commando Programming and Operations Manual P/N 70000543E - Programming Canned Cycles
All rights reserved. Subject to change without notice. 5-19 31-October-05
Pocket Program - Example #3
This program uses tool #1 to mill out a rectangular pocket. See Figure 5-13. Before running, enter a 0.5 in. diameter on the tool page for tool #1. See “Section 10 - Tool Management.”
Figure 5-13, Example Program #3 Layout
1 Dim Abs 2 RectPock XCenter 3.0000 YCenter 2.0000 StartHgt 0.1000 Length 4.0000 Width 2.0000 ZDepth -0.3750 Ccw Stepover 0.3000 DepthCut 0.1875 FinStock 0.0150 Tool# 1 3 Rapid Z 0.0000 Tool# 0 4 X -3.0000 Y 3.0000 5 <End Of Program>

Commando Programming and Operations Manual P/N 70000543E - Programming Canned Cycles
5-20 All rights reserved. Subject to change without notice. 31-October-05
Program with Subprogram - Example #4
This program uses tool #1 to center drill, tool #2 to drill, and tool #3 to counterbore four holes. See Figure 5-14. Before running, enter a 0.25 in. diameter for tool #1, a 0.5 in. diameter for tool #2, and 0.5 in diameter for tool #3, on the tool page. See “Section 10 - Tool Management.”
ABSZERO
Figure 5-14, Example Program #4 Layout
1 DimAbs 2 Tool# 1 3 BasicDrill ZDepth -0.1800 StartHgt 0.1000 4 Call 1 5 Tool# 2 6 BasicDrill ZDepth -0.6500 StartHgt 0.1000 7 Call 1 8 Tool# 3 9 Boring ZDepth -0.2800 StartHgt 0.1000 Dwell 0.7 10 Call 1 11 EndMain 12 Sub 1 13 Rapid X 1.0000 Y -0.8000 14 X 5.0000 15 Y -2.6000 16 X 1.0000 17 DrillOff 18 Tool# 0 19 Z 0.000 20 X -1.0000 Y 1.0000 21 EndSub 22 <End Of Program>

Commando Programming and Operations Manual P/N 70000543E - Programming Canned Cycles
All rights reserved. Subject to change without notice. 5-21 31-October-05
Program with Looping Subprogram - Example #5
This program loops a subprogram to cut three L shaped pockets. using tool #1. Because the subprogram runs in the incremental mode, the shape can be cut anywhere on the workpiece. See Figure 5-15. Before running, enter a 0.25 in. diameter for tool #3, on the tool page. See See “Section 10 - Tool Management.”
ABSZERO
Detail Figure 5-15, Example Program #5 Layout
1 DimAbs 2 Rapid X 0.7500 Y -0.7500 Tool# 3 3 * TOOL DIA .25 4 Loop Sub# 1 #Loop 3 XIncr 2.0000 YIncr -1.0000 5 Rapid Z 0.0000 Tool# 0 6 EndMain 7 Sub 1 8 Dim Abs 9 Rapid Z 0.1000 10 Line Z -0.5000 11 Dim Incr 12 Line Y 0.2500 ToolComp Left 13 X -0.2500 14 Line Y -1.0000 15 X 1.0000 16 Y 0.5000 17 Line X -0.5000 18 Y 0.5000 19 X -0.2500 20 Line Y -0.2500 ToolComp Off 21 DimAbs 22 Rapid Z 0.1000 23 EndSub 24 <End Of Program>

Commando Programming and Operations Manual P/N 70000543E - Editing Programs
All rights reserved. Subject to change without notice. 6-1 31-October-05
Section 6 - Editing Programs Write and edit program blocks in the Commando’s Program Editor (the Edit screen). Activate the Program Editor to put the Commando in the Edit Mode.
The Program Editor activates from the Program Directory or the Manual screen. When the Program Editor activates from the Program Directory, the highlighted program opens for editing. When the Program Editor activates from the Manual screen, the loaded program opens for editing.
Activating the Program Editor There are two ways to activate the Program Editor screen.
To activate the Program Editor from the Program Directory:
1. From the Program Directory, highlight a program.
2. Press Edit (F4). The Program Editor opens selected program for editing.
To activate the Program Editor from the Manual screen:
1. From the Manual screen, press EDIT (F4). The Editor opens the loaded program. If no program is loaded, the Commando will display a “No Program Selected !” message.
2. Press PROGRAM (F2) to activate the Program Directory.
3. Highlight a program.
4. Press Edit (F4). The Program Editor opens selected program for editing.
The Program Editor Screen The Program Editor monitors mode changes written to a program. The mode indicators displayed in the Program Editor indicate the Commando’s active modes. Refer to Figure 6-1, Program Editor.

Commando Programming and Operations Manual P/N 70000543E - Editing Programs
6-2 All rights reserved. Subject to change without notice. 31-October-05
Figure 6-1, Program Editor
Program Name Name of program opened for editing.
(edited) Marker Indicates that the programmer has edited the program, but the edits have not been saved.
Program Size Number of blocks in the program.
Active Plane Current operating plane (XY).
Active Positioning Mode Current measurement mode (Abs/Inc). Active Units Mode Current units mode (Inch/MM).
Available Memory Space remaining in the Editor’s memory.
Graphic Display Menu Area Area for displaying Graphic Menus.
Program Listing Current listing of the blocks in the open program. Highlight Enables you to select a block to edit and acts as an
insertion marker to add new blocks. The Commando tracks program mode changes up to this point in the Program Listing.
Soft Key Labels

Commando Programming and Operations Manual P/N 70000543E - Editing Programs
All rights reserved. Subject to change without notice. 6-3 31-October-05
Soft Key Labels These labels define the soft key functions. Three sets of soft keys are available:
Default set, normally visible. Misc soft keys, activated by pressing Misc (F9). Sub soft keys, activated by pressing Sub (F8).
Saving Edits The Program Listing displays text entered by the programmer. The Commando does not save edits until you exit the Editor. If the (edited) marker is visible at the top of the Program Editor, the open program contains unsaved edits.
To save edits:
1. In Edit Mode, press Exit (F10). The Commando saves all edits and returns to the Program Directory.
Canceling Unsaved Edits To cancel unsaved edits:
1. In Edit Mode, press Misc (F9). Misc soft key labels are displayed.
2. Press Quit (F8). A “WARNING: Program has been edited. Sure you want to QUIT?” message is displayed and soft key labels change.
3. Press Yes (F1). The Commando returns to the Program Directory. No edits are saved. Press No (F2) to cancel.
Deleting a Block To delete a program block:
1. In Edit Mode, highlight a block.
2. Press CLEAR.
Inserting a Block To insert a program block:
1. In Edit Mode, highlight the block that will follow the inserted block.
2. Program the new block from the appropriate Graphic Menu. When you save the new block, it is displayed in front of the highlighted block. Blocks are automatically renumbered.

Commando Programming and Operations Manual P/N 70000543E - Editing Programs
6-4 All rights reserved. Subject to change without notice. 31-October-05
Editing Blocks To edit a program block:
1. In Edit Mode, highlight a block.
2. Press ENTER if the existing block is a move or cycle. The appropriate Graphic Menu opens.
3. Highlight the entry fields that require changes. Press CLEAR to erase existing values.
4. Make the appropriate changes. Press Save (F10) to close the block.
NOTE: When the program block’s Graphic Menu offers a choice of two modes (example, Cw/Ccw), highlight the block and press the (+/-) key to change the selection.
Searching Blocks for Words or Numbers Use Search to find a block number or word. Search hunts forward from the cursor position only. To search an entire program, place the cursor at the beginning of the program, then activate Search.
To search for a block number or word:
1. In Edit Mode, Press Misc (F9). The soft key menu changes.
2. Press Search (F3). The Commando prompts for block number or word.
3. Use the ASCII chart to enter the block number or word. (You can also use the keypad to enter numbers.)
4. Press ENTER. The Commando searches and highlights the next block that contains the specified word or block number.
Scrolling the Program Listing In Edit Mode, use the up and down ARROWS to scroll through the Program Listing.
Paging through the Program Listing To scroll through the Program Listing one page at a time:
1. In Edit Mode, Press Misc (F9). Soft key secondary functions are displayed.
2. Press the PgUp (F4) or PgDn (F5) keys to go forward or backward.
3. Press Prev (F9). The Program Editor default soft keys return.

Commando Programming and Operations Manual P/N 70000543E - Editing Programs
All rights reserved. Subject to change without notice. 6-5 31-October-05
Jumping to First or Last Block in the Program To jump to the first or last block of the Program Listing:
1. In Edit Mode, press Misc. (F9). Soft key secondary functions are displayed.
2. Press Begin (F6). The Commando displays the first block of the program.
– or –
Press End (F7). The Commando displays last block of the program.
Using Comments The Commando will ignore comment blocks. You can add a new comment block to a program or convert an existing block into a comment. Comment blocks typically contain program setup or tool information, or are used to comment out existing blocks.
Writing a Comment Block To write a comment block:
1. In Edit Mode, press Misc. (F9). Soft key secondary functions are displayed.
2. Press Comment (F2). The Commando prompts for a comment and the ASCII soft key label is displayed.
3. Use the ASCII Chart to enter comments.
Commenting Out Existing Blocks To comment out an existing block:
1. In Edit Mode, highlight the block being commented out.
2. Press 0 on the keypad. An asterisk is displayed after block number.
NOTE: Off-line keyboard users must use the 0 key (not the asterisk) to produce a comment block.
Canceling a Comment To cancel a comment:
1. In Edit Mode, highlight the comment block to be canceled.
2. Press 0. The asterisk disappears. The block is no longer ignored during program execution.
NOTE: Off-line keyboard users must use the 0 key to switch the asterisk on or off.

Commando Programming and Operations Manual P/N 70000543E - Editing Programs
6-6 All rights reserved. Subject to change without notice. 31-October-05
Using Block Operations to Edit a Program In conversational editor, use the Misc (F9) – More (F1) soft key to display the More pop-up menu. See Table 6-1 for a description of the features. See Figure 6-2. To display the More pop-up menu:
1. In the conversational editor, select Misc (F9).
2. Press F1 (More) to display the More pop-up menu.
Table 6-1, More Pop-up Menu
Feature Hot Key Description
Mark ‘M’ Allows program blocks to be marked for a subsequent Cut, Copy, or Delete operation. Selecting Mark again turns off marking.
Copy ‘C’ Copies marked blocks into scrap buffer for a subsequent Paste operation. Marking is turned off. Selecting Copy with no blocks marked copies the current block into the scrap buffer.
Paste ‘P’ Paste contents of scrap buffer in current location (i.e., above current block).
Cut ‘V’ Copies marked blocks into scrap buffer and deletes them. Marking is turned off. Selecting Cut with no blocks marked cuts the current block into the scrap buffer.
Delete CLEAR Deletes marked blocks.
Open Program
‘O’ Allows the user to open another program for editing without leaving the editor. The scrap buffer is preserved which allows blocks to be copied or moved from one program to another program.
Figure 6-2, More Pop-up Menu

Commando Programming and Operations Manual P/N 70000543E - Viewing Programs with Draw
All rights reserved. Subject to change without notice. 7-1 31-October-05
Section 7 - Viewing Programs with Draw The Commando has two Draw Modes:
Draw Simulation Mode The Commando runs programs to simulate machine movements in the viewing area. The machine does not move.
Real-time Draw Mode The Commando displays machine moves in the viewing area as it makes them.
In this manual, “Draw Mode” (upper and lowercase letters) refers to the Commando’s Draw Simulation Mode. “DRAW” (all uppercase letters) refers to the Commando’s Real-Time Draw Mode. The same spelling convention is used for the soft keys.
NOTE: Although both Draw screens have viewing areas in the upper-right corner of the screen, the operation of each varies. Real-Time DRAW looks like a programmed operation screen (Manual, Auto, Single-Step) with a viewing area in the upper-right corner. The DRAW (F10) soft key highlights and the soft keys change. Simulation Draw looks like an Edit screen with a viewing area in the upper-right corner, with the Draw soft keys active.
This section of the manual explains how to use the Draw Simulation Mode to view programs. It also explains how to change viewing settings to permit a detailed inspection of programmed moves.
Use the Draw Simulation Mode soft keys to change Draw Mode view settings. Refer to “Section 8 - Running Programs” for instructions on how to run DRAW while cutting a part.
Draw Mode allows you to verify a program before you cut any material. In Draw, you can zoom in or out, or scale the drawing as required.
NOTE: You can make display setting changes at any time in the Draw Simulation Mode, but not in the Real-time Draw Mode.
Activate Draw Simulation Mode from the Edit Mode or Manual Data Input (MDI) Mode. Activate Real-Time Draw Mode from Manual, S. Step or Auto Mode.

Commando Programming and Operations Manual P/N 70000543E - Viewing Programs with Draw
7-2 All rights reserved. Subject to change without notice. 31-October-05
Starting Draw Mode Start Draw Simulation Mode from the Edit or MDI Mode. The DISPLAY (F5) and Parms (F9) settings determine how Draw Mode looks and runs. Adjust view settings before you start the simulation. Make setting changes via the soft keys.
In Draw Simulation Mode, the Commando does not halt for dwells and tool mounts.
To activate the Draw Simulation Mode:
1. In Edit Mode, with a program selected, press Draw Mode (F2). The viewing area is displayed in the upper-right corner of the screen. Draw Mode soft keys activate.
2. Press DISPLAY (F5). A pop-up menu is displayed with Fit highlighted.
3. Press ENTER. Fit scales the image to fit in the viewing area.
4. Press Run (F3) to run the loaded program. The image of the tool path is displayed in the viewing area and the machine remains idle.
NOTE: The Draw Mode display remains on the Edit screen until cleared.
NOTE: If you set Draw Mode to display both compensated and uncompensated moves, Draw Mode runs the program twice: once with and once without compensated moves. The tool paths of both versions appear simultaneously on the screen for comparison.

Commando Programming and Operations Manual P/N 70000543E - Viewing Programs with Draw
All rights reserved. Subject to change without notice. 7-3 31-October-05
Draw Mode Screen Description The Draw Mode screen looks like the Edit screen with the addition of a viewing area in the upper-right corner. Draw Mode soft keys activate and the Draw (F2) soft key highlights. Refer to Figure 7-1.
Figure 7-1, Draw Mode Simulation Mode
Putting Draw Mode in Hold Press Hold (F8) or HOLD to pause a program running in Draw Mode. Press Start (F7) or START to resume.
Canceling Draw Mode Press Cancel (F9) to stop program execution in Draw Simulation Mode.
Draw Soft Key
Draw Run And View Adjustment Soft Keys

Commando Programming and Operations Manual P/N 70000543E - Viewing Programs with Draw
7-4 All rights reserved. Subject to change without notice. 31-October-05
Draw Mode Parameters In Draw Mode, rapid moves appear as dotted lines; feed moves appear as solid lines; tools and drilled holes appear as cylinders.
Certain view parameters deactivate during program simulation. To set viewing parameters before you run the program, activate the Parms (F9) pop-up menu. Refer to Figure 7-2. To set viewing parameters while you run a program, press the appropriate soft keys.
Figure 7-2, Draw Mode Parameters Pop-Up Menu
Text On or Off Turn Text On to display program blocks as they run. This can help you to pinpoint a problem. Draw Mode runs slightly faster with Text turned Off. [Default: Text On]
To switch the Text On/Off setting:
1. In Draw Mode, press Parms (F9). Parameter pop-up menu is displayed.
2. Highlight Text, and press ENTER. Text switches On and Off. 3. Press Parms (F9). Pop-up closes.
NOTE: In Draw Mode, press Text (F4) to change the Text parameter.

Commando Programming and Operations Manual P/N 70000543E - Viewing Programs with Draw
All rights reserved. Subject to change without notice. 7-5 31-October-05
Tool On or Off Turn Tool On to display a drawing of the tool as it moves through the program. Draw Mode displays only the active tool. The tool must have a diameter on the Tool Page to appear in Draw Mode. Draw Mode displays the tool as a cylinder scaled to the corresponding diameter. [Default: On]
To switch Tool On/Off setting:
1. In Draw Mode, press Parms (F9). Parameter pop-up menu is displayed.
2. Highlight Tool, and press ENTER. Tool switches between On and Off. 3. Press Parms (F9). Pop-up closes.
SHORTCUT: Press Tool (F5) to switch the Tool On/Off.
Draw Mode Compensated Moves Use ToolComp to view compensated moves in Draw Mode. [Default: Both]
There are three ToolComp options:
Ignore a program’s compensated moves. Use (display) a program’s compensated moves. Both runs the program twice. (First without compensation then with
compensation.) Draw Mode displays both tool paths simultaneously for comparison.
To set the compensation parameters:
1. In Draw Mode, press Parms (F9). Parameter pop-up menu is displayed.
2. Highlight ToolComp, and press ENTER. Second pop-up is displayed.
3. Highlight the desired selection, and press ENTER. Smaller pop-up closes.
4. Press Parms (F9). Pop-up closes.

Commando Programming and Operations Manual P/N 70000543E - Viewing Programs with Draw
7-6 All rights reserved. Subject to change without notice. 31-October-05
Showing Rapid Moves Draw Mode displays Rapid moves as dotted lines. Switch the parameter Off to eliminate screen clutter. This parameter does not affect how the program runs, only how it is displayed. [Default: On]
To switch Rapid setting:
1. In Draw Mode, press Parms (F9). Parameter pop-up menu is displayed.
2. Highlight Rapid, and press ENTER. Rapid switches On and Off. 3. Press Parms (F9). Pop-up closes.
SHORTCUT: Press Rapid (F6) to switch the rapid move dotted lines On and Off.
Setting Grid Line Type Draw Mode displays a 2-dimensional grid with dotted or solid lines. Grid lines are not displayed in the Iso view. [Default: None]
To set the Grid parameter:
1. In Draw Mode, press Parms (F9). Parameter pop-up menu is displayed.
2. Highlight Grid, and press ENTER. Grid pop-up menu is displayed.
3. Highlight the desired selection, and press ENTER. Grid pop-up closes.
4. Press Parms (F9). Pop-up closes.
Setting Grid Size The adjustable grid size is measured in the active Inch/MM Mode. [Default: 1.00]
To set the Grid size:
1. In Draw Mode, press Parms (F9). Parameter pop-up menu is displayed.
2. Highlight Grid size, and press ENTER. Number entry field is displayed.
3. Type desired size, and press ENTER. New value displays on pop-up menu.
4. Press Parms (F9). Pop-up closes.

Commando Programming and Operations Manual P/N 70000543E - Viewing Programs with Draw
All rights reserved. Subject to change without notice. 7-7 31-October-05
Putting Draw Mode in Motion, Single-Step, or Auto Mode The Draw Simulation Mode runs programs in one of three ways:
Automatic Mode Fully automatic (Auto)
Single-Step Mode One program block at a time (Single-Step)
Motion Mode One move at a time (Motion)
NOTE: To switch the Commando running mode: press Auto (F1) for the Automatic Mode; press S.Step (F2) for the Single-Step Mode; and press Motion (F3) for the Motion Mode.
In Automatic Mode (Auto), the Commando executes blocks sequentially until one of the following situations occurs: it reaches the end of the program, the Commando holds, or an error stops the program.
In Single-Step Mode (S.Step), the Commando executes one block each time you press START. This allows you to run the program one block at a time.
In Motion Mode (Motion), the Commando executes one motion at a time. This means that the Commando does not halt for blocks without motion commands (for example, Dim blocks), as in Single-Step Mode. This decreases program run time. Press START to execute each motion.
NOTE: You can use the spacebar on an off-line keyboard to continue the program after each hold in the Single-Step or Motion Mode.
To select the default operating mode:
1. In Draw Mode, press Parms (F9). Parameter pop-up menu is displayed.
2. Highlight Mode, and press ENTER. Pop-up menu is displayed.
3. Highlight the desired mode, and press ENTER. Mode pop-up closes.
4. Press Parms (F9). Pop-up closes.

Commando Programming and Operations Manual P/N 70000543E - Viewing Programs with Draw
7-8 All rights reserved. Subject to change without notice. 31-October-05
Automatic Draw Mode Restart The Run parameter determines whether Draw Mode automatically restarts after a DISPLAY or VIEW setting changes. This allows you to make more than one setting change before restarting Draw Mode.
When the Run parameter is turned Off, press Run (F3) to start or restart the Draw Mode. With Run turned On, Draw Mode automatically starts after each DISPLAY or VIEW change. [Default: On]
To set the Run parameter:
1. In Draw Mode, press Parms (F9). Parameter pop-up menu is displayed.
2. Highlight Run, and press ENTER. Run switches On or Off. 3. Press Parms (F9). Pop-up closes.
Setting the Erase Display Parameter Turn Erase On to clear the display each time a new program runs in Draw Mode. Turn Erase Off to display the new program tool path without clearing the previous graphic. This allows you to compare two or more program paths. [Default: On]
To set the Erase parameter:
1. In Draw Mode, press Parms (F9). Parameter pop-up menu is displayed.
2. Highlight Erase, and press ENTER. Erase switches On or Off. 3. Press Parms (F9). Pop-up closes.
Running Draw Mode for Selected Blocks Use the Start N# and End N# commands to run a portion of a program or subprogram in Draw Mode. Specify the Start N# and End N# block settings on the Parms menu. The default settings are the Start (first) and End (last) blocks.
To run a subprogram, select the starting and ending blocks from the main program. Include the Call, Loop, or RMS block.
If a starting block is in a subprogram and the ending block is in the main program, the Commando will stop and generate an error message at the EndSub block.

Commando Programming and Operations Manual P/N 70000543E - Viewing Programs with Draw
All rights reserved. Subject to change without notice. 7-9 31-October-05
Starting Draw Mode at a Specific Block To start Draw Mode at a specific block:
1. In Draw Mode, press Parms (F9). Parameter pop-up menu is displayed.
2. Highlight Start N#, and press ENTER. Start N# pop-up menu is displayed.
3. Highlight the desired selection, and press ENTER. If Start Of Program is selected, Draw Mode will start at Block 1. If Other Block is selected, type the block number (between 1 and 99999999), and press ENTER.
4. Press Parms (F9). Pop-up closes.
Ending Draw Mode at a Specific Block To end Draw Mode at a specific block:
1. In Draw Mode, press Parms (F9). Parameter pop-up menu is displayed.
2. Highlight End N#, and press ENTER. Start N# pop-up menu is displayed.
3. Highlight the desired selection, and press ENTER. If End Of Program, Draw Mode will stop at the last program block. If Other Block, type the block number (between 1 and 99999999), and press ENTER.
4. Press Parms (F9). Pop-up closes.

Commando Programming and Operations Manual P/N 70000543E - Viewing Programs with Draw
7-10 All rights reserved. Subject to change without notice. 31-October-05
Adjusting Draw Display Draw Mode has several display settings for the moves shown in the viewing window. Refer to Figure 7-3. Activate these settings from the DISPLAY (F5) pop-up menu.
Figure 7-3, Display Pop-Up Menu
Fitting the Display to the Viewing Window To fit the display in the viewing area:
1. In Draw Mode, press Display (F5). Pop-up menu is displayed.
2. Highlight Fit, and press ENTER. The Commando closes the pop-up menu, and the display adjusts to fit in the viewing window.
Halving the Display Size To reduce the display size by half:
1. In Draw Mode, press Display (F5). Pop-up menu is displayed.
2. Highlight Half, and press ENTER. The display is scaled to half its original size.
Doubling the Display Size To double the size of the display:
1. In Draw Mode, press Display (F5). Pop-up menu is displayed.
2. Highlight Double, and press ENTER. The display is scaled to twice its original size.

Commando Programming and Operations Manual P/N 70000543E - Viewing Programs with Draw
All rights reserved. Subject to change without notice. 7-11 31-October-05
Scaling the Display by a Factor To scale the Draw Mode display by a factor:
1. In Draw Mode, press Display (F5). Pop-up menu is displayed.
2. Highlight Scale, and press ENTER. Pop-up closes. The Commando prompts for the scale factor.
NOTE: Enter a number preceded by a decimal point to reduce the display, or enter a whole number to enlarge the display.
3. Type the required factor, and press ENTER. The Commando scales the display to the specified factor.
Zooming In To zoom in on a portion of the display:
1. In Draw Mode, press Display (F5). Pop-up menu is displayed.
2. Highlight Window, and press ENTER. A white window is displayed inside the viewing window.
3. Use the ARROWS to center the window over the area of interest.
4. Press Expand (F5) or Compres (F6) to expand or compress the window size.
NOTE: Use Reset (F7) to restore window to original size.
5. With the window sized and positioned, press Enter (F10). The window closes. The next time Draw Mode runs, the Commando will zoom in on the selected portion of the display.
Erasing Display To erase the display:
1. In Draw Mode, press Display (F5). Display pop-up menu is displayed.
2. Highlight Erase, and press ENTER. Display clears.

Commando Programming and Operations Manual P/N 70000543E - Viewing Programs with Draw
7-12 All rights reserved. Subject to change without notice. 31-October-05
Changing Draw Views
Activate different view orientations from the VIEW (F4) pop-up menu. Refer to Figure 7-4.
Figure 7-4, View Pop-up Menu
Selecting the View To view Draw Mode from a different plane:
1. In Draw Mode, press VIEW (F4). VIEW pop-up menu is displayed. 2. Highlight a plane (XY, YZ, XZ, or Iso), and press ENTER. Draw Mode
orients display to selected plane:
XY Top view
YZ Side or “end” view
XZ Front view
Iso 3-D or isometric view (The Iso view does not show grid lines.)

Commando Programming and Operations Manual P/N 70000543E - Running Programs
All rights reserved. Subject to change without notice. 8-1 31-October-05
Section 8 - Running Programs There are three modes of programmed operation:
Single-Step Mode Runs a program one block at a time.
Motion Mode Only available in Single-Step Mode. Run a program from motion to motion.
Automatic Mode Runs a program automatically. The Automatic and Single-Step screens are based on the Manual Mode screen. Use the soft key labels to distinguish between modes. The Commando highlights the soft key for the active mode.
The Commando will only run the currently selected program. Select programs from the Program Directory. (Refer to “Section 9 - Program Management.”)
In the Manual Data Input Mode (MDI), it is not necessary to select MDI code blocks.
In MDI Mode you can program moves without creating and saving a program. MDI is only available in Manual Mode. (Refer to “Section 3 - Manual Operation and Machine Setup.”)
All programming tools, moves and cycles are available in the MDI Mode.
Loading Programs for Running The first step in running any program is loading the desired program into the Commando’s memory. Programs can only be loaded from the PROGRAM screen. See “Section 9 - Program Management” for instructions on loading a program.
Running a Program One Step at a Time The Single-Step screen provides access to the Single-Step Mode (S.STEP) and the Motion Mode (MOTION) screens. Either mode enables you to step through the program and verify the moves before production.
The S.STEP screen differs from the Manual screen as follows:
There are fewer active soft keys The S.STEP (F5) soft key highlights The S.STEP indicator appears in the status box (upper-right corner of
screen)

Commando Programming and Operations Manual P/N 70000543E - Running Programs
8-2 All rights reserved. Subject to change without notice. 31-October-05
To run a program in Single-Step Mode:
1. From the Program Directory, select the required program and return to the Manual screen.
2. Press S.STEP (F5). Single-Step Mode activates.
3. Press START. Commando executes a single block or motion.
NOTE: In Auto Mode, press S.STEP (F5) to activate Single-Step Mode.
Single-Step Mode vs. Motion Mode In Single-Step Mode, the Commando holds after each block, even if a block does not include a move command. Press START to execute the following block.
In Motion Mode, the Commando holds after each machine move. It will not pause on blocks that do not command a motion. Press START to execute each machine move.
To switch the Commando between Single-Step (S.STEP) and Motion (MOTION) Modes:
1. Press MOTION (F7). Active soft keys highlight.
Holding or Canceling a Single-Step Run Press HOLD to pause program execution. To restart the program, press START. To cancel a program that is on hold, press MANUAL (F4). This cancels active canned cycles and tool compensation. All other modal settings remain active.
Single-Step Execution of Selected Program Blocks To select a starting block using ARROWS:
1. Select the desired program and return to the Manual screen. 2. Press S.STEP (F5). Single-Step Mode activates.
NOTE: Press MOTION (F7) to activate the Motion Mode.
3. Highlight the desired starting block.
4. Press START. The Commando executes the next block or motion.
SEARCH directs the Commando to search the program for a block number, a block containing a number, or a block containing specific text. The Commando searches forward from the cursor and highlights and displays the first occurrence of the entered item.

Commando Programming and Operations Manual P/N 70000543E - Running Programs
All rights reserved. Subject to change without notice. 8-3 31-October-05
To select a starting block with the SEARCH feature:
1. Select the desired program and return to the Manual screen.
2. Press S.STEP (F5). Single-Step Mode activates.
3. Press SEARCH (F3). The Commando prompts for search text or number.
4. Enter the search text or number, and press ENTER. The Commando runs the search and highlights the first occurrence of the search criteria.
5. Press START. The Commando starts the program from the highlighted block.
Switching from Single-Step to Auto To switch the Commando from Single-Step to Auto Mode:
1. In the Single-Step Mode, press AUTO (F6). The Commando completes the current move then holds.
2. Press START. The Commando restarts and runs the rest of the program in the Automatic Mode.
Automatic Program Execution Auto Mode is the Commando’s production mode. Execute any portion of a program in Auto Mode. Activate Auto Mode from the Manual or Single-Step screens.
The AUTO screen differs from the Manual screen as follows:
There are fewer active soft keys
AUTO (F6) highlights
The AUTO indicator is displayed in the status box (upper-right screen)
To run a program in Automatic Mode:
1. Select the required program and return to the Manual screen.
2. Press AUTO (F6). Automatic Mode activates.
3. Press START. The Commando runs the entire program.
Holding or Canceling an Auto Run Press HOLD to pause program run. To restart a program after a hold, press START.
To cancel program run when a program is on hold, press MANUAL (F4). This cancels any active tool compensation and canned cycles. All other modal settings remain active.

Commando Programming and Operations Manual P/N 70000543E - Running Programs
8-4 All rights reserved. Subject to change without notice. 31-October-05
Starting at a Specific Block
CAUTION: Choose the specified starting block carefully. Modes and compensations enabled in the program before the specified block may no longer be effective.
To select a starting block before you run the program, using the ARROWS:
1. Select the required program and return to the Manual Mode.
2. Highlight the required starting block.
3. Press START. The Commando automatically runs the program from the selected block.
To select the starting block before you run a program, use the SEARCH feature:
1. Select the required program and return to the Manual screen.
2. Press AUTO (F6). Auto Mode activates.
3. Press SEARCH (F3). The Commando prompts for search criteria.
4. Enter search number or text, and press ENTER. The Commando runs the search and then highlights and displays the first occurrence of the search criteria.
5. Press START. The Commando runs the program forward from the highlighted block.
SEARCH directs the Commando to search the program for a block number, a block containing a number or a block containing specific text. The Commando highlights and displays the first block found that contains the specified information. SEARCH only seeks forward in the program.
Clearing a Halted Program When the Commando encounters a program block that generates an error, it displays a warning message and stops the program. Press MANUAL (F4) to reactivate the keypad.
A program error could generate more than one message. Refer to “Section 2 - Commando Console and Software Basics” for instructions on how to review undisplayed error messages.
After you have corrected the program, restart it from the appropriate block.
Out Of Tolerance Restart When movement along an axis stops outside of the machines “in position” tolerances the program holds, and an “Out Of Tolerance” message is displayed. You now have the option to continue the program by pressing START. Continuing the program:
Only executes subsequent blocks. Does not contribute to positioning error later in the program.

Commando Programming and Operations Manual P/N 70000543E - Running Programs
All rights reserved. Subject to change without notice. 8-5 31-October-05
Using Draw while Running Programs In Real-Time Draw, the Commando displays the moves being executed. When Draw activates, the secondary display area changes into a DRAW viewing area and DRAW (F10) highlights.
Real-Time Draw Mode and Draw Simulation Mode contain the same settings. Make setting adjustments from the Draw Simulation Mode. (Refer to “Section 7 - Viewing Programs with Draw.”) Press CLEAR at any time to clear the Draw display.
NOTE: Do not confuse the two types of Draw screens. The Draw Real-Time screen looks like the Manual screen with a viewing window in the upper-right corner. In Draw Real-Time, DRAW (F10) highlights and the program execution soft keys activate. Draw Simulation Mode resembles an Edit screen that has a window in the upper-right corner, with the Draw soft keys active.
To activate Draw while running a program:
1. Select the required program and put the Commando in the required execution mode (S.STEP or AUTO).
2. Press DRAW (F10). Upper-right status box changes to a window. 3. Press START. Program starts and the Commando displays moves as
they are executed.

Commando Programming and Operations Manual P/N 70000543E - Running Programs
8-6 All rights reserved. Subject to change without notice. 31-October-05
Parts Counter and Program Timer
Figure 8-1, Program Timer and Parts Counter
Refer to Figure 8-1. The Commando keeps track of program run time (TIMER) and the number of successfully completed parts (PARTS). Run time is displayed in hours, minutes and seconds. These two features are available in the Manual, Auto and S. Step Modes.
The Timer begins timing the program run when you press START and stops when it encounters an EndMain block. Therefore, ensure that an EndMain block has been included at the end of the program.
The timer pauses if the Commando holds. The timer stops if you switch to Manual Mode. The Timer value remains the same until you switch to Auto or S.Step Mode again. Then, the timer resets to zero.
The Parts counter starts at zero and increments by one every time the Commando runs an EndMain block. Therefore, ensure that an EndMain block has been included at the end of the program. The Commando continues to count parts when you re-run the program in Auto or Single-Step. The parts counter value is maintained when you switch to Manual Mode, but will reset to 0 when you switch back to Auto or Single-Step Mode.

Commando Programming and Operations Manual P/N 70000543E - Running Programs
All rights reserved. Subject to change without notice. 8-7 31-October-05
The Parts Counter value can be modified via M-Codes. Refer to Table 8-1.
Table 8-1, M-Codes Used with Parts Counter and Program Timer
M-Code Function
M9355 X0 Prevents the parts counter from resetting to zero.
M9356 X0 Disables the Timer and Counter.
M9376 Xx Presets any value into the parts counter register. For example, program M9376 X5 to preset 5 in the parts counter register.
M9377 Xx Adds entered number to the parts counter. For example, if the current parts counter value is 4 and you then program M9377 X6, the new parts counter value will be 10.

Commando Programming and Operations Manual P/N 70000543E - Program Management
All rights reserved. Subject to change without notice. 9-1 31-October-05
Section 9 - Program Management
Program Directory The Program Directory provides access to all program management and disk functions. These include creating, selecting, deleting, undeleting and copying programs. The Program Directory also provides access to the floppy disk drives and the communication configuration screens.
To activate the Program Directory from the Manual screen, press PROGRAM (F2).
The Program Directory’s USER listing displays programs stored in the Commando. Commando program names are followed by an “.M” extension. Change the display mode to view programs in other formats. Refer to Figure 9-1.
Figure 9-1, Program Directory
Changing the Program Directory The Program Directory has four display modes:
Display only Commando programs (names with “.M” extensions). Display Commando programs (names with “.M” extensions) with size,
date and time of last edit. Display all programs in all formats. Display all programs in all formats with size, date and time of last edit.
Soft Keys

Commando Programming and Operations Manual P/N 70000543E - Program Management
9-2 All rights reserved. Subject to change without notice. 31-October-05
Press Display (F8) to cycle the Program Directory through different display modes. Usually, only part programs with an “.M” extension are shown.
CAUTION: The Program Directory can provide access to internal Commando programs. Tampering with internal programs can cause a machine malfunction.
Creating a New Program To create new programs in the Program Directory:
1. In Manual Mode, press PROGRAM (F2). Program Directory activates. USER listing is displayed.
2. Press Create (F2). Message line displays prompt: “NEW PROGRAM: _”
3. Press ASCII (F2). ASCII Chart activates.
4. Use the ASCII Chart and the number keypad to enter the new program’s name.
5. Press ASCII (F2). ASCII pop-up is displayed.
6. Press ENTER to place the new program in the USER listing in alphabetical order.
Choosing Program Names Program names can contain up to eight characters. The Commando displays program names in capital letters. Use letters, numbers and dashes to name programs. Give each program a unique name. The Commando automatically assigns the “.M” extension.
NOTE: You can use blank spaces in the program name.
Loading a Program for Running The Commando will only run a program that you select. Only one program can be selected at a time.
To Load a program:
1. In the Program Directory, use ARROWS to highlight a program.
2. Press Select (F6). The Commando loads the program. The name of the currently loaded program displays next to the SELECTED PROGRAM label at the bottom of the screen.

Commando Programming and Operations Manual P/N 70000543E - Program Management
All rights reserved. Subject to change without notice. 9-3 31-October-05
Selecting a Program for Editing and Utilities Delete (F3), List (F5), and most other utilities carry out their functions on the program marked by the highlight.
NOTE: The selected program is the program selected for cutting parts.
To select a program for editing:
1. From the Program Directory, press Display (F8) to switch the display setting until only the Commando programs (*.M) are displayed in the Program Directory.
2. Highlight a program name.
3. Press Edit (F4). The Program Editor activates and the highlighted program is displayed on the Edit screen.
Maximizing Program Storage The Commando has a finite amount of space available for programs. Use the System Information screen to check available space. Refer to Figure 9-2, System Information Screen.
Total Space Available for the System
Available program storage space
Total Free User Space Remaining new programs storage space
During program execution, the control generates a second program given the same name, followed by an “.S” extension. The “.S” programs contain information required by the Commando. Normally “.S” programs are slightly larger than the part programs that generated them. Deleting a part program also deletes the associated “.S” file.
The Commando is not the optimal place for long-term storage of part programs. Back up part programs to floppy disks (or other computers).
If a lot of old programs accumulate, the Commando could run out of memory. To make room, temporarily delete inactive “.S” files. The Commando will automatically replace the “.S” files the next time the programs are run.
By default, the Program Directory displays only part programs (programs followed by “.M”). To list *.S files on screen, press Display (F8) until the “.S” programs are displayed in the Program Directory.
Program File Utilities You can access some utilities directly from the soft keys and others through the Utility (F9) pop-up menu. The Utility pop-up menu lists fourteen utilities on two pages. Highlight MORE ..., and press ENTER to activate the second page of the menu.

Commando Programming and Operations Manual P/N 70000543E - Program Management
9-4 All rights reserved. Subject to change without notice. 31-October-05
Displaying Program Blocks (Listing a Program) List (F6) displays the blocks in a program. This allows you to view a program without making inadvertent changes. The List feature only displays Commando programs (programs with an “.M” extension).
The soft keys available on the List screen include: Draw (F2), Search (F3), PgUp (F4), PgDn (F5), Begin (F6), End (F7), and Exit (F10). They function the same way as in the Program Editor. (Refer to “Section 4 - Writing Programs.”)
To list a program:
1. Highlight the required program.
2. Press List (F5). The Commando displays the programs blocks. The Commando will not make editing changes in the List Mode.
Deleting a Program To delete a program:
1. From the Program Directory, highlight a program.
2. Press Delete (F3). The Commando prompts you to confirm the deletion. The soft keys change based on your response.
3. Press Yes (F1) to delete the selected program. Press No (F2) to cancel.
NOTE: Deleting a program automatically deletes its associated “.S” file.
Reading Disks in Floppy Drives (Logging on to Other Drives) Most utilities apply to programs in the USER listing by default. The Log feature makes it possible to use the utilities on floppy disks.
To log the Commando to a floppy disk drive:
1. From the Program Directory, press Log (F7). The Commando prompts you to select a drive.
2. Highlight a drive, and press ENTER. The Program Directory lists files stored on the selected drive.
Marking and Unmarking Programs Most utilities can operate on more than one program at a time. The Program Directory allows you to select one, some or all of the programs in the USER listing.

Commando Programming and Operations Manual P/N 70000543E - Program Management
All rights reserved. Subject to change without notice. 9-5 31-October-05
Marking Programs To mark a program:
1. From the Program Directory, highlight the program.
2. Press ENTER. The marked program highlights; the highlight bar advances to the next name.
3. Press ENTER to mark the next program.
– or –
Highlight another program in the listing, and press ENTER.
4. Repeat these steps to mark all required programs.
Unmarking Marked Programs To unmark a program:
1. Highlight any previously marked program, and press ENTER. The highlight clears.
Marking all Programs To mark all programs:
1. From the Program Directory, press Utility (F9). Utility pop-up menu is displayed.
2. Highlight More . . ., and press ENTER. Second page of pop-up menu is displayed.
3. Highlight Mark All, and press ENTER to mark all programs for pending operation.
Unmarking all Marked Programs To unmark all marked programs:
1. From the Program Directory, press Utility (F9). The Utility pop-up menu is displayed.
2. Highlight More . . ., and press ENTER. The second page of pop-up menu is displayed.
3. Highlight Unmark All, and press ENTER. All programs are unmarked.

Commando Programming and Operations Manual P/N 70000543E - Program Management
9-6 All rights reserved. Subject to change without notice. 31-October-05
Deleting Groups of Programs To delete a group of programs:
1. From the Program Directory, mark the required programs and press Delete (F3). The Commando prompts you to confirm deletion. The soft keys change based on your response.
2. Press Yes (F1) to delete the selected programs. Press No (F2) to cancel command.
Undeleting Programs You can recover most deleted programs. Sometimes, only a portion of a deleted program can be recovered. Recover a program as soon as possible after it was deleted.
To undelete a program:
1. From the Program Directory, press Utility (F9). Utility pop-up is displayed.
2. Highlight UnDelete, and press ENTER. If the control finds programs to undelete, it displays a pop-up menu listing recoverable programs. If the control cannot recover any deleted programs, it prompts: “No programs available for undelete”
NOTE: When you delete a program, the Commando inserts a ? in place of the first letter of the program.
3. Highlight the desired program, and press ENTER. The Commando prompts for the first letter (automatically removed when a program is deleted) of the deleted program’s name and ASCII soft keys activate.
4. Use the ASCII Chart to enter the first letter, and press ENTER. The Commando presents an information message.
5. Press Cont (F10) to transfer the program to the USER listing.
NOTE: Recovered programs might not contain all of the original information. Review the entire program.
Copying Programs to Floppy Disks
To copy a program to a floppy disk:
1. From the Program Directory, mark the required programs.
2. Press Utility (F9). The Utility pop-up menu is displayed with Copy selection highlighted.
3. Press ENTER. Copy to: pop-up menu is displayed.
4. Highlight the target drive. (This is usually A: for floppy drives.) Press ENTER. The Commando copies the marked programs to the target drive.

Commando Programming and Operations Manual P/N 70000543E - Program Management
All rights reserved. Subject to change without notice. 9-7 31-October-05
Renaming Programs To rename a program:
1. From the Program Directory, highlight a program.
2. Press Utility (F9). A Utility pop-up menu is displayed.
3. Highlight Rename, and press ENTER. The Commando prompts for a new program name and the ASCII Chart soft keys display.
4. Use the ASCII chart and the number keypad to enter the new name. Press ENTER. The Commando renames the program.
Printing Programs Print paper copies of part programs to any standard IBM PC-compatible printer. The Commando sends all marked programs to the printer.
To print one or more programs:
1. From the Program Directory, highlight or mark the desired program(s).
2. Press Utility (F9). A Utility pop-up is displayed.
3. Highlight Print, and press ENTER. The Commando prompts you to confirm the command. The soft keys change for your response.
4. Press Yes (F1) to send programs to the printer. Press No (F2) to cancel.
Formatting Floppy Disks Transfer programs to formatted floppy disks. Most disks are pre-formatted. The Commando can also format disks.
To format a floppy disk:
1. From the Program Directory, press Utility (F9). A Utility pop-up is displayed.
2. Highlight Floppy Format, and press ENTER. The Commando displays a warning message and prompts you to confirm the command. The soft keys change based on your response.
CAUTION: Formatting a floppy disk erases all data on the disk.
3. Press Yes (F1). Commando prompts for disk insertion. Press No (F2) to cancel.
4. Insert the floppy disk in the Commando’s disk drive and press Cont (F10). The Commando displays disk statistics as it formats.

Commando Programming and Operations Manual P/N 70000543E - Program Management
9-8 All rights reserved. Subject to change without notice. 31-October-05
Converting G-Code Programs to Commando Conversational Format The Commando runs programs written in the ANILAM Conversational Language Format. The G-Code conversion utility translates G-Code programs to the ANILAM Conversational Language Format. Thus, it is unnecessary to rewrite part programs written for other machines.
By default, converted programs are given the same name as the original, but with an “.M” extension added. If necessary, you can assign any valid name to a converted program. The conversion utility does not alter the original G-Code program in any way. The Commando will not convert “.M” or “.S” programs.
By default, the conversion utility writes the translated program to the Commando’s current drive, usually the USER listing. You can force the location of the new program to any valid location by selecting No (F2) when prompted to confirm the new program name.
Ensure that the Commando has enough space available to store the converted program, which will be slightly larger than the original. The Commando can only convert one program at a time.
The G-Code utility supports an enhanced version of the RS-274D specification for G-Codes. Some G-Code blocks might not convert directly. The Commando inserts unconverted G-Code blocks as comment blocks, marked by an asterisk (*).
Review and test all converted programs with Draw before running them. Refer to “Section 7 - Viewing Programs with Draw” for details.
NOTE: The Program Directory’s default display setting only displays program names that end with the .M extension. Press Display (F8) to switch the display setting and view programs in other formats.
To convert a G-Code program to conversational format:
1. To transfer the program to the control, copy it from a floppy disk or download it via the RS-232 link. Refer to “Section 11 - Communications and DNC” for downloading instructions.
2. From the Program Directory, mark the program being converted.
3. Press Utility (F9). A Utility pop-up menu is displayed.
4. Highlight G-Code Converter, and press ENTER. The Commando prompts you to confirm the conversion. The soft keys change for your response.
5. Press Yes (F1). The Commando prompts you to confirm the new program name. The soft keys change for your response. Press No (F2) to cancel.

Commando Programming and Operations Manual P/N 70000543E - Program Management
All rights reserved. Subject to change without notice. 9-9 31-October-05
6. To use the same name and location, press Yes (F1). The Commando converts the program and displays conversion statistics.
– or –
To enter a different name (or location), press No (F2). Commando prompts for new name. ASCII soft keys activate.
7. Enter the desired name (or path). Close the ASCII pop-up menu, and press ENTER. The Commando writes the conversational program. The Status box tracks the progress of the conversion.
Refer to Table 9-1 and Table 9-2 for G-Code compatibility specifications.
Table 9-1, G-Code Conversion Number Formats Maximum Number of Digits
to Right & Left of Decimal Place
Example of Properly Formatted Value
Mode Mode Inch MM Inch MM Axes 4.4 5.3 X9999.9999 X99999.999 Feed 3.1 4.1 F999.9 F9999.9
Table 9-2, G-Code Equivalents G-Code Format Conversational
Equivalent XYZ XYZ G90/1 Dim Abs/Incr G17/8/9 Plane XY/XZ/YZ G75 Xn Yn Hn Zn An Bn In Jn Un Vn Wn Sn Kn Pn Frame Pock X = IslandLen Y = IslandWid H = StartHgt Z = ZDepth A = Stepover B = DepthCut I = RampFeed J = RoughFeed U = InsideRad V = OutsideRad W = FrameWidth S = FinStock K = FinFeed (Continued…)

Commando Programming and Operations Manual P/N 70000543E - Program Management
9-10 All rights reserved. Subject to change without notice. 31-October-05
Table 9-2, G-Code Equivalents (Continued) G-Code Format Conversational
Equivalent G78 Xn Yn Hn Zn Un An Bn In Jn Sn Kn Pn Rectangular
Pockets X = XCenter Y = YCenter H = StartHgt Z = ZDepth U = CornerRad A = Stepover B = DepthCut I = RampFeed J = RoughFeed S = FinStock K = FinFeed G79 Xn Yn Cn An Bn Hn Dn Bolt Hole Drill X = XCenter Y = YCenter C = IndexAngle A = StartAngle B = EndAngle H = #Holes D = Diameter G80 Drilling Off G81 Zn Rn Fn Pn BasicDrill Z = ZDepth R = StartHgt F = Feed P = ReturnHgt G83 Zn Rn Fn In Pn PeckDrill Z = ZDepth R = StartHgt F = Feed I = Peck P = ReturnHgt G85 Zn Rn Fn Pn Boring Z = ZDepth R = StartHgt F = Feed P = ReturnHgt (Continued…)

Commando Programming and Operations Manual P/N 70000543E - Program Management
All rights reserved. Subject to change without notice. 9-11 31-October-05
Table 9-2, G-Code Equivalents (Continued) G-Code Format Conversational
Equivalent G179 Xn Yn Cn Bn En Un Vn Drill Pattern X = X Y = Y C = Angle B = #XHoles E = #YHoles U = XIncr V = YIncr Tn Tool# n G4 Tn Dwell n On Sub n M99 EndSub M98 Pn Call n M2 EndMain Fn Feed n G00/1 Line with
XYZ/XR/YR/RC format G02/3 Arc with
XYZIJK/XYZR/IJKABC format
G05 Ellipse with XYZIJABCL format
G06 Spiral with XYZIJKL format
G40/1/2 ToolComp Off/Left/Right

Commando Programming and Operations Manual P/N 70000543E - Program Management
9-12 All rights reserved. Subject to change without notice. 31-October-05
Checking Disks for Lost Data Sometimes, a computer disk contains fragments of lost programs. This might happen if the computer loses power while saving a program. Lost program fragments do not display in the USER listing, but continue to take up disk space.
To check a disk for lost program fragments:
1. From the Program Directory, press Utility (F9). A Utility pop-up is displayed.
2. Highlight More . . ., and press ENTER. The second page of the pop-up menu is displayed.
3. Highlight Check Disk, and press ENTER. The Commando prompts you to select a drive.
4. Highlight the drive, and press ENTER. The Commando checks the disk. If it finds lost clusters, it prompts you for recovery instructions and soft keys change for your response.
5. Press Yes (F1). The Commando attempts to recover lost clusters on the disk. Press No (F2) to cancel.
Display System Information The System Information screen displays specific details about the Commando and its software. The information comes in handy during machine setup or troubleshooting. Refer to Figure 9-2.
Product:Serial ID:
PC software version:DSP firmware version:
DOS version:Processor detected:
Total RAM:Available RAM:
Available base RAM:Total space drive C:
Available space drive C:Screen Resolution:
System Information
Press F10 to continue.
3000 Commando00000000.04A-----5.01586262,064 KB4,096 KB344 KB1,023 MB1,023 MB (1000.00%)640x480x16
SYSINFO Figure 9-2, System Information Screen

Commando Programming and Operations Manual P/N 70000543E - Program Management
All rights reserved. Subject to change without notice. 9-13 31-October-05
To display the System Information screen:
1. From the Program Directory, press Utility (F9). The Utility pop-up menu is displayed.
2. Highlight More . . ., and press ENTER. The second page of the pop-up menu is displayed.
3. Highlight System Info, and press ENTER. The System Information screen is displayed.
SHORTCUT: On an offline system or via PC keyboard, press ALT + I to display the System Information screen.
Copying Programs from/to Unspecified Locations To copy programs from floppy disk drives to the USER listing:
1. From the Program Directory, press Utility (F9). A Utility pop-up is displayed.
2. Highlight More . . ., and press ENTER. The second page of the pop-up menu is displayed.
3. Highlight Copy ?, and press ENTER. The Commando prompts for program source and ASCII soft key activates.
4. Use the ASCII Chart to enter the complete location (path) of the program, and press ENTER. A pop-up menu prompts for the destination drive or Other . . .
5. Highlight Other, and press ENTER. The Commando prompts for the destination drive and the ASCII soft keys activate.
6. Use the ASCII Chart to enter C:\USER\[program name].M. Press ENTER. The Commando copies the program to the USER listing.
NOTE: As an alternative, log on to the floppy disk drive that contains the program, mark the program and use the Copy to: utility.
Renaming Programs from/to Unspecified Locations To rename a program located on any drive:
1. From the Program Directory, press Utility (F9). A Utility pop-up menu is displayed.
2. Highlight More . . ., and press ENTER. The second page of the pop-up menu is displayed.
3. Highlight Rename?, and press ENTER. The Commando prompts for the location of the source program and the ASCII soft keys activate.
4. Use the ASCII Chart to enter the location (complete path) of the program, and press ENTER. The Commando prompts for program destination and ASCII soft keys activate.

Commando Programming and Operations Manual P/N 70000543E - Program Management
9-14 All rights reserved. Subject to change without notice. 31-October-05
5. Use the ASCII Chart to enter the location and new name (complete path) of the program, and press ENTER. The Commando renames the program.
TIP: Use the Rename? feature to move a program to a different drive. Log on to the drive that contains the program and activate the Rename? feature. Enter the destination drive as part of the new program name. The Commando saves the program to the specified drive.
Printing from Floppy Drives The Commando can print to any standard IBM PC-compatible printer.
To print programs from floppy drives:
1. From the Program Directory, press Utility (F9). A Utility pop-up is displayed.
2. Highlight More . . ., and press ENTER. The second page of the pop-up menu is displayed.
3. Highlight Print ?, and press ENTER. The Commando prompts for source program on message line and ASCII soft keys activate.
4. Use the ASCII Chart to enter the location (complete path) of the program, and press ENTER. The Commando prompts you to confirm the instruction. The soft keys change for your response.
5. Press Yes (F1) to send programs to the printer. Press No (F2) to cancel.
NOTE: As an alternative, log on to the desired drive, mark the desired program, and use the Print utility.

Commando Programming and Operations Manual P/N 70000543E - Tool Management
All rights reserved. Subject to change without notice. 10-1 31-October-05
Section 10 - Tool Management
Tool Page The Tool Page contains the tool-length offsets and tool diameter values for each tool. When a tool activates, the Commando automatically activates its length offset and diameter values.
The active diameter value affects compensated moves and cycles with built-in tool compensation.
Enter tool-length offset and tool diameter values on the numbered rows of the Tool Page. The numbered lines on the Tool Page identify the tool number (Tool #) that activates those values.
Program a Tool # command as a separate block or with another block.
The Tool Page can hold the information for up to 99 tools.
The Tool Page stores spindle speed, spindle direction and coolant information for machines equipped with these functions.
On machines equipped with collet-type tool holders, it is impractical to store tool-length offsets on the Tool Page. Set the tool-length offsets at tool change. Compensated moves and cycles with built-in compensation still require a tool diameter value in the Tool Page.
Entering the Tool Page To enter the Tool Page from the Manual Mode:
1. In Manual Mode, press TOOL (F9). Commando displays Tool Page.
To enter the Tool Page from the Edit Mode:
1. In Edit Mode, press Tool (F6). Commando displays Tool Page.

Commando Programming and Operations Manual P/N 70000543E - Tool Management
10-2 All rights reserved. Subject to change without notice. 31-October-05
Tool Page Description To edit tool information, highlight the required row (Tool #) and enter the appropriate values. The Commando displays the highlighted row at the bottom of the screen. The cursor indicates where entered information will display on the screen. Refer to Figure 10-1.
Figure 10-1, Tool Page Row numbers correspond to tool numbers. When the Commando runs a program block that activates a tool number, it activates the values on the corresponding row of the Tool Page.
The Tool# 0 command cancels active diameter and length offsets. Set the Tool# 0, Z0 position at the fully retracted position of the quill.
All Jog features operate in the Tool Page. The features of the Tool Page include:
No. Row numbers link the values on a row of the Tool Page to a tool number. A program block that activates a tool number activates the values and settings on that row of the Tool Page.
Diameter Indicates appropriate tool diameter.
Length Z-axis length offsets. Length offsets adjust the Z-axis position for the length of the active tool.
Soft Key Labels

Commando Programming and Operations Manual P/N 70000543E - Tool Management
All rights reserved. Subject to change without notice. 10-3 31-October-05
Spindle RPM The required spindle RPM on machines set up for spindle RPM control. On machines not set up for spindle functions, the feature is used with the tapping cycle only.
Spindle Direction Option. On machines equipped for spindle direction control (machines built with M-functions), these settings control spindle direction.
Coolant On machines equipped for coolant control (machines built with M-functions), these settings control the coolant pumps.
Using the Tool Page Use the up and down ARROWS to highlight and select tool numbers (row numbers). Use the left and right ARROWS to move from column to column. The Tool Page automatically converts values to the active inch/mm equivalents.
NOTE: The Tool Page is the only place the Commando converts values from Inch to MM Mode and vice versa.
Press PgUp (F5) or PgDn (F6) to scroll up and down the Tool Page.
Finding Tools by Number To locate tools by number:
1. From the Tool Page, press Find (F4). The Commando prompts: “Enter Tool Number:_.”
2. Enter a tool number, and press ENTER. The Commando displays the appropriate tool information.
Changing Tool Page Values
CAUTION: Set the Commando for the required Inch/MM Mode. The active Inch/MM Mode is displayed in the top left corner of the Tool Page.
To change Tool Page values:
1. Highlight the desired row. Position the cursor in the desired column.
2. Enter the new value.
3. Press ENTER or any ARROW. The Commando accepts the value.

Commando Programming and Operations Manual P/N 70000543E - Tool Management
10-4 All rights reserved. Subject to change without notice. 31-October-05
Clearing a Tool (Whole Row) To clear a Tool Page row:
1. Go to the Tool Page and position the highlight bar on the row to be cleared.
2. Press ClrLine (F3). Commando resets all values in the row to zero.
Clearing a Single Value To clear a single value:
1. Go to the Tool Page and move the highlight bar to select the row.
2. Position the cursor at the required column.
3. Press CLEAR to change value to zero.
Setting Tool-Length Offset Setting tool-length offsets actually produces a Z-axis Part Zero position for each tool used in a program. All tool-length offsets are measured from Machine Zero, which is a permanent, physical reference on the machine. Determine the exact location of Tool #0, Z0 before you enter any tool-length offsets. Refer to “Section 3 - Manual Operation and Machine Setup” for instructions on how to set the location of Tool# 0, Z0.
NOTE: All Z moves are manual moves.
NOTE: All Jog features operate in the Tool Page.
Automatically Setting Tool-Length Offsets from the Tool Page To set length offsets from the Tool Page automatically:
1. Activate the Tool Page and highlight a tool number.
2. Load the tool and manually position its tip at the part’s Z0 position.
3. Press Calib Z (F8). The Commando inserts the Z position in the length-offset column.
Manually Setting Tool-Length Offsets from the Tool Page To set length offsets from the Tool Page manually:
1. Retract the Z-axis to the Tool# 0, Z0 position.
2. Load tool and manually position its tip at the part’s Z0 position.
3. Manually enter the ±Z position, as it is displayed in the position display. Press ENTER. The Commando enters the Z position in the offset column.
NOTE: Most tool-length offsets are negative numbers.

Commando Programming and Operations Manual P/N 70000543E - Tool Management
All rights reserved. Subject to change without notice. 10-5 31-October-05
Setting Tool-Length Offset for Ball-End Mills When you use a ball-end mill to cut contoured surfaces, use tool diameter and length offsets. Set Z0 half the tool’s diameter from the tool tip.
To set the offset for a ball-end mill:
1. Use the procedure outlined for a standard-end mill to set the tool-length offset.
2. Add half the tool’s diameter to the value listed in the Length column.
3. Highlight the Length column and enter the calculated value.

Commando Programming and Operations Manual P/N 70000543E - Communications and DNC
All rights reserved. Subject to change without notice. 11-1 31-October-05
Section 11 - Communications and DNC
Communications The Commando can exchange data with any other RS-232 compatible devices. The baud, parity, data bits, stop bits and software parameters of the Commando and the other machine or computer must agree.
The machine builder sets up the default communication parameters at installation. The operator can temporarily adjust these parameters from the Communications screen. Every time the Commando starts, it reloads the default settings.
CAUTION: Only qualified personnel should alter the settings in the Commando’s Setup Utility. Incorrect settings could disable the machine.
NOTE: The Commando loads the updated setup file when setup parameters change, or when the Commando is turned on.
Installing the RS-232 Cable RS-232 communication requires a cable connection between the sending and receiving machines. Connect one end of the cable to the RS-232 9-pin connector on the back of the console. Connect the other end to the other machine or computer.
NOTE: The builder determines the exact location of the RS-232 connector.
Use a cable designed for RS-232 communication. An appropriate cable has internally crossed wires between Pins 2 and 3. Refer to Figure 11-1.
Figure 11-1, RS-232 Communications Connector Data sent from Pin 3 (transmit) of one machine must go to Pin 2 (receive) of the other.
Do not use computer extension cords for RS-232 communications (Pins 2 and 3 not crossed).

Commando Programming and Operations Manual P/N 70000543E - Communication and DNC
11-2 All rights reserved. Subject to change without notice. 31-October-05
Accessing the Communication Package To access the Communication screen:
1. In Manual Mode, press Program (F2). The Program Directory activates.
2. Press Utility (F9). Utility pop-up is displayed.
3. Highlight Communications, and press ENTER. Communication screen is displayed. Refer to Figure 11-2.
Figure 11-2, Communication Screen

Commando Programming and Operations Manual P/N 70000543E - Communications and DNC
All rights reserved. Subject to change without notice. 11-3 31-October-05
Setting Communication Parameters This manual does not attempt to discuss the merits of the different parameter choices. Refer to an appropriate computer communications reference for this information.
To change communication parameters:
1. From the Communication screen, press Param (F9). Parameter Pop-up Menu is displayed. Refer to Figure 11-3.
Figure 11-3, Parameter Settings Pop-Up
NOTE: Both the sending and receiving devices must have the same baud, parity, data bits, stop bits and software parameter settings.
2. Highlight the setting to be changed, and press ENTER.
3. When you select the Port, Baud or Parity parameter, the Commando activates an additional pop-up. In the pop-up, select the appropriate setting, and press ENTER to store the setting.
4. For the Data Bits, Stop Bits, Software, or Data Type parameter, press ENTER to cycle through the available choices.
Selecting the Communications Port Most Commando installations have at least one RS-232 connector. It is usually labeled and mounted on the back of the console. The Commando sends signals via its COM1 port to the RS-232 connector. This configuration cannot be changed. Personal computers that run the offline software can use COM2 if they are equipped with the necessary hardware.
Setting the Baud The Commando supports the following bauds: 110, 150, 300, 600, 1200, 2400, 4800, 9600, or 19,200. [Default: 9600]

Commando Programming and Operations Manual P/N 70000543E - Communication and DNC
11-4 All rights reserved. Subject to change without notice. 31-October-05
Setting Parity The Commando supports the following parity settings: Odd, Even, or None. [Default: Even]
Setting Data Bits The Commando supports the following data bit settings: 5-bit, 6-bit, 7-bit, or 8-bit. [Default: 7-bit]
Setting Stop Bits The Commando supports the following stop bit settings: 0-bit, 1-bit, or 2-bit. [Default: 1-bit]
Software Settings The Commando supports the following protocol settings: ON or OFF. Software protocol is frequently referred to as “Xon” or “Xoff”, or “handshaking” in commercial communications packages. [Default: ON]
Setting Data Type The Commando supports the following data display types: ASCII or BINARY. This setting does not affect the data exchanged, only how it is displayed on the screen during transmission. [Default: ASCII]
Testing the Data Link The Commando has a utility to test the data link. With the Commando connected to another machine, set the parameters on both machines. If the other machine has a manual test screen, activate it.
Activating the Test Link Screen Refer to Figure 11-4, Test Link Screen. With the communications Screen active, press TestLnk (F7) to display the Test Link screen.

Commando Programming and Operations Manual P/N 70000543E - Communications and DNC
All rights reserved. Subject to change without notice. 11-5 31-October-05
Figure 11-4, Test Link Screen
Setting Test Link Display Modes To test the link, visually verify that the test data sent matches the test data received. The data type setting determines how characters are displayed on the screen.
If the data type is set to ASCII, letters and numbers are displayed. If the data type is set to binary, the hexadecimal equivalents are displayed. Set both machines to use the same data display type.
NOTE: Hexadecimal characters are displayed as pairs of numbers or numbers and letters.
To change the Link test screen data display:
From the Link test screen, press Data (F1) to switch between ASCII and binary display formats. The Commando displays the current mode in the settings area of the Link Test screen.
Testing the Link To test the Link:
1. Set up an RS-232 connection with another machine (or computer).
2. Set the other machine to receive.
3. With the Link Test screen active, use the Commando’s keypad to enter any series of numbers. These characters are displayed in the transmission area.
4. Verify that the other machine (or computer) received the entire transmission correctly.
5. Set the other machine (or computer) to transmit.

Commando Programming and Operations Manual P/N 70000543E - Communication and DNC
11-6 All rights reserved. Subject to change without notice. 31-October-05
6. Manually transmit a series of characters from the other machine (or computer).
7. Verify that the Commando received the entire transmission correctly.
Clearing the Receive Area Press ClearRx to clear the receive area.
Sending a Program Highlight the appropriate program in the Program Directory before you activate the Communications screen. The active program name is displayed next to the PROGRAM label on the screen. The Commando sends the selected program. A prompt enables the operator to select another program to transmit during the sending process.
To send a program:
1. With the Communications screen active, the parameters set and the link tested, press Send (F3). The Commando prompts the operator to send the selected program or to change the program being sent.
2. Press Select (F1). The Commando sends the program.
– or –
Press Change (F3). ASCII soft keys are displayed. Enter the name of the desired program.
Receiving a Program Enter a name for the received program before transmission.
To receive a program:
1. With the Communications screen active, the parameters set and the link tested, press Receive (F1). The Commando prompts the operator to type a name for the incoming program. ASCII soft keys are displayed.
2. Key in the desired name, and press ENTER. The Commando displays a “Ready to Receive...” message.
3. Begin transmission from the sending machine.

Commando Programming and Operations Manual P/N 70000543E - Communications and DNC
All rights reserved. Subject to change without notice. 11-7 31-October-05
Setting the Transmission and Receiving Display When transmitting or receiving with Text Mode on, the transmitted program is displayed on the screen. With Text Mode off, the display area remains blank. When Text Mode is on, Text (F4) highlights.
When data is exchanged, the “Transfer in Progress” symbol is displayed just above the soft key line.
Press Text (F4) while transmitting or receiving in order to switch the Commando in and out of Text Mode. The transmission or receiving process is faster in Text Mode Off.
Holding Transmission/Receiving Operations Press Hold (F1) to pause the program being sent or received. Press Resume (F2) to continue the exchange.
NOTE: You should set the software parameter (Xon/Xoff) ON for both machines. If this parameter is OFF, a hold command could overload the Commando’s buffer, resulting in data loss.
Running in DNC Under Direct Numeric Control (DNC), the Commando runs the program received over the RS-232 link. The Commando can run incoming programs in Single-Step or Automatic Mode. Real-Time Draw Mode is also available.
The Commando only runs programs written in its conversational language format. Do not attempt to run other types of programs.
In the DNC Mode, the Commando cannot look ahead to verify completion of a subprogram. Therefore, in DNC Mode, do not run a program that contains subprogram calls.

Commando Programming and Operations Manual P/N 70000543E - Communication and DNC
11-8 All rights reserved. Subject to change without notice. 31-October-05
The DNC screen is similar to other operating screens, but contains communications information. Refer to Figure 11-5.
Figure 11-5, DNC Screen Total Blks Rec: The total number of program blocks the Commando
has received at that point.
% Rec Buf Full Percentage of receiving buffer used.
% Exec Buf Full Percentage of executing buffer used.
An RS-232 link transmits program blocks faster than the receiving machine can run them. This makes it necessary to manage the memory and timing between the two machines.
The Commando uses two buffers: One to store incoming program blocks and one to store blocks being run. When the Commando has run all of the blocks in the execution buffer, it moves the blocks in the receiving buffer to the executing buffer. The receiving buffer continues to store the blocks being sent over the RS-232 cable.
When using the software protocol (Xon/Xoff), the Commando can signal the sending machine to pause, if necessary, to avoid data loss.
NOTE: Most machines default to the Buffer Mode for DNC operations. Some machines can be set to default to the Drip Feed Mode for DNC. In Drip Feed Mode, the transmitting machine sends one block at a time and the receiving machine executes each block as it receives it, without buffering the data.

Commando Programming and Operations Manual P/N 70000543E - Communications and DNC
All rights reserved. Subject to change without notice. 11-9 31-October-05
To put the Commando in Direct Numeric Control Mode:
1. With the Communications screen active, parameters set and the link tested, press DNC (F4). The DNC soft key highlights.
2. Press Receive (F1). The DNC screen activates and the Commando prompts the operator to start transferring from the other machine.
3. Press START. The Commando runs the incoming program.
Using Data Control (DC) Codes Data Control (DC) codes are sometimes required to automate the operation of a paper tape reader or punch. Refer to Table 11-1 for the available DC Codes.
Table 11-1, DC Codes
ASCII Function Hex Code Commando Key
DC1 Reader Start 0x11 1
DC2 Punch Start 0x12 2
DC3 Reader Stop 0x13 3
DC4 Punch Stop 0x14 4
The “ASCII” column lists the codes required to perform the corresponding “Function.” The “Hex Code” is the hexadecimal equivalent of the ASCII code. The “Commando Key” column lists the key you press on the Commando keypad or a PC keyboard to transmit the required DC code.
A reader or punch will turn ON (start) or OFF (stop) in response to these codes. To test reader or punch communication, activate the Communications screen and press any of these keys. The paper tape reader or punch should respond appropriately.
Using DC Codes In Receive Mode Usually a receive operation involves the paper tape reader. You must start the reader, thereby initiating the reading of the paper tape. Do this after the Commando has been set up to receive the file.
1. Set up to the Commando to receive a program.
2. Press 1 to send the DC1 code to the reader. The reader starts.
3. After the Commando has read the tape, press 3 to stop the reader, if necessary. The Commando sends the DC3 code to the reader and the reader stops.

Commando Programming and Operations Manual P/N 70000543E - Communication and DNC
11-10 All rights reserved. Subject to change without notice. 31-October-05
Using DC Codes in Send Mode Usually, a send operation involves the paper tape punch. Set up and start the punch prior to initiating the send operation.
1. Select the program that will be sent to the tape punch.
2. Press 2 to send the DC2 code to the punch. The punch starts.
3. Press Send (F3) to start sending the program. If necessary, change the name of the program.
4. When the program has been completely transferred to the punched tape, press 4 to stop the punch, if necessary. The Commando sends the DC4 code to the punch and the punch stops.

Commando Programming and Operations Manual P/N 70000543E - DXF Converter
All rights reserved. Subject to change without notice. 12-1 31-October-05
Section 12 - DXF Converter The DXF Converter feature allows information in a Drawing Exchange File (.DXF extension) to be used to create a Commando conversational (.M extension) file.
Contours and drill hole locations in the DXF file can be put in the Commando file in the form of subroutines, using a mouse and “point and click” approach.
The DXF Converter feature creates a Commando program that must be edited to be usable, but most of the program creation is already done.
Requirements
Off-line Software The Personal Computer (PC) must have a mouse installed. The ANILAM Off-line Software is required. The ANILAM Off-line Software will run in an MS-DOS or Windows environment. (See “Section 14 - Off-line Software.”)
Machine Software A mouse or other pointing device (for example, track ball) must be installed to properly operate the DXF converter on the machine. As part of installing a mouse, it is necessary to install a driver. A suitable driver should be included with the mouse when purchased. Follow the manufacturer's instruction to install an MS-DOS compatible driver. Typically, this will require editing AUTOEXEC.BAT and adding a line to load the mouse driver before the Commando software starts running. See sample AUTOEXEC.BAT below. The mouse can be a serial mouse or a PS/2 style mouse (PS/2 style mouse only supported on systems manufactured after January 1, 2003). The serial mouse must be connected to the RS-232 port. If using a PS/2 style mouse, it must be connected to the keyboard connector on the console through a PS/2 Y-splitter cable. The mouse will only be operational while in the DXF Converter. Depending on the mouse and mouse driver, it may be necessary to have the mouse connected before turning the Commando on.
ECHO OFF PROMPT $P$G PATH C:\;C:\DOS ECHO Loading Commando software SET P3CSYS=C:\P3C C: CD \P3C \MSMOUSE\MOUSE <<<< Line added to load mouse driver P3C

Commando Programming and Operations Manual P/N 70000543E - DXF Converter
12-2 All rights reserved. Subject to change without notice. 31-October-05
Entry to the DXF Converter To open the DXF Converter:
1. Open the ANILAM Off-line Software
2. Gain access to the Program page and highlight the DXF file you wish to convert. For details on how to work with the Program page see “Section 9 - Program Management.”
3. Select the Utility soft key to display a pop-up menu
4. Select DXF Converter on the pop-up menu to bring the drawing into the DXF Converter.
The drawing display screen shows the file name in the upper-left border, the current X Y position of the mouse pointer at the upper-right corner, a message and information area along the bottom border, and several soft keys along the bottom edge.
Creating Shapes The part drawing is used to create shapes. Shapes are then output to Commando programs as subroutines. There are many features to make the drawing screen easier to use. Layers may be turned on or off. Any area of the screen can be zoomed in or out. Refer to Table 12-1, Mouse Operations and Table 12-2, DXF Hot Keys.
Each shape is given a sequential number. The number is displayed on the screen at the beginning of the shape. Press F1 to toggle Select mode on. With Select mode on, entities can be selected to be part of a shape. Left click with the mouse to make selections. When an entity is selected, it will change color.
When selecting entities, direction is determined by where the mouse pointer is positioned. If nearer the left side of a line, direction will be left to right.
There are two types of shapes:
One used for contouring or feed motion One for drilling a series of holes

Commando Programming and Operations Manual P/N 70000543E - DXF Converter
All rights reserved. Subject to change without notice. 12-3 31-October-05
Contours Pick an entity where the shape will begin. Pick the last entity in the shape. All entities that are connected will be chained together and change color to verify this. Some shapes have to be selected one entity at a time. This is determined by the way the part was drawn in the DXF file.
If an entity is selected that is not connected to the previous one, a message is displayed, “Entity not connected, connect anyway (Y/N)?” Answering Yes will join and allow the shape to be continued. This is sometimes needed when the drawing was not properly made. The same message is displayed when a shape is finished and a new shape is started. Answering No produces a second message, “Create new shape (Y/N)?” If this is answered Yes, a new shape number is displayed.
Entities in a shape can be un-selected by clicking them again. This un-selects everything previously selected to that point. To delete a shape, click on the first entity.
Drilling When circle entities are selected, they are assumed to be drilling hole locations. As circles are selected, a dotted line shows the rapid path between holes. Selecting anything other than a circle, ends the drilling shape and produces the message, “Create new shape (Y/N)?”
If you wish to create a second drilling shape, select the first hole of the next shape by right clicking the mouse. The message, “Create new shape (Y/N)?” is displayed.
Commando Code Each shape that is created is made into a subroutine. If the option was selected as a setup parameter, for each subroutine, there is a call in the main program. (Refer to Table 12-4, Output Menu Descriptions.) Running the Commando program in Draw mode allows the tool paths to be seen.
The file must be edited to add tool numbers, feed rates, cutter comp on or off, and so forth.
The tool paths are only as accurate as the DXF drawing file used.
The Output Parameter pop-up menu contains a Shift X and Shift Y entry. The purpose of these entries is to shift the X Y coordinate system of the Commando program. This is usually done, since the coordinates in the drawing file are based from some corner of the drawing and it is preferable to use some feature of the part as the X0 Y0 position. Refer to “Shift X, Shift Y Descriptions” later in this section.

Commando Programming and Operations Manual P/N 70000543E - DXF Converter
12-4 All rights reserved. Subject to change without notice. 31-October-05
Mouse Operations Refer to Table 12-1 and Table 12-2, DXF Hot Keys.
Table 12-1, Mouse Operations
Button Event Function
Left Press–Drag–Release Zoom Window
Right Press–Drag-Release Pan
Left Double click Zoom Fit
Left Click Top Edge View XY Plane
Left Click Right Edge View YZ Plane
Left Click Bottom Edge View XZ Plane
Left Click Left Edge View ISO
Left SHIFT + Click Zoom In
Right SHIFT + Click Zoom Out
Left Click (Select mode on) Select Entity
Right Click (Select mode on) Link Unconnected Entities or Create New Shape
Left CTRL + Click Basic Entity Information is displayed on the bottom of the screen.

Commando Programming and Operations Manual P/N 70000543E - DXF Converter
All rights reserved. Subject to change without notice. 12-5 31-October-05
DXF Hot Keys Refer to Table 12-2.
Table 12-2, DXF Hot Keys
Hot Key Event Hot Key Event
ALT + A Zoom Fit ALT + N All Layers On
ALT + B Redo View Change ALT + O View Plane ISO
ALT + C Erase Text ALT + P Toggle Axes
ALT + D Zoom In ALT + Q Quit / Exit
ALT + E Set Chain Delta ALT + R Redraw
ALT + F Toggle Entity Endpoints ALT + S Save Shape to Output Filename
ALT + G Toggle Dotted Grid ALT + T Paste Entity Info to Shift Field
ALT + H Zoom Out ALT + U Undo View Change
ALT + K Cycle Tracking Resolution ALT + X View Plane XY
ALT + L Toggle Layers ALT + Y View Plane YZ
ALT + M Invert Layers ALT + Z View Plane XZ
Toggle Entity Endpoints (ALT + F)
This hot key places a small X at the end of every entity. If a shape is not chaining as expected, using this feature helps determine the problem. Look for X’s in unexpected positions. Two lines may be overlapped, for example. Using the mouse (CTRL + left click) with endpoints on will ‘flash’ each entity and also provide more information. Zoom the problem area for the best view.

Commando Programming and Operations Manual P/N 70000543E - DXF Converter
12-6 All rights reserved. Subject to change without notice. 31-October-05
DXF Soft Keys Refer to Table 12-3.
Table 12-3, Soft Key Descriptions
Soft Key Function Description
F1 Toggle Select Mode Select mode must be on when chaining shapes.
F3 Layers Menu Pop-up menu has:
All Layers on Invert Layers Toggle Layers
Layers can be turned on or off as desired.
NOTE: The mouse (CTRL + left click), that is hold down the CTRL key while left clicking an entity, provides the layer name of the clicked entity at the end of the basic entity information displayed at the bottom of the screen. This is helpful to determine which layers to turn on and/or off.
F4 View Menu Pop-up menu has: XY, XZ, YZ, and ISO selections.
F5 Display Menu Pop-up menu has: Fit, Window, Redraw, Half, and Double. Select the desired display.
F8 Save Creates Commando code. The message, “Successfully created (filename) (.M).” is displayed when Save is activated. If no shapes are defined, a warning message is displayed.
F9 Setup Pop-up menu provides access to Output or Display parameters. Refer to Table 12-4, Output Menu Descriptions and to Table 12-5, Display Menu Descriptions.
F10 Exit F10 exits the Setup menus, exits the DXF Converter, and returns to the Program page.
Be sure to Save (F8) any work done before exiting. Anything not saved will be lost.
If shapes have been created, a message, “Exit (Y/N)?” is displayed. This is a reminder to be sure you have saved your work.

Commando Programming and Operations Manual P/N 70000543E - DXF Converter
All rights reserved. Subject to change without notice. 12-7 31-October-05
Output Menu Options Refer to Table 12-4.
Table 12-4, Output Menu Descriptions
Parameter Default Input Definition
Output program name
DXF filename Different filename. No extension required.
Shift X 0.000 X position offset value (See “Shift X, Shift Y Descriptions.”)
Shift Y 0.000 Y position offset value (See “Shift X, Shift Y Descriptions.”)
Output dim. Absolute Incremental or Absolute.
Create mode Smart Overwrite or Smart. Overwrite replaces existing program file. Smart replaces duplicate subs only.
Starting sub number 1 Beginning sub number. To keep previously created subs, use next higher number.
Output warnings Yes Yes or No. A setting of Yes outputs warnings in the program.
Re-calc Intersections Yes Yes or No. A setting of Yes recalculates the intersections in the DXF file.
Output resolution 5 Number of decimal digits (3 to 6)
Create main in new Yes Yes or No
No will not create main to call subs in new programs.
Convert values None None or (to)Metric or (to)Inch
Convert polyline None None or To Arc or Prompt (See “Convert Polyline Descriptions.”)
Shift X, Shift Y Descriptions The end of an entity or center of a circle can be used to automatically make this point the X0 Y0 of the program. To select the desired point:
1. Use the mouse (CTRL + left click) to display Basic entity information.
2. Press ALT + T to paste the coordinates into the Shift XY fields.
A line or arc entity uses the end closest to the mouse pointer.

Commando Programming and Operations Manual P/N 70000543E - DXF Converter
12-8 All rights reserved. Subject to change without notice. 31-October-05
Convert Polyline Description Some DXF files have arcs as polylines. Set the parameter “Convert to Arc” to Yes to have an arc output in the Commando program.
Polylines that are not converted to arcs are executed as a series of short line moves.
Circles that have been converted to polylines by the DXF file creation software cannot be used for hole drilling or circle center information. Hence, given the option, it is the best choice that arcs and circles not be converted to polylines when creating the DXF file.
Display Menu Options Refer to Table 12-5.
Table 12-5, Display Menu Descriptions
Parameter Default Input Definition
Mouse position resolution
4 Number of places to display
Axes Off Toggle display of axes
Grid None None, Solid, Dotted
Grid size 1 In current units
Chaining accuracy .0001 Maximum separation between chainable entities
Picking accuracy 3 Pixel distance from pointer to selected entity
Shape color Green Choose color
Entity flash color Yellow Choose color

Commando Programming and Operations Manual P/N 70000543E - DXF Converter
All rights reserved. Subject to change without notice. 12-9 31-October-05
DXF Entities Supported See Table 12-6 for the DXF entities supported.
Table 12-6, DXF Entities Supported
Entities Dra
win
g
Tran
sfor
mat
ion
Cha
inin
g
Info
rmat
ion
Line X X X X
Point X X X
Circle X X X X
Arc X X X X
Trace X X X
Solid X X X
Text X X
Shape X X
Insert X X
Attdef X X
Attribute X X
Vertex X X X
Polyline X X X X
Line3d X X X X
Face3d X X X
Drawing Entities Not Supported See Table 12-6. Note that the Extrusion, Dimension, and Viewpoint entities are not supported. Dimensions may be seen on the displayed DXF file. Some DWG (an AutoCad drawing file) to DXF converters convert the dimension entities into lines and arcs, which are supported entities.

Commando Programming and Operations Manual P/N 70000543E - DXF Converter
12-10 All rights reserved. Subject to change without notice. 31-October-05
File Created The DXF Converter creates the Commando file, .M for conversational.
A file is also created with the extension .fxd. This file saves the status of parameter settings that were used in Setup.
DXF Example From the Program listing open the DXF file. Refer to Figure 12-1.
Figure 12-1, Example DXF File

Commando Programming and Operations Manual P/N 70000543E - DXF Converter
All rights reserved. Subject to change without notice. 12-11 31-October-05
Refer to Figure 12-2. All unneeded layers have been turned off. The Figure shows the drill locations and the contour selected.
Figure 12-2, Zoomed Part with Unneeded Layers Turned Off From Figure 12-2, the Output Menu (see Table 12-4, Output Menu Descriptions) would display as follows:
Table 12-7, Output Menu for Figure 12-2 Output program name . . . . SAMPLE1 Shift X. . . . . . . . . . . . . . . . . 0.00000 Shift Y. . . . . . . . . . . . . . . . . 0.00000 Output dimensions . . . . . . . Absolute Create Mode. . . . . . . . . . . . Smart Starting sub number. . . . . . 1 Program type. . . . . . Conversational Output warnings. . . . . . . . . Yes Re-calc Intersections. . . . . Yes Output resolution. . . . . . . . 5 Create main in new . . . . . . Yes Convert values. . . . . . . . . . None Convert polyline. . . . . . . . . None
1

Commando Programming and Operations Manual P/N 70000543E - DXF Converter
12-12 All rights reserved. Subject to change without notice. 31-October-05
Unedited Conversational Program Listing The Commando conversational program is created that must be edited to be usable. An unedited conversational program created from the example above follows. See Table 12-8.
Table 12-8, Unedited Conversational Program Listing
Call 1 Call 2 EndMain Sub 1 Dim Abs Rapid X 2.74175 Y 12.68128 Rapid X 7.95175 Y 12.68128 Rapid X 13.17175 Y 12.68128 Rapid X 13.17175 Y 5.49128 Rapid X 7.95175 Y 5.49128 Rapid X 2.74175 Y 5.49128 EndSub Sub 2 Dim Abs Rapid X 2.24175 Y 12.92128 Line X 13.67175 Y 12.92128 Line X 13.67175 Y 5.24128 Line X 2.24175 Y 5.24128 Line X 2.24175 Y 12.92128 EndSub
The conversational program must be edited to add tool numbers, feed rates, cutter comp on or off, and so forth. When the edits are complete, use Draw to check the tool path. See Figure 12-3, Edited Conversational Tool Path.

Commando Programming and Operations Manual P/N 70000543E - DXF Converter
All rights reserved. Subject to change without notice. 12-13 31-October-05
Edited Conversational Tool Path The edited conversational tool path is illustrated in Figure 12-3.
Figure 12-3, Edited Conversational Tool Path

Commando Programming and Operations Manual P/N 70000543E - DXF Converter
12-14 All rights reserved. Subject to change without notice. 31-October-05
Edited Conversational Program Listing The edited conversational program used for the example above follows. Refer to Table 12-9.
Table 12-9, Edited Conversational Program Listing Unit Inch Dim Abs Offset Fixture# 1 BasicDrill ZDepth -0.1000 StartHgt 0.1000 Tool# 1 Call 1 DrillOff Tool# 2 Call 2 EndMain Sub 1 Dim Abs Rapid X 2.74175 Y 12.68128 Rapid X 7.95175 Y 12.68128 Rapid X 13.17175 Y 12.68128 Rapid X 13.17175 Y 5.49128 Rapid X 7.95175 Y 5.49128 Rapid X 2.74175 Y 5.49128 EndSub Sub 2 Dim Abs Rapid X 2.24175 Y 12.92128 Line X 13.67175 Y 12.92128 Line X 13.67175 Y 5.24128 Line X 2.24175 Y 5.24128 Line X 2.24175 Y 12.92128 EndSub

Commando Programming and Operations Manual P/N 70000543E - Calculators
All rights reserved. Subject to change without notice. 13-1 31-October-05
Section 13 - Calculators The Commando features a powerful calculator package that contains three separate calculators:
Math Calculator Right Triangle Calculator Geometry Calculator
The programmer can recall calculator solutions directly into the labeled fields of a Graphic Menu. All three calculators have separate memory space for storing and recalling solutions.
Math Calculator The Math Calculator performs all of the operations typically offered in a scientific calculator. These include basic math, trigonometry, unit conversion, logs, exponential operations, angle/radian conversions, and finding inverses.
Activating the Math Calculator To activate the Math Calculator:
1. In Edit or MDI Mode, press Calc (F7). The calculator selection menu is displayed on the screen. Refer to Figure 13-1.
Figure 13-1, Calculator Selection Menu
2. Highlight the MATH CALCULATOR template, and press ENTER. The Math Calculator activates.
3. The Math Calculator is displayed in a pop-up box in the center of the screen. Refer to Figure 13-2, Math Calculator and Soft Keys.

Commando Programming and Operations Manual P/N 70000543E - Calculators
13-2 All rights reserved. Subject to change without notice. 31-October-05
Figure 13-2, Math Calculator and Soft Keys
Math Calculator Basics Numbers appear in the storage area, as entered. Select math operations using the appropriate soft key. Refer to Table 13-2, Function Selection Pop-Up Listing.
Refer to Table 13-1, Math Operation Soft Keys. Enter the first number of the calculation, and then press an operation soft key. The Commando places the number in the column. Next, select the operation performed with the next number. Enter the second number, and so forth.
After you enter the last number of a calculation, press ENTER. The Commando places the final number in the column and calculates the answer. The result is displayed in the storage area. Press Store (F9) to copy the result to the calculator’s memory.
Press CE (F8) to clear previous calculations.
If the operator enters illogical combinations of operations and numbers, the Commando displays an error message or a row of asterisks.
Math Soft Keys

Commando Programming and Operations Manual P/N 70000543E - Calculators
All rights reserved. Subject to change without notice. 13-3 31-October-05
Table 13-1, Math Operation Soft Keys
Operation Soft Key Label Soft Key Number
Addition + (F1)
Subtraction - (F2)
Multiplication * (F3)
Division / (F4)
Left Hand Parenthesis ( (F5)
Right Hand Parenthesis ) (F6)
Misc. Function Pop-Up Menu Func (F7)
Clear CE (F8)
Store Number For Recall Store (F9)
Operations Involving Two Numbers To add, subtract, multiply or divide two numbers:
1. With the Math Calculator active, enter the first number, followed by the appropriate function hot key: + (F1), - (F2), * (F3), or / (F4). The Commando adds number and operation symbol to the column.
2. Enter the second number, and press ENTER. Commando adds second number to the column and displays the answer in the storage area.
Math with a Column of Numbers The Commando can manage a column of numbers requiring multiple operations, such as a continuous equation, in standard mathematical order (multiplication, division, addition, subtraction). Press ENTER to generate the result.
Using Parentheses Use parentheses to indicate arithmetical operations in a non-standard order. (Example: find a sum before using it as a multiplication factor.) The Commando performs operations within parentheses first.
When the Commando encounters parentheses, it solves the operation within the parentheses immediately, and substitutes that value for the parenthetical expression in the column.
Use parentheses in pairs, if at all. Make sure the parenthetical expression contains a left parenthesis “(“ at the beginning and a right parenthesis “)” at the end. Otherwise, the Commando will not calculate the result.

Commando Programming and Operations Manual P/N 70000543E - Calculators
13-4 All rights reserved. Subject to change without notice. 31-October-05
The Commando performs operations within parentheses top to bottom, as they appear in the column, and solves innermost expressions first.
For example, the following expression:
(7 + 4 + ((6 * 9) -1)) / 8
would generate a result of 8.
Order of calculation:
6 * 9 = 54
54 -1 = 53
53 + 7 = 60
60 + 4 = 64
64 / 8 = 8
Using Additional Functions The Func (F7) key activates a pop-up menu that provides access to additional math functions. These functions perform their listed operations on a single number. Refer to Table 13-2.
Table 13-2, Function Selection Pop-Up Listing
Pop-up Box Label Function
Sine Sine Function
Cosine Cosine Function
Tangent Tangent Function
ASine Arcsine Function
ACosine Arccosine Function
ATangent Arctangent Function
SQRT Square Root Function
SQR Squaring Function
LN Natural Log Function
Log Log Function Base 10
Exp Exponential Function
ToMetric Inch to Metric Conversion
ToInch Metric to Inch Conversion
ToDegs Radian to Degree Conversion
ToRads Degree to Radian Conversion
Inverse Inverse Function

Commando Programming and Operations Manual P/N 70000543E - Calculators
All rights reserved. Subject to change without notice. 13-5 31-October-05
To use an additional function:
1. With the Math Calculator active, enter the number and press Func (F7). The Function pop-up menu is displayed to the right of the calculator.
2. Highlight a function, and press ENTER. The result is displayed in the storage area.
Storing Numbers from the Math Calculator Press Store (F9) to copy the number from the storage area to the calculator’s memory. The Math Calculator’s memory holds 64 numbers. Numbers stored in memory can be recalled directly in a program.
Right Triangle Calculator The Right Triangle Calculator solves the angles and sides of a right triangle, given any two sides, any two angles or an angle and a side. Store any or all of the values in the calculator’s memory.
Activating the Triangle Calculator To activate the Right Triangle Calculator:
1. In the Edit or MDI Mode, press Calc (F7). The calculator selection menu is displayed.
2. Highlight the TRIANGLE CALCULATOR template, and press ENTER. The Triangle Calculator activates. Refer to Figure 13-3.
Figure 13-3, Right Triangle Calculator Screen

Commando Programming and Operations Manual P/N 70000543E - Calculators
13-6 All rights reserved. Subject to change without notice. 31-October-05
Using the Triangle Calculator The Right Triangle Calculator only solves right triangle problems. The Right Triangle Calculator’s pop-up screen contains three main areas: the entry/solution area, the diagram area and the message area.
The labeled entry fields in the entry/solution area correspond to the sides and angles shown in the diagram.
To use the Right Triangle Calculator, the operator enters known element values: any two angles, any two sides, or one angle and one side.
After the operator enters two known elements, the Commando calculates and displays values for the remaining sides and/or angles. The Commando places an asterisk after solved element values. A scaled drawing of the solved triangle is also displayed in the diagram area.
To clear a single incorrect value, highlight the value and press CLEAR. To clear all displayed values, press ClrAll (F8).
An illogical entry generates an error message.
Recall Right Triangle Calculator solutions directly into a program (for positive (+) incremental moves only). To adjust these solutions to produce absolute coordinates, recall the values in the Math Calculator and add an offset value.
To solve for the sides and angles of a right triangle:
1. With the Right Triangle Calculator active, highlight the field for the first side or angle and enter the value.
2. Highlight a second side or angle and enter the value.
3. Press Find (F7). Scaled drawing of triangle is displayed in the solution box. Calculated sides and angles are displayed in unused fields.
Storing Right Triangle Calculator Results The Commando will save any side or angle value. Maximum: 64 values.
To store a value:
1. Solve the required triangle.
2. Highlight the value to be stored. 1. Press ENTER to store the selected value in memory.
Hiding the Right Triangle Calculator Screen To hide the Right Triangle Calculator Screen temporarily:
1. Press Hide (F4) to hide the Right Triangle Calculator Screen temporarily.
2. Press Find (F7) to show the screen again.

Commando Programming and Operations Manual P/N 70000543E - Calculators
All rights reserved. Subject to change without notice. 13-7 31-October-05
Geometry Calculator The Commando uses Cartesian coordinates (X, Y-axis values) to define most positions. However, the operator must sometimes determine position coordinates based on the known construction of other elements on the print, including lines, circles and angles.
The Geometry Calculator provides an assortment of line, circle, angle and point templates. Use these templates to sketch a geometry construction that identifies the unknown position. The Geometry Calculator inserts a point at the required position. The calculator automatically solves the coordinates of all points. Recall stored coordinates as necessary in a program.
Activating the Geometry Calculator
1. Refer to Figure 13-4. In Edit or MDI Mode, press Calc (F7). Calculator selection menu is displayed on the screen.
2. Highlight GEOMETRY CALCULATOR template, and press ENTER. Geometry Calculator activates.
Geometry Calculator Screen The Geometry Calculator consists of a pop-up screen with a display area, a message area and eighteen geometry templates. The geometry construction is displayed in the display area. Refer to Figure 13-4.
Figure 13-4, Geometry Calculator
Use the DISPLAY (F5) soft key selections to alter the view of display area. The DISPLAY (F5) options work the same as they do in the Draw Mode display.
The calculator prompts for required values and selections. Pay close attention to the prompts.

Commando Programming and Operations Manual P/N 70000543E - Calculators
13-8 All rights reserved. Subject to change without notice. 31-October-05
Using the Geometry Calculator Use the ARROWS to select a template. Press ENTER to activate the selected tool.
Points, lines and circles are the basic elements of all sketches. Use the eighteen geometry templates to define these elements. Each geometry tool defines an element differently. More than one tool will probably be needed to define the required geometry construction. Templates that require pre-existing points will prompt the operator to activate one of the point identification templates.
Display area grid lines appear as solid lines; constructed lines and circles appear as dotted lines; and points are marked with an “x” (lowercase x).
The Commando assigns a number to each element in a sketch. Sketches can contain a maximum of 50 elements.
All elements in the sketch also appear on the Geometry List. The element numbers on the Geometry List correspond to the element numbers in the sketch.
The Geometry List contains the following details about each element:
Circles Absolute position of center and radius
Lines Orientation (angle) and absolute position at which it crosses X and/or Y-axis
Points Absolute positions
The calculator automatically numbers each element and stores the following details in memory:
Points Absolute position
Circles Absolute position of center
NOTE: The Geometry Calculator does not automatically save the coordinates of an intersection between two elements. Insert a point at the intersection to save its coordinates.
When the operator deletes an element from the sketch, the Commando deletes all stored information pertaining to that element.
There are three categories of Geometry templates:
Point templates Refer to Table 13-3, Point Templates. Line templates Refer to Table 13-4, Line Templates. Circle templates Refer to Table 13-5, Circle Templates.
Review the tables to see the requirements for each template. Many templates require some feature of an existing element as a reference. Experiment to understand how each template operates.
NOTE: After a series of deletions and additions, the display could appear incomplete. Press Display (F5) and select Redraw to refresh the screen.

Commando Programming and Operations Manual P/N 70000543E - Calculators
All rights reserved. Subject to change without notice. 13-9 31-October-05
Point Templates Some point templates insert points at positions defined by the operator. Other point templates use other elements as references.
Many line and circle templates display a “Select point definition . . .,” message when activated. This indicates that the selected tool requires the operator to select (or create) a reference point.
Templates that insert points at circle centers and element intersections will prompt the operator for the required element number(s). The Commando displays all possible intersections; the user selects one.
Table 13-3, Point Templates
Template Purpose Requirements
The following line templates are in the first column of the Calculator screen.
Defines a point in a sketch. Must know absolute X and Y position of the point.
Defines a point at an X & Y increment from existing point.
Must know incremental X and Y distances from existing point.
Defines a point at radius and angle from existing point.
Must know distance from existing point. Must know number of degrees and direction (±) from the 3 o’clock position.
Defines the center of an existing circle. The circle must already be an element of the sketch.
Defines the point of intersection between two existing elements. Prompts user to select an intersection when more than one exists.
Sketch must contain two intersecting (or tangential) elements.
Identifies an existing point. Usually used when the construction of a new element requires a reference point.
Point must already be an element of the sketch.

Commando Programming and Operations Manual P/N 70000543E - Calculators
13-10 All rights reserved. Subject to change without notice. 31-October-05
Line Templates Line templates use other elements or axis positions as references. Templates that draw lines tangent to circles display all possible tangent lines and prompt the operator to select one. Refer to Table 13-4.
Table 13-4, Line Templates
Template Purpose Requirements
The following line templates are in the second column of the Calculator screen.
Constructs a line parallel to Y-axis. Must know absolute X-axis position of the line.
Constructs a line parallel to X-axis. Must know absolute Y-axis position of the line.
Constructs a line between any two points. Prompts user to select a point tool to define each endpoint.
Use any point to locate the two endpoints.
Constructs a line through a point, rotated specified number of degrees from the 3 o’clock position. Prompts user to select any point tool to define point of rotation.
Must know number of degrees and direction (±) from the 3 o’clock position. Use any point to locate point of rotation.
Constructs a line parallel to existing line at specified (positive or negative) distance.
Existing line must already be an element of the sketch.
Constructs a line through a selected point and tangent to an existing circle. Prompts user to select any point for point. Displays tangent lines on both sides of circle. User selects required tangent.
Circle must already be an element of the sketch. Use any point to locate the point.
The following line templates are in the third column of the Calculator screen.
Constructs a line tangent to any two circles. Displays the four tangent lines possible. User selects required tangent.
Two circles must already be elements of the sketch.
Constructs a line rotated a specified number of degrees from the 3 o’clock position and tangent to the existing circle.
Circle must already be an element of the sketch. Must know number of degrees of rotation from the 3 o’clock position.

Commando Programming and Operations Manual P/N 70000543E - Calculators
All rights reserved. Subject to change without notice. 13-11 31-October-05
Circle Templates Circle templates use other elements as positioning references.
Templates that draw circles tangent to other circles, lines or points display all possible tangent circles and prompt the operator to select one. Refer to Table 13-5.
Table 13-5, Circle Templates
Template Purpose Requirements
The following line templates are in the third column of the Calculator screen.
Constructs a circle of specified radius tangent to any two existing elements. All possible tangential circles are displayed. The user selects the required tangent.
Sketch must contain at least two elements.
Constructs a circle of specified radius centered on a position. Prompts user to select a point to define the center point.
Use any point to locate the center. Must know radius.
Constructs a circle of specified radius tangent to an existing line and through an existing point. Prompts user to select a point to define point.
Line must already be an element of the sketch. Use any point to locate the point.
Constructs a circle centered on a point and tangent to an existing line. Prompts user to select any point to define center point.
Line must already be an element of the sketch. Use any point to locate the center.
Deleting Selected Elements To delete an element from the sketch:
1. With the Geometry Calculator active, press GEOMETR (F7). A pop-up menu is displayed.
2. Highlight Delete Item, and press ENTER. The screen prompts for the element number being deleted.
3. Enter the element number, and press ENTER to delete item.
Deleting All Elements To clear all elements from the display area:
1. With the Geometry Calculator active, press GEOMETR (F7). A pop-up menu is displayed.
2. Highlight Delete All, and press ENTER. The screen prompts the user to confirm deletion.
3. Press Yes (F1) to clear the screen. Press No (F2) to cancel the command.

Commando Programming and Operations Manual P/N 70000543E - Calculators
13-12 All rights reserved. Subject to change without notice. 31-October-05
Listing All Geometry Elements The Commando stores information on all points, circles and lines created in the Geometry Calculator in the Geometry List. For a point, the Commando lists the X, Y coordinates. For a line, endpoint coordinates, and, sometimes, the angle in reference to the 3 o’clock, 0 degree position. For a circle, the circle center and radius.
To display the Geometry List:
1. With the Geometry Calculator open, press GEOMETR (F7). A pop-up menu is displayed.
2. Highlight Geometry List, and press ENTER. The Geometry List is displayed.
Calculating the Distance between Two Elements Use Calc. Distance to calculate the shortest distance between any two elements drawn with the Geometry Calculator.
NOTE: For circles, the Commando calculates the shortest distance from the circle center to the other element.
To calculate the distance between two elements in the Geometry Calculator:
1. With the Geometry Calculator open, press GEOMETR (F7). A pop-up menu is displayed.
2. Highlight Calc. Distance, and press ENTER. The Commando prompts, “Enter number of first element:”
3. Enter the first element number. The Commando prompts, “Enter number of second element:”
4. Enter the second element number. The Commando calculates and displays the shortest distance between the two elements.
Last Position Recall Whenever the calculator prompts for an X position, Y position or circle, the operator can recall the last X position, Y position or circle used by the calculator.
To recall a position:
1. When the calculator prompts for an X position, Y position or circle number, press the up and down ARROWS to recall the last position, Y position or circle number used.

Commando Programming and Operations Manual P/N 70000543E - Calculators
All rights reserved. Subject to change without notice. 13-13 31-October-05
Recalling Values in a Program The Program Editor always displays Recall (F2) when a Graphic Menu activates. Recall calculator solutions stored in memory directly to the entry fields of a Graphic Menu. The operator can recall saved values only from the same calculator in which they were saved. Use the menu to select the type of recall. Refer to Figure 13-5.
Figure 13-5, Recall Selection Pop-Up
Recalling Values from the Math Calculator To recall a value from the Math Calculator:
1. From the Graphic Menu for the block being edited, highlight the field and press Recall (F2). Calculator recall selection menu is displayed. Refer to Figure 13-5.
2. Highlight the MATH CALCULATOR template, and press ENTER. The Select value: pop-up is displayed with the most recently saved value displayed at the top. Refer to Figure 13-6.
3. Highlight the required value, and press ENTER to copy the stored value into the Graphic Menu.
Figure 13-6, Math Calculator Select Value Pop-up

Commando Programming and Operations Manual P/N 70000543E - Calculators
13-14 All rights reserved. Subject to change without notice. 31-October-05
Recalling Values from the Right Triangle Calculator To recall values from the Right Triangle Calculator:
1. From the Graphic Menu for the block being edited, highlight the field receiving the recalled value.
2. Press Recall (F2). The Select value: menu is displayed. Refer to Figure 13-5, Recall Selection Pop-Up.
3. Highlight the TRIANGLE CALCULATOR template, and press ENTER. The Triangle Calculator memory selection pop-up is displayed. Refer to Figure 13-7.
4. Highlight the required value, and press ENTER to copy stored value to the Graphic Menu.
Figure 13-7, Triangle Calculator Recall Pop-Up
Recalling Values from the Geometry Calculator Recall Geometry Calculator values from the calculator’s Select point: pop-up menu. This menu is displayed next to a copy of the sketch that generated the points. The recall listing corresponds to the numbered elements on the sketch.
Positions on the recall list followed by a [C] are circle centers.
Positions on the recall list followed by a [P] are points.
Either or both of the position coordinates can be recalled.

Commando Programming and Operations Manual P/N 70000543E - Calculators
All rights reserved. Subject to change without notice. 13-15 31-October-05
To recall a value from the Geometry Calculator:
1. From the Graphic Menu for the block being edited, highlight the field receiving the recalled value.
2. Press Recall (F2). The calculator recall selection menu is displayed. Refer to Figure 13-5, Recall Selection Pop-Up.
3. Highlight the GEOMETRY CALCULATOR template, and press ENTER. The Select point: pop-up menu is displayed. Refer to Figure 13-8.
4. Highlight the required values, and press ENTER. The Select term: pop-up menu prompts for Both X and Y values, X only or Y only.
5. Select the required terms, and press ENTER. The Commando copies selected values to the Graphic Menu.
NOTE: Position coordinates can only be recalled to Graphic Menu entry fields that require X and/or Y coordinate values.
Figure 13-8, Geometry Calculator Select point Pop-up Menu
Recalling Values from Calculator to Calculator Both the Math Calculator and the Triangle Calculator recall values from other calculators.
In the Triangle Calculator, press Recall (F2) to activate recall. In the Math Calculator, press an ARROW to activate recall.

Commando Programming and Operations Manual P/N 70000543E - Off-line Software
All rights reserved. Subject to change without notice. 14-1 31-October-05
Section 14 - Off-line Software The off-line version of the software requires an **Intel® based Personal Computer (PC) or 100% compatible. A minimum of 4MB of RAM is required. The hard disk drive must have a minimum of 4MB of space available.
The off-line software is also compatible with **Microsoft® **Windows® Operating Systems, such as **Windows NT®, Windows 95, Windows 98, or Windows 2000.
Passwords Access to some setup parameters is restricted. Where required, the Commando prompts the user to enter a password. Refer to Table 14-1.
To access protected parameters:
1. Type the service password at the insertion point, and press ENTER. The Commando will enable you to change the protected settings.
2. There are four access levels protected by passwords. Operators are assigned limited passwords, which enable them to set parameters used in normal machine operations. Service passwords enable a higher level of access. The PLC (Programmable Logic Control) requires a separate password. The factory password is not used outside the manufacturer’s plant.
Table 14-1, Off-line Passwords
Restriction Level Password
Limited access Q1
Service access Q2
Exiting the Software
Press ESC to exit the software from the Main Menu selection screen.
- - - - - ** Intel® is a registered trademark of Intel Corporation in the United States and/or other
countries. ** Microsoft®, Windows®, and Windows NT® are registered trademarks of Microsoft
Corporation in the United States and/or other countries.

Commando Programming and Operations Manual P/N 70000543E - Off-line Software
14-2 All rights reserved. Subject to change without notice. 31-October-05
Windows Off-line Software Installation 1. Insert the installation disk in the floppy drive.
2. Go to the task bar, and click on the Start button. Select Run. The Run window activates.
3. In the Open entry field, type “A:setup”. Click on OK. The installation procedure will then begin.
4. Follow the on-screen prompts as they appear.
NOTE: Substitute “B:setup” for “A:setup” if your 3.5 inch floppy is in the B:-drive.
Running Off-line Software from Windows 1. If you selected “Desktop Icon” (recommended) during the installation,
click the Commando icon on your desktop.
2. If you selected Start Menu, start from there.
System Settings
Maximum Memory Allocated
In the Setup Utility, you can adjust the amount of memory allocated to the Commando software. Set the Maximum Memory Allocated parameter between 2 MB and 18 MB. This feature limits the amount of memory available to the software, preventing the Commando program from tapping into Windows’ large virtual memory supply. Allocating too much memory to the control software will dramatically increase startup time and make the software run slower.
To change the Maximum Memory Allocated parameter:
1. In the Commando’s startup screen, select Setup Utility, and press ENTER. The Setup Options menu is displayed.
2. Select General Software, and press ENTER. The General Software menu is displayed.
3. Select Control Software, and press ENTER. The Control Software menu is displayed.
4. Select Maximum Memory Allocated, and press ENTER. Type the appropriate value, and press ENTER.
The only time it might be necessary to increase this parameter is when editing a program that is larger than this value. In this case, the Commando will generate an error message indicating that there is not enough memory to edit the program. To correct this problem, change this parameter to be the size of program plus 1MB.

Commando Programming and Operations Manual P/N 70000543E - Off-line Software
All rights reserved. Subject to change without notice. 14-3 31-October-05
Disabled Features The following software features found in the Program Directory’s Utility (F9) pop-up are not available in Windows:
Check Disk Floppy Format Disk Optimization Program Restore
If you select one of these features, a Commando display will inform you that the feature is disabled.
Using Soft Keys from a Keyboard The (F1–F10) keyboard keys correspond to the Commando’s (F1–F10) soft keys, located below the CRT on the console. The SHIFT key activates secondary soft key functions, when applicable. To access secondary soft key labels on an off-line keyboard, press the SHIFT key and the appropriate function key (F1–F10) together.
Refer to Table 14-2, Keyboard Keystroke Equivalents. To make jog moves via keyboard, use the (ALT + F1) to (ALT + F5) keys to select the increment. Press the AXIS/DIRECTION key to start the jog. (Example: Press ALT + K to initiate a positive X jog move.)
To make continuous jog moves, press (ALT + F1) (Rapid) or (ALT + F2) (Feed). Press the AXIS/DIRECTION key to start the jog. Press any key to stop a continuous jog.
Keypad Equivalent Keyboard Keys Refer to Table 14-2, Keyboard Keystroke Equivalents for keyboard keystroke equivalents to the keypad keys, Table 14-3, Off-line Keyboard, Tool Page Utilities for off-line keyboard and tool page utilities, and Table 14-4, Off-line Keyboard, Program File Directory Utilities for the keyboard equivalents of the keypad keys.

Commando Programming and Operations Manual P/N 70000543E - Off-line Software
14-4 All rights reserved. Subject to change without notice. 31-October-05
Table 14-2, Keyboard Keystroke Equivalents Key Name Key Face Keyboard Keystroke
Equivalent ABS/INCR
ALT + E
(+/-) key
+ OR -
CLEAR
ALT + C – or – DELETE
ARROWS
ARROWS
ENTER
ENTER
RAPID
ALT + F1
FEED
ALT + F2
JOG: 100
ALT + F3
JOG: 10
ALT + F4
JOG: 1
ALT + F5
STOP CONTINUOUS JOG none ALT + T
X+
ALT + X
X-
ALT + K
Y+
ALT + Y
Y-
ALT + L
START
ALT + S
HOLD
ALT + H
SPINDLE FORWARD
ALT + F
SPINDLE OFF
ALT + O
SPINDLE REV
ALT + G

Commando Programming and Operations Manual P/N 70000543E - Off-line Software
All rights reserved. Subject to change without notice. 14-5 31-October-05
Table 14-3, Off-line Keyboard, Tool Page Utilities
Function Keystroke Operation
Clear all entries on Tool Page.
SHIFT + F3 Clears all entries from Tool Page; prompts for confirmation before clearing page.
Exit Tool Page without saving changes.
SHIFT + F10 Exits Tool Page; unsaved edits lost.
Table 14-4, Off-line Keyboard, Program File Directory Utilities
Function Keystroke Operation
Create a subdirectory. SHIFT + F2 Prompt for NEW DIR:__ is displayed above soft key labels.
Delete any program in specified path.
SHIFT + F3 Prompt for PROGRAM TO DELETE: _ is displayed above soft key labels.
Display System Information screen.
ALT + I Displays System Information screen.

Commando Programming and Operations Manual P/N 70000543E - Off-line Software
14-6 All rights reserved. Subject to change without notice. 31-October-05
Editing with a Text Editor Refer to Figure 14-1. The operator can also edit programs with the ASCII text editor:
Figure 14-1, Program Block Elements
The following rules apply when you create or edit Commando blocks with a text editor:
Start every program block with the block name. The name identifies the move, cycle or mode change.
All required entry field names and values must appear after the block name. Separate all block names, field names and field values by at least one blank space.
Do not enter block numbers in ASCII text editors. The Commando automatically numbers the blocks when it loads the program.
The Program Editor uses all uppercase letters to make the Program Listing easier to read, but text editors are not case-sensitive.
Spell block names as they appear in the Program Listing.
A decimal point is not necessary after whole numbers.
Include one Carriage Return/Line Feed combination (CR/LF) at the end of every block. Press ENTER to insert a CR/LF. The CR/LF will not appear on most ASCII text editor screens. Do not use more than one consecutive CR/LF.
Use an asterisk (*) as the first character of a block to comment out blocks in a text editor.
Rapid and Line moves involve one, two or three axes.
List a Feed (feedrate) value at least once, in the first feed move of the program.
Program ToolComp (Left, Right, or Off) blocks with a Line or Rapid move of a length equal to or greater than the cutter radius.
Numbered values must conform to the specification listed for the G-code converter. (Refer to “Section 9 - Program Management.”)

Commando Programming and Operations Manual P/N 70000543E - Commando Software
All rights reserved. Subject to change without notice. 15-1 31-October-05
Section 15 - Commando Software
Machine Software Installation
To install the machine software:
1. Insert the software disk in the floppy disk drive.
2. From the Commando’s startup screen, select Setup Utility and press ENTER to display the Setup Options menu.
3. Select Builder Setup and press ENTER to display the Builder Setup menu.
4. Select Software Update and press ENTER to begin the installation sequence. Follow the instructions on the screen.
Software Option Kit Installation
The software option kit contains new or optional features for the Commando.
Each kit typically contains the following items: Installation Procedure Installation Diskette Hardware Key
The hardware key enables purchased options.
Procedure
To install the software option kit:
1. Use the shipping document to verify that the kit contains the ordered options.
2. Gain access to the female DB-25 printer port connector and install the hardware key.
NOTE: Remove any previously installed hardware key before you install the new key.
3. Insert the floppy disk into the floppy disk drive.
4. Install the software as described above.
NOTE: In the Setup Utility, make any necessary configuration changes to enable the purchased options.
Refer to the 3000 Commando Setup Utility Manual, P/N 70000544, for instructions on how to change the Setup Utility.
NOTE: After you install and verify the operation of the software upgrade, discard the original software disk.

Commando Programming and Operations Manual P/N 70000543E - Commando Software
15-2 All rights reserved. Subject to change without notice. 31-October-05
Using Soft Keys from a Keyboard
Refer to “Section 14, Using Soft Keys from a Keyboard.”
Keypad Equivalent Keyboard Keys
Refer to “Section 14, “Keypad Equivalent Keyboard Keys.”
Making Jog Moves from a Keyboard Refer to “Section 14, “Using Soft Keys from a Keyboard.”

Commando Programming and Operations Manual P/N 70000543D - Index
All rights reserved. Subject to change without notice. Index-1 31-August-05
% Exec Buf Full, description, 11-8
% Rec Buf Full, description, 11-8 .M extension, 9-2, 9-4
created, using DXF converter, 12-1 .S files, 9-3 2-axis
description, 1 operator’s role, description, 4-1 setting length offset at tool change, 4-2
3000 Commando Setup Utility Manual, P/N 70000544, referenced, 15-1
3-axis, description, 1 3-D view, selecting, 7-12
A ABS/INC key, 2-2 absolute mode
change, 4-6 description, 3-5 hot key, 2-2 selection, 3-5
absolute move, 4-7 absolute positioning, 1-4 absolute zero
defined, 1-2 description, 3-6 reference, 3-6, 4-13 resetting, 4-13 setting, method 1, 3-6 setting, method 2, 3-6
accessing, communication package, 11-2
activate, program editor from manual screen, 6-1 from program directory, 6-1
activating a new tool, 4-7 a tool, 4-7 test link screen, 11-4 the fixture offsets table, 4-12 tool-diameter compensation, 4-8
active plane, program editor, illustration, 6-2 positioning mode, program editor,
illustration, 6-2 units mode, program editor, illustration,
6-2 add, blocks to programs, 4-5
additional function, math calculator, 13-4
adjusting, Draw display, 7-10 angle
convention, illustration, 2-7 measurements, 2-7
angle/radius template, 4-19 arrow keys, 2-7 ARROW keys, editing keys, 2-3 ASCII chart, illustration, 2-8 ASCII, (F2), 2-8 ASCII, data type, 11-4 asterisk key, 6-5 auto mode
program listing, 3-2 program, cancel, 8-3 program, hold, 8-3 program, to run, 8-3 starting block, select
using arrow keys, 8-4 using SEARCH, 8-4
switch from, single-step mode, 8-3 AUTOEXEC.BAT, DXF
converter, example, 12-1 automatic
Draw restart, 7-8 mode, defined, 8-1 mode, Draw, 7-7 setting, tool-length offset, from tool page,
10-4 tool compensation, 4-8
available memory, program editor, illustration, 6-2
axes approach, 5-8 axis
descriptions, 1-1 of motion, 1-1
B back up, the program, 4-4 ball-end mill, setting, tool-length
offset, 10-5 basic drilling, graphic menu,
illustration, 5-2 basic, drill cycles, 5-1 basics, machine, 1-1 baud rate, setting, 11-3 before, activating a new tool, 4-7 BINARY, data type, 11-4 blank fields, 4-6

Commando Programming and Operations Manual P/N 70000543D - Index
Index-2 All rights reserved. Subject to change without notice. 31-August-05
blank fields, description, 2-7 bold face type, notation, 1 bolt hole cycle
description, 5-6 to program, 5-6
boring cycle description, 5-4 to program, 5-4
boring drilling, graphic menu, illustration, 5-4
C calculate, distance between, two
element, 13-12 CALCulator, hot key, 2-3 calculators
description, 13-1 geometry calculator, description, 13-7 listed, 13-1 math calculator, description, 13-1 memory, 13-1 right triangle calculator, description, 13-5 select type, menu, illustration, 13-1
Calib Z, (F8), 10-4 calibrate, a fixture offset, 4-12 call subprograms, 5-15 call, a loop, 5-16 call, a loop subprogram, 5-16 CALL, hot key (3), 2-2 calling, subprograms from the
main program, 5-15 cancel
a comment, 6-5 a single step run, 8-2 auto mode program, 8-3 Draw, 7-3 unsaved edits, 6-3
canned cycle, library, 4-2 canned cycles, 4-8 change
hole dimensions, 5-1, 5-4 scales, 7-1
changing a fixture offset, 4-12 a tool, 4-7 absolute zero, 4-13 Draw views, 7-12 link test link screen data display, 11-5
circle template description, 13-11 purposes, listed, 13-11
CLEAR key, editing keys, 2-3 CLEAR, key, 2-7, 2-9 clear, tool page entries, 14-5 clearing
a halted program, 8-4 entries, 2-7 receive area, 11-6
column, of numbers, math calculator, 13-3
COM1, 11-3 COM2, 11-3 Comm Port, selecting, 11-3 Commando
2-axis, operator’s role, description, 4-1 DXF converter, description, 12-3 DXF converter, file created, 12-10 DXF converter, file creation, 12-1 off-line, 3-7 on-line, 3-7 parts counter, description, 8-6 prompts, 4-1 set up, options listed, 3-7 software, 15-1 timer, description, 8-6
comment asterisk, hot key (0), 2-2 block, writing, 6-5 out, existing block, 6-5 to cancel, 6-5 using, 6-5
communication description, 11-1 package, accessing, 11-2 parameters, setting, 11-3 port, to select, 11-3 screen
accessing, 11-2 illustration, 11-2
screen layout, illustration, 11-2 console, illustration, 2-1 constructs, a line, 13-10 continuous jog moves
description, 3-8 example, 3-8
conversational editor, More (F1) soft key, 6-6
conversational format, converting from G-Code format, 9-8
converting, G-Code programs to conversational format, 9-8

Commando Programming and Operations Manual P/N 70000543D - Index
All rights reserved. Subject to change without notice. Index-3 31-August-05
coolant, description, 10-3 coordinates, 1-2 coordinates, polar, illustration,
1-3 copy, programs, other
directories, 9-13 copying, programs to floppy
disks, 9-6 Create (F2), 9-2 create, a subdirectory, 14-5 create, new programs, 9-2 cursor, functions, 2-8 cursor, tool page, description,
2-8 cutting direction, 5-8 cycle, compensation
requirements, table, 4-8
D data
bits, to set, 11-4 control codes
function, table, 11-9 receive mode, to use, 11-9 send mode, to use, 11-10 to use, 11-9
fields, types listed, 2-7 link, testing, 11-4 type, to set, 11-4
date and time, 9-1 DECIMAL point, hot key, 2-3 decimal points, 4-6 default name, 3-12 default settings, 3-5 define, a point, 13-9 Del (F4), 2-9 delete
a program, 9-4 all elements, 13-11 groups of programs, 9-6 program block, 6-3 sketch, elements, 13-11 text, 2-9
Delete (F3), 9-4 descriptive marker, description, 1 developing, part programs, 4-3 diameter compensation, 1-6 dim block, to program, 4-6 direct numeric control. See DNC disabled, features, off-line, 14-3 disclaimer, iii
disks, floppy, formatting, 9-7 display
box, screen prompt, 2-7 double size, 7-10 fitting, to the viewing window, 7-10 half size, 7-10 modes, listed, 9-1 system information, illustration, 9-12
distance to go, position display, 3-3
DISTTOGO, distance to go position display, 3-3
DNC put Commando, in, 11-9 running in, 11-7 screen, illustration, 11-8
doubling, display size, 7-10 Draw
auto mode, description, 7-7 automatic mode, 7-7 changing, views, 7-12 Commando code, view tool paths, 12-3 compensated moves, to set, 7-5 display, adjusting, 7-10 display, double size, 7-10 display, half size, 7-10 ending, at a specific block, 7-9 erasing, display, 7-11 hold, 7-3 motion mode, description, 7-7 parameters, 7-4 parameters, pop-up menu, illustration, 7-4 real-time mode, 7-1 restart, automatic, 7-8 running, selected blocks, 7-8 S.Step, 7-7 scaling, the display, 7-11 screen, illustration, 7-3 setting, adjustments, 8-5 simulation mode, 7-1 simulation mode, to activate, 7-2 single-step mode, description, 7-7 starting, 7-2 starting, at a specific block, 7-9 to cancel, 7-3 using while running programs, 8-5 verify program, before cutting, 7-1 viewing, programs, 7-1 zoom in, 7-11
Drawing Exchange File. See DXF converter

Commando Programming and Operations Manual P/N 70000543D - Index
Index-4 All rights reserved. Subject to change without notice. 31-August-05
drill cycles, basic, 5-1 drill pattern
description, 5-5 to program, 5-5
drilling block, 5-4 drilling cycles, description, 5-1 Drilling Ooff block, 5-2 DrillOff block, 5-1 drives, log on, 9-4 DRO mode, 4-17 dry run, 4-4 duplicating, manual moves, 4-17 dwell
program, using hot keys, 4-9 program, using soft keys, 4-9 programming, 4-9 resolution, 4-9, 5-4
DWELL, hot key (8), 2-3 DXF converter
Commando code, description, 12-3 contours and drill holes, 12-1 contours, description, 12-3 convert polyline, description, 12-8 create, conversational file, 12-1 display menu, descriptions, 12-8 drilling, description, 12-3 edited, conversational program listing,
12-14 edited, conversational tool path,
illustration, 12-13 entities supported, table, 12-9 entities, not supported, 12-9 entity endpoints, toggle, 12-5 example, 12-10 exit (F10), description, 12-6 feature, description, 12-1 file, creation, 12-10 mouse hot keys, table, 12-5 mouse operations, table, 12-4 output menu, descriptions, 12-7 output menu, example, 12-11 requirements
off-line software, 12-1 shapes, creating, 12-2 shapes, types, listed, 12-2 shift X, shift Y, descriptions, 12-7 soft keys, descriptions, 12-6 to open, 12-2 troubleshooting, 12-5 unedited, conversational program listing,
12-12
E edit mode, hot keys, listed, 2-2 edited marker, program editor,
illustration, 6-2 editing
program block, 6-4 program blocks, More (F1), 6-6 programs, 6-1 with text editor, 14-6
editing keys ARROW keys, 2-3 CLEAR key, 2-3 ENTER key, 2-3 illustration, 2-1 listed, 2-3
editor, conversational, More (F1), 6-6
edits, canceling, unsaved, 6-3 edits, saving, 6-3 effectivity, 1 elements, sketch, 13-8 emergency shutdown, 2-5 emergency stop, 3-7 emergency stop button, 2-5 emergency stop, resetting, 3-8 end of main, block, 5-14 end of program, block, 4-5 end view, selecting, 7-12 ending
Draw at a specific block, 7-9 main programs, 5-15 subprograms, 5-16
EndMain, 5-15 ENTER key, editing keys, 2-3 entering, text, 2-8 entries, clearing, 2-7 entry field
optional, defined, 4-6 required, defined, 4-6 types, defined, 4-6
erase, display, 7-8 Erase, parameter, 7-8 erasing, Draw display, 7-11 error, messages, 2-10 E-STOP button, 2-5 executing a SetZero block,
illustration, 4-13 exit (F10), DXF converter, 12-6 exiting, off-line software, 14-1 external, keyboard, 2-5

Commando Programming and Operations Manual P/N 70000543D - Index
All rights reserved. Subject to change without notice. Index-5 31-August-05
F F1, soft key, More,
conversational editor, 6-6 F1, Teach soft key, 4-17 F1, toggle select mode, DXF
converter, 12-6 F10, exit, DXF converter, 12-6 F2, ASCII, 2-8 F2, Create, 9-2 F3, Delete, 9-4 F3, Ins, 2-9 F3, layers menu, DXF converter,
12-6 F4, Del, 2-9 F4, view menu, DXF converter,
12-6 F5, display menu, DXF
converter, 12-6 F8, Calib Z, 10-4 F8, save, DXF converter, 12-6 F8, Sub, 6-3 F9, Misc, 6-3 F9, Misc soft key, 6-6 F9, setup, DXF converter, 12-6 Face, 4-8 face pocket, entry fields, 5-9 face pocket, graphic menu,
illustration, 5-8 facing cycle
description, 5-8 to program, 5-8
features, disabled, off-line, 14-3 FEED, hot key (4), 2-2 finding, coordinates, 4-3 first block, 4-3 fitting, the display to the viewing
window, 7-10 fixture offset
changing, adjust fixture offset table entry, 4-12
changing, calibrate the fixture offset table, 4-12
changing, manually enter a value, 4-12 define, in fixture offset table, 4-4 number, 4-10 to calibrate, 4-12 to cancel, 4-11 to change, 4-12 to program, 4-10
fixture offsets table define fixture offsets, 4-4 fixture offset, number, 4-10 illustration, 4-11, 4-12 to activate, 4-12 Z-offset coordinate, 4-11
floating absolute zero, defined, 3-6
floppy disk checking for lost data, 9-12 copy programs, to, 9-6 formatting, 9-7 printing from, 9-14 rename programs, 9-13 to read, 9-4
formatting, floppy disks, 9-7 frame pocket cycle
description, 5-12 to program, 5-12
Frame Pocket Cycle, 4-8 frame pocket, graphic menu,
illustration, 5-12 front view, selecting, 7-12 function keys, description, 2-5
G G-code
conversion number formats, listed, 9-9 converter, 9-8 converting, programs to conversational
format, 9-8 equivalents, table, 9-9
geometry calculator circle template, description, 13-11 description, 13-7 line template, description, 13-10 point template, description, 13-9 recall, a position, 13-12 recalling, values, 13-14 screen, illustration, 13-7 templates, listed, 13-8 to activate, 13-7 using, 13-8
geometry elements, list all, 13-12
geometry list, element numbers, 13-8
graphic menu area, program editor, illustration, 6-2 basic drilling, illustration, 5-2 bolthole drill, illustration, 5-6

Commando Programming and Operations Manual P/N 70000543D - Index
Index-6 All rights reserved. Subject to change without notice. 31-August-05
boring drilling, illustration, 5-4 face pocket, illustration, 5-8 fixture offset, illustration, 4-10 frame pocket, illustration, 5-12 line move, illustration, 4-16 machine home, activate, 4-10 pattern drill, illustration, 5-5 peck drilling, illustration, 5-3 rapid move, illustration, 4-15 Rapid Move, illustration, 4-15 rectangular pocket, illustration, 5-11 sample, illustration, 4-5 using, 4-5
grid line type, setting, 7-6 grid size, setting, 7-6
H halted program, clearing, 8-4 halving, display size, 7-10 handshaking, 11-4 hiding, triangle calculator screen,
13-6 highlight, 6-2 highlight bar, 2-6 highlight bar, to move, 2-7 highlight, functions, 2-8 hold
auto mode program, 8-3 Draw, 7-3 from screen message, 2-10
Hold (F1), 11-7 HOLD, key, 2-5 holding
a single step run, 8-2 the execution, 8-2 transmission / receiving operations, 11-7
holds, machine, 4-1 home block, 4-9 homing
method 1, 4-9 method 2, 4-9
hot keys ABS/INC key, 2-2 CALCulator key, 2-3 CALL key (3), 2-2 comment asterisk (0), 2-2 DECIMAL point key, 2-3 DWELL key (8), 2-3 DXF converter, table, 12-5 editing, program blocks, More (F1), 6-6 FEED key (4), 2-2
inch mode (7), 2-3 LINE move (2), 2-2 listed, 2-2 LOOP key (9), 2-3 MCODE key (6), 2-3 millimeter mode (7), 2-3 one-shot moves, listed, 3-10 program, dwell, 4-9 program, line move, 4-16 program, rapid move, 4-15 RAPID move (1), 2-2 sign change key (+/-), 2-3 TOOL key (5), 2-2 UNIT key (7), 2-3 X-axis, 2-2 Y-axis, 2-2 Z-axis, 2-2
I ignore, program’s compensated
moves, 7-5 illogical, calculation, 13-2 inch mode, hot key (7), 2-3 inch/MM mode, changes, 4-6 inches, unit setting, 3-5 incremental command, 4-7 incremental mode
change, 4-6 description, 3-5 hot key, 2-2 selection, 3-5
incremental positioning, 1-4 Ins (F3), 2-9 insert mode, 2-9 inserting, program block, 6-3 inspecting, programmed moves,
7-1 install, RS-232 cable, 11-1 introduction, 1 introduction, writing programs,
4-1 islands, 5-12 iso view, selecting, 7-12 isometric view, selecting, 7-12
J JOG key, 2-4 jog moves, from a keyboard,
14-3 jumping, program listing, 6-5

Commando Programming and Operations Manual P/N 70000543D - Index
All rights reserved. Subject to change without notice. Index-7 31-August-05
K keyboard
equivalent keypad keys, table, 14-3 off-line, 2-5
keypad equivalent keyboard keys, table, 14-3 groups, listed, 2-2 illustration, 2-1
keys, editing, listed, 2-3 keystroke notation, 1
L labels, on screen, 1 left hand tool compensation, 1-6 length offset, 4-4 length offset, setting at tool
change (2-axis only), 4-2 length offsets, 1-5 limit switch, 4-9 Line, 4-8 line (feed) moves, 4-16 line move
description, 4-18 program, using hot keys, 4-16 program, using soft keys, 4-16
LINE move, hot key (2), 2-2 line template
description, 13-10 purposes, listed, 13-10
link test, screen data display, to change, 11-5
link, testing, 11-5 list, all geometry elements,
13-12 loading programs, for running,
8-1 loading, program for running, 9-2 logging, to other drives, 9-4 LOOP, hot key (9), 2-3 looping subprogram, sample
program, 5-21 looping, subprograms, 5-14,
5-16 loops, 5-16
M machine
basics, 1-1 holds, 4-1 home, 4-9
home, activate, graphic menu, 4-10 operation, manual, 3-7 position, 3-3 position display, description, 3-2 settings, listed, 3-4 software installation, 15-1 software, DXF converter, 12-1 zero, 4-9
manual control, 3-7 Manual Data Input. See MDI manual mode, hot keys, listed,
2-2 manual moves
continuous jog, 3-8 one-shot moves, 3-9 one-shot moves, using hot keys, 3-10
manual operation keys illustration, 2-1, 3-8 table, 2-4
manual screen features, listed, 3-2 illustration, 3-1 labels, description, 3-2 labels, listed, 3-2
manual, machine operation, 3-7 Manual/Auto switch, 3-7 manually, restart, 4-9 manually, setting, tool-length
offset, from tool page, 10-4 mark, all programs, 9-5 marker, descriptive, 1 marking, an item, 2-8 math calculator
additional function, 13-4 basics, 13-2 column, of number, 13-3 description, 13-1 operations, two numbers, 13-3 order of operations, 13-4 parentheses, using, 13-3 recalling, values, 13-13 screen illustration, 13-2 soft keys, listed, 13-3 storing numbers, from, 13-5 to activate, 13-1
maximize, program storage, 9-3 maximum, memory allocated
description, 14-2 M-code
blocks, programming, 4-20 functions, listed, 4-20

Commando Programming and Operations Manual P/N 70000543D - Index
Index-8 All rights reserved. Subject to change without notice. 31-August-05
program parts counter, program time, table, 8-7
MCODE, hot key (6), 2-3 MDI
blocks, 3-11 defined, 8-1 definition, 3-11 editor, 3-11 execution, 3-12 move, 3-11 running, 3-12 to cancel, 3-12
MDI.M, 3-11 measurement mode, hot keys for
one-shot moves, 3-10 memory, maximum allocated
description, 14-2 menus
graphic basic drilling, illustration, 5-2 bolthole drill, illustration, 5-6 boring drilling, illustration, 5-4 face pocket, illustration, 5-8 frame pocket, illustration, 5-12 pattern drill, illustration, 5-5 peck drilling, illustration, 5-3 rapid move, illustration, 4-15 rectangular pocket, illustration, 5-11
pop-up description, 2-6 Draw display, 7-10 Draw parameters, illustration, 7-4 Draw, view, 7-12 pocket, illustration, 5-7 recall values, illustration, 13-13 select type of calculator, illustration,
13-1 message
area, description, 3-2 box, 2-10 display, illustration, 2-10 error, 2-10 line
prompt, 2-7 screen, description, 2-10
millimeter mode, hot key (7), 2-3 millimeters, unit setting, 3-5 mirroring, subprograms, 5-14 Misc (F9), 6-3 modal
moves, programming, 4-16
operation, description, 3-1 setting, 4-2
Modal, 4-8 mode, changes, 4-6 monitor, 2-1 More pop-up menu, to display,
6-6 motion mode
defined, 8-1 description, 8-2 Draw, 7-7
move mode options, listed, 3-4 to change, 3-4
move orientation, illustration, 4-18
move, compensation requirements, table, 4-8
moves, toward a part, 4-3 moving, absolute zero in a
program, 4-13
N negative
angle rotation, 2-7 direction, 1-1 signs, 4-6
nesting subprograms, 5-14 new program, creating, 9-2 no move blocks, description, 4-6 number of parts, counter, 8-6
O off-line
Commando, 3-7 keyboard, 2-5
program file directory utilities, 14-5 tool page utilities, 14-5
passwords, listed, 14-1 software
DXF converter, 12-1 installation, 14-1 to exit, 14-1 Windows, to install, 14-2 Windows, to run, 14-2
offsets, defined, 1-5 one-shot moves, example, 3-9 one-shot moves, using hot keys,
3-10 on-line, Commando, 3-7 operations, two numbers, 13-3

Commando Programming and Operations Manual P/N 70000543D - Index
All rights reserved. Subject to change without notice. Index-9 31-August-05
operator keys illustration, 2-1 listed, 2-5
optional, entry fields, 4-6 order of operations, math
calculator, 13-4 organize, the tooling, 4-4 organizing programs, containing
subprograms, 5-15 out of tolerance, restart, 8-4
P P/N 70000544, 3000 Commando
Setup Utility Manual, referenced, 15-1
paging through, program listing, 6-4
parameters, protected, to access, 14-1
parentheses, using, 13-3 parity, to set, 11-4 part programs, developing, 4-3 part programs, display, 9-4 part zero
location, 4-3 resetting, 4-13
parts counter, Commando, description, 8-6
passwords, off-line, listed, 14-1 Pattern Drill. See drill pattern pattern drill cycle, 5-5 pattern drill, graphic menu,
illustration, 5-5 pause, any running program, 2-5 peck drilling cycle
description, 5-2 to program, 5-3
peck drilling, graphic menu, illustration, 5-3
pending message, 2-10 permanent, memory, 4-2 pocket cycle, description, 5-7 pocket cycle, tool compensation,
5-7 pocket pop-up menu, illustration,
5-7 point identification, tools, 13-8 point template
description, 13-9 purposes, listed, 13-9
polar coordinates, illustration, 1-3
pop-up, ASCII chart, illustration, 2-8
pop-up, menus description, 2-6 editing, program blocks, More (F1), 6-6 More (F1), illustration, 6-6
position coordinates, 3-2 defining, 1-2 display, 3-3 display options, illustration, 3-3 display, description, 3-2 locating, illustration, 1-2 prompt, 4-6
positioning absolute, 1-4 incremental, 1-4
positive angle rotation, 2-7 direction, 1-1 motion, 1-2
POSN, 3-3 power loss, 3-5 primary display area
description, 3-2 printing
from floppy drives, 9-14 programs, 9-7
program a single move, 3-11 area, description, 3-2 basics, 4-2 block
editing, 6-4 inserting, 6-3 to delete, 6-3
copying, to floppy disk, 9-6 definition, 1-1 dwell, 4-9 dwell, using hot keys, 4-9 dwell, using soft keys, 4-9 editing, 6-1 editor, 4-5 ending, main, 5-15 file utilities, 9-3 fragments, 9-12 G-Code, to conversational format, 9-8 halted, clearing, 8-4 listing, description, 3-2

Commando Programming and Operations Manual P/N 70000543D - Index
Index-10 All rights reserved. Subject to change without notice. 31-August-05
management, description, 9-1 move, using XY location, radii, or angles,
4-19 name, program editor, illustration, 6-2 names, choosing, 9-2 out of tolerance, restart, 8-4 parts counter, description, 8-6 parts counter, M-codes used with, 8-7 position display, 3-3 restrictions, 2-axis, 4-1 return, to machine home, 4-9 run-time timer, description, 8-6 sending, description, 11-6 SetZero block, 4-15 size, program editor, illustration, 6-2 timer, description, 8-6 timer, M-codes used with, 8-7 to delete, 9-4 to list contents, 9-4 to receive, 11-6 to unmark, 9-5 viewing, with Draw, 7-1 writing, 4-2 writing, 2-axis, 4-1 writing, introduction, 4-1
program blocks displaying, 9-4 editing, More (F1), 6-6 to delete, 6-3 writing, 4-5
program directory description, 9-1 display, changing, 9-1 illustration, 9-1
program editor activate, from manual screen, 6-1 activate, from program directory, 6-1 screen, illustration, 6-1
program listing jumping, 6-5 paging through, 6-4 program editor, illustration, 6-2 scrolling, 6-4
programming a tool change, 4-7 basic drill cycles, 5-1 drill patterns, 5-5 facing cycles, 5-8 feed moves, 4-16 fixture offsets, 4-10 frame pocket cycles, 5-12
from the part, 4-17 hot keys, illustrated, 2-1 hot keys, listed, 2-2 inch/MM mode changes, 4-6 line (feed) moves, 4-16 line moves, 4-16 M-code blocks, 4-20 modal moves, 4-16 process, 4-3 rapid move, 4-15 rectangular pocket cycles, 5-10
programs 2-axis, operator’s role, 4-1 copy, other directories, 9-13 create, new program, 9-2 delete, groups, 9-6 fragment, checking disk, 9-12 loading, 9-2 loading, for running, 8-1 mark all, 9-5 printing, 9-7 rename, 9-7, 9-13 restore, 9-6 running, 8-1 running, one step at a time, 8-1 select, for editing, 9-3 storage, maximize, 9-3 undeleting, 9-6 unmark all, 9-5 using real-time Draw, while running
programs, 8-5 prompts, 3-2 prompts screen, listed, 2-7 protected parameters, to access,
14-1
R ramp moves, 4-8 range of travel, 3-6 Rapid, 4-8 RAPID move
description, 4-18 hot key (1), 2-2 graphic menu, 4-15 program, using hot keys, 4-15 program, using soft keys, 4-15 showing, 7-6
rate of travel, set up, 3-4 real-time Draw mode, 7-1 real-time Draw, using while
running programs, 8-5

Commando Programming and Operations Manual P/N 70000543D - Index
All rights reserved. Subject to change without notice. Index-11 31-August-05
real-time mode, Draw screen, 8-5
recall values geometry calculator, 13-14 math calculator, 13-13 one calculator, to another, 13-15 pop-up menu, illustration, 13-13 triangle calculator, 13-14
recalling, calculator values, 13-13
receive area, to clear, 11-6 receive mode, data control
codes, to use, 11-9 receiving
display, to set, 11-7 operations, to hold, 11-7 program, 11-6
recover, deleted programs, 9-6 rectangular pocket cycle
description, 5-10 graphic menu, illustration, 5-11 to program, 5-10
Rectangular Pocket Cycle, 4-8 reference point, 13-9 reminders, 3-2 rename
program, 9-7 programs, 9-13
repetitive drilling cycle, subprograms, 5-14
repetitive operations, 5-7, 5-14 required, entry fields, 4-6 resetting, absolute zero, 4-13 restart program, out of tolerance,
8-4 restart, Draw automatic, 7-8 restarting, a program, 8-2 restore, programs, 9-6 Resume (F2), 11-7 return, to machine home, 4-9 right hand tool compensation,
1-6 right triangle calculator. See
triangle calculator rotating, subprograms, 5-14 rough and finish cycles,
subprograms, 5-14 RPM, spindle, 10-3 RS 274D, 9-8 RS-232
cable, installing, 11-1
communication connector, illustration, 11-1
Run, parameter, 7-8 running
Draw, selected blocks, 7-8 MDI, 3-12 program, one step at a time, 8-1 programs, 8-1
S S.Step mode, 3-2 S.Step, Draw, 7-7 sample programs
description, 5-17 drill program, 5-17 mill program, 5-18 pocket program, 5-19 program, with looping subprogram, 5-21 program, with subprogram, 5-20
saving, a program block, 4-5 saving, edits, 6-3 scaling, subprograms, 5-14 scaling, the Draw display, 7-11 scientific, calculator, 13-1 screen
clutter, 7-6 diagrams, description, 2-7 prompts
display box, 2-7 listed, 2-7 message line prompt, 2-7
saver, description, 2-6 screens
communication, illustration, 11-2 DNC, illustration, 11-8 Draw (real-time mode), 8-5 Draw, illustration, 7-3 geometry calculator, illustration, 13-7 manual mode, illustration, 3-1 math calculator, illustration, 13-2 MDI, illustration, 3-11 position display options, illustration, 3-3 program editor, illustration, 6-1 system information, illustration, 9-12 Test Link, illustration, 11-4 tool page, illustration, 10-2 triangle calculator, illustration, 13-5
scrolling, program listing, 6-4 SEARCH
to select, auto mode, starting block, 8-4

Commando Programming and Operations Manual P/N 70000543D - Index
Index-12 All rights reserved. Subject to change without notice. 31-August-05
using to select, single-step mode, starting block, 8-3
searching, blocks, for words or numbers, 6-4
secondary display area, description, 3-2
selecting communication port, 11-3 Draw view, 7-12 program for editing, 9-3 program for utilities, 9-3
send mode, data control codes, to use, 11-10
sending, program, 11-6 SERVO RESET, key, 2-5 setting
automatic, tool-length offset, from tool page, 10-4
baud rate, 11-3 data bits, 11-4 data type, 11-4 grid line type, 7-6 grid size, 7-6 length offset, at tool change (2-axis only),
4-2 manually, tool-length offset, from tool
page, 10-4 parity, 11-4 receiving display, 11-7 software, 11-4 stop bits, 11-4 test link display modes, 11-5 tool-length offset, 10-4 tool-length offset, for ball-end mill, 10-5 transmission display, 11-7
settings, machine, listed, 3-4 setup file, reloads, 3-5 Setup Utility, 15-1 SetZero block, 4-13 SetZero block, to program, 4-15 shape, to delete, 12-3 showing, rapid moves, 7-6 side view, selecting, 7-12 sign change, hot key (+/-), 2-3 simulation mode, Draw, 7-1 single-step mode
auto mode, switch to, 8-3 defined, 8-1 description, 8-2 MOTION mode, 8-1 program, to run, 8-2
S.STEP mode, 8-1 starting block, select
using arrows, 8-2 using SEARCH, 8-3
switch, to motion mode, 8-2 sketch, delete, elements, 13-11 soft key labels
program editor, illustration, 6-3 soft keys
description, 2-5 DXF converter, descriptions, 12-6 labels, description, 3-2 math calculator, listed, 13-3 More (F1), editing, program blocks, 6-6 program
dwell, 4-9 line move, 4-16 rapid move, 4-15
using from a keyboard, 14-3 software
basics, 2-5 exiting, off-line, 14-1 installation, machine, 15-1 option kit, to install, 15-1 options, menu, 15-1 parameters, 11-1 setting, 11-4 upgrades, 15-1
solved triangle, 13-6 SPDL FWD, key, 2-4 SPDL OFF, key, 2-4 SPDL REV, key, 2-4 spindle
direction, 10-3 RPM, 10-3
SPINDLE FORWARD, key, 2-4 SPINDLE OFF, key, 2-4 SPINDLE REVERSE, key, 2-4 standard, starting height, 4-3 START, key, 2-5 starting
Draw, 7-2 Draw, at a specific block, 7-9 position, 1-5 subprograms, 5-16
starting block, select auto mode, using SEARCH, 8-4 single-step mode, using SEARCH, 8-3 using arrow keys, 8-4 using arrows, 8-2
stepover, 5-8

Commando Programming and Operations Manual P/N 70000543D - Index
All rights reserved. Subject to change without notice. Index-13 31-August-05
stepover approach, 5-8 stepover direction, 5-8 Stepover Values, 5-9 stop bits, to set, 11-4 stop button, 2-5 storing numbers, math
calculator, 13-5 storing, results, triangle
calculator, 13-6 straight moves, 4-15 Sub (F8), 6-3 Sub block, to program, 5-16 Sub#, 5-16 subdirectory, create, 14-5 subprogram
calling, 5-15 description, 5-14 ending, 5-16 looping, 5-16 program structure, 5-14 programs, containing, 5-15 repetitive drilling cycle, 5-14 rough and finish cycles, 5-14 to program, 5-16
switching, selections, 2-7 system information, displaying,
9-12
T table motion, 1-1 Teach (F1) soft key, 4-17 teach mode, activate, from edit
screen, 4-17 teach mode, description, 4-17 teach move, to program, 4-17 templates
circle, description, 13-11 line, description, 13-10 point, description, 13-9
test link display modes, to set, 11-5 screen, to activate, 11-4
testing, data link, 11-4 testing, link, 11-5 text
deleting, 2-9 editor, 14-6 editor, rules for Commando blocks, 14-6 entering, 2-8 on or off, 7-4
timer, Commando, description, 8-6
toggle key, 2-7 toggle, selections, 2-7 tool
# block, 4-7 change, setting length offset (2-axis only),
4-2 compensation, 1-6 diameter, 4-4 diameter compensation, 1-6 management, description, 10-1 motion, 1-1 number, 4-7, 10-2 number, to find, 10-3 on or off, 7-5 to activate, 4-7 to change, 4-7
tool page cursor, description, 2-8 definition, 10-1 description, 10-2 features, listed, 10-2 row, to clear, 10-4 screen, illustration, 10-2 single value, to clear, 10-4 specific tool number, to find, 10-3 to enter, 10-1 using, 10-3 utilities, off-line, keyboard, 14-5 values, changing, 10-3
Tool#, 5-16 TOOL, hot key (5), 2-2 ToolComp command, 4-8 tool-diameter compensation, 4-7 tool-diameter compensation,
activating, 4-8 tool-length offset
automatic setting, from tool page, 10-4 defined, 1-5 illustration, 1-5 manually setting, from tool page, 10-4 setting, 10-4 setting, for ball-end mill, 10-5
top view, selecting, 7-12 Total Blks Rec, description, 11-8 tracking, mode changes, 6-2 transmission display, to set, 11-7 transmission operations, to hold,
11-7

Commando Programming and Operations Manual P/N 70000543D - Index
Index-14 All rights reserved. Subject to change without notice. 31-August-05
triangle calculator hide, the screen, 13-6 recalling, values, 13-14 screen illustration, 13-5 sides and angles, to solve for, 13-6 storing, results, 13-6 to activate, 13-5 using, 13-6
troubleshoot, finished programs, 4-4
troubleshooting, DXF converter, 12-5
typeover mode, 2-9
U U negative, 2-4 U positive key, 2-4 undeleting, programs, 9-6 unit block
description, 4-6 to program, 4-6
unit mode description, 3-5 to change, using edit screen, 3-5 to change, using hot keys, 3-5
UNIT, hot key (7), 2-3 units of measurement,
description, 3-5 units setting, 3-5 units, conversion, 13-1 unmark, a program, 9-5 unmark, all programs, 9-5 use, program’s compensated
moves, 7-5 USER listing, 9-1 using, comments, 6-5 using, data control codes, 11-9 utilities, program file, 9-3
V VGA, 2-1 view, Draw, selecting, 7-12 viewing
feed moves, 7-4 programs with Draw, 7-1 rapid moves, 7-4, 7-6 selected blocks, 7-8 window, 7-3
W warranty, iii window, sized, 7-11 Windows, off-line software
to install, 14-2 to run, 14-2
writing a comment block, 6-5 program blocks, 4-5 programs, 4-2 programs, 2-axis, 4-1 programs, introduction, 4-1
X X negative, 2-4 X positive key, 2-4 X-axis, 1-2 X-axis, hot key, 2-2 Xincr, 5-16 Xoff, 11-4 X-offset coordinate, 4-11 Xon, 11-4 XY, top view, selecting, 7-12 XZ, front view, selecting, 7-12
Y Y negative key, 2-4 Y positive key, 2-4 Y-axis, 1-2 Y-axis, hot key, 2-2 Yincr, 5-16 Y-offset coordinate, 4-11 YZ, end view, selecting, 7-12 YZ, side view, selecting, 7-12
Z Z negative key, 2-4 Z positive key, 2-4 Z-axis, 1-2 Z-axis, hold and prompt, 4-1 Z-axis, hot key, 2-2 zero crossing, 4-9 zero degree reference, 2-7 zero plane, 1-5 Z-offset coordinate, 4-11 zoom in or out, 7-1 zooming in, Draw, 7-11

P/N 70000543E 31-October-05 www.anilam.com
U.S.A. ANILAM
One Precision Way Jamestown, NY 14701
(716) 661-1899 (716) 661-1884
ANILAM, CA 16312 Garfield Ave., Unit B
Paramount, CA 90723 (562) 408-3334 (562) 634-5459
Dial “011” before each number when calling from the U.S.A.
France
ANILAM S.A.R.L. 2 Ave de la Cristallerie
B.P. 68-92316 Serves Cedex, France
+33-1-46290061 +33-1-45072402
Germany ANILAM GmbH
Fraunhoferstrasse 1 D-83301 Traunreut
Germany +49 8669 856110 +49 8669 850930 [email protected]
Italy
ANILAM Elettronica s.r.l. 10043 Orbassano
Strada Borgaretto 38 Torino, Italy
+39 011 900 2606 +39 011 900 2466
Taiwan ANILAM, TW
No. 246 Chau-Fu Road Taichung City 407
Taiwan, ROC +886-4 225 87222 +886-4 225 87260
United Kingdom ACI (UK) Limited
16 Plover Close, Interchange Park Newport Pagnell
Buckinghamshire, MK16 9PS England
+44 (0) 1908 514 500 +44 (0) 1908 610 111 [email protected]
China
Acu-Rite Companies Inc.(Shanghai Representative Office) Room 1986, Tower B
City Center of Shanghai No. 100 Zunyi Lu Road
Chang Ning District 200051 Shanghai P.R.C.
+86 21 62370398 +86 21 62372320