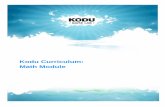3. Kodu Curriculum_Single Session Intro
-
Upload
bibliotecaescolar-escv -
Category
Documents
-
view
8 -
download
0
Transcript of 3. Kodu Curriculum_Single Session Intro

Kodu Curriculum: Single Session Intro

Kodu Curriculum: Single Session Intro 1
Table of Contents
Kodu Curriculum: Single Session Intro ...................................................................... 2
Kodu Description .................................................................................................................... 2
Teaching with Kodu ................................................................................................................ 2
Basic Navigation (5 min) ...................................................................................................... 3
Creating a Simple Program (15 min) .................................................................................. 4
Student Activity 1: Eating Apples (15 min) ............................................................................ 5
Editing Your World (15 min) ................................................................................................ 6
Student Sheet Activity 2: Landscapes (15 min) ...................................................................... 7
Appendix: Surveys ............................................................................................................... 8

Kodu Curriculum: Single Session Intro 2
Kodu Curriculum: Single Session Intro
This curriculum is designed as a resource for classes and after school programs who want to introduce Kodu using a single session. If this session is successful, programs can follow-up with the multi-session curriculum. It also works for a single session demo or mini-camp.
Kodu Description The core of the Kodu project is the programming user interface. The language is simple and entirely icon-based. Programs are composed of pages, which are broken down into rules, which are further divided into conditions and actions. The Kodu language is designed specifically for game development and provides specialized primitives (the nouns, adjectives, and verbs of the language) derived from gaming scenarios. Programs are expressed in physical terms, using concepts like vision, hearing, and time to control character behavior. Kodu can express advanced game design concepts in a simple, direct, and intuitive manner.
Teaching with Kodu Teaching programming concepts in a single session can be challenging, but goals of a single session program should be modest. We suggest that single sessions aim to pique student’s interest in Kodu and programming concepts.
This curriculum is divided into two parts.
1. Simple Programming: We provide a tutorial and a student activity in which objects and simple programming concepts are introduced.
2. Simple Landscape Creation and Editing: Time permitting, educators can use the second half of this curriculum ‘Editing Your World’ to discuss Landscape Creation
Both aspects of game creation are typically quite interesting to students and we suggest that both concepts be introduced time permitting.
Student Activity Guidelines After each lesson, this curriculum provides complementary Student Activities. These enable students to try out concepts that were discussed in the large group. These are designed as worksheets to be printed so that each student can work through the material at their own pace.
Students will often need to work in groups of 2-4. If students are working in groups, it is very important that students take turns using the controller or mouse.

Kodu Curriculum: Single Session Intro 3
Basic Navigation (5 min)
Before having the students log on to Kodu, it is useful to quickly walk them through the game creation environment. This should take no longer than 5 minutes and should enable your class to navigate through Kodu more quickly.
Here are some of the top menus:
This is the first screen you will see after loading Kodu. If you have played games before, the top menu item will be Resume. Choosing this will reload the last world you had open and start playing (PlayMode). If you want to select a new game, you can Load World.
Across the center of screen is a list of saved worlds. You can scroll through the list using the left and right shoulder on a controller, or the arrow keys on the keyboard. Select the world you are interested by pressing the button, or the enter key. Although it is possible to create worlds from scratch, Kodu comes with a number of pre-built worlds. These worlds come with land and may also include pre-programmed characters. In this lesson we will start by modifying a pre-built world.
Each world starts in the Play Mode. You can toggle between Play and Edit mode using the back button on your Xbox Controller, or the escape button on your keyboard.
To enter into EditMode, you must press the back button (for controller) or escape button (for keyboard). EditMode is where you will probably be spending most of your time. You know you are in EditMode because you can see the Toolbar at the bottom of your screen. Navigate through the Toolbar using your right and left trigger (controller), or right and left arrows.. Here you can create the landscape for your game world, populate it with bots and program their behaviors.
You can get here by pressing ‘Play’ on the controller, or Home on the keyboard. The Mini Hub will let you go back to the world you’re currently working with, save your current world and any changes you’ve made, load another existing world, start with a completely blank work or go back to the MainMenu.
Main Menu
Load Level
Play Mode
Edit Mode
Mini Hub

Kodu Curriculum: Single Session Intro 4
Creating a Simple Program (15 min)
Upon completion students will be able to:
• Navigate menus in Kodu
• Access the programming mode of Kodu, potentially adjusting simple code for a specific purpose
Set-Up To prepare for this lesson, the instructor will need to create a simple program in Empty World. Add several trees and a cycle with the following program: ‘When: always Do: move wander; When: see tree closeby Do: move avoid.’ Rename this, Demo1.
Intro Begin the class by opening the world you just created; Demo1. Ask the students to observe the cycle’s behavior. Have volunteers explain what the cycle is doing. Explanations might be something like:
• Cycle is moving around.
• Cycle is avoiding the trees.
Object Tool Now, show the students the program that is running this set of behaviors for the cycle. The Object Tool on the ToolBar is the tool that you will use to add objects to the world and program them. To edit an object, you must hover over that object. Pick up an object using and edit its program with , with a controller, or by moving to the object with the mouse and right-clicking.
Viewing a Program Ask the students to describe what the code is telling the cycle to do (it should be the same set of actions as above). After students successfully explain the code, ask volunteers to modify the code for the following set of behaviors. When appropriate, have the student who made the suggestion come modify the code in front of the class and explain why their solution did or didn’t work.
• Add a tree to the world.
• Make this tree blue.
• Adjust the cycle’s behavior so that it only avoids the blue tree. (Adjust the second line of code to read ‘When: see blue tree closeby + Do: move avoid.’)

Kodu Curriculum: Single Session Intro 5
Student Activity 1: Eating Apples (15 min)
Objectives: Add object, change color, select object, create sequential program for object.
Directions: We just went over some of these steps. Now work with your groups to complete each of the following, check it off your list.
Make sure each member solves some of these TO DOs. Work together to come up with the best solution. Check in with your teacher once you are done or if you are having trouble.
To Do Checklist:
Open the world ‘Small with water’.
Add an apple.
Make this apple blue.
Add Kodu to your level.
Make Kodu find the apple that you just added.
Make Kodu eat the apple once he finds it. (Hint: You may also need to tell Kodu to avoid the water.)
Then, you are free to play with adding other objects, adjusting Kodu’s behaviors, changing the environments. Keep this level open because you will use it for activity 2. Ask for help if you need it.
Challenge Activity
• CONTROLLER VERSION: If you do not already control Kodu with your Xbox controller, change your program so that you can drive Kodu to the apple. (The left stick controls movement).
• KEYBOARD VERSION: Change your program to use either the arrow keys to move the Kodu (WHEN-keyboard-DO-move, or WHEN-left-mouse-DO-move-towards)
• What other things can you control with your Xbox controller or mouse?

Kodu Curriculum: Single Session Intro 6
Editing Your World (15 min)
Objective
1. Change and create a Kodu environment
2. Use tiles for setting and the development of tone and mood of game world
After the students complete the first activity, if there is time, ask students to reconvene for a final lesson. Note: If time is short you may not be able to complete this half of the lesson.
Students will already know how to create and program objects. Here, students will learn to modify the landscapes in their games. Creating and changing the Kodu landscape is one of the most interesting initial activities for early users of Kodu. They often spend hours changing and designing intricate landscapes in which their games and animations operate. Landscapes often also set the tone for actions that follow. Ask for student volunteers to operate several of the landscape features—some of them will have likely used the landscape feature during the previous example. Using the same demo world that you created for Lesson 1 (Demo1) ask volunteers to:
• Add/delete land to the existing landmass [Choose green paintbrush in the toolbar. With a controller, select the appropriate landscape material by pressing (Y) and selecting one from the toolbar. Next, select the brush shape (X) and brush size (D-pad). By using the left stick and holding down either the right trigger to add land or the left trigger to delete land, students can draw the landscape. With mouse, click on the four small terrain icons to the left of the paint brush to pick a material (arrow keys to select material), and click on the four brush shapes to pick a brush shape (arrow keys to select). You can then use the arrow keys to increase or decrease the size of the brush. Click to paint the terrain.
• Add land of a different color/texture around the perimeter of the landmass [Use same steps as before, only change the landscape material and perhaps the brush size. The speed of land addition or subtraction can be controlled by the degree to which the controller is shifted.]
• Create hills and valleys; use the smoothing feature [Select the raise the lower icon from the toolbar. Again, using the Brush Picker and Brush Size. The speed of land raising and lower can be controlled by the degree to which the triggers are pressed on the controller, the speed cannot be controlled with mouse and keyboard.] Also note to students that the smoothing out feature allows a less jagged landscape which also allows maneuverability.]
This is a good opportunity to talk about the remaining items in the ToolBar. As students work through how they create a feature, ask them to verbalize what they are doing and tell them that it is like thinking out loud and that mistakes might happen. Reinforce the idea that if a problem

Kodu Curriculum: Single Session Intro 7
occurs that we should all think about how to solve it. If they don’t change the brush or select a type of land or water, prompt them to do so.
Student Sheet Activity 2: Landscapes (15 min)
Objectives: Create and alter landscape using various land editing tools
Directions: We just went over the different tools for creating a landscape. It is your turn to try it out with your group. As you complete each of the following, check it off your list. Make sure each member solves some of these TO DOs.
Work together to come up with the best solution. Check in with your teacher once you are done or if you are having trouble.
Go to Empty World.
Create a landmass using any material you like.
Create an island (Hint: Water cannot be added unless it has land to rest on.)
Create a plateau (a flat area of land); Now make this area of land bumpy using your toolbar selections.
Extra Challenge
After you complete these tasks work together with your group to add objects to this world. Can you program these objects?

Kodu Curriculum: Single Session Intro 8
Appendix: Surveys
Supplementary Exercise in Programming an Unsuspecting “Avatar” An in-class exercise is handy to prime students with some idea of what it is like to program games in Kodu. If time permits, it is beneficial to start sessions with this activity.
Materials:
• 3 red apples (balls or some other colored object will do)
• 2 green apples
• 1 bag
• 1 or 2 blind folds
Inform the class that in Kodu they will need to:
• Select a character(s) and make it behave and react in certain ways,
• Build an environment in which the characters operate
• Fill that environment with objects that the characters either interact with or not
• Create rules and reactions that allow the characters to function in the environment
Ask for a student volunteer to act a Kodu character. Have him or her sit in a chair in the middle of the room and blind folded. Then ask the other students how the room should be arranged to create environment of Kodu. Tell them that you have 5 objects to place in the environment (3 red apples and 2 green). Place them in different spots in the room. Inform them that we need to direct our Kodu character to find and pick up the apples. Note that every action must be outlined and described.
To help organize their “commands” inform them that the character only listens to you, so they need to filter the commands and ask for clarification should something be vague or difficult to enact. Depending on how energetic your students are, you may need to call on students. Keep asking questions about how, when, and where. Feel free to unblindfold the student if they are prompted to see (this is command in Kodu after all).
Consider during the exercise that Kodu can move forward, backward, north, south east and west and that it can faster and slow. It can see, hear, and distinguish color. It can jump, turn and bump up against things. It can be programmed to move toward and away from certain objects. It can also express love, anger, sadness, and craziness.

Kodu Curriculum: Single Session Intro 9
Kodu can say things through text as well. Kodu can even wait at places or move between places within a certain amount of time. BUT all these actions and reactions need to be programmed by the user. So as you take commands from the class, be sure to continually ask them how, when, why, and where in order to get increasingly detailed about the action.
A typical scenario might be:
Teacher: We want Kodu to do something that involves these apples. Let’s try to just move our Kodu to the apple and put it in his bag. What would be the first we would tell it to do?
Student: Move to the apple?
Teacher: How? Does he walk?
Student: Yes, he walks?
Teacher: Fast or slow?
Student: Fast.
Teacher: How does he know when? What prompts him to move?