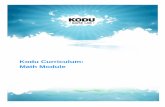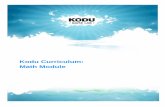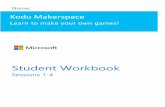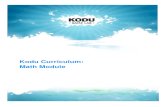intro to Kodu - Gorzycki MS Tech Ed Wiki / FrontPagetigerteched.pbworks.com/f/Intro+to+Kodu.pdf ·...
Transcript of intro to Kodu - Gorzycki MS Tech Ed Wiki / FrontPagetigerteched.pbworks.com/f/Intro+to+Kodu.pdf ·...
KODU
WHAT IS KODU? Kodu doesn’t stand for anything in particular. Some people think it’s a play on words “Code and You”. Kodu was designed to get kids to start thinking like a programmer. It by‐passes the ‘writing’ of programming code and has the user think more logically. You are building an environment, something that programmers consider to be an advanced perspective.
HOW DOES KODU WORK? Kodu is currently available for the PC through an Educator’s Group (Free) or through your XBOX Live community ($5 for download). The Kodu environment is built through the use of your XBOX 360 Controller. In the classroom setting you must use wired controllers. Each button on the controller has a purpose in Kodu. Familiarize yourself with the Xbox Controller shown below.
Lesson 1
CREATING LAND
1. Start with Empty World (Press – then Play)
2. Press the Edit button to bring up Control Panel
3. Use Triggers to scroll through the control panel
4. Choose Ground Brush to add/remove ground.
5. Rotate camera so you are looking down on terrain.
6. Press to pick shape of ground, we will choose the Circle.
7. Use thumb pad to increase/decrease size of brush (ground).
8. Press to change “Material” (look of ground). We will pick the one that looks like grass.
9. Now using your triggers lay out the ground. We are going to make 2 big circles connect by smaller circles. Press B to Exit when done. Note: Don’t make your gaming area too big as it uses up your computers valuable resources.
10. Now that we have our flat terrain we want to make it look more like land. So we are going to add hills. Go to the create Hills / Valleys. Then change the size of your brush to a smaller size and use your triggers to increase / decrease hills.
11. Once we have some hills create we want our terrain to look somewhat natural so using the
button, smooth the hills.
12. For practice I want you to make a circle of hills so that we can put a lake in the middle. Make sure your hills are higher all the way around than the lowest part of your terrain or else the water will spill out.
13. Go into Water mode and pick a water material. Let’s choose Water Type 2. Then press your triggers (make sure you are inside your mountain area) and fill the mountain full of water. If you water seeps out it will flood everywhere so press the other trigger to lower the water level.
14. You can add a few more Valleys then press your B button. Use your camera to look around your newly formed land.
15. We should now save our world. Press the Start button, scroll down to Save my World. Press A, backspace the name that is there and type in FirstGame. Then press SAVE. Press the Edit button and you are ready to move on to the next lesson.
Congratulations you are on your way to making a Kodu World!
Lesson 2
ADDING OBJECTS
1. Load your previously saved world called “FirstGame”
2. Press the Edit button to bring up Tool Palette.
The tool palette at the bottom of the screen lets you choose a new tool. Use the triggers or the d‐pad to move the tool palette back and forth. To activate the currently selected tool, press the button.
The icon in the upper‐right hand corner shows you what tool you currently have selected. This will remain on the screen after you have closed the tool palette.
Try moving the tool palette back and forth with the triggers. Then select the Objects tool and press to make it active.
With the object tool active, move it around the world with the left stick. Notice that when you put the cursor on a character or other object, both the cursor and the object glow blue.
Tool Palette
Current Tool
Selected Tool
3. Choose the Object Tool (has the Kodu figure on it)
4. Let’s start out by adding Trees. Press A button to ADD an object. Go into the tree menu and you will have the choice of 4 trees. Let’s go ahead and pick the big tree. Notice it goes where your cursor was and is highlighted in a bluish color.
5. If you move the left joystick the “bluish” color will disappear and you will see your cursor moving. If you move the cursor back to the tree it will turn blue again. This is important because if you wish to edit any object it has to be highlighted.
6. Now that we have a tree placed on our ground we may want to move it around to a slightly different location. Make sure that the cursor is under the object you want to move so that it is in its “bluish” tint. Next press the A button, the object now glows Orange. Move your joystick and the object will move with you. Press the A button again to place your object in its new location. You can do this with all Kodu objects.
7. Let’s try placing a few objects in your world. Add a couple more Trees (various styles), some Rocks and how about a Cloud or two. Remember in order to add more objects your cursor cannot be underneath a current object. Lastly we should add a Kodu character.
8. Now that you have your objects in place, you should save your work. Press the START button, then Save My World. Save this as FirstGame.
9. Awesome! Now go back to Edit World. Left Trigger to the PLAY button. Go ahead try your world out. Hhmmm, not much happening is there? That’s because you have only created your “Environment”. Now we have to learn how to control the “objects” in your environment. Think of the Environment as your Stage and the Objects are the props and characters on the stage.
I know, enough reading, let’s get to programming our objects to do something. You are ready to move to Lesson 3 – Programming Your Objects.
Lesson 3
PROGRAMMING YOUR OBJECTS
1. Load your previously saved world called “FirstGame”
2. Press the Edit button to bring up Tool Palette.
3. Choose the Object Tool (has the Kodu figure on it)
4. Move your cursor underneath your Kodu character.
5. Now we are ready to tell this object (Kodu) what to do. Press the button to open the program editor, like so:
Tool Palette
Current Tool
Selected Tool
Here we see the program editor showing an empty program or, more precisely, a program consisting of one rule, which does nothing.
I mentioned that this program contains one rule. A rule tells the bot (a bot is what we call the moveable objects in the menu) what to do and when to do it.
The first part of a rule is the When Clause. It says when something is going to happen; the condition that will make the bot react. You can say things like ‘when I see something red’ or ‘when I bump into a tree’ or even ‘when 2 seconds have passed.’
The second part of the rule is the Do Clause. It specifies what the actor should do when the ‘when part’ activates or ‘fires’. Bots can do all kinds of things, such as shoot, move, or eat. Different bots have different capabilities.
The plus sign in the rule lets you add more elements to the rule. We’ll talk more about that in a later section.
THE SIMPLEST POSSIBLE PROGRAM: “JUST MOVE” Use the left stick on the controller to move the pencil cursor over so it points at the plus sign in the Do Clause (see right.)
Press the button and you should see the Verb Menu (below right.) This menu shows different things this bot can do.
Use the left stick to highlight the move verb, and press to insert it into your program. Your program should now look like the picture on the bottom right.
The verb menu lets you specify what the bot is going to do when this rule activates. Since we haven’t said when the rule should activate, it will be active all the time.
In effect, what our program says is “always move.”
Since we didn’t say which direction or how to move, the bot will pick a direction.
To run your program, press the button repeatedly; this will close the programming UI, return to the tool menu, and then return to play mode. You should see your Kodu move in a straight line.
Lesson 4
EDITING YOUR GROUND
Landscaping: moving ground up or down Making hills and valleys is fun, easy, and allows you to set up interesting game mechanics. The shape of the ground affects character behavior: hills block vision, and some characters can’t climb steep hills.
Use the Load screen to browse to the Lessons tag. From that group of Worlds, choose the one called “Basic Terrain.” You can also adapt this lesson to many of the other levels.
THE UP/DOWN TOOL Press the start button to open the Tool menu. Use the triggers to move the Tool menu back and forth. Select the Up/Down tool and press to activate it.
You will see a flashing area on your terrain. It’s purple in the picture at right but the color depends on the terrain. This is your brush; it shows which part of the ground the tool will affect. Most of the tools that affect terrain work like this. You
can change the size of the brush by moving the D‐pad ( ) left or right.
Position your brush in an empty area. Pull the right trigger briefly and release it. You should see the area beneath the brush rise to form a small plateau (below right)
Now try holding the right trigger down while you move the brush using the left stick. You can “paint” long hills and valleys this way.
You can also move the brush while you are raising or lowering the ground. Try holding the right or left trigger while moving the left stick ‐ with practice you can paint mountain ranges and hills.
Brushes come in many shapes. Press the button to open the brush menu. Use the triggers to move back and forth in the brush menu and press the button to select a brush.
Creating new terrain Kodu includes several stock worlds for you to use, but sometimes you need a custom shape to make the game you want. Using the Add tool, you can make worlds of many different sizes and shapes. The shape of the world is very important to game design and can make simple game programs much more interesting.
For this lesson, please open the Basic Terrain level from Lessons.
THE ADD/REMOVE GROUND TOOL Press the start button to bring up the Tool Menu. This will pause the game. Use the triggers to move the Tool Menu back and forth. Select the Add/Remove Ground tool, press to activate it.
You will see a flashing square on your terrain. This is your brush; this shows which part of the ground the tool will affect.
You can change the size by moving the D‐pad ( ) left or right.
Let’s get started:
‐ Move the brush off the terrain. You may want to zoom out using the shoulder buttons. (above right)
‐ Adjust the size of the brush with the D-Pad ‐ Pull the right trigger briefly ‐ Notice that you have create a new island
You can hold down the trigger while moving the left stick to continue adding terrain in a line.
Deleting terrain is just as easy:
‐ Position your brush so that it overlaps existing terrain ‐ Pull the left trigger
CHOOSING TERRAIN TYPE Kodu includes many different building blocks for your terrain; we call these blocks materials. Let’s pick a different material and using it to extend the world.
‐ Press the button to open the Material Picker (right)
‐ A list of cubes will appear ‐ Scroll back and forth in this list using the shoulder
buttons ‐ Pick a material with the button
Now that you have chosen a new material, create some more terrain using this material
‐ Use the left shoulder to zoom out a bit ‐ Hold down the right trigger ‐ Move the left stick to paint new terrain
Adding water to your world When you add water to a world, it is as though you are pouring the water onto the ground at a particular point; the water will pool in low‐lying areas to form lakes and streams.
‐ Use the Load screen to browse to the Lessons tag. From that group of worlds, choose the one called “Water World”.
Press the start button to bring up the Tool Menu. Use the triggers to navigate the menu and select the “Add or Remove Lakes and Rivers” tool. Press to activate it.
MAKE LAKES AND RIVERS Choose a spot to pour water onto the ground. Press the right trigger to add water at the cursor and the left trigger to remove (lower) the water. Use this tool by moving the cursor anywhere where you want the water to rise or sink. Different bodies of water can have different types. If two bodies of water touch, they will take on the same appearance.
Use the left trigger to lower the Water and the right trigger to raise it. Notice how the water follows the shape of the terrain, pooling in lower areas and stopping at higher areas.
There are different types of water. To change the type you are creating, press to open the water menu. Use the triggers to move back and forth in this menu, and press when you've selected the type you want to use. This type will apply to any new water that you create. To change existing water to use this type, move the cursor over that water and press the button to set the type of that water.
Lesson 5
HOW TO MAKE FLAT AREAS You will often find that you need a flat “arena” in which your gameplay can happen. The flattening tool makes it easy to level an area to a consistent height.
Use the Load screen to browse to the Lessons tag. From that group of worlds, choose the one called “Flat Land”
PICK THE FLATTEN TOOL Press the start button to bring up the Tool Menu. Use the triggers to navigate the menu and select the “Create Flat Areas and Ramps” tool. Press to activate it. You will see a flashing area on your terrain. This is your brush; this shows which part of the ground the tool will affect. You can change
the size by moving the D‐pad ( ) left or right.
MAKE FLAT AREAS When you paint with the flattening tool, it looks at the height where you start painting and then raises (or lowers) everything the brush touches to that same height. If you start at a mountain peak and drag the brush across the terrain, you will create a flat area at the height of that peak. If you start in a deep valley, the brush will lower ground to that level.
Move the cursor to the location where you would like to start flattening. Pull the right trigger to start flattening and hold it down while you use the right stick to paint a flat area. Notice that ground is lowered or raised as the brush touches it to reach the desired height.
If you want to change the brush you are smoothing and leveling with press the button and select the brush you want, using the Triggers. Press the button to accept.
Lesson 6
HOW TO MAKE ROUGH OR CURVY GROUND The Roughen tool randomly changes the height of the terrain under the brush. It has two variants: spiky creates truly random, spiky effects, and hilly creates a more rounded, softer look.
Load the World Use the Load screen to browse to the Lessons tag. From that group of worlds, choose the one called “Rough Terrain”
ACTIVATE ROUGH OR CURVY TOOL Press the start button to bring up the Tool Menu. Use the triggers to navigate the menu and select the Roughen tool. Press to activate it. You will see a flashing area on your terrain. This is your brush; this shows which part of the ground the tool will affect. You can change the size by moving
the D‐pad ( ) left or right.
MAKE ROUGH OR CURVY GROUND Use the left trigger to spike the terrain and the right trigger to make the terrain hilly. While you could do this with the up/down tool and a very small brush, this tool makes it easier to add visual detail over a large area.
If an area gets to spiky, you can smooth the terrain under the brush by pressing the button.
If you want to use a different brush, press the button to open the brush menu. Use the triggers to move through the brush menu and press the button to accept your brush selection.
FOR FURTHER EXPLORATION Try using the rough/curvy tool to create different visual effects: Create an ocean with a jagged bottom and a smooth beach. Make a world with a flat area, a smooth hilly area, and spiky mountains. Create a mountainous terrain with a narrow path going through it ‐ perhaps by using the rough/curvy tool together with the flatten tool. Create a world with a mountain and a ramp that lets a character move from the bottom all the way up to the peak of the mountain.
Lesson 7
HELP I’M LOST…
The program editor provides help for all the programming tiles. Whenever you are looking at a tile in the tile selector menu, you can press to get help on that specific tile. The help system will also show you help for the other tiles in your program. You can also find related examples related to your program that you can easily insert into your program.
‐ Select a character and press the button to open the program editor (right)
‐ Enter the program shown (or any program) ‐ With a selector menu open and a tile selected
(below right) press the button for help on the selected tile
‐ The help for the selected tile will be displayed ‐ Note that the other tiles in your current row (will
also appear at the top of the help screen. You can see help for those tiles by moving the left stick left and right.