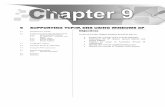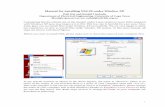3 INSTALLING WINDOWS XP...
Transcript of 3 INSTALLING WINDOWS XP...

3 INSTALLING WINDOWS XP PROFESSIONAL 3.1 Preparing for installation 3.1.1 Windows XP Professional Hardware Requirements 3.1.2 Hardware Compatibility List (HCL) check 3.1.3 Hard Disk Partition 3.1.4 Required File System 3.1.5 Join Domain or Workgroup 3.1.6 Lab: Installation of Windows XP Professional from a CD- ROM 3.2 Installing Windows XP Over the Network 3.2.1 Prepare for Network Installation 3.2.2 Lab: Installation of Windows XP Professional over the Network 3.3 Windows Setup Manager 3.3.1 Lab: Using Windows XP Setup Manager 3.4 Summary 3.5 Exercises
Objectives At the end of this chapter students should be able to:
Define the hardware requirements for Windows XP Professional
Apply hardware compatibility check Perform hard disk partition Choose appropriate file system Perform hard disk formatting Perform Windows XP installation using CD-
ROM Demonstrate Windows XP installation over a
network Apply Windows XP Setup to automate Windows
installation process

3
Instal l ing Window s XP Professional
2
3.1 PREPARING FOR INSTALLATION Before you can install Windows XP Professional on any computer system, make sure that you check the following pre-installation requirements:
Hardware requirements Hardware compatibility list check Hard disk partition Suitable file system Join domain/workgroup or Standalone PC
3.1.1 Windows XP professional hardware requirements To install Windows XP Professional the minimum hardware which is required is mentioned below: Components Requirements
Processor
System with 300 megahertz(MHz) or higher speed processor is recommended; 233 MHz is minimum requirement (Windows XP can support single or dual processor system); Compatible processor are: Intel Pentium/Celeron family, or AMD K6/Athlon/Duron family
Memory
System with 128 megabytes (MB) of RAM or higher is recommended (64 MB RM is minimum requirement; it may limit performance and some features) Windows XP professional can support maximum 4 Gigabytes (GB) of RAM.
Hard Disk
1.5 GB is minimum requirement for Windows XP Professional. But you need additional space for installing other software. It is better to have more space on hard disk for additional Windows components, updates and applications.
Networking
If you want to connect the computer system to any existing network or to do Windows XP installation over a network, you need network interface card (NIC) and cable. If you are installing Windows XP on standalone PC and not going to join any network, then no need of NIC.

3
CLIENT OPERATING SYSTEM
3
Video Adapter
Windows XP needs super VGA (800 x 600) or higher-resolution video adapter and monitor.
CD/DVD ROM
You need CD ROM drive (12X or faster) or DVD drive if you are going to install Windows XP from CD ROM, however if you are installing over network it is not required. Sometimes you may need 3.5 bootable floppy, if in case your computer does not support boot from CD ROM.
Mouse
Microsoft compatible mouse is required. You can also attach any other pointing device which is supported by Windows XP.
Keyboard
Keyboard is most common and important input device and without keyboard it is not possible to install Windows XP Professional.
3.1.2 Hardware Compatibility List (HCL) Check Before installing Windows XP Professional, you should verify that hardware is on the Windows XP Professional hardware compatibility list (HCL). Microsoft provides tested drivers for the listed devices only. The HCL lists the computers and computer hardware components that have been extensively tested with Windows products for stability and compatibility. Check the HCL provided by Microsoft and make sure that the device is supported and certified by Microsoft as Windows-compliant. Using hardware that is not listed on HCL may cause problem during or after installation.
To obtain the latest Windows HCL list, visit the following Microsoft Web site: http://winqual.microsoft.com/HCL/ If your hardware is not listed on HCL, the hardware manufacturer may provide with a Windows XP Professional compatible driver for the device.

3
Instal l ing Window s XP Professional
4
Figure 3-1 Microsoft Windows XP Hardware Compatibility List Website
Figure 3-2 List of Monitors found in HCL

3
CLIENT OPERATING SYSTEM
5
3.1.3 Hard Disk Partition A logical section of a hard disk on which computer can write data is called disk partition. Partitions allow a division of single physical hard disk space into multiple areas, each of which is treated as a different disk by Windows XP. People often create different partition to organize their files and folder. It is always better to have a partition only dedicated for backup purpose.
Figure 3-3 Hard Drive Partition having Different Operating Systems Having multiple partitions also help to isolate operating systems from one another if you plan to install multiple operating systems on same the computer. For example, you might reserve one partition for Windows XP and another for LINUX operating system. Furthermore, if you have separate partitions, you can format them for different file systems which can be accessed by different operating systems. Better organization of your hard drive leads to improved speed and reliability. When you buy a new hard disk or installing Windows XP on new hard disk, you need to partition the hard disk to meet the Windows XP requirement. Depending on the situation you might have to follow different procedures as mentioned below:
3.1.3.1 Hard Disk is not Partitioned During installation of Windows XP you can partition and format your hard disk for the need of Windows XP Professional. Windows XP has built-in partition tool for this purpose. However you can use third party tools for this purpose too. Most of hard disk vendor have their own software for partitioning their hard drives.

3
Instal l ing Window s XP Professional
6
There is an entire sector of the software industry devoted to building utilities that let you partition and manage your hard disk for example:
Fdisk Partition Magic EASEUS Partition Manager
Figure 3-4 Partition Magic- A Famous Hard Disk Partitioning Tool

3
CLIENT OPERATING SYSTEM
7
3.1.3.2 LAB: Creating Partition and Formatting with appropriate files system using Windows XP setup program
You can partition and format your hard disk while you are installing Windows XP Professional. This method is more suitable when you are planning to install Windows XP on your system after partitioning the hard disk, because most of the steps actually belong to Windows XP installation process which you will encounter while installing Windows XP Professional using CD ROM, which is covered later in this chapter. Follow these steps for partitioning your hard disk: 1. Insert the Windows XP installation CD-ROM or DVD-ROM into computer and restart the computer.
To boot your computer using Windows XP bootable CD-ROM or DVD-ROM, your computer must be configured to start from the CD-ROM or DVD-ROM drive. In some cases, you may have to modify your computer's BIOS settings to set this configuration. Make sure that you have selected CD ROM in the boot configuration section of your computer BIOS settings.
2. Select any options that are required to start the computer from the CD-ROM drive if you are prompted to do this. 3. At the Welcome to Setup page, press ENTER. 4. Press F8 to accept the Windows XP Licensing Agreement. 5. If an existing Windows XP installation is detected, you are prompted to repair it. To bypass the repair, press ESC.
Figure 3-5 Windows XP Repair Screen

3
Instal l ing Window s XP Professional
8
6. All the existing partitions and the unpartitioned spaces are listed for each physical hard disk. Use the ARROW keys to select the partition or the unpartitioned space where you want to create a new partition. Press D to delete an existing partition, or press C to create a new partition by using unpartitioned space. If you press D to delete an existing partition, you must then press L (or press ENTER, and then press L if it is the System partition) to confirm that you want to delete the partition. Repeat this step for each of the existing partitions that you want to use for the new partition. When all the partitions are deleted, select the remaining unpartitioned space, and then press C to create the new partition.
Figure 3-6 View, Delete and Create New Partitions Screen
7. Type the size in megabytes (MB) that you want to use for the new partition, and then press ENTER, or just press ENTER to create the partition with the maximum size.
Figure 3-7 Specify the Partition Size

3
CLIENT OPERATING SYSTEM
9
8. Next choose the appropriate file types to format the created partition and press ENTER
Figure 3-8 Choose the File Type
9. Windows XP will format your newly created partition.
Figure 3-9 Formatting Newly Created Partition
10. Repeat Steps 6 to 9 if you need to create additional partitions.
If your system has one or more partitions, you must first delete the existing partition or partitions, and then create the new partition. If you run out of space on one partition you can delete other partitions and create one big partition.

3
Instal l ing Window s XP Professional
10
3.1.3.3 Existing Partition is Large Enough for Windows XP If you have already a partition on your hard disk which is large enough to meet the Windows XP requirement, then just go ahead and install Windows XP. Installing Windows XP on an existing partition might overwrite any existing operating system files.
3.1.3.4 Existing Partition is not Large Enough for Windows XP If existing partition is not large enough for Windows XP to fit, delete the partition and combine with other partitions on the same physical hard disk. Thus combining two or three small partitions will solve the disk space problem.
3.1.4 Required File System Once you have created a partition for your Windows XP Professional installation, the next step is to format this partition with appropriate file system. Windows XP Professional support following file systems:
File Allocation Table (FAT) File Allocation Table -32 bit (FAT-32) NTFS
3.1.4.1 File Allocation Table (FAT) Although Windows XP setup program references only file allocation table (FAT), but there are two types of FAT types: FAT and FAT32. FAT is also called as FAT 16 which uses 16 bit file system while FAT32 uses 32-bit file system. Windows 95 and DOS use FAT16. Newer operating system like Windows 98, Windows Me, Windows 2000 and Windows XP support FAT32 file system.
3.1.4.2 NTFS Windows NT, Windows XP, Windows 2000, Windows 2003 and Windows Vista support new file type called NTFS. NTFS provides more security and flexibility than FAT32. Microsoft always recommends that you use NTFS when you are running above mentioned operating system for better security unless there are other issues like installing dual operating systems (Windows 98 and Windows XP) on the same hard disk which must need FAT32 file system.
Benefits of NTFS File System
File and folder-level security Disk compression Disk quota Data encryption

3
CLIENT OPERATING SYSTEM
11
3.1.5 Join domain or workgroup During installation of Windows XP Professional Windows will prompt you to select one of two options; workgroup or domain. You need to have appropriate privilege to join a computer to an existing domain.
Figure 3-10 Join Domain or Workgroup Requirement
Windows Domain is a logical grouping of computers that share common security and user account information. This information is stored in a master directory database (SAM) which resides on a Windows server designated as a domain controller. Windows Workgroup is a collection of individual computers working together on a task in a local area environment (LAN). Workgroups provide easy sharing of files, printers and other network resources.

3
Instal l ing Window s XP Professional
12
3.1.6 Lab: installation of Windows XP Professional from a CD-ROM
This Windows XP professional installation process is divided into three parts: Part A: Begin the installation (DOS Mode) Part B: Continue the installation (GUI Mode) Part C: Complete the installation Part A: Begin the installation of Windows XP Professional 1. After inserting the Windows XP Professional installation CD-ROM into computer, start the computer to boot from CD-ROM.
Once the above screen appears, press any key quickly to continue with Windows XP installation. This screen will appear for very short time, if you missed out then you have to restart computer and try again.

3
CLIENT OPERATING SYSTEM
13
2. MS-DOS portion of setup begins
In the beginning phase of MS-DOS portion of setup, all necessary files like dll, kernel debugger is loaded. You can also press F6 at this stage to install any additional third-party SCSI or RAID drivers.

3
Instal l ing Window s XP Professional
14
3. At this point you can press F2 to initiate the Automated System Recovery (ASR) tool. This is a new feature of Windows XP that lets to recover non-booting systems from Windows XP setup. (Ignore this and continue with normal installation)

3
CLIENT OPERATING SYSTEM
15
4. Setup will load the files it needs to start a bare bones version of XP. This may take a few second.
5. Select To Setup Windows XP Professional Now and press ENTER. If you have a previous installation of Windows XP and you want to fix it, press R.

3
Instal l ing Window s XP Professional
16
6. Windows XP Licensing Agreement page appears, Press the PAGE DOWN key to scroll to the bottom of the agreement. Then press F8.
This page will allow you to create new partition or delete existing partition on the hard disk on which Windows XP will be installed. All the data on the hard disk will be erased permanently when you perform partition, so make sure you save important data before you carry out this process. When you have a backup copy, press D, and then press L when prompted. This deletes your existing data.

3
CLIENT OPERATING SYSTEM
17
7. Press ENTER to select Unpartitioned space, which appears by default
8. After disk partition, you have to format this partition with proper file system. Select proper file system to format the disk partition and press ENTER to continue.

3
Instal l ing Window s XP Professional
18
9. Windows XP Professional will format your entire partition with file system you have selected in previous steps.
10. Windows XP Professional will copy the setup files to hard disk. It will take couple of minutes, sit and watch the progress bar.

3
CLIENT OPERATING SYSTEM
19
11. Once the copying of the files complete, Windows XP will restart and continue installation in graphical mode.

3
Instal l ing Window s XP Professional
20
Part B: Continue the installation (GUI Mode) 12. The setup process reboots and loads a GUI mode phase.
13. Then Windows XP will continue installation process

3
CLIENT OPERATING SYSTEM
21
14. It will then begin to load device drivers based upon what it finds on your computer. You don't need to do anything at this stage.
At this point you can set: Current System Location – This will affects how programs display dates, times, currency, and numbers. Choose the place that matches your location, for example, Kuala Lumpur- Malaysia. Current Keyboard Layout - Accommodates the special characters and symbols used in different languages. Your keyboard layout determines which characters appear when you press keys on the keyboard.

3
Instal l ing Window s XP Professional
22
15. Click Customize to change regional settings, if necessary. If you don't need to make any changes just press Next
16. On the Personalize Your Software page, type your name and your organization name and then click Next

3
CLIENT OPERATING SYSTEM
23
17. Type the product key on the Your Product Key page
18. Type the computer name and a password for the local Administrator account

3
Instal l ing Window s XP Professional
24
19. Select the date, time, and time zone settings
20. Windows XP will spend about a minute configuring your computer then start network setup wizard

3
CLIENT OPERATING SYSTEM
25
21. On the Networking Settings page, you have two options: Typical settings and custom settings. Select Typical Settings and click Next
Select Typical settings option if you have one of the following situations:
You have a functional Dynamic Host Configuration Protocol (DHCP) on your network. DHCP allow automatic assignment of IP address to your computer which lessen the manual work.
You have a computer running Internet Connection Sharing (ICS).
ICS allows single Internet line to be shared among many computers. You're in a workgroup environment and do not plan to have any other servers or Active Directory at all, and all other workgroup members are configured in the same manner.

3
Instal l ing Window s XP Professional
26
22. If you want to manually configure network components then select Custom settings option and press Next
23. On the Workgroup or Computer Domain page enter workgroup or domain name and click Next

3
CLIENT OPERATING SYSTEM
27
A workgroup is a small group of computers on a network that enables users to work together and does not support centralized administration. A domain is a logical grouping of computers on a network that has a central security database for storing security information. Each domain has a unique name, and each computer within a domain has a unique name too.
24. If you want to join a domain (NT 4.0 domain of W2K/2003 Active Directory domain) enter the domain's name in the "Yes, make this computer a member of the following domain" box and click Next

3
Instal l ing Window s XP Professional
28
To successfully join a domain you need the following:
A user account in Active Directory. This account does not need to be the domain Administrator account.
An existing computer account in the Active Directory database of the domain that the
computer is joining, and the computer must be named exactly as its domain account is named.
OR
You must have appropriate permission to create a domain account for the computer during installation.
25. A username and password window will appear. Enter the name and password of the domain's administrator

3
CLIENT OPERATING SYSTEM
29
26. Next the setup process will finish copying files. You do not need to do anything.
27. After setup configuring the computer, it will save the settings. You do not need to do anything.

3
Instal l ing Window s XP Professional
30
28. If XP finds that you have a badly configured screen resolution it will advise you to change it.
29. Windows XP will ask you if you see the new settings right

3
CLIENT OPERATING SYSTEM
31
30. Setup finishes and boots Windows XP.

3
Instal l ing Window s XP Professional
32
Part C: Complete the installation 31. Welcome to Microsoft Windows, the first thing you see after boot
32. On the Help protect your PC page, click Help protect my PC by turning on Automatic Updates now. Then, click Next

3
CLIENT OPERATING SYSTEM
33
33. The computer checks your Internet connectivity for voluntary Registration
34. Windows XP will ask how your computer is connected to the Internet; you can skip or click Next

3
Instal l ing Window s XP Professional
34
35. Windows XP will ask to register your copy of XP. You can decline if you want.
36. Windows XP will ask you for the default username that will log onto this computer. You can enter up 5 users, but you can create more after the installation is finished.

3
CLIENT OPERATING SYSTEM
35
37. Windows XP will greet you with Thank You! That’s all, you have installed Windows XP
38. Windows XP interface for the first time

3
Instal l ing Window s XP Professional
36
3.2 INSTALLING WINDOWS XP OVER THE NETWORK You can install Windows XP Professional over the network too; you are not forced to install it only using CD ROM. However there are some differences between both installations. The major difference is the location of installation files.
3.2.1 Prepare for network installation Windows XP professional installation files are located on a shared folder on a distributed server during network installation. You have to connect the target computer on which Windows XP will be installed, to the distributed server first, then run the setup program which will install Windows XP.
Figure 3-11 Installation files are located on Distributed Server in Network Installation Requirement for a network installation:
Distribution Server FAT partition on the target computer Network client
3.2.1.1 Locate a distributed server
A distributed server is a computer which contains the shared Windows XP installation files that can be accessed by network client. Windows XP installation files are located in I386 folder of Windows XP Professional installation CD ROM. These files need to be copied and shared over the server so that client on which Windows XP will be installed can access this folder.
3.2.1.2 FAT partition on the target computer The target computer needs FAT partition to copy the installation files. Partition size must be at least 1.5 GB of disk of disk space.

3
CLIENT OPERATING SYSTEM
37
3.2.1.3 Install a network client A network client is the software that allows target computer to connect to the distributed computer. If you are running computer without any operating system, then you have to boot from a client disk that includes a network client that enables the target computer to connect to the distributed server computer.
3.2.2 Lab: Installation of Windows XP Professional over the network
To install Windows XP Professional over the network follow these steps: 1. Boot the network client with network client software. 2. Connect to the distributed server and locate the installation files 3. Run WINNT.EXE or WINNT32 4. Install Windows XP Professional After this installation process is same as installing Windows XP Professional using CD ROM
Use Winnt.exe for an installation using MS-DOS or Windows 3.0 or
later versions on the source system.
Use Winnt32.exe for an installation using Windows 95, Windows 98, Windows ME, or Windows NT 4.0.
Running Winnt.exe or Winnt32.exe from the shared folder does the following: Creates the $Win_nt.~1s temporary folder on the target computer. Copies the Windows XP Professional installation files from the shared folder on the distribution server to the $Win_nt$.~1s folder on the target computer.

3
Instal l ing Window s XP Professional
38
3.3 WINDOWS XP SETUP MANAGER Windows Setup Manager is a tool comes with Windows XP Professional installation CD which helps you to automate certain Windows XP Professional installations. In order to use Windows Setup Manager you need to install the Windows XP Professional Deployment Tools from the Windows XP Professional CD-ROM.
3.3.1 Lab: Using Windows XP Setup Manager 1. Log on to your Windows XP machine with Administrative privilege and insert Windows XP Professional CD-ROM into computer drive. You will see the Welcome To Microsoft Windows XP Screen as shown in Figure 3-12. Click exit to close it.
Figure 3-12 Windows XP Welcome Screen

3
CLIENT OPERATING SYSTEM
39
2. Open the Windows Explorer and create a folder by name Setup Tools, where the files can be extracted to.
Figure 3-13 Windows Explorer
3. Now extract the files of DEPLOY.CAB from Windows XP Professional CD-ROM to the folder setup tools which we created in step 2. Double-click <cdrom drive>:\support\tools\deploy.cab. The cabinet file will open. Select all files and right click, then choose EXTRACT as shown below.
Figure 3-14 Extract all files of DEPLOY.CAB

3
Instal l ing Window s XP Professional
40
4. When you have finished, the following files will appear in the folder
Figure 3-15 Files of DEPLOY.CAB
5. Use setupmgr.exe, the Windows System Manager, to create an unattended setup script. Double-clicking on the executable will start the Windows Setup Manager Wizard.
Figure 3-16 Windows Setup Manager Wizard
Unattended setup script is needed while performing unattended setup of the Windows XP. Unattended setup of Windows XP means installing windows XP without any user interaction. Unattended installation can only proceed from a network install source (all of the Multilingual User Interface (MUI) pack files must first be copied to the installation share).

3
CLIENT OPERATING SYSTEM
41
6. Clicking Next will bring up the New Or Existing Answer File page. Since we do not have an existing answer file, we will elect to create a new answer file and click next.
Figure 3-17 New or Existing Answer File Dialog Box
The answer file is a file containing answers to the questions normally asked of the user during Windows XP Setup process. For example, computer name, product key, time, date etc.

3
Instal l ing Window s XP Professional
42
7. We are then presented with three different options on the Product to Install page. Since we are creating an answer file for a Windows Unintended Installation (which is selected by default) we will keep this setting and continue.
8. On the Platform page we will choose our platform for the answer file. (This will be Windows XP Professional; other options are Windows XP Home Edition, Windows 2002 Server, Advanced Server or Data Center).

3
CLIENT OPERATING SYSTEM
43
User Interaction Level Provide Defaults. This setting causes default selections to appear to the end user as the operating system installs itself on a workstation. The user can accept the default answers or change any of the answers supplied by the script. Fully Automated. A Fully Automated installation does not allow the user the chance to review or change the answers supplied by the script. Hide Pages. This setting causes default selections to be hidden. Pages for which the script supplies all answers are hidden from the user. Read Only. Pages for which the script supplies all answers are viewable by the user but the user cannot change the answers. GUI Attended. The text-mode portion of the installation is automated, but the user must supply the answers for the GUI-mode portion of the installation.
9. We will choose FULLY AUTOMATED and continue.
On the Distribution Folder page you can create a distribution folder on your local computer or network containing the required source files. You can add files to this distribution folder to further customize your installation.

3
Instal l ing Window s XP Professional
44
10. Select, No This Answer File Will Be Used To Install From a CD, and then click Next to continue.
11. On the License Agreement page you will need to select the checkbox to accept the terms of the License Agreement and click Next

3
CLIENT OPERATING SYSTEM
45
12. The next page that comes up is the Customize the Software page. Type name and organization name box provided.
As you can see here in the left hand column, all of the prompts are exactly like the ones you would expect to see during an attended installation of Windows XP Professional. Select each item and answer all the required fields. You have to answer them once and Windows will take care of rest.
13. The last step in the Advanced Settings section is the Additional Commands option. It allows any commands you wish to run at the end of the unattended installation before Setup restarts the system and runs Windows XP Professional for the first time.

3
Instal l ing Window s XP Professional
46
14. The Windows Setup Manager will then create the answer file with the settings you have provided previously specified in a text file. (The default location is the folder where the Setup Tools were extracted to.)
15. This will complete the creation of answer file using Windows Setup Manager. Note down the location of created file.

3
CLIENT OPERATING SYSTEM
47
3.4 SUMMARY
1. Windows XP Professional needs a computer system with 300 MHz or higher
processor, 128 MB RAM, 1.5 GB hard disk space, video adapter, monitor, CD ROM, keyboard and mouse for its installation.
2. Verify that hardware is on the Windows XP Professional hardware compatibility
list (HCL) before you begin to install Windows XP. 3. Hard disk partition with enough space and proper file system format is needed for
successful installation of Windows XP Professional. 4. Multiple partitions on a physical hard disk isolate operating system and allow
different operating systems to exist on single drive for multi-boot purpose. 5. Partitioning and formatting of hard disk can be done during the Windows XP
installation process. 6. Windows 95 and DOS operating systems only support FTA16 file system. 7. Windows 98 and Windows Me support FAT 16 as well as FAT32 file system. 8. Windows NT, Windows 2000, Windows XP, Windows 2003 and Windows Vista
support NTFS file system. 9. NTFS file system allows file and folder security, disk compression, disk quota and
data encryption. 10. Windows Domain is a local grouping of computers that share common security and
user information. 11. Installation of Windows XP over a network need distribution server where
installation file resides and shared over the network. 12. You have to boot computer with client software, connect the system to distribution
server and run winnt.exe or winnnt32.exe to initiate Windows XP installation over a network.
13. Using Windows XP Setup Manager can automate the Windows XP installation
process.

3
Instal l ing Window s XP Professional
48
3.5 EXERCISES
True or False 1. Windows XP Professional needs two partitions on hard
disk to install. 2. Windows XP Professional supports only NTFS file system. 3. You can automate the Windows XP Professional
installation process by using Windows XP Setup Manager. 4. You can join work group or domain only during Windows
XP Professional installation. 5. You should check that your hardware is listed on Microsoft
hardware compatibility list before you install Windows XP Professional.
6. For dual booting with Windows 98 and Windows XP professional, file system should be FAT32.
True □
True □
True □
True □
True □
True □
False □
False □
False □
False □
False □
False □
Fill in the Blanks 1. To accept the Windows XP Licensing Agreement during Windows XP installation
process press ________________ key. 2. _______ file system provides disk quota . 3. Two types of FAT are: ___________________ and ____________________ 4. A logical grouping of computers that share common security and user account
information is called_____________. 5. _______ automatically assign the IP address to computer which lessen the manual work.

3
CLIENT OPERATING SYSTEM
49
Multiple Choice Questions 1. What is the minimum memory required for installing Windows XP Professional? A. 256 MB B. 128 MB C. 64 MB D. 1 GB 2. What is the minimum hard disk space required for installing Windows XP Professional? A. 500MB B. 1GB C. 1.5GB D. 2GB 3. Which of the following statements about file systems are correct? Choose all that apply. A. File and folder-level security is available only with NTFS. B. Disk compression is available with FAT, FAT32 and NTFS. C. Dual booting between 98 and Windows XP Professional is available only with NTFS. D. Encryption is available only with NTFS. 4. On which of the following operating systems running on the client computer do use Winnt32.exe to install Windows XP Professional? Choose all that apply. A. Windows 3.0 B. Windows 95 C. Windows 98 D. Windows NT 5. Which hardware is not required while installing Windows XP over a network? A. RAM B. Hard Disk C. CD ROM D. Mouse

3
Instal l ing Window s XP Professional
50
Subjective Questions 1. What are pre-installation requirements while installing Windows XP using CD-ROM? 2. What is domain and workgroup? How Windows XP Professional can join a domain? 3. Explain FAT and NTFS file system? 4. Describe the process of installing Windows XP over a network? 5. What is Windows XP Setup Manager? What role it plays for Windows XP installation?