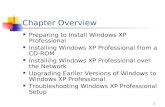Installing Oracle 9i on Windows Xp-2000
-
Upload
raja-setty -
Category
Documents
-
view
200 -
download
0
Transcript of Installing Oracle 9i on Windows Xp-2000

Installing Oracle 9i on Windows NT/2000/XP
This article describes the steps required to install Oracle9i on the Microsoft Windows operating system. It is assumed that this is a fresh install and that no other Oracle products are installed on your system. If this is not the true, then these instructions may not work on your system. These instructions may or may not work for Personal Oracle9i, Oracle9i Lite.
Where to get Oracle9i Database Software
• Go to http://www.oracle.com/technology/software/products/oracle9i/index.html and download a copy of Oracle9i Database Release 2 Enterprise/Standard/Personal Edition for Windows NT/2000/XP.
• Accept and agree with Oracle Technology Network Developer License Terms before download.
• Purchase a trial copy "CD Pak" from the Oracle Store at http://www.oracle.com.
• Buy a full copy of Oracle9i Database from Oracle.
Note. Oracle9i is only certified for NT/2000/XP Pro on the Windows platforms. It is not certified for XP Home 98/95.
Oracle 9i Minimum hardware requirements
• Pentium III or 4 based PC. • 256 MB of RAM (512 is much better) If you only have 256 MB make sure
Windows manage at least 400 MB swap file (virtual memory). • If you running Microsoft IIS web server (Port 80 by default) disable it before
starting the Oracle 9i installation. • At least 10 GB of free disk space: • Space to download or copy source ZIP files: 2.00GB • Space to unpack source ZIP files: 2.00GB • Space to install Oralce9i Software: 2.86GB • Space for Oracle data files (varies): 5.0 to 10.0GB
The Installation Process
As with most Windows installation programs, inserting the CD-ROM (ordered or purchased from Oracle) into the CD-ROM drive automatically executes the setup program. (If this does not happen, use the Windows Explorer to view the contents of your CD-ROM drive and double click on the "setup" program there).
If you downloaded the Oracle9i from Oracle, verify that the file sizes listed on Oracle software download page match the files on your local disk then you need to unzip the files into a three temporary directories (Disk1, Disk2, Disk3) after unzipping all the 3 disks in respective directories go to Disk1 folder and double click on the setup.exe program to get the installation process started.

It is assumed that this is a fresh install so no other Oracle products should be installed at this time.
Click on the Next button to move to the File Locations screen as shown below:

In this screen, the Source and Destination locations must be selected.
The Source path should reflect either your CD-ROM or the directory in which you unzipped the source files. Leave this as the default.
For the Destination, leave the Oracle Home named OraHome92 as the default. Choose a hard disk drive that has at least 10 gigabytes of free space. In the example here, we are using the D: drive.
Leave the \Oracle\Ora92 path as it is (the default). If you must change this to a different drive, only change the drive letter and not the directories.
Click on the Next button to load the Product information. This may take up to few minutes (depending on the speed of your machine). Once the product information has been read, the following 3 "Available Products" options are presented:

Leave default select option on Oracle9i Database 9.2.0.1.0 and click on the Next button.
The "Installation Types" screen will appear next. For this installation, we chose the Enterprise Edition.

The "Database Configuration" screen will appear next:

For this install, we chose the "General Purpose" Database option. Click on the Next button to continue.
The next step is to identify the port number for Microsoft Transaction server leave it on default.

In next step is for Database Identification.

If some default Global database name and SID are given, keep them. Otherwise, use the following (make a note of these for later on): Global Database Name is orcl Oracle SID is orcl
Click on the Next button to continue to the "Data File Location " screen

In this step, you need to select where the Oracle data files will be located. In large operations, we typically keep the data files on a separate disk (or disks), for this install, we are storing the data files in the D:\oracle directory tree. Keep the default as shown and click on the Next button to continue.
In the next screen, choose the default character set for the database:

Click on the Next button to move to the "Summary" screen:

In this screen (shown above), the products and files that will be installed are summarized. Note that in this example, it will take 10.10 GB MB of disk space for the installation of the software. Additional space will be required for the default database.
If everything looks OK at this point, click on the Install button to begin the installation.

During the install, you will notice various Oracle products being copied over to the hard disk. Also you will notice few DOS Prompt windows do not close those windows they will be closed automatically once the installation is finish and this is important.
Once the installation is completed, the next step will be to configure the various additional services and the database. This is shown below:

Each of the configuration programs will be executed in turn. The HTTP Server (Oracle/Apache) should launch automatically and open up TCP/IP port 80. You should notice a new Command window as follows:
Oracle HTTP Server Powered by Apache/1.3.12 (Win32) ApacheJServ/1.1 mod_ssl/2.6.4 OpenSSL/0.9.5a mod_perl/1.24 running...
The Net Configuration Assistant and Oracle Intelligent Agent should run automatically and not present any sustained screens.
The Oracle Database Configuration Assistant will appear for some time while the default database is created and opened. As below:

Once the default database has been installed, the following screen will appear:

You will type password for sys and system accounts it is important that you keep note of these password losing them mean you have to reinstall the database.
Clicking on the Password Management button and shows the default accounts as shown below:
Click the OK button when done.
This should conclude the configuration of the database and the "End of Installation" screen should appear as below. Click on the Exit button and click on the following Yes button to confirm exiting the Installation program.

At this point, be sure to reboot your computer so any final changes can take affect.
New Program Groups
After Oracle9i is installed, you will notice several new program groups in the Start menu.

These include:
• Oracle Installation Products Tools to help manage the installation and removal of Oracle products on the machine.
• Oracle - OraHome92 The set of tools used to work with Oracle92. These include:
o Application Development - Tools to develop Oracle applications including SQL*Plus
o Configuration and Migration Tools - Tools to migrate older Oracle databases to version 9i
o Enterprise Management Packs o Enterprise Manager Quick Tours o Integrated Management Tools o Oracle HTTP Server o Enterprise Manager Console
Starting and Stopping the Database
Under Windows Xp and Windows 2000, the Oracle 9i database runs automatically as a service. Below is a view of the Windows Xp Services managements console showing the services installed by default:
Note the last one OracleServiceORCL is the actual database process itself. OracleOraHome92TNSListener is the listener process for remote connections to the

database. OracleOraHome92Agent is the Oracle Agent used to communicate with management services. Finally, the OracleOraHome92HTTPServer is the Oracle/Apache web server.
Since the OracleServerORCL service is set to start automatically, the database wll start and mount each time the computer is started up. To manage the database processes directly, one can use the Enterprise Manager Console in Stand-alone mode. From the Start menu, choose Programs -> Oracle - OraHome92 -> Enterprise Manager
Console and select Launch Standalone. The following screen should appear:
Click on the plus sign to expand the Databases branch and then once again to expand the ORCL branch. When prompted for username and password, use the SYSTEM account and choose to log in as SYSDBA. In SYSDBA mode, the SYSTEM user can perform most any manipulation of the database.
Once logged in, clicking on the Instance tree and then the Configuration tree should display the current state of the database:

Testing the Installation
Once the database is running, the SQL*Plus tool can be used to connect to the database.
Go to the Start -> Programs -> Oracle - OraHome92 -> Application Development program group and run the SQL Plus application. Once SQL Plus is running, you will be prompted for 3 things: Username, password and Host String.
The default Database Administrator's account has a username of SYSTEM and a default password of MANAGER. You may have changed the SYSTEM account password in a previous step so use the new password.
Fill in the Username and password fields with the SYSTEM account and leave the Host String field blank. Since we are connecting to a local Oracle database, no Host String is required. Click on the OK button as shown below:

If the database is running and the username and password are typed correctly, SQL*Plus should log the SYSTEM user in and present the SQL> prompt as shown below:
By default, you can also log in with the SCOTT/TIGER account. That is, there is a demo account already set up in the database with username SCOTT and password TIGER. Many of the examples in the Oracle documentation use the tables included in the SCOTT user's account.
Last updated: Wednesday, 26 January 2005 Copyright 2005 Ishaq Fazal
School of Computing Technical Support