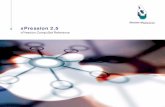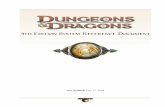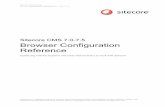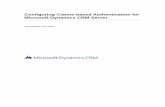3 d Configure Reference Guide
-
Upload
fabio-di-berardino -
Category
Documents
-
view
216 -
download
0
Transcript of 3 d Configure Reference Guide

8/9/2019 3 d Configure Reference Guide
http://slidepdf.com/reader/full/3-d-configure-reference-guide 1/66
3D Configure
Reference Guide
The software to which this Reference Guide relates issubject to change without notice. All efforts have beenmade to ensure the accuracy of the contents of thisReference Guide.
The software described in this book is furnished under alicense agreement and may be used only in accordance with the terms of the agreement.
Windows is a registered trademark of Microsoft Corporation. Otherproduct names mentioned in this guide may be trademarks orregistered trademarks of their respective companies and are hereby
acknowledged.
© 2004 VSM Software Ltd.All rights reserved.

8/9/2019 3 d Configure Reference Guide
http://slidepdf.com/reader/full/3-d-configure-reference-guide 2/66

8/9/2019 3 d Configure Reference Guide
http://slidepdf.com/reader/full/3-d-configure-reference-guide 3/66
3D Configure: Contents i
Contents
Getting Started .................................................................1 Where to Start.................................................................. 2
3D Configure Terms and Conventions........................... 4
System Options.................................................................5
System Utilities .................................................................9Updating Your Software ................................................ 10
Registering Your Software............................................. 11
Activating Your Dongle.................................................. 14Reset All Modules............................................................ 15
3D Configure Wizard ..................................................... 16
Send Options ...................................................................19Thread Manager..............................................................25
Find Threads.................................................................... 27
Add Standard Threads to MyThreads .......................... 28
Add a New Thread to MyThreads................................. 29
Copy an Existing Thread in MyThreads ....................... 34
Organize MyThreads ...................................................... 35
Import Threads From Embroidery............................... 37
Print MyThreads ............................................................. 39
Back Up and Restore MyThreads.................................. 42
Troubleshooting..............................................................44
Error Messages ................................................................ 44Other Topics ................................................................... 55

8/9/2019 3 d Configure Reference Guide
http://slidepdf.com/reader/full/3-d-configure-reference-guide 4/66

8/9/2019 3 d Configure Reference Guide
http://slidepdf.com/reader/full/3-d-configure-reference-guide 5/66
3D Configure: Getting Started 1
Getting StartedThe 3D Configure setup utility allows you to adjustsettings for displaying embroidery files and connectingto certain embroidery machines. It also contains systemutilities for registering your 3D Embroidery Systemsoftware. Adjust the settings on each tab of 3DConfigure, or use the 3D Configure Wizard to stepthrough all the options.
Use Thread Manager to list your personal threadcollection in a list called MyThreads and print aMyThreads shade card. Use MyThreads to choose fromonly the threads you own when changing or addingcolors in the 3D Embroidery System.
In this Reference Guide, we will explain how to start 3DConfigure and provide full reference information. Youcan also find all the reference information in the onlinehelp. You may also wish to print out this ReferenceGuide.
The most up-to-date details about the module are in itsReadme.rtf file. (Double-click on a Readme file to open
it in WordPad or Microsoft Word.) If you have anyquestions that cannot be solved by reading the help,Reference Guide or readme.rtf files, try the technicalnotes files in the 'Technical' folder of your CD.

8/9/2019 3 d Configure Reference Guide
http://slidepdf.com/reader/full/3-d-configure-reference-guide 6/66
2 3D Configure: Getting Started
Where to Start
Starting 3D Configure
Start Menu1. Click the Start button at the bottom left of your computer screen
and the Start menu appears.
2. Move the arrow pointer to All Programs and another menu willappear.
3. Move the arrow pointer to 3D Embroidery System and a menu ofprograms will appear.
4. Click on 3D Configure to launch it.
Shortcuts on the Desktop
An alternative to the Start menu method described
previously is to use a Shortcut to 3D Configure on your Windows® desktop. This is created automatically duringthe installation process if that option was selected.
1. Close or minimize any programs you have running.
2. Double-click on the Shortcut to the 3D Embroidery System folder.A list of the programs appears.
3. Double-click on 3D Configure to launch it.
Closing 3D Configure
OK
Click the OK button to end the 3D Configure sessionand apply all changes.
Cancel
Click the Cancel button to end the 3D Configure session without applying any changes since the last Apply. You
can also use the Close command on the 3D ConfigureControl menu.
Shortcuts
Mouse: Click the Close icon on the title bar or double-click the Control menu box.
Keys: Alt + F4; Alt, Space, C

8/9/2019 3 d Configure Reference Guide
http://slidepdf.com/reader/full/3-d-configure-reference-guide 7/66
3D Configure: Getting Started 3
About 3D Configure
Access via the Control menu. The version number of 3DConfigure is given here. You will need this if you contactTechnical support at any time.
Shortcut
Keys: Alt, Space, A
About Thread Manager
Access via the Help menu. The version number ofThread Manager is given here. You will need this if youcontact Technical support at any time.
Shortcut
Keys: Alt, H, A

8/9/2019 3 d Configure Reference Guide
http://slidepdf.com/reader/full/3-d-configure-reference-guide 8/66
4 3D Configure: Getting Started
3D Configure Terms and Conventions
For a general overview of terms and conventions, pleaserefer to the 3D Embroidery System Getting StartedGuide.
On-screen pointers
The mouse pointer is most commonly shown as anarrow on the screen.
If it is positioned over a text box it changes to an I-barand you can type, such as the Real Size measurementbox on the System page.
File Formats
3D Configure can read Husqvarna Viking/Pfaff (.vp3)format embroidery files only, in order to import customthread definitions to the MyThreads list in ThreadManager.

8/9/2019 3 d Configure Reference Guide
http://slidepdf.com/reader/full/3-d-configure-reference-guide 9/66
3D Configure: System Options 5
System OptionsUse the System Options settings to vary the wayembroidery files will be displayed and saved in your 3DEmbroidery System software.
3D Background
Color
Set the background color for your 3DEmbroidery System software to whatever you prefer. Click on the
down arrow next to the Color blockand a palette appears of 40 colors.Move the mouse over the Colorpalette until the color you prefer is

8/9/2019 3 d Configure Reference Guide
http://slidepdf.com/reader/full/3-d-configure-reference-guide 10/66
6 3D Configure: System Options
highlighted, then click again. Alternatively, select MoreColors and the Colors window appears to allow you tochoose any color from the 16 million colors of the Windows Color Matrix (see “Colors Dialog Box” onpage 32 ). The color set by default for your 3D softwareis 200, 232, 247 (RGB).
After changing the Background Color, click Apply.When you are happy with the color, click OK to close
3D Configure.
Texture
When the check box is selected, a textured backgroundis used in your 3D Embroidery System software. Thetexture is similar to a knitted fabric.
If desired, you may turn off the textured background
in 3D Configure for faster browsing.
Real Size
Use the on-screen ruler to adjust the settings so that your 3D Embroidery System software can displayembroideries at their real-world size. Hold a ruler against
the screen and measure the number of millimeters thatcorrespond to the length of the on-screen ruler. Typethis number in the box, then click OK (or press ENTER).The program will close. When you reopen your 3DEmbroidery System software, embroideries will bedisplayed at real size if this command is selected. Thesize of the embroidery when you click Real Size iscontrolled by this setting.
If an embroidery is too large to be shown at Real Size
in the Real Size window, the percentage size will be
displayed.
Grid
Set the grid color for your 3D Embroidery Systemsoftware to whatever you prefer. Click on the down
arrow next to the Color block and a palette appears of40 colors. Move the mouse over the Color palette untilthe color you prefer is highlighted, then click again.

8/9/2019 3 d Configure Reference Guide
http://slidepdf.com/reader/full/3-d-configure-reference-guide 11/66
3D Configure: System Options 7
Alternatively, select More Colors and the Colors windowappears to allow you to choose any color from the 16million colors of the Windows Color Matrix (see “ColorsDialog Box” on page 32 ). The color set by default for your 3D software is 102, 102, 153 (RGB).
After changing the Grid Color, click Apply. When you
are happy with the color, click OK to close 3DConfigure.
Import Thread Range
Select the palette that will be active when loadingembroidery files in your 3D Embroidery System softwareunless their colors have already been set from anotherThread Range. Choose from the following Thread
Manufacturers: Sulky Rayon, Alcazar Rayon, MadeiraRayon, R-A Rayon, Isafil Rayon, Stickma Poly, MadeiraPoly, R-A Poly, Isacord Poly. Click the down arrow andthe list of options appears. Select the desired option byclicking on it.
You can convert colors in the selected embroideries to
any thread range using Convert Thread Range in 3D
Organizer.
Thread Manager
Use Thread Manager to list your personal threadcollection in a list called MyThreads and print aMyThreads shade card. Use MyThreads to choose fromonly the threads you own when changing or addingcolors in the 3D Embroidery System.
See “Thread Manager” on page 25.
Output File Format
Set the default format for saving embroidery files in your3D Embroidery System software. Choose from thefollowing file formats: Brother/Babylock/Bernina PEC(.pec), Brother/Babylock/Bernina PES (.pes version 5),Compucon/Singer PSW (.xxx), Husqvarna Viking / Pfaff
(.vp3 and .vip), Husqvarna (.hus), Janome (.jef and.sew), Melco (.exp), Pfaff (.pcs), Tajima (.dst) and Toyota

8/9/2019 3 d Configure Reference Guide
http://slidepdf.com/reader/full/3-d-configure-reference-guide 12/66
8 3D Configure: System Options
(.10*). Click the down arrow and the list of optionsappears. Select the desired one by clicking on it.
The preferred file format for saving embroideries is .vp3,as this will preserve thread color information and notes.
If you double-click a .vp3 file in 3D Organizer or Windows® Explorer, 3D Embroidery will open (if
availaable). If you double-click many files, they will all beopened in 3D Embroidery. For other embroidery filetypes, 3D Embroidery will be opened again for each file you double-click.

8/9/2019 3 d Configure Reference Guide
http://slidepdf.com/reader/full/3-d-configure-reference-guide 13/66
3D Configure: System Utilities 9
System UtilitiesThe system utilities are:
• Smart Update With the click of a button, you can run the SmartUpdate utility to see if any new fonts, thread ranges
or any other updates have been released. See“Updating Your Software” on page 10.
• Register Register immediately to take advantage of SmartUpdate and to activate your 3D Embroidery Systemdongle (required for 3D Stitch Editor and 3DDigitizing). See “Registering Your Software” onpage 11.
• Activate Dongle When you have installed and registered certain 3DEmbroidery System modules, such as 3D Stitch Editorand 3D Digitizing, you must activate the dongle (you will be allowed to run the software up to 10 timesbefore the dongle must be activated). See “Activating Your Dongle” on page 14.
• Reset All Modules
Use Reset All Modules if you wish to reset thetoolbars and control panels exactly as they were when the software was installed. All Preferencessettings will be restored to their initial values. See“Reset All Modules” on page 15.
• 3D Configure WizardUse the 3D Configure Wizard to set up the systemoptions, such as display and preferred thread range,
as well as the machine connections for your 3DConfigure software. See “3D Configure Wizard” onpage 16.

8/9/2019 3 d Configure Reference Guide
http://slidepdf.com/reader/full/3-d-configure-reference-guide 14/66
10 3D Configure: System Utilities
Updating Your Software
With the click of a button, you can run the Smart Updateutility to see if any new fonts, thread ranges or any otherupdates have been released.
1. Ensure your dongle is attached to a USB port of your computer.
2. Close any 3D Embroidery System modules that may be open.
3. Open 3D Configure.
4. Select the Smart Update button.
5. You will be prompted to open your Internet connection if it is notalready open. A system check is made automatically and a windowappears with information about your computer. This informationwill be used only for support and will not be passed to anybodyoutside the VSM Group. Click the green arrow to continue.
6. The Smart Update summary window will appear. A list of therecommended updates for your 3D Embroidery System software isprovided. (If there are no new updates it is stated that no updateswere found for your system.)
7. Click the links to the desired updates to download them. If desired,click the link to check your registration details.
8. Close the Smart Update window and 3D Configure. Then followthe on-screen instructions to install the updates.
You can only use Smart Update if you have registered
your 3D Embroidery System software and can connect
to the Internet on the computer where your software is
installed. Alternatively, check with your local dealer or
use the Internet to see which updates are available.

8/9/2019 3 d Configure Reference Guide
http://slidepdf.com/reader/full/3-d-configure-reference-guide 15/66
3D Configure: System Utilities 11
Registering Your Software
When you install your software, you are recommendedto register immediately for these benefits:
• System Check and access to recommended updatesonline (Smart Update).
• Ability to Activate your 3D Embroidery Systemdongle (required for 3D Stitch Editor and 3DDigitizing products).
You must register your 3D Embroidery System
software and activate your dongle using the computer
where your software is installed.
1. At the beginning of the registration procedure, attach your dongleto a USB port of your computer. Otherwise a message will appear:"Dongle not found." Attach the dongle, then click Retry.
2. A message will appear asking if you would like to register online.Click Yes for online registration. If your computer does not have anInternet connection available, click No. Then follow theinstructions for Printed Registration Form.
If you do not Register online, your registration must be
received by the VSM Group and processed manually.
Therefore there may be a delay before it is possible to Activate your 3D Embroidery System dongle.
Register Online
1. You will be prompted to open your Internet connection if it is notalready open. A system check is made automatically and a windowappears with information about your computer. Click the greenarrow to continue.
This information will be stored by the VSM Group. Itwill be used only for support and will not be passed to
anybody outside the VSM Group.

8/9/2019 3 d Configure Reference Guide
http://slidepdf.com/reader/full/3-d-configure-reference-guide 16/66
12 3D Configure: System Utilities
2. A window will appear asking you to enter your Last Name, E-mailand Zip/Postal Code. This will help to find your record in the VSMSoftware Product Registration Database if you have previouslyregistered. Click the green arrow to continue. Alternatively, clickthe gold star to enter your details as a new customer.
If your details were not found, try entering a different
e-mail address or zip code. If your record is still not
found, click the gold star.
3. Enter your personal information in the window that appears. Selectyour country from the list provided. If you live in the United States
or Canada, select your state or province from the list provided.Leave the check box selected if you would like to receive an E-mailNewsletter for the latest products and updates (highlyrecommended). Check your details. Click the green arrow tocontinue.
VSM Group will not give or sell your personally
identifiable information to any third party outside the
network of authorized dealers without your consent.
For detailed information on our privacy policy, visitour website.
4. Enter your dealer information and system purchase date in thewindow that appears. Dealer 1 should be your primary dealer, theone where you wish to do regular business. Dealer 2 should be anextra dealer if desired, for example one you may use whentraveling. Click the green arrow to continue.

8/9/2019 3 d Configure Reference Guide
http://slidepdf.com/reader/full/3-d-configure-reference-guide 17/66
3D Configure: System Utilities 13
5. A summary window will appear thanking you for your registration.The installation date of your software is noted, which may be usedto determine eligibility for updates. A list of the 3D EmbroiderySystem software you have installed, together with the ProductLicense Codes, is provided. If desired, print out the summary foryour records. Click the link shown to download free designs orfonts.
6. After downloading, you may close the Registration window. You
will receive an e-mail confirming that your 3D Embroidery Systemsoftware is registered.
When you register a new piece of 3D Embroidery
System software, ensure your dongle is attached to a
USB port of your computer. A system check is made
automatically. This is used to update your customer
record, and a summary window will appear .
Register by Printed Form
If you have Internet access, it is recommended to
register online.
1. Enter your personal information in the window that appears. Selectyour country from the list provided. If you live in the United Statesor Canada, select your state or province from the list provided. Ifyou enter an e-mail address, a message will appear asking if youwould like to receive an E-mail Newsletter for the latest productsand updates (highly recommended). Check your details. Click thegreen arrow to continue.
2. Enter your dealer information and system purchase date in thewindow that appears. Dealer 1 should be your primary dealer, theone where you wish to do regular business. Dealer 2 should be anextra dealer if desired, for example one you may use whentraveling. Click the green arrow to continue.
3. A window will appear with an option to print your registrationform. Click the print icon.
4. The print dialog box appears. When you have set the options asdesired, click Print. It is recommended to print two copies, so thatyou may keep one.
5. The printed Registration Form contains a summary of the personalinformation and dealer information you have entered, togetherwith your computer information. The purchase date of yoursoftware is noted, which may be used to determine eligibility forupdates. A list of the 3D Embroidery System software you haveinstalled, together with the Product License Codes, is provided.
6. Fax or mail the completed Registration Form to the recommendedVSM Group sales company in your printout.

8/9/2019 3 d Configure Reference Guide
http://slidepdf.com/reader/full/3-d-configure-reference-guide 18/66
14 3D Configure: System Utilities
Activating Your Dongle
When you have installed and registered certain 3DEmbroidery System modules, such as 3D Stitch Editorand 3D Digitizing, you must activate the dongle (you will be allowed to run the software up to 10 timesbefore the dongle must be activated).
Activate Online
Follow the instructions at the end of installing andregistering your software. Alternatively, select the Activate Dongle button in 3D Configure at any time.
1. Ensure your dongle is attached to a USB port of your computer.
2. Close any 3D Embroidery System modules that may be open.
3. Open 3D Configure.4. Select the Activate Dongle button and choose the online option.
You will be prompted to open your Internet connection if it is notalready open.
5. The dongle will be automatically activated and a confirmationmessage will appear.
Activate Offline
After installing and registering your software, you must
send off the printed registration form and allow enoughtime for it to be received and processed. Then select the Activate Dongle button in 3D Configure.
1. Ensure your dongle is attached to a USB port of your computer.
2. Close any 3D Embroidery System modules that may be open.
3. Open 3D Configure.
4. Select the Activate Dongle button and choose the offline option.
5. A window will appear with the number of your dongle and a boxfor you to enter the Activation Code.
6. Contact Software Support or your local VSM Group sales companylisted in your printed registration form to obtain the ActivationCode.
7. Enter the Activation Code and click OK.
8. The dongle will be automatically activated and a confirmationmessage will appear.

8/9/2019 3 d Configure Reference Guide
http://slidepdf.com/reader/full/3-d-configure-reference-guide 19/66
3D Configure: System Utilities 15
Reset All Modules
You may drag and drop toolbars and control panelsaround the screen or customize them using View,Customize. Use Reset All Modules if you wish to resetthe toolbars and control panels exactly as they were when the software was installed. All Preferences settings will be restored to their initial values.
None of the settings in 3D Configure for displaying
embroidery files and connecting to certain embroidery
machines are affected by the Reset All Modules
function.

8/9/2019 3 d Configure Reference Guide
http://slidepdf.com/reader/full/3-d-configure-reference-guide 20/66
16 3D Configure: System Utilities
3D Configure Wizard
Use the 3D Configure Wizard to set up the systemoptions, such as display and preferred thread range, as well as the machine connections for your 3D Configuresoftware.
How To Use1. Click the 3D Configure Wizard button. The Welcome page of the
wizard will appear. Click Next.
2. The Select Background Color and Texture window will appear. Tokeep the Background Color pale blue, simply click Next. (Tochange the color, click on the drop-down arrow next to the Colorblock and a palette appears of 40 colors. Alternatively, click MoreColors to set your own color.) When the Texture check box isselected, a textured background is used in your 3D Configure
software. The texture is similar to a knitted fabric.
3. The Select Grid Color window will appear. To keep the Grid Colorblue-gray, simply click Next. (To change the color, click on thedrop-down arrow next to the color block and a palette appears of40 colors. Alternatively, click More Colors to set your own color.)

8/9/2019 3 d Configure Reference Guide
http://slidepdf.com/reader/full/3-d-configure-reference-guide 21/66
3D Configure: System Utilities 17
4. The Enter Real Size Setting window will appear. Adjust the settingsso that your 3D Configure software can display designs at theirreal-world size. Hold a ruler against the screen and measure thenumber of millimeters that correspond to the length of the on-screen ruler. Type this number in the box. Then click Next.
5. The Select Output Format window will appear. Set the defaultformat for saving embroidery files in your 3D Embroidery Systemsoftware. Then click Next.
The preferred file format for saving embroideries is.vp3, as this will preserve thread color information
and notes.
6. The Select Import Thread Range window will appear. Select thepalette that will be active when loading embroidery files in your 3DEmbroidery System software unless their colors have already beenset from another Thread Range. Then click Next.
You can convert colors in the selected embroideries to
any thread range using Convert Thread Range in 3D
Organizer.
7. A summary of the system options you have set will appear. ClickBack to change any of the options. When they are as desired, clickNext.
8. The Select Machine for Send 1 window will appear. Select yourembroidery machine from the drop-down list. This machine or itsreader/writer device will be used for the Send I option in your 3DEmbroidery System software.

8/9/2019 3 d Configure Reference Guide
http://slidepdf.com/reader/full/3-d-configure-reference-guide 22/66
18 3D Configure: System Utilities
9. A summary of the Send 1 options you have set will appear. ClickBack to change any of the options. When they are as desired, clickNext.
10. If you do not have another embroidery machine or reader/writerdevice, select the check box Go To Finish on the window thatappears. If you do, ensure the check box is not selected. Then clickNext.
11. The Select Machine for Send 2 window will appear. Repeat theprocedure described above to configure the Send 2 option in your3D Embroidery System software.
12. At the end of the 3D Configure Wizard a window will appearstating that the wizard is completed. Click Finish.

8/9/2019 3 d Configure Reference Guide
http://slidepdf.com/reader/full/3-d-configure-reference-guide 23/66
3D Configure: Send Options 19
Send OptionsUse the Send Options to select the embroidery machineor Reader/Writer device for Send 1 and Send 2. TwoSend To options are included in all modules. This is thequick and easy way to send an embroidery to yourembroidery machine. All designs will be deleted fromthe floppy disk, Personal d-Card, ProgrammableEmbroidery Card, creative card or creative smart card.
Only one embroidery machine or device may beselected on each tab. If you have two machines, useSend 1 and Send 2 options.

8/9/2019 3 d Configure Reference Guide
http://slidepdf.com/reader/full/3-d-configure-reference-guide 24/66
20 3D Configure: Send Options
The options for Send 1 and Send 2 are the same on eachtab. If you have already used the 3D Configure Wizard,the options will be set according to the machinesselected in the wizard.
Husqvarna Viking
Designer SESelect the USB option to send embroideries directly to aDesigner SE embroidery machine connected to yourcomputer via USB.
Designer I
Select the Floppy Disk option to send embroideries to afloppy disk for embroidering on a Designer I.
Designer II / Platinum PlusSelect the USB d-Card Reader/Writer option to sendembroideries to a Personal d-Card for embroidering onDesigner II or Platinum Plus.
Rose / Orchidea / #1+ / Iris
If you have a Rose / Orchidea / #1+ / Iris, select Parallelor USB, depending on your Reader/Writer’s connection
type. Send embroideries to a Programmable EmbroideryCard in the Reader/Writer.
This also selects the connection type for the 3D Reader/
Writer accessory module.
Pfaff
2140 Series
Select a direct serial connection to a Pfaff creative 2140series embroidery machine via USB or the desired Comport. Alternatively, choose the USB connection to sendto creative cards in a Pfaff creative smart card station.
When a direct connection via USB or a Com port ischosen, the Send function will Express Transfer theselected embroidery directly to the Machine Screen. The
embroidery will not be saved in the machine memory. When the creative smart card station option is chosen,the Send function will write the selected embroidery tothe creative card in the creative smart card station. If

8/9/2019 3 d Configure Reference Guide
http://slidepdf.com/reader/full/3-d-configure-reference-guide 25/66
3D Configure: Send Options 21
you have both, you may wish to set Send 1 to directconnection via USB or a Com port for the 2140 seriesembroidery machine, and Send 2 to the creative smartcard station. This would allow you to send embroideriesdirectly to the machine or a card, as desired.
This also selects the 2140 Series connection type for the
3D File Assistant accessory module.
Center embroidery in hoop
When this option is unchecked, a design sent to your2140 series embroidery machine will be positioned inthe hoop similarly to the hoop position shown in 3DEmbroidery. When this option is checked, a design willbe placed in the center of the hoop. This option is
initially unchecked.
This option has no effect when using 3D File Assistant.
It only applies to the Send To features.
7500 Series
Select the Com port for the serial connection to a Pfaff7500 series embroidery machine or Pfaff creative card
station.
This also selects the 7500 Series connection type for
opening embroideries from 7500 series cards in 3D
Embroidery.
Only embroideries that are 120mm x 115mm or smallercan be sent to a Pfaff 7500 series embroidery machine or
Pfaff creative card station. An embroidery that is largerthan 120mm x 115mm will not be sent. The driver doesnot give any message for this error.
2124
Select the USB option to send embroideries to creativesmart cards in the creative smart card station, ready forembroidery on your creative 2124 embroidery machine.
This also selects the creative smart card station for the 3D File Assistant accessory module.

8/9/2019 3 d Configure Reference Guide
http://slidepdf.com/reader/full/3-d-configure-reference-guide 26/66
22 3D Configure: Send Options
Other Machines
Toyota Expert
Select the desired Com port to send embroideriesdirectly to Toyota Expert AD800 series embroiderymachines (AD800, AD820, AD820_A, AD830, AD850, AD851 and AD860) through a serial connection.
The machine driver program can run in the background while you perform other software tasks. Use the cableconnections as shown.
Cable Connections
Connection is made to the serial port on the computer, which requires either a 9-pin or 25-pin D-type femaleplug. Connection by pin numbers is as follows:
Toyota Computer 9 pin Computer 25 pin
1
2
3
4
5
N/C
2
3
8
7
N/C
3
2
5
4
6
78
9
10
4
5N/C
N/C
N/C
20
7N/C
N/C
N/C
11
12
13
14
15
N/C
N/C
N/C
N/C
N/C
N/C
N/C
N/C
N/C
N/C
16
17
1819
20
N/C
N/C
N/CN/C
6
N/C
N/C
N/CN/C
6
21
22
23
24
25
N/C
N/C
N/C
N/C
N/C
N/C
N/C
N/C
N/C
N/C

8/9/2019 3 d Configure Reference Guide
http://slidepdf.com/reader/full/3-d-configure-reference-guide 27/66
3D Configure: Send Options 23
How to Use1. Check the embroidery machine is turned on and connected to the
desired serial port. The embroidery machine must be set toreceive data from the computer or AMC 388. The computer mustbe set to send the data first and then the embroidery machine setto receive.
2. Ensure the desired embroidery is selected.
3. Click the Send 1 or Send 2 icon. A window will appear with thefollowing message at the bottom: "Sending data to machine. PressCancel to stop".
4. Set the embroidery machine to receive Design 1.
5. The data will now be transferred from the computer to theembroidery machine - a progress indicator just above the messagebar will show blue dots moving from left to right and a light willflash on the machine display panel.
6. If the whole design fits in the machine memory the message:
"Embroidery design sent OK" will appear.
When using earlier models, the embroidery machine
memory may not be large enough to hold all the
embroidery data. If the design is larger than the
available machine memory, the progress indicator
may remain active, with parts of the design being sent
to the memory as stitching continues. The computer
can still be used as the driver program will minimize
to the taskbar and send data to the embroiderymachine in the background.
Huskygram/POEM
Select the desired Com port to send embroideriesdirectly to Huskygram/POEM embroidery machinesthrough a serial connection.
The machine driver program can run in the background while you perform other software tasks. Use the cableconnections as shown.
Plug and Cable Connections
Huskygram/POEM machines use an 8-pinmini din plug, as shown.

8/9/2019 3 d Configure Reference Guide
http://slidepdf.com/reader/full/3-d-configure-reference-guide 28/66
24 3D Configure: Send Options
Connection is made to the serial port on the computer, which requires either a 9-pin or 25-pin D-type femaleplug. Connection by pin numbers is as follows:
How to Use1. Check the Huskygram/POEM embroidery machine is turned on
and connected to the desired serial port.
2. Ensure the desired embroidery is selected, and that it is 100mm x100mm or smaller.
3. Click the Send 1 or Send 2 icon and a window will appear withoptions for embroidery.
4. First select INITIALIZE, then STITCH to start embroidery. Whileembroidering, the stitch data is being sent directly into theHuskygram/POEM, so the blue dots of the Progress Indicatorremain active. Click PAUSE to stop at any time.
5. After the first few stitches the machine will stop to allow you to
trim any excess thread. Click STITCH to restart.6. When an embroidery requires a color change the machine will
stop and a message will appear. Rethread the machine, then clickPULL UP THREAD and STITCH to restart.
7. If desired you can reverse the machine either one stitch at a time(REVERSE 1) or continuously (REVERSE MULTI). Click PAUSE tostop reversing.
8. At the end of the embroidery, the message: "COMPLETE. PressEXIT to end or Initialize to repeat embroidery" will appear.
POEM Computer 9 pin Computer 25 pin
1 N/C N/C
2 N/C N/C
3 2 3
5 3 2
Outer case 5 7

8/9/2019 3 d Configure Reference Guide
http://slidepdf.com/reader/full/3-d-configure-reference-guide 29/66
3D Configure: Thread Manager 25
Thread Manager Use Thread Manager to list your personal threadcollection in a list called MyThreads and print aMyThreads shade card. Use MyThreads to choose fromonly the threads you own when changing or addingcolors in the 3D Embroidery System.
When threads are added to MyThreads, they are shown
in the Color Selection dialog box the next time it is
used in any 3D Embroidery System module.
Import Threads From Embroidery
If your friends give you .vp3 format embroideries they
have created, the embroideries may contain threaddefinitions from their MyThreads that you do not have in your own MyThreads. Use Import Threads FromEmbroidery ( page 37 ) to load MyThread definitions that you do not have.
Updating the Standard Thread Database
If your friends give you .vp3 format embroideries they
have created, the embroideries may contain threaddefinitions from a later version of the standard threaddatabase. New threads used from the standard thread

8/9/2019 3 d Configure Reference Guide
http://slidepdf.com/reader/full/3-d-configure-reference-guide 30/66
26 3D Configure: Thread Manager
database may not be imported using the Import ThreadsFrom Embroidery function. This is because the newthreads are not MyThreads colors. In order to have thesecolors available, the updated Standard Thread Databasemust be downloaded and installed.
Use Smart Update ( page 10 ) to check for the latest
Standard Thread Database.

8/9/2019 3 d Configure Reference Guide
http://slidepdf.com/reader/full/3-d-configure-reference-guide 31/66
3D Configure: Thread Manager 27
Find Threads
Find Threads in the Standard Database
1. Click the drop-down arrow at the end of the Thread Range boxand choose the desired manufacturer’s thread range from the list.The list of threads will change according to the chosen range.
2. Click in the Find Thread box.
3. Type the desired thread number from the manufacturer’s range. Asthe number is typed, the first matching thread will be highlightedand its details will be shown.
Find Threads in MyThreads
1. Click in the Find Thread box in the MyThreads Database panel.
2. Type the desired thread number without the manufacturer’sabbreviation. The first matching thread will be highlighted and itsdetails will be shown.
3. Alternatively, type the full thread number including themanufacturer’s abbreviation. This is only necessary if you havethreads with the same thread numbers from differentmanufacturers.

8/9/2019 3 d Configure Reference Guide
http://slidepdf.com/reader/full/3-d-configure-reference-guide 32/66
28 3D Configure: Thread Manager
Add Standard Threads to MyThreads
Choose the threads you own from many differentmanufacturers and list them together in MyThreads. Theabbreviation for the Thread Range will be automaticallyadded before the number in MyThreads; for exampleSuMS3 for Sulky Metallic Sliver 30 weight.
1. Click the drop-down arrow at the end of the Thread Range boxand choose the desired manufacturer’s thread range from the list.The list of threads will change according to the chosen range.
2. To add a single color, either type in its number in the Find Threadbox, or scroll through the list and click it. It will be selected.Alternatively you can select one of the 29 'Quick Colors' and thenearest match in the Thread Range will be highlighted.
3. To add a range of colors, select the first color. Then hold Shift and
click the last color. All the colors in the range will be highlighted.
4. To add a selection of colors, select the first color. Then hold downCtrl and click other colors.
5. Click the Add To MyThreads arrow icon and the chosen thread(s)will be added to the end of the MyThreads list.
The abbreviation is a short code for the manufacturer,
the thread type and/or range name and then a
number representing the thread weight (see “Thread
Weight” on page 30 ).
If a thread already exists in MyThreads, a message will
appear showing the thread range abbreviation and
thread number. You can choose Yes to overwrite the
thread, Yes to All to overwrite this thread and any
others that are being copied, No to leave the existing
thread in MyThreads unchanged, or Cancel to stop
copying to MyThreads so you can check the existing
thread in MyThreads.

8/9/2019 3 d Configure Reference Guide
http://slidepdf.com/reader/full/3-d-configure-reference-guide 33/66
3D Configure: Thread Manager 29
Add a New Thread to MyThreads
Add or customize your own thread information.
1. Click the Add New button and the Add Thread dialog box willappear.
Use Copy, then Edit, to copy an existing thread in
MyThreads to use as the basis for a new thread.
2. Enter the Thread Number. The number can be up to 13 characterslong. It may include letters, for example to include an abbreviationfor the name of the thread range. This must be a unique number inMyThreads.
3. Enter the Thread Name, which usually a description of the color.The name can be up to 29 characters long.
4. Choose the Thread Type from the drop-down list.
5. Choose the Thread Weight from the drop-down list.
6. Click Edit Color to use the Colors dialog box to choose a color
for your new thread, or to set the first color if it is a variegatedthread.
Variegated Thread
Use the Variegated Thread options for multi-colorthreads.
1. Click a color in the list, then click either Add Before or Add Afterto add a new color within the thread before or after the selected
color. The Colors dialog box will appear so you can choose thedesired color.

8/9/2019 3 d Configure Reference Guide
http://slidepdf.com/reader/full/3-d-configure-reference-guide 34/66
30 3D Configure: Thread Manager
2. All new colors in a thread are added with a length of 1mm. Clickthe desired color, then click Edit Length to change the length of thecolor along the thread. If you add a new color to a thread, use thisto change the length from the 1mm default.
3. If desired, check Smooth Blend so that the change from one colorto the next is gradual.
Thread Options
Thread Number
Enter the desired thread number up to 13 characterslong. This must be a unique thread number inMyThreads. You will not be able to add the thread to thelist if the number already exists in MyThreads.
Thread Name
Enter the desired thread name, which usually adescription of the color. The thread name can be up to29 characters long.
Thread Type
Choose from the following thread types in the drop-down list:
Thread Weight
Choose from the following thread weights in the drop-
down list:
The number in brackets is used to indicate the thread
weight in the abbreviation of the Thread Range.
• Cotton
• Cotton Mercerized• Fluorescent• Metallic• Metallic Holographic• Metallic Sliver
• Metallic Sparkle
• Polyester • Rayon• Silk • Wool
• 12 (0)• 18 (1)• 25 (2)• 30 (3)• 35 (4)
• 40 (5)• 50 (6)• 60 (7)• 80 (8)

8/9/2019 3 d Configure Reference Guide
http://slidepdf.com/reader/full/3-d-configure-reference-guide 35/66
3D Configure: Thread Manager 31
Color List
The color list shows the colors that make up thethreads, and the length of each color section in mm.Most threads are single-color threads, which areunaffected by the length setting. For newly addedthreads, there will be one color in the list, set to white with a length of 1mm.
Edit Color
Click Edit Color to use the Colors dialog box (seepage 32 ) to choose a color for your new thread, or to setthe first color if it is a variegated thread.
Variegated Thread
The Variegated Thread options are used for multi-color
threads.
Smooth Blend
This alters the way the colors in the threads change fromone to the next. If this is unchecked, the change isabrupt and changes directly from one color to the next.If this is checked, the colors are blended across thepoint where they meet, so that the change from onecolor to the next is smooth.
Add Before and Add After
Click a color in the list, then click either Add Before or Add After to add a new color within the thread before orafter the selected color. The Colors dialog box (seepage 32 ) will appear so you can choose the desiredcolor.
Edit Length All new colors in a thread are added with a length of1mm. If desired, use this to change the length from the1mm default. Click the desired color, then click EditLength to change the length of the color along thethread.

8/9/2019 3 d Configure Reference Guide
http://slidepdf.com/reader/full/3-d-configure-reference-guide 36/66

8/9/2019 3 d Configure Reference Guide
http://slidepdf.com/reader/full/3-d-configure-reference-guide 37/66
3D Configure: Thread Manager 33
each of the HSL and RGB value boxes to make fineadjustments to the color.

8/9/2019 3 d Configure Reference Guide
http://slidepdf.com/reader/full/3-d-configure-reference-guide 38/66
34 3D Configure: Thread Manager
Copy an Existing Thread in MyThreads
Use Copy, then Edit, to copy an existing thread inMyThreads to use as the basis for a new threaddefinition.
Highlight a thread in the MyThreads list, then click Copy
to make a duplicate of the thread at the end of the list.The new thread has an underline and a number placedat the end of its Thread Number to make it unique in theMyThreads list. It is highlighted so you can Edit thethread.
When threads are added to MyThreads, they are shown
in the Color Selection dialog box the next time it is
used in any part of the 3D Embroidery System.

8/9/2019 3 d Configure Reference Guide
http://slidepdf.com/reader/full/3-d-configure-reference-guide 39/66
3D Configure: Thread Manager 35
Organize MyThreads
Changes to MyThreads are shown in the Color
Selection dialog box the next time it is used in any part
of the 3D Embroidery System.
Change the Order of MyThreadsThreads added to MyThreads are all added at the end ofthe MyThreads list. Therefore, if you do not change theorder of MyThreads the list will show the order in whichthe threads were added to MyThreads. However, threadscan be moved up and down the list as desired, so thatthey are listed in the order you require.
1. Click a thread in the MyThreads list that you wish to move. It willbe highlighted.
2. Click the Move Up and Move Down buttons to move the thread tothe desired position. It will remain highlighted while it is moved.
3. Repeat until the MyThreads list is sorted as desired.

8/9/2019 3 d Configure Reference Guide
http://slidepdf.com/reader/full/3-d-configure-reference-guide 40/66
36 3D Configure: Thread Manager
Delete a Thread
Threads may only be deleted from the MyThreads list.Deleting from MyThreads has no effect on the threads inthe Standard Thread Database.
To delete a thread, click the desired thread and thenclick the Delete button. A message will appear to tell
you that deleting a thread is permanent and may not beundone. Click Yes or No as desired. To delete multiplethreads, repeat the operation as desired.
Edit a Thread
Click any thread in the MyThreads list, then click Edit tochange its properties. Alternatively, double-click thedesired thread. In both cases, the Edit Thread dialog box
will appear.
Edit the thread details as required and click OK. See“Thread Options” on page 30.

8/9/2019 3 d Configure Reference Guide
http://slidepdf.com/reader/full/3-d-configure-reference-guide 41/66
3D Configure: Thread Manager 37
Import Threads From Embroidery
If other users give you any .vp3 format embroideriesthey have created, the embroideries may contain threaddefinitions from their MyThreads databases that you donot have in your own MyThreads database. You can usethe Import Threads From Embroidery function to addother user’s thread definitions to your MyThreadsdatabase.
This is also useful if you delete one of your own
custom thread definitions and then wish to recover it
from an embroidery that used it.
Select Import Threads from Embroidery in the File Menu
and an Open dialog box will appear where you canselect the desired .vp3 embroidery file.
Browse and select the desired .vp3 format embroideryfile. Open the file and any custom thread definitions thatdo not appear in your MyThreads database will beadded. They are added to the end of your MyThreadslist.
Custom thread definitions may not be added from anyother embroidery file type. This is because the .vp3format is the only embroidery file format that can

8/9/2019 3 d Configure Reference Guide
http://slidepdf.com/reader/full/3-d-configure-reference-guide 42/66
38 3D Configure: Thread Manager
contain the full thread information used by the 3DEmbroidery System.
Custom thread definitions may not be imported directlyfrom 3D Digitizing or 3D Cross Stitcher design files. If you wish to import the custom thread definitions fromone of these design files, you must first create a
Husqvarna Viking/Pfaff .vp3 embroidery file from theunmodified design in 3D Digitizing or 3D Cross Stitcher.This will contain the custom thread definition which you can then import into MyThreads.
Please note that when the Standard Thread Database
is updated, new threads used in embroideries may not
be imported to MyThreads with this function. This is
because the new threads are not MyThreads colors. Tohave these colors available, use Smart Update
( page 10 ) to check for the latest Standard Thread
Database.

8/9/2019 3 d Configure Reference Guide
http://slidepdf.com/reader/full/3-d-configure-reference-guide 43/66
3D Configure: Thread Manager 39
Print MyThreads
Print Preview
Displays the MyThreads list, as it will appear whenprinted. When you choose this command, the main window will be replaced with a print preview window
in which the page will be displayed in its printed format.The print preview toolbar offers you options to zoom inand out of the page, start a print job, view One or TwoPages as required, and browse backward and forwardsthrough the pages using the Next Page or Previous Pagebuttons.
Shortcut
Keys: Alt, F, V
The print preview toolbar offers you the followingoptions:
Bring up the print dialog box, to start a print job.
Next Page
Preview the next page to be printed. If this is grayed outthen you are on the last page.

8/9/2019 3 d Configure Reference Guide
http://slidepdf.com/reader/full/3-d-configure-reference-guide 44/66
40 3D Configure: Thread Manager
Prev Page
Preview the previous page to be printed. This is grayedout when you are on the first page.
One Page / Two Page
Preview one or two printed pages at a time.
Zoom InTake a closer look at the page to be printed.
Zoom Out
Take a larger look at the page to be printed.
Close
Close print preview and return to the Thread Manager window.
Print MyThreads
Prints all the threads in the MyThreads database.
This command presents a Print dialog box, where youmay specify the number of copies, the destinationprinter, and other printer setup options. You may alsoaccess the Print Preview from the File menu.
Shortcuts
Keys: Alt, F, P; Ctrl + P
Printer
Select the printer you want to use.

8/9/2019 3 d Configure Reference Guide
http://slidepdf.com/reader/full/3-d-configure-reference-guide 45/66
3D Configure: Thread Manager 41
Properties
Displays a dialog box where you can make additionalchoices about printing, specific to the type of printer you have selected.
Print to File
When this option is checked, you will be prompted for a
file name after you click OK. The print job will then besaved with the file name you specify and can be sent tothe printer at a later time.
This is an advanced Windows® printing option.
Print Range
Select the range of pages you wish to print.
Copies
Select the number of Copies you wish to print. If youchoose to print more than one copy, you can choose toCollate the copies.

8/9/2019 3 d Configure Reference Guide
http://slidepdf.com/reader/full/3-d-configure-reference-guide 46/66
42 3D Configure: Thread Manager
Back Up and Restore MyThreads
Backup MyThreads
Use Backup MyThreads to make a safe copy of yourMyThreads database. Some of the reasons you may wishto do this include:
• You are about to make a lot of changes to yourMyThreads list.
• You wish to give your MyThreads list with a friend.• You wish to save MyThreads in preparation for
upgrading your computer or operating system.
You can enter a different name to use for the backup filename. For instance, you could edit the name to show
today’s date.
Shortcut
Keys: Alt, F, B

8/9/2019 3 d Configure Reference Guide
http://slidepdf.com/reader/full/3-d-configure-reference-guide 47/66
3D Configure: Thread Manager 43
Restore MyThreads
Use Restore MyThreads to restore a previously backed-up copy of MyThreads. You may wish to do this, forinstance, if you changed the MyThreads list for somereason and you then decide you don’t want to keep thechanges. Also, you could use this to load a MyThreads
list that was made by a friend, although you shouldBackup your own MyThreads list before you do this.
Click the desired backup file and then click Open.
Ensure that all other 3D Embroidery System modules
are closed before attempting to restore a MyThreads
database.
ShortcutKeys: Alt, F, R

8/9/2019 3 d Configure Reference Guide
http://slidepdf.com/reader/full/3-d-configure-reference-guide 48/66
44 3D Configure: Troubleshooting
Troubleshooting
Error Messages
Send to All Devices
"Cannot send design. Card write currently in progress."This message will appear if you attempt to send anembroidery when another 3D Embroidery Systemmodule is already part way through sending anembroidery to the same card. Wait until the first modulehas finished writing and then try again.
"No stitches to send."
This message will appear if you attempt to send anembroidery, but there is no embroidery loaded so nostitches can be sent. Load the desired embroidery andtry again.
Send to Designer I Floppy Disk
"Error. No disk in drive."
This message appears if there is no disk inserted in the
floppy disk drive of your computer when you select theSend To function.
"Error. Disk access denied."
This message appears if the disk inserted in the floppydisk drive of your computer when you select the SendTo function is write-protected.
"Error. Wrong disk size. Use 1.44MB only."This message appears if a 720K floppy disk is inserted inthe floppy disk drive of your computer when you selectthe Send To function. Replace with a 1.44MB disk.
Send to Designer II / Platinum Plus d-Card Reader/ Writer
"Error. No d-Card Reader/Writer unit is connected."
This message appears if the d-Card Reader/Writer is notconnected correctly to a USB port of your computer

8/9/2019 3 d Configure Reference Guide
http://slidepdf.com/reader/full/3-d-configure-reference-guide 49/66
3D Configure: Troubleshooting 45
when you select the Send To function. Refer to thehardware installation guide for more details.
"Error. No d-Card is inserted."
This message appears if there is no d-Card inserted inthe d-Card Reader/Writer when you select the Send Tofunction.
"Error. Cannot write to d-Card."
This message appears if the Personal d-Card is defectiveor if a d-Card is pulled out of the d-Card Reader/Writerduring the writing process.
"Error. d-Card is not programmable."
This message appears if a Husqvarna Viking read-only
Embroidery d-Card is inserted in the d-Card Reader/ Writer when you select Send To; replace with a Personald-Card.
"Error. This d-Card contains a sewing machine upgrade program.
Click OK to continue."
This message appears if the Personal d-Card placed inthe d-Card Reader/Writer contains a program that canupdate your Husqvarna Viking Designer II sewing
machine software. If you do not wish to update at thistime, click OK to continue the Send To procedure. Theupdate program will be erased when the embroideriesare written to the d-Card.
Send to Rose / Orchidea / #1+ / Iris Reader/Writer
"Reader/Writer not found."
This message appears if the Reader/Writer is notconnected correctly to your computer when you selectthe Send To function. Refer to the hardware installationguide for more details.
"No card is inserted."
This message appears if there is no Embroidery Cardinserted in the Reader/Writer when you select the SendTo function.

8/9/2019 3 d Configure Reference Guide
http://slidepdf.com/reader/full/3-d-configure-reference-guide 50/66
46 3D Configure: Troubleshooting
"Cannot write to card."
This message appears if a Husqvarna Viking pre-programmed Embroidery Card is inserted in the Reader/ Writer; replace with a programmable card. It may alsoappear if the programmable card is defective or if a cardis pulled out of the Reader/Writer during the writingprocess.
"Cannot erase to card."
The card is not erasable. This message can appear if acard is pulled out of the Reader/Writer during theerasing process.
Send to 2140 Series Embroidery Machine
"A later version of creative 2140 software is required. Visit
www.pfaff.com or your local dealer."This message will appear if the software in your 2140series embroidery machine does not support directtransfer from 3D Embroidery System modules. The latest2140 series software is available on the Internet from www.pfaff.com. If you do not have an Internetconnection, your dealer will be able to update your2140 series embroidery machine.
"Communication has not been established with the machine.
Ensure that the machine is switched on, and the cable is connected
between the computer and machine, then click OK."
This message appears if you attempt to send anembroidery without being connected to a Pfaff creative2140 series. The error message will appear after tryingto connect for 2 seconds. Plug in or turn on the Pfaff
creative 2140 series embroidery machine, then clickOK.
"Machine memory is full. You must delete some designs or folders
to make room for designs."
This message appears if there is no room in the MachineMemory to transfer the embroidery you have selected.Delete some embroideries, then try again.

8/9/2019 3 d Configure Reference Guide
http://slidepdf.com/reader/full/3-d-configure-reference-guide 51/66
3D Configure: Troubleshooting 47
"Error transferring filename.ext. Error 115 while saving to the
machine. Please try again."
This error may occur occasionally, owing to electricalinterference. Retry the transfer. If this error occurs morethan three times in a row, try the “Machine ClosedownProcedure” on page 56.
"Cannot send file to the 2140 as 3D File Assistant is open. Close 3DFile Assistant and try again."
This message will appear if you are already connected to your 2140 series embroidery machine with the 3D File Assistant accessory. Close 3D File Assistant to make theconnection available to other 3D Embroidery Systemmodules.
"Error. Cannot find ST-ART folder."This message will appear if the software in your 2140series embroidery machine does not provide the ST-ARTfolder, or if the ST-ART folder has been deleted from themachine memory. The latest 2140 series software isavailable on the Internet from www.pfaff.com. If you donot have an Internet connection, your dealer will beable to update your 2140 series embroidery machine. Ifthe ST-ART folder has been deleted, re-create it withData Manager or 3D File Assistant.
Send to creative smart card station
"Unable to make Connection. Please ensure that the Pfaff creative
smart card station is properly connected to your computer."
This message appears if you attempt to send anembroidery without being connected to a Pfaff creative
smart card station. Plug in or turn on the Pfaff creativesmart card station, then try again.
"There is no creative card in the Pfaff creative smart card station.
Please insert one."
This message appears if you attempt to send anembroidery to the Pfaff creative smart card station andthere is no card of the correct type in the smart cardstation. If you are sending an embroidery for a 2140
series embroidery machine, insert a creative personalcard. If you are sending an embroidery for a 2124

8/9/2019 3 d Configure Reference Guide
http://slidepdf.com/reader/full/3-d-configure-reference-guide 52/66
48 3D Configure: Troubleshooting
embroidery machine, insert a creative personal smartcard
"Card is read-only."
This message appears if you attempt to send anembroidery to a creative card that has pre-programmedembroideries, and is set as read-only. Replace the card
with a personal card and try again.
Send to 7500 Series Embroidery Machine or creativecard station
"The Card is Copyright protected. You are not allowed to read or
modify the contents of this Card."
This message appears if you try to read in one of the pre-programmed Pfaff creative Fantasy embroidery cards.Replace with a formatted programmable creative card.
"The card must be formatted. Click OK to continue."
This message appears if the new creative card insertedrequires formatting. When a creative card is firstpurchased it must be formatted. There are options to setNumber, Size and Title. The Number is a four-digitnumber that will be displayed on the multi-function
display of the embroidery machine. The Title is adescription field for the card that will be displayed onthe multi-function display of the embroidery machine.The Size gives a choice between 128Kb (mauve card) or512Kb (red card).
Format the card as follows:
1. Ensure your computer is linked either to the Pfaff creative card
station or Pfaff embroidery machine, that the station or machine isturned on, and that there is a new creative card inserted.
2. Click Send 1 or Send 2, as configured for your Pfaff creative cardstation or 7500 Series embroidery machine. The driver willautomatically detect that the card requires formatting. A messagewill appear telling you that the card must be formatted. Click OKto continue.
3. A dialog box appears with options to set Number, Size, and Title.
4. Click in the Number or Title Box and the arrow cursor becomes
an I-bar.5. Type the desired Number or Title.

8/9/2019 3 d Configure Reference Guide
http://slidepdf.com/reader/full/3-d-configure-reference-guide 53/66
3D Configure: Troubleshooting 49
6. Select the desired Size from the drop-down list; either 128Kb for amauve card or 512Kb for a red card. When all the settings are asdesired, click OK.
7. Follow the instructions in the machine manual to initialize the card.
"Error while configuring the card parameters."
This message appears if there is a problem while
formatting the creative card. Check the parameters youhave set, for example the size is correct, and try again.
"The card is not initialized. Press the card-key at the sewing
machine and enter a unique card number."
After formatting a creative card, you may need toinitialize it. Follow the instructions in the machinemanual.
"No programmable Card."This message may appear if a pre-programmed card ornon-formatted card is inserted, or if there is no card inthe machine. Ensure that a creative Card that has beenformatted and initialized is inserted in the creative cardstation or embroidery machine, then try again.
"An error occurred while writing to the card."
This message may appear if the embroidery you areattempting to transfer is corrupt, or if there is acommunication error while transferring the embroidery.Check the cable connections and try again.
"The pattern is too large to save it in one card segment (32KB). Do
you want to split the pattern?"
This message appears if the embroidery you are trying totransfer to the creative card is larger than approximately14,500 stitches, and will automatically be split into twoor more segments for embroidering. A number (1, 2,and so on) will be added to the thumbnail picture foreach section of the embroidery on the multi-functiondisplay of the embroidery machine. Follow theseinstructions to split the embroidery:
1. Print a worksheet for the embroidery.
2. Ensure your computer is linked either to the Pfaff creative cardstation or Pfaff embroidery machine, that the station or machine isturned on, and that there is a new creative card inserted.

8/9/2019 3 d Configure Reference Guide
http://slidepdf.com/reader/full/3-d-configure-reference-guide 54/66
50 3D Configure: Troubleshooting
3. Click Send 1 or Send 2, as configured for your Pfaff creative cardstation or 7500 Series embroidery machine.
4. The message appears telling you that the embroidery is too largeto save in one card segment, and asking you if you want to split thepattern. Click Yes to continue.
5. Another message appears telling you that the embroidery is beingsaved to the card. The name or number of the embroidery has (1)or (2) appended.
6. With the card into your embroidery machine, select section 1 andstitch it out.
Once the embroidery has been split into two sections,
the machine sees each section as a separate file and
numbers the colors in each of the files, starting at
Color 1. If the sections are created by splitting a color
block, this will cause a duplication of the last color in
the first section and the first color in the second section. For instance, the first section (File 1) may have
colors 1-6 while the second section (File 2) has colors
6-7.
7. When section 1 is completed, select section 2. The machine willask for color number 1. Because two separate files have beencreated, you are being asked for the first color of the second file,but you do not have to change the thread. At this point you must
refer to your printed worksheet. Continue using the requiredcolors in the correct order and continue stitching.
"There is not enough room on the Card. Do you want to delete
some Designs?"
This message appears if there is no room on the card forthe embroidery you are trying to transfer. If desired,delete some embroideries as follows, then try again:
1. Click Yes to continue when the message appears.
2. The Card directory dialog box appears with blue thumbnail imagesof the embroideries on the card. If there are more than 12embroideries, a scroll bar appears to allow you to browse throughall the embroideries.
3. Click on the picture of the embroidery you wish to delete tohighlight it, then click delete.
4. Click Close and try to send the embroidery again.
5. Repeat as necessary until you can send the embroidery
successfully.

8/9/2019 3 d Configure Reference Guide
http://slidepdf.com/reader/full/3-d-configure-reference-guide 55/66
3D Configure: Troubleshooting 51
"There was an error transferring the Design to the machine. Please
check all the connections and try again."
This message may appear if there is a communicationerror while sending an embroidery. Check the cableconnections, the Com port settings in 3D Configure andtry again.
"No communication with the machine. Please check all theconnections and Com port settings in 3D Configure."
This message may appear if there is a communicationerror with the machine. Check the cable connections,the Com port settings in 3D Configure and try again.
"A timeout-error occurred. Switch the creative card station on and
off and try again."
This message appears if there is a problem reading or writing embroideries related to the serial port (Comport) where the creative card station is connected.Check the cable connections, switch the creative cardstation on and off and try again.
Send to Huskygram/POEM
"Thread Broken"
This message appears if the top or bottom thread isbroken in the Huskygram/POEM embroidery machine.Rethread or thread a new bobbin, then restart.
"Cover open"
This message appears if either the top or the hook coveris open in the Huskygram/POEM embroidery machine.Close the cover, then restart.
"The machine will not accept data."
Occasionally a Huskygram/POEM machine will switchon in the wrong state and will not accept data. If soswitch the Huskygram/POEM off and then back on.
Using Thread Manager
"The thread ABCDE-9999 already exists in MyThreads database.
Do you want to overwrite it?"
This message will appear when you copy a thread from astandard thread range to MyThreads, and the thread hasalready been copied.

8/9/2019 3 d Configure Reference Guide
http://slidepdf.com/reader/full/3-d-configure-reference-guide 56/66
52 3D Configure: Troubleshooting
"The Thread Number already exists. The Thread Number field will
be set to a unique value. Please re-edit."
This message will appear if you enter a Thread Numberthat already exists in MyThreads, when adding or editingcustom MyThreads. Click OK, and an underline andnumber will be added to the end of the Thread Numberto make it unique. If desired, click in the Thread
Number box and re-edit it.
"This action is permanent and may not be reversed. Do you wish to
continue?"
This message will appear when you try to delete athread definition from MyThreads. If you wish to goahead and delete the thread, click Yes. Otherwise clickNo.
"Error - thread range is corrupt or missing. Cannot start module.
Reinstall the thread database."
This message may appear when starting a 3DEmbroidery System module if the standard threaddatabase has become corrupt, or if ThreadDataBase.mdbin the System folder has been deleted. Try restarting your computer. If the message still appears you mayneed to uninstall and reinstall your 3D EmbroiderySystem. Remember to use Smart Update afterreinstalling.
"Import has detected some new thread ranges. Please go to the
VSM Software website to download these."
This message may appear when you use the ImportThreads From Embroidery function. This indicates thatthe embroidery contains standard threads from a later
version of the database that you have installed. UseSmart Update to obtain the latest version of the standardthread database.
"Could not back up to the selected path."
This message may appear if you attempt to back up yourMyThreads database to a folder that is read only (forinstance, if you try to back up directly to a CD) or if you
are attempting to overwrite an existing file that is readonly. Choose a different location or a different backupname.

8/9/2019 3 d Configure Reference Guide
http://slidepdf.com/reader/full/3-d-configure-reference-guide 57/66
3D Configure: Troubleshooting 53
"Warning! Restoring your MyThreads database will result in loss of
all changes. Continue?"
This message appears when you restore a previouslybacked up copy of your MyThreads database. Thismessage is to inform you that all the threads in thecurrent MyThreads database will be replaced with therestored threads. This action cannot be undone. If you
are unsure about continuing, click No, make a newbackup of the current MyThreads database and ensure adifferent name is used for the backup, then start therestore process again.
"There was an error while restoring your database. Please ensure
that all 3D system programs are closed and try again."
This message will appear when you try to restore a
previously backed up copy of your MyThreads databaseif there are 3D Embroidery System modules that areusing the current MyThreads database. Close all other3D Embroidery System modules and try again. If themessage still appears, restart your computer and tryagain.
"You must enter something inside the Thread Number field."
This message will appear when you try to save a new oredited thread if the Thread Number is blank. The ThreadNumber may not be blank. Enter a Thread Number andclick OK.
Using the Thread Database in 3D Embroidery SystemModules
"The color xx has been found in your database, but the thread color
is not exactly the same."This message appears if the Thread Range and ColorNumber of the selected color are identical to those in your thread database, but some aspect of the color isdifferent. It could be a different material or weight, orhave additional colors as a variegated thread. This couldhappen if the design you are attempting to edit wassupplied by someone with a different version of the
color, for instance if they have edited it in MyThreads, orif they have a later version of the thread database.

8/9/2019 3 d Configure Reference Guide
http://slidepdf.com/reader/full/3-d-configure-reference-guide 58/66
54 3D Configure: Troubleshooting
Use the Import Threads From Embroidery function toadd other users’ thread definitions to your MyThreadsdatabase.
1. Select Import Threads from Embroidery in the File Menu and anOpen dialog box will appear.
2. Select the desired .vp3 embroidery file.
3. Click Open and any custom thread definitions that do not appearin your MyThreads will be added to the end of your MyThreads list.
"Could not find xx in your database. Matching to closest thread in
yy."
This message appears if the Thread Range of theselected color is not found in your thread database. Thiscould happen if the design you are attempting to edit was supplied by someone with a later version of the
thread database.
To check for the latest updates for the 3D Embroidery
System, use Smart Update in 3D Configure.

8/9/2019 3 d Configure Reference Guide
http://slidepdf.com/reader/full/3-d-configure-reference-guide 59/66
3D Configure: Troubleshooting 55
Other Topics
Screen Appearance
"When I start 3D Configure, I cannot see the OK, Cancel, Apply
and Help buttons at the bottom of the window."
The 3D Embroidery System requires a minimum screen
screen resolution of 1024 by 768 pixels. If your screenresolution is less than this (800 by 600 or less), you willnot be able to see all of the screen elements in 3DConfigure and other parts of the 3D Embroidery System.Refer to the 3D Embroidery System Getting StartedGuide for details on system requirements and changingmonitor display properties.
Sending Embroideries
"I am having problems sending embroideries."
Open the 3D Configure setup utility. On the Send 1 orSend 2 tab, check that the correct option is selected for your embroidery machine, Reader/Writer or cardstation. For example, if your device uses a Com port,ensure the correct Com port is selected.
Send to Designer I Floppy Disk
"I am having problems writing embroideries to a floppy disk."
First try another disk. If the problems are limited to onedisk, try formatting it fully. If you still experienceproblems, throw it away.
Send to Designer II / Platinum Plus
"There is no light showing on my d-Card Reader/Writer."The green LED on the d-Card Reader/Writer is visibleonly while you are Reading a d-Card or Writing a d-Card. At all other times it is not lit up, even if the d-CardReader/Writer is connected correctly to the USB port of your computer.

8/9/2019 3 d Configure Reference Guide
http://slidepdf.com/reader/full/3-d-configure-reference-guide 60/66
56 3D Configure: Troubleshooting
Send to Rose / Orchidea / #1+ / Iris Reader/Writer
"I am having problems writing embroideries to an Embroidery
Card."
First try another card and check the Reader/Writer isconnected correctly. If the problems are limited to onecard, erase it completely by opening 3D Reader/Writer,
then using the Write Card function with noembroideries loaded on the screen.
Send to 2140 Series Embroidery Machines
"I am having problems sending files to my 2140."
Open the 3D Configure setup utility. On the Send 1 orSend 2 tab, check that the Com port (serial port) is setcorrectly for transfer to your creative 2140 machine.
"I have sent a design to the machine, but it will not fit into any of
the machine hoops."
Check your 2140 Series machine User's Guide forinformation on how to adjust for different hoop sizes.
Machine Closedown Procedure
If you are having repeated but intermittent errors
between your computer and the creative 2140, it ispossible that there is electrical interference betweenthem. Use the following procedure to clear theconnection:
1. Ensure the 3D File Assistant accessory is closed.
2. Switch off your creative 2140.
3. Eject the creative Card from the second slot.
4. Eject the PC Card from the creative 2140 and unplug the other endof the cable from your computer.
5. Wait 30 seconds.
6. Connect the cable to your computer and plug the PC Card backinto the creative 2140.
7. If required, plug the desired creative Card into the second slot.
8. Switch on your creative 2140.
9. Try to send an embroidery.

8/9/2019 3 d Configure Reference Guide
http://slidepdf.com/reader/full/3-d-configure-reference-guide 61/66
3D Configure: Troubleshooting 57
General Use of MyThreads
Colors in 3D Embroidery System Files
The 3D Embroidery System will display threads in a filein the same way on any computer where it is installed.That is, the colors used will be the same even if they arereproduced slightly differently on different monitors.
You can print a worksheet to see the colors and colornames used in a particular design. This is true, even if you do not have all the threads in a design defined in theStandard or MyThreads databases on your computer.This is because 3D Embroidery System designs havecomplete information for each of the threads it uses.
Any of the following file types is a 'design' that has full
3D Embroidery System thread definitions:• Husqvarna Viking/Pfaff .vp3 embroidery file• 3D Digitizing .can design outline file• 3D Cross Stitcher .krz design file• Font .nft file• Shapes .nsp file
Only Husqvarna Viking/Pfaff .vp3 embroidery files
can be used to import custom thread definitions into your MyThreads database.
Each thread used in a design will fall into one of thefollowing categories:
• A thread you have added to MyThreads from theStandard Thread Database and which you have notchanged. This will apply to most of your colors if you
have used MyThreads to catalogue your threadcollection.
• A thread from the Standard Thread Database.• A thread which you formerly added to MyThreads
from the Standard Thread Database, used in somedesigns and then deleted from MyThreads.
• A custom thread that has been added to MyThreads. You could have added this yourself or added it to
MyThreads from a design from somebody else.

8/9/2019 3 d Configure Reference Guide
http://slidepdf.com/reader/full/3-d-configure-reference-guide 62/66
58 3D Configure: Troubleshooting
• A thread from the Standard Thread Database that isnot on your own Standard Thread Database because your database is out of date.
• A custom thread defined in the file that does notappear in the your MyThreads database.
The availability of threads in the Standard Thread
Database and MyThreads will only affect parts of the 3DEmbroidery System where you can change colors, asfollows:
• Editing modules: 3D Embroidery, 3D Vision and 3DStitch Editor
• Design modules: 3D Digitizing, 3D Cross Stitcher, 3DFont Digitizing, 3D QuickFont
Below are some situations you may encounter accordingto the availability of thread definitions, as categorizedabove.
"I have a vp3 embroidery from another user that uses a custom
thread definition they designed in MyThreads."
If you attempt to change the color, a message willappear to indicate that the thread is not found inMyThreads, and the nearest MyThreads match will beselected. If you wish to keep the thread color, clickCancel in the Color Selection dialog box, then useImport Threads From Embroidery in Thread Manager toload the custom thread definition. Otherwise, select areplacement thread.
"I have a design with MyThreads colors that are unmodified copies
from the Standard Thread Database, but they are not in my
MyThreads list."If you open a file that has colors from MyThreads thatare unmodified copies of standard threads, but do notexist as copies in your MyThreads list, the color will beidentified and selected in the original thread range when you click the color to change it.
"I have a design with custom colors that have been deleted from
MyThreads."If you attempt to change the color, a message willappear to indicate that the thread is not found inMyThreads, and the nearest MyThreads match will be

8/9/2019 3 d Configure Reference Guide
http://slidepdf.com/reader/full/3-d-configure-reference-guide 63/66
3D Configure: Troubleshooting 59
selected. If you wish to keep the thread color, clickCancel in the Color Selection dialog box, then useImport Threads From Embroidery in Thread Manager toload the custom thread definition. Otherwise, select areplacement thread.
"I have a .can or .krz design from another user that uses a custom
thread definition they designed in MyThreads."If you wish to add the custom MyThreads to your ownMyThreads, create a .vp3 embroidery from the design,then use Import Threads From Embroidery in ThreadManager to load the custom thread definition.
"I have a design from another user that uses threads from theStandard Thread Database that I do not have."
You may not use Import Threads From Embroidery toadd these threads to either your Standard ThreadDatabase or MyThreads. Use Smart Update to find anddownload the latest thread database, which you canthen install.

8/9/2019 3 d Configure Reference Guide
http://slidepdf.com/reader/full/3-d-configure-reference-guide 64/66
60 3D Configure: Troubleshooting
General fault diagnosis
To try to determine the cause of any odd difficulties with the 3D Embroidery System, the best method is toreboot the computer in safe mode. If the problem isthen solved, you know that some clash of hardware and/ or software such as device drivers is to blame. You can
then obtain more help from your computer dealer toanalyze the cause and reconfigure your computer ifnecessary.
To start Windows in safe mode1. Close all programs.
2. Click Start, and then click Shut Down or Turn Off Computer,whichever is shown.
3. Click Restart. If necessary, click OK to confirm.
4. Your computer will shut down and restart.
5. As your computer restarts, press and hold the F8 key until a menuof Windows startup options appears.
When you hold down the F8 key, your computer may
beep rapidly and report keyboard errors as it restarts.
Release the F8 key briefly to skip any errors and press
F8 again until you have the Startup Menu on your
screen.
6. Use the up and down arrow keys to highlight Safe mode, and thenpress ENTER.

8/9/2019 3 d Configure Reference Guide
http://slidepdf.com/reader/full/3-d-configure-reference-guide 65/66
61 3D Configure: Index
Index
Symbols
#1+ .......................................................... 20
Numerics
2124 ........................................................ 212140 Series ..............................................203D Background.......................................... 53D Configure Wizard............................... 167500 Series ..............................................21
A
About3D Configure.....................................3Thread Manager ................................ 3
Activate Offline ....................................... 14 Activate Online........................................ 14 Activating Your Dongle ...........................14 Add
After ................................................31
Before..............................................31New Thread to MyThreads.............. 29Standard Threads to MyThreads...... 28
B
Back Up and Restore MyThreads ............ 42Background ...............................................5Backup MyThreads.................................. 42Blend ....................................................... 31
C
Cable Connections ............................ 22, 23
Cancel ....................................................... 2Center embroidery in hoop ....................21Change Order of MyThreads ...................35Close....................................................2, 40Color ......................................................... 5Color Edit ................................................ 31Color List................................................. 31Colors Dialog Box ................................... 32Configure Wizard .................................... 16Connection
Cable ............................................... 22Plug and Cable ................................ 23
Conventions .............................................. 4Convert Thread Range .............................. 7Copies ..................................................... 41Copy Existing Thread in MyThreads....... 34
D
Delete ...................................................... 32Delete a Thread....................................... 36Designer I ................................................ 20Designer II / Platinum Plus...................... 20Designer SE .............................................20Desktop Shortcuts..................................... 2
Dongle Activation.................................... 14E
EditColor ...............................................31
Length............................................. 31Thread............................................. 36
EditLength............................................... 31Error Messages ........................................ 44
F
FileFormat............................................... 4Output Format .................................. 7
Find Threads ........................................... 27
in MyThreads .................................. 27in Standard Database....................... 27Form Registration.................................... 13Format
File .................................................... 4Output............................................... 7
Free Designs and Fonts ........................... 11
G
Getting Started.......................................... 1Gold Star ................................................. 12Grid ........................................................... 6
HHuskygram/POEM................................... 23Husqvarna Viking.................................... 20
I
ImportThread Range.................................... 7Threads From Embroidery .............. 25
Iris ........................................................... 20
L
Length ..................................................... 31
MMachine Closedown Procedure.............. 56Machines................................................. 22Module Reset .......................................... 15MyThreads .............................................. 57
Add New......................................... 29 Add Standard Threads..................... 28Backup ............................................ 42Change Order.................................. 35Copy Existing Thread ..................... 34Find Threads ................................... 27
Organize.......................................... 35Print .......................................... 39, 40Restore............................................ 43
N
New Thread in MyThreads...................... 29Next Page................................................ 39
O
Offline Activation ................................... 14One Page / Two Page .............................. 40Online Activation.................................... 14Online Registration................................. 11
On-screen pointers ................................... 4Options ..................................................... 5Options, Send ......................................... 19Orchidea ................................................. 20Order of MyThreads................................ 35

8/9/2019 3 d Configure Reference Guide
http://slidepdf.com/reader/full/3-d-configure-reference-guide 66/66
Organize MyThreads ............................... 35Other Machines....................................... 22Other Topics............................................ 55Output File Format.................................... 7
P
Pfaff ......................................................... 20Platinum Plus........................................... 20Plug and Cable Connections ...................23Pointers ..................................................... 4
Prev Page................................................. 40Preview Print........................................... 39Print.........................................................39
MyThreads................................. 39, 40Preview ...........................................39Range............................................... 41Registration Form............................ 13to File ..............................................41
Printer ..................................................... 40Properties................................................41
R
Real Size .................................................... 6Register by Printed Form .............................. 13Online..............................................11
Your Software.................................. 11Reset All Modules.................................... 15Restore MyThreads............................ 42, 43Rose / Orchidea / #1+ / Iris .................... 20
S
Safe Mode ................................................ 60Send Options........................................... 19
Shortcuts on Desktop................................2Smart Update........................................... 10Smooth Blend.......................................... 31Software
Registration ..................................... 11Updating.......................................... 10
Standard Thread Database....................... 38Standard Threads in MyThreads.............. 28Start Menu ................................................. 2Starting 3D Configure................................ 2System Options ......................................... 5System Utilities.......................................... 9
T
Terms and Conventions............................. 4Texture ...................................................... 6Thread
Delete ..............................................36Edit .................................................. 36
d
Standard...........................................38Updating ..........................................25
Thread Manager...................................7, 25Thread Range
Convert..............................................7Import................................................7
Toyota Expert ..........................................22Troubleshooting ......................................44
U
UpdatingSoftware...........................................10Standard Thread Database ...............25
Utilities.......................................................9
V
Variegated Thread..............................29, 31
W
Weight......................................................30 Where To Start...........................................2 Wizard......................................................16
ZZoom In ...................................................40Zoom Out ................................................40