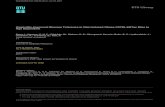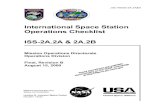2a-MarqueeSelection Exercise
Transcript of 2a-MarqueeSelection Exercise
-
8/11/2019 2a-MarqueeSelection Exercise
1/2
2-Marquee Selection ToolPS Elements 11/12
Using the Rectangular Marquee tool
The Rectangular Marquee tool is designed to define
rectangular or square selections. This tool is great to use if youwant to home in on the pertinent portion of your photo and
eliminate unnecessary background.
Heres how to make a selection with this tool:
1.
Select the Rectangular Marquee tool from the Tools panel.
It looks like a dotted square. You can also press M to access the tool. If it isnt
visible, press Shift+M.
2. Drag from one corner of the area you want to select to the opposite
corner.
While you drag, the selection border appears. The marquee follows the
movement of your mouse cursor.
3. Release the mouse button.
You now have a completed rectangular selection.
Using the Elliptical Marquee tool
The Elliptical Marquee tool, which shares the same flyout menu as the
Rectangular Marquee tool, is designed for elliptical or circular selections. This toolis perfect for selecting balloons, clocks, and other rotund elements.
Heres how to use the Elliptical Marquee tool:
1. Select the Elliptical Marquee tool from the Marquee flyout menu on the
Tools panel.
It looks like a dotted ellipse. You can also press M to access this tool, if its visible.
If it isn't, press Shift+M.
2. Position the crosshair near the area you want to select and then drag
around your desired element.
With this tool, you drag from a given point on the ellipse. While you drag, the
selection border appears.
3. Release the mouse button.
Your elliptical selection is done. If your selection isnt quite centered around your
element, simply move the selection border by dragging inside the border.
-
8/11/2019 2a-MarqueeSelection Exercise
2/2
Transform Select ion Exercise
Open image of classic car (01A_Edit.jpg)
1.
Select the Elliptical Marquee tool ( )
Press Shift+M, which switches between the
Rectangular and Elliptical Marquee tools.
2.
Move the pointer over the image window,
to the upper-left side of the head-light.
When the Elliptical Marquee tool is
selected, the pointer becomes cross-hairs
(+).
3. Drag the pointer down and to the right to
draw an ellipse around the headlight, andthen release the mouse button.
An animated dashed line indicates that the area
inside it is selected. When you select an area, it
becomes the only editable area of the image. The area outside the selection is
protected.
Shortcuts :
Altcreate select from center.
Use the Spacebarto move selection before releasing the mouse.
Move a Selection
1.
Move the pointer inside your elliptical
selection so that the pointer appears as an
arrow with a small rectangle ( ).
2.
Drag the selection so that it is accurately
centered over the headlight.
When you drag the selection, only the selection
border moves, not pixels in the image. When you
want to move the pixels in the image, youll need
to use a different technique.