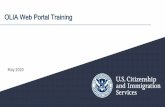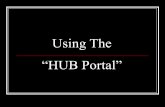24 PLUS S M T R ONLINE TRAINING GUIDE...replay slides. IMPORTANT: Make sure to close the tab with...
Transcript of 24 PLUS S M T R ONLINE TRAINING GUIDE...replay slides. IMPORTANT: Make sure to close the tab with...

24 PLUS FOR
SUPERVISORS AND MANAGERS
TECHNICAL REQUIREMENTS AND ONLINE TRAINING GUIDE

Issues? Email [email protected].
Section 1
Introduction & Technical Requirements
Section 2
Accessing Blanchard Exchange Modules
Section 3
Accessing Online Training Modules through the SF Employee Portal
TECHNICAL REQUIREMENTS AND ONLINE TRAINING GUIDE
TABLE OF CONTENTS

Section 1, Page 1 of 1
Issues? Email [email protected].
In order to access the 24 PLUS online modules, play videos, and view documents, you will need to download
software and/or configure your computer to the settings below. Please work with your own department’s IT division
for assistance with configuring your computer.
Requirements:
Internet Explorer 9 or higher (Internet Explorer is preferred, however, you may try to use Chrome,Firefox, or Safari as well)
Adobe Flash Player 10 or higher
Adobe PDF Reader
Cookies must be enabled
Java Script must be enabled
You will also need to create an account for the SF Employee Portal. Please refer to section 3 for
instructions on how to create your account.
TECHNICAL REQUIREMENTS
Welcome to the 24 PLUS for Supervisors and Managers Program! The 24 PLUS program is a blend of virtual
classroom instruction and online learning. Students will be required to complete self-paced online training
modules in preparation for each instructor-led virtual session. The online training modules are broken up into
two series: Blanchard Exchange and City-Specific modules. The Blanchard modules are provided through a
vendor called CD2 Leadership, while the City-Specific modules are created by the Department of Human
Resources (DHR).The Blanchard Exchange modules can be accessed through the vendor's direct website, and the City-Specific
modules are accessed through the City's SF Employee Portal. This guide provides you with instructions on how
to access and navigate both systems to complete your online modules.
SECTION 1
INTRODUCTION

Section 2, Page 1 of 2
Issues? Email [email protected].
SECTION 2
ACCESSING BLANCHARD EXCHANGE MODULES Go to
www.blanchardexchange.com. You do not have to sign on to the SF Employee Portal. You can go directly to the
Blanchard website to complete the Blanchard modules.
1. Your login name for the Blanchard site is your work email address. You will be sent an email to setup yourpassword.
2. Click on the START button in front of the module you wish to begin. You are only required to complete the assignedmodules.

Section 3, Page 1 of 3
Issues? Email [email protected].
SECTION 3
ACCESSING THE CITY-SPECIFIC MODULES
1. Log into the SF Employee Portal and click "Agree".
Returning users: Your Username is your DSW # (found on the back of your City badge). Your password is your
Outlook (email) password.
First-time users: Enter your DSW# and click "Continue". Choose "Forgot Password" to reset your password.
2. Once you are logged in, click on the Work Links tab from the SF Employee Portal Home page, then click the SFEmployee Portal Learning link, which is under the heading Applications.
3. A new tab will open. Before proceeding, go back and close the original tab with the Portal Home page
(shown in previous step), as it will time out after 30 minutes. When you return to the tab, you will see a list of
your courses. Click on the 24 Plus Enhanced for Supervisors and Managers link. DO NOT CLICK ‘Launch’.
If you don’t see any classes under My Learning, make sure your Filter Name is set to ‘All learning– any
status, type or date’.

Section 3, Page 2 of 3Issues? Email [email protected].
4. Scroll down to the Activity Syllabus and locate the module you wish to complete. Click Launch.
5. From the Table of Contents page, click Launch again. A new screen will pop up and begin loading.

Section 3, Page 3 of 3Issues? Email [email protected].
6. Wait for the module to load then click Begin to start the module. The slides will prompt you when you can move
forward to the next slide. Skipping slides will cause you to be marked as incomplete.
Tip: Use the navigation bar
to adjust the volume, view
closed captioning, or exit
the module.
Tip: You may use the
back/forward buttons to
replay slides.
IMPORTANT: Make sure to close the tab with the SF Employee Portal page prior to proceeding with the training.
The Portal Home page will time out after 30 minutes and your training will not be tracked. Also, ELM will time out
after 1 hour of inactivity and your training will not be tracked.
Once you complete the training, simply exit out of the training window. In order to view the next module, return to
Table of Contents page. From the Table of Contents page, click Return to Activity Progress. Locate the next module
and click Launch, then Launch again.
LAUNCHING THE NEXT MODULE