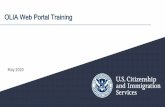Education portal training
-
Upload
dr-conrath -
Category
Technology
-
view
674 -
download
1
description
Transcript of Education portal training

ETV Education PortalTraining Syllabus
LEVEL 1 - Teachers and Staff Training
Objective 1: Accessing the Education Portal
Step One: Launch Web Browser (prefer Internet Explorer or Mozilla Firefox) on your PC
Step Two: In the address bar type http://oneplacesc.org , sign in using your ETV StreamlineSC login/password
Step Three: Select “District TV Guide” in the upper right horizontal menu bar
This should take you to your District’s System Login web page.
If your district has not assigned unique usernames and passwords then use “teacher” as both.
*Alternate access method: Type the URL set by your District in the address bar, for example: http://portal.district.net
1 Education_Portal_training.docx

Objective 2: Viewing programs
Step One: The first time you ever use the portal, you may be required to install “Vbrick Systems Incorporated Software.” A yellow Active X bar may appear on the top of the browser. Click on the yellow bar to install, and follow directions.
You may be prompted to say “yes” to install up to 4 times:
Step Two: Chose the channel you wish to view, by double-clicking on the channel title. Be patient, it may take a few seconds before playing.
*Tip - to learn what programs are airing on the ETV channels 1-4, search “ITV & ETV Programs” in OnePlaceSC
*Tip – To have a program recorded on your education portal system, contact your DES Contact or Media Specialist.
DES: http://www.scetv.org/education/des/contacts.cfm
2 Education_Portal_training.docx

Step Three: To zoom out and play the video full screen, Click the blue circle button “Full”
Step Four: To play Closed Caption, Click “CC-Off” and will change to “CC-On”
Step Five: To change the volume level, slide the lever control beside the Full button.
Step Six: To Mute, click on the small Speaker icon.
Step Seven: To launch the video in an external player, click on the Arrow icon beside the CC. (Recommended when using the Closed Caption)
3 Education_Portal_training.docx

Objective 3: Checking the Schedule and Accessing the Asset Library
Remember to have a program recorded; contact your Contact or Media Specialist.
DES: http://www.scetv.org/education/des/contacts.cfm
Step One: After you identify a program to be recorded, it is good practice to see if the program has already been scheduled to be recorded.
To do this simply, click on the “Scheduling” link from at the bottom of the screen. You will see a horizontal menu bar with the following options:
Live Broadcast | Asset Library | Scheduling | Playlists | Help | Logout
Step Two: To View a program after it has been recorded or uploaded, Select “Asset Library” at the bottom of the screen. This will take you to your inventory of recordings and available On-Demand content. You will see folders and videos. Inside each folder there are more videos pertaining to the name of the folder
Step Three: Select a folder or a video from the guide and it will begin playing in the right hand preview pane. Since this video is “on-demand” you may fast forward, rewind, stop, and pause this video.
Step Four: If you “mouse-over” each channel an “info” link will appear and you can see the description and other relevant information entered about the program
4 Education_Portal_training.docx

Level 2 – Media Specialists and DES TrainingHow to Record, Upload and File a Video **you must have an assigned log-in with permissions that allow you to perform the following objectives.
Objective 1: Recording on the fly.
Step One: Open “Live Broadcasts” as discussed earlier.
Step Two: Select the channel you wish to view.
Step Three: Below the video panel on the control bar click the record button. (denoted by the red dot)
Step Four: Upon completion of the desired recording click the record button again to stop the recorded session.
Step Five: The finished file will be stored in the root directory and can be found in the Asset Library as a time-stamped file; i.e. 02 _ ETV _ ITV Satellite Channel 2_03_04_11_16_32_08.wmv.
You can re-label the file later, learn how in Objective 4.
Objective 2: Scheduling a Recording
This objective will teach you how to schedule recording off one of the channels to your Video on Demand Server. The recorded programs can be accessed through the Asset Library.
Step One: Select the “Scheduling” tab on the bottom horizontal menu bar.
Step Two: Select the date you wish by clicking the “Add” button on the date
Step Three: Give the Schedule a name.
Step Four: Select “Record” from the menu of radio buttons rather than Live Broadcast or Stored Broadcast
Step Five: Select the Date and Time you wish to schedule the record.
Step Six: Select “Next” at the bottom of the Screen
*note- You can change the time to a specific minute; i.e. 4:07 PM
5 Education_Portal_training.docx

Step Seven: Selecting the Channel to be recorded depends if you are recording a channel using a VBrick or not.
If VBrick Channels are available, you will see them listed and the channel it is airing, simply select the appropriate channel and then “Next”
SKIP to Step 12 if channel is found in list.
OPTIONS:
If you are recording a channel that is not listed as VBrick, then you’ll need to know specifically
which channel in order to proceed. i.e. 3 - K-12 Instructional Media Channel Select the blue bar “Advanced Settings”
Step Eight: Select the “Manual Entry” radio button and another entry window will appear with a drop down of file type (defaults a MPEG-1); Program Name, and a blank field.
Step Nine: Select “WM” from the file type.
6 Education_Portal_training.docx

Step Ten: Select “URL” or “IP Address” under “Program Name”.
Step Eleven: In the blank field enter the proper URL: mms://vod/stream(the channel number you wish to record, i.e. ‘3’), for example: “mms://vod/stream3 “...then click “Next>”
Step Twelve: In the “Filename:” and “Title:” fields enter as a “.wmv” file (no spaces or special characters such as ‘/’), and always end the file with “.wmv”, such as “osprey_recording.wmv”
Step Thirteen: In the “Location:” pull-down enter the folder you want to put the scheduled recording.* If you don’t select a folder and leave it at “/” then it will be listed under the root directory and not in a folder.
** note- you can always change the location of the file at a later date
7 Education_Portal_training.docx

Step Fourteen: Enter the “Keywords:” and “Description:”. When entering information, It is always good to be as thorough as possible here to help teacher learn what the program is about and search to find later. Separate words with commas.
A good tip for teachers to find the programs to record, and for you to use in as metadata in these two fields is to search on OnePlaceSC “ITV and ETV Programs”. Copy and paste the information.
Select “Finish”
***Note – You can also Add Links, set Expiration dates that will delete the program at the end of its copyright permissions for recording and other duties. Please contact ETV’s ET dept. on how to perform these special settings, or try them yourself.
Step Fifteen: Select “Create Schedule”
8 Education_Portal_training.docx

Step Sixteen: The scheduled recording can now viewed by all on the Schedule, by clicking the “Scheduling” link at the bottom of the page
***Note- During the recording, or if the recording failed for any reason, check the “Status” link at the bottom of the page to view the situation.
Step Seventeen: After the recording is finished, it will take several minutes to complete the process and make the video available to view. Simply, go to the folder you selected the recording to be placed and test the outcome by clicking on the title.
9 Education_Portal_training.docx

Objective 3: Adding or Uploading Videos to the Asset Library
This objective will teach you how to add previously recorded or purchased electronic content to the Asset Library. NOTE: This content can only be in .wmv format (Windows Media Video)
Step One: From the User interface Click “Add Videos” at the bottom of the screen.
Step Two: Click “Browse” and locate the file you wish to add to the Asset Library. Once you have found the video click “Open”
Step Three: Select the destination folder you wish to install the file.
Step Four: Enter a “Video Name:” that is written as a computer file, and MUST end with a “.wmv” extension.
Step Five: Add Keywords that will assist you in searching and finding the video later.
Step Six: Add a Description
10 Education_Portal_training.docx

Step Seven: Click “Reference Links” to add the internet address of any websites that may pertain to your video.
Step Eight: Click “Advanced” to add copyright and expiration information for the video.
Step Nine: Click “start” this will add the video to the Asset Library. Please allow a few minutes to process.
Objective 4: Adding Curriculum Meta-data to the Videos
The Education Portal system allows you to add and edit pertinent information associated with videos in the Asset Library. Relevant files and information that supplement the video can be easily shared, such as Microsoft Office, *.pdf files or web sites.
Step One: Roll the Mouse over the Video you desire within the Asset Library In the right hand corner the word “info” will appear.
Step Two: Click the “info” button and a new window will pop up. This window will display keywords and video descriptions as well as URL’s, files, etc….
Step Three: In the bottom of the pop-up window select “Modify Video”
11 Education_Portal_training.docx

Step Four: You may change the name of the file and the folder in which the video in resides here at the top. The “keywords” and “description” fields are now available to be typed in. Additionally, you can add URL’s/files.
Step Five: To add a URL (webpage) to the video click the button “add new link”. A URL Name and URL menu will show up.
Step Six: Enter a Link Title
Step Seven: Enter the full
URL. It must include http://
For Example:
http://www.pbs.org/wnet/nature/
Step Eight: To add a file, select the Uploaded File radio button. You can upload files from your PC or the network. Select “upload”
12 Education_Portal_training.docx

Step Nine: Label the Link Title, Select Browse and locate the file you wish to upload, and select “open” in the browsing window. This will upload the file to the VOD server at tag it to the video.
Step Ten: When you complete the entries, select “Save Changes”.
Step Eleven: Return to the Asset Library and roll the mouse over the video you just added files/URL’s too. Click the info button. When the pop-up occurs, select one of the URL’s or files . A new window should
open with the website or file you have uploaded.
13 Education_Portal_training.docx

Objective 5: Organizing the Asset Library – Creating a Folder
This objective will teach you how to create folders in the Asset Library and add videos to these folders. This will allow teachers to more easily access videos that are pertinent to their lesson plans. It is important to keep your files organized so educators can find the videos easily.
Step One: Login into VBrick Portal Server Administration by launching Internet Explorer and in the address field type portal/admin as the URL. Some districts may have a different URL and login for access to the Portal Administration page. So, ask your district IT personnel for the correct access credentials.
Step Two: It is important to note here that you are advised to only alter the following steps. Changes in other areas in Admin can cause the portal to cease working.
To create a Folder: from the list of menu options the left hand side of the screen, Select “Global Settings”
Step Three: From the new list under “Global Settings”, select “Servers”
Step Four: Within this page at the bottom click on the green arrow followed by “Add/Modify Video On-Demand Content Folders”
***NOTE- Do NOT modify in other areas or portal may cease to work.
14 Education_Portal_training.docx

Step Five: To create a new folder, select the “New” radio button, then enter the new folder name into the blank field at the bottom, and Click ‘Submit
Step Six: To modify an existing Folder Name, keep the “New” radio button select, click on the folder name you wish change, make the modification and “Submit”. i.e. Here we added the title “Bones” to the existing Folder “Funny”
15 Education_Portal_training.docx

Step Seven: To add a Sub-Folder to an existing folder, keep the “New” radio button select, click on the folder name you wish to add the Sub-Folder too, insert a forward-slash “/” then the Sub-Folder name, and “Submit”. i.e. here we added the sub-folder of “LOL” to “Funny Bones”
Step Eight: To Delete any Folder, select the “Delete” radio button, then the folder you wish to delete and “Submit”, You will be prompted to ask if this is your wish before the actual Delete occurs.
Step Nine: When finished modifying or adding folders > “Logout” from your navigation list on the left
Now that the Folders have been added or modified, you can add recorded or uploaded videos to the appropriate folders.
***Note – The folders will not appear in the “Asset Library” until videos have been added
16 Education_Portal_training.docx

Step Ten: Place the selected video file into the new video folder
Step Eleven: Return to the public portal and hit F5 to refresh the screen. The new video folder should populate in the asset library guide with any associated videos inside the folder.
17 Education_Portal_training.docx
*** Any technical issues should be addressed to your local IT
Personnel and ETV’s ET Department at 800-922-4848, or submit a Trouble Ticket online
at:
http://www.scetv.org/education/nts/reports/index.cfm.
Training/Workshops for Teachers and Media Specialists
Contact Donna Thompson at
803-338-1384