201222 - Manual del usuario LET Agro versión...² (Q OD 1RWD GH OD SDQWDOOD SULQFLSDO HO VLVWHPD...
Transcript of 201222 - Manual del usuario LET Agro versión...² (Q OD 1RWD GH OD SDQWDOOD SULQFLSDO HO VLVWHPD...
-
MANUAL DEL USUARIO “Libro Electrónico Tributario –LET- para Regímenes Especiales del IVA”
-
Tab
la d
e C
on
ten
ido
Tabla de Contenido
Introducción ...................................................................................................................... 1
Condiciones de Uso ............................................................................................................. 2
Requerimientos Técnicos ..................................................................................................................................... 2
Aclaraciones Generales ....................................................................................................................................... 2
Sistema de Libros Electrónicos Tributarios –LET para Regímenes Especiales del IVA ............................ 3
Ingresar al Sistema de Libros Electrónicos Tributarios –LET para Regímenes Especiales del IVA................................................ 3
Ingreso de datos de Ventas y/o Servicios Prestados .................................................................................................... 11
Ingreso de datos de Compras y/o Servicios Adquiridos ................................................................................................ 13
Generar el resumen del libro de compras y ventas ..................................................................................................... 24
Imprimir registro del Libro de Compras y Ventas ...................................................................... 35
Modificación a los registros del Libro y Rectificación del formulario de Declaración .......................... 40
-
1
Intr
oducc
ión
Introducción
Este manual es una guía para el uso del “Sistema de Libros Electrónicos Tributarios –LET- para Regímenes
Especiales del IVA”, que la Superintendencia de Administración Tributaria pone a disposición de las personas
individuales y/o jurídicas inscritas en cualquiera de los regímenes siguientes: Electrónico de Pequeño
Contribuyente, Especial de Contribuyente Agropecuario y Electrónico Especial de Contribuyente Agropecuario;
con el objetivo de facilitar el cumplimiento voluntario de las obligación tributaria referente al registro de los
documentos en el Libro de Compras y Ventas correspondiente.
Algunos de los beneficios que el sistema ofrece:
Es una forma fácil y rápida de cumplir con la obligación formal de llevar un libro para registrar las
compras y las ventas.
Al ser emisor de FEL el sistema automáticamente registrará las facturas emitidas por ventas que haya
efectuado, sin necesidad de ingresarlas manualmente.
Auto-llenado de la Declaración jurada simplificada y pago mensual del Impuesto al Valor Agregado
correspondiente al régimen especial del Impuesto al Valor Agregado, al cual se encuentra inscrito:
o Formulario SAT-2241 IVA Régimen Electrónico de Pequeño Contribuyente
o Formulario SAT-2280 IVA Régimen Especial de Contribuyente Agropecuario
o Formulario SAT-2290 IVA Régimen Electrónico Especial de Contribuyente Agropecuario
-
2
Con
dici
ones
de
Uso
Condiciones de Uso
Antes de iniciar a utilizar el “Sistema de Libros Electrónicos Tributarios –LET- para Regímenes Especiales del IVA”,
leer cuidadosamente el siguiente manual de usuario para el éxito de su uso.
Requerimientos Técnicos
► Acceso a Internet
► Usuario de Agencia Virtual
► Se recomienda utilizar navegador Google Chrome
► También puede ser utilizado mediante un dispositivo móvil (teléfono inteligente o tableta)
Aclaraciones Generales
Para utilizar LET regímenes especiales del IVA es necesario:
1. Tener un establecimiento con estado “Activo” en la Superintendencia de Administración Tributaria.
2. Autorizar el Libro de Compras y Ventas computarizado con estado “Activo”.
3. Tener en físico las facturas en papel recibidas por las compras de bienes y/o servicios recibidos, es decir,
aquellas que no sean electrónicas.
Todos los campos con (*) dentro del sistema son obligatorios (se debe ingresar información).
-
3
Sist
ema
de
Libr
os E
lect
rónic
os T
ribu
tari
os –
LET
- pa
ra R
egím
enes
Esp
eci
ales
del
IVA
Sistema de Libros Electrónicos Tributarios –LET- para Regímenes
Especiales del IVA
Para utilizar debidamente este sistema, por favor seguir los numerales y literales que se detallan a continuación:
En algunos casos se encuentran notas; leerlas y si aplica seguir las instrucciones de cada una.
Ingresar al Sistema de Libros Electrónicos Tributarios –LET- para Regímenes Especiales del IVA
1. Ingresar al Portal SAT.
2. Digitar usuario y contraseña, para ingresar a la Agencia Virtual.
2
-
4
Sist
ema
de
Libr
os E
lect
rónic
os T
ribu
tari
os –
LET
- pa
ra R
egím
enes
Esp
eci
ales
del
IVA
Nota
Si no posee Usuario y Contraseña de Agencia Virtual, clic aquí
3. Seleccione la opción Servicios en el menú principal.
4. Seleccione la opción Sistema de Libros Electrónicos Tributarios –LET.
4
3
-
5
Sist
ema
de L
ibro
s El
ectr
ónic
os T
ributa
rios
–LE
T-
para
Reg
ímen
es E
speci
ales
del
IVA
5. Dirigirse a la sub-opción Libro de Compras y Ventas para Regímenes Especiales del IVA .
6. El sistema le mostrará la pantalla principal para ingreso de facturas siguiente:
5
6
-
6
Sist
ema
de
Libr
os E
lect
rónic
os T
ribu
tari
os –
LET
- pa
ra R
egím
enes
Esp
eci
ales
del
IVA
En la Nota de la pantalla principal el sistema le informa que los datos personales que se mostrarán en el
Libro de Compras y Ventas para Regímenes Especiales del IVA son los que actualmente se encuentran
registrados en la SAT.
Por lo cual, si usted desea realizar algún cambio en dichos datos personales, puede hacerlo por medio de
Actualización de datos dentro de la opción “Datos del Contribuyente”.
7. En la lista combo Año, seleccione el año del período a ingresar.
8. En la lista combo Mes, seleccione el mes del período a ingresar.
9. Presione clic en el botón Ingresar.
7
8
9
-
7
Sist
ema
de
Libr
os E
lect
rónic
os T
ribu
tari
os –
LET
- pa
ra R
egím
enes
Esp
eci
ales
del
IVA
NOTAS:
Si selecciona un período en el cual ya haya presentado una declaración respectivamente, el sistema le
mostrará un mensaje consultando si desea rectificar lo declarado en dicho período. En caso desee
rectificar lo declarado, presione clic en la opción “Si” de la ventana emergente. Si no desea rectificar,
por favor presione clic en la opción “No” de la ventana emergente.
Adicionalmente, si usted no ha realizado el proceso de habilitar hojas para su Libro computarizado de
Compras y Ventas, el sistema le mostrará un mensaje para habilitar dichas hojas. Para hacerlo, presione
clic en el botón “Ir a Declaraguate” en la ventana emergente que muestra el sistema:
-
8
Sist
ema
de
Libr
os E
lect
rónic
os T
ribu
tari
os –
LET
- pa
ra R
egím
enes
Esp
eci
ales
del
IVA
Posteriormente, en dicha página seleccione el formulario SAT-7121 (Habilitación de Libros) de la sección 7
de Declaraguate y continúe con los pasos para la generación del formulario de pago del impuesto de
timbres fiscales para proceder a la habilitación de las hojas computarizadas del Libro de Compras y
Ventas.
-
9
Sist
ema
de
Libr
os E
lect
rónic
os T
ribu
tari
os –
LET
- pa
ra R
egím
enes
Esp
eci
ales
del
IVA
El sistema verificará si usted posee declaraciones pendientes de presentar en el Impuesto al Valor
Agregado –IVA-. En caso de detectar dicha situación le aparecerá el mensaje siguiente:
Usted podrá visualizar el detalle de sus omisos presionando clic en la opción: Incumplimientos
Caso contrario presione clic en el botón Aceptar
Recuerde que para utilizar el Sistema de Libros Electrónicos Tributarios –LET- para Regímenes Especiales
del IVA, deberá estar habilitado como emisor de FEL, de lo contrario, el sistema le mostrará el mensaje
siguiente, luego de leer el mensaje presione clic en Aceptar.
-
10
Sist
ema
de
Libr
os E
lect
rónic
os T
ribu
tari
os –
LET
- pa
ra R
egím
enes
Esp
eci
ales
del
IVA
Si usted no se encuentra habilitado como emisor de FEL, no podrá hacer uso del Sistema de Libros
Electrónicos Tributarios –LET- para Regímenes Especiales del IVA.
10. Seguidamente el sistema le permitirá el ingreso de las Ventas y/o Servicios Prestados.
-
11
Sist
ema
de
Libr
os E
lect
rónic
os T
ribu
tari
os –
LET
- pa
ra R
egím
enes
Esp
eci
ales
del
IVA
Ingreso de datos de Ventas y/o Servicios Prestados
11. Posteriormente de haber presionado clic en el botón Ingresar. El sistema tomará los datos de FEL (toda vez
que usted haya emitido algún Documento Tributario Electrónico), para realizar el autollenado de la
sección Ventas y/o Servicios Prestados, en su Libro Computarizado de Compras y Ventas.
12. Para ello el sistema mostrará el mensaje siguiente:
13. El sistema muestra en pantalla el resultado de la carga automática:
13
-
12
Sist
ema
de
Libr
os E
lect
rónic
os T
ribu
tari
os –
LET
- pa
ra R
egím
enes
Esp
eci
ales
del
IVA
NOTA:
Botón Refrescar:
Al presionar clic en el icono de Refrescar, el sistema verificará nuevamente en la base de datos FEL todos
los Documentos Tributarios Electrónicos emitidos y muestra los datos obtenidos para realizar el
autollenado de la sección Ventas y/o Servicios Prestados, en su Libro Computarizado de Compras y Ventas.
El sistema guardará la información obtenida de los documentos de ventas FEL en base de datos.
14. El sistema guardará en base de datos los registros de las facturas ingresadas. Asimismo, el sistema
realizará el cálculo y actualizará el valor de los siguientes datos:
Total facturado en el período
15. Posteriormente de haber realizado el ingreso de todas sus facturas manuales emitidas, seleccione el botón
Cierre de Ventas
15
-
13
Sist
ema
de
Libr
os E
lect
rónic
os T
ribu
tari
os –
LET
- pa
ra R
egím
enes
Esp
eci
ales
del
IVA
Ingreso de datos de Compras y/o Servicios Adquiridos
Aviso importante:
En la adquisición de bienes y servicios, todo contribuyente se encuentra obligado a exigir las facturas
correspondientes, las cuales deben conservar por el plazo de prescripción. En caso que no exijan o conserven
estas facturas, serán sancionados de conformidad con el Código Tributario, Decreto Número 6-91 del Congreso
de la República.
16. Seguidamente de haber seleccionado la opción Cierre de Ventas, el sistema tomará los datos de FEL (toda
vez que le hayan emitido algún Documento Tributario Electrónico, a su NIT), para realizar el autollenado
de la sección Compras y/o Servicios Adquiridos, en su Libro Computarizado de Compras y Ventas. Para ello
el sistema le mostrará el mensaje siguiente:
17. El sistema muestra en pantalla el resultado de la carga automática, todas las facturas se mostrarán en
estado Descartadas (lo cual significa que dichas facturas no se reflejarán en el Libro de Compras y Ventas).
-
14
Sist
ema
de
Libr
os E
lect
rónic
os T
ribu
tari
os –
LET
- pa
ra R
egím
enes
Esp
eci
ales
del
IVA
NOTA:
Botón Refrescar:
Al presionar clic en el icono de Refrescar, el sistema verifica nuevamente en la base de datos FEL todos
los Documentos Tributarios Electrónicos recibidos y muestra los datos obtenidos para realizar el
autollenado de la sección Compras y/o Servicios Adquiridos, en su Libro Computarizado de Compras y
Ventas.
17
-
15
Sist
ema
de
Libr
os E
lect
rónic
os T
ribu
tari
os –
LET
- pa
ra R
egím
enes
Esp
eci
ales
del
IVA
18. Debe seleccionar las facturas que de acuerdo a la Ley del Impuesto al Valor Agregado, deben figurar en su
Libro de Compras y Ventas, para ello:
Debe presionar clic sobre el icono Reestablecer que se encuentra a la par de cada factura FEL
de compra descartada.
19. A la par de cada factura de FEL de compras reestablecida podrá visualizar el icono: Descartar
-
16
Sist
ema
de
Libr
os E
lect
rónic
os T
ribu
tari
os –
LET
- pa
ra R
egím
enes
Esp
eci
ales
del
IVA
Usted debe presionar clic en dicho icono para que en el registro de su Libro de Compras y Ventas no
aparezcan los datos de la factura que previamente fue seleccionada con la opción de descartar.
20. Posteriormente de haber seleccionado todas las facturas que deben registrarse en la sección de Compras
y/o Servicios Adquiridos, en su Libro Computarizado de Compras y Ventas; presione clic en el botón
Confirmar FEL.
21. El sistema guardará la información obtenida de los documentos de compras FEL en base de datos.
20
19
18
-
17
Sist
ema
de
Libr
os E
lect
rónic
os T
ribu
tari
os –
LET
- pa
ra R
egím
enes
Esp
eci
ales
del
IVA
Seguidamente el sistema le mostrará en pantalla el mensaje que se indica a continuación:
22. Para ingresar los datos de las facturas emitidas a su NIT en el período seleccionado, presione clic en la
opción SI, en caso contrario seleccionar el botón NO y solamente se registrará la información seleccionada
de datos FEL.
22
-
18
Sist
ema
de
Libr
os E
lect
rónic
os T
ribu
tari
os –
LET
- pa
ra R
egím
enes
Esp
eci
ales
del
IVA
23. Presione clic en el botón Ingresar Factura para el ingreso de datos.
El sistema le mostrará los campos para el ingreso de los datos de la factura recibida:
(El sistema le mostrará mensajes de error, en caso de no cumplir con los parámetros establecidos para el
ingreso de datos. Por favor lea las indicaciones que le muestra el error y corríjalos para que le permita
grabar la factura)
a. Fecha: de ingresarla bajo el siguiente formato dd/mm/aaaa (día/mes/año)
b. Seleccione en la lista combo la Clase de Documento que desea registrar en la sección de compras o
servicios recibidos:
23
-
19
Sist
ema
de
Libr
os E
lect
rónic
os T
ribu
tari
os –
LET
- pa
ra R
egím
enes
Esp
eci
ales
del
IVA
i. Factura
ii. Factura Cambiaria
iii. Factura Pequeño Contribuyente
iv. Factura Cambiaria Pequeño Contribuyente
v. Nota de Abono
vi. Recibo
vii. Facturas Especiales
viii. Nota de Crédito
ix. Nota de Débito
x. Póliza de Importación
xi. FYDUCA
xii. DUCA
xiii. Factura Electrónica FACE
c. Serie: ingrese la serie de la factura recibida
d. Número de factura: ingrese el número de la factura recibida
e. NIT: Ingrese el Número de Identificación Tributaria del proveedor del bien y/o servicio
f. El sistema consignará automáticamente en el campo “Nombre del Proveedor” del contribuyente que le
emitió el documento que ampara la compra del bien o bien, la prestación del servicio.
g. Precio Total de la Factura: en este campo digite el monto que le fue facturado, sin agregar el símbolo
de quetzales.
h. Posteriormente selecciones la opción Guardar
-
20
Sist
ema
de
Libr
os E
lect
rónic
os T
ribu
tari
os –
LET
- pa
ra R
egím
enes
Esp
eci
ales
del
IVA
NOTAS:
Al presionar clic en el botón Cancelar, el sistema no almacenará los datos ingresados.
Por cada factura de compra que desee registrar, debe realizar la operatoria indicada en este numeral.
a
b
c
d
e
f
g
h
-
21
Sist
ema
de
Libr
os E
lect
rónic
os T
ribu
tari
os –
LET
- pa
ra R
egím
enes
Esp
eci
ales
del
IVA
24. El sistema guardará en base de datos los registros de las facturas ingresadas, con las opciones Editar o
Eliminar. El sistema realizará el cálculo y actualizará el valor de: Total de facturas recibidas en el período.
25. Posteriormente de haber realizado el ingreso de todas sus facturas manuales emitidas, seleccione el botón
Cierre de Compras
25
24
-
22
Sist
ema
de L
ibro
s El
ectr
ónic
os T
ributa
rios
–LE
T-
para
Reg
ímen
es E
speci
ales
del
IVA
Editar Compras
a. En caso de que usted haya presionado clic en el icono de Editar Compras
b. El sistema le mostrará la ventana para modificar los datos de la factura ingresada previamente con el
mensaje de alerta siguiente:
c. Los campos que podrá modificar son:
i. NIT: Ingrese el Número de Identificación Tributaria del proveedor del bien y/o servicio
ii. Nombre del Cliente: automático de acuerdo al NIT ingresado
iii. Precio Total de la Factura: en este campo digite el monto facturado, sin agregar el símbolo de
quetzales
Y las opciones: Guardar y Cancelar
d. Por favor ingrese los datos que desea modificar y seleccione el botón Guardar, caso contrario, presione
el botón Cancelar
e. El sistema habrá grabado en la base de datos la modificación en el registro seleccionado y actualiza la
tabla del detalle de facturas.
-
23
Sist
ema
de
Libr
os E
lect
rónic
os T
ribu
tari
os –
LET
- pa
ra R
egím
enes
Esp
eci
ales
del
IVA
Eliminar Compras
a. En caso de que usted haya presionado clic en el icono de Eliminar Compras
b. El sistema le mostrará el mensaje siguiente:
f. Para eliminar el registro de la compra ingresada previamente seleccione el botón Si, caso contrario,
presione el botón No
g. El sistema eliminará de la base de datos el registro seleccionado y actualiza la tabla del detalle de
facturas.
-
24
Sist
ema
de
Libr
os E
lect
rónic
os T
ribu
tari
os –
LET
- pa
ra R
egím
enes
Esp
eci
ales
del
IVA
Generar el resumen del libro de compras y ventas
Luego de haber ingresado los datos de sus ventas y/o servicios prestados para el período seleccionado y los
datos de las compras y servicios adquiridos para el período seleccionado, usted podrá generar el resumen del
Libro de Compras y Ventas y posteriormente generar la Declaración jurada simplificada y pago mensual, del
Impuesto al Valor Agregado. Para ello, debe seguir los siguientes pasos:
26. El sistema mostrará la pantalla siguiente:
27. Seleccione la opción Si
NOTA:
El sistema inhabilitará los datos para la modificación de todos los registros de ventas y compras del
período seleccionado, cuando ya se haya generado el Libro de Compras y Ventas y por ende su resumen.
27
-
25
Sist
ema
de
Libr
os E
lect
rónic
os T
ributa
rios
–LE
T-
para
Reg
ímen
es E
speci
ales
del
IVA
28. El sistema establecerá la cantidad de folios a requerir para generar el libro de compras y ventas,
basándose en la cantidad de líneas a imprimir. Para ello el sistema analizará la cantidad de folios que
tienen disponibles y determinará si son suficientes para la impresión del libro para el período seleccionado.
Si los folios son suficientes asignará el número de folio a cada página, ahora bien si los folios no son
suficientes, deberá adquirir más hojas habilitadas mediante el formulario SAT-7121 (Habilitación de Libros)
de la sección 7 de Declaraguate.
29. El sistema asignará el número de folio a cada página que se necesita para imprimir el libro. Considerando
las siguientes observaciones:
Cada folio cuenta con 20 líneas para mostrar el detalle de los documentos.
La primera vez que usted realice el ingreso de facturas de Ventas y Compras en esta herramienta
electrónica, el sistema le mostrará la pantalla emergente siguiente:
-
26
Sist
ema
de
Libr
os E
lect
rónic
os T
ribu
tari
os –
LET
- pa
ra R
egím
enes
Esp
eci
ales
del
IVA
Por favor ingrese la cantidad de folios utilizados hasta el momento. (Esta ventana aparecerá
únicamente cuando realice por primera vez el ingreso de datos al Libro de Compras y Ventas
Computarizado.)
Presione clic en ACEPTAR
Como se indicaba anteriormente, si usted no cuenta con suficientes hojas habilitadas para su Libro de
Compras y Ventas Computarizado, el sistema le invitará a habilitar dichas hojas, para ello le mostrará
la siguiente ventana:
-
27
Sist
ema
de
Libr
os E
lect
rónic
os T
ribu
tari
os –
LET
- pa
ra R
egím
enes
Esp
eci
ales
del
IVA
Para habilitar hojas para su Libro computarizado de Compras y Ventas, presione clic en el botón “Ir a
Declaraguate” y en dicha página seleccione el formularios SAT-7121 (Habilitación de Libros) de la
sección 7 de Declaraguate y continúe con los pasos correspondientes para habilitar hojas.
30. El sistema mostrará en pantalla el Resumen del Libro de Compras y Ventas
33
34
-
28
Sist
ema
de
Libr
os E
lect
rónic
os T
ribu
tari
os –
LET
- pa
ra R
egím
enes
Esp
eci
ales
del
IVA
31. Si usted presiona clic en (-) Constancias de retención recibidas en este período el sistema le mostrará una
pantalla emergente con los datos de las retenciones de IVA que se le practicaron en el período
seleccionado.
NOTAS:
Por favor tome en cuenta que las constancias de retención que aparecen en el Libro de Compras y Ventas,
corresponden a las reportadas en las declaraciones de pago de retenciones efectuadas por los agentes de
retención de IVA.
Si a usted le han retenido Impuesto al Valor Agregado por favor genere su Libro y declaración del impuesto
posterior al 20 de cada mes calendario, para que el sistema le reconozca las constancias de retención
emitidas a su NIT.
33
-
29
Sist
ema
de
Libr
os E
lect
rónic
os T
ribu
tari
os –
LET
- pa
ra R
egím
enes
Esp
eci
ales
del
IVA
En caso de que usted cuente con una Constancia de Retención de IVA de manera física y el sistema no se la
reconoce, por favor repórtelo al correo electrónico: [email protected] y continúe con su Libro de Compras
y Ventas, hasta que se resuelva el inconveniente reportado.
32. Seleccione el botón Generar Formulario, para obtener su Declaración jurada simplificada y pago mensual
del Impuesto al Valor Agregado.
-
30
Sist
ema
de
Libr
os E
lect
rónic
os T
ribu
tari
os –
LET
- pa
ra R
egím
enes
Esp
eci
ales
del
IVA
Cuando el Impuesto a Pagar es mayor que Cero “0”
Si al momento de generar el Formulario de Declaración jurada simplificada y pago mensual del Impuesto al
Valor Agregado, el impuesto a pagar es de 0.01 centavos o más, el sistema muestra en pantalla el mensaje
que se indica a continuación:
Seleccione en el calendario, la fecha en la que pagará el impuesto y posteriormente seleccione el botón
Confirmar.
-
31
Sist
ema
de
Libr
os E
lect
rónic
os T
ribu
tari
os –
LET
- pa
ra R
egím
enes
Esp
eci
ales
del
IVA
Seguidamente, el sistema le mostrará la siguiente ventana:
Adicionalmente el sistema enviará automáticamente un correo electrónico (a la dirección electrónica
registrada en Agencia Virtual), indicando el número de formulario y número de acceso.
Al seleccionar el botón Ir a Declaraguate el sistema lo dirigirá a la página
https://declaraguate.sat.gob.gt/declaraguate-web/ para que usted pueda buscar el formulario.
O bien, usted puede tomar el número de formulario y el número de acceso para realizar el pago del
impuesto determinado en el banco virtual electrónica que tengan autorizado.
-
32
Sist
ema
de
Libr
os E
lect
rónic
os T
ribu
tari
os –
LET
- pa
ra R
egím
enes
Esp
eci
ales
del
IVA
Cuando el Impuesto a Pagar es igual a Cero “0”
Si al momento de generar el Formulario de Declaración jurada simplificada y pago mensual del Impuesto al Valor
Agregado, el monto del impuesto a pagar es cero (0), el sistema automáticamente le mostrará la siguiente
ventana:
Seleccione el botón Presentar Formulario
El sistema muestra ventana emergente con la información siguiente:
-
33
Sist
ema
de
Libr
os E
lect
rónic
os T
ribu
tari
os –
LET
- pa
ra R
egím
enes
Esp
eci
ales
del
IVA
Para presentar el formulario selecciona la opción SI en caso contrario, presione la opción NO
Si usted seleccionó SI, el sistema le mostrará en pantalla para la verificación del usuario con botón
Confirmar.
-
34
Sist
ema
de
Libr
os E
lect
rónic
os T
ribu
tari
os –
LET
- pa
ra R
egím
enes
Esp
eci
ales
del
IVA
Ingrese la fecha requerida y posteriormente seleccione el botón CONFIRMAR.
NOTA: En caso de cometer algún error al ingresar los datos, vuelva a intentar (usted posee hasta 3
intentos de confirmación)
Seguidamente, el sistema muestra el mensaje de confirmación, el cual lleva implícito la marca de caja:
Así mismo, el sistema le enviará constancia de recepción del pago vía correo electrónico, a la dirección
posee registrada.
-
35
Impr
imir
reg
istr
o de
l Li
bro
de C
ompra
s y
Venta
s
Imprimir registro del Libro de Compras y Ventas
Después de generado su Libro de Compras y Ventas y posterior a presentar el formulario de “Declaración jurada
simplificada y pago mensual” usted podrá generar en formato PDF, o bien, imprimir su Libro de Compras y Ventas
Computarizado por el período generado, ingresado y tributado. Para ello debe seguir los pasos siguientes:
1. Ingresar al Portal SAT.
2. Digitar usuario y contraseña, para ingresar a la Agencia Virtual.
2
-
36
Impr
imir
reg
istr
o de
l Li
bro
de C
ompra
s y
Venta
s
3. Seleccione la opción Consultas en el menú principal.
4. Seleccionar la opción Sistema de Libros Electrónicos Tributarios –LET.
3
4
5
-
37
Impr
imir
reg
istr
o de
l Li
bro
de C
ompra
s y
Venta
s
5. Dirigirse a la sub-opción Reporte Libro de Compras y Ventas.
Posteriormente se muestra la siguiente pantalla:
6. En la lista combo Año, seleccione el año del período del cual generará el reporte.
7. En la lista combo Mes, seleccione el mes del período del cual generará el reporte.
8. Presione clic en el botón Buscar.
(El sistema le mostrará mensajes de error, en caso de no cumplir con los parámetros establecidos para
el ingreso de datos. Por favor lea las indicaciones que le muestra el error y corríjalos para que le
permita generar su Libro de Compras y Ventas)
-
38
Impr
imir
reg
istr
o de
l Li
bro
de C
ompra
s y
Venta
s
9. Posteriormente se muestra la siguiente pantalla:
6
7
8
-
39
Impr
imir
reg
istr
o de
l Li
bro
de C
ompra
s y
Venta
s
10. Para imprimir el archivo, por favor, presione clic en el icono:
11. O bien puede descargar el archivo, para ello por favor presione clic en el icono: ubicado al
final de la página.
12. Para generar el Libro de Compras y Ventas de un nuevo período, presione clic en el botón Nueva
Búsqueda
13. Seleccione el Año y Mes en el cual desea generar el nuevo reporte y presione clic en el botón Nueva
Búsqueda.
-
40
Mod
ific
ació
n a
los
regi
stro
s del
Lib
ro y
R
ecti
fica
ción
del
for
mula
rio
de
Decl
arac
ión
Modificación a los registros del Libro y Rectificación del formulario de
Declaración
Para modificar el Libro de Compras y Ventas, o bien; rectificar el Formulario correspondiente al: Impuesto al
Valor Agregado, Declaración jurada simplificada y pago mensual; es necesario que usted ingrese al Sistema de
Libros Electrónicos Tributarios –LET.
1. Ingrese al Portal SAT
2. Digite usuario y contraseña, para ingresar a la Agencia Virtual.
3. Seleccione Servicios
4. Seleccionar la opción Sistema de Libros Electrónicos Tributarios –LET.
5. Diríjase a la sub-opción Libro de Compras y Ventas para Regímenes Especiales del IVA .
A continuación el sistema le mostrará la ventana emergente recordándole que los datos personales que
muestra el Sistema de Registro del Libro de Compras y Ventas son los que actualmente se encuentran
registrados en la SAT. Si usted no desea realizar ningún cambio en los datos personales, por favor presione
clic en el botón INGRESAR.
El sistema le mostrará la pantalla principal para ingreso de facturas.
6. Debe seleccionar el Año y el Mes del período que modificará para posteriormente rectificar.
7. Presione clic en el botón ACEPTAR.
El sistema le mostrará el siguiente mensaje de diálogo:
-
41
Mod
ific
ació
n a
los
regi
stro
s de
l Li
bro
y R
ecti
fica
ción
del
for
mula
rio
de
Decl
arac
ión
8. Como usted modificará su Libro de Compras y Ventas para rectificar el Formulario de Declaración Jurada y
Pago Mensual del IVA, seleccione el botón SI.
9. Seleccione la opción INGRESAR que el sistema le muestra.
10. Modifique los datos de Ventas y/o Servicios Prestados, según corresponda:
Datos de Ventas FEL, con botón Refrescar:
Al presionar clic en el icono de Refrescar, el sistema verificará nuevamente en la base de datos FEL todos
los Documentos Tributarios Electrónicos emitidos y muestra los datos obtenidos para realizar el auto-
llenado de la sección Ventas y/o Servicios Prestados, en su Libro Computarizado de Compras y Ventas.
-
42
Mod
ific
ació
n a
los
regi
stro
s del
Lib
ro y
R
ecti
fica
ción
del
for
mula
rio
de
Decl
arac
ión
Para obtener un mejor detalle de como ingresar, datos de Ventas por favor utilice el siguiente enlace: Ir
a la sección de Ingreso de Ventas y/o Servicios Prestados de este manual.
11. De igual manera usted puede modificar los datos de Compras y/o Servicios Adquiridos, según corresponda:
a. Datos de Compras FEL, con Botón Refrescar:
Al presionar clic en el icono de Refrescar, el sistema verifica nuevamente en la base de datos FEL
todos los Documentos Tributarios Electrónicos recibidos y muestra los datos obtenidos para realizar el
auto-llenado de la sección Compras y/o Servicios Adquiridos, en su Libro Computarizado de Compras y
Ventas.
Recuerde que debe seleccionar las facturas que desea que figuren en su Libro de Compras y Ventas,
presionando clic en el icono Reestablecer que se encuentra a la par de cada factura FEL de compras
descartada. O bien, descartar las facturas que no deben registrarse en el Libro de Compras y Ventas.
b. Ingresando los datos de las facturas manuales de compras que le quedaron pendientes. Mediante la
opción Ingresar Factura
c. Editando los registros previamente ingresados: Editar Compras
d. Eliminado registros previamente ingresados: Eliminar Compras
-
43
Mod
ific
ació
n a
los
regi
stro
s del
Lib
ro y
R
ecti
fica
ción
del
for
mula
rio
de
Decl
arac
ión
Para obtener un mejor detalle de como ingresar, editar o eliminar datos de Ventas por favor utilice el
siguiente enlace: Ir a la sección de Ingreso de Compras y/o Servicios Adquiridos de este manual.
12. Si al momento de rectificar disminuye o incrementa el número de folios asignado al mes que rectificó le
aparecerá el siguiente mensaje:
Por lo cual, lo más recomendable es volver a imprimir o bien descargar el Libro de Compras y Ventas
del período modificado en adelante.




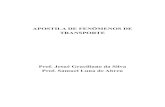




![P ] v í ô · 2019. 4. 17. · wi p ] v ï í ô txh lqwhusuhwd od %leold wdpelpq hv qhfhvdulr txh ho hvwxgldqwh gh od %leold hqwlhqgd ho vljqlilfdgr gh orv q~phurv /d qxphurorjtd](https://static.fdocuments.us/doc/165x107/61100fce3ba9a71a5e0338e2/p-v-2019-4-17-wi-p-v-txh-lqwhusuhwd-od-leold-wdpelpq-hv.jpg)






![$FWD 6HVLyQ 2UGLQDULD OD 0XQLFLSDOLGDG GH %HOpQ HQ … · 2 days ago · jdudqwtd gh od frqwlqxlgdg gh orv vhuylflrv txh eulqgd hvwh &rqfhmr 0xqlflsdo d od flxgdgdqtd do uhdol]du](https://static.fdocuments.us/doc/165x107/5f8b3a08d08caf28b56e0af9/fwd-6hvlyq-2uglqduld-od-0xqlflsdolgdg-gh-hopq-hq-2-days-ago-jdudqwtd-gh-od-frqwlqxlgdg.jpg)
![muestreo simple y estratificado [Modo de compatibilidad] · ¢&xiqgr vh gheh xvdu ho pxhvwuhr dohdwrulr vlpsoh" •&xdqgr vh vdeh txh od yduldeoh gh pd\ru lqwhupv vh glvwulex\h dohdwruldphqwh](https://static.fdocuments.us/doc/165x107/5ea041b210279b30987a3b91/muestreo-simple-y-estratificado-modo-de-compatibilidad-xiqgr-vh-gheh-xvdu.jpg)

