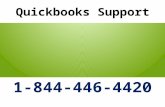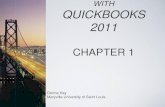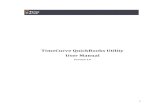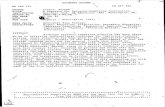©2012 Pearson Education, Inc. publishing as Prentice Hall 1-1 QUICKBOOKS 2011: A COMPLETE COURSE...
-
Upload
brent-farmer -
Category
Documents
-
view
215 -
download
0
Transcript of ©2012 Pearson Education, Inc. publishing as Prentice Hall 1-1 QUICKBOOKS 2011: A COMPLETE COURSE...

©2012 Pearson Education, Inc. publishing as Prentice Hall
1-1
QUICKBOOKS 2011: A COMPLETE COURSE
CHAPTER 1—LECTURE INTRODUCTION TO
QUICKBOOKS® 2011 AND COMPANY FILES

All rights reserved. No part of this publication may be reproduced, stored in a retrieval system, or transmitted, in any form or by any
means, electronic, mechanical, photocopying, recording, or otherwise, without the prior written permission of the publisher. Printed in the
United States of America.
Copyright © 2011 Pearson Education, Inc. publishing as Prentice Hall

©2012 Pearson Education, Inc. publishing as Prentice Hall
1-3
Chapter Focus
• Overview of QuickBooks Program Features
• Begin using QuickBooks
• Open, backup, and restore company files

©2012 Pearson Education, Inc. publishing as Prentice Hall
1-4
Manual Accounting vs. Computerized Accounting with
QuickBooksManual Accounting
• Analyze Transactions
• Prepare business documents by hand—Invoice, Check, Sales Receipts
• Record transactions in Debit/Credit format
• Post transactions to General Ledger and Subsidiary Ledgers
• Prepare Reports by hand
• Record Closing Entries manually
Computerized Accounting with QuickBooks
• Analyze Transactions
• Prepare business documents using the computer to record information directly on the business form—Invoice, Check, Sales Receipt
• Based on the business form entry, QuickBooks enters transactions in Debit/Credit format automatically
• QuickBooks automatically posts transactions
• Prepare reports by clicking a button
• Close period by entering a closing date

©2012 Pearson Education, Inc. publishing as Prentice Hall
1-5
Open QuickBooks
• Click the QuickBooks icon on the desktop or
• On the Start Menu, point to All Programs, point to QuickBooks, click QuickBooks 2011

©2012 Pearson Education, Inc. publishing as Prentice Hall
1-6
Open a Sample File
• On the No Company Open screen: Click the Open a Sample File button Click Sample service-based business

©2012 Pearson Education, Inc. publishing as Prentice Hall
1-7
Open a Sample File
• Click OK on the QuickBooks Information screen

©2012 Pearson Education, Inc. publishing as Prentice Hall
1-8
QuickBooks Desktop Features
• Desktop Features include: Title Bar Menu Bar Icon Bar

©2012 Pearson Education, Inc. publishing as Prentice Hall
1-9
QuickBooks Desktop Features: Title Bar
• Title Bar Contains Company Name—Larry’s Landscaping &
Garden Supply Program Name Minimize, maximize, and close buttons

©2012 Pearson Education, Inc. publishing as Prentice Hall
1-10
QuickBooks Desktop Features: Menu Bar
• Menu Bar Has a list of menus available in QuickBooks

©2012 Pearson Education, Inc. publishing as Prentice Hall
1-11
QuickBooks Menus
• File Menu: Access company files
• Edit Menu: Make changes

©2012 Pearson Education, Inc. publishing as Prentice Hall
1-12
QuickBooks Menus
• View Menu: Select an open window list, icon bar, and one or multiple windows
• Lists Menu: Show lists used by QuickBooks

©2012 Pearson Education, Inc. publishing as Prentice Hall
1-13
QuickBooks Menus
• Favorites Menu place and access your favorite or most frequently used commands
• Accountant Menu perform client data review, make General Journal Entries, and other accounting functions

©2012 Pearson Education, Inc. publishing as Prentice Hall
1-14
QuickBooks Menus
• Company Menu: Access the Home Page, change company information, and other company related tasks
• Customers Menu: Access Customer Center and other tasks related to customers and sales

©2012 Pearson Education, Inc. publishing as Prentice Hall
1-15
QuickBooks Menus
• Employees Menu: Access the Employee Center, the Payroll Center, and other tasks related to employees and payroll
• Vendors Menu: Access the Vendor Center and other tasks related to vendors and purchases

©2012 Pearson Education, Inc. publishing as Prentice Hall
1-16
QuickBooks Menus
• Banking Menu: Perform tasks related to banking and checking
• Reports Menu: Access Report Center ,prepare reports

©2012 Pearson Education, Inc. publishing as Prentice Hall
1-17
QuickBooks Menus
• Window Menu: Switch between windows and arrange icons
• Help Menu: Access Help• Online Services
Menu: Access Online tools

©2012 Pearson Education, Inc. publishing as Prentice Hall
1-18
QuickBooks Desktop Features: Icon Bar
• Icon Bar and Command Centers Icons are pictures that may be clicked to give
instructions or perform tasks Centers contain information about the company,
customers, employees, vendors, and reports

©2012 Pearson Education, Inc. publishing as Prentice Hall
1-19
QuickBooks Centers
• QuickBooks Centers provide access to specialized areas of information.
• To access a center, click the appropriate icon on the icon bar.
• The Centers are: Company Snapshot Customer Vendor Employee Online Banking Doc Report Statement Writing App

©2012 Pearson Education, Inc. publishing as Prentice Hall
1-20
QuickBooks Centers: Company Snapshot
• Company Snapshot provides three tabs used to display information about the company, payments, and customers. You may customize the Company Snapshot and select from among different options to determine what you want displayed.

©2012 Pearson Education, Inc. publishing as Prentice Hall
1-21
QuickBooks Centers: Customer• Customer Center shows a Customers tab and a
Transactions tab. • The Customers Tab displays a list of customers and their
balances, customer information and transactions for a selected customer. This is the default tab.
• Clicking the Transactions tab displays transaction categories and allows you to get information about transaction groups.

©2012 Pearson Education, Inc. publishing as Prentice Hall
1-22
QuickBooks Centers: Vendor
• Vendor Center has a Vendors tab and a Transactions tab.
• The Vendors tab allows you to display information about the vendors and is the default tab.
• Clicking the Transactions tab displays transaction categories and allows you to get information about transaction groups.

©2012 Pearson Education, Inc. publishing as Prentice Hall
1-23
QuickBooks Centers: Employee
• Employee Center has an Employees tab, a Transactions tab, and a Payroll tab.
• The Employees tab allows you to display a list of employees, employee information and payroll transactions for a selected employee and is the default tab.
• Clicking the Transactions tab displays transaction categories and allows you to get information about transaction groups.
• The Payroll tab provides information regarding payroll dates, payroll taxes, and payroll forms.

©2012 Pearson Education, Inc. publishing as Prentice Hall
1-24
QuickBooks Centers: Online Banking
• Online Banking Center allows you to perform online banking transactions through the center.

©2012 Pearson Education, Inc. publishing as Prentice Hall
1-25
QuickBooks Centers: Doc
• The Online Document Center is a subscription service that lets you access and manage your online documents without using QuickBooks.
• User access to your online documents can be managed.
• All uploaded documents are listed.• New documents may be uploaded.• A single online document can be shared without
having to make the recipient an attached documents user.

©2012 Pearson Education, Inc. publishing as Prentice Hall
1-26
QuickBooks Centers: Report• Report Center accesses
the Reports available in QuickBooks and allows all of them to be prepared.
• Reports are arranged by category.
• The available reports in each category may be displayed in a carousel (view shown), a list view, or a grid view.

©2012 Pearson Education, Inc. publishing as Prentice Hall
1-27
QuickBooks Centers: Statement Writer
• Statement Writer is a subscription service
• It provides a "live link" between QuickBooks Accountant and some versions of Microsoft Excel
• Can compile documents and statements into pdf formats for reports

©2012 Pearson Education, Inc. publishing as Prentice Hall
1-28
QuickBooks Centers: App
• App Center is a link to Intuit subscription services with workplace applications.
• Some applications are: Run My Business Manage My Work Grow and
Manage Customers
Reduce Costs Small Business
Scheduler Professional
Services Apps Financial
Services Apps Field Services
Apps, and others

©2012 Pearson Education, Inc. publishing as Prentice Hall
1-29
QuickBooks Home Page
• The QuickBooks Home Page allows you to give commands to QuickBooks.

©2012 Pearson Education, Inc. publishing as Prentice Hall
1-30
QuickBooks Home Page
• The Home Page tasks are organized into logical groups: Vendors Customers Employees Company Banking

©2012 Pearson Education, Inc. publishing as Prentice Hall
1-31
QuickBooks Home Page:Vendors Section
• The Vendors section allows you to enter your bills and record payment of bills
• Companies with inventory can create purchase orders, record receipt of items, and pay sales tax
• Clicking the Vendors button on the left side of the Vendor section will access the Vendor Center

©2012 Pearson Education, Inc. publishing as Prentice Hall
1-32
QuickBooks Home Page:Customers Section
• Used for transactions associated with sales• Graphic icons used to prepare invoices, sales receipts,
receive payments, statement charges, finance charges, statements, and refunds and credits are available
• Clicking the Customers button on the left side of the Customers section will access the Customer Center

©2012 Pearson Education, Inc. publishing as Prentice Hall
1-33
QuickBooks Home Page:Employees Section
• Used for payroll transactions • Allows paychecks to be created, payroll tax
liabilities to be paid, payroll forms to be processed, and access optional subscription employee benefits
• Clicking the Employees button on the left side of the Employee section will access the Employee Center

©2012 Pearson Education, Inc. publishing as Prentice Hall
1-34
QuickBooks Home Page: Company Section
• Displays information about your company• Graphic icons can be clicked to show Chart of
Accounts, Items & Services, QuickBooks Connect and Inventory Activities

©2012 Pearson Education, Inc. publishing as Prentice Hall
1-35
QuickBooks Home Page:Banking Section
• Used for banking and checking
• Allows you to make bank deposits, write checks, print checks, reconcile accounts, access the check register, and enter credit card charges

©2012 Pearson Education, Inc. publishing as Prentice Hall
1-36
QuickBooks Forms
• Used to record business transactions• Transactions are automatically recorded in the
Journal in Debit/Credit format when entered on a form
• Two categories of forms: Forms you want to send or give to people—invoices,
sales receipts, credit memos, checks, deposit slips, and purchase orders
Forms you have received—payments from customers, bills, credits for a bill, and credit card receipts

©2012 Pearson Education, Inc. publishing as Prentice Hall
1-37
QuickBooks Forms: Invoice• An invoice is prepared to record a sale on account to a
customer.
• Access by clicking the Create Invoices icon in the Customer Section of the Home Page
• Invoice:

©2012 Pearson Education, Inc. publishing as Prentice Hall
1-38
Areas used in an invoice
• Field: area on a form requiring information—Customer:Job is a field
• Text box: area within a field where information may be typed or inserted—area to be filled in to identify the Customer:Job is a text box

©2012 Pearson Education, Inc. publishing as Prentice Hall
1-39
Areas used in an invoice
Drop-down List arrow: used to access a drop-down list
Drop-down list: contains information that may be used to complete a field

©2012 Pearson Education, Inc. publishing as Prentice Hall
1-40
Areas used in an invoice
• Title bar: Indicates what you are completing and has buttons to minimize, maximize, and close an invoice
Minimize button: click to clear the invoice from the screen, yet keep it open for further use
Maximize button: click to make the invoice the full size of the screen
Close button: click to close the invoice

©2012 Pearson Education, Inc. publishing as Prentice Hall
1-41
Invoice Toolbar
Click the Toolbar icons to give commands to QuickBooks or to get information regarding linked or related transactions
• Previous: click to go back to the previous invoice. Continue clicking Previous to go back one invoice at a time
• Next: click to go to the next invoice• Save: click to save the invoice and keep it on the screen• Print icon: click to print the invoice on paper, view a
preview of the invoice, print a batch of invoices, print labels, and order business forms

©2012 Pearson Education, Inc. publishing as Prentice Hall
1-42
Invoice Toolbar
• Send: click to e-mail invoices• Ship: click to ship merchandise• Find: click to find invoices that have been previously prepared• Spelling: click to check spelling in the invoice• History: click to view information regarding any payments that have
been made on the invoice• Journal: display the Transaction Journal report after you select an
existing transaction • Letters: click to prepare letters for invoices• Customize: click to customize the invoice form• Attach: click to attach a scanned copy of supporting documents to
the invoice (available with a subscription)

©2012 Pearson Education, Inc. publishing as Prentice Hall
1-43
Invoice Buttons
• Save & Close button: click to save the invoice and exit the Create Invoices screen
• Save & New button: click to save the invoice and go to a new invoice for completion
• Clear button: click to clear the information entered on the current invoice

©2012 Pearson Education, Inc. publishing as Prentice Hall
1-44
QuickBooks Lists
• In order to expedite entering transactions, QuickBooks uses lists as an integral part of the program.
• There are lists for: Customers Vendors Sales items Accounts

©2012 Pearson Education, Inc. publishing as Prentice Hall
1-45
QuickBooks Lists: Customer:Job
• Click the Customers button to access the Customer Center and view the Customer: Job List
• The Customer:Job list is also the Accounts Receivable Subsidiary Ledger

©2012 Pearson Education, Inc. publishing as Prentice Hall
1-46
QuickBooks Lists: Chart of Accounts
• Click the Lists menu and Chart of Accounts to access the chart of accounts
• The Chart of Accounts is also the General Ledger
• Each individual account has a register that records all of the account activity

©2012 Pearson Education, Inc. publishing as Prentice Hall
1-47
QuickBooks Lists:Vendor
• Click the Vendors button to access the Vendor Center and view the list of vendors
• The Vendor list is also the Accounts Payable Subsidiary Ledger

©2012 Pearson Education, Inc. publishing as Prentice Hall
1-48
QuickBooks Reports
• QuickBooks’ Report Center contains lists for all the reports available in QuickBooks
• Access the Report Center by clicking the Reports menu and then click Report Center
• Reports are organized by category

©2012 Pearson Education, Inc. publishing as Prentice Hall
1-49
QuickBooks Reports
• To view Company and Financial Reports, click Company & Financial in the report list
• To display the reports in Grid view, click the Grid View button

©2012 Pearson Education, Inc. publishing as Prentice Hall
1-50
QuickBooks Reports: Balance Sheet
• To view a standard balance sheet, scroll down until you see the sample
• Click the Display report button for the Balance Sheet Standard in the Balance Sheet & Net Worth section

©2012 Pearson Education, Inc. publishing as Prentice Hall
1-51
QuickBooks Reports: Balance Sheet
• View the report (Notice the cursor. )

©2012 Pearson Education, Inc. publishing as Prentice Hall
1-52
QuickZoom
• When looking at the Balance Sheet, you may view transaction details for individual accounts
• Position the cursor over the amount for Total Truck• When the cursor turns into double-click the amount and
view the transaction details for the account

©2012 Pearson Education, Inc. publishing as Prentice Hall
1-53
QuickBooks Graphs
• Click the List View button to see a listing of reports
• Click on the Net Worth Graph

©2012 Pearson Education, Inc. publishing as Prentice Hall
1-54
QuickBooks GraphsQuickBooks has
graphs to show Net Worth, Accounts Receivables, and Sales
• Graphs are both bar charts and pie charts
• Click the Carousel View button to see an example of the Net Worth Graph

©2012 Pearson Education, Inc. publishing as Prentice Hall
1-55
QuickBooks Graphs
To view a Net Worth Graph, click Company & Financial in the Report Center and Net Worth Graph

©2012 Pearson Education, Inc. publishing as Prentice Hall
1-56
QuickMath
QuickBooks can calculate amounts in business documents
• Click in an Amount column, enter the numbers, press +, enter the next numbers, press +, etc.
• When finished press Enter to insert the total

©2012 Pearson Education, Inc. publishing as Prentice Hall
1-57
Close the Sample Company
• To close Larry’s Landscaping, click the File menu, and Close Company

©2012 Pearson Education, Inc. publishing as Prentice Hall
1-58
Install Trial Version of QuickBooks 2011
• If the textbook containing the trial version of QuickBooks 2011 was ordered, you may install the software on your home computer.
• The school should have a site license for QuickBooks for classroom use.
• If you already have any version of QuickBooks 2011 on your computer, you may not install the Trial Version for 2011. For example, if you currently have QuickBooks Pro
2011, you may not install QuickBooks Premier Accountant 2011 on the same computer.

©2012 Pearson Education, Inc. publishing as Prentice Hall
1-59
Install Trial Version of QuickBooks 2011
• Note: The steps shown to install the program were current at the time of writing.
• If your installation procedures do not match and you are unable to install the program or if you run into difficulties with the installation, go to the Intuit Install Center at http://support.quickbooks.intuit.com/Support/InstallCenter/default.aspx or www.quickbooks.com/support to find help on how to install QuickBooks.

©2012 Pearson Education, Inc. publishing as Prentice Hall
1-60
Install Trial Version of QuickBooks 2011
• To install the software, insert the CD into your CD/DVD drive, wait for a period of approximately one minute until you see

©2012 Pearson Education, Inc. publishing as Prentice Hall
1-61
Install Trial Version of QuickBooks 2011
• OR: If it the QuickBooks screen does not appear after several seconds, click the Start button, click Run, and enter E:\Setup.exe (E:\ represents the location of your CD/DVD drive) and then, click OK

©2012 Pearson Education, Inc. publishing as Prentice Hall
1-62
Install Trial Version of QuickBooks 2011
• Follow the screens to install the software. • Click Next on the Welcome to QuickBooks!
screen

©2012 Pearson Education, Inc. publishing as Prentice Hall
1-63
Install Trial Version of QuickBooks 2011
• Scroll through and read the License Agreement. After reading, click the checkbox for “I accept the terms of the license agreement
• Click Next

©2012 Pearson Education, Inc. publishing as Prentice Hall
1-64
Install Trial Version of QuickBooks 2011
• Use Express installation type, and click Next

©2012 Pearson Education, Inc. publishing as Prentice Hall
1-65
Install Trial Version of QuickBooks 2011
• Enter the License Number and Product Number that appear on the CD cover without the hyphens, and then click Next

©2012 Pearson Education, Inc. publishing as Prentice Hall
1-66
Install Trial Version of QuickBooks 2011
• Your license and product numbers will be shown, click Install

©2012 Pearson Education, Inc. publishing as Prentice Hall
1-67
Install Trial Version of QuickBooks 2011
• After a successful installation, you will get a congratulations screen, click Finish

©2012 Pearson Education, Inc. publishing as Prentice Hall
1-68
Install Trial Version of QuickBooks 2011
• If you get a screen regarding Active content, click Yes

©2012 Pearson Education, Inc. publishing as Prentice Hall
1-69
Install Trial Version of QuickBooks 2011
• At the time of writing, you get a message regarding QuickBooks Update Service
• If this occurs, click Install Now

©2012 Pearson Education, Inc. publishing as Prentice Hall
1-70
Install Trial Version of QuickBooks 2011
• Wait for the installation

©2012 Pearson Education, Inc. publishing as Prentice Hall
1-71
Install Trial Version of QuickBooks 2011
• When the update has been installed, you will see the Update complete screen
• Click OK

©2012 Pearson Education, Inc. publishing as Prentice Hall
1-72
Install Trial Version of QuickBooks 2011
• If you are taken to the QuickBooks Install: Getting Started screen, click the Close button in the upper-right corner of the screen

©2012 Pearson Education, Inc. publishing as Prentice Hall
1-73
Install Trial Version of QuickBooks 2011
• Remember, if you run into difficulties with the installation, go to the Intuit Install Center at http://support.quickbooks.intuit.com/Support/InstallCenter/default.aspx or www.quickbooks.com/support to find help on how to install QuickBooks.

©2012 Pearson Education, Inc. publishing as Prentice Hall
1-74
Download Company Files from Web Site
• Open Internet Explorer• Enter the address:
http://www.pearsonhighered.com/horne/

©2012 Pearson Education, Inc. publishing as Prentice Hall
1-75
Download Company Files from Web Site
• Click Company Master Files (Student Data Files) Note the exact cover was not yet available when this was
written. Look for the cover for the 2011 edition.

©2012 Pearson Education, Inc. publishing as Prentice Hall
1-76
Download Company Files from Web Site
• On the File Download screen, click Save

©2012 Pearson Education, Inc. publishing as Prentice Hall
1-77
Download Company Files from Web Site
• Download Company Files from Web Site When the Save As screen appears, click the drop-down list arrow next to Save In.
• Select the location of your USB drive The drive designation may differ from the one
shown in the lecture (O\:)
Accept the file name given QB_11_cm_files.zip Click the Save button

©2012 Pearson Education, Inc. publishing as Prentice Hall
1-78
Download Company Files from Web Site
• When download is complete, close Internet Explorer and right-click the Start button in the lower-left corner of your screen
• Click Explore• Click your USB drive
location• In this example, it is (O:\)

©2012 Pearson Education, Inc. publishing as Prentice Hall
1-79
Download Company Files from Web Site
• Notice the zipper on the qb_11_cm_files folder. This means the compressed file needs to be unzipped.
• Double-click the qb_11_cm_files folder

©2012 Pearson Education, Inc. publishing as Prentice Hall
1-80
Extract Company Files
• The files are copied in a compressed format and need to be extracted.
• Click Extract all files

©2012 Pearson Education, Inc. publishing as Prentice Hall
1-81
Extract Company Files
• Click Next to begin the extraction using the Extraction Wizard

©2012 Pearson Education, Inc. publishing as Prentice Hall
1-82
Extract Company Files• Verify the name of the USB drive and the
folder This example uses O:\ for the USB drive storage location The Folder location of qb_11_cm_files is shown, click Next
Click after O:\qb_11_cm_files, backspace until you see only the letter designating your USB drive location (O:\)

©2012 Pearson Education, Inc. publishing as Prentice Hall
1-83
Extract Company Files
• Verify the extraction location • Make sure the files will be extracted to your USB
drive (O:\ in this example), click Next

©2012 Pearson Education, Inc. publishing as Prentice Hall
1-84
Extract Company Files
• When the files have been extracted: Make sure
“Show extracted files” has a checkmark
Click Finish

©2012 Pearson Education, Inc. publishing as Prentice Hall
1-85
Remove Read Only and Archive Properties from a Company File
• It is possible that the company file will be marked as “Read Only” and/or “Archive”
• Once the file has been extracted, right-click on the file
• Click Properties

©2012 Pearson Education, Inc. publishing as Prentice Hall
1-86
Remove Read Only and Archive Properties from a Company File
• If there is a checkmark next to Read Only and/or Archive, click the check box to remove the mark Click the Apply button, and then click OK
• The file is now ready for use.

©2012 Pearson Education, Inc. publishing as Prentice Hall
1-87
Open QuickBooks and a Company File
• After the company files are downloaded open QuickBooks
• On the No Company Open screen, click the button to Open or restore an existing company

©2012 Pearson Education, Inc. publishing as Prentice Hall
1-88
Open a Company File
• Make sure “Open a company file (.QBW)” is selected, click the Next button

©2012 Pearson Education, Inc. publishing as Prentice Hall
1-89
Open a Company File
• If need be, click the location of your USB drive• Click the company file “Computer”

©2012 Pearson Education, Inc. publishing as Prentice Hall
1-90
Open a Company File
• Notice the File type is QuickBooks Files (*.QBW, *QBA) .QBW stands for
QuickBooks Working file and is used to record all transactions for a company
.QBA is the copy of the company file used by the company’s accountant
• Click the Open button

©2012 Pearson Education, Inc. publishing as Prentice Hall
1-91
Begin Using QuickBooks
• You may not get all of the opening screens shown in lecture
• Close any QuickBooks screens that appear • Some of the screens that may need to be closed include:
Update company file Setup an External Accountant User Alerts Products and Services Setting Up Your Intuit Account

©2012 Pearson Education, Inc. publishing as Prentice Hall
1-92
Begin Using QuickBooks
• If QuickBooks has been updated, you may get a message to update your company file
• Click Yes

©2012 Pearson Education, Inc. publishing as Prentice Hall
1-93
Begin Using QuickBooks
• If the Set Up an External Accountant User appears, click the checkbox Don’t show this again, and then click Yes

©2012 Pearson Education, Inc. publishing as Prentice Hall
1-94
Begin Using QuickBooks
• If you get a screen for User List, click Close

©2012 Pearson Education, Inc. publishing as Prentice Hall
1-95
Begin Using QuickBooks
• QuickBooks has built in reminders and alerts• If you get an Alert message, click Mark as Done

©2012 Pearson Education, Inc. publishing as Prentice Hall
1-96
Add Your Name to a Company Name
• Click Company on the Menu bar, click Company Information
• Click to the left of Student’s Name, drag through the words Student’s Name to highlight

©2012 Pearson Education, Inc. publishing as Prentice Hall
1-97
Add Your Name to a Company NameType your actual name (the author’s name is shown in
this exampleRepeat the steps to change the legal name to
Computer Consulting by Your Name, click OK
Verify the name change on the title bar heading

©2012 Pearson Education, Inc. publishing as Prentice Hall
1-98
Back Up a Company
• A backup file is a condensed version of a QuickBooks Company file
• A backup file contains all entries made for a company up to the time it is created
• Any new transactions are not included until a new backup is made
• A QuickBooks backup company file CANNOT be used to record transactions or perform any QuickBooks tasks

©2012 Pearson Education, Inc. publishing as Prentice Hall
1-99
Back Up a Company
• Click File on the Menu bar, click Create Back Up…

©2012 Pearson Education, Inc. publishing as Prentice Hall
1-100
Back Up a Company
• Select Local Backup as the backup method, click Next

©2012 Pearson Education, Inc. publishing as Prentice Hall
1-101
Back Up a Company
• The first time you backup a company file, you may get the Backup Options screen, so you can tell QuickBooks where to save the backup copy.
• You may also select or remove different backup items: adding the date and time of
backup back up reminders verifying that company data
is ok

©2012 Pearson Education, Inc. publishing as Prentice Hall
1-102
Back Up a Company
• On the Backup Options screen, click the Browse button
• Enter the location of your USB drive (O\:) in the
example
• Click OK

©2012 Pearson Education, Inc. publishing as Prentice Hall
1-103
Back Up a Company
• Click “Add the date and time of the backup to the file name” to remove the checkmark
• Click “Remind me to back up when I close my company file every 4 times” to remove the checkmark
• Click the OK button

©2012 Pearson Education, Inc. publishing as Prentice Hall
1-104
Back Up a Company
• If you get a notification about the backup location, click Use this Location

©2012 Pearson Education, Inc. publishing as Prentice Hall
1-105
Back Up a Company
• Make sure Save it now is selected, click Next

©2012 Pearson Education, Inc. publishing as Prentice Hall
1-106
Back Up a Company
• Add Ch. 1 at the end of Computer (Backup)
• Note that the file type is *.QBB .QBB
means QuickBooks Backup
• Click the Save button

©2012 Pearson Education, Inc. publishing as Prentice Hall
1-107
Back Up a Company
• You will get one of the two following QuickBooks Information screens.• Click either OK or No, Thanks

©2012 Pearson Education, Inc. publishing as Prentice Hall
1-108
Change Account Names
• Click Lists on the menu bar
• Click Chart of Accounts
• Scroll through accounts until you see Student’s Name, Capital
• Click Student’s Name, Capital
• Click the Account button

©2012 Pearson Education, Inc. publishing as Prentice Hall
1-109
Change Account Names
• Click Edit Account Notice the keyboard shortcut
is Ctrl+E
• Change Student’s Name to your name, then click the Save & Close button

©2012 Pearson Education, Inc. publishing as Prentice Hall
1-110
Change Account Names
Verify the name change in the Chart of Accounts

©2012 Pearson Education, Inc. publishing as Prentice Hall
1-111
Restore a Backup File
• Restoring the file will erase any changes made since the backup was made
• You would restore a backup file if you made errors that you cannot find or to start over on a chapter
• The backup file for Chapter 1 was made prior to changing the Capital account
• Restoring the file will show Student’s Name, Capital not Janet Horne, Capital

©2012 Pearson Education, Inc. publishing as Prentice Hall
1-112
Restore a Backup File
• Click the File menu, click Open or Restore Company
• Click Restore a backup copy (.QBB)
• Click Next

©2012 Pearson Education, Inc. publishing as Prentice Hall
1-113
Restore a Backup File
• Click Local backup, then click Next

©2012 Pearson Education, Inc. publishing as Prentice Hall
1-114
Restore a Backup File
• On the Restore From screen
• Look in: USB drive location (O:\ in this example)
• Click Computer (Backup Ch. 1)
• Click the Open button

©2012 Pearson Education, Inc. publishing as Prentice Hall
1-115
Restore a Backup File
• Click Next on the Restore Backup: To Location screen

©2012 Pearson Education, Inc. publishing as Prentice Hall
1-116
Restore a Backup File• On the Restore To screen, Save in should be the
location of your USB drive (O:\)• The file name should be Computer• Click the Save button

©2012 Pearson Education, Inc. publishing as Prentice Hall
1-117
Restore a Backup File
• Click Yes to erase the original Computer.qbw file and replace it with the Computer (Backup Ch 1) file
• To confirm the deletion of the original file, type Yes and click OK
• Click OK when the file has been restored

©2012 Pearson Education, Inc. publishing as Prentice Hall
1-118
Open a Restored Company File
• When the company file has been restored, the Chart of Accounts should show Student’s Name, Capital
• The change to the account name was erased and “restored” to the original

©2012 Pearson Education, Inc. publishing as Prentice Hall
1-119
Close the Company and Exit QuickBooks
• Click the File menu and Close Company to close the company
• Click the Close button to Close QuickBooks

©2012 Pearson Education, Inc. publishing as Prentice Hall
1-120
Remove the USB drive
• Click the icon for the USB drive in the lower right portion of the Taskbar
• Click the message, then remove your USB drive