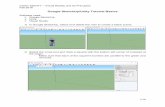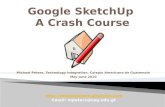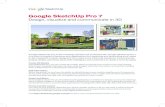2012 - Handleiding Google Sketchup
-
Upload
isidore-postmes -
Category
Documents
-
view
222 -
download
0
description
Transcript of 2012 - Handleiding Google Sketchup

© 2007 SketchupForum.nl
Handleiding Google SketchUp
Nederlands
Versie 6.0.515
door:
Gijs de Rooy
voor:

© 2007 SketchupForum.nl
Inleiding Geschiedenis Handleiding
Downloaden Toolbars
Camera Next Orbit Pan Previous Zoom Zoom Extents Zoom Window
Construction 3D Text Axes Dimension Protractor Tape Measure Text
Drawing Arc Circle Freehand Line Polygon Rectangle
Face Style Hidden Line Monochrome Shaded Shaded With Textures X-Ray
Google Get Current View Get Models

© 2007 SketchupForum.nl
Place Model Share Model Toggle Terrain
Modification Follow Me Move Offset Push/Pull Rotate Scale
Principal Eraser Make Component Paint Bucket Select
Sandbox Add detail Drape Flip Edge From Contours From Scratch Smoove Stamp
Sections Display Section Cuts Display Section Planes Section Plane
Shadows Date Display Shadows Shadow Settings Time
Standard Copy Cut Erase

© 2007 SketchupForum.nl
Model Info New Open Paste Print Redo Save Undo
Views Back Front Iso Left Right Top
Walkthrough Look Around Position Camera Walk
Export 2D Graphic 3D Model Animation Section Slice PRO
Import Use as image Use as texture Use for Photo Match
Plugins Styles Sneltoetsen
Termen
Nuttige Links

© 2007 SketchupForum.nl
Inleiding Welkom in dé Nederlandse handleiding voor het 3D teken programma Google SketchUp. Dit is een deels gratis programma van Google waarmee 3D modellen kunnen worden gemaakt. Voorbeelden zijn gebouwen, meubels, mensen enz. Google presenteert SketchUp als:
• Simpel • Snel • Krachtig • Flexibel • Leuk
Geschiedenis Het kleine bedrijfje @Last Software in Boulder, Colorado (Amerika) bracht SketchUp voor het eerst op de markt in augustus 2000 als een gemakkelijk te gebruiken 3D ontwerp programma. Op zijn eerste handelsbeurs in 2000 won het programma al een Community Choice Award. Steeds meer architecten zagen de mogelijkheden van het programma, maar het was alleen begrijpbaar (en betaalbaar) voor professionals. Op 14 maart 2006 werd @Last Software opgekocht door Google. Zij zagen namelijk mogelijkheden om SketchUp te gebruiken bij hun programma Google Earth. De eerste versie van Google SketchUp (versie 5) verscheen op 27 april 2006. Dit was ook de eerste keer dat er naast een betaalde ook een gratis versie verscheen. De website 3D Warehouse werd gelanceerd zodat gebruikers hun modellen aan de rest van de wereld kunnen laten zien.
Handleiding Alle links in deze handleiding zijn met een blauwe kleur en een onderlijning aangegeven. Alle toetsen, knoppen of mappen waar je op moet drukken of heen moet zijn met een rode kleur aangegeven. Let op dat deze handleiding is geschreven voor Google SketchUp 6. Als je een oudere versie gebruikt kunnen er dingen afwijken van wat hier beschreven staat.
Downloaden Voordat je aan de slag kunt met SketchUp moet je het programma eerst downloaden. Ik zal hier alleen het downloaden van de gratis versie bespreken.
Ga naar http://sketchup.google.com/download.html en kies de download die bij jouw computer past. Klik op uitvoeren en volg de instructies die tijdens het downloaden worden gegeven. SketchUp plaatst zich nu automatisch in de goede mappen. Dat zal gewoonlijk C:\Program Files\Google\Google SketchUp 6\ zijn.

© 2007 SketchupForum.nl
Toolbars SketchUp kent een heleboel verschillende toolbars. Met die toolbars kan je verschillende tools (gereedschappen) pakken en ermee aan de slag gaan. De toolbars zijn in/uit te schakelen via View > Toolbars.
Camera Camera tools zijn de tools waarmee je het gezichtsbeeld kunt veranderen. Onder andere orbit, pan en zoom.
Next Camera > Next Met Next kan je een gezichtspunt verder gaan. Dat kan alleen als je eerst bent teruggegaan met behulp van Previous. Hoe vaker je klikt hoe verder je vooruit gaat.
Orbit Camera > Orbit of [O] of [3e muisknop] Met Orbit kan je vrij in de rondte kijken, maar wel boven één plek. Je kan dus niet “lopen”, dat kan met Pan. Tip: Gebruik [Shift] om tijdelijk Pan te gebruiken. Als je [Shift] loslaat ga je weer terug naar Orbit. Tip: SketchUp zorgt ervoor dat het beeld altijd horizontaal blijft, ook bij Orbit. Je kunt met [Ctrl] tijdelijk het beeld niet horizontaal draaien. Dit kan net zolang totdat je loslaat.
Pan Camera > Pan of [H] Met Pan kan je het beeld over twee assen bewegen: de horizontale en de verticale.
Previous Camera > Previous Met Previous kan je een gezichtspunt terug gaan. Dat kan alleen als je eerst bent teruggegaan met behulp van hiervoor al een ander gezichtspunt had. Hoe vaker je klikt hoe verder je terug gaat.
Zoom Camera > Zoom of [Z] Met Zoom kan je op je model in- en uitzoomen.

© 2007 SketchupForum.nl
Tip: Als je dubbelklikt centreert het beeld zich op dat punt.
Zoom Extents Camera > Zoom Extents of [Ctrl + Shift + E] Met Zoom Extents zoomt SketchUp automatisch net zover in totdat je hele model op het scherm zichtbaar is.
Zoom Window Camera > Zoom Window of [Ctrl + Shift + W] Met Zoom Window kan je een vlak selecteren waarop je wilt inzoomen.
Construction Construction tools zijn de tools waarmee je de meetkunde van je model bepaalt en beschrijvingen in je model kunt plaatsen.
3D Text Tools > 3D Text Met 3D Text kan je woorden en tekst 3D in je model zetten.
Axes Tools > Axes Met Axes kan je de richting en locatie van de assen veranderen.
Dimension Tools > Dimension Met Dimension kan je afmetingen bij delen van je model zetten. Tip: Als je een lijn wilt gebruiken voor je afmetingen dan kan je ook op de lijn klikken. Tip: Je kan de vormgeving van de teksten en de pijlen veranderen via Window > Model Info > Dimensions.
Protractor Tools > Protractor Met Protractor kan je hoeken meten en hulplijnen (guides) tekenen. Tip: Je kan het aantal graden intypen om een hoek met die hoek te maken.
Tape Measure Tools > Tape Measure of [T]

© 2007 SketchupForum.nl
Met Tape Measure kan je afmetingen in je model meten.
Text Tools > Text Met Text kan je beschrijvingen bij delen van je model zetten. Tip: Je kan de vormgeving van het pijltje veranderen door na het aanmaken met de [Rechtermuisknop] op de lijn tussen het pijltje en de tekst te klikken. Klik dan voor de pijl op Arrow en voor de lijn op Leader. Om het lettertype, de tekstkleur etc. te veranderen klik je op Entity Info.
Drawing Construction tools zijn de tools waarmee je de geometrie van je model bepaalt en beschrijvingen in je model kunt plaatsen.
Arc Draw > Arc of [A] Met Arc kan je bogen maken.
Circle Draw > Circle of [C] Met Circle kan je cirkels maken.
Freehand Draw > Freehand Met Freehand kan je vrij tekenen. Het is te vergelijken met een potlood.
Line Draw > Line of [L] Met Line kan je rechte lijnen maken.
1. Klik op het punt waar de lijn moet beginnen 2. Beweeg de muis en klik om de lijn te bëeindigen.
Tip: Je kunt de lijn in een aantal gelijke stukken verdelen. Je klikt daarvoor met de [Rechtermuisknop] op de lijn, kies vervolgens Devide uit het menu. Hoe verder je de muis nu van het midden van de lijn af beweegt in hoe meer stukken de lijn wordt verdeeld. Klik om het aantal stukken vast te zetten.

© 2007 SketchupForum.nl
Polygon Draw > Polygon Met Polygon kan je zeshoeken maken.
Rectangle Draw > Rectangle of [R] Met Rectangle kan je rechthoeken maken.
Face Style Face Style tools zijn de tools waarmee je de meetkunde van je model bepaalt en beschrijvingen in je model kunt plaatsen.
Hidden Line View > Face Style > Hidden Line Met Hidden Line zie je alleen de lijnen van je model, maar je kan niet door de vlakken heen kijken.
Monochrome View > Face Style > Monochrome Met Monochrome krijgen alle vlakken de standaard kleur als texture.
Shaded View > Face Style > Shaded Met Shaded zie je wel de kleuren, maar geen afbeeldingen als texture.
Shaded With Textures View > Face Style > Shaded With Textures Met Shaded With Textures zie je zowel de kleuren als de afbeeldingen als textures.
X-Ray View > Face Style > X-Ray Met X-Ray worden alle vlakken doorzichtig. Je gebruikt X-Ray in combinatie met één van de andere Face Styles.
Google Met Google kan je modellen uit en naar Google 3D Warehouse halen. En je kan je modellen in Google Earth zetten.

© 2007 SketchupForum.nl
LET OP: Voor onderstaande tools heb je de Google Earth plugin nodig. Die kan je hier gratis downloaden.
Get Current View Tools > Google Earth > Get Current View Met Get Current View kan je satellietfoto’s uit Google Earth in SketchUp zetten. Op de foto’s kan je gebouwen zetten, zodat ze in Google Earth op de juiste plek verschijnen. Tip: Gebruik Axes om de assen gelijk te zetten met de satellietfoto.
Get Models File > 3D Warehouse > Get Models… Met Get Models kan je SketchUp bestanden uit 3D Warehouse halen. Tip: Als je bepaalde modellen vaker gebruikt kan je ze bij je components zetten. Je moet ze daarvoor in de map C:\Program Files\Google\Google SketchUp 6\Components zetten.
Place Model Tools > Google Earth > Place Model Met Place Model kan je jouw SketchUp bestanden in Google Earth zetten.
Share Model File > 3D Warehouse > Share Model… Met Share Model kan je SketchUp bestanden in 3D Warehouse zetten. Als je dat doet kan iedereen ze bekijken, downloaden en beoordelen. Tip: Zoek goede sleutelwoorden (tags) voor je model. De kans is dan groter dat mensen je model vinden. Dus zet er ook dingen in andere talen bij (bijvoorbeeld: Nederland,the Netherlands,Pays-Bas,Holland enz.). Tip: De screenshot bij je model word gemaakt op het moment dat je hem shared. Dus als je een bepaalde positie wilt laten zien moet je die bekijken voordat je shared.
Toggle Terrain Tools > Google Earth > Toggle Terrain Met Toggle Terrain kan je de satellietfoto’s die je uit Google Earth hebt gehaald reliëf (hoogteverschil) geven.

© 2007 SketchupForum.nl
Tip: Zet deze functie tijdens het bouwen uit. Maar kijk wel af en toe of je model op de goede hoogte staat (in Nederland is dat bijna altijd goed, vanwege het weinige reliëf).
Modification Modification tools zijn tools waarmee je de bestaande geometrie kunt aanpassen.
Follow Me Tools > Follow Me Met Follow Me kan je vlakken langs een route uittrekken of induwen.
1. Klik op de vorm die je wilt uittrekken of induwen. 2. Beweeg je muis over de route die je wilt volgen en klik om de
bewerking vast te zetten.
Move Tools > Move of [M] Met Move kan je vormen verplaatsen en/of uittrekken.
1. Klik op de vorm die je wilt verplaatsen. 2. Beweeg de muis en klik om de bewerking vast te zetten.
Tip: Als je [Ctrl] gebruikt kan je de vorm die je wilt verplaatsen kopiëren.
Offset Tools > Offset of [F] Met Offset kan je vormen kopiëren en op gelijke afstand van de rand plaatsen.
1. Klik op de vorm die je wilt kopiëren. 2. Beweeg de muis naar binnen of naar buiten en klik om de
bewerking vast te zetten.
Push/Pull Tools > Push/Pul of [P] Met Push/Pull kan je vlakken langs uittrekken of induwen.
1. Klik op het vlak dat je wilt uittrekken of induwen. 2. Beweeg de muis naar boven of naar beneden en klik om de
bewerking vast te zetten.

© 2007 SketchupForum.nl
Tip: Om bovenop een uitgetrokken vlak een ander uitgetrokken vlak te maken druk je [Ctrl] in. Er komt dan een klein plusje boven je muis te staan. Als je nu gewoon een vlak omhoogtrekt maakt hij er een nieuw figuur van.
Rotate Tools > Rotate of [Q] Met Rotate kan je vlakken, lijnen, vormen en components draaien.
1. Klik op de vorm die je wilt draaien. 2. Klik op een punt waar je de draai wilt beginnen 3. Draai met de muis om de vorm heen en klik om de bewerking
vast te zetten.
Scale Tools > Scale of [S] Met Scale kan je vlakken, lijen, vormen en components vergroten of verkleinen.
1. Klik op de vorm die je wilt vergroten of verkleinen. 2. Versleep de groene kubusjes en klik om de bewerking vast te
zetten.
Principal Principal tools zijn tools waarmee je standaard dingen kunt doen in SketchUp.
Eraser Tools > Eraser of [E] Met Eraser kan je lijnen en components verwijderen.
1. Klik op de lijn of het component dat je weg wilt halen. Tip: Je kan lijnen ook onzichtbaar maken ([Shift]) of gladstrijken ([Ctrl])
Make Component Edit > Make Component… of [G] Met Make Component kan je components maken.
1. Dubbelklik op de vorm waarvan je een component wilt maken. 2. Voer een paar gegevens in en klik op Create om de bewerking vast te zetten.

© 2007 SketchupForum.nl
Paint Bucket Tools > Paint Bucket of [B] Met Paint Bucket kan je kleuren en textures op vlakken verven.
1. Kies een kleur uit de bibliotheek. 2. Klik op het vlak dat je wilt beschilderen.
Tip: Als je een eigen plaatje wilt gebruiken selecteer je in het edit-menu Use texture image. Klik op het icoontje ernaast om in je mappen te bladeren en een afbeelding te kiezen. De afmetingen bepaal je via de twee invulvakjes eronder.
Select Tools > Select of [Space] Met Select kan je dingen selecteren.
1. Klik op het ding dat je wilt selecteren. Tip: Klik twee keer om het vlak waar je op klikt met de lijnen die het omsluiten te selecteren. Klik drie keer om alles wat vastzit aan het vlak waar je op klikt te selecteren.
Sandbox Window > Preferences > Extensions > Sanbox tools Met Sandbox kan je vlakken uittrekken en induwen tot een glooiend oppervlak, het is te vergelijken met een zandbak met zand.
Add Detail Tools > Sandbox > Add detail Met Add Detail vermenigvuldig je het aantal lijnen, zodat je meer detail kan aanbrengen.
Drape Tools > Sandbox > Drape Met Drape kan je randen projecteren.
Flip Edge Tools > Sandbox > Flip Edge Met Flip Edge spiegel je de richting van de lijn(en).
From Contours Draw > Sandbox > From Contours

© 2007 SketchupForum.nl
Met From Contours kan je een Sandbox maken van een aantal lijnen.
From Scratch Draw > Sandbox > From Scratch Met From Scratch kan je een rechthoekig raster maken waarmee je een Sandbox kunt maken.
Smoove Tools > Sandbox > Smoove Met Smoove kan je het oppervlak van een Sandbox omhoog of omlaag duwen.
Stamp Tools > Sandbox > Stamp Met Stamp kan je een grondvlak kopiëren in de Sandbox.
Sections Sections tools zijn tools waarmee je dwarsdoorsnede’s kunt maken.
Display Section Cuts View > Section Cuts Met Display Section Cuts kan je kiezen of je de dwarsdoorsnede’s wilt laten zien.
Display Section Planes View > Section Planes Met Display Section Planes kan je kiezen of je de snijvlakken van de dwarsdoorsnede’s wilt laten zien.
Section Plane Tools > Section Plane Met Section Plane kan je een nieuw snijvlak plaatsen. Tip: Met Rotate kan je het snijvlak draaien. En met Move kan je het verplaatsen. Tip: Druk met de [Rechtermuisknop] op het snijvlak en vervolgens op Refurse om het snijvlak om te draaien.
Shadows Shadows tools zijn tools waarmee je schaduwen in je model kan weergeven.

© 2007 SketchupForum.nl
Date Window > Shadows Met Date kan je de datum kiezen waarop de schaduwen moeten worden laten zien.
Display Shadows View > Shadows Met Display Shadows kan je kiezen of je de schaduwen wilt zien.
Shadow Settings Window > Shadows Met Shadow Setting kan je de schaduw instellingen veranderen.
Time Window > Shadows Met Time kan je het tijdstip kiezen waarop de schaduwen moeten worden laten zien.
Standard Standard tools zijn tools die je standaard in SketchUp nodig hebt.
Copy Edit > Copy of [Ctrl+C] Met Copy kan je dingen kopiëren.
Cut Edit > Cut of [Ctrl + X] Met Cut kan je dingen knippen.
Erase Met Erase kan je dingen verwijderen.
Model Info Window > Model Info Met Model Info kan je instelling voor je model wijzigen.
Animation Met Animation kan je dingen instellen voor een animatie. Bij Scene Transitions kan je bepalen hoelang het duurt om van de ene naar de andere scene te gaan. Bij Scene Delay bepaa je

© 2007 SketchupForum.nl
hoeveel tijd er zit tussen het gaan van de ene naar de andere scene. Components Met Component Axes kan je instellen of je de assen van elk component wilt zien. Dimensions Met Dimensions kan je instellingen veranderen voor de Text tool en voor de Dimension tool. File Met File kan een beschrijving van je bestand invoeren. Location PRO Met Location kan je instellen bij welke grote stad je model in de buurt staat. Statistics Met Statistics kan je wat statistieken zien van de dingen die in je model gebruikt zijn. Text Met Text kan je instellingen veranderen voor de Text tool. Units Met Units kan je de eenheden instellen die je wilt gebruiken in SketchUp. Tip: Je kan een standaard eenheid instellen via Window > Preferences > Template.
New File > New of [Ctrl + N] Met New kan je een nieuw SketchUp bestand (.skp) openen.
Open File > Open of [Ctrl+O] Met Open kan je een bestaand SketchUp bestand (.skp) openen.
Paste Edit > Paste of [Ctrl + V] Met Paste kan je plakken wat je met Cut hebt geknipt of met Copy hebt gekopieerd.
Print File > Print of [Ctrl + P] Met Print kan je een screenshot van je bestand printen.
Redo Edit > Redo of [Ctrl + Y] Met Redo kan je een stapje verder gaan.

© 2007 SketchupForum.nl
Save File > Save of [Ctrl + S] Met Save kan je SketchUp bestanden (.skp) opslaan. Tip: Als je het bestand op een computer met een oude versie van SketchUp wilt openen kan je het ook opslaan als bestand voor die versie (Opslaan als type).
Undo Edit > Undo of [Ctrl + Z] Met Undo kan je een stapje teruggaan.
Views Views tools zijn tools waarmee je op een vooraf ingestelde manier naar je model kunt kijken.
Back Camera > Standard Views > Back Met Back kan je de achterkant van je model bekijken.
Front Camera > Standard Views > Front Met Front kan je de voorkant van je model bekijken.
Iso Camera > Standard Views > Iso Met Iso kan je de voor- en rechterkant van je model bekijken.
Left Camera > Standard Views > Left Met Left kan je de linkerkant van je model bekijken.
Right Camera > Standard Views > Right Met Right kan je de rechterkant van je model bekijken.
Top Camera > Standard Views > Top Met Top kan je de bovenkant van je model bekijken.

© 2007 SketchupForum.nl
Walkthrough Walktrough tools zijn tools waarmee je door je model heen kunt wandelen.
Look Around Camera > Look Around Met Look Around kan je rondkijken boven één plek.
Position Camera Camera > Position Camera Met Position Camera kan je het beeld op een punt richten.
Walk Camera > Walk Met Walk kan je rondwandelen. Tip: Met [Ctrl] kan je rennen. Tip: Met [Shift] kan je zien hoever je loopt of rent.
Export Met Export kan je jouw modellen aan andere mensen laten zien. Dit kan doormiddel van animaties, afbeeldingen of een viewer.
2D Graphic File > Export > 2D Graphic Met 2D Graphic kan je afbeeldingen maken van je 3D-model. Je hebt de keuze uit een stuk of 10 bestandsformaten waarmee je de afbeeldingen kunt opslaan.
3D Model File > Export > 3D Model Met 3D Model kan je jouw bestanden opslaan als ander bestand dan de standaard (.skp). Je hebt de keuze uit een stuk of 10 bestandsformaten waarmee je de afbeeldingen kunt opslaan.
Animation File > Export > Animation Met Animation kan je een animatie maken van je 3D-model. Je hebt de keuze uit een paar bestandsformaten waarmee je de afbeeldingen kunt opslaan.

© 2007 SketchupForum.nl
Section Slice PRO File > Export > Section Slice Met Section Slice kan de dwarsdoorsnede van je model opslaan.
Import Met Export kan je jouw modellen aan andere mensen laten zien. Dit kan doormiddel van animaties, afbeeldingen of een viewer.
Use as image File > Import Met Use as image kan je afbeeldingen in je model plaatsen.
Use as texture File > Import Met Use as texture kan je afbeeldingen gebruiken als texture. Dat betekend dat je de afbeelding op vlakken kunt schilderen.
Use for Photo Match File > Import Met Use for Photo Match kan je afbeeldingen gebruiken voor Photo Match.
Plugins SketchUp heeft natuurlijk al een heleboel functies. Als beginner zal dat al genoeg voor je zijn. Maar naarmate je meer en meer gevorderd raakt heb je behoefte aan extra opties. Die kun je krijgen met behulp van plugins. Veel plugins zijn gratis te downloaden via internet en werken ook bij de gratis versie van SketchUp. Via http://www.sketchup.com/?sid=37 is het plugin onderdeel van de officiële site van SketchUp te bereiken. Daar kan je gratis plugins downloaden voor de gratis SketchUp versie. Je moet de plugins opslaan in de map C:\Program Files\Google\Google SketchUp 6\Components\Plugins.
Styles Window > Styles Met Styles kan je de stijlen van SketchUp aanpassen. Bijvoorbeeld de achtergrond, de lijnen en de vlakken.
Sneltoetsen Een heleboel tools en opties hebben in SketchUp een eigen sneltoets. Hieronder staat een overzicht van tools en opties met hun sneltoets(en).

© 2007 SketchupForum.nl
Naam Sneltoets(en) Arc Circle Copy Cut Delete Eraser Line Make Component Move New Offset Open Orbit Paint Bucket Pan Paste Print Push/pull Rectangle Redo Rotate Save Scale Select Select All Select None Tape Measure Undo Zoom Extents Zoom Window
[A] [C] [Ctrl + C] [Ctrl + X] [Delete] [E] [L] [G] [M] [Ctrl + N] [F] [Ctrl + O] [O] of [3e muisknop] [B] [H] [Ctrl + V] [Ctrl + P] [P] [R] [Ctrl + Y] [Q] [Ctrl + S] [S] [Space] [Ctrl + A] [Ctrl + T] [T] [Ctrl + Z] [Ctrl + Shift + E] [Ctrl + Shift + W]
Nuttige Links Er bestaan veel handige en goede internetsites over en voor SketchUp. Ik zal er hieronder een paar noemen die veel gebruikt worden. Nederlands: sketchupforum.nl Hét Nederlandstalige SketchUp forum. sketchup.nl De officiële Nederlandse SketchUp Pro site. Engels: sketchup.google.com De officiële Google SketchUp site. sketchup.com De officiële SketchUp site. sketchup.google.com/3dwarehouse 3D Warehouse van Google sketchucation.com Zeer uitgebreide site met duidelijke tutorials.