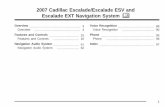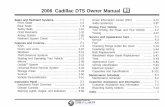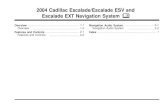2010 Cadillac Dts Navigation Manual
Transcript of 2010 Cadillac Dts Navigation Manual

Infotainment System ......... 3
Introduction ...................... 3Overview ....................... 4
Radio ............................. 14AM-FM Radio ............... 14Satellite Radio .............. 20
Audio Players ................ 26CD/DVD Player ............ 26MP3 ........................... 32Auxiliary Devices .......... 36
Navigation ...................... 36Using the Navigation
System .................. 36Maps .......................... 38Navigation Symbols ....... 41
Destination .................. 47Configure Menu ............ 59Global Positioning
System (GPS) ......... 70Vehicle Positioning ........ 71Problems with Route
Guidance ................ 72If the System Needs
Service .................. 73Ordering Map DVDs ...... 73Database Coverage
Explanations ........... 73
Voice Recognition .......... 73
Index .................................. i-1
2010 Cadillac DTS Navigation System M


Introduction
GENERAL MOTORS, GM, theGM Emblem, CADILLAC, theCADILLAC Crest & Wreath, and thename DTS are registered trademarksof General Motors Corporation.
DTS and DTS Digital Surround areregistered trademarks of DigitalTheater Systems, Inc.
Dolby® is manufactured underlicense from Dolby® Laboratories.Dolby® and the double-D symbol aretrademarks of Dolby® Laboratories.
The information in this manualsupplements the owner manual.
This manual describes features thatmay or may not be on your specificvehicle either because they areoptions that you did not purchase ordue to changes subsequent to theprinting of this owner manual.
Please refer to the purchasedocumentation relating to yourspecific vehicle to confirm each ofthe features found on your vehicle.For vehicles first sold in Canada,substitute the name “General Motorsof Canada Limited” for Cadillac MotorCar Division wherever it appears inthis manual.
Keep this manual with the ownermanual in the vehicle, so it will bethere if it is needed. If the vehicle issold, leave this manual in the vehicle.
Litho in U.S.A.Part No. 25974043 A First Printing ©2009 General Motors Corporation. All Rights Reserved.
Infotainment System 3

Canadian Vehicle Owners(Propriétaires des VéhiculesCanadiens)A French language copy of thismanual can be obtained from yourdealer/retailer or from:
On peut obtenir un exemplaire dece guide en français auprès duconcessionnaire ou à l’adressesuivante:
Helm, IncorporatedP.O. Box 07130Detroit, MI 48207
1-800-551-4123
Numéro de poste 6438 de languefrançaisewww.helminc.com
OverviewRead this manual thoroughly tobecome familiar with how thenavigation system operates.
The navigation system includesnavigation and audio functions.
While entering the vehicle or whenturning the vehicle off, some DVDMap Disc noise is normal.
Keeping your eyes on the road andyour mind on the drive is importantfor safe driving. The navigationsystem has built-in features intendedto help keep your eyes on the roadand mind on the drive. Somefeatures may be disabled whiledriving. Note that these functions willbe grayed-out. A grayed-out functionindicates it is not available when thevehicle is moving.
All functions are available when thevehicle is parked. Do the followingbefore driving:
• Become familiar with thenavigation system operation, hardkeys on the faceplate, andtouch-sensitive screen buttons ofthe navigation system.
• Set up the audio by presettingfavorite stations, setting thetone, and adjusting the speakers.
• Set up the navigation featuresbefore beginning driving, such asentering an address or a presetdestination.
• Set up your phone numbers inadvance so they can be calledeasily with the press of a singlebutton or a single voice command(for navigation systems equippedwith phone capability).
4 Infotainment System

{WARNING
Taking your eyes off the road toolong or too often while using thenavigation system could cause acrash resulting in injury or deathto you or others. Focus yourattention on driving.
{WARNING
Avoid looking too long or toooften at the moving map on thenavigation screen. This couldcause a crash and you or otherscan be injured or killed. Use theturn-by-turn voice guidancedirections whenever possible.
Use the navigation system to:
• Plan a route.
• Select a destination usingvarious methods and choices.
• Follow turn-by-turn route andmap guidance with voice prompts,only if permitted by traffic laws,controls, and conditions.
You should always be alert andobey traffic and roadway laws andinstructions, regardless of theguidance from the navigationsystem. Because the navigationsystem uses street map informationthat does not include all trafficrestrictions or the latest roadchanges, it may suggest using a roadthat is now closed for construction ora turn that is prohibited by signs atthe intersection. Because the systemuses limited information, you mustalways evaluate whether followingthe system’s directions is safe andlegal for the current conditions.
When the navigation system isturned on, a screen may appearwith the information below, and youmust read and acknowledge theinformation it contains.
{WARNING
Taking your eyes off the road forextended periods could cause acrash resulting in injury or deathto you or others.
To help avoid a crash in which youor others could be killed:
• Always concentrate on yourdriving first by keeping your eyesand mind on the road, and yourhands on the wheel.
• Follow system directions only ifpermitted by traffic laws, controls,and conditions.
Infotainment System 5

• Before using this system, read theowner’s manual and learn how itoperates.
• Some system controls cannot beused the when vehicle is moving.
After you acknowledge the start upinformation you will be able toaccess the NAV (navigation) andDEST (destination) functions.Once accessed, you can enter ordelete information in the navigationsystem or access other functions.See instructions later in this section. Every fifty times the vehicle is
started and the navigationsystem is turned on, theCaution screen appears. Afterreading the caution, select OK toload the map DVD information.
If OK is not selected, all hard keysexcept for NAV (Navigation)and DEST (Destination) can beaccessed. You can also press theNAV hard key to have this Cautionscreen appear.
When getting started, set thenavigation system to your preferenceor delete information you may haveentered using various options.
6 Infotainment System

A. Map DVD Slot. See “Installingthe Map DVD” under Maps onpage 38.
B. FULL MAP Touch Screen Button.See “NAV ” under “Hard Keys”under Using the NavigationSystem on page 36.
C. North Up/Heading Up Symbol.See Navigation Symbols onpage 41.
D. O (Power/Volume) Knob.See “Hard Keys” under Using theNavigation System on page 36.
E. No GPS Symbol. See GlobalPositioning System (GPS) onpage 70.
F. NAV (Navigation) Key.See “Hard Keys” under Usingthe Navigation System onpage 36.
G. Straight Line to DistanceSymbol. See Global PositioningSystem (GPS) on page 70.
H. DEST (Destination) Key.See Destination on page 47.
Screen shown with Map Disc Inserted
Infotainment System 7

I. Map Scale. See “Map Scales”under Maps on page 38.
J. RPT (Repeat) Key. See “HardKeys” under Destination onpage 47.
K. FAV (Favorite) Key. See “StoringPreset Stations” under AM-FMRadio on page 14 or SatelliteRadio on page 20.
L. V (Zoom In) Touch ScreenButton. See “Map Scales”under Maps on page 38.
M. Mark Touch Screen Button.See “Adding Destinations tothe Address Book” underDestination on page 47.
N. Source (AM, FM, XM, CD, etc.)Touch Screen Button. SeeAM-FM Radio on page 14 orSatellite Radio on page 20.
O. CD/DVD Slot. See CD/DVDPlayer on page 26.
P. Z (CD/DVD Video/Audio Eject)Key. See CD/DVD Player onpage 26.
Q. Clock Touch Screen Button.See Configure Menu onpage 59.
R. f (Tune/Sound) Knob.See AM-FM Radio on page 14or Satellite Radio on page 20.
S. AUDIO Key. See AM-FM Radioon page 14 or Satellite Radio onpage 20.
T. MENU Key. See Configure Menuon page 59.
U. ¨ SEEK Key (Next).See AM-FM Radio on page 14or Satellite Radio on page 20.
V. U (Zoom Out) Touch ScreenButton. See “Map Scales”under Maps on page 38.
W. © SEEK Key (Previous).See AM-FM Radio on page 14or Satellite Radio on page 20.
X. POI (Point of Interest) TouchScreen Button. See “DisplayingPoints of Interest (POI) onthe Map Screen” underDestination on page 47.
Y. Auxiliary Jack. See AuxiliaryDevices on page 36.
Language — English/MetricTo change the language of thenavigation screens, see “DIC VehicleCustomization” in the Index of yourvehicles owner manual.
To change the navigationscreens from English or metric,see “DIC Operation and Displays”in the Index of your vehiclesowner manual.
8 Infotainment System

Deleting Personal InformationThis navigation system can recordand store personal information suchas names and addresses. At times,such as when you are disposing ofyour vehicle, you may want to deletethis information. See “Edit AddressBook — Edit/View” under Destinationon page 47 for deleting informationfrom the address book.
Storing Radio Station PresetsTo set preset radio stations, dothe following:
1. Press the O (power) knob toturn the system on.
2. Press the AUDIO hard keyand select the desired band(AM, FM1, FM2, XM1, or XM2(if equipped)).
3. Use the f (tune) knob or theSEEK arrows to tune to thedesired station.
4. Press and hold one of thefive preset screen buttons, at thebottom of the screen, until youhear a beep or see the stationdisplayed on the selected presetbutton.
5. Repeat the steps for each preset.
See “Storing Preset Stations” underDestination on page 47 for moreinformation.
Setting the ClockTo set the time, do the following:
1. Press the clock touch screenbutton located in the upperright corner of the screen.
2. Press the Set screen button.
3. Press the Hours andMinutes - (minus) and + (plus)signs to decrease and to increasethe time. See “Setting the Clock”under Configure Menu onpage 59 for more information.
Setting the Search Area,Entering an Address and Pointof Interest, and StoringPreset DestinationsBefore entering an Address, Pointof Interest, Home, or PresetDestination, select the appropriateregion that contains the finaldestination. Your vehicle must be inPARK (P) to perform this operation.
Setting the Search Area
To set the search area, do thefollowing:
1. If the radio is already on witha map disc inserted, skip toStep 5.
2. Press the O (power) knob toturn the system on.
3. Insert the DVD map disc.See “Installing the Map DVD”under Maps on page 38 for moreinformation.
Infotainment System 9

4. A caution may appear. Touch theOK screen button to proceed.
5. Press the DEST hard key.
6. Press the Change Search Areascreen button.
7. Select the appropriate regionnumbered screen button thatcontains your final destination.
The system will return to theDestination Entry menu.See Destination on page 47 formore information.
Entering an Address
If you are having trouble finding acity or a street name, do thefollowing:
• Input the street name first insteadof the city name, or vice versa.
• Input more characters or reducethe amount of characters toreduce or expand the availableoptions.
To set a destination by entering acity name, do the following:
1. If the radio is already on witha map disc inserted, skip toStep 5.
2. Press the O (power) knob toturn the system on.
3. Insert the DVD map disc.See “Installing the Map DVD”under Maps on page 38 for moreinformation.
4. A caution may appear. Touch theOK screen button to proceed.
5. Press the DEST hard key.
6. Press the 6 Address Entryscreen button.
7. The City name category willautomatically be selected forentry. Start entering thecity name.
If five or less names areavailable for the enteredcharacters, a list will display.If more than five are available,there will be a screen button witha number in it, it represents thenumber of available cities. Selectthis button to view the list andselect a city.
8. Once a city is selected the streetname category will automaticallybe selected for entry. Startentering the street name.Do not enter directionalinformation or street type, anduse the space symbol screenbutton ( U ) between streetor city names. For example,the street name N. RoyalOak Rd. should be entered asroyal U oak. Use thebackspace ( q ) screen buttonif an incorrect character has beenentered.
10 Infotainment System

If five or less names areavailable, a list will display.If more than five are available,there will be a screen button witha number in it, it represents thenumber of available streets.Select this button to view the list.
9. Select the street name withthe correct prefix from the list(Dr., Ln., St., etc.).
10. Once a street has beenselected, the numeric keyboardwill display, allowing you toenter the house number. Thesystem will display the housenumber range that is availablefor the street.
11. Select the Go screen button.A map screen, with thedestination marked, will appear.
12. Select the route preference(Fastest, Shortest, or Other).The system will calculateand highlight the route.
13. Select the Start Guidancescreen button. You are nowready to start your route.
See “Address Entry” underDestination on page 47 for moreinformation.
Entering a Point of Interest (POI)
To set a destination by enteringa Point of Interest (POI), dothe following:
1. If the radio is already on witha map disc inserted, skip toStep 5.
2. Press the O (power) knob toturn the system on.
3. Insert the DVD map disc.See “Installing the Map DVD”under Maps on page 38 for moreinformation.
4. A caution may appear. Touch theOK screen button to proceed.
5. Press the DEST hard key.
6. Press the i Point of Interestscreen button.
7. Enter the specific title of thePOI in the POI name space(i.e. Washington Monument).If five or less names areavailable, a list will display.If more than five are available,there will be a screen button witha number in it, it representsthe number of available POIs.Select this button to view the list.
Infotainment System 11

8. Select the Go screen button.A map screen, with thedestination marked, will appear.
9. Select the route preference(Fastest, Shortest, or Other).The system will calculateand highlight the route.
10. Select the Start Guidancescreen button. You are nowready to start your route.
See “Point of Interest (POI)” underDestination on page 47 for moreinformation.
Storing Preset Destinations1. If the radio is already on with
a map disc inserted, skip toStep 5.
2. Press the O (power) knob toturn the system on.
3. Insert the DVD map disc.See “Installing the Map DVD”under Maps on page 38 for moreinformation.
4. A caution may appear. Touch theOK screen button to proceed.
5. Press the DEST hard key.Enter a destination. SeeDestination on page 47 for moreinformation on how to enter adestination.
6. Press the Mark screen buttonfrom the map screen to addthe current final destination as apreset destination.The address book screen willappear.
7. Select the Name screen button.An alpha-keyboard will display.Enter the name.
8. Press and hold one of the screenbuttons at the bottom of thescreen until a pop-up confirmationdisplays.The name will appear in thatpreset destination screen buttonand is now available to selectfrom the Destination Entryscreen. See “Using Your StoredPreset Destinations” next in thissection to select it as adestination.See “Adding or Changing PresetDestinations” under Destinationon page 47 for informationon how to add presetdestinations.
12 Infotainment System

Using Your Stored PresetDestinationsThese destinations are available forselection while driving.
1. If the radio is already on witha map disc inserted, skip toStep 5.
2. Press the O (power) knob toturn the system on.
3. Insert the DVD map disc.See “Installing the Map DVD”under Maps on page 38 for moreinformation.
4. A caution may appear. Touch theOK screen button to proceed.
5. Press the DEST hard key.
6. Select one of the available presetdestination screen buttons.A map screen, with thedestination marked, will appear.
7. Select the route preference(Fastest, Shortest, or Other). Thesystem will calculate and highlightthe route.
8. Select the Start Guidance screenbutton. You are now ready tostart your route.
See “Preset Destination” underDestination on page 47 for moreinformation.
Canceling GuidanceGuidance will be canceled once youarrive at your final destination. Tocancel guidance prior to arrival at thefinal destination, do the following:
1. Press the DEST hard key.
2. Press the Cancel Guidancescreen button.
Guidance VolumeTo adjust the volume of voiceguidance prompts, do the following:
1. Press the MENU hard key toenter the menu options, thenpress the MENU key repeatedlyuntil Nav is selected or touchthe Nav screen button.
2. Press the > Voice Promptscreen button.
3. Press the + (plus) or – (minus)screen buttons to increase orto decrease the volume ofthe voice prompts.
See “Voice Prompt ” under VoiceRecognition on page 73 formore information.
Cleaning the Display ScreenUse a soft clean cotton clothdampened with clean water.
Infotainment System 13

Radio
AM-FM RadioNotice: Before adding any soundequipment to the vehicle, such asan audio system, CD player,CB radio, mobile telephone, ortwo-way radio, make sure that itcan be added by checking withyour dealer/retailer. Also, checkfederal rules covering mobileradio and telephone units. Ifsound equipment can be added, itis very important to do it properly.Added sound equipment caninterfere with the operation of thevehicle’s engine, radio, or othersystems, and even damage them.The vehicle’s systems caninterfere with the operation ofsound equipment that has beenadded.
Notice: The chime signalsrelated to safety belts, parkingbrake, and other functions of thevehicle operate through thenavigation system. If thatequipment is replaced oradditional equipment is added tothe vehicle, the chimes may notwork. Make sure that replacementor additional equipment iscompatible with the vehicle beforeinstalling it. See “Accessories andModifications” in the Index of thevehicle’s owner manual.
Playing the Radio
O (Power/Volume): Press thisknob to turn the audio system on andoff. Turn the knob to increase or todecrease the volume.
f (Tuning/Sound Knob): Turn thisknob to go to the next or previousfrequency. Press this knob to displaythe Sound menu. See “Sound Menu”later in this section.
AUDIO: Press this key to display theaudio screen. Press the key to switchbetween AM, FM, or XM, if equipped,DISC, or AUX (Auxiliary), or touchthe screen button. See Using theNavigation System on page 36, orCD/DVD Player on page 26, andAuxiliary Devices on page 36 formore information.
14 Infotainment System

Finding a Station
If viewing a map screen, touchthe source screen (AM, FM, XM,CD, etc.) button. The display will splitbetween the audio screen and themap screen. All station-changingfunctions can be performed from thisscreen.
If you do not want to view a splitscreen or you are not on a mapscreen, press the AUDIO hard key.
AM/FM/XM: Touch the source(AM, FM, or XM, if equipped) screenbutton or press the AUDIO keyrepeatedly until the desired sourceis highlighted.
Category: Touch the screen button,located in the middle of the screen,to receive a list of all of the selectedband stations in the area. Use the upand down arrow screen buttons toscroll the frequencies. Touch thedesired frequency.
FM lists may contain a category toselect if stations in your area supportRadio Data Systems (RDS).
FM source shown, other sourcessimilar
FM source shown, other sourcessimilar
FM source shown, other sourcessimilar
Infotainment System 15

$ Refresh List: Touch this screenbutton to refresh the list of stations.
When viewing a map screen, thename of the station or channelappears on the display.
¨ SEEK / © SEEK: To seekstations, press the left or right arrowkeys to go to the next or previousstation.
To scan stations, press and holdeither arrow for more thantwo seconds. The radio goes to astation, plays for a few seconds, thengoes to the next station. To stopscanning, press either arrow again.
Storing Preset StationsThis feature allows storage of up to30 preset stations. You can mixAM, FM, and XM (if equipped).To store presets, do the following:
1. Press the O (power) knob to turnthe system on.
2. If viewing a map screen, touchthe source screen button,press the AUDIO key, or pressthe FAV (favorite) key.
3. Select the band.
4. Seek, scan, or tune to thedesired station, to selectthe station.
5. Press and hold one of the presetscreen buttons for more thantwo seconds or until you heara beep.
6. Repeat the steps for eachpreset.
Sound Menu
f (Sound Menu): Press this knobor press the MENU key to access theSound menu to adjust the treble,midrange, bass, fade, balance, andequalization or Digital SignalProcessing (DSP), if the vehicle hasthe Bose® sound system.
Digital Signal Processing (DSP)shown, Equalization similar
16 Infotainment System

Setting the Tone
TREBLE: Touch the plus (+) orminus (−) sign to increase ordecrease the treble. If a station isweak or noisy, decrease the treble.
MID (Midrange): Touch the plus (+)or minus (−) sign to increase ordecrease the midrange.
BASS: Touch the plus (+) orminus (−) sign to increase ordecrease the bass.
Adjusting the Speakers
L/R (Left/Right) (Balance):To adjust the balance between theleft and the right speakers, touch andhold the L or R screen buttons.To center the balance and thefade, touch the center, where thetwo lines meet.
Front/Rear (Fade): To adjust thefade between the front and the rearspeakers, touch and hold the Frontor Rear screen buttons. To centerthe balance and the fade, touch thecenter, where the two lines meet.
Automatic Equalization
If the system has automaticequalization, select customizedequalization settings designed forTalk, Rock, Country, Pop, andClassical. Touch one of theequalization screen buttons to hearthe change in sound. The systemsaves separate settings foreach source.
To not use an automaticequalization setting, press any of thescreen buttons that will change thetreble, midrange, bass, balance, orfade. This takes the system out ofthe equalization settings so that youcan create your own sound.
Digital Signal Processing (DSP)
If the system has the Bose® soundsystem, the system has Digital SignalProcessing (DSP). DSP is used toprovide a choice of four differentlistening experiences. DSP can beused while listening to the audiosystem. The type of DSP selected isdisplayed on the status line.
Select from the following DSPsettings for the AM-FM radio:
Normal: Select this screen button toadjust the audio to be in normalmode. This provides the best soundquality or all seating positions.
Rear: Select this screen button toadjust the audio to give the rear seatoccupants the best possiblesound quality.
Driver: Select this screen button toadjust the audio to give the driverthe best possible sound quality.
Infotainment System 17

Radio Menu
Press the MENU key to enter themenu screen, then press the MENUkey repeatedly until Radio is selectedor touch the Radio screen button tomake changes for radio informationdisplayed or to limit features whiledriving, number of preset pages, andAutomatic Volume Control or Bose®
AudioPilot®.
Limit Features While Driving
Touch the Limit Features WhileDriving screen button to turn on andoff the ability to limit functions whiledriving. When this screen button ishighlighted, the following functionsare limited while driving:
• Music Navigator Scrolling
• Radio Category Scrolling
• Navigation Menu Scrolling andsome functions
See “Category” earlier in this sectionfor more information. See “FromMap” under Maps on page 38 formore information.
Number of Preset Pages
Touch the / Number of PresetPages screen button to change thenumber of preset pages, 1 through 6.Each preset page can containfive preset stations. Touch thedesired numbered screen button.
Automatic Volume Control orBose AudioPilot®
> Automatic Volume Control:With automatic volume control, youraudio system adjusts automaticallyto make up for road and windnoise as you drive.
To use Automatic Volume Control:
1. Set the volume at the desiredlevel.
2. Press the MENU key to enter themenu screen, then press theMENU key repeatedly until Radiois selected or touch the Radioscreen button
18 Infotainment System

3. Press the > Automatic VolumeControl screen button.
4. Touch the LOW, MEDIUM, orHIGH screen buttons. Eachhigher setting allows for morecompensation at faster vehiclespeeds.
Then, while driving, automaticvolume control automaticallyincreases the volume, as necessary,to overcome noise at any speed. Thevolume level should always soundthe same. To turn automatic volumecontrol off, touch the OFF screenbutton.
AudioPilot: If the system has theBose® audio system, it includesBose AudioPilot® noisecompensation technology.
To use AudioPilot®:
1. Press the MENU key to enter themenu screen, then press theMENU key repeatedly until Radiois selected or touch the Radioscreen button
2. Press the > Automatic VolumeControl screen button to accessthe AudioPilot menu.
3. Press the ON screen button.
To turn it off, touch the OFF screenbutton.
When on, AudioPilot® continuouslyadjusts the audio systemequalization, to compensate forbackground noise, so that yourmusic always sounds the same atthe set volume level.
This feature is most effective atlower volume settings wherebackground noise can affect howwell you hear the music being playedthrough your vehicle’s audio system.At higher volume settings, where themusic is much louder than thebackground noise, there may be littleor no adjustments by AudioPilot®.For more information on AudioPilot®,visit bose.com/audiopilot.
Radio Data System (RDS)The audio system has a Radio DataSystem (RDS). RDS features areavailable for use only on FM stationsthat broadcast RDS information. WithRDS, the radio can do the following:
• Seek to stations broadcasting theselected type of programming
• Receive announcementsconcerning local and nationalemergencies
• Display messages from radiostations
Infotainment System 19

This system relies on receivingspecific information from thesestations and will only work when theinformation is available. In rarecases, a radio station may broadcastincorrect information that will causethe radio features to work improperly.If this happens, contact the radiostation.
The RDS system is always on.When information is broadcast fromthe FM station you are listening to,the station name or call letters will bedisplayed on the audio screen. RDSmay provide a program type (PTY)for current programming and thename of the program beingbroadcasted.
Satellite RadioPlaying the Radio
O (Power/Volume): Press thisknob to turn the audio system on andoff. Turn the knob to increase or todecrease the volume.
f (Tuning/Sound Knob): Turn thisknob to go to the next or previousfrequency. Press this knob to displaythe Sound menu. See “Sound Menu”later in this section.
AUDIO: Press this key to display theaudio screen. Press the key to switchbetween AM, FM, or XM, if equipped,DISC, or AUX (Auxiliary), or touchthe screen button. See Using theNavigation System on page 36, orCD/DVD Player on page 26, andAuxiliary Devices on page 36 formore information.
Finding a Station
If viewing a map screen, touchthe source screen (AM, FM, XM,CD, etc.) button. The display will splitbetween the audio screen and themap screen. All station-changingfunctions can be performed from thisscreen.
FM source shown, other sourcessimilar
20 Infotainment System

If you do not want to view a splitscreen or you are not on a mapscreen, press the AUDIO hard key.
AM/FM/XM: Touch the source(AM, FM, or XM, if equipped) screenbutton or press the AUDIO keyrepeatedly until the desired source ishighlighted.
Category: Touch the screen button,located in the middle of the screen,to receive a list of all of the selectedband stations in the area. Use the upand down arrow screen buttons toscroll the frequencies. Touch thedesired frequency.
XM lists will also contain a categoryto select and the stations or channelsthat pertain to the category. For XM,touch the left and right arrow screenbuttons to change categories. Thestation information will appear on thedisplay. See “Radio Menu” later inthis section to add and remove XMcategories from the category list.When listening to XM stations, youwill be able to select all of thecategories when using the right andleft arrow screen buttons on the mainaudio screen. The categories, whenremoved, will not be enabled toselect from the category list screen.
FM source shown, other sourcessimilar
FM source shown, other sourcessimilar
Infotainment System 21

$ Refresh List: Touch this screenbutton to refresh the list of stations.
When viewing a map screen, thename of the station or channel willappear on the display.
¨ SEEK / © SEEK: To seekstations, press the left or right arrowkeys to go to the next or previousstation.
To scan stations, press andhold either arrow for more thantwo seconds. The radio will go to astation, play for a few seconds, thengo on to the next station. To stopscanning, press either arrow again.
Storing Preset StationsThis feature allows you to store upto 30 preset stations. You can mixAM, FM, and XM (if equipped). Tostore presets, do the following:
1. Press the O (power) knob toturn the system on.
2. If viewing a map screen, touchthe source screen button, pressthe AUDIO key, or press theFAV (favorite) key.
3. Select the band.
4. Seek, scan, or tune to thedesired station, to select thestation.
5. Press and hold one of the presetscreen buttons for more thantwo seconds or until you heara beep.
6. Repeat the steps for each preset.
Sound Menu
f (Sound Menu): Press this knobor press the MENU key to accessthe Sound menu to adjust the treble,midrange, bass, fade, balance,and equalization or Digital SignalProcessing (DSP), if the vehicle hasthe Bose® sound system.
Digital Signal Processing (DSP)shown, Equalization similar
22 Infotainment System

Setting the Tone
TREBLE: Touch the plus (+) orminus (−) sign to increase ordecrease the treble. If a station isweak or noisy, decrease the treble.
MID (Midrange): Touch the plus (+)or minus (−) sign to increase ordecrease the midrange.
BASS: Touch the plus (+) orminus (−) sign to increase ordecrease the bass.
Adjusting the Speakers
L/R (Left/Right) (Balance): Toadjust the balance between the leftand the right speakers, touch andhold the L or R screen buttons.To center the balance and the fade,touch the center, where thetwo lines meet.
Front/Rear (Fade): To adjust thefade between the front and the rearspeakers, touch and hold the Frontor Rear screen buttons. To centerthe balance and the fade, touch thecenter, where the two lines meet.
Automatic Equalization
If the system has automaticequalization, you can selectcustomized equalization settingsdesigned for Talk, Rock, Country,Pop, and Classical. Touch one of theequalization screen buttons to hearthe change in sound. The system willsave separate settings for eachsource.
To not use an automaticequalization setting, press any of thescreen buttons that will change thetreble, midrange, bass, balance, orfade. This will take the system out ofthe equalization settings so that youcan create your own sound.
Digital Signal Processing (DSP)
If the system has the Bose® soundsystem, the system will have DigitalSignal Processing (DSP). DSPis used to provide a choice offour different listening experiences.DSP can be used while listening tothe audio system. The type of DSPselected is displayed on thestatus line.
Select from the following DSPsettings:
Normal: Select this screen button toadjust the audio to be in normalmode. This provides the best soundquality or all seating positions.
Surround (Centerpoint®): Selectthis screen button to turn on BoseCenterpoint® signal processingcircuitry. Centerpoint® produces a fullvehicle surround sound listeningexperience from a CD, MP3/WMA,DVD, or XM stereo digital audiosource and delivers five independentaudio channels from theconventional two channel stereorecordings. This is not available forAM or FM.
Rear: Select this screen button toadjust the audio to give the rear seatoccupants the best possible soundquality.
Driver: Select this screen button toadjust the audio to give the driverthe best possible sound quality.
Infotainment System 23

Radio Menu
Press the MENU key to enter themenu screen, then press the MENUkey repeatedly until Radio is selectedor touch the Radio screen button tomake changes for radio informationdisplayed or to limit features whiledriving, number of preset pages,XM categories, and AutomaticVolume Control or Bose®
AudioPilot®.
Limit Features While Driving
Touch the Limit Features WhileDriving screen button to turn on andoff the ability to limit functions whiledriving. When this screen button ishighlighted, the following functionswill be limited while driving:
• Music Navigator Scrolling
• Radio Category Scrolling
• Navigation Menu Scrolling andsome functions
See “Category” earlier in thissection for more information.See “From Map” under Maps onpage 38 for more information.
Number of Preset Pages
Touch the / Number of PresetPages screen button to change thenumber of preset pages, 1 through 6.Each preset page can containfive preset stations. Touch thedesired numbered screen button.
Remove/Add XM Categories
Touch the & Remove/Add XMCategories screen button to removeor add XM categories when selectingXM categories from the category listscreen. The list of XM categories willappear on the screen. Use the upand down arrow screen buttons toscroll through the list. The categoriesto remove will be highlighted and thecategories to add will be dark incolor. Touch the category that youwould like to add or remove. Touchthe Restore All Categories screenbutton to add all categories that havebeen removed.
24 Infotainment System

Automatic Volume Control orBose AudioPilot®
> Automatic Volume Control:With automatic volume control, youraudio system adjusts automaticallyto make up for road and wind noiseas you drive.
To use Automatic Volume Control:
1. Set the volume at the desiredlevel.
2. Press the MENU key to enter themenu screen, then press theMENU key repeatedly until Radiois selected or touch the Radioscreen button
3. Press the > Automatic VolumeControl screen button.
4. Touch the LOW, MEDIUM, orHIGH screen buttons. Eachhigher setting allows for morecompensation at faster vehiclespeeds.
Then, as you drive, automaticvolume control automaticallyincreases the volume, as necessary,to overcome noise at any speed.The volume level should alwayssound the same to you as you drive.To turn automatic volume controloff, touch the OFF screen button.
AudioPilot: If the system has theBose® audio system, it includesBose AudioPilot® noisecompensation technology.
To use AudioPilot®:
1. Press the MENU key to enter themenu screen, then press theMENU key repeatedly until Radiois selected or touch the Radioscreen button
2. Press the > Automatic VolumeControl screen button to accessthe AudioPilot menu.
3. Press the ON screen button.
To turn it off, touch the OFF screenbutton.
When on, AudioPilot® continuouslyadjusts the audio systemequalization, to compensate forbackground noise, so that yourmusic always sounds the same atthe set volume level.
This feature is most effective atlower volume settings wherebackground noise can affect howwell you hear the music being playedthrough your vehicle’s audio system.At higher volume settings, where themusic is much louder than thebackground noise, there may be littleor no adjustments by AudioPilot®.For more information on AudioPilot®,visit www.bose.com/audiopilot.
Infotainment System 25

XM™ Satellite Radio ServiceXM™ is a satellite radio service thatis based in the 48 contiguousUnited States and 10 Canadianprovinces. XM™ Satellite Radio hasa wide variety of programmingand commercial-free music,coast-to-coast, and in digital-qualitysound. During your trial or whenyou subscribe, you will get unlimitedaccess to XM™ Radio Online forwhen you are not in the vehicle.A service fee is required to receivethe XM™ service. For moreinformation, contact XM™ atwww.xmradio.com or call1-800-929-2100 in the U.S. andwww.xmradio.ca or call1-877-438-9677 in Canada.
When XM™ is active, the channelname and number, song title, andartist will display on the screen.
XM™ Radio Messages
See “XM™ Radio Messages” in thevehicle’s owner manual” for a list ofpossible XM messages.
Audio Players
CD/DVD PlayerThe player can be used for CDs,CD-R, CD-RW, DVD-Video,DVD-Audio, DVD-R/RW,DVD+R/RW media along withMP3 and un-protected WMAformats. See “Playing an Audio CD”and “Playing a DVD” after in thissection for more information.
With the ignition on, insert a discpartway into the slot, label side up.The player pulls it in and beginsplaying.
The CD player can play the smaller3 inch (8 cm) single CDs with anadapter ring. Full-size CDs and thesmaller CDs are loaded in the samemanner.
While playing a CD, the navigationsystem is available. If you inserta CD with the system off andthe ignition on, it will start to play.
As each new track starts to play,the track number appears onthe display.
If a CD error appears on thedisplay, see “CD/DVD Messages”later in this section.
When a CD is inserted, the CD tabdisplays.
If you turn off the ignition or radiowith a CD in the player, it stays in theplayer. When you turn on the ignitionor radio, the CD starts playing whereit stopped, if it was the last selectedsource.
If viewing a map screen, touch theCD screen button. The display splitsbetween the audio screen and themap screen. If you do not want toview a split screen or you are not ona map screen, press the AUDIO keythen press the AUDIO key until CD ishighlighted or touch the CD screenbutton.
26 Infotainment System

Playing an Audio CD
j / r (Pause/Play): Touch thisbutton to pause the CD. This buttonwill then change to the play button.Touch the play button to play the CD.
RANDOM: Touch this button to hearthe tracks in random, rather thansequential, order. Touch RANDOMagain to turn off random play.
r (Rewind): Touch and hold thisbutton to rewind quickly through atrack selection. You will hear soundat a reduced volume. Touch thisbutton again to stop rewinding. Thedisplay will show the elapsed time ofthe track.
[ (Forward): Touch and hold thisbutton to fast forward quickly througha track selection. You will hear soundat a reduced volume. Touch thisbutton again to stop fast forwarding.The display will show the elapsedtime of the track.
¨ SEEK / © SEEK: Press theright arrow to go to the next track.Press the left arrow to go to the startof the current track, if more thaneight seconds have played. If eitherarrow is pressed more than once, theplayer will continue moving backwardor forward through the CD. Thesound will mute while seeking.
You can also turn the tune knob toseek to the next or previous track.
Z (Eject): Press this button toeject a CD or DVD. If a CD or DVDis ejected, but not removed, theplayer will automatically pull it backin after 15 seconds.
If loading and reading of a CDcannot be completed, suchas unknown format, etc., and thedisc fails to eject, press and hold theCD eject button for more thanfive seconds to force the disc toeject.
Playing a DVDThis feature will not operate unlessthe vehicle is in P (Park).
The DVD player is only compatiblewith DVDs of the appropriate regioncode that is printed on the jacket ofmost DVDs.
The DVD slot is compatible withmost audio CDs, CD-R, CD-RW,DVD-Video, DVD-Audio, DVD-R/RW, DVD+R/RW media along withMP3 and un-protected WMA formats.
Infotainment System 27

If an error appears on the display,see “CD/DVD Messages” later in thissection.
There are three ways to play a DVD:
• Once a DVD is inserted, thesystem will automatically startplay of the DVD.
• If you are on a map screen, touchthe DVD screen button.
• Press the AUDIO hard key, thentouch the DVD screen button.
O (Power/Volume): Press thisknob to turn the system on and off.Turn the knob to increase ordecrease the volume of the audiosystem.
DVD Menu OptionsOnce a DVD starts to play, themenu options will automaticallyappear. To display the menu choiceswhile a DVD is playing in full screen,touch anywhere on the screen.
There are three pages of menuoptions. Press the right and left arrowscreen buttons to use all of the menuscreen buttons. Menu options areavailable when they are highlighted.Some menu options are onlyavailable when the DVD is notplaying.
Full: Press this screen button toremove all menu options from thedisplay. Press anywhere on thescreen to display the menu options.
Cursor: Touch this button toaccess the cursor menu. The arrowsand other cursor options allow you tonavigate the DVD menu options. Thecursor menu options are onlyavailable if a DVD has a menu.
q, Q, r, R (Arrow Buttons):Use these arrow buttons to movearound the DVD menu.
Enter: Touch this button to selectthe highlighted option.
Return: Touch this button to goback to the previous DVD menu.
Back: Touch this button to go backto the main DVD display screen.
Move: Touch this button to movethe cursor buttons back and forthfrom the bottom-right corner to thetop-left corner of the screen.
28 Infotainment System

j / r (Pause/Play): Touch thisbutton to pause the DVD. This buttonwill then change to the play button.Touch the play button to playthe DVD.
Random: Touch this screen buttonto hear the disc played in random,rather than sequential, order. TouchRandom again to turn off randomplay. This button is not available forDVD video.
c (Stop): Touch this button tostop play of the DVD. Press the playbutton to continue playing the DVDfrom where the DVD was stopped.Press this button twice to return tothe beginning of the DVD.
r (Rewind): Touch and hold thisbutton to rewind through the scene,chapters, and titles. This button maynot work when the DVD is playing thecopyright information or thepreviews.
[ (Forward): Touch and hold thisbutton to advance rapidly through thescene, chapters, and titles. Thisbutton may not work when the DVDis playing the copyright information orthe previews.
Top Menu: Touch this button todisplay the first menu of the DVD.This is not available on all DVDs.
Menu: Touch this button to displaythe DVD menu of the current area ofthe DVD that is playing. This buttonis not available for DVD video.
Search: Touch this button to displaythe title search screen. Thekeyboard allows you to type in thetitle number of the title that youwould like to watch.
Setup: Touch this button to displaythe DVD Setup screen. This button isonly available when the DVD is notplaying. The DVD Setup screenallows you to change the brightness,contrast, and mode, change theviewing on the monitor, and tochange the initial settings; language,parental level, and aspect.
! (Brightness): Touch the up ordown screen arrows to increase ordecrease the brightness of thenavigation screen.
_ (Contrast): Touch the up ordown screen arrows to increase ordecrease the contrast of thenavigation screen.
Auto (Automatic): Touch thisscreen button for the system toautomatically adjust the navigationscreen background depending onexterior lighting conditions.
Infotainment System 29

Night: Touch this screen button andthe system will make the navigationscreen background darken.
Day: Touch this screen button andthe system will make the navigationscreen background brighten.
Monitor: From the DVD Setupscreen, touch this button to adjustthe viewing angle of the DVD on thenavigation screen. This is notavailable on all DVDs.
Touch the e button to close thescreen in from the left and rightsides.
Touch the J button to fill thescreen on the left and right sides.
Touch the d button to fill the screenon the top and bottom.
Initial Settings: From the DVDSetup screen, touch this button tochange audio, subtitle, and menulanguages, parental level, and toview the aspect of the DVD. Themovie must be stopped to use thismenu. These settings are notavailable on all DVDs.
Audio Language: Touch English,Francais, or Espanol to change thelanguage that you are listening to.
Subtitle Language: Touch English,Francais, or Espanol to changethe language of the subtitles.
Menu Language: Touch English,Francais, or Espanol to changethe language of the menus.
Parental Level: Touch this buttonto change the rating level to onlyallow the play of DVDs with acertain rating. The rating selectionis 1 through 8, with 1 being aG rating. If the 1 is selected, anyDVD with a rating above G will not beable to be viewed without entering apassword.
When the parental level screen isfirst entered a keyboard will appearon the display and a four-digitpassword will need to be created.Type in a password that you will beable to remember. Once thepassword is created, you can thenselect a rating level.
30 Infotainment System

If you would like to change the ratinglevel, press the Parental Levelbutton, then press the Passwordbutton. Type in the password andthen change the rating level.
If the password is forgotten, contactyour dealer/retailer.
This may not be available onall DVDs.
Aspect: Touch this button to changethe aspect ratio of the DVD. This maynot be available on all DVDs.
Audio: Press this button to displaythe audio stream number and tochange the language heard.Repeatedly press this button totoggle through the availablelanguages. This may not be availableon all DVDs. This button is notavailable when the DVD is stopped.
Subtitle: Touch this button toplayback the video with subtitles.Repeatedly press this button totoggle through the availablelanguages. To turn the subtitles off,press this button until Off is selected.This button is not available when theDVD is stopped. This may not beavailable on all DVDs.
Angle: Touch this button to adjustthe viewing angle of the DVD.Repeatedly press this button totoggle through the angles. Thisbutton is not available when the DVDis stopped. This may not be availableon all DVDs.
q Page: Press this button to go tothe previous scene. This button is notavailable when the DVD is stopped.This button is not available for DVDvideo.
Page r : Press this button to go tothe next scene. This button is notavailable when the DVD is stopped.This button is not available for DVDvideo.
SEEK ¨ (Next Track/Chapter):Press this hard key to go to the nexttrack or chapter. This button maynot work when the DVD is playingthe copyright information or thepreviews.
© SEEK (Previous Track/Chapter): Press this hard key toreturn to the start of the current trackor chapter. Press this button again togo to the previous track or chapter.This button may not work when theDVD is playing the copyrightinformation or the previews.
Infotainment System 31

CD/DVD MessagesIf Disc Read Error appears on thedisplay and/or the CD/DVD comesout, it could be for one of thefollowing reasons:
• If a disc was inserted with aninvalid or unknown format.
• If the map DVD disc was installedinto the audio/video player.See “Installing the Map DVD”under Maps on page 38 for moreinformation.
• It is very hot. When thetemperature returns to normal,the CD/DVD should play.
• You are driving on a veryrough road. When the roadbecomes smoother, the CD/DVDshould play.
• The CD/DVD is dirty, scratched,wet, or upside down.
• The air is very humid. If so, waitabout an hour and try again.
• There may have been a problemwhile burning the CD/DVD.
• The label may be caught in theCD/DVD player.
If the CD/DVD is not playingcorrectly, for any other reason, try aknown good CD/DVD.
If any error occurs repeatedly or ifan error cannot be corrected,contact your dealer/retailer.
MP3Using an MP3 CDMP3 Format
There are guidelines that must bemet, when creating an MP3 disc. Ifthe following guidelines are not metwhen recording a CD-R(W), the CDmay not play.
• Sampling rate: 16 kHz,22.05 kHz, 24 kHz, 32 kHz, and44.1 kHz.
• Bit rates supported: 32, 40, 48,56, 64, 80, 96, 112, 128, 160,192, 224, 256, and 320 kbps.
• ID3 tag information is displayedby the radio if it is available. Theradio supports ID3 tag informationv1.0 or v1.1. The radio will displaya filename, song name, artistname, album name, anddirectory name.
• Maximum 32 characters,including spaces, in a file orfolder name.
32 Infotainment System

• Maximum number of foldersis 253 with a maximum hierarchyof eight folders.
• Create a folder structure thatmakes it easy to find songs whiledriving. Organize songs byalbums using one folder for eachalbum. Each folder or albumshould contain 18 songs or less.
• It is recommended that there is amaximum of 192 files on a disc.
• The files can be recorded on aCD-R or CD-RW with a maximumcapacity of 700MB.
• DVD with MP3 are not playableon this system.
Root Directory
The root directory will be treated asa folder. If the root directory hascompressed audio files, the directorywill be displayed as ROOT. All filescontained directly under the rootdirectory will be accessed prior toany root directory folders. However,playlists (Px) will always be accessedbefore root folders or files.
Empty Directory or Folder
If a root directory or a folder existssomewhere in the file structure thatcontains only folders/subfolders andno compressed files directly beneaththem, the player will advance to thenext folder in the file structure thatcontains compressed audio files andthe empty folder will not be displayedor numbered.
No Folder
When the CD contains onlycompressed files, the files will belocated under the root folder. Thenext and previous folder functionswill have no function on a CD thatwas recorded without folders orplaylists. When displaying thename of the folder the radio willdisplay ROOT.
Order of Play
Tracks will be played in the followingorder:
• Play will begin from the first trackin the first playlist and willcontinue sequentially through alltracks in each playlist. When thelast track of the last playlist hasbeen played, play will continuefrom the first track of thefirst playlist.
• If the CD does not contain anyplaylists, then play will begin fromthe first track under the rootdirectory. When all tracks from theroot directory have been played,play will continue from filesaccording to their numericallisting. After playing the last trackfrom the last folder, play will beginagain at the first track of thefirst folder or root directory.
Infotainment System 33

When play enters a new folder, thedisplay will not automatically showthe new folder name. The new trackname will appear on the display.
File System and Naming
The song name that will display willbe the song name that is containedin the ID3 tag. If the song name is notpresent in the ID3 tag, then the radiowill display the file name without theextension (such as .mp3) as thetrack name.
Track names longer than32 characters or four pages will beshortened. The display will not showparts of words on the last page oftext and the extension of thefilename will not display.
Preprogrammed Playlists
You can access preprogrammedplaylists which were created byWinAmp™, MusicMatch™, orReal Jukebox™ software, however,you will not have editing capability.These playlists will be treated asspecial folders containingcompressed audio song files.
Playing an MP3
With the ignition on, insert a CDpartway into the slot, label side up.The player will pull it in and the CDshould begin playing. While playinga CD, the navigation system isavailable. If you insert a CD with thesystem off and the ignition on, it willstart to play.
When you insert a CD, the CD tabwill display.
If you turn off the ignition or radiowith a CD in the player, it will stay inthe player. When you turn on theignition or radio, the CD will startplaying where it stopped, if it was thelast selected audio source.
As each new track starts to play,the track number will appear on thedisplay.
The CD player can play the smaller3 inch (8 cm) single CDs with anadapter ring. Full-size CDs and thesmaller CDs are loaded in thesame manner.
If an error appears on the display,see “CD Messages” later in thissection.
34 Infotainment System

If viewing a map screen, touch theCD screen button. The display willsplit between the audio screen andthe map screen. If you do not want toview a split screen or you are not ona map screen, press the AUDIO keyto enter the audio screen, thenpress the AUDIO key until CD ishighlighted or touch the CD screenbutton.
j / r (Pause/Play): Touch thisbutton to pause the DVD. Thisbutton will then change to the playbutton. Touch the play button to playthe DVD.
Random: Touch this screen buttonto hear the disc played in random(tracks and folders) order. Touch theRandom screen button to turn offrandom play.
[ (Fast forward): Touch and holdthis screen button to fast forwardthrough the current track.
r (Reverse): Touch and hold thisscreen button to reverse throughthe current track.
qr (Folder): Select the left orright arrow to go to the previous ornext folder on the disc.
Press the middle screen button, withthe folder name, to sort the MP3 byfolder and file name. It may take afew minutes for the system to sortthe MP3.
Sort By: Touch this screen button toorganize the MP3 to enable you tosort the MP3 by artist, album, andgenre. It may take a few minutes forthe system to sort the MP3.
¨ SEEK / © SEEK: Press theright arrow to go to the next track.Press the left arrow to go to the startof the current track, if more thaneight seconds have played. If eitherarrow is pressed more than once, theplayer will continue moving backwardor forward through the CD. Thesound will mute while seeking.
You can also turn the tune knob toseek to the next or previous track.
Z (Eject): Press this button toeject a CD or DVD. If a CD or DVDis ejected, but not removed, theplayer will automatically pull it backin after 15 seconds.
If loading and reading of a CDcannot be completed, such asunknown format, etc., and the discfails to eject, press and hold theCD eject button for more thanfive seconds to force the disc toeject.
Infotainment System 35

Auxiliary DevicesThe navigation system has anauxiliary input jack located in thelower right corner of the faceplate.This is not an audio output; do notplug the headphone set into thefront auxiliary input jack. You canhowever, connect an external audiodevice such as an iPod®, laptopcomputer, MP3 player, CD changer,etc. to the auxiliary input jack for useas another source for audio listening.
Drivers are encouraged to set upany auxiliary device while the vehicleis in P (Park). See “DefensiveDriving” in the Index of the vehicle’sowner manual for more informationon driver distraction.
To use a portable audio player,connect a 3.5 mm (1/8 inch) cableto the auxiliary input jack. When adevice is connected, the system willdetect and automatically beginplaying audio from the device overthe vehicle’s speakers.
If a device is connected and you arelistening to another source (FM, CD,MP3, etc.), press the AUDIO key toenter the audio menu, then press theAUDIO key repeatedly until AUX isselected or touch the AUX screenbutton. An auxiliary device must beconnected for the AUX screen buttonto appear as an option to select.
Navigation
Using the NavigationSystemThis section presents basicinformation needed to operate thenavigation system.
Use the hard keys located on thenavigation system along with theavailable touch-sensitive screenbuttons on the navigation screen tooperate the system. See ConfigureMenu on page 59 for moreinformation.
Once the vehicle is moving, variousfunctions will be disabled to reducedriver distractions.
36 Infotainment System

Hard KeysThe following hard keys are locatedon the navigation system:
O (Power/Volume): Press thisknob to turn the system on and off.Turn the knob to increase ordecrease the volume to the audiosystem.
f (Tune/Speaker Adjustment):Press this knob to access theSound screen to adjust bass,midrange, treble, and equalization orDigital Signal Processing (DSP), ifthe vehicle has the Bose® soundsystem. Turn the tune knob to go tothe next or previous radio station.See AM-FM Radio on page 14 andSatellite Radio on page 20 for moreinformation.
Z (CD/DVD Eject): Press theeject button to eject CDs or DVDs.See CD/DVD Player on page 26for more information.
NAV (Navigation): Press this key toview your vehicle’s current positionon the map screen. Each press ofthis key will cycle through the tabs atthe top of the screen, Full Map andthe tab that displays the currentaudio source (AM, FM, CD, etc.).Full Map displays the screen in fullmap view. Selecting the audio tabwill split the screen between the mapscreen and the current audio sourcescreen menu. See “Audio” underAM-FM Radio on page 14, SatelliteRadio on page 20, and CD/DVDPlayer on page 26 for moreinformation.
DEST (Destination): Press thiskey to access the DestinationEntry screen to plan a destinationor to change the search area.See Destination on page 47 for moreinformation.
RPT (Navigation Repeat): Pressthis key to repeat the last voiceguidance prompt.
FAV (Favorite): Press this keyto access the preset stations.See “Storing Preset Stations” underAM-FM Radio on page 14 andSatellite Radio on page 20 for moreinformation.
AUDIO: Press this key to accessthe full Audio screen to change AM,FM, XM™ Satellite Radio Service(if equipped), CD, DVD, andauxiliary input. See “Audio” underAM-FM Radio on page 14, SatelliteRadio on page 20, and CD/DVDPlayer on page 26 for moreinformation.
MENU: Press this key to adjustfeatures for sound, radio, navigation,and the display. See Using theNavigation System on page 36 formore information.
Infotainment System 37

¨ SEEK / © SEEK: Press theseek arrows to seek and scan radiostations, to seek tracks on a CD,and to seek chapters on a DVD.See AM-FM Radio on page 14,Satellite Radio on page 20, andCD/DVD Player on page 26 for moreinformation.
Touch-Sensitive ScreenButtonsTouch-sensitive screen buttonsare located on the screen. When ascreen button has been selected, abeep will sound. Screen buttons arehighlighted when a feature isavailable.
Alpha-Numeric KeyboardLetters of the alphabet, symbols,punctuation, and numbers, whenavailable, will display on thenavigation screen as an alpha ornumeric keyboard. The alphakeyboard will display when thesystem requires entry of a city orstreet name.
All characters are touch-sensitivescreen buttons. Touch a character toselect it.
A-Y (Accent Alphabet): Select thisscreen button to select letterswith accent symbols. This buttonmay toggle to A-Z.
A-Z (Alphabet): Select this screenbutton to select letters from thealphabet. This button may toggleto A-Y.
0-9 (Numbers): Select this screenbutton to select numbers.
U (Space): Select the spacescreen button to enter a spacebetween characters or the words ofa name.
q (Backspace): Select thebackspace screen button if anincorrect character has beenselected.
To make name selections easier,the system will only highlight thecharacters that can follow the lastone entered. For example, if a Z isentered, a T may not be available forselection.
If a name does not display afterentry, it may need to be entereddifferently, the map DVD disc maynot contain that information, or thecorrect search area has not beenselected. See Database CoverageExplanations on page 73 for moreinformation or Destination onpage 47 to change the search area.
MapsThis section includes basicinformation needed to know aboutthe map database.
The maps are stored on a DVD.The 48 contiguous United Statesand portions of Canada arecontained on one disc.
38 Infotainment System

Installing the DVD Map DiscWhen a DVD Map Disc is installed,noise from the disc may occur whenentering the vehicle and turning thevehicle off, this is normal systemoperation.
Your dealer/retailer may haveinstalled the map DVD. If the mapDVD was not installed, do thefollowing to load it:
Read the following steps completelybefore operating this feature.
1. Turn the ignition on.
2. Press the O (power) knob to turnthe navigation system on.
3. Touch the OK screen button toagree to the Caution screen.
A. Map DVD Slot
4. Touch the Insert Map Discscreen button. The screen will tiltto access the map DVD slot.
5. Load the map DVD partway intothe slot. The system will pull it in.
6. Once the map DVD is loaded,touch the Close screen button.The screen will close.
DVD Map Disc MessagesIf Disc Read Error appears on thedisplay and/or the map disc comesout, it could be for one of thefollowing reasons:
• If the map disc was installed intothe CD slot. See “Installing theDVD Map Disc” previously.
• It is very hot, when thetemperature returns to normal, themap disc should play.
• You are driving on a veryrough road. When the roadbecomes smoother, the mapdisc should play.
• The map disc is dirty, scratched,wet, or upside down.
If any error occurs repeatedly or ifan error cannot be corrected,contact your dealer/retailer.
Infotainment System 39

Ejecting the DVD Map DiscWhen the DVD map disc is notloaded, you will not be able to usethe navigation portion of the system.
1. Press the MENU key to enter theMenu options, then press theMENU key repeatedly until Navis selected or touch the Navscreen button.
2. Touch the Map DatabaseInformation screen button.
3. Touch the Change screen button.The screen will tilt, exposing themap DVD slot and the map DVDwill eject. Pull the disc out.
4. Touch the Close screen button.The screen will close.
Handling the DVD Map DiscWhen handling the DVD mapdisc, be careful of the following:
• Handle the disc very carefully toavoid contamination or flaws.Signals may not read out properlyif the disc gets contaminated orflawed.
• If the disc gets soiled, use a softcloth to gently wipe it out from thecenter of the disc to the outside.Do not use photographic recordcleaner, solvents, or othercleaners.
• Do not use the disc to rest onwhile writing or drawing using anywriting utensil or attach a seal toany of the sides or the disc.
• Do not keep the disc in directsunlight, high temperatures, orhumidity.
• After using the disc, place it backinto the original case.
Map AdjustmentsThe system allows you to adjust thescale of view on the map. Also, asyou drive, the map will scrollautomatically based on the directionof travel.
Map Scales
V / U (Zoom In/Zoom Out):Touch the zoom in or out screenbuttons or the scale on the bar tochange the level of map detail.The scale will appear on the screenonce the zoom in or zoom out screenbuttons are selected. The systemwill adjust the map accordingly.The scale of a map can range from150 ft. (45 m) to 250 mi. (402 km).To change from English or metric,see “Driver Information Center, DICControls and Displays” in the Indexof your vehicle’s owner manual.
40 Infotainment System

Scrolling the Map
Touch anywhere on the map screenand the scroll symbol will appear.Use this feature to scroll acrossthe map.
Move your finger in any direction onthe map screen and the map willcontinue to scroll in that directionuntil you remove your finger.
If scrolling while your vehicle is inPARK (P), the system will scrollinitially at a slower rate. It willincrease if you continue touchingthe map screen.
If scrolling while your vehicle is inmotion, you have one scroll speedand a limited distance to scroll. Youhave to keep touching the mapscreen to scroll for a longer distance.
If you have used the scroll feature toscroll the map and your vehicle iconbecomes lost, press the NAV(Navigation) key to return to thecurrent vehicle location on the map.
You can use the scroll feature onthe map to set a destination.See “Pick from Map” underDestination on page 47 for moreinformation.
When scrolling on the map without aplanned route, press the GO screenbutton to calculate the route fromyour current position to thedestination mark.
Navigation SymbolsThe following symbols are the mostcommon symbols that will appearon a map screen.
Your vehicle is shown as thissymbol. It indicates the currentposition and heading direction ofyour vehicle on the map.
Infotainment System 41

The destination symbol will appearon the map, after a route has beenplanned, marking your finaldestination.
The waypoint symbol will display onthe map after a waypoint has beenadded to your route.
The waypoint symbol will benumbered from one through threedepending on how manyintermediate waypoints havebeen set.
The distance to destination symbolindicates the distance to your finaldestination.
It only appears when you arescrolling on the map.
The distance and time to destinationsymbol indicates the distance andthe estimated time remaining to yourfinal destination or arrival time,depending on the option selected.
42 Infotainment System

The straight line to distance symbolindicates the straight-line distanceto your destination.
This symbol will appear before youstart driving on the route or if you areon a road where navigation guidancecannot be given.
The north up symbol indicates themap with North Up, known as NorthUp mode.
While in North Up mode, the vehicleicon will follow the north directionon the map regardless of whichdirection the vehicle is traveling.Select this screen symbol to switchbetween North Up and Heading Upmodes.
The heading up symbol indicates themap with the vehicle travel directionup, known as Heading Up mode.
The shaded triangle indicates theNorth direction. While in Heading Upmode, the direction your vehicle istraveling will always be at the top ofthe map screen. The vehicle icon willalways be headed in the directionyour vehicle is traveling. Select thisscreen symbol to switch betweenHeading Up and North Up modes.
The No GPS symbol will appearwhen your vehicle is not receiving aGlobal Positioning System (GPS)satellite signal.
See Global Positioning System(GPS) on page 70 for moreinformation.
Infotainment System 43

Select the MARK screen button tostore the location on the screen inyour address book.
The system will automatically storethe point in the address book.See “Adding Destinations to theAddress Book” under Destination onpage 47 for more information.
Displaying Points of Interest (POI)on the Map Screen
Touch anywhere on the map todisplay the POI (Point of Interest)screen button.
Select the POI screen button todisplay or delete POI icons from themap. Displaying POI icons on themap let you know where POIs(i.e. restaurants, gas stations, etc.)are located. This screen will appearafter selecting the POI screen button.
Select one of the POI categories todisplay or to delete POI icons fromthe map screen. Once a categoryhas been selected, the POI icon willdisplay at the top of the screen.Five categories can be selectedto display on the map screen.
When a category is selected thosePOI icons will display on the map.Press the POI screen button again toadd more POI icons.
More: Select this screen button toview more POI categories.
POI Close to: Once a category hasbeen selected, select this screenbutton to display the list of availablePOIs for the selected POI categories.
44 Infotainment System

The list provides the POI icon, thename, the direction, and the distanceto the POI from your vehicles currentposition. Use the scroll arrows tomove up and down the list. Use theSort by DIST. (distance), Icon,Name, and, on Route as desired.
Go: Press this screen button, nextto the desired POI, to make thisPOI a destination or a waypoint.
Select a POI name to receiveinformation about the POI. Fromthis screen you can select: Add toAddress Book, Go, or Map.
Add to Address Book: Press thisscreen button to add this POI tothe address book. See “Nav” underUsing the Navigation System onpage 36 for information on editingaddress book entries.
Go: Press this screen button tomake this POI a destinationor a waypoint.
Map: Press this screen button todisplay the map showing thelocation of the POI.
Show: Select this screen button toupdate the map screen and the listonce a category has been selected.
Show POI: Select ON to displaythe POI icons on the map screen.Select OFF to remove the POI iconsfrom the map screen.
List all Categories: Select thisscreen button to list all POIs sortedalphabetically.
Clear: To delete a category, do oneof the following:
• To delete the last added POIcategory, select the Clearscreen button.
• To delete a specific POIcategory:1. Select the category.2. Select the subcategory.3. A pop-up confirmation will
display. Select the Deletescreen button, the map screenwill display with that POIcategory deleted.
Clear All: Select this screen buttonto clear all selected POI categories.A pop-up confirmation will display.Select the Delete screen button, themap screen will display with allPOI categories deleted.
Driving on a RouteWhen a destination has been routedand you are driving on route, themap screen will automaticallydisplay the next maneuver.
This next maneuver pop-up willdisplay the next maneuver directionand how many miles or kilometersyou are from it.
Infotainment System 45

Dual Mode
This dual screen symbol displayswhen the screen is in dual mode.
Dual mode displays the route on halfof the screen and a maneuver orInterstate Exit list on the other half.The Interstate Exit list advises ofapproaching exits. Press this buttonto switch between dual screen andfull screen which displays the entireroute.
When approximately 1/2 mi.(.08 km) from the next maneuver, ortwo miles while on expressways, thescreen displays the name and adetailed view of the next maneuver.Touch the dual mode button to hidethe detailed turn maneuver view forthis maneuver only.
Auto RerouteWhen your destination is set andyou are off the planned route, thesystem will automatically plan a newroute and begin to reroute. You willbe able to see the new routehighlighted on the screen.
Traveling Across RegionsIf you plan to drive across manystates, you may have to change theregion selected to represent thearea you are traveling to. To changethe region, do one of the following:
• Change the selected region inthe search area when you getcloser to your destination.See Destination on page 47.
• Change the selected region in thesearch area when entering yourdestination and route settings.See Destination on page 47.For example, if you were travelingfrom Michigan to Florida, changethe region currently selected inthe search area to Florida. Entera destination in Florida under theDestination Entry menu.
46 Infotainment System

DestinationPress the DEST key to access theDestination Entry screen. Fromthis screen, you can select fromseveral options to plan a route byentering destination points.
Search Area
The Destination Entry screen allowsyou to select the area included inthe search for your destination. Amap that divides the 48 contiguousUnited States and a part of Canadainto 11 regions is displayed.
Before selecting a method ofdestination entry, review the searcharea map to make sure yourdestination is located in thehighlighted region.
Touch the Change Search Areascreen button to view the SearchArea screen. Touch the numberedscreen button to the left of the searcharea map that corresponds with thenumbered region and to view a listof states included in the regionselected. The selected area will behighlighted on the map. Touch thedown arrow to select CAN (Canada).
Touch the back screen button toreturn to the Destination Entryscreen and to store the selectedregion.
To enter a destination, choose fromone of the following destinationentry methods:
Address Entry
6 Address Entry: The addressentry destination method allows youto enter an address by providing thesystem with a city name or astreet name.
If you are having trouble finding acity or a street name, do thefollowing:
• Input the street name first insteadof the city name, or vice versa.
• Input more characters or reducethe amount of characters toreduce or expand the availableoptions.
Infotainment System 47

To enter a destination by enteringthe city name first, do the following:
1. Press the DEST hard key.
2. Select the 6 Address Entryscreen button.
3. Select the City name button.
4. Enter the city name or touch theLast 5 Cities screen button.The Last 5 Cities screen willdisplay a list of the last five citynames that had been entered.Select a city from the list and itwill appear in the City name area.
If using the alpha keyboard,finish entering the city name.If five or less names areavailable, a list will display.If more than five are available,there will be a screen button witha number in it, it representsthe number of available cities.Select this button to view the listand select a city.
5. Once a city has been selectedthe Street name category willautomatically be selectedfor entry.Start entering the street name.If five or less names areavailable, a list will display.If more than five are available,there will be a screen button witha number in it, it represents thenumber of available streets.Select this button to view the list.
6. Select the street name with thecorrect prefix (Dr., Ln, St., etc.)from the list.
7. Once a street has been selected,the numeric keyboard will display,allowing you to enter the housenumber. The system will displaythe house number range that isavailable for the street.
8. Select the Go screen button. Themap screen, with the destinationmarked, will display.
9. Select the route preference(Fastest, Shortest, or Other). Thesystem will calculate and highlightthe route.
10. Select the Start Guidancescreen button. You are nowready to start your route.
See “Getting Started on YourRoute” later in this sectionfor more information.
48 Infotainment System

To enter a destination by enteringthe street name first, do thefollowing:
1. Press the DEST hard key.
2. Select the 6 Address Entryscreen button.
3. Select the Street screenbutton and start entering thestreet name.If five or less names areavailable, a list will display.If more than five are available,there will be a screen button witha number in it, it represents thenumber of available streets.Select this button to view the list.
4. Select the street name withthe correct prefix from thelist (Dr., Ln., St., etc.).
5. Once a street has been selectedthe City name category willautomatically be selectedfor entry.
If five or less cities are availablefor the selected street, thesystem will display the list ofcities. If more than five cities areavailable the system will displaythe alpha keyboard. Start enteringthe city name. If five or lessnames are available, a list willdisplay. If more than five areavailable, there will be a screenbutton with a number in it, itrepresents the number ofavailable cities. Select this buttonto view the list and select a city.
6. Once a city has been selected,the numeric keyboard will display,allowing you to enter the housenumber. The system will displaythe house number range that isavailable for the street.
7. Select the Go screen button. Themap screen, with the destinationmarked, will display.
8. Select the route preference(Fastest, Shortest, or Other).The system will calculateand highlight the route.
9. Select the Start Guidance screenbutton. You are now ready tostart your route.See “Getting Started on YourRoute” later in this section formore information.
To enter a destination by entering across street, do the following:
1. Press the DEST hard key.
2. Select the 6 Address Entryscreen button.
3. Select the Street screenbutton and start entering thestreet name.If five or less names areavailable, a list will display.If more than five are available,there will be a screen button witha number in it, it represents thenumber of available streets.Select this button to view the list.
4. Select the desired street namewith the correct prefix from thelist (Dr., Ln., St., etc.).
Infotainment System 49

5. Once a street has been selectedthe Cross Street screen buttonwill become available. Select theCross Street button and startentering the cross street name.If five or less names areavailable, a list will display.If more than five are available,there will be a screen button witha number in it, it represents thenumber of available cross streets.Select this button to view the list.
6. Select the street name withthe correct prefix from thelist (Dr., Ln., St., etc.). AnInformation screen willautomatically display.
7. Select the Go screen button. Themap screen, with the destinationmarked, will display.
8. Select the route preference(Fastest, Shortest, or Other).The system will calculateand highlight the route.
9. Select the Start Guidance screenbutton. You are now ready tostart your route.
See “Getting Started on YourRoute” later in this sectionfor more information.
Point of Interest (POI)
The Point of Interest (POI)destination entry method allows youto select a destination from thePOI list.
i Point of Interest: Touch thisscreen button to access thePoint of Interest (POI) screen.
From this screen you havetwo options to select/enter adestination; enter the name usingthe alpha keyboard or select acategory from the category list.
To use the point of interestdestination entry method by enteringthe name, do the following:
1. Press the DEST hard key.
2. Select the i Point of Interestscreen button.
3. Enter the POI name.If five or less names areavailable, a list will display.If more than five are available,there will be a screen button witha number in it, it represents thenumber of available POIs. Selectthis button to view the list.
4. Select the Go screen button nextto the POI. The map screen, withthe destination marked, willdisplay.
50 Infotainment System

5. Select the route preference(Fastest, Shortest, or Other).The system will calculateand highlight the route.
6. Select the Start Guidance screenbutton. You are now ready to startyour route.See “Getting Started on YourRoute” later in this sectionfor more information.
To use the point of interestdestination entry method byselecting a category, do thefollowing:
1. Press the DEST hard key.
2. Select the i Point of Interestscreen button.
3. Select the Browse POI screenbutton to view the list of POIcategories.
4. Select a category, and then asub-category.
The system will display availablePOI names in the selectedsub-category or if the list is toolong the system will display thealpha keyboard.If the alpha keyboard isdisplayed, enter the POI nameuntil a list of available POIsappear. There is a screen buttonwith a number in it, it representsthe number of available POIs.Select this button to view the listand select the POI.
5. Select the Go screen button nextto the POI. The map screen, withthe destination marked, willdisplay.
6. Select the route preference(Fastest, Shortest, or Other).The system will calculateand highlight the route.
7. Select the Start Guidance screenbutton. You are now ready to startyour route.See “Getting Started on YourRoute” later in this sectionfor more information.
Address Book
The address book entry methodallows you to select a destination byselecting an address that has beenstored in your address book.
* Address Book: Touch thisscreen button to access the AddressBook screen. From this screen youcan select an address that alreadyexists as the destination.
Infotainment System 51

To use the address book entrymethod, do the following:
1. Press the DEST hard key.
2. Select the * Address Bookscreen button.A list of your address bookaddresses will display.
3. Select the Go screen button nextto the destination. The mapscreen, with the destinationmarked, will display.
4. Select the route preference(Fastest, Shortest, or Other).The system will calculateand highlight the route.
5. Select the Start Guidance screenbutton. You are now ready tostart your route.See “Getting Started on YourRoute” later in this sectionfor more information.See “Adding Destinations to theAddress Book” later in thissection.
OnStar® Destination DownloadOnStar® Destination Download(if equipped) is a service availablefor OnStar* subscribers thatmakes operating your navigationsystem much simpler. It allowssubscribers to request and receivenavigation assistance on-the-go.
Using OnStar® DestinationDownloadPress the blue OnStar buttonand an Advisor can locate apoint-of-interest or an address anddownload the necessary informationor coordinates to your navigationsystem. Once the destination isdownloaded, the navigation systemwill search for the address inthe mapping disc’s database.
When the address is found, it will beshown on your navigation system’sscreen along with the buttonsdescribed below.
• Select Go, the navigation systemcalculates route(s). Select aroute (i.e. Shortest Route), andStart Guidance.
• Select Map, the navigationsystem displays the DestinationMap Screen.
OnStar Download Screen
52 Infotainment System

• Select Call, the navigation systeminitiates a call to your destinationwith your Bluetooth phone(if available) or OnStarHands-Free Calling (if minutesare available).
• Select Add to Address Book, thenavigation system copies thedownloaded destination to theaddress book and displays thenew address book entry.
• Select Back, the navigationsystem cancels your OnStarDestination Download and returnsto the previous screen. Thedownloaded address will not beadded to the previousdestinations.
Route Guidance Not Active
If an OnStar destination isdownloaded while route guidance isnot active, the navigation systemdisplays an OnStar DestinationDownload Screen and operations willcontinue as outlined in the UsingOnStar Destination Downloadsection:
Route Guidance Active
If OnStar downloads a destinationwhile route guidance is alreadyactive, the navigation system adds
the downloaded destination as thenext waypoint in the existing route.All features such as Call and Add toAddress Book will be available forthe waypoint. Refer to the section onWaypoints for more information.
Previous Destinations
Previous OnStar DestinationDownloads are saved underPrevious Destinations in thenavigation system where they canbe accessed or saved to theaddress book.
Important Notes regarding OnStarDestination Download:
• The map disc must be installedin the radio for OnStarDestination Download to function.
• If the navigation system is turnedoff when the destination downloadis attempted, the navigationsystem will automatically turn onand display the OnStarDestination Download Screen.The radio will remain on after thedownload occurs.
Start Guidance Screen
Infotainment System 53

• If the navigation system is turnedoff when the destination downloadis attempted, the navigationsystem will automatically turn onand display the OnStarDestination Download Screen.The radio remains on after thedownload occurs.
• If OnStar downloads a destinationand the address is not found inthe mapping disc’s database androuting by coordinates is notavailable, the Go and Mapbuttons gray out and routing willnot be available. Press the blueOnStar button for furtherassistance.
• The Call button grays out whenthere is no phone numberavailable for your destination andwhile connected to OnStar.
Map Destination ScreenFunctions
If the map screen is used to showdestination, it will have map screencapabilities such as Go, Mark, Zoom,Scroll, etc. The address is shown atthe top of the screen.
Getting Started on Your RouteOnce you have entered adestination there are severalfunctions that can be performed.Press the DEST hard key to accessthe Route screen.
Turn List
Turn List: Touch this screen buttonto view the list of turn maneuvers forthe entire route and to avoid turns onthe route.
Destination Map Screen
54 Infotainment System

Q / R (Scroll Arrows): Touch theup and down arrow screen buttons toscroll through the list of maneuvers.
Avoid: Touch this screen button,next to the adjacent street name, toavoid the maneuver.
The map screen will display. Selectthe Fastest, Shortest, or Otherscreen buttons. Press the StartGuidance screen button. The routewill re-calculate without the selectedavoided maneuver.
Avoid List: Select this screenbutton to cancel an avoided turn.The list of selected avoided turns willdisplay. Select the turn to cancel theturn from being avoided.
Route Preview: Select this screenbutton to preview the entire routein either direction.
t (Reverse Skip): Select thisscreen button to go back to the startpoint or previous waypoint.
q / r (Reverse Scroll): Selectthis screen button to scroll to the startpoint or previous waypoint. Thisbutton will toggle between slow andfast speed.
j (Pause): Select this screenbutton to pause the route preview,while in reverse or fast forwardscroll.
r / [ (Fast Forward Scroll):Select this screen button to scroll tothe next waypoint or to the finaldestination. This button will togglebetween slow and fast speed.
u (Fast Forward Skip): Selectthis screen button to go to the nextwaypoint or to the final destination.
Infotainment System 55

Detour
Detour: Select this screen buttonfrom the Route screen, then select todetour 1 mile, 3 miles, or 5 miles(1 km, 3 km, or 5 km) around thecurrent route. You may also select todetour the whole route if necessary.This option is only available whileyou are driving on your currentplanned route.
Voice Prompt
Select this screen button from theRoute screen to turn voice promptson or off and to change the volume ofvoice prompts. See “Nav” underUsing the Navigation System onpage 36 for more information.
Add Waypoint
Add Waypoint: Select this screenbutton from the Route screen. Thisfeature allows you to add up tothree waypoints to the current route,between your start point and finaldestination. Once a waypoint hasbeen added, the points can be editedor deleted.
To add a waypoint:
1. Press the DEST hard key.
2. Select the Add Waypoint screenbutton. This button will onlyappear if a route has beencalculated.
3. Using the desired method ofentering a destination, enterthe waypoint. See “Destination”previously for more information.
4. Select the route preference(Fastest, Shortest, or Other).The system will calculateand highlight the route.
5. Select the Start Guidance screenbutton. You are now ready tostart your route.
6. To add the second andthird waypoints, press theDEST hard key, then selectthe Add screen button, whereyou would like the next waypointto fall on the route.
56 Infotainment System

7. Select the route preference(Fastest, Shortest, or Other).The system will calculateand highlight the route.
8. Select the Start Guidance screenbutton. You are now ready tostart your route.
To delete a waypoint from yourcurrent route:
1. Press the DEST hard key.
2. Select the Delete screen buttonfor the desired waypoint todelete.
3. The system will display a pop-upconfirmation message. ChooseYes to delete the waypoint; touchNo to cancel this operation.
4. Select the route preference(Fastest, Shortest, or Other).The system will calculateand highlight the route.
5. Select the Start Guidance screenbutton. You are now ready tostart your route.
Suspend Guidance
Press this screen button, from theRoute screen, to put the currentroute on hold.
Resume Guidance
Press this screen button, from theRoute screen, to resume guidanceon the current route.
Cancel Guidance
Press this screen button, from theRoute screen, to cancel thecurrent route.
Adding Destinations to theAddress BookThere are two ways to add adestination to the address book:
• To add the current finaldestination to the address book,press the Mark screen button fromthe map screen. The system willautomatically save the finaldestination information in theaddress book.
• Press the Add to Address Bookscreen button when availableon POI information screens,Destination Entry screens, orPOI screens. The system willautomatically save thisinformation in the address book.
See “Nav” under Using theNavigation System on page 36 forinformation on editing addressbook entries.
Infotainment System 57

Adding or Changing PresetDestinationsThis feature allows you to addor change one of five presetdestinations. When a destinationhas been added as a presetdestination, it will be available toselect from the Destination Entryscreen. See “Preset Destination”previously for information on how toselect a preset destination as a finaldestination.
To store the current final destinationas a preset destination:
1. Select the Mark screen buttonfrom the map screen to add thecurrent final destination. TheAddress Book screen will appear.
2. Select the Name screen button.An alpha-keyboard will display.Enter the name.
3. Press and hold one of thebuttons at the bottom of thescreen until a pop-upconfirmation displays.The name will appear in thatpreset destination screen buttonand is now available to selectfrom the Destination Entryscreen.
To store an address book entry as apreset destination:
1. Select the MENU hard key.
2. Select the Nav screen button orpress the MENU key until theNav screen button is selected ortouch the Nav screen button.
3. Select the Edit/View screenbutton.
4. Select the address book entrythat you would like to store asthe preset destination. Select theName screen button to add aname, if needed.
5. Press and hold one of thebuttons at the bottom of thescreen until a pop-upconfirmation displays.The name will appear in the thatpreset destination screenbutton and is now available toselect from the Destination Entryscreen.
58 Infotainment System

Configure Menu
Press the MENU hard key to adjustseveral of your system’s featuresand preferences. The last selectedmenu screen will be the screenthat displays; Sound, Radio,Nav (navigation), Display or Time.
SoundPress the MENU key to enter theMenu options, then press theMENU key repeatedly until Sound isselected or touch the Sound screenbutton to make speaker andequalization or DSP (Digital SignalProcessing) adjustments.See AM-FM Radio on page 14and Satellite Radio on page 20for more information.
RadioPress the MENU key to enter theMenu options, then press the MENUkey repeatedly until Radio is selectedor touch the Radio screen button tomake changes for radio informationdisplayed, preset pages, XM™categories, and Automatic VolumeControl or Bose® AudioPilot®.See AM-FM Radio on page 14 andSatellite Radio on page 20 for moreinformation.
Nav (Navigation)
Press the MENU key to enter theMenu options, then press the MENUkey repeatedly until Nav is selectedor touch the Nav screen button.
Infotainment System 59

Voice Prompt
> Voice Prompt: Touch the VoicePrompt screen button to change thevolume of the voice prompts or toturn the voice prompts on and off.
Voice Prompt Volume: Touch the+ (plus) or − (minus) screenbuttons to increase or to decreasethe volume of the voice prompts.
Turn voice turn instruction: Touchthe ON or OFF screen buttons toturn voice instructions on and offwhile traveling on a planned route.
Route Preference
Touch the % Route Preferencescreen button to change routeoptions when the system calculatesa route.
Allow highway: This feature allowsthe system to use major roadswhen calculating a planned route.
Allow toll road: This feature allowsthe system to use toll roads whencalculating a planned route.
Allow ferry: This feature allowsthe system to use ferries whencalculating a planned route.
Allow time and seasonalrestricted road: This feature allowsthe system to use time restricted andseasonal roads when calculating aplanned route.
Edit Address Book — How to Add
To add an address to the addressbook, see “Adding Destinationsto the Address Book” underDestination on page 47.
Edit Address Book — Edit/View
To edit the name of anaddress book:
1. Select the MENU hard key.
2. Select the NAV screen button.
3. Select the * Edit/View AddressBook screen button.
4. Select the Address book entry.
5. Touch the Name screen buttonand use the alpha keyboard toedit or add the name.
6. Touch the OK screen button tosave your changes.
60 Infotainment System

To add or change the phonenumber of an address book entry:
1. Select the MENU hard key.
2. Select the NAV screen button.
3. Select the * Edit/View AddressBook screen button.
4. Select the address book entry tochange.
5. Touch the Phone # screen buttonand use the numeric keyboard toinput or change the phonenumber.
6. Touch the OK screen button tosave your changes.
To change the map icon of anaddress book entry:
1. Select the MENU hard key.
2. Select the NAV screen button.
3. Select the * Edit/View AddressBook screen button.
4. Select the address book entry tochange.
5. Select the Icon screen button.
6. Select an icon from the list.
To add a voice tag to an addressbook entry:
1. Select the MENU hard key.
2. Select the NAV screen button.
3. Select the * Edit/View AddressBook screen button.
4. Select the Add Voice tag screenbutton.
5. The system will ask for you tostate the name. You will havefive seconds to state the name.The system will respond back withthe name.
To delete an address book entry:
1. Select the MENU hard key.
2. Select the NAV screen button.
3. Select the * Edit/View AddressBook screen button.
4. Select the address book entry todelete.
5. Press the Delete screen button todelete the address book entry.
To delete the entire address book:
1. Select the MENU hard key.
2. Select the NAV screen button.
3. Select the * Edit/View AddressBook screen button.
4. Select the address book entry todelete.
5. Press and hold the Deletescreen button until the delete alladdress book entries pop-upconfirmation displays. Select Yesto delete; select No to cancelthe operation.
Infotainment System 61

Map Database Information
Touch the Map DatabaseInformation screen button to changethe map DVD and to view thecoverage areas of the map DVD.
Change: Touch this screen buttonto eject or change the map DVD.The screen will tilt, exposing the mapDVD slot and, if loaded, the mapDVD will eject. Pull the map DVD out.Insert the map DVD partway into theslot. The system will pull it in.
A. Map DVD Slot
Once the map DVD is loaded touchthe Close screen button. The screenwill close.
Once the screen is closed touch theOK screen button to proceed tothe navigation system. See Usingthe Navigation System on page 36.
Coverage: Touch this screen buttonto view the areas covered by themap DVD.
Touch the up and down arrow screenbuttons to view each region of themap DVD. The screen will displaythe major cities for the selectedregion.
62 Infotainment System

XM NavTraffic™(USA and Canada)The vehicle’s navigation systemmay have an XM NavTraffic™receiver. XM NavTraffic™ is asubscription service providedvia XM™ Satellite Radio.XM NavTraffic™ provides real-timetraffic information fully integratedto the navigation system to displaycurrent traffic conditions for adriver’s chosen route andsurrounding area. XM NavTraffic™allows drivers to make the mostinformed, timesaving routingdecisions.
If the Traffic touch screen button ispressed or if an attempt is made toturn on the traffic display in theNavigation Setup Menu without asubscription, a warning screendisplays indicating that XM traffic isnot activated.
Three types of traffic information formajor roadways are displayed onthe navigation system:
• Unscheduled traffic incidentdata, such as accidents anddisabled vehicles
• Scheduled traffic incident data,such as road construction androad closures
• Traffic flow information (rate ofspeed data)
Traffic information is delivered tothe vehicle by the XM™ Radiosatellites. XM NavTraffic™ makes itpossible for the navigation systemto provide continuously updatedtraffic information personalized for adriver’s needs.
XM NavTraffic™ currentlybroadcasts the traffic information formany markets nationally, and theservice may be available inmore cities in the future. Visitxmnavtraffic.com for more details onlocal coverage.
A service fee is required in orderto receive the XM NavTraffic™service.
Infotainment System 63

Turning XM NavTraffic™ Onand Off
To turn traffic on or off:
1. Press the Menu hard key, thenpress the Menu key repeatedlyuntil Nav is selected or press theNav screen button.
2. Touch the Traffic Options button.
3. Touch the Traffic button. Thisbutton is highlighted when itis active.Selecting Alert for ApproachingTraffic Events enables thesystem to show a pop-up screenthat notifies of possible trafficissues ahead.When this feature is highlighted,while traveling on a route,accidents located on the routeare indicated and can beavoided.
Traffic Icon
The Traffic Icon appears on theTraffic Tab, next to the word Traffic,when traffic is found in the local area.
The Traffic Icon has three differentcondition displays. These are:
ConditionTraffic Status
Icon
• No XMNavTraffic™subscription.
• No Traffic isfound in thelocal area.
• The TrafficFeature isturned off.
Traffic events arein the area, butnone are onroute.
Traffic events areon route.
64 Infotainment System

Locations and Information ofTraffic Conditions
The system may take some timeto sort the information. The list oftraffic conditions display in the orderof distance from the vehicle, ata minimum of approximately16 mi (25 km). If traveling on aplanned route, the list can be filteredto see traffic conditions along theplanned route. Not all trafficconditions may be listed.
To view the traffic condition locationand information on the map:
1. Press the NAV key, then pressthe NAV key repeatedly untilTraffic is selected, or touch theTraffic screen button. A list oftraffic conditions with the directionand distance from the vehicle’scurrent position displays.
2. Select a traffic condition to getmore detailed information ofthe event.
Options
Select the Options screen button.A Traffic Options menu displays.Select the desired traffic relatedoption.
Traffic: Select to enable or disablethe traffic function.
Show Traffic ICONS: Select todisplay traffic icons on the mapscreen. This function allows whichtraffic information displays.
Infotainment System 65

Traffic Flow Status — This touchscreen button is used to enable ordisable the green, yellow, red andorange arrows shown beside theroads and used to show the trafficflow or extent of a traffic event.
• Black indicates a closed roadsegment
• Red indicates significantlyimpaired traffic flow with averagespeed less than 25 mph.
• Yellow indicates slightly impairedtraffic flow with average speedbetween 25 and 45 mph.
• Green indicates normal trafficflow with average speedabove 45 mph.
Traffic flow data arrows displayon the map when scaled upto eight miles.
Closed Road, Traffic Delays,Incidents, and Advisories — Thesefour touch screen buttons areused to turn on and to show trafficevent ICONS that appear onthe map screens.
Traffic Event Display Categories
The following are traffic conditioncategories and symbols that canappear on the display:
Category 1, Road Closure:
q (Road Closed): Road and/orramps closed.
Category 2, Traffic Delayed:
o / n (Stopped/Slow Traffic):Traffic stopped, stop and go traffic,delayed and congested traffic.
Category 3, Incidents:
p (Alert): Object in the roadway,disabled vehicle, or dangerousroad conditions.
t (Accident): Roadway obstructeddue to accident.
s (Road Works): Delayed trafficdue to construction.
66 Infotainment System

Category 4, Advisories:
j (Road Condition): Delayed orstopped traffic, lane blocked orclosed due to a road condition.
k (Weather): Heavy rain, snow, orfog weather condition.
m (Parking): Availableparking area.
l (Information): Special event,general information, or warning.
Alert for Approaching TrafficEvents: When On, if an approachingtraffic event is within the alert range,one of two traffic alert pop-upscreens display:
• With no route planned, while onexpressways, Approaching TrafficEvent without Avoid screendisplays.
• With route planned, Traffic Eventon Route screen displays.
If the Alert for Approaching TrafficEvents is Off, the alert pop-upscreen does not display and novoice announcement whenapproaching traffic.
On-Route
Select the On Route touch screenbutton to display all events ahead onthe current active route. If no trafficevents have been reported on route,this list will be empty.
Avoid List
Press to show previously avoidedincidences. Select an incidenceto cancel it from being on theavoided list.
Infotainment System 67

Scrolling to Traffic Events onthe Map
While scrolling the map, trafficcondition icons may appear. Toreceive information about the trafficcondition, place the cross hairs overthe traffic condition icon. Afterselecting the INFO (information)screen button, the type of trafficcondition, the street name, and adescription of the traffic conditiondisplays. See “Scrolling the Map”under Maps on page 38 for moreinformation.
Press the NAV hard key to return tothe normal full map screen.
Detailed Traffic Event Screens
There are different types of detailedtraffic event screens. Each screen isa variance of the one shown on theTraffic Event Screen.
The Traffic Event screen can bedisplayed by:
• Scrolling to an event on the mapand then pressing INFO.
• Selecting a traffic event listed onthe Traffic Event List screen.
• Selecting a traffic event listed onthe Traffic On Route Screen.
Back, Map, More, and Avoid
These buttons have commonfunctions across all three DetailedTraffic Event screens.
Back: Press to return to theprevious screen.
Map: Press to show the relatedtraffic event on the map. If selected,the Map Traffic Event Icon screendisplays.
More: Press to display more of thetraffic event description.
Traffic Event Screen
68 Infotainment System

Avoid: This button is used to avoidthe location of an event on the route.If selected, a new route is calculatedand the related traffic event isavoided. After the new route hasbeen calculated, the navigationsystem goes to the full map screenand shows the new route.
The Avoid button is only available ifthe event is on the route ahead andin the Traffic On Route List.
Traffic Voice Prompts
The traffic voice prompts are part ofthe current navigation voice prompts.If the navigation voice prompts areturned off, all traffic prompts are alsoturned off.
If the voice prompts are on,whenever an Alert for ApproachingTraffic is displayed, the systemgives the related voice prompt.The content of the voice promptdepends on actual traffic event data.
The RPT (Repeat) hard key is fornavigation traffic maneuvers only.It is not used to repeat trafficprompts. During a traffic voiceprompt, if RPT is pressed, thecurrent prompt playback cancels.
Anything that cancels the Alert forApproaching Traffic, also cancelsthe related voice prompt.
Traffic prompts are disabled duringOnStar® or Voice Recognitionactivity.
Display
Press the MENU key to enter theMenu options, then press the MENUkey repeatedly until Display isselected or touch the Display screenbutton.
Display Off
Touch this screen button to turn thedisplay off. Press any hard key toview the display.
Infotainment System 69

Brightness/Contrast/Mode
Touch this screen button to changethe brightness, contrast, and mode ofthe display.
] (Brightness): Touch the + (plus)or − (minus) screen buttons toincrease or decrease the brightnessof the screen.
_ (Contrast): Touch the + (plus)or − (minus) screen buttons toincrease or decrease the contrast ofthe screen.
Auto (Automatic): Touch thisscreen button for the system toautomatically adjust the screenbackground depending on exteriorlighting conditions.
At night, the brightness can beadjusted with the vehicle dimmingknob near the headlamp switch.
Night: Touch this screen button andthe system will make the mapbackground darker.
Day: Touch this screen button andthe system will make the mapbackground brighter.
Setting the ClockPress the MENU key to enter themenu options, then press the MENUkey repeatedly until the time isselected or touch the time screenbutton, then press the Set screenbutton.
Hours: Press the − (minus) or+ (plus) signs to decrease orincrease the hours.
Minutes: Press the − (minus) or+ (plus) signs to decrease orincrease the minutes.
12/24 Format: Select the 12 screenbutton for standard time; selectthe 24 screen button formilitary time.
Global PositioningSystem (GPS)The navigation system determinesthe position of the vehicle byusing satellite signals, variousvehicle signals, and map data.
At times, other interferences suchas the satellite condition, roadconfiguration, the condition of thevehicle and/or other circumstancescan interfere with the navigationsystem’s ability to determinethe accurate position of the vehicle.
70 Infotainment System

The GPS shows the current positionof the vehicle using signals sent bythe GPS Satellites of the UnitedStates Department of Defense.When the vehicle is not receivingsignals from the satellites, a symbolappears on the map screen. Refer toNavigation Symbols on page 41.
This system may not be available orinterferences may occur if any of thefollowing is true:
• Signals are obstructed by tallbuildings, trees, large trucks, or atunnel.
• Objects are located on the rearshelf of the vehicle.
• Satellites are being repaired orimproved.
• After-market glass tinting hasbeen applied to the vehicle’s rearwindshield.
Notice: Do not apply after-marketglass tinting to the vehicle’swindows. Glass tinting interfereswith the system’s ability toreceive GPS signals and causesthe system to malfunction.The window might have to bereplaced to correct the problem.This would not be covered bythe warranty.
For more information if the GPS isnot functioning properly, seeProblems with Route Guidance onpage 72 and If the SystemNeeds Service on page 73.
Vehicle PositioningAt times, the position of the vehicleon the map may be inaccuratedue to one or more of the followingreasons:
• The road system has changed.
• The vehicle is driving on slipperyroad surfaces such as in sand,gravel, and/or snow.
• The vehicle is traveling onwinding roads.
• The vehicle is on a longstraight road.
• The vehicle is approaching a tallbuilding or a large vehicle.
• The surface streets run parallelto a freeway.
• The vehicle has just beentransferred by a vehicle carrier ora ferry.
• The current position calibration isset incorrectly.
• The vehicle is traveling at highspeed.
• The vehicle changes directionsmore than once, or when thevehicle is turning on a turn tablein a parking lot.
• The vehicle is entering and/orexiting a parking lot, garage,or a lot with a roof.
• The GPS signal is not received.
Infotainment System 71

• A roof carrier is installed on yourvehicle.
• The vehicle is being driven withtire chains.
• The tires are replaced.
• The tire pressure for your tires isincorrect.
• The tires are worn.
• The first time the map DVD isinserted.
• The battery is disconnected forseveral days.
• The vehicle is driving in heavytraffic where driving is at lowspeeds, and the vehicle isstopped and started repeatedly.
If problems are experienced with thenavigation system, see yourdealer/retailer.
Problems with RouteGuidanceInappropriate route guidance mayoccur under one or more of thefollowing conditions:
• You have not turned onto theroad indicated.
• Route guidance may not beavailable when using automaticrerouting for the next right orleft turn.
• The route may not be changedwhen using automatic rerouting.
• There is no route guidance whenturning at an intersection.
• Plural names of places may beannounced occasionally.
• It may take a long time tooperate automatic reroutingduring high-speed driving.
• Automatic rerouting may displaya route returning to the setwaypoint if you are heading for adestination without passingthrough a set waypoint.
• The route prohibits the entry of avehicle due to a regulation bytime or season or any otherregulation which may be given.
• Some routes may not besearched.
• The route to the destination maynot be shown if there are newroads, if roads have recentlychanged, or if certain roads arenot listed on the map DVD.See Ordering Map DVDson page 73.
To recalibrate the vehicle’s positionon the map, see your dealer/retailer.
72 Infotainment System

If the System NeedsServiceIf the navigation system needsservice and the steps listed herehave been followed but there are stillproblems, see your dealer/retailerfor assistance.
Ordering Map DVDsThe map DVD in the vehicle isthe most up-to-date informationavailable when the vehiclewas produced. The map DVD isupdated periodically, provided thatthe map information has changed.
For any questions about theoperation of the navigation systemor the update process, contactthe GM Nav Disc Center toll-freephone number, 1-877-NAV-DISC(1-877-628-3472) or go to thecenter’s website, gmnavdisc.com.For any updates or replacements,call the GM Nav Disc Center ororder a new disc online.
Have the Vehicle IdentificationNumber (VIN) available whenordering to ensure the correct andmost up-to-date DVD map discfor the vehicle is sent. See “VehicleIdentification Number (VIN)” inthe Index of the vehicle’s ownermanual for more information.
After receiving the updated disc,replace the old disc in the navigationsystem. See “Installing the DVD MapDisc” and “Ejecting the DVD MapDisc” under Maps on page 38.Dispose of the old disc to avoidconfusion about which disc is themost current.
Database CoverageExplanationsCoverage area depends upon themap detail available. Some areashave greater map detail than others.The navigation system works only aswell as the information provided onthe map disc. See Ordering MapDVDs on page 73 on how to obtainupdated map information.
Voice RecognitionThe navigation system’s voicerecognition allows for hands-freeoperation of the navigation system,audio system, and OnStar® features.The DVD map disc must be installedin the navigation system for voicerecognition to work. See “Installingthe DVD Map Disc” under Maps onpage 38. Voice recognition can beused when the ignition is on or whenRetained Accessory Power (RAP) isactive. See “Retained AccessoryPower (RAP)” in the Index of yourvehicle’s owner manual and for moreinformation.
To use voice recognition, do thefollowing:
1. Push and hold the SRCE(source) steering wheel controluntil you hear a beep. The audiosystem, if on, will mute.
2. Clearly state one of thecommands listed on the followingpages.
Infotainment System 73

Helpful Hints for StatingCommands
• When a multiple command isavailable, choose the commandthat best works for you.
• Words that are in brackets areoptional. For example, for thecommand Radio [band] [select]FM, stating Radio FM orRadio select FM are both validcommands.
• When the system recognizes thecommand the system will:− either perform the function− ask you to confirm your choice
by clearly stating “yes or no”− issue an error message such
as “System does not recognizethis command” or direct you to“Please start speaking afterthe beep”
• If the system is not yet ready, thesystem may state “System ischecking the disc. Please wait.”.
• To cancel a command or if thesystem response does not matchyour verbal command, press andhold the talk symbol button. Thesystem will reply, “System willcancel the voice recognition”.
• If you experience difficulty with thesystem recognizing a command,try saying it more softly, and waitfor a few seconds after the beep,or you may just try saying it again.
• Background noise may causevoice commands to bemisunderstood, including airflownoise from wind.
• To use the voice recognitionsystem, the map DVD must beloaded.
This system is able to recognizecommands in three differentlanguages. The system will onlyrecognize commands based on thelanguage selected from the DriverInformation Center (DIC). See“Driver Information Center, DICVehicle Personalization” in the Indexof your vehicles owner manual.
Voice Recognition CommandsThe following list shows all of thevoice commands available for thenavigation system with a briefdescription of each. The commandsare listed with the optional words inbrackets. To use the voicecommands, refer to the instructionslisted previously.
Voice Tag Commands
The following are voice tagcommands you can access byclearly stating the commands exactlyas they are written. You may have upto 40 voice tag entries fordestinations.
74 Infotainment System

Navigation go to [destination](voice tag), navigation select[destination] (voice tag): Thesecommands instruct the systemto select a destination saved underthe voice tag you have stored.
When a destination is requestedusing a voice tag, the systemwill state, “Press or say cancel if notcorrect”. To cancel this voice tagdestination, using voice recognition,push and hold the SRCE button onthe steering wheel until you hear abeep, then say “cancel”. Cancelingvoice tag destination by voicerecognition, must be done withinfive seconds after the voice prompt.
If you are not currently driving on aroute, the system will automaticallycreate the voice tag destination asthe final destination. If you arecurrently driving on a route, thesystem will automatically create thevoice tag destination as a waypoint.Up to three waypoints can becreated.
Storing Voice Tags
From the address book entryinformation page, press the AddVoice tag screen button. The systemwill respond “Name Please?”.
Navigation Help
Navigation Help: This commandinstructs the system to assist withnavigation commands.
Display Commands
Use the following display commandsto set the display mode.
Display [set] day [mode]: Use thiscommand to set the display todaytime mode.
Display [set] night [mode]: Usethis command to set the displayto night mode.
Display [set] auto [mode]: Usethis command to set the display toautomatic mode. The systemwill change between day and nightmode automatically.
System help: This commandinstructs the system to assist withdisplay commands.
Radio Commands
The following are radio commandsyou can access by clearly statingthe commands exactly as they arewritten. The commands are onlyavailable when you are in one of thefollowing audio modes, AM, FM, orXM™ (if equipped).
Radio: This command instructs thesystem to turn the audio system on.
Radio [band] [select] AM, radio[band] [select] FM, radio [band][select] XM, radio [band] [select]satellite: These commands instructthe system to go to either the AM,FM, or XM (if equipped).
Radio [select] (frequency) AM,radio [select] (frequency) FM:These commands instruct thesystem to go to a specific frequencyon either AM or FM.
Infotainment System 75

Radio [select] (channel) XM, radio[select] (channel) satellite: Thesecommands instruct the system to goto a specific channel on the XM™band (if equipped). The channelmust be a valid channel or thesystem will keep the radio at thecurrent station setting. The systemwill pause while searching for thechannel.
Radio help: This command instructsthe system to assist with radiocommands.
CD Commands
The following are CD, MP3, andDVD commands that can beaccessed by clearly stating thecommands exactly as they arewritten.
CD, DVD, Disc: Use this commandto select a CD, DVD, or disc that iscurrently loaded.
CD, DVD, Disc, [select] track(one, two, three, etc.): Thiscommand instructs the system toselect a specific track number.
CD, DVD, Disc select next folder:Use this command to select the nextfolder on the MP3 or audio DVD.
CD, DVD, Disc select previousfolder: Use this command to selectthe previous folder on the MP3or audio DVD.
CD help, DVD help, Disc help:This command instructs the systemto assist with CD and DVDcommands.
Auxiliary Commands
The following auxiliary commandscan be accessed by clearly statingthe commands exactly as they arewritten. The commands are availablewhen the auxiliary source isavailable.
Aux, Auxiliary: Use this commandto select the auxiliary device, whena device is connected.
OnStar® Command
OnStar: This command instructsthe system to connect to OnStar®.You will enter the OnStar® voicerecognition system. Refer to yourOnStar® manual for moreinformation.
Voice Help
Voice help: This command willprovide a description of helpcommands that are available to use.
76 Infotainment System

AAdding Destinations to the
Address Book ..................... 57Adding or Changing Preset
Destinations ........................ 58Alpha-Numeric Keyboard .......... 38AM-FM Radio ......................... 14Audio Players
MP3 .................................. 32Auto Reroute ......................... 46Auxiliary Devices .................... 36
CCanadian Vehicle Owners
(Propriétaires des VéhiculesCanadiens) .......................... 4
Canceling Guidance ................ 13CD
DVD Player ........................ 26CD/DVD Messages ................. 32Cleaning the Display Screen .... 13Configure Menu ...................... 59
DDatabase Coverage
Explanations ....................... 73Deleting Personal Information ..... 9Destination, Navigation ............ 47Devices, Auxiliary .................... 36Display .................................. 69Driving on a Route ................. 45DVD Map Disc Messages ........ 39DVD Menu Options ................. 28DVD/CD Player ...................... 26
EEjecting the DVD Map Disc ...... 40
FFinding a Station ............... 15, 20
GGetting Started on Your
Route ................................ 54Global Positioning
System (GPS) ..................... 70Guidance Volume ................... 13
HHandling the DVD Map Disc ..... 40Hard Keys ............................. 37
IInstalling the DVD Map Disc ..... 39Introduction ............................. 3
LLanguage — English/Metric ....... 8
MMap Adjustments .................... 40Map Scales ........................... 40Maps .................................... 38Menu
Configure ........................... 59MP3 ..................................... 32
INDEX i-1

NNav (Navigation) ..................... 59Navigation
Destination ......................... 47Symbols ............................. 41Using the System ................ 36
OOnStar® Destination
Download ........................... 52Ordering
Map DVDs ......................... 73Overview, Infotainment
System ................................ 4
PPlaying a DVD ....................... 27Playing the Radio .............. 14, 20Problems with Route
Guidance ........................... 72
RRadio .................................... 59Radio Data System (RDS) ....... 19Radio Menu ..................... 18, 24Radios
AM-FM Radio ..................... 14CD/DVD Player ................... 26Satellite ............................. 20
SSatellite Radio ........................ 20Scrolling the Map ................... 41Setting the Clock ................ 9, 70Setting the Search Area,
Entering an Address andPoint of Interest, andStoring Preset Destinations ..... 9
Sound ................................... 59Sound Menu ..................... 16, 22Storing Preset Stations ....... 16, 22Storing Radio Station Presets ..... 9Symbols, Navigation ................ 41System Needs Service, If ......... 73
TTouch-Sensitive Screen
Buttons .............................. 38Traveling Across Regions ......... 46
UUsing an MP3 CD .................. 32Using OnStar® Destination
Download ........................... 52Using Your Stored Preset
Destinations ........................ 13
VVehicle Positioning .................. 71Voice Recognition ................... 73Voice Recognition
Commands ......................... 74
XXM NavTraffic™
(USA and Canada) .............. 63XM™ Satellite Radio Service .... 26
i-2 INDEX