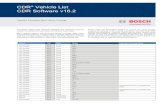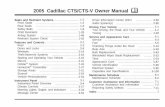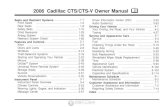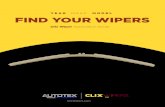2013 Cadillac CTS/CTS-V Navigation System · Cadillac CTS/CTS-V Navigation System (Europe) - 2013 -...
Transcript of 2013 Cadillac CTS/CTS-V Navigation System · Cadillac CTS/CTS-V Navigation System (Europe) - 2013 -...
Black plate (1,1)Cadillac CTS/CTS-V Navigation System (Europe) - 2013 - CRC - 6/25/12
2013 Cadillac CTS/CTS-V Navigation System M
Infotainment System . . . . . . 3
Introduction . . . . . . . . . . . . . . . . . 3Overview . . . . . . . . . . . . . . . . . . . . . . . 3
Radio . . . . . . . . . . . . . . . . . . . . . . . 10AM-FM Radio . . . . . . . . . . . . . . . . . 10
Audio Players . . . . . . . . . . . . . 15CD/DVD Player . . . . . . . . . . . . . . . 15MP3 . . . . . . . . . . . . . . . . . . . . . . . . . . 20Hard Drive Device (HDD) . . . . . 24Auxiliary Devices . . . . . . . . . . . . . . 28
Navigation . . . . . . . . . . . . . . . . . 31Using the NavigationSystem . . . . . . . . . . . . . . . . . . . . . . 31
Maps . . . . . . . . . . . . . . . . . . . . . . . . . . 32Navigation Symbols . . . . . . . . . . . 35Destination . . . . . . . . . . . . . . . . . . . . 39Configure Menu . . . . . . . . . . . . . . . 48Global PositioningSystem (GPS) . . . . . . . . . . . . . . . 56
Vehicle Positioning . . . . . . . . . . . . 57Problems with RouteGuidance . . . . . . . . . . . . . . . . . . . . 58
If the System NeedsService . . . . . . . . . . . . . . . . . . . . . . 58
Ordering Map DVDs . . . . . . . . . . 58Database CoverageExplanations . . . . . . . . . . . . . . . . . 59
Voice Recognition . . . . . . . . 59Speech Recognition . . . . . . . . . . . 59
Trademarks and LicenceAgreements . . . . . . . . . . . . . . 60
Index . . . . . . . . . . . . . . . . . . . . . i-1
Black plate (3,1)Cadillac CTS/CTS-V Navigation System (Europe) - 2013 - CRC - 6/25/12
Infotainment System 3
Introduction
The names, logos, emblems,slogans, vehicle model names, andvehicle body designs appearing inthis manual including, but not limitedto, GM, the GM logo, CADILLAC,the CADILLAC Crest& Wreath, andthe name CTS are registeredtrademarks of General Motors LLC.,its subsidiaries, affiliates,or licensors.
The information in this manualsupplements the owner manual.
This manual describes features thatmay or may not be on your specificvehicle either because they areoptions that you did not purchase ordue to changes subsequent to theprinting of this owner manual.Please refer to the purchasedocumentation relating to yourspecific vehicle to confirm each ofthe features found on your vehicle.
Keep this manual with the ownermanual in the vehicle, so it will bethere if it is needed. If the vehicle issold, leave this manual in thevehicle.
OverviewRead this manual thoroughly tobecome familiar with how thenavigation system operates.
The navigation system includesnavigation and audio functions.
Keeping your eyes on the road andyour mind on the drive is importantfor safe driving. The navigationsystem has built-in featuresintended to help with this bydisabling some features whendriving. A greyed-out function is notavailable when the vehicle ismoving.
All functions are available when thevehicle is parked. Do the followingbefore driving:. Become familiar with the
navigation system operation,buttons on the faceplate andtouch-sensitive screen buttons.
Black plate (4,1)Cadillac CTS/CTS-V Navigation System (Europe) - 2013 - CRC - 6/25/12
4 Infotainment System
. Set up the audio by presettingfavourite stations, setting thetone, and adjusting thespeakers.
. Set up the navigation features,such as entering an address or apreset destination.
. Set up phone numbers inadvance so they can be calledeasily by pressing a singlebutton or a single voicecommand for navigation systemsequipped with phone capability.
{ WARNING
Taking your eyes off the road toolong or too often while using thenavigation system could cause acrash and you or others could beinjured or killed. Focus yourattention on driving and limitglances at the moving map on thenavigation screen. Use voiceguidance directions wheneverpossible.
Use the navigation system to:. Plan a route.. Select a destination using
various methods and choices.. Follow turn-by-turn route and
map guidance with voiceprompts, only if permitted bytraffic laws, controls, andconditions.
. Receive RDS broadcastannouncements.
Always be alert and obey trafficand road laws and instructions,regardless of the guidance from thenavigation system. Because thenavigation system uses street mapinformation that does not include alltraffic restrictions or the latest roadchanges, it may suggest using aroad that is now closed forconstruction work or a turn that isprohibited by signs at a crossroads.Always evaluate whether followingthe system's directions are safe andlegal for the current conditions.
When the navigation system isturned on, a screen may appearwith information that must be readand acknowledged before accessingsome navigation features.
After acknowledging the start-upinformation, the NAV (Navigation)and DEST (Destination) functionsare accessible. Information cannow be entered or deleted, andother functions accessed. Seeinstructions later in this section.
Every 50 times the vehicle is startedand the navigation system is turnedon, the Caution screen appears.After reading the caution, select OKto load the map information. If OK isnot selected, all buttons except forNAV (Navigation) and DEST(Destination) can be accessed.
When getting started, set yourpreferences or delete information inthe navigation system using variousoptions.
Black plate (5,1)Cadillac CTS/CTS-V Navigation System (Europe) - 2013 - CRC - 6/25/12
Infotainment System 5
1. VOL / O (Volume/Power)
2. TUNE/TONE
3. ! (Dimming Change)
4. k (Play/Pause)
5. [ FWD (Forward)
6. r REV (Reverse)
7. INFO (Information)
8. DEL (Delete)
9. CD/DVD Slot
10. DEST (Destination)
11. RPT (Repeat)
12. Y (Eject)
13. u SEEK/t SEEK
14. FAV (Favourite)
15. NAV m n (Navigation ScreenUp/Down)
16. AUDIO
17. NAV (Navigation)
Black plate (6,1)Cadillac CTS/CTS-V Navigation System (Europe) - 2013 - CRC - 6/25/12
6 Infotainment System
18. q MENU r SELECT
19. REC (Record)
20. CONFIG (Configure)
Language
The vehicle supports differentlanguages for the radio andnavigation displays. If you wish tochange the display language fromwhat the system is currently set for,see “Vehicle Personalisation” in thevehicle owner manual.
If you select a language that is notsupported by the navigation system,the navigation system will default toits last used language.
If the language is changed fromEnglish to a different language, themajority of the voice guidanceprompts and the screen text willchange to the selected language.
English and Metric UnitConversion
To change the display readingsbetween English and metric units,see “Driver Information Centre” inthe vehicle owner manual for moreinformation.
Deleting Personal Information
This navigation system can recordand store destinations and personalinformation such as names andaddresses. When disposing of thevehicle, you may want to delete thisinformation. See “PreviousDestinations — Deleting” and“Address Book — Editing andDeleting Entries” under Destinationon page 39 for deleting thisinformation.
Storing Radio Station Presets
Up to 36 preset stations can bestored. AM and FM can be mixed.To store presets:
1. Press VOL/ O to turn thesystem on.
2. If viewing a map screen, pressAUDIO, FAV or the sourcescreen button.
3. Select the band.
4. Seek or tune to the desiredstation, to select the station.
5. Press and hold one of the presetscreen buttons for more thanone and a half seconds.
6. Repeat the steps for eachpreset.
To change the number of presetpages, see “Number of PresetPages” under AM-FM Radio onpage 10 for more information.
Entering an Address and Pointof Interest and Storing PresetDestinations
The vehicle must be in P (Park) toperform these operations.
Black plate (7,1)Cadillac CTS/CTS-V Navigation System (Europe) - 2013 - CRC - 6/25/12
Infotainment System 7
Entering an Address
If having trouble finding a city or astreet name:. Enter the street name first
instead of the city name, or viceversa.
. Enter more characters or reducethe amount of characters toreduce or expand the availableoptions.
To set a destination by entering astreet name:
1. Press VOL/ O to turn thesystem on.
2. A caution may appear. Press theOK screen button to proceed.
3. Press DEST.
4. Select the Street screen button.
5. The Street name category isautomatically selected for entry.Start entering the street name.
It is recommended thatdirectional information or streettype is not entered, and use theSpace screen button betweenstreet or city names. Use thebackspace q screen button if anincorrect character has beenentered.
If four or less names areavailable for the enteredcharacters, a list displays.If more than four are available,there is a match counter with anumber in it, it represents thenumber of available streets.Press the List screen button toview the list and select a street.
While the Street name categoryis empty, there is a Last 5Streets screen button thatdisplays the last five selectedstreets. Press this button toselect a street from the list.
6. Enter the house number. Thesystem displays the housenumber range that is availablefor the street.
7. If there is more than one city, thelist of cities that have that streetname and house numberdisplays. Select a city fromthe list.
8. A confirmation screen displayswith the address. If the addressis correct, press the Go screenbutton. The system calculatesthe route.
9. Select the route preference(Fastest, Shortest, or Easy). Thesystem highlights the route.
10. Press the Start Guidancescreen button. The route isnow ready to be started.
See “Address Entry” underDestination on page 39 for moreinformation.
Black plate (8,1)Cadillac CTS/CTS-V Navigation System (Europe) - 2013 - CRC - 6/25/12
8 Infotainment System
Entering a Point of Interest (POI)
To set a destination by entering aPoint of Interest (POI):
1. Press VOL/ O to turn thesystem on.
2. A caution may appear. Press theOK screen button to proceed.
3. Press DEST.
4. Press the Point of Interestscreen button.
5. Enter the specific title of the POIin the POI name space.
If four or less names areavailable, a list displays. If morethan four are available, there is amatch counter with a number init, it represents the number ofavailable POI names. Press theList screen button to view thelist. Select the POI.
6. Press the Go screen button. Thesystem calculates the route.
7. Select the route preference(Fastest, Shortest, or Easy). Thesystem highlights the route.
8. Press the Start Guidance screenbutton. The route is now readyto be started.
See “Point of Interest (POI)” underDestination on page 39 for moreinformation.
Storing Preset Destinations
1. Press VOL/ O to turn thesystem on.
2. A caution may appear. Press theOK screen button to proceed.
3. Press DEST.
4. Enter a destination. SeeDestination on page 39 forinformation on how to enter adestination.
5. Press the Add screen buttonfrom the map screen to add thecurrent final destination to theaddress book.
The address book screenappears.
6. Press the Name screen button.An alpha-keyboard displays.Enter the name.
7. Press and hold one of thescreen buttons at the bottom ofthe screen until the text in thebutton changes.
The address book entry nameappears in that presetdestination screen button and isnow available to select from theSelect Destination screen. See“Using the Stored PresetDestinations” next in this sectionto select it as a destination.
See “Preset Destinations —Adding or Changing” underDestination on page 39 for moreinformation on how to add presetdestinations.
Black plate (9,1)Cadillac CTS/CTS-V Navigation System (Europe) - 2013 - CRC - 6/25/12
Infotainment System 9
Using the Stored PresetDestinations
These destinations are available forselection while driving.
1. Press VOL/ O to turn thesystem on.
2. A caution may appear. Press theOK screen button to proceed.
3. Press DEST.
4. Select one of the availablepreset destination screenbuttons. The system calculatesthe route.
5. Select the route preference(Fastest, Shortest, or Easy). Thesystem highlights the route.
6. Press the Start Guidance screenbutton. The route is now readyto be started.
See “Preset Destinations — Addingor Changing” under Destination onpage 39 for more information.
Cancelling Guidance
Guidance is cancelled once youarrive at the final destination. Tocancel guidance prior to arrival atthe final destination:
1. Press DEST.
2. Press the Cancel Guidancescreen button.
3. Press the Yes screen button toconfirm cancellation.
Voice Guidance
To adjust the volume of voiceguidance prompts:
1. Press CONFIG to enter themenu options, then pressCONFIG until Nav is selected orpress the Nav screen button.
2. Press the Voice Volume screenbutton.
3. Press the + or - screen buttonsto increase or to decrease thevolume of the voice prompts.
See “Voice Volume ” underConfigure Menu on page 48 formore information.
Cleaning the Display
Notice: Using abrasive cleanerswhen cleaning glass surfacescould scratch the glass. Use onlya soft cloth and do not spraycleaner directly on the system asit could affect the mechanicalparts.
Do not wipe the panel with a hardcloth or use a volatile liquid such asthinner or alcohol, it could scratchthe surface or erase the characters.
Black plate (10,1)Cadillac CTS/CTS-V Navigation System (Europe) - 2013 - CRC - 6/25/12
10 Infotainment System
Radio
AM-FM Radio
Playing the Radio
VOL/ O (Volume/Power):
1. Press to turn the audio systemon and off.
2. Turn to increase or decrease thevolume.
TUNE/TONE:
1. Turn to go to the next orprevious frequency.
2. Press to display the Soundmenu. See “Sound Menu” in thissection.
AUDIO:
1. Press to display the full audioscreen.
2. Press to switch between AM andFM, CD, DVD, HDD, and AUX(auxiliary input), or press theappropriate screen button. SeeCD/DVD Player on page 15,Hard Drive Device (HDD) onpage 24, and Auxiliary Deviceson page 28.
Finding a Station
FM Source Shown, Other SourcesSimilar
If viewing a map screen, press thesource screen (AM, FM, etc.)button. The display splits between
the audio screen and the mapscreen. All station-changingfunctions can be performed fromthis screen.
FM Source Shown, Other SourcesSimilar
Press NAV to view a split screenwhile on a map screen.
AM/FM: Select the source (AM orFM) or press AUDIO repeatedly untilthe desired source is highlighted.
Black plate (11,1)Cadillac CTS/CTS-V Navigation System (Europe) - 2013 - CRC - 6/25/12
Infotainment System 11
FM Source Shown, Other SourcesSimilar
1. Press the button in the middle ofthe screen, to receive a list of allof the selected band stations inthe area.
2. Use the up and down arrows toscroll the frequencies.
3. Select the frequency.
Refresh: Press to refresh the list ofAM and FM stations.
FM lists may also contain acategory to select if stations in thearea, support Radio DataSystems (RDS).
u SEEK ort SEEK:Pressu SEEK ort SEEK togo to the next or previous stationand stay there.
Storing Radio Station Presets
This feature allows storage of up to36 preset stations. You can mix AMor FM. To store presets:
1. Press VOL/ O to turn thesystem on.
2. If viewing a map screen, pressthe source screen button, pressAUDIO or FAV.
3. Select the band.
4. Seek or tune to the desiredstation, to select the station.
5. Press and hold one of the presetscreen buttons for more thanone and a half seconds.
6. Repeat the steps for eachpreset.
To change the number of presetpages, see “Number of PresetPages” in this section.
Sound Menu
TONE or CONFIG(Configuration): Press TONE orCONFIG to access the Sound menuto adjust the treble, midrange, bass,fade, balance and Digital SignalProcessing (DSP).
Black plate (12,1)Cadillac CTS/CTS-V Navigation System (Europe) - 2013 - CRC - 6/25/12
12 Infotainment System
TREBLE: Press the + or - sign toincrease or decrease. If a station isweak or has static, decrease thetreble.
MID (Midrange): Press the + or -sign to increase or decrease.
BASS: Press the + or - sign toincrease or decrease.
Adjusting the Speakers
L/R (Left/Right) (Balance): Toadjust the balance between the leftand the right speakers, press andhold the L or R screen buttons.
Front/Rear (Fade): To adjust thefade between the front and the rearspeakers, press and hold the Frontor Rear screen buttons.
EQ Settings
The EQ (equalisation) settings areselected through the sound menu.Press the EQ Settings screenbutton to display the selection ofTalk or Manual.
Digital Signal Processing (DSP)
If the system has Digital SignalProcessing (DSP), it is used toprovide a choice of differentlistening experiences. DSP can beused while listening to the audiosystem. The type of DSP selected isdisplayed on the status screen.
DSP settings:
Normal: Adjusts the audio tonormal mode. This provides the bestsound quality for all seatingpositions.
Driver: Adjusts the audio to givethe driver the best possible soundquality.
Rear: Adjusts the audio to give therear seat occupants the bestpossible sound quality.
Centerpoint®: Turns on Bose®Centerpoint. Centerpoint produces afull vehicle surround sound listeningexperience from a CD, MP3/WMA,DVD or AUX (auxiliary) input stereodigital audio source and delivers fiveindependent audio channels from
the conventional two channel stereorecordings. This is not available forAM or FM. For more details visitwww.bose.com/centerpoint.
Radio Menu
Press CONFIG to enter the menuscreen, then press CONFIGrepeatedly until Radio is selected orpress the Radio screen button tomake radio system changes.
Black plate (13,1)Cadillac CTS/CTS-V Navigation System (Europe) - 2013 - CRC - 6/25/12
Infotainment System 13
Additional Information Displayed. Press Additional Information
Displayed to turn station orchannel information on or off.
. Press On to receive FM radiotext information, when it isavailable.
. Press Off to disable this feature.
Number of Preset Pages
Press the Number of Preset Pagesscreen button to change the numberof preset pages, 1 through 6. Eachpreset page can contain six presetstations. Press the desirednumbered screen button.
Automatic Volume Control: Boseequipped vehicles include BoseAudioPilot® noise compensationtechnology.
When turned on, AudioPilotcontinuously adjusts the audiosystem equalisation, to compensatefor background noise, so that themusic always sounds the same atthe set volume level.
This feature is most effective atlower volume settings wherebackground noise can affect howwell the music is heard while beingplayed through the vehicle's audiosystem. At higher volume settings,where the music is much louderthan the background noise, theremay be little or no adjustments byAudioPilot. For additionalinformation on AudioPilot, visitwww.bose.com/audiopilot.
To use AudioPilot®:
1. Press CONFIG to enter themenu screen, then pressCONFIG repeatedly until Radiois selected or press the Radioscreen button
2. Press Automatic Volume Controlto access the AudioPilot menu.
3. Press the ON screen button.
To turn off, press OFF.
RDS Settings
Press this screen button to displaythe RDS settings screen tocustomise various RDS features.
AF (Alternate Frequency): Pressthe ON or OFF screen button nextto this feature, to turn this feature onor off.
With this feature enabled, the audiosystem can search for a strongerstation in the network when acurrent station gets too weak forlistening. The system willautomatically switch to the stationwith the stronger signal.
REG (Region): Press the ON orOFF screen button next to thisfeature, to turn this feature on or off.
With this feature enabled, the RDSalternate frequency search isrestricted to network stations withinthe same region as the currentstation.
Black plate (14,1)Cadillac CTS/CTS-V Navigation System (Europe) - 2013 - CRC - 6/25/12
14 Infotainment System
TA (Traffic Announcement): Pressthe ON or OFF screen button nextto this feature, to turn this feature onor off.
With this feature enabled, the radiowill search for stations thatbroadcast traffic announcements.
If the audio system turns to arelated network station for a trafficannouncement, it will return to theoriginal station when theannouncement is finished.
This feature is only available for usewhen the radio is set to the FMband or when the CD/DVD audiosource is active.
TA VOLUME (TrafficAnnouncement Volume): While atraffic announcement plays, thesystem uses a special type ofvolume called TA Volume.
This menu option allows you to setthe volume level of the trafficannouncements you receive fromthe system. Press the - or + buttonto increase the volume.
Press the Back screen button toreturn to the previous screen.
Timeshift
Timeshift records all informationfrom AM, FM, etc. for up to an hour.Timeshift allows you to listen toinformation that was missed. Oncestarting to listen to one of the bands,timeshift automatically starts. Oncetimeshift has recorded for an hour, itwill keep recording and startremoving the information from thebeginning.
Pressk (pause) to stop hearingthe information through thespeakers. During this pausetime, timeshift keeps recording.Pressk (play) to continue listeningwhere you left off. During pause, aprogress bar displays, to show howmuch time the system has beenbuffering.
Pressk before turning the vehicleoff so that Timeshift keeps recordingfor up to one hour. If the vehicle isstill off after an hour of recording,the vehicle stops recording and allinformation is lost.
If stations are switched, during thishour period, timeshift erases allinformation that was recorded andstarts recording from the currentband. If you switch to listening toany other source, timeshift will notrecord.
Black plate (15,1)Cadillac CTS/CTS-V Navigation System (Europe) - 2013 - CRC - 6/25/12
Infotainment System 15
Audio Players
CD/DVD Player
Playing a CD
The player can be used for CD,MP3, and DVD audio and DVDvideo.
Things to know about playing a CD:. With the ignition on, insert a CD
or DVD partway into the slot,label side up. The player pulls itin and the CD or DVD shouldbegin playing. While playing aCD or DVD, the navigationsystem is available. If you inserta CD or DVD with the system offand the ignition on, it startsto play.
. When a CD or DVD is inserted,Gracenote logo display startswith the Gracenote databaseaccess and the CD/DVD tabactivates.
. The player is only compatiblewith CDs or DVDs of theappropriate region code that isprinted on the jacket of mostCDs and DVDs.
. The CD/DVD slot is compatiblewith most audio CDs, CD-R,CD-RW, DVD-Video,DVD-Audio, DVD-R/RW, DVD+R/RW media along withMP3 and WMA “un-protected”formats.
. As each new track of a CD startsto play, the track numberdisplays.
. The player can only play thefull-size (12 cm) discs.
. If an error displays, see “CD/DVD Messages” later in thissection.
Playing an Audio CD
RANDOM:
1. Press to hear the tracks inrandom, rather than sequential,order.
2. Press again to turn offrandom play.
Black plate (16,1)Cadillac CTS/CTS-V Navigation System (Europe) - 2013 - CRC - 6/25/12
16 Infotainment System
r / j (Play/Pause):1. Press to pause the CD, the
pause symbol displays. Thisbutton will then change to theplay button.
2. Press the play button to playthe CD.
r REV (Rewind):
1. Press and hold to rewind quicklythrough a track selection.A sound is heard at a reducedvolume.
2. Release to stop rewinding. Thedisplay shows the elapsed timeof the track.
[ FWD (Forward):
1. Press and hold to fast forwardquickly through a track selection.A sound is heard at a reducedvolume.
2. Release to stop fast forwarding.The display shows the elapsedtime of the track.
u SEEK ort SEEK:
1. Pressu SEEK to go to the nexttrack.
2. Presst SEEK to go to the startof the current track if more thanfive seconds have played or tothe previous track if five secondsor less have played.
3. If either button is pressed morethan once, the player continuesmoving backwards or forwardsthrough the CD. The soundmutes while seeking.
TUNE/TONE knob: Turn to go tothe next or previous track.
Track List Screen: Press thecentre button on the main screen togo to the Track List Screen. Pressthe screen button to select adifferent song to play from the disc.
Playing a DVD
There are two ways to play a DVD:. Once a DVD is inserted, the
system automatically starts playof the DVD.
. Press the AUDIO button, thenpress the DVD screen button.
VOL/ O (Volume/Power):
1. Press to turn the system onand off.
2. Turn to increase or decrease thevolume of the audio system.
DVD Menu Options
Once a DVD starts to play, themenu options automatically appear.To display the menu choices while aDVD is playing in full screen, pressanywhere on the screen.
Black plate (17,1)Cadillac CTS/CTS-V Navigation System (Europe) - 2013 - CRC - 6/25/12
Infotainment System 17
There are two pages of menuoptions. Press the page numberscreen button, located in the bottomright corner of the screen, to use allof the menu screen buttons. Menuoptions are available when they arehighlighted. Some menu options areonly available when the DVD is notplaying.
Full Screen:
1. Press to remove all menuoptions from the display.
2. Press anywhere on the screento display the menu options.
Cursor: Press to access the cursormenu. The arrows and other cursoroptions allow navigation of the DVDmenu options. The cursor menuoptions are only available if a DVDhas a menu.
q, Q, r, R (Arrow Buttons): Usethese arrow buttons to move aroundthe DVD menu.
Enter: Press to select thehighlighted option.
Return: Press to go back to theprevious DVD menu.
Back: Press to go back to the mainDVD display screen.
Move: Press to move the cursorbuttons back and forth from thebottom-right corner to the top-leftcorner of the screen.
Random:
1. Press to hear the tracks inrandom, rather than sequential,order.
2. Press Random again to turn offrandom play. This button is notavailable for DVD video.
c (Stop):
1. Press to stop play of the DVD.
2. Pressk (play/pause) tocontinue playing the DVD fromwhere the DVD was stopped.
3. Press twice to return to thebeginning of the DVD.
Black plate (18,1)Cadillac CTS/CTS-V Navigation System (Europe) - 2013 - CRC - 6/25/12
18 Infotainment System
k (Play/Pause):
1. Press to pause the DVD.
2. Press again to play the DVDfrom where the DVD wasstopped.
Angle:
1. Press to adjust the viewingangle of the DVD.
2. Repeatedly press to togglethrough the angles. This buttonis not available when the DVD isstopped. This may not beavailable on all DVDs.
Audio Stream:
1. Press to display the audiostream number and to changethe language heard.
2. Repeatedly press to togglethrough the available languages.This may not be available on allDVDs. This button is notavailable when the DVD isstopped.
Subtitle Stream:
1. Press to playback the video withsubtitles.
2. Repeatedly press this button totoggle through the availablelanguages.
3. To turn the subtitles off, pressuntil Off is selected. This buttonis not available when the DVD isstopped. This may not beavailable on all DVDs.
Top Menu: Press to display thefirst menu of the DVD. This button isnot available on all DVDs.
Menu: Press to display the DVDmenu of the current area of the DVDthat is playing. This button is notavailable for DVD audio.
Keypad: Press to display the title/chapter, the group/track, or themenu number screen; type in theappropriate number on the keypad.
Setup: Press to display the DVDSetup screen. The DVD Setupscreen allows you to change theinitial settings; language and aspect,to change the brightness, contrast,and mode, and to change autoplay.The initial settings and auto play areonly available when the DVD is notplaying.
Black plate (19,1)Cadillac CTS/CTS-V Navigation System (Europe) - 2013 - CRC - 6/25/12
Infotainment System 19
Initial Settings
From the DVD Setup screen, pressto change audio, subtitle, and menulanguages, and to view the aspectof the DVD. The movie must bestopped to use this menu. Thesesettings are not available onall DVDs.
Audio Language: Press one of thelisted languages to change thelanguage that you are listening to.
Subtitle Language: Press one ofthe listed languages to change thelanguage of the subtitles.
Menu Language: Press one of thelisted languages to change thelanguage of the menus.
Aspect: Press to change theaspect ratio of the DVD. This maynot be available on all DVDs.
Brightness/Contrast/Mode
From the DVD Setup screen, pressto change the brightness, contrast,and mode of the screen whileplaying a DVD.
! (Brightness): Press the up ordown screen arrows to increase ordecrease the brightness of the DVDscreen.
_ (Contrast): Press the up ordown screen arrows to increase ordecrease the contrast of the DVDscreen.
Auto (Automatic): Press toautomatically adjust the navigationscreen background depending onexterior lighting conditions.
Night: Press to make thenavigation screen backgrounddarken.
Day: Press to make the navigationscreen background brighten.
Autoplay
From the DVD Setup screen, pressto turn autoplay on or off. When on,if the DVD has stayed in the menu,it begins playing the movie after themenu displays for five seconds. Thismay not be available on all DVDs.
u SEEK (Next Track/Chapter):Press to go to the next track orchapter. This button may not workwhen the DVD is playing thecopyright information or thepreviews.
t SEEK (Previous Track/Chapter): Press to return to thestart of the current track or chapter.Press this button again to go to theprevious track or chapter. Thisbutton may not work when the DVDis playing the copyright informationor the previews.
TUNE/TONE Knob: Turn to go tothe next or previous track/chapter.
CD/DVD Messages
If Disc Read Error displays and/orthe CD/DVD comes out, it could befor one of the following reasons:. If a disc was inserted with an
invalid or unknown format.. If the disc is not from a correct
region.
Black plate (20,1)Cadillac CTS/CTS-V Navigation System (Europe) - 2013 - CRC - 6/25/12
20 Infotainment System
. It is very hot. When thetemperature returns to normal,the disc should play.
. You are driving on a very roughroad. When the road becomessmoother, the disc should play.
. The disc is dirty, scratched, wet,or upside down.
. The air is very humid. If so, waitabout an hour and try again.
. There may have been a problemwhile burning the disc.
. The label may be caught in theCD/DVD player.
If the CD/DVD is not playingcorrectly, for any other reason, try aknown good disc.
If any error occurs repeatedly or ifan error cannot be corrected,contact your dealer.
MP3
Using an MP3 CD and DVD
MP3 Format
There are guidelines that must bemet, when creating an MP3 disc.If the guidelines are not met whenrecording a CD-R(W), the CD maynot play. The guidelines are:. Sampling rate: 8 kHz, 16 kHz,
22.05 kHz, 24 kHz, 32 kHz,44.1 kHz, and 48 kHz.
. Bit rates supported: 8, 16, 24,32, 40, 48, 56, 64, 80, 96, 112,128, 144, 160, 192, 224, 256,and 320 kbps.
. ID3 tag information is displayedby the radio if it is available. Theradio will display a filename,song name, artist name, albumname, and directory name.
. Maximum number of folders is255 with a maximum hierarchyof eight folders.
. Create a folder structure thatmakes it easy to find songswhile driving. Each folder oralbum should contain 18 songsor less.
. It is recommended that there area maximum of 1024 files ona disc.
. The files can be recorded on aCD-R or CD-RW with amaximum capacity of 700 MB.
Root Directory
The root directory is treated as afolder. If the root directory hascompressed audio files, thedirectory displays as DISC. All filescontained directly under the rootdirectory are accessed prior to anyroot directory folders. However,playlists can always be accessedbefore root folders or files.
Black plate (21,1)Cadillac CTS/CTS-V Navigation System (Europe) - 2013 - CRC - 6/25/12
Infotainment System 21
Empty Directory or Folder
If a root directory or a folder existssomewhere in the file structure thatcontains only folders/subfoldersand no compressed files directlybeneath them, the player advancesto the next folder in the file structurethat contains compressed audiofiles and the empty folder will not bedisplayed or numbered.
No Folder
When the CD contains onlycompressed files, the files arelocated under the root folder. Thenext and previous folder functionshave no function on a CD that wasrecorded without folders or playlists.When displaying the name of thefolder the radio displays DISC.
When the CD contains only playlistsand compressed audio files, but nofolders, all files are located underthe root folder. The left and rightarrow buttons search playlists (Px)first and then goes to the root folder.
When the radio displays thename of the folder the radiodisplays DISC.
Order of Play
Tracks are played in the followingorder:. Play begins from the first track in
the first playlist and continuessequentially through all tracks ineach playlist. When the lasttrack of the last playlist has beenplayed, play continues from thefirst track of the first playlist.
. If the CD does not contain anyplaylists, then play begins fromthe first track under the rootdirectory. When all tracks fromthe root directory have beenplayed, play continues from filesaccording to their numericallisting. After playing the lasttrack from the last folder, playbegins again at the first track ofthe first folder or root directory.
When play enters a new folder, thedisplay automatically shows the newfolder name. The new track namedisplays.
File System and Naming
The song name that displays is thesong name contained in the file.If the song name is not present inthe file, then the radio displays thefile name with the extension (suchas .mp3) as the track name.
Preprogrammed Playlists
Preprogrammed playlists whichwere created by WinAmp™,MusicMatch™, or Real Jukebox™software can be accessed, however,there is not editing capability. Theseplaylists are treated as specialfolders containing compressedaudio song files.
Black plate (22,1)Cadillac CTS/CTS-V Navigation System (Europe) - 2013 - CRC - 6/25/12
22 Infotainment System
Playing an MP3
With the ignition on, insert an MP3CD partway into the slot, label sideup. The player pulls it in and theMP3 should begin playing. Whileplaying an MP3, the navigationsystem is available. If an MP3 isinserted with the system off and theignition on, it starts to play.
When an MP3 CD is inserted, theMP3 tab activates.
If the ignition or radio is turned offwith an MP3 CD in the player, itstays in the player. When theignition or radio is turned on, theMP3 CD starts playing where itstopped, if it was the last selectedaudio source.
As each new track starts to play, thetrack number displays.
If an error displays, see “CD/DVDMessages” in this section.
If viewing a map screen, press theMP3 screen button. The displaysplits between the audio screen andthe map screen. If no split screen is
wanted or if not on a map screen,press AUDIO, then press AUDIOagain until MP3 is selected or pressthe MP3 screen button.
j / r (Pause/Play):
1. Press to pause the CD, thepause symbol displays. Thisbutton then changes to the playbutton.
2. Press the play button to playthe CD.
Random:
1. Press to hear the disc played inrandom (tracks and folders)order.
2. Press the Random screen buttonto turn off random play.
r REV (Rewind):
1. Press and hold to rewind quicklythrough a track selection.A sound is heard at a reducedvolume.
2. Release this button to stoprewinding. The display showsthe elapsed time of the track.
[ FWD (Forward):
1. Press and hold to fast forwardquickly through a track selection.A sound is heard at a reducedvolume.
2. Release this button to stop fastforwarding. The display showsthe elapsed time of the track.
TUNE/TONE Knob: Turn to go tothe next or previous track.
Black plate (23,1)Cadillac CTS/CTS-V Navigation System (Europe) - 2013 - CRC - 6/25/12
Infotainment System 23
q r (Category): Select the left orright arrow to go to the previous ornext folder/Artist/Album/Genre onthe disc.
u SEEK ort SEEK:
1. Pressu SEEK to go to the nexttrack.
2. Presst SEEK to go to the startof the current track if more thanfive seconds have played or tothe previous track if five secondsor less have played.
3. If either button is pressed morethan once, the player willcontinue moving backwards orforwards through the CD. Thesound mutes while seeking.
Music Navigator: Press the centrebutton on the main screen to displayMusic Navigator.
Selecting any of the followingscreen buttons, when in MP3,displays the Music Navigator screenfor each of the following categories:. All Songs : Press this to view all
songs stored on the DISC.Select a song name from thatlist. It may take a few minutes forthe system to show the list.Once a song has been selectedfrom this category, the songname will appear in the centrebutton on the main screen.
. Folder : Press to view thefolders that have been stored onthe DISC. Select a folder nameto view all songs in this folder,select a song. It may take a fewminutes for the system to showa list. Once a song has beenselected from this category, thefolder name appears in thecentre button on the mainscreen to show that music isbeing played from a specificfolder.
. Artist : Press to view the artiststhat have been stored on theDISC. Select an artist name toview all songs on that list, selecta song. It may take a fewminutes for the system to showthe list. Once a song has beenselected from this category, theartist name appears in thecentre button on the mainscreen to show that music isbeing played from a specificartist.
. Album : Press to view thealbums that have been stored onthe DISC. Select an album nameto view all songs on that list,select a song. It may take a fewminutes for the system to showthe list. Once a song has beenselected from this category, thealbum name appears in thecentre button on the mainscreen to show that music isbeing played from a specificalbum.
Black plate (24,1)Cadillac CTS/CTS-V Navigation System (Europe) - 2013 - CRC - 6/25/12
24 Infotainment System
. Genre : Press to view thegenres that have been stored onthe DISC. Select a genre nameto view all songs on that list,select a song. Once a song hasbeen selected from thiscategory, the genre nameappears in the centre button onthe main screen to show thatmusic is being played from aspecific genre.
Hard Drive Device (HDD)With a hard drive device you areable to record songs from your CDplayer or a mass media storagedevice connected by a USBconnector. The hard drive has at themost 9 GB memory capacity forstorage of media files.
The types of formats supported bythe HDD are:. MP3. MP3-PRO (with Spectral Band
Replication). WMA
. AAC
. OGG Vorbis
Recording from a CD
To record all tracks:
1. Load a CD.
2. Press REC.
3. A confirmation window isdisplayed. Select Yes to recordall tracks; select No to cancelthe operation.
A progress bar displays if Yeswas selected.
To record selected tracks:
1. Load a CD.
2. Press the Track List screenbutton, located in the middle ofthe screen.
3. Highlight the songs from theMusic Navigator screen.
4. Press REC.
5. A confirmation window isdisplayed. Select Yes to recordthis track; select No to cancelthe operation.
A progress bar displays if Yeswas selected.
While recording a CD to the HDD,if the system is turned off, therecording process stops. When thesystem is turned back on, therecording process will not continue.
Recording from a USB Device
To record all tracks:
1. Connect a USB device.
2. Press REC.
3. A confirmation window isdisplayed. Select Yes to recordall tracks; select No to cancelthe operation.
A progress bar displays if Yeswas selected.
Black plate (25,1)Cadillac CTS/CTS-V Navigation System (Europe) - 2013 - CRC - 6/25/12
Infotainment System 25
To record selected tracks:
1. Connect a USB device.
2. Press the USB screen button,located in the middle of thescreen.
3. Select the media from the MusicNavigator screen.
4. Press REC.
5. A confirmation window isdisplayed. Select Yes to recordthis track; select No to cancelthe operation.
A progress bar displays if Yeswas selected.
While recording a USB device to theHDD, if the system is turned off, therecording process stops. When thesystem is turned back on, therecording process will not continue.
Edit: For tracks recorded from CDaudio discs to the HDD, it displays“Multi Hit” on the screen when themusic information of two or morethat is the same as the currentalbum is retrieved from theGracenote database stored in theradio. Then if the Edit button ispressed, you can specify it for onefrom the multi hit list that isgenerated based on the Gracenotedatabase.
Random:
1. Press to play the songs storedon the HDD in random, thensequential order.
2. Press again to stop random play.
DEL (Delete):
1. Select a song from one of theMusic Navigator screens or youmust be listening to a song todelete it. Press the DEL button.
2. Select a category from the MusicNavigator screen and press DELto delete an entire category.
k (Play/Pause):
1. Press this button for playback ofany media source that had beencurrently playing at the point ofwhere it was stopped.
2. Press it again to pause thecurrently playing media source.
TUNE/TONE: Turn to go to thenext or previous track.
Black plate (26,1)Cadillac CTS/CTS-V Navigation System (Europe) - 2013 - CRC - 6/25/12
26 Infotainment System
u SEEK ort SEEK:
1. Pressu SEEK to go to the nexttrack.
2. Presst SEEK to go to the startof the current track if more thanfive seconds have played or tothe previous track if five secondsor less have played.
3. If either button is pressed morethan once, the player continuesmoving backwards or forwardsthrough the HDD. The soundmutes while seeking.
q r (Category):
1. Select the left or right arrow togo to the previous or nextAlbum/Playlist/Artist/Genre onthe HDD.
2. Press the centre button on themain screen to display MusicNavigator.
Music Navigator Screen
Selecting any of the followingscreen buttons, when in HDD,displays the Music Navigator screenfor each of the following categories.
All Songs:
1. Press to view all songs storedon HDD.
2. Select a song name from thatlist. It may take a few minutes forthe system to show the list.Once a song has been selectedfrom this category, the songname will appear in the centrebutton on the main screen.
Playlists:
1. Press to view the playlists thathave been stored on the HDD.
2. Select a playlist name to view allsongs that have been stored inthis list, select a song. Once asong has been selected fromthis category, the “Playlist”
appears in the centre button onthe main screen to show thatmusic is being played inthis mode.
Under the playlist category, there isa submenu button called, MoreLike This.
1. Press this button to see aplaylist of songs similar to thecurrent song is generated bymusic recognition technologyand related data that areprovided by Gracenote.
2. Select a song to listen to afterthe list is created.
3. Press the Refresh screen buttonto generate the new list.
Once a song has been selectedfrom this category, the “AutoPlay”appears in the centre button on themain screen to show music is beingplayed in this mode.
Black plate (27,1)Cadillac CTS/CTS-V Navigation System (Europe) - 2013 - CRC - 6/25/12
Infotainment System 27
Artists:
1. Press to view the artists thathave been stored on the HDD.
2. Select an artist name to view allsongs in this list, select a songto listen to.
Once a song has been selectedfrom this category, the “Artist”appears in the centre button on themain screen to show that music isbeing played in this mode.
Albums:
1. Press to view the albums thathave been stored on the HDD.
2. Select an album name to viewall songs in this list, select asong to listen to.
Once a song has been selectedfrom this category, the “Album”appears in the centre button on themain screen to show that music isbeing played in this mode.
Genres:
1. Press to view the genres thathave been stored on the HDD.
2. Select a genre name to view allsongs in this list, select a songto listen to.
Once a song or book has beenselected from this category, the“Genre“ appears in the centre buttonon the main screen to show thatplayback is in this mode.
Compressed Audio
The HDD will play an MP3/WMAdisc that contains compressed CDaudio from all formats that aresupported. By default the radioshows the CD label on the left handside of the screen but plays allsupported file formats in the order inwhich they were recorded tothe CD.
Background Recording
A CD can be copied and thenlistened to or a CD can be recordingwhile listening to another sourcesuch as AM, FM, HDD, or AUX. Thequality of the listening experienceshould be the same whetherrecording in the background or not,and the speed of the recordingprocess does not take any longerthan normal.
Timeshift cannot be activated duringthe background recording function.
Duplicate Content
When record is executed thesystem checks to see if the CD hasalready been recorded to the harddrive. If the entire contents of theCD still exist on the hard drive thesystem will not record the content.If the system determines that noneor only some of a CD exists, theentire CD records to the hard drive.This could result in duplicate songs.
Black plate (28,1)Cadillac CTS/CTS-V Navigation System (Europe) - 2013 - CRC - 6/25/12
28 Infotainment System
CD Eject
If the CD is ejected before therecording process has completed,tracks that have been completelyrecorded are stored to the harddrive, incomplete tracks arediscarded.
Power Mode
If the system is turned off during aCD or USB recording process, it willstop. When the radio is turned backon, the recording process needs tobe started again.
Saving HDD Favourites
During HDD playback, select one ofthe lower buttons to save songs inits category. Each category has sixpresets.
To add a song from a category, youmust be listening to the song. Pressand hold the lower button until“Favourite saved...” displays on thescreen.
Auxiliary DevicesThe navigation system has anauxiliary input jack located in thecentre console. This is not an audiooutput; do not plug the headphoneset into the front auxiliary input jack.You can however, connect anexternal audio device such as aniPod, laptop computer, MP3 player,CD changer, or cassette tapeplayer, etc. to the auxiliary input jackfor use as another source for audiolistening.
Drivers are encouraged to set upany auxiliary device while thevehicle is in P (Park). See“Defensive Driving” in the Index ofthe vehicle's owner manual for moreinformation on driver distraction.
To use a portable audio player,connect a 1/8 inch (3.5 mm) cableto the auxiliary input jack. When adevice is connected, the systemdetects and automatically beginsplaying audio from the device overthe vehicle's speakers.
If a device is connected and you arelistening to another source (FM, CD,MP3, etc.), press the AUDIO buttonthen press the AUDIO buttonrepeatedly until AUX is selected orpress the AUX screen button. Anauxiliary device must be connectedfor the AUX screen button to appearas an option to select.
The screen buttons are dependentof the type of auxiliary device thatyou are using.
USB Host Support
The USB connector uses theUSB 2.0.
USB Supported Devices. USB Flash Sticks (Pen Drives). Portable USB Hard Drives. Compact Flash (or other
portable media) adapters
Depending on the USB massstorage device, some devices maynot be recognised. The HUB deviceis not supported.
Black plate (29,1)Cadillac CTS/CTS-V Navigation System (Europe) - 2013 - CRC - 6/25/12
Infotainment System 29
USB Playback
Music can be played directly fromthe USB device and controlledthrough the radio's MP3 controlfunctions and the Music Navigator.
USB Media Recording
A USB Mass Storage device suchas a “pen drive” or a portable USBhard drive can be connected to theUSB port to record media contents,such as compressed audio filesfrom the USB storage device ontothe HDD. The USB port is located inthe centre console bin, between theAccessory Power Outlet (APO)socket and the auxiliary input jack.
In addition to recording the contentfrom the USB storage device,content can be played back directlyfrom the USB device.
USB Background Recording
If the content of a USB device ischosen to be copied, these mediafiles are copied to the hard drive.The recording process occurs in the
background and does not affectplayback from any source, includingthe USB device itself. The quality ofthe listening experience should bethe same whether recording in thebackground or not, and the speed ofthe recording process does not takeany longer than normal.
Timeshift cannot be activated duringthe background recording function.
Using the Radio Controls toConnect and ControlYour iPod®
An iPod can be controlled using theradio buttons and knobs and displayyour iPod song information on theradio's display. To connect andcontrol an iPod using the radiocontrols, the vehicle must have aUSB port. If it does, it is located inthe centre console bin. A specialiPod connection cable is neededthat came with the vehicle, fromyour dealer. See your dealer formore information.
This feature supports the followingiPod models:. Fifth generation or later iPod. First or Second generation or
later iPod Nano*
* For proper operation, make surethe iPod has the latest firmwarefrom Apple®. The iPod firmware canbe updated using the latest iTunesapplication. See www.apple.com/itunes.
To connect and control the iPod,connect one end of the special iPodconnection cable that came with thevehicle to the iPod's dockconnector. Connect the other end toboth the USB port and the auxiliaryinput jack. The USB port and theauxiliary input jack are located inthe centre console bin. The iPodmusic displays on the radio'sdisplay and begins playing throughthe vehicle's radio system.
Black plate (30,1)Cadillac CTS/CTS-V Navigation System (Europe) - 2013 - CRC - 6/25/12
30 Infotainment System
A standard iPod USB cable, like theone that came with the iPod, cannotbe used to connect an iPod to thevehicle. The iPod connection cablethat was purchased with the vehicleor that was made available fromyour dealer must be used in orderfor this feature to work.
Use the radio q MENU r /SELECTknob to bring up the iPod Menu andselect Songs, Artists, Albums andPlaylists to play from the iPod.
The iPod charges while it isconnected to the vehicle and ifthe vehicle is turned to ACC/ACCESSORY or ON/RUN. It canalso be left connected to the vehiclewhile the vehicle is turned off orremoved. With the vehicle turnedoff, the iPod automatically powersoff and will not charge or drawpower from the vehicle's battery.
If an older iPod model is used thatis not supported or does not havethe special iPod connection cable,the iPod can still be used in thevehicle by connecting it to the
Auxiliary Input Jack using astandard 3.5 mm (1/8 inch) stereocable. See “Using the Auxiliary InputJack” earlier for more information.
Gracenote Database
When a CDDA is recorded from aCD to the HDD, the musicinformation (Album name, Artistname, Song name and Genre) isretrieved from the Gracenotedatabase, stored in the radio. Thedatabase information uses theinformation of Gracenote MusicRecognition Service. See theowner's manual for more informationon the Gracenote Database.
Gracenote Music RecognitionService, Music recognitiontechnology, and related dataare provided by Gracenote®.Gracenote is the industry standardin music recognition technologyand related content delivery.For more information, visitwww.gracenote.com.
Updating the Gracenote Database
1. Turn the ignition on.
2. Press the VOL/ O button to turnthe system on.
3. Insert the update disc partwayinto the slot, label side up. Theplayer pulls it in.
4. Update Confirmation screendisplays along with the versioninformation. Press the Updatescreen button.
5. The system reboots and startsupdating the database.A progress bar displays.
6. The disc automatically ejectsafter the update is completed.The system reboots.
Black plate (31,1)Cadillac CTS/CTS-V Navigation System (Europe) - 2013 - CRC - 6/25/12
Infotainment System 31
Navigation
Using the NavigationSystemThis section presents basicinformation needed to operate thenavigation system.
Use the buttons on the navigationsystem along with the availablescreen buttons on the navigationscreen to operate the system. SeeOverview on page 3 for moreinformation.
Once the vehicle is moving, variousfunctions are disabled to reducedriver distractions.
Navigation Controls Buttons
The following buttons are on thenavigation system:
VOL/ O (Volume/Power):
1. Press to turn the system onand off.
2. Turn this knob to increase ordecrease the volume. Thevolume works for the feature thatis currently being used; audio,phone, voice guidance, andspeech recognition changes thevolume of voice prompts.
NAV n m (Navigation Screen Up/Down): Press to make the screengo up and down. In the up position,all touch-screen buttons can beviewed or used. In the downposition, a portion of the screen willbe shown that displays the currentaudio source and temperature.
! (Dimming Change Button):The dimming change button on thenavigation faceplate is used totoggle between these dimmingmodes.
NAV (Navigation): Press to viewyour vehicle's current position onthe map screen. Each press of thiskey cycles through Full Map and thetab that displays the current audiosource (AM, FM, CD, etc.). Full Mapdisplays the screen in full map view.
Selecting the audio tab splits thescreen between the map screen andthe current audio source screenmenu. See Configure Menu onpage 48 for more information.
q MENU r SELECT: Turn theMENU/SELECT knob to highlight afeature. Press this knob to selectthe highlighted feature.
CONFIG (Configure): Press toadjust features for sound, radio,navigation, the display, and clock.See Configure Menu on page 48 formore information.
RPT (Navigation Repeat): Pressto repeat the last voice guidanceprompt. See Destination onpage 39.
DEST (Destination): Press toaccess the Route screen to plan adestination. If route guidance isactive, press this key to access theRoute screen. See Destination onpage 39 for more information.
Black plate (32,1)Cadillac CTS/CTS-V Navigation System (Europe) - 2013 - CRC - 6/25/12
32 Infotainment System
DEL (Delete): Press to deleteinformation from the hard drive. SeeHard Drive Device (HDD) onpage 24 for more information.
INFO (Information): Press forSpeech Help. See “SpeechRecognition” under SpeechRecognition on page 59 for moreinformation.
Touch-Screen Buttons
Touch-screen buttons are on thescreen. Screen buttons arehighlighted when a feature isavailable. There are also sometoggle screen buttons that highlightwhen active and grey-out wheninactive.
Alpha-Numeric Keyboard
Letters of the alphabet, symbols,punctuation, and numbers, whenavailable, display on the navigationscreen as an alpha or numerickeyboard. The alpha keyboarddisplays when the system requiresentry of a name.
All characters are touch-screenbuttons. Press a character toselect it.
À-Ý (Accent Alphabet): Selectletters with accent symbols.
A-Z (Alphabet): Select letters fromthe alphabet.
0-9 (Numbers): Select numbers.
Sym (Symbols): Select symbols.
Space: Select to enter a spacebetween characters or the words ofa name.
q (Backspace): Select if anincorrect character has beenselected.
To make name selections easier,the system only highlights thecharacters that can follow the lastone entered. For example, if a Z isentered, a T may not be availablefor selection.
If a name does not display afterentry, it may need to be entereddifferently since the map databasemay not contain that information.
MapsThis section includes basicinformation needed to know aboutthe map database.
Map Coverage
The maps are stored on the HDD(Hard Drive).
Map data includes the following:. Andorra. Austria. Belgium. Denmark. Finland. France. Germany. Ireland. Italy
Black plate (33,1)Cadillac CTS/CTS-V Navigation System (Europe) - 2013 - CRC - 6/25/12
Infotainment System 33
. Liechtenstein
. Luxembourg
. Monaco
. Netherlands
. Norway
. Portugal
. San Marino
. Spain
. Sweden
. Switzerland
. United Kingdom
. Vatican
If navigation mapping is operated ina region that is not covered by thestored map data, or if the vehicle isever more than 1/10 of a kilometrefrom a mapped road, the systemmay display a compass in place ofthe map.
Installing the DVD Map Disc
Your dealer installed the mapdatabase information on the HDD.
After receiving an updated mapdisc, it needs to be copied to theHDD. Read the following stepscompletely before operating thisfeature.
1. Turn the ignition on.
2. Press the VOL/ O button to turnthe system on.
3. Insert the update disc partwayinto the slot, label side up. Theplayer pulls it in.
4. Update Confirmation screendisplays with versioninformation, then press theUpdate screen button.
5. Enter the Authentication Code,then press the Enter button.
6. If correct code is entered, thesystem reboots and startsupdating, the status bardisplays.
7. The disc is automatically ejectedafter the map database updateis completed. The systemreboots.
If the application update file isincluded in the disc, the applicationupdate is also done. There is aslight pause between map updateand application data. The systemmay restart multiple times. Makesure audio has returned for at least30 to 60 seconds before ejectingthe disc.
The disc is not automaticallyejected, press theX button afterthe application update is completed.
Ejecting the DVD Map Disc
When the map disc has finishedcopying to the HDD, press theXbutton.
Handling the DVD Map Disc
When handling the DVD map disc,be careful of the following:. Handle the disc very carefully to
avoid contamination or flaws.Signals may not read outproperly if the disc getscontaminated or flawed.
Black plate (34,1)Cadillac CTS/CTS-V Navigation System (Europe) - 2013 - CRC - 6/25/12
34 Infotainment System
. If the disc gets soiled, use a softcloth to gently wipe it out fromthe centre of the disc to theoutside. Do not usephotographic record cleaner,solvents, or other cleaners.
. Do not use the disc to rest onwhile writing or drawing usingany writing utensil or attach aseal to any of the sides orthe disc.
. Do not keep the disc in directsunlight, high temperatures,or humidity.
. After using the disc, replace it inthe original case.
Map Adjustments
The scale of view on the map canbe adjusted. Also, the map movesautomatically based on the directionthe vehicle is travelling.
Map Scales
V / U (Zoom In/Zoom Out): Pressthe zoom in or out screen buttons orthe scale on the bar to change thelevel of map detail. The scaleappears on the screen once thezoom in or zoom out screen buttonsare selected. The system adjuststhe map accordingly. The scale of amap can range from 50 m (1/32 mi)to 550 km (350 mi). To change fromEnglish or metric, see “DICOperation and Displays” in theowner manual.
Scrolling the Map
Press anywhere on the map screenand the scroll symbol appears. Usethis feature to move acrossthe map.
Touch-tap your finger in anydirection on the map screen and themap continues to scroll in thatdirection. The rate of scrollingdepends on where the screen isbeing pressed. The rate increaseswhen pressing closer to the edge ofthe screen.
If using the scroll feature, touch-tapthe map and the vehicle iconbecomes lost, press NAV to returnto the current vehicle location onthe map.
When scrolling on the map, thesystem displays the address of thescroll symbol location.
You can use the scroll feature onthe map to set a destination. See“From Map” under Destination onpage 39.
When scrolling on the map without aplanned route, press the Go screenbutton to calculate the route fromyour current position to thedestination mark.
Black plate (35,1)Cadillac CTS/CTS-V Navigation System (Europe) - 2013 - CRC - 6/25/12
Infotainment System 35
Navigation SymbolsThe following symbols are the mostcommon symbols that appear on amap screen.
Your vehicle is shown as thissymbol. It indicates the currentposition and heading direction of thevehicle on the map.
The destination symbol appears onthe map, after a route has beenplanned, marking the finaldestination.
The waypoint number displays onthe map after a stopover has beenadded to your route.
A waypoint is a series of two ormore marked stopovers on the wayto the final destination. This featureallows you to add up to threewaypoints to the current route,between your start point and finaldestination. Once a waypoint hasbeen added, the points can beedited or deleted.
The distance to crosshairs indicatesthe distance to the crosshair areadisplayed on the map screen duringmap scrolling.
Black plate (36,1)Cadillac CTS/CTS-V Navigation System (Europe) - 2013 - CRC - 6/25/12
36 Infotainment System
This symbol only appears whentime is not available.
The distance and time to destinationsymbol indicates the distance andthe estimated time remaining to thefinal destination or arrival time,depending on the option selected.
Press this screen button to changebetween viewing the time of dayand the arrival time. If waypointshave been added to the currentroute, each waypoint destinationappears giving the sameinformation.
Select this screen symbol to switchbetween North Up, Heading Up, and3-D modes.
This north up symbol indicates themap with North Up, known as NorthUp mode. While in North Up mode,the vehicle icon follows the north
direction on the map regardless ofwhich direction the vehicle istravelling.
Select this screen symbol to switchHeading Up, North Up, and 3-Dmodes.
This heading up symbol indicatesthe map with the vehicle traveldirection up, known as Heading Upmode. While in Heading Up mode,the direction the vehicle is travellingwill always be at the top of the mapscreen. The shaded triangleindicates the North direction. Thevehicle icon will always be headedin the direction the vehicle istravelling.
Press this screen symbol to changeto 3-D mode.
Black plate (37,1)Cadillac CTS/CTS-V Navigation System (Europe) - 2013 - CRC - 6/25/12
Infotainment System 37
The symbol for the 3-D function isthe same as the Heading Upsymbol, but shows the map in a3-D view.
The No GPS symbol appears whenthe vehicle is acquiring or notreceiving a Global PositioningSystem (GPS) satellite signal.
See Global Positioning System formore information.
Select the Add screen button tostore the location on the screen inyour address book.
The system automatically stores thepoint in the address book. See“Address Book” under Destinationfor more information.
Displaying Points of Interest(POI) on the Map Screen
Select the POI screen button todisplay or remove POI icons fromthe map.
Displaying POI icons on the mapindicates where POIs (e.g.,restaurants, petrol stations) arelocated. This screen appears afterselecting the POI screen button.
Select one of the POI categories todisplay or to remove POI icons fromthe map screen. When a category isselected those POI icons display onthe map.
Black plate (38,1)Cadillac CTS/CTS-V Navigation System (Europe) - 2013 - CRC - 6/25/12
38 Infotainment System
Edit: Select to change one of thecurrent POI categories. Press theEdit screen button, select the POIcategory to be changed, then selectthe new category.
Nearby POIs: Select to display thelist of available POIs for theselected POI categories. The listprovides the POI icon, the name,the direction, and the distance to thePOI from the vehicle's currentposition. Use the scroll arrows tomove up and down the list. Use theSort by Dist (distance), Icon, Name,and, on Route as desired.
Go: Press this screen button, nextto the desired POI, to make this POIa destination or a waypoint.
Select a POI name to receiveinformation about the POI. From thisscreen you can select: Add, to addthis POI to the address book, Go,or Map.
Add: Press to add this POI to theaddress book. See “Address Book”under Destination on page 39 forinformation on address book entries.
Map: Press to display the mapshowing the location of the POI.
Driving on a Route
When a destination has been routedand while driving on route, the mapscreen automatically displays thenext manoeuvre.
This next manoeuvre pop-updisplays the next manoeuvredirection and how many miles orkilometres the vehicle is from it.
When approximately 0.4 km (1/4 mi)from the next manoeuvre, thescreen displays the name and adetailed view of the nextmanoeuvre.
Auto Reroute
When the destination is set and thevehicle is not travelling the plannedroute, the system automaticallyplans a new route and begins toreroute. The new route ishighlighted on the screen.
Black plate (39,1)Cadillac CTS/CTS-V Navigation System (Europe) - 2013 - CRC - 6/25/12
Infotainment System 39
DestinationPress the DEST button to accessthe Select Destination screen. Fromthis screen, select from severaloptions to plan a route by enteringdestinations.
Address Entry
Street: The address entrydestination method allows entry ofan address by providing the systemwith a street name, or a city name.
If having trouble finding a city or astreet name:. Enter the street name first
instead of the city name, or viceversa.
. Enter more characters or reducethe amount of characters toreduce or expand the availableoptions.
Entering the Street Name First
1. Press DEST.
2. Press the Street screen button.
3. The Street category isautomatically selected for entry.Start entering the street name.
It is recommended thatdirectional information or streettype is not entered. Use theSpace screen button betweenstreet or city names. Use thebackspace q screen button if anincorrect character has beenentered.. If four or less names are
available for the enteredcharacters, a list displays.If more than four areavailable, there is a matchcounter with a number in it,it represents the number ofavailable streets. Press theList button to view the listand select a street.
Black plate (40,1)Cadillac CTS/CTS-V Navigation System (Europe) - 2013 - CRC - 6/25/12
40 Infotainment System
. While the Street namecategory is empty, there isa Last 5 Streets screenbutton that displays the lastfive selected streets. Pressthis button to select a streetfrom the list.
4. Select the street name.
5. Enter the house number. Thesystem displays the housenumber range that is availablefor the street.
6. If there is more than one city, thelist of cities that have that streetaddress displays. Select a cityfrom the list.
7. A confirmation screen displayswith the address. If the addressis correct, select the Go screenbutton. The system calculatesthe route.
8. Select the route preference(Fastest, Shortest, or Easy). Thesystem highlights the route.
9. Press the Start Guidance screenbutton. The route is now readyto be started.
See “Getting Started on YourRoute” in this section.
Entering the City Name First
1. Press DEST.
2. Press the Street screen button.
3. Press the City screen button andstart entering the city name.
If four or less names areavailable for the enteredcharacters, a list displays.If more than four are available,there is a match counter with anumber in it, it represents thenumber of available cities. Pressthe List button to view the listand select a city.
4. Start entering the street name.
It is recommended thatdirectional information orstreet type is not entered.
Use the Space screen buttonbetween street or city names.Use the backspace q screenbutton if an incorrect characterhas been entered.. If four or less names are
available for the enteredcharacters, a list displays.If more than four areavailable, there is a matchcounter with a number in it,it represents the number ofavailable streets. Press theList button to view the listand select a street.
. While the Street namecategory is empty, there isa Last 5 Streets screenbutton that displays the lastfive selected streets. Pressthis button to select a streetfrom the list.
5. Select the street name.
Black plate (41,1)Cadillac CTS/CTS-V Navigation System (Europe) - 2013 - CRC - 6/25/12
Infotainment System 41
6. Once a street has beenselected, the numeric keyboarddisplays, allowing entry of thehouse number. The systemdisplays the house numberrange that is available for thestreet.
7. A confirmation screen displayswith the address. If the addressis correct, select the Go screenbutton. The system calculatesthe route.
8. Select the route preference(Fastest, Shortest, or Easy). Thesystem highlights the route.
9. Press the Start Guidance screenbutton. The route is now readyto be started.
See “Getting Started on YourRoute” in this section.
Point of Interest (POI)
Point of Interest: The Point ofInterest (POI) destination entrymethod allows selection of adestination by providing the systemwith a POI name, a city name,or selecting the POI from thePOI list.
Entering the POI Name/PhoneNumber
1. Press DEST.
2. Press the Point of Interestscreen button.
3. The Name / 5 category isautomatically selected for entry.Start entering the name or selectthe 0-9 screen button to enterthe phone number.
If four or less names areavailable, a list displays. If morethan four are available, there is amatch counter with a number init, it represents the number ofavailable POI names. Press theList button to view the list.
4. Select the POI name fromthe list.
5. A confirmation screen displayswith the POI information. If thePOI information is correct, selectthe Go screen button. Thesystem calculates the route.
Black plate (42,1)Cadillac CTS/CTS-V Navigation System (Europe) - 2013 - CRC - 6/25/12
42 Infotainment System
6. Select the route preference(Fastest, Shortest, or Easy). Thesystem highlights the route.
7. Press the Start Guidance screenbutton. The route is now readyto be started.
See “Getting Started on YourRoute” in this section.
Entering the City Name First
1. Press DEST.
2. Press the Point of Interestscreen button.
3. Press the City screen button andstart entering the city name.
If four or less names areavailable, a list displays. If morethan four are available, there is amatch counter with a number init, it represents the number ofavailable cities. Press the Listbutton to view the list and selecta city.
4. Press the Name/ 5 screenbutton and start entering thename or select the 0-9 screenbutton to enter the phonenumber.
If four or less names areavailable, a list displays. If morethan four are available, there is amatch counter with a number init, it represents the number ofavailable POI names. Press theList button to view the list.
5. Select the POI name fromthe list.
6. A confirmation screen displayswith the POI information. If thePOI information is correct, pressthe Go screen button. Thesystem calculates the route.
7. Select the route preference(Fastest, Shortest, or Easy). Thesystem highlights the route.
8. Press the Start Guidance screenbutton. The route is now readyto be started.
See “Getting Started on YourRoute” in this section.
Selecting a POI Category
1. Press DEST.
2. Press the Point of Interestscreen button.
3. Press the Browse POICategories screen button.
4. Select a category, and then asub-category.
The system will display availablePOI names in the selectedsub-category.
5. Select the POI name fromthe list.
6. A confirmation screen displayswith the POI information. If thePOI information is correct, selectthe Go screen button. Thesystem calculates the route.
7. Select the route preference(Fastest, Shortest, or Easy). Thesystem highlights the route.
Black plate (43,1)Cadillac CTS/CTS-V Navigation System (Europe) - 2013 - CRC - 6/25/12
Infotainment System 43
8. Press the Start Guidance screenbutton. The route is now readyto be started.
See “Getting Started on YourRoute” in this section.
Address Book
The address book entry methodallows you to select a destination byselecting an address that has beenstored in your address book.
1. Press DEST.
2. Press the Address Book screenbutton.
A list of your address bookaddresses display. Use the scrollarrows to the left to movethrough the list.
3. Press the Go screen button nextto the destination. The systemcalculates the route.
4. Select the route preference(Fastest, Shortest, or Easy). Thesystem highlights the route.
5. Press the Start Guidance screenbutton. The route is now readyto be started.
See “Getting Started on YourRoute” in this section for moreinformation.
See “Adding Destinations to theAddress Book” in this section.
Getting Started on Your Route
Once a destination has beenentered there are several functionsthat can be performed. Press DESTto access the Route screen.
Black plate (44,1)Cadillac CTS/CTS-V Navigation System (Europe) - 2013 - CRC - 6/25/12
44 Infotainment System
Turn List
Turn List: Select this screenbutton, from the Route screen, toview the list of manoeuvres for theentire route.
Route Preview
Route Preview: Press this screenbutton, from the Route screen, topreview the entire route in eitherdirection.
t (Reverse Skip): Press to goback to the start point.
q (Reverse Scroll): Press toreverse scroll to the start point.
r (Fast Reverse Scroll): Press tofast reverse scroll to the start point.This button displays once thereverse scroll button has beenselected.
j (Pause): Press to pause theroute preview, while in reverse, fastreverse, forward, or fast forwardscroll.
r (Forward Scroll): Press toforward scroll to the finaldestination.
[ (Fast Forward Scroll): Press tofast forward scroll to the finaldestination. This button displaysonce the forward scroll button hasbeen selected.
u (Fast Forward Skip): Press togo to the final destination.
Detour
Press this screen button from theRoute screen, then select to detour2, 5, 10, 20, or 40 km (1, 3, 5, 15,or 25 miles) from the current route.
Black plate (45,1)Cadillac CTS/CTS-V Navigation System (Europe) - 2013 - CRC - 6/25/12
Infotainment System 45
Select Entire Route to detour theentire route. This option is onlyavailable while driving on a route.
Voice Volume
Press this screen button from theRoute screen to change the volumeof voice prompts. Press the VoiceGuidance, Traffic Event VoicePrompt, Speech RecognitionPrompt, and Speech ConfirmationPrompt screen buttons to turn voiceprompts on or off for each voicecategory. See “Nav” underConfigure Menu on page 48 formore information.
Add Waypoint
Add: Press this screen button fromthe Route screen. This featureallows up to three waypoints to beadded to the current route, betweenone start point and final destination.Once a waypoint has been added,the points can be edited or deleted.
To add a waypoint:
1. Press DEST.
2. Press the Add screen button.This button only appears if aroute has been calculated.
3. Using the desired method ofentering a destination, enter thewaypoint. See “Destination” formore information. The systemcalculates and highlights theroute. The route is now ready tobe started.
4. To add more waypoints, pressDEST, then press the Addscreen button where the nextwaypoint should fall on theroute. The system calculatesand highlights the route. Theroute is now ready to be started.
To delete a waypoint:
1. Press DEST.
2. Press the Delete screen buttonnext to the waypoint to bedeleted.
3. The system displays a pop-upconfirmation message. PressYes to delete the waypoint;press No to cancel thisoperation. The system calculatesand highlights the route. Theroute is now ready to be started.
Black plate (46,1)Cadillac CTS/CTS-V Navigation System (Europe) - 2013 - CRC - 6/25/12
46 Infotainment System
Suspend Guidance
Press this screen button, from theRoute screen, to put the currentroute on hold.
Resume Guidance
Press this screen button, from theRoute screen, to resume guidanceon the current route.
Cancel Guidance
Press this screen button, from theRoute screen, to cancel the currentroute. A confirmation window isdisplayed. Select Yes to cancel; Noto cancel this operation.
Preset Destinations - Addingor Changing
This feature allows addition orchanges to one of six presetdestinations. When a destinationhas been added as a presetdestination, it is available to selectfrom the Select Destination screen.See “Preset Destination” for
information on how to select apreset destination as a finaldestination.
Storing the Current Destination
To store the current final destinationas a preset destination:
1. Press the Add screen buttonfrom the map screen. TheAddress Book screen appears.
2. Press the Name screen button.An alpha-keyboard displays.Enter the name.
3. Press and hold one of the sixscreen buttons at the bottom ofthe screen until the text withinthe button changes.
The name appears in that presetdestination screen button and isnow available to select from theSelect Destination screen.
Adding or Changing Destinations
1. Press DEST.
2. Press the Address Book screenbutton.
3. Select the address book entry toadd or change.
4. Press and hold one of the sixscreen buttons at the bottom ofthe screen until the text withinthe button changes.
The name appears in that presetdestination screen button and isnow available to select from theSelect Destination screen.
Address Book - StoringDestinations
To store the current final destinationto the address book, press the Addscreen button from the map screenwhile touch-tapping to the finaldestination. The systemautomatically saves the finaldestination information in theaddress book.
Black plate (47,1)Cadillac CTS/CTS-V Navigation System (Europe) - 2013 - CRC - 6/25/12
Infotainment System 47
Address Book - Editing andDeleting Entries
To edit the name of anaddress book:
1. Press DEST.
2. Press the Address Book screenbutton. A list of address bookentries will display. Use thetouch-tap arrows to the left tomove through the list.
3. Select the address book entry tochange.
4. Press Name and use the alphakeyboard to edit or addthe name.
5. Press the OK screen button tosave the changes.
To add or change the phone numberof an address book entry:
1. Press DEST.
2. Press the Address Book screenbutton. A list of address bookentries display. Use thetouch-tap arrows to the left tomove through the list.
3. Select the address book entry tochange.
4. Press the Phone # screen buttonand use the numeric keyboard toenter or change the phonenumber.
5. Press the OK screen button tosave your changes.
To change the map icon of anaddress book entry:
1. Press DEST.
2. Press the Address Book screenbutton. A list of address bookentries display. Use thetouch-tap arrows to the left tomove through the list.
3. Select the address book entry tochange.
4. Press the Icon screen button.
5. Select an icon from the list.
To add a voice tag to an addressbook entry:
1. Press DEST.
2. Press the Address Book screenbutton. A list of address bookentries display. Use thetouch-tap arrows to the left tomove through the list.
3. Select the address book entry tochange.
4. Press the Add Voice Tag screenbutton.
Black plate (48,1)Cadillac CTS/CTS-V Navigation System (Europe) - 2013 - CRC - 6/25/12
48 Infotainment System
5. The system asks that you statethe name. You will havetwo seconds to state the name.The system responds back withthe name.
To delete an address book entry:
1. Press DEST.
2. Press the Address Book screenbutton. A list of address bookentries display. Use thetouch-tap arrows to the left tomove through the list.
3. Select the address book entry todelete.
4. Press the Delete screen buttonto delete the address book entry.A confirmation displays.
Previous Destinations -Deleting
To delete all previous destinations.
1. Press DEST.
2. Press the Previous Destinationscreen button.
3. Press the Delete All screenbutton. A confirmation window isdisplayed. Press Yes to cancel;No to cancel this operation.
Configure Menu
Press CONFIG to adjust several ofthe system's features andpreferences. The last selected menuscreen is the screen that displays;Sound, Radio, Nav (navigation),Display, or clock.
Sound
Press CONFIG to enter the Menuoptions, then press CONFIGrepeatedly until Sound is selected orpress the Sound screen button tomake speaker and DSP (DigitalSignal Processing) adjustments.See AM-FM Radio on page 10 formore information.
Radio
Press CONFIG to enter the menuoptions, then press CONFIGrepeatedly until Radio is selected orpress the Radio screen button tomake changes to radio informationdisplayed, preset pages andAutomatic Volume Control. SeeAM-FM Radio on page 10 for moreinformation.
Black plate (49,1)Cadillac CTS/CTS-V Navigation System (Europe) - 2013 - CRC - 6/25/12
Infotainment System 49
Nav (Navigation)
Press CONFIG to enter the Menuoptions, then press CONFIGrepeatedly until the Nav screenbutton is selected or press the Navscreen button.
Voice Volume
Press the Voice Volume screenbutton to change the volume of thevoice prompts or to turn the voiceprompts on and off.
Master Volume Level: Press the +or - screen buttons to increase or todecrease the volume of all voicecategories.
Voice Guidance: Press to turnvoice instructions on and off whiletravelling on a planned route. Voiceguidance is on when the button ishighlighted.
Traffic Event Voice Prompt: Pressto turn traffic voice instructions onand off. Traffic voice is on when thebutton is highlighted.
Speech Recognition Prompt:Press to turn speech recognitionprompts on and off. Speech promptsare on when the button ishighlighted.
Speech Confirmation Feedback:Press to turn speech confirmationfeedback on and off. Speechfeedback is on when the button ishighlighted.
Route Preference
Press the Route Preference screenbutton to change route optionswhen the system calculates a route.
Avoid Freeway: The systemavoids major roads when calculatinga planned route.
Avoid Toll Road: The systemavoids toll roads when calculating aplanned route.
Avoid Ferry: The system avoidsferries when calculating a plannedroute.
Avoid Time and SeasonallyRestricted Roads: The systemavoids time restricted and seasonalroads when calculating a plannedroute.
Back Track
Press the Back Track screen buttonto turn recording and displaying onand off or to delete the path beingtravelled when not on amarked road.
Black plate (50,1)Cadillac CTS/CTS-V Navigation System (Europe) - 2013 - CRC - 6/25/12
50 Infotainment System
Record Back Track: When thisfeature is active the system startsrecording the path being travelledwhen not on a marked road. Thisbutton highlights when it is active.
Display Back Track: When thisfeature is active the system displaysthe path that is being travelled. Thispath is a simulation since the mapdatabase coverage will not havethese roads on the system. Thisbutton highlights when it is active.
Delete Recorded Back Track:Press to delete the recorded path.
Map Database Information
Press the Map DatabaseInformation screen button to viewsystem information.
Traffic Information
Depending on the region you are in,this feature may not be available.
The Traffic Message Channel (TMC)is available only through the FMRadio Data System (RDS). It is a
digital channel used forbroadcasting real-time trafficinformation.
TMC information is received throughthe normal FM radio antenna. Thereis no need to wait for scheduledtraffic announcements, or to listen toa specific program.
In order to receive trafficinformation, the vehicle must bewithin the reception range of anRDS-TMC station and the trafficinformation feature must beenabled.
The RDS-TMC traffic informationfeature and its menu options areavailable in the Traffic Informationmenu screen.
To access this menu:
1. Press CONFIG to display theSetup menu.
2. Press the Nav button at the topof the screen or press CONFIGrepeatedly to access thenavigation menu.
3. Press the Traffic Informationscreen button to display thetraffic information menu.
Display Traffic Information
In the Traffic Information menu,press the ON or OFF button next tothe Display Traffic Information toenable or disable the TrafficInformation feature.
The indicator in the selected buttonwill illuminate.
Black plate (51,1)Cadillac CTS/CTS-V Navigation System (Europe) - 2013 - CRC - 6/25/12
Infotainment System 51
The other RDS-TMC options thatappear on this screen are onlyavailable for selection if the TrafficInformation feature has beenenabled.
Route Guidance
The RDS-TMC also offerstraffic-related route guidance, whileon a planned route, if it determinesthat a quicker route may beavailable. To enable traffic-relatedroute guidance, press the Autoscreen button or ON.
If Auto is selected, the system willautomatically calculate a new routeto avoid a traffic event.
If ON is selected, the system willnotify you if an alternate route isavailable and will prompt to confirmwhether it should calculate thealternate route.
To disable traffic-related routeguidance, press OFF.
TMC Station
Select Auto to automatically receivetraffic information from the strongestavailable station. If Manual isselected, the system will enable thePreferred Station feature.
Preferred Station
This feature is only available if TMCStation is set to Manual. To changethe preferred station, press theChange button. The system willdisplay the TMC Stations screen.Use the up and down arrows toscroll through the list. Select thepreferred station from the list.
Press Refresh to refresh the list.Press Back to return to the previousscreen.
Current Station
The display line next to this itemshows the current station.
Traffic Event Locations andInformation
If the Traffic Information feature isenabled, the system will receivetraffic event data and will displayevent icons in their locations on themap screen.
Black plate (52,1)Cadillac CTS/CTS-V Navigation System (Europe) - 2013 - CRC - 6/25/12
52 Infotainment System
Traffic flow conditions will alsoappear on the map screen.
Traffic flow conditions will beindicated by a coloured line on theside of the mapped road that isaffected by the condition.. A green line indicates free
traffic flow.. A yellow line indicates traffic
congestion.. A red line indicates heavy or
stopped traffic.
Some systems may only display redtraffic flow conditions.
A TMC menu button will also beavailable at the top of the mapscreen, next to the audio sourcemenu screen button (if available)and the Full Map screen button.
If, while driving on a planned route,the navigation system receivestraffic event data that may impactyour route, a vehicle icon willappear on the TMC menu screenbutton.
The vehicle icon will be colourcoded:. Green indicates the traffic event
is far away.. Yellow indicates a minor traffic
event is in the general area.. Red indicates, while under route
guidance, a quicker route isavailable.
Press NAV repeatedly or press theTMC menu screen button to accessthe TMC event data display.
The system will display a list of allreceived traffic events within a setdistance.
The list will indicate the directionand distance of each traffic eventfrom the vehicle's current position.
Not all traffic events may bereported in the list.
The events are listed in order ofdistance from your current vehicleposition.
If an up or down arrow screenbutton is highlighted on the screen,press it to scroll up or down throughthe displayed list.
If currently travelling on a plannedroute, you can filter the list todisplay only the traffic events alongthe route. To filter the list, select OnRoute.
Black plate (53,1)Cadillac CTS/CTS-V Navigation System (Europe) - 2013 - CRC - 6/25/12
Infotainment System 53
Select a traffic event from the list toview it on the map. The map screenwill display with the area of thetraffic event shown.
Press Next or Previous, or the up ordown arrows displayed in the samelocation, to move through the mapdisplays of the listed traffic events.
Avoiding Traffic Events
Route guidance must be active andthe traffic event must be on yourroute in order for the Avoid featureto work. Press the Avoid screenbutton next to the traffic event that
you would like to avoid. The currentroute will be updated to avoid thearea with the traffic event.
Multiple traffic events can beavoided, however they must beselected one at a time.
If at least one traffic event has beenavoided, the Avoided List screenbutton can be pressed to view a listof the avoided traffic events.
The Avoided List screen button isavailable on the TMC menu screenbutton's event data display. Pressthe Use button next to an avoided
traffic event in the Avoided Listdisplay to place the event back onyour route.
Scrolling the Map
While scrolling the map, trafficevent icons could appear. Toreceive information about a trafficevent, place the scroll cross-hairsover the traffic event icon.The 4 (Information) symbolappears. Press this button todisplay the traffic event information,including the type of traffic event,the street name, and a descriptionof the traffic event. See “Scrollingthe Map” under Maps on page 32.
Alternate Route
One of the following pop-up displayscould appear on the screen:. Detour Available.. A Quicker Route is Available.
Reroute?
These displays indicate that apossibly quicker route, detouringaround a traffic event, is available.
Black plate (54,1)Cadillac CTS/CTS-V Navigation System (Europe) - 2013 - CRC - 6/25/12
54 Infotainment System
Press Yes or Reroute to calculatethe new route. This option may onlybe available when the vehicle iconon the TMC menu screen buttonis red.
The RDS-TMC information may notbe provided for the alternate route,depending on what type of road isbeing travelled on.
Traffic Event Icons
The following are traffic conditionsymbols that may display:
Stopped traffic.
Traffic jam.
Accident.
Road closed.
Lane Narrows.
Road work. Construction.
Alert.
Black plate (55,1)Cadillac CTS/CTS-V Navigation System (Europe) - 2013 - CRC - 6/25/12
Infotainment System 55
Road condition.
Road visibility.
Other.
Display
Press CONFIG to enter the menuoptions, then press CONFIGrepeatedly until Display is selectedor press the Display screen button.
Display Off
Press this screen button to turn thedisplay off. Press any button suchas NAV, AUDIO, FAV, CONFIG,DEST, SCREEN or TONE to viewthe display.
Brightness/Contrast/Mode
Press this screen button to changethe brightness, contrast, and modeof the display.
] (Brightness): Press the + (plus)or - (minus) screen buttons toincrease or decrease the brightnessof the screen.
_ (Contrast): Press the + (plus) or- (minus) screen buttons to increaseor decrease the contrast of thescreen.
Auto (Automatic): Press toautomatically adjust the screenbackground depending on exteriorlighting conditions.
Day: Press to make the mapbackground brighter.
Night: Press to make the mapbackground darker.
The dimming change button on thenavigation faceplate is used totoggle between these dimmingmodes.
Black plate (56,1)Cadillac CTS/CTS-V Navigation System (Europe) - 2013 - CRC - 6/25/12
56 Infotainment System
Setting the Clock
The navigation system time and theanalogue clock are separatefeatures. Changing the time throughthe navigation system will notchange the time on the analogueclock and vice versa. See“Analogue Clock” in the ownermanual.
To set the time:
1. Press the CONFIG button toenter the menu options, thenpress CONFIG repeatedly untilthe time is selected or press theclock screen button in the upperright corner of the screen.
2. Press the Hours and Minutes -(minus) and + (plus) signs todecrease and to increasethe time.
12/24 HR Format: Select the 12HR screen button for standard time;select the 24 HR screen button formilitary time.
DD/MM or MM/DD Format: Pressthe + or - display buttons toincrease or decrease the MM, DD,and YYYY date display.
Auto GPS Update: Press eitherthe On or Off display buttons.If On, the GPS update featureautomatically updates the dateand time.
Daylight Savings: Press either theOn or Off display buttons. Press Onto jump ahead for daylight savingstime. Press Off to fall back out ofdaylight savings time.
Time Zone: Auto GPS Updatemust be off before the time zonecan be changed. Select the changedisplay button to select the desiredtime zone.
Global PositioningSystem (GPS)The navigation system determinesthe position of the vehicle by usingsatellite signals, various vehiclesignals, and map data.
At times, other interferences suchas the satellite condition, roadconfiguration, the condition of thevehicle and/or other circumstancescan interfere with the navigationsystem's ability to determine theaccurate position of the vehicle.
The GPS shows the current positionof the vehicle using signals sent bythe GPS Satellites. When thevehicle is not receiving signals fromthe satellites, a symbol appears onthe map screen. Refer to Symbols.
This system may not be available orinterferences may occur if any of thefollowing is true:. Signals are obstructed by tall
buildings, trees, large trucks,or a tunnel.
. Objects are on the rear shelf ofthe vehicle.
. Satellites are being repaired orimproved.
. After-market glass tinting hasbeen applied to the vehicle'srear windshield.
Black plate (57,1)Cadillac CTS/CTS-V Navigation System (Europe) - 2013 - CRC - 6/25/12
Infotainment System 57
Notice: Do not apply after-marketglass tinting to the vehicle'swindows. Glass tinting interfereswith the system's ability toreceive GPS signals and causesthe system to malfunction. Thewindow might have to bereplaced to correct the problem.This would not be covered by thewarranty.
For more information if the GPS isnot functioning properly, seeProblems with Route Guidance onpage 58 and If the System NeedsService on page 58.
Vehicle PositioningAt times, the position of the vehicleon the map may be inaccurate dueto one or more of the followingreasons:. The road system has changed.. The vehicle is driving on slippery
road surfaces such as in sand,gravel and/or snow.
. The vehicle is travelling onwinding roads.
. The vehicle is on a longstraight road.
. The vehicle is approaching a tallbuilding or a large vehicle.
. The surface streets run parallelto a freeway.
. The vehicle has just beentransferred by a vehicle carrieror a ferry.
. The current position calibrationis set incorrectly.
. The vehicle is travelling at highspeed.
. The vehicle changes directionsmore than once, or when thevehicle is turning on a turn tablein a car park.
. The vehicle is entering and/orexiting a car park, garage or aplot of land with a roof.
. The GPS signal is not received.
. A roof carrier is installed on thevehicle.
. The vehicle has tyre chainsinstalled.
. The tyres are replaced.
. The tyre pressure is incorrect.
. The tyres are worn.
. The first navigation use after themap data is updated.
. The battery is disconnected forseveral days.
. The vehicle is driving in heavytraffic where driving is at lowspeeds, and the vehicle isstopped and started repeatedly.
If experiencing problems with thesystem, it may need to becalibrated. See “DIC Compass” inthe owner manual.
Black plate (58,1)Cadillac CTS/CTS-V Navigation System (Europe) - 2013 - CRC - 6/25/12
58 Infotainment System
Problems with RouteGuidanceInappropriate route guidance mayoccur under one or more of thefollowing conditions:. You have not turned onto the
road indicated.. Route guidance may not be
available when using automaticrerouting for the next right orleft turn.
. The route may not be changedwhen using automatic rerouting.
. There is no route guidance whenturning at an intersection.
. Plural names of places may beannounced occasionally.
. It may take a long time tooperate automatic reroutingduring high-speed driving.
. Automatic rerouting may displaya route returning to the setwaypoint if heading for adestination without passingthrough a set waypoint.
. The route prohibits the entry of avehicle due to a regulation bytime or season or any otherregulation which may be given.
. Some routes may not besearched.
. The route to the destination maynot be shown if there are newroads, if roads have recentlychanged or if certain roads arenot listed in the map data. SeeOrdering Map DVDs on page 58.
If the System NeedsServiceIf the navigation system needsservice and the steps listed herehave been followed but there arestill problems, see your dealer forassistance.
Ordering Map DVDsThe map data in the vehicle is themost up-to-date informationavailable when the vehicle wasproduced. The map data is updatedperiodically, provided that the mapinformation has changed.
If you have any questions about theoperation of the navigation systemor the update process, contact yourdealer.
Black plate (59,1)Cadillac CTS/CTS-V Navigation System (Europe) - 2013 - CRC - 6/25/12
Infotainment System 59
After receiving the updated disc,see “Installing the DVD Map Disc”and “Ejecting the DVD Map Disc”under Maps on page 32.
Database CoverageExplanationsCoverage areas vary with respect tothe level of map detail available forany given area. Some areas featuregreater levels of detail than others.If this happens, it does not meanthere is a problem with the system.As the map data is updated, moredetail may become available forareas which previously had limiteddetail. See Ordering Map DVDs onpage 58.
Voice Recognition
Speech RecognitionThe navigation system's speechrecognition allows for hands-freeoperation of navigation and audiosystem features.
Speech recognition can be usedwhen the ignition is on or whenRetained Accessory Power (RAP) isactive. See “Retained AccessoryPower (RAP)” in the Index of thevehicle owner manual for moreinformation.
Using Speech Recognition
1. Press and hold the % steeringwheel control until a beep isheard. The audio system mutes.
While in the navigation screens,the system displays a symbol (|)while the speech recognition isactive.
2. Clearly state one of thecommands listed underSpeech Help.
Cancelling SpeechRecognition
Press the Mute/Voice button whileusing speech recognition. Press itagain to turn speech recognitionback on.
Overview
1. Press INFO to enter the menuoptions, press INFO repeatedlyuntil Speech Help is selected orpress the Speech Help screenbutton.
2. Press the Overview screenbutton. Available features in thesystem gives explanation of howto use the feature. A list ofquestions/categories display.
Black plate (60,1)Cadillac CTS/CTS-V Navigation System (Europe) - 2013 - CRC - 6/25/12
60 Infotainment System
3. Press the question/category tolearn how to use speechrecognition.
A command may be invalid if it doesnot recognise the command or if itcannot perform the command due tonot being in an appropriate area forthat command, the system states“Invalid Command”.
Commands
Press INFO to enter the menuoptions, press INFO repeatedly untilSpeech Help is selected or pressthe Speech Help screen button.Press one of the following commandcategories to view the list of speechcommands for that category.
Common Commands: Thesecommands are available anytime.
Top Level Commands: Allcommands can be stated at eachmain menu.
Map Commands: Available whenthe map screen is displayed. Whena split screen, Audio/Map, isdisplayed, the map commands arenot available.
Guidance Commands: Availablewhen driving on a route.
Radio Commands: Available whenlistening to AM or FM stations.
Disc Commands: Available whena CD, MP3, or DVD is loaded.
HDD (Hard Drive) Commands:Available when listening to music oraudio books that are on the harddrive.
AUX (Auxiliary Device)Commands: Available when anauxiliary device is being used.
Trademarks andLicence Agreements
Manufactured under license underU.S. Patent #'s: 5,451,942;5,956,674; 5,974,380; 5,978,762;6,487,535 & other U.S. andworldwide patents issued &pending. DTS and DTS DigitalSurround are registered trademarksand the DTS logos and Symbol aretrademarks of DTS, Inc. ©1996-2011 DTS, Inc. All RightsReserved.
Black plate (61,1)Cadillac CTS/CTS-V Navigation System (Europe) - 2013 - CRC - 6/25/12
Infotainment System 61
Gracenote® is a registeredtrademark of Gracenote, Inc.
The Gracenote logo and logotype,and the “Powered by Gracenote”logo are trademarks of Gracenote.
Music recognition technology andrelated data are provided byGracenote®. Gracenote is theindustry standard in musicrecognition technology and relatedcontent delivery. For moreinformation, visitwww.gracenote.com.
Microsoft® Licence Agreement
Read the following for moreinformation on the software licenceagreement between GM andaffiliated companies of Microsoft®Corporation:
The vehicle has the NavigationSystem. It includes softwarelicensed by GM from an affiliate ofMicrosoft® Corporation (“MS”). Theinstalled software products of MSorigin, as well as associated media,printed materials, and “online”or electronic documentation(“SOFTWARE”) are protected byinternational intellectual propertylaws and treaties. The SOFTWAREis licensed, not sold. All rightsreserved.
IF YOU DO NOT AGREE TOTHIS END USER LICENCEAGREEMENT ("EULA"), DO NOTUSE THE DEVICE OR COPYTHE SOFTWARE. INSTEAD,PROMPTLY CONTACT GM FORINSTRUCTIONS ON RETURN OFTHE UNUSED DEVICE(S) FOR A
REFUND. ANY USE OF THESOFTWARE, INCLUDING BUTNOT LIMITED TO USE ON THEDEVICE, WILL CONSTITUTEYOUR AGREEMENT TO THISEULA (OR RATIFICATION OF ANYPREVIOUS CONSENT).
This EULA grants you the followinglicence to use the SOFTWARE onlyon the DEVICE.
THE SOFTWARE IS NOTFAULT TOLERANT. GM HASINDEPENDENTLY DETERMINEDHOW TO USE THE SOFTWARE INTHE DEVICE, AND MS HASRELIED UPON [COMPANY] TOCONDUCT SUFFICIENT TESTINGTO DETERMINE THAT THESOFTWARE IS SUITABLE FORSUCH USE.
THE SOFTWARE is provided "ASIS" and with all faults. THE ENTIRERISK AS TO SATISFACTORYQUALITY, PERFORMANCE,ACCURACY, AND EFFORT(INCLUDING LACK OFNEGLIGENCE) IS WITH YOU.
Black plate (62,1)Cadillac CTS/CTS-V Navigation System (Europe) - 2013 - CRC - 6/25/12
62 Infotainment System
ALSO, THERE IS NO WARRANTYAGAINST INTERFERENCE WITHYOUR ENJOYMENT OF THESOFTWARE OR AGAINSTINFRINGEMENT. IF YOU HAVERECEIVED ANY WARRANTIESREGARDING THE DEVICE ORTHE SOFTWARE, THOSEWARRANTIES DO NOTORIGINATE FROM, AND ARE NOTBINDING ON, MS.
NO LIABILITY FOR CERTAINDAMAGES. EXCEPT ASPROHIBITED BY LAW, MS,MICROSOFT CORPORATION ANDTHEIR AFFILIATES SHALL HAVENO LIABILITY FOR ANYINDIRECT, SPECIAL,CONSEQUENTIAL ORINCIDENTAL DAMAGES ARISINGFROM OR IN CONNECTION WITHTHE USE OR PERFORMANCEOF THE SOFTWARE. THISLIMITATION SHALL APPLY EVEN
IF ANY REMEDY FAILS OF ITSESSENTIAL PURPOSE. IN NOEVENT SHALL MS, MICROSOFTCORPORATION AND/OR THEIRAFFILIATES BE LIABLE FOR ANYAMOUNT IN EXCESS OF U.S.TWO HUNDRED FIFTY DOLLARS(U.S.$250.00).
If the SOFTWARE includes speechrecognition component(s), youshould understand that speechrecognition is an inherentlystatistical process and thatrecognition errors are inherent in theprocess. Neither GM nor itssuppliers shall be liable for anydamages arising out of errors in thespeech recognition process.
You may not reverse engineer,decompile, or disassemble theSOFTWARE, except and only to theextent that such activity is expresslypermitted by applicable lawnotwithstanding this limitation.
The SOFTWARE may permit GM,MS, Microsoft Corporation or theiraffiliates to provide or makeavailable to you SOFTWAREupdates, supplements, add-oncomponents, or Internet-basedservices components of theSOFTWARE after the date youobtain your initial copy of theSOFTWARE (“SupplementalComponents”).. If GM provides or makes
available to you SupplementalComponents and no other EULAterms are provided along withthe Supplemental Components,then the terms of this EULA shallapply.
. If MS, Microsoft Corporation ortheir affiliates make availableSupplemental Components, andno other EULA terms areprovided, then the terms of thisEULA shall apply, except thatthe MS, Microsoft Corporation oraffiliate entity providing the
Black plate (63,1)Cadillac CTS/CTS-V Navigation System (Europe) - 2013 - CRC - 6/25/12
Infotainment System 63
Supplemental Component(s)shall be the licensor of theSupplemental Component(s).
. GM, MS, Microsoft Corporationand their affiliates reserve theright to discontinue anyInternet-based services providedto you or made available toyou through the use of theSOFTWARE.
If SOFTWARE is provided by GMseparate from the DEVICE onseparate media and labelled“Recovery Media” you may use theRecovery Media solely to restore orreinstall the SOFTWARE originallyinstalled on the DEVICE.
If the SOFTWARE is provided byGM separate from the DEVICE onseparate media or via webdownload or other means, and islabelled “For Upgrade PurposesOnly” you may install one (1) copyof such SOFTWARE onto theDEVICE as a replacement copy forthe existing SOFTWARE, and use it
in accordance with this EULA,including any additional EULA termsaccompanying the upgradeSOFTWARE.
Without prejudice to any otherrights, GM or MS may terminate thisEULA if you fail to comply with theterms and conditions of this EULA.In such event, you must destroy allcopies of the SOFTWARE and all ofits component parts.
All title and intellectual propertyrights in and to the SOFTWARE(including but not limited to anyimages, photographs, animations,video, audio, music, text and“applets,” incorporated into theSOFTWARE), the accompanyingprinted materials, and any copies ofthe SOFTWARE, are owned by MS,Microsoft Corporation, their affiliatesor suppliers. The SOFTWARE islicensed, not sold. You may notcopy the printed materialsaccompanying the SOFTWARE.All title and intellectual property
rights in and to the content whichmay be accessed through use of theSOFTWARE is the property of therespective content owner and maybe protected by applicable copyrightor other intellectual property lawsand treaties. This EULA grants youno rights to use such content. Allrights not specifically granted underthis EULA are reserved by MS,Microsoft Corporation, their affiliatesand suppliers. Use of any on-lineservices which may be accessedthrough the SOFTWARE may begoverned by the respective termsof use relating to such services.If this SOFTWARE containsdocumentation that is provided onlyin electronic form, you may print onecopy of such electronicdocumentation.
This EULA does not grant you anyrights in connection with anytrademarks or service marks of GM,MS, Microsoft Corporation, theiraffiliates or suppliers.
Black plate (64,1)Cadillac CTS/CTS-V Navigation System (Europe) - 2013 - CRC - 6/25/12
64 Infotainment System
Product support for the SOFTWAREis not provided by MS, its parentcorporation Microsoft Corporation,or their affiliates or subsidiaries. Forproduct support, please refer to GMsupport number provided in thedocumentation for the DEVICE.Should you have any questionsconcerning this EULA, or if youdesire to contact GM for any otherreason, please refer to the addressprovided in the documentation forthe DEVICE.
You may permanently transfer rightsunder this EULA only as part of apermanent sale or transfer of theDevice, and only if the recipientagrees to this EULA. If theSOFTWARE is an upgrade, anytransfer must also include all priorversions of the SOFTWARE.
You acknowledge that SOFTWAREis subject to U.S. and EuropeanUnion export jurisdiction. You agreeto comply with all applicableinternational and national laws thatapply to the SOFTWARE, includingthe U.S. Export AdministrationRegulations, as well as end-user,end-use and country destinationrestrictions issued by U.S.and other governments. Foradditional information onexporting the SOFTWARE, seehttp://microsoft.com/exporting/.
Black plate (1,1)Cadillac CTS/CTS-V Navigation System (Europe) - 2013 - CRC - 6/25/12
INDEX i-1
AAddress Book - Editing andDeleting Entries . . . . . . . . . . . . . . . . 47
Address Book - StoringDestinations . . . . . . . . . . . . . . . . . . . . 46
Address Entry . . . . . . . . . . . . . . . . . . . 39Alpha-Numeric Keyboard . . . . . . . . 32Alternate Route . . . . . . . . . . . . . . . . . . 53AM-FM Radio . . . . . . . . . . . . . . . . . . . . 10Audio PlayersCD/DVD . . . . . . . . . . . . . . . . . . . . . . . .15MP3 . . . . . . . . . . . . . . . . . . . . . . . . . . . .20
Audio SystemHard Drive Device (HDD) . . . . . . .24
Auto Reroute . . . . . . . . . . . . . . . . . . . . 38AuxiliaryDevices . . . . . . . . . . . . . . . . . . . . . . . . .28
Avoiding Traffic Events . . . . . . . . . . 53
BBackground Recording . . . . . . . . . . 27
CCancelling Guidance . . . . . . . . . . . . . 9Cancelling SpeechRecognition . . . . . . . . . . . . . . . . . . . . 59
CD Eject . . . . . . . . . . . . . . . . . . . . . . . . . 28CD/DVD Messages . . . . . . . . . . . . . . 19CD/DVD Player . . . . . . . . . . . . . . . . . . 15Cleaning the Display . . . . . . . . . . . . . . 9Commands . . . . . . . . . . . . . . . . . . . . . . 60Compressed Audio . . . . . . . . . . . . . . 27Configure Menu . . . . . . . . . . . . . . . . . 48
DDatabase CoverageExplanations . . . . . . . . . . . . . . . . . . . 59
Deleting Personal Information . . . . 6Destination, Navigation . . . . . . . . . . 39DevicesAuxiliary . . . . . . . . . . . . . . . . . . . . . . . .28
Display . . . . . . . . . . . . . . . . . . . . . . . . . . 55Displaying Points of Interest(POI) on the Map Screen . . . . . . . 37
Driving on a Route . . . . . . . . . . . . . . . 38Duplicate Content . . . . . . . . . . . . . . . 27DVD/CD Player . . . . . . . . . . . . . . . . . . 15
EEjecting the DVD Map Disc . . . . . . 33English and Metric UnitConversion . . . . . . . . . . . . . . . . . . . . . . 6
Entering an Address and Pointof Interest and Storing PresetDestinations . . . . . . . . . . . . . . . . . . . . . 6
FFinding a Station . . . . . . . . . . . . . . . . 10
GGetting Started on Your Route . . . 43Global PositioningSystem (GPS) . . . . . . . . . . . . . . . . . . 56
Gracenote Database . . . . . . . . . . . . 30
HHandling the DVD Map Disc . . . . . 33Hard Drive Device (HDD) . . . . . . . . 24
IInstalling the DVD Map Disc . . . . . 33Introduction . . . . . . . . . . . . . . . . . . . . . . . 3
Black plate (2,1)Cadillac CTS/CTS-V Navigation System (Europe) - 2013 - CRC - 6/25/12
i-2 INDEX
LLanguage . . . . . . . . . . . . . . . . . . . . . . . . . 6
MMap Adjustments . . . . . . . . . . . . . . . . 34Map Coverage . . . . . . . . . . . . . . . . . . . 32Map Scales . . . . . . . . . . . . . . . . . . . . . . 34Maps . . . . . . . . . . . . . . . . . . . . . . . . . . . . 32MenuConfigure . . . . . . . . . . . . . . . . . . . . . . .48
Microsoft® LicenceAgreement . . . . . . . . . . . . . . . . . . . . . 61
MP3 . . . . . . . . . . . . . . . . . . . . . . . . . . . . . 20Music Navigator Screen . . . . . . . . . 26
NNav (Navigation) . . . . . . . . . . . . . . . . . 49NavigationDestination . . . . . . . . . . . . . . . . . . . . .39Symbols . . . . . . . . . . . . . . . . . . . . . . . .35Using the System . . . . . . . . . . . . . . .31
Navigation Controls Buttons . . . . . 31
OOrderingMap DVDs . . . . . . . . . . . . . . . . . . . . . .58
Overview . . . . . . . . . . . . . . . . . . . . . . . . 59Overview, Infotainment System . . . 3
PPlaying a CD . . . . . . . . . . . . . . . . . . . . 15Playing a DVD . . . . . . . . . . . . . . . . . . . 16Playing the Radio . . . . . . . . . . . . . . . . 10Point of Interest (POI) . . . . . . . . . . . 41Power Mode . . . . . . . . . . . . . . . . . . . . . 28Preset Destinations - Addingor Changing . . . . . . . . . . . . . . . . . . . . 46
Previous Destinations -Deleting . . . . . . . . . . . . . . . . . . . . . . . . 48
Problems with RouteGuidance . . . . . . . . . . . . . . . . . . . . . . 58
RRadio . . . . . . . . . . . . . . . . . . . . . . . . . . . . 48Radio Menu . . . . . . . . . . . . . . . . . . . . . 12
RadiosAM-FM Radio . . . . . . . . . . . . . . . . . . .10CD/DVD Player . . . . . . . . . . . . . . . . .15
Recording from a CD . . . . . . . . . . . . 24Recording from a USB Device . . . 24
SSaving HDD Favourites . . . . . . . . . . 28Scrolling the Map . . . . . . . . . . . . 34, 53Setting the Clock . . . . . . . . . . . . . . . . 56Sound . . . . . . . . . . . . . . . . . . . . . . . . . . . 48Sound Menu . . . . . . . . . . . . . . . . . . . . . 11Speech Recognition . . . . . . . . . . . . . 59Storing Radio StationPresets . . . . . . . . . . . . . . . . . . . . . . .6, 11
Symbols, Navigation . . . . . . . . . . . . . 35System Needs Service, If . . . . . . . . 58
TTimeshift . . . . . . . . . . . . . . . . . . . . . . . . . 14Touch-Screen Buttons . . . . . . . . . . . 32Traffic Event Icons . . . . . . . . . . . . . . . 54Traffic Event Locations andInformation . . . . . . . . . . . . . . . . . . . . . 51
Traffic Information . . . . . . . . . . . . . . . 50
Black plate (3,1)Cadillac CTS/CTS-V Navigation System (Europe) - 2013 - CRC - 6/25/12
INDEX i-3
UUSB Background Recording . . . . . 29USB Host Support . . . . . . . . . . . . . . . 28USB Media Recording . . . . . . . . . . . 29USB Playback . . . . . . . . . . . . . . . . . . . 29USB Supported Devices . . . . . . . . . 28Using an MP3 CD and DVD . . . . . 20Using Speech Recognition . . . . . . 59Using the Radio Controls toConnect and ControlYour iPod® . . . . . . . . . . . . . . . . . . . . . 29
Using the Stored PresetDestinations . . . . . . . . . . . . . . . . . . . . . 9
VVehiclePositioning . . . . . . . . . . . . . . . . . . . . .57
Voice Guidance . . . . . . . . . . . . . . . . . . . 9Voice Recognition . . . . . . . . . . . . . . . 59