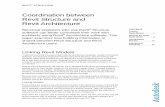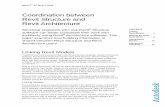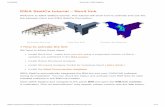2008 Revit Details
Transcript of 2008 Revit Details

Autodesk Revit 2008 Get All Your Details Done in Revit
David Cohn
Course Summary: Who said you can’t produce details in Revit? This class will prove those people wrong! We will look at creating details directly in Revit and how to use details in Revit that were originally created in AutoCAD or ADT. Then you’ll learn how to add those details to a set of Revit documents so that Revit can automatically manage all of the callouts and detail references to create a completed coordinated set of construction documents. We’ll also learn how to put the details in the details, with a look at Revit’s dimensioning and keynoting capabilities.
Instructor: David has more than 20 years of hands-on experience with AutoCAD as a user, developer, author and consultant. He is an applications engineer with The PPI Group, a contributing editor to Desktop Engineering magazine, the former publisher and editor-in-chief of CADCAMNet and Engineering Automation Report, the former senior editor of CADalyst magazine, and the author of more than a dozen books on AutoCAD. A licensed architect, David was also one of the earliest AutoCAD third-party software developers, creating numerous AutoCAD add-on programs. As an industry consultant, David has worked with many companies including Autodesk. He teaches college-level AutoCAD courses and is always a popular presenter at Autodesk University.
Autodesk User Group International www.AUGI.com

Introduction Revit is a powerful design and documentation system providing a complete environment in which to create construction documents. With Revit, as you work you actually create a complete information model of the building in three-dimensions. Plans, elevations, and sections are just different ways of viewing the building information model. Revit makes it easy to place these views onto drawing sheets, which constitute just another way of organizing and viewing building information.
Construction documents also normally include many two-dimensional details, and Revit provides all the tools you need to create these details. You can detail directly in a view of the building information model, using ready-made 2D detail components such as dimensional lumber, flashing, plywood, and metal studs, or create your own components. You can also import existing details from other CAD programs, and even incorporate hand-drawn details, photographs, and other images that you might want to include in the final construction document set.
About Callouts In order to create a detail, you use callout views to get a separate view of a portion of an existing view. You can use the Section, Elevation, or Callout tools to create a callout view, which can be made in a plan, section, detail, or elevation view to create a more detailed view of part of the building model from that of the parent view. The area that the callout defines in the view is the callout bubble. The callout bubble is connected to a symbol called the callout head, which displays the detail number and sheet number when the callout is placed on a sheet. The callout bubble and callout head are connected by a leader line. Together the callout bubble, callout head and leader are referred to as the callout tag.
When you create a callout, a new view called a callout view is created. A callout view is a separate, large-scaled view of a defined area in a parent view. If the parent view is deleted, the callout view is also deleted.
Autodesk User Group International
www.AUGI.com Copyright © AUGI CAD Camp 2007
2

There are two types of callout views:
Callout in Parent View – If you want the callout to share the properties of the parent view, you create the callout view using the same view as the parent. For example, if you create a callout in a floor plan view using a Floor Plan view type, the callout view is displayed under Floor Plans in the Project Browser.
Callout in Detail View – If you create a callout in any plan, section, or elevation view using the Detail View type, the callout view is displayed under Detail Views in the Project Browser. Detail Views have the properties of being hidden in the parent view at certain scales, and can also be made visible in intersecting views.
Clip Planes
The boundaries of the callout bubble define clip planes for the extents of the callout view. You can resize the clip planes to resize the view by selecting the callout bubble and dragging the control dots. Resizing the callout view crop region resizes the callout bubble in the parent view.
Reference Callouts
Reference callouts reference an existing view and do not create a new view. For example, you may create a detail view for the coping at a parapet. The original callout appears in the view in which you create it. But when that same condition exists in other parts of the building, you may want to add additional callouts that reference the same detail. To accommodate these situations, you create a reference callout by selecting Reference Other View on the Options bar and then selecting the existing view from the adjacent drop-down.
Drafting Views
Drafting views are 2D views that you create from scratch using Revit’s drafting tools or import from drawings that were originally created in AutoCAD or some other CAD program. Once created or imported, you can use reference callouts to refer to these views.
Creating a Detail from a Building Model To create a detail from the building model, you first define the view in which you want to create a detail. For example, to create a section detail, you first define the detail view by creating a callout view within a section view. In the callout view, you trace over the building model geometry, add detail components, and then complete the detail by adding break lines and text notes.
Autodesk User Group International
www.AUGI.com Copyright © AUGI CAD Camp 2007
3

Creating a Callout View
As explained, a callout view is a view of an area in an existing view that you need to show at a larger scale. You can create a callout view in a plan, section, elevation, or detail view. In this case, we’ll create a callout view in a section view to show the foundation detail at a larger scale. To do this, we’ll open the section view and use the Callout tool on the View tab of the Design bar to add a new callout view. (Remember that the section view already has a direct connection to the section tag. For example, if you flip the direction of the section tag, the section view updates.)
1. On the View tab of the Design bar, click Callout. 2. On the Options bar, select Detail View: Detail View 1 from the Type Selector drop-down. 3. On the Options bar, select the desired scale from the Scale drop down. (Remember that you
can always change the scale of the view later.) 4. In the section view, place the callout by specifying the opposite corners of a rectangle to
define the extents of the callout.
Revit immediately shows the callout tag in the section view and adds the view to the Detail Views branch in the Project Browser. You can then resize the callout and/or reposition the callout head by selecting the Modify tool, clicking on the callout border, and then adjusting the control dots. You can display the new detail view by double-clicking on either the callout head in the section view or the new detail view in the Project Browser. You can change the name of the new detail view to something more meaningful (such as “Foundation Detail”) by renaming it in the Project Browser or by displaying the Element Properties dialog for the view and then changing its view name under Identity Data.
Autodesk User Group International
www.AUGI.com Copyright © AUGI CAD Camp 2007
4

Detailing the View
Once you have created the detail view, you use tools on the Drafting tab of the Design bar to add the additional detail in 2D, working over the top of the enlarged view of the model. The list below describes the tools on the Drafting tab that you will likely use most often.
Detail Lines – lets you draw detail line work (lines, arcs, circles, etc.) by selecting the desired line type from the Options bar. Detail lines have all the same options as model lines, except that they only appear in the view in which they are created.
Detail Group – lets you insert a detail group into the current view. A detail group contains a named collection of detail (view-specific) elements.
Detail Component – inserts a 2D detail component, a pre-drawn component from a 2D family that represents a common element, such as a piece of wood blocking, an anchor bolt, or a steel shape. Revit includes a library of standard detail components and you can easily create and add your own detail components to the library.
Masking Region – lets you add a white or opaque filled region to hide other elements. You can set the edge lines of the masking region to be visible or invisible.
Repeating Detail – inserts a linear array of other detail components. For example, to show brick coursing, you can create a repeating detail that repeats a single brick and mortar joint. Then, you sketch a path and the path is filled with the repeating detail.
Insulation – lets you add batt insulation in detail views.
Filled Region – lets you define the boundary of a two-dimensional region that is then filled with a fill pattern (similar to a hatch pattern in AutoCAD).
Note that if you are running Revit on a system with a relatively low display resolution (such as 1024x768) or in a reduced window, you may not be able to see all of the tools on the Drafting tab. In that case, click on More Tools > at the bottom of the tab to display the additional tools.
Here are the steps I used to add a filled region representing the earth fill outside the foundation:
1. On the Drafting tab of the Design Bar, click Filled Region. 2. On the Sketch tab of the Design Bar, click Lines. 3. In the Type Selector, select Wide Lines. 4. On the Options Bar, select Chain and click . 5. Trace the region representing the sloped grade. 6. On the Design Bar, click Region Properties.
Autodesk User Group International
www.AUGI.com Copyright © AUGI CAD Camp 2007
5

7. In the Element Properties dialog box, click Edit/New. 8. In the Type Properties dialog box, click Duplicate. 9. In the Name dialog, enter Earth for the Name, and click OK. 10. In the Type Properties dialog, click in the Fill Pattern
Value field. 11. In the Fill Patterns dialog, under Name and Pattern, select
EARTH. 12. Click OK three times. 13. On the Design Bar, click Modify and then select all but the
top sloping line. 14. In the Type Selector, select <Invisible lines>. 15. On the Design Bar, click Finish Sketch to complete the filled
region.
Next, we’ll add lumber components to the detail. If the components you want to add have not yet been loaded into the project, you must first load the necessary components and then place them into the detail.
1. On the Design Bar, click Detail Component. 2. On the Options Bar, click . 3. In the Open dialog, navigate to the location of the component you want to load (in this case,
Imperial Library\Detail Components\Div 06-Wood and Plastic\06100-Rough Carpentry\06110-Wood Framing\Nominal Cut Lumber-Section.rfa) and click Open. (Note that Revit’s 2D detail library is arranged by CSI division.)
4. In the Type Selector, select the desired size (such as Dimension Lumber Section: 2x10). 5. Place the component into the detail. You can press the Spacebar to rotate the lumber section
counter-clockwise.
Even though you are adding two-dimensional components and sketching in 2D, you can take advantage of the parametric nature of Revit to ensure that the 2D detail continues to follow the 3D building model. For example, after adding the wood blocking, you can use the Align command to lock the blocking into alignment with the exterior face of the wall, the top of the footing, and so on. If the model subsequently changes, the detail components will follow those changes.
Use caution when employing this technique, however, since each time you lock a padlock icon, you create a constraint that might prevent a future change. Sometimes the extra effort to align and lock detail components can outweigh the benefit of having them locked. If you anticipate that the changes will be minor, it may be easier not to create these constraints.
Autodesk User Group International
www.AUGI.com Copyright © AUGI CAD Camp 2007
6

Continue loading and placing additional detail components to complete the detail. Note that some detail components, such as wallboard and plywood, are linear components. After loading the component, you can adjust its length by selecting the component (using the Modify tool) and then dragging its grip handles.
To create repeating components, such as brick veneer or lap siding, add a repeating detail. For example, here’s how I added the exterior lap siding:
1. On the Design bar, click Repeating Detail. 2. On the Options bar, click the Element Properties button. 3. In the Element Properties dialog, click Edit/New. 4. In the Type Properties dialog, click Duplicate. 5. In the Name dialog, enter Lap Siding and click OK. 6. In the Type Properties dialog, under Pattern, click in the Detail
field and select Lap Siding from the drop-down. (Note that this detail component must already be loaded into the project.)
7. In the Type Properties dialog, select the Inside check box (this means that you’ll place the repeating detail by drawing the inside or back side of the siding, which corresponds to the exterior face of the sheathing that has already been drawn in the detail view), and then click OK two times to close the dialog boxes.
8. In the detail view, click on the bottom outside corner of the plywood sheathing and then click somewhere beyond the top. (Note that if you simply click at the top of the sheathing, Revit may not draw the final element of the repeating pattern. If you click beyond the top of the detail, the final element will be drawn and then cut off by the clip boundary.)
9. As a final step, you will probably want to use the Detail Line tool to add a short length of wide line at the bottom of the lap siding, since Revit does not draw this using a wide line.
You can add batt insulation using the Insulation tool. This tool is somewhat similar to drawing a detail line, except that instead of adding a simple line, Revit draws batt insulation. You simply specify the width of the insulation, the position used to locate the insulation in reference to the line you sketch (center, near side, or far side), and if needed an offset distance from that reference line.
Autodesk User Group International
www.AUGI.com Copyright © AUGI CAD Camp 2007
7

You can also add break lines to the detail. Break lines are another type of detail component. The break line masks portions of the detail. To add a break line:
1. On the Design Bar, click Detail Component. 2. In the Type Selector, select Break Line. 3. Place the break line in the detail view. It may be necessary to rotate the break line so that it
masks the detail appropriately. You can also resize the break line and/or adjust the crop boundary grips so that the detail appears as desired.
4. Select View > View Properties to display the Element Properties dialog for the detail view, and
then turn off the crop region so that it is no longer visible in the detail view.
The final step is to add annotations to the detail. While you can do this by using the Text tool on the Drafting tab of the Design bar, it’s more efficient to label detail components using keynotes. We’ll cover keynotes in the next section.
Before moving on, there are a few other commands that are often useful when creating detail views. These three commands are located on the Tools toolbar.
Show Hidden Line /Remove Hidden Line – When a filled region or other detail component conceals another component or model element, it is sometimes desirable to have the edges of the concealed element show through as a hidden line. The Show Hidden Line command creates this condition for you, while the Remove Hidden Line command reverses its effects.
Edit Cut Profile – This command enables you to change the shape of elements that are cut in a view, such as roofs, floors, walls, and layers of compound structures. The command is available in plans, reflected ceiling plans, and section views. Changes made to the profile are view-specific; that is, the changes you make won’t affect any other views. This is a useful way to show something like a key between the bottom of a foundation wall and the top of a footing that would otherwise be unnecessary to model.
Autodesk User Group International
www.AUGI.com Copyright © AUGI CAD Camp 2007
8

Changing the Component Order and Visibility Settings in Detail Views
Within a detail view, you can arrange the order in which components display. A detail component can display in front or in back of all other components, or can display in front of or in back of specific components.
This is controlled by selecting the component and then clicking on one of the four buttons that appear on the Option Bar:
Keynoting Although you can add annotations to detail views using the Text tool, when it comes time to label the components in a detail, it is much more efficient to use keynotes. Keynoting in Revit uses a pre-defined list of notes. The notes are organized in a keyed list defined in a separate file. The keynoting data provided in Revit is based on the 1995 CSI Master Format system, which uses 16 divisions to organize construction processes and materials and uses a tab-delimited series of keys matched to descriptive labels. You don’t have to actually utilize the keys in order to use the keynoting functionality to label your drawings. Revit can add either the keys or the descriptive labels.
Revit’s keynote file is stored in an ASCII text file (RevitKeynotes_Imperial.txt) saved in the Imperial Library folder. You can use this list as is, edit it, or create your own. Creating your own or editing the supplied keynote file is quite easy. The exact method is described in the online Help.
Keynote Settings
Before you can use keynoting in a project, you must first load a keynote file. To do so:
Autodesk User Group International
www.AUGI.com Copyright © AUGI CAD Camp 2007
9

1. From the menu, choose Settings > Keynoting. 2. In the Keynoting Settings dialog, click Browse, locate the
keynote file, and then click OK.
Note that Revit can use one of two different keynote numbering methods. If you select By Keynote, Revit uses the predefined key. If you choose By Sheet, Revit numbers the keynotes according to the order in which they are added to the view, but does not display the number in the tag until the view is placed on a sheet. If you use keynote text rather than keys, this setting has no effect.
Keynote Tags
If a keynote tag family has not yet been loaded into your project, you must also tell Revit which one to use before you can place a keynote for the first time. The keynote tag family controls the appearance of the keynote. Again, Revit comes with predefined keynote tag families. You must simply load the one you want to use. If Revit displays an alert telling you that no keynote family is loaded in the project and asking if you want to load one, click Yes, browse to the Annotations folder, select the keynote tag family (Keynote Tag.rfa), and click Open.
Types of Keynotes
There are three types of keynotes:
Element – annotates building elements. The tag reads the keynote assigned to the element in the model, such as the keynote assigned to a wall or door, not the individual layers or components of the wall or door.
Material – annotates building materials. The tag reads the keynote assigned to the material, such as the layers of a wall or the components of a door.
User – annotates user-defined components. This option always displays a Keynotes dialog so you can select the keynote you want to assign, thus overriding any predefined keynote. Since it is an override, it will not update if you later modify the type or material of the selected element.
To add an element keynote to your detail view: 1. On the Drafting tab of the Design bar, click Keynote > Element. 2. On the Options bar, choose the type of keynote tag you wish to use from the type selector:
• Keynote Tag: Keynote Number shows the keynote number in the drawing • Keynote Tag: Keynote Number – Boxed shows the keynote number with a box around it • Keynote Tag: Keynote Text shows the keynote text in the drawing
Autodesk User Group International
www.AUGI.com Copyright © AUGI CAD Camp 2007
10

3. On the Options bar, select the keynote tag orientation (horizontal or vertical), and select the
Leader check box to show or hide the keynote tag leader. 4. Click the relevant element to identify which element to tag. An arrowhead appears at this
location. 5. Click the second point of the first segment for the leader. 6. Click the final point for the end of the second segment of the leader and location of the
keynote tag. If the element already has a value assigned for the keynote, it appears automatically in the tag. If there is no keynote yet assigned, the Keynotes dialog opens so you can select the keynote value.
You can pre-assign keynotes to elements or materials in the Type Properties dialog. To do so, under Identity Data, click in the Keynote field to display the Keynotes dialog, select the keynote, and click OK.
Tip: You cannot add keynotes to a repeating detail. To work around this, stop repeating details one element short of the desired length and then place a single instance of the repeated component so that you can keynote the component in the detail view.
The appearance of keynotes can be changed by selecting a different type of keynote from the Type Selector (such as keynote numbers or keynote text).
Autodesk User Group International
www.AUGI.com Copyright © AUGI CAD Camp 2007
11

To add the detail view to your construction documents, you place it onto a sheet.
To create a keynote legend, from the View menu, choose New > Keynote Legend. You can then place keynote legends on sheets containing keynoted details. You can also filter keynotes so that keynote legends display only those keynotes that are visible in views on the sheet on which the legend is placed.
Autodesk User Group International
www.AUGI.com Copyright © AUGI CAD Camp 2007
12

Creating a Drafted Detail Drafted details are created in drafting views and are not directly based on building model geometry. These details do not update with changes to the building model, as there is no parametric linkage to any building model components.
You can create drafted details using the drafting tools in Revit or by importing details from an existing detail library. After you create a drafting view, you can reference it within the model and place it on a sheet.
Creating a Detail in a Drafting View
First, we’ll create a drafting view that is not associated with a building model: 1. Select View > New > Drafting View. 2. In the New Drafting View dialog, enter the detail name and scale. 3. Click OK to create the new drafting view.
Next, we’ll create a new detail in the drafting view. You can use any of Revit’s drafting tools to create the detail. For example, you can begin by sketching the detail using Detail Lines, then apply
Autodesk User Group International
www.AUGI.com Copyright © AUGI CAD Camp 2007
13

parametric dimensions using the Dimension tool, and add components and filled regions as needed to create the detail. When you complete the detail, you can place it onto a sheet.
Creating a Reference Callout
Once the detail has been placed on a sheet, you can easily add a reference callout to the detail. 1. On the View tab of the Design Bar, click Callout. 2. On the Options Bar, select Reference other view, and select the detail you want to reference.
3. Add the callout to the drawing by dragging a rectangular callout bubble over the drawing in
the appropriate position. After placing the callout, you can use the grips to change its size and/or reposition the callout head.
Autodesk User Group International
www.AUGI.com Copyright © AUGI CAD Camp 2007
14

Importing Details into a Drafting View Many firms have already created libraries of standard details using other CAD programs, and many building component manufacturers make details of their products readily available as AutoCAD drawing files. Rather than recreating these details in Revit, you can add existing details to a drafting view to create a drafted detail.
Revit enables you to import vector data from other CAD programs in DWG, DXF, and DGN format. When you import a file into Revit, you are importing all the elements, such as blocks and xrefs, from the drawing. They are all contained inside a Revit element called an import symbol. You can explode (disassemble) the import symbol into its next highest level elements; nested import symbols. This is a partial explode. A partial explode yields more import symbols that in turn can be exploded into either elements or other import symbols. This is analogous to exploding in AutoCAD with nested xrefs and blocks.
You can also explode the import symbol immediately into Revit text, curves, lines, and filled regions. This is a full explode.
When you link rather than import, Revit creates a link to the external file. If the external file subsequently changes, Revit automatically updates the link the next time you open the Revit project. Linked files cannot be exploded. After importing or linking to the external file, you can use Revit tools to trace over the geometry and/or draw additional geometry. Revit can snap to the imported/linked geometry.
Importing a Detail into a Drafting View
To import an existing CAD file into a drafting view, after creating a new drafting view: 1. On the File menu, click Import/Link > CAD Formats. 2. In the Import/Link dialog, select the drawing you want to import, and adjust the import
options as needed (for example, you may only want to import visible layers, preserve the original colors, and control the positioning of the imported geometry). Then click Open. You may need to zoom to fit in order to see the imported detail.
Autodesk User Group International
www.AUGI.com Copyright © AUGI CAD Camp 2007
15

3. On the Design Bar, click Modify and then select the detail. 4. Right-click and then click Full Explode. 5. If an error dialog box displays, click Delete Element(s).
The lines of the detail are converted to detail lines and the text within the detail is converted to Revit text. If you specified that original colors be preserved, the text retains the original DWG layer color. You can subsequently change the color, if necessary.
If the detail you import lacks leaders, you can add them in Revit. 1. On the Design Bar, click Modify, and then select the text note.
2. On the Options Bar, click one of the Add leader buttons ( ). A leader is immediately added to the text note.
3. Select and move the leader grips to position the leader as appropriate.
After completing the detail, you can place it onto a sheet and then create reference callouts as you learned previously.
Linking a Detail into a Drafting View
Linking a detail is similar to importing, the only major difference being that you can’t subsequently modify the imported vectors. In addition, if the external drawing subsequently changes, those changes will be reflected in Revit the next time you load the project.
In this example, we’ve created a typical window head detail depicting a double-hung window in a wall consisting of brick veneer on 2x4 wood studs. While Revit does a decent job of roughing out this
Autodesk User Group International
www.AUGI.com Copyright © AUGI CAD Camp 2007
16

detail, what we want to do is replace the Revit window with a Pella detail, which we previously downloaded from the Pella website and saved as an AutoCAD drawing file.
After creating a new drafting view by placing a callout around the window head on a section view, we use the Import/Link dialog box to create a link to the Pella detail. After linking the detail:
1. Move the linked vectors to the foreground and change the view properties so that the Revit model displays as an underlay.
2. Use the Align command to position it within the new detail view. 3. Use Revit drafting tools to add the additional components (wood framing, brick, gypsum board,
wood trim, etc.). 4. Add dimensions and keynotes, as needed.
When you complete the detail, change the view properties so that the Revit model is no longer displayed. You can then place the detail onto a sheet as you would any other detail.
The choice to import or link really depends on whether you expect the imported geometry to change in the future. If you import the geometry and the source file subsequently changes, the changes will not be reflected in Revit. If you link to the source file, subsequent changes will be reflected in Revit. But imported geometry can be exploded and then modified in Revit whereas linked geometry cannot be modified in Revit. You also have to consider the management of the linked geometry. Imported geometry becomes part of the Revit project. Linked files must be managed much the same as external references in AutoCAD.
Autodesk User Group International
www.AUGI.com Copyright © AUGI CAD Camp 2007
17

Autodesk User Group International
www.AUGI.com Copyright © AUGI CAD Camp 2007
18
Saving and Reusing Views You can save drafting views that you create in a building model as separate files so that you can reuse them in other projects. To do so, after creating the view, choose Save to Library > Save Views from the File menu. In the Save Views dialog, select the view you want to save, click OK, and then specify the file name and folder in which you want to save the file. (Note that you can also save a drafting view to an external file by right-clicking on the view in the Project Browser and choosing the Save to New File option in the shortcut menu.)
You can reuse an existing view by importing it into the current project. You do this by using the Insert from File > Views command on the File menu. Only drafting views that do not contain model views may be transferred between existing projects.
Creating and Saving Detail Components When you create callout views or detail views, there may be times when there is no appropriate detail component in Revit’s library and you need to create a new detail component. You can easily convert any detail lines you create into a detail component.
1. After you’ve drawn the new detail component using detail lines, select those detail lines and then copy them to the clipboard.
2. In the File menu, select New > Family. Select Detail Component Line Based as the template. 3. From the Edit menu, select Paste from Clipboard. 4. Click to place the line work. 5. From the File menu, click Save As, navigate to the appropriate detail library folder, enter a
name for the new detail component, and click Save.
Conclusion Revit really does provide all the tools you need to create complete, well coordinated construction documents, including details that can be created from scratch within Revit or reused from other CAD programs such as AutoCAD and MicroStation. And with Revit, you don’t have to worry about coordinating construction documents. Revit will keep track of all of your details and callouts, insuring that your drawings are always up to date.

![Revit Structure Tutorials Imperial[1] 2008](https://static.fdocuments.us/doc/165x107/5526dd8f5503460e368b4595/revit-structure-tutorials-imperial1-2008.jpg)