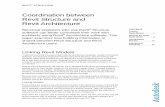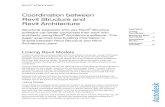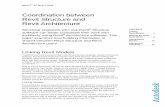Revit Architecture Basics hite iteccctu...
Transcript of Revit Architecture Basics hite iteccctu...

9
Chapter
2
Revit Architecture BasicsChapter 2:
Before you begin to use Revit Architecture, you need to become familiar with the interface, the types of objects you will be using to create your designs, and basic project templates.
Objectives
After completing this chapter, you will be able to:
■ Describe the Revit Architecture 2008 user interface. ■ Work with different types of Revit Architecture 2008 elements and families. ■ Start a new project with different templates.
9
Revit Architecture BasicsChaphh tepp r 2: ee
Before you begin to use Revit Architecture, you need to become familiar with the interface, the types of objects you will be using to create your designs, and basic project templates.
Objectives
After completing this chapter, you will be able to:
■ Describe the Revit Architecture 2008 user interface.■ Work with different types of Revit Architecture 2008 elements and families.■ Start a new project with different templates.
Smplemple
ribe thibe tating thting thmthishispmm le
to Cure, youre, yotete yoyohou neu neapt
cectucturureur
Avit Ait AuArcArctchho
ptep
hdter, er, er, yo, ysououk®Intellectueses asignignlgngn P
o beo bs asrececoecocopmemerty
NNdiffediffoferfertReRe Vevit evit a
0
AAVVAAl0808i08 8ll080 d8 usus f
abb
seredusobleleff re toe t Sto:o:rtot ale or Resal
pp eproro
hite
vit Aill be
ctive
hite
vit Arll be
tives
itec
t Arcbe u
ves
r
famd ba
ill be
ture
ypes
ject
famild bas
ll be
ure
ypes
ect w
amilibasic
be a
re 2
pes o
ct w

10 ■ Chapter 2: Revit Architecture Basics
Lesson: Exploring the User Interface
Overview
This lesson describes how to use the different parts of the Revit Architecture user interface.
Most of the commands accessed by using the menus are also available on various toolbars and Design Bar tabs. Options or commands that are based on the tool being used or the current selection set are contained in context menus. If you are familiar with the toolbars and context menus, you can access the commands faster. Some of the user interface elements, such as the status bar, provide tips that assist you while you work.
Objectives
After completing this lesson, you will be able to:
■ Identify the different parts of the Revit Architecture user interface. ■ Describe the Design Bar tabs. ■ Explore the Revit Architecture user interface.
The Revit Architecture user interface
10 ■ Ch t 2 R it A hit t B i
L E l i h U I fLesson: Exploring the User Interface
Overview
This lesson describes how to use the different parts of the Revit Architecture user interface.
Most of the commands accessed by using the menus are also available on various toolbars and DesignBar tabs. Options or commands that are based on the tool being used or the current selection set arecontained in context menus. If you are familiar with the toolbars and context menus, you can accessthe commands faster. Some of the user interface elements, such as the status bar, provide tips thatassist you while you work.
Objectives
After completing this lesson, you will be able to:
■ Identify the different parts of the Revit Architecture user interface. ■ Describe the Design Bar tabs. ■ Explore the Revit Architecture user interface.
TThe Revit Architecture user interface
re

Lesson: Exploring the User Interface ■ 11
The Revit Architecture User Interface
Revit Architecture is a powerful CAD application that uses the building information modeling methodology and runs on the Microsoft® Windows® operating system. Like any Windows® application, the user interface of Revit Architecture features menus, toolbars, dialog boxes, and windows that you can use to perform various tasks. You can use the mouse to select commands from the menus or toolbars.
Identifying the Primary User Interface Elements
The following illustration shows the main window of the Revit Architecture user interface.
Menu Bar Menus with commands, settings, and standard functions.
Toolbars Buttons for standard functions and frequently used tools.
Type Selector List of the types of the element selected on the Design Bar or of an element that is selected in a view. Selecting a different element changes the options available in the Type Selector list.
Design Bar Multiple tabs that provide quick access to multiple commands. The standard Design Bar tabs are replaced by special tool palettes when you select commands such as Roof, Floor, Create Mass, or Family Editor. These special tool palettes provide additional functions for editing the elements with which you are working.
Status Bar Displays the name of the family and element type when you position the cursor over an object. It also displays tips or hints when you use a command.
Project Browser Displays a tree view of a logical hierarchy for all views, schedules, sheets, and families in the current project.
11
Th R i A hi U I fThe Revit Architecture User Interface
Revit Architecture is a powerful CAD application that uses the building information modelingmethodology and runs on the Microsoft® Windows® operating system. Like any Windows® application, the user interface of Revit Architecture features menus, toolbars, dialog boxes, and fwindows that you can use to perform various tasks. You can use the mouse to select commands from the menus or toolbars.
Identifying the Primary User Interface Elements
The following illustration shows the main window of the Revit Architecture user interface.
Menu Bar Menus with commands, settings, and standard functions.
Toolbars Buttons for standard functions and frequently used tools.
Type Selector List of the types of the element selected on the Design Bar or of an element that is selected in a view. Selecting a different element changesthe options available in the Type Selector list.
Design Bar Multiple tabs that provide quick access to multiple commands. Thestandard Design Bar tabs are replaced by special tool palettes when youselect commands such as Roof, Floor, Create Mass, or Family Editor. These special tool palettes provide additional functions for editing theelements with which you are working.
Status Bar Displays the name of the family and element type when you position the cursor over an object. It also displays tips or hints when you use acommand.
Project Browser Displays a tree view of a logical hierarchy for all views, schedules, sheets, and families in the current project.

12 ■ Chapter 2: Revit Architecture Basics
Working with Context Menus
Context menus are displayed when you right-click an object or an area of the user interface. They list common commands, such as Zoom, and other commands related to the current task. For example, if you place a door in a drawing, select it, and then right-click it, the context menu displays commands such as Flip Hand or Flip Facing.
The Design Bar
The Design Bar is displayed on the left of the main window. You can use the Design Bar to quickly access commands that help you design a building project.
Design Bar Tabs
The Design Bar has 10 tabs. The Basics, Modeling, and Drafting tabs are active by default. You can display or hide the remaining tabs as required, either displaying all 10 tabs or only those you use frequently.
The following illustration lists the Design Bar tabs.
Properties Button Displays the properties of the object that you have selected in the Type Selector list or the current view.
Options Bar Context-sensitive options for the currently selected command.
View Window Displays the view that you have selected in the Project Browser. Views can be tiled or maximized to fill the entire view window.
View Control Bar Provides shortcuts to commonly used view commands, such as View
Scale and Model Graphics Style.
12 ■ Ch t 2 R it A hit t B i
Working with Context Menus
Context menus are displayed when you right-click an object or an area of the user interface. They listcommon commands, such as Zoom, and other commands related to the current task. For example, if you place a door in a drawing, select it, and then right-click it, the context menu displays commandssuch as Flip Hand or Flip Facing.
The Design Bar
The Design Bar is displayed o eft of the main window. You can use the Design Bar to quicklyaccess commands that help you design a building project.
Design Bar Ta
The Design Bar has 10 tabs. The Basics, Modeling, and Drafting tabs are active by default. You can display or hide the remain s as required, either displaying all 10 tabs or only those you use frequently.
The following illustration lists the Design Bar tabs.
Properties Button Displays the properties of the object that you have selected in the Type Selector list or the current view.
Options Bar Context-sensitive options for the currently selected command.
View Window Displays the view that you have selected in the Project Browser. Viewscan be tiled or maximized to fill the entire view window.
View Control Bar Provides shortcuts to commonly used view commands, such as View Scale and Model Graphics Style.
Sustustamaining aining pThe BaThe B
g tag tabs abmmg glBasics,asicse Cainain
lding pding phn windon windprojeprojeaow. Yow. Ypouou
ter
Aists sts ut todeskequeq ®
odquireuire In
elinelinddteng, ang, allectual Proa paan un ueuseusrsesetythth
NNoott Vn Ban B aar tar tVV
a ltataitabaltaadabsabsfd off r Sr
aplp lplaylaeayiayino
g tag tngng
rtabta Rbs abs aesale
hhe cu
cont
of tdesig
has 1ide t
en
e cuconte
of thdesig
as 10de th
ent
curontex
f theesign
s 10 e the
entl
e De
Drather
Desi
e Des
Drafther d
Desig
Desig
Draftier di
esign

Lesson: Exploring the User Interface ■ 13
The following table lists the 10 Design Bar tabs and the commands that you can access using each tab.
Tab Commands
Basics Commonly used commands, such as Modify, Door, Wall, and Window, and the commands for creating annotation symbols, dimensions, reference planes, and grid lines.
View Commands for creating new views for projects, such as floor plans, sections, elevations, and schedules.
Modelling Commands for placing or creating building model elements.
Drafting Commands for creating documentation symbols and detailing.
Rendering Commands for rendering a 3D model.
Site Complete set of commands for creating a 3D site model.
Massing Commands for creating conceptual massing studies and creating building model components from mass objects.
Room and Area Commands for creating rooms and areas.
Structural Complete set of commands for adding structural elements to a 3D model.
Construction Commands such as Site Components, Phases, and Schedules/Quantities, which are used by construction managers and estimators.
13
Th f ll i bl li h D i B bThe following table lists the 10 Design Bar tabs and h d h i h bd the commands that you can access using each tab.
Tab Commands
Commonly used commands, such as Modify, Door, Wall, and Window, and the commands for creating annotation symbols, dimensions, reference planes, and grid lines.
Basics
Commands for creating new views for projects, such as floor plans,sections, elevations, and schedules.
View
Commands for placing or creating building model elements.Modelling
Commands for creating documentation symbols and detailing.Drafting
Commands for rendering a 3D mRendering
ating a 3D site model.Complete set of commanSite
Massing Commands for creating conceptual massing studies and creatingbuilding model components from mass objects.
Room and Area Comm
Structural ral elements to a
Construction nts, Phases, and Schedules/construction managers and
l.
eatinreatior creat
nceponen
oncepone
g concompon
reas.creating rooms ancreaor cres for cr
ural turae set of commands for adding structuramodel.
te semod
ete smo
mplete3D m
ents,y con
entby co
Commands such as Site ComponenQuantities, which are used by cestimators.
C
SaamemmmmpQuanQuanestimaestimppmmeemm lmmanmma
ntitiesitiesatoatoends sucds suc
s we Ccommaommhg rooghmands fands fhaoms anoms anafapm mm mpand arend appptl massmas
mass obmass ottesing stsing stbjebjersite msite rtududr
Autodeskk®®
Inch a teare uare ul
itituu ltete
ssee Ce CcComComtmmtumpuaa
l Pdddd rdindinong ngp strg stpeerr
ty
Not VaVV lill dfd off r SSr
aallee ortruru Ructiouctioehahaonon
saseseaes, es, laalee
creat
oncepone
or cre
lete D mo
reatin
onceponen
r crea
ete semod
eatin
nceponen
crea
te semod
C
ctura
nentby co
tural
entsby co
ural e
nts, y con

14 ■ Chapter 2: Revit Architecture Basics
Exercise: Explore the Revit Architecture User Interface
In this exercise, you explore the different parts of the user interface.
Your firm is standardizing on Revit Architecture. You will need to explore and learn the user interface before you start work on a project.
The completed exercise
Completing the ExerciseTo complete the exercise, follow the steps in this book or in the onscreen exercise. In the onscreen list of chapters and exercises, click Chapter 2: Revit Architecture Basics. Click Exercise: Explore the Revit Architecture User Interface.
1. Open i_firestation_ui.rvt or m_firestation_ui.rvt. The file opens to the 3D view.
2. In the Project Browser, under Views (All), Floor Plans, double-click Main Floor.
3. On the View toolbar, click Zoom In.
4. Click and drag around the lower building to zoom in to that area.
5. In the lower-left room, move the cursor over a chair to highlight it.
The chair type is displayed on the status bar.
6. Move the cursor over the wall below the chair to highlight the wall. Select the wall.
The wall type is displayed in the Type Selector list.
7. On the Options Bar, click Element Properties to open the Element Properties dialog box.
14 ■ Ch t 2 R it A hit t B i
Exercise: Explore the Revit Architecture User Interface
In this exercise, you explore the different parts of theuser interface.
Your firm is standardizing on Revit Architecture. You will need to explore and learn the user interface before you start work on a project.
TThe completed exercise
Completing the ExeTo complete the exercise, follow thesteps in this book or in the onscreenexercise. In the onscreen list of chapters and exercises, click Chapter 2:Revit Architecture Basics. Click Exercise:Explore the Revit Architecture User Interface.
1. Open i_firestation_ui.rvt ortm_firestation_ui.rvt. The file opens to the 3D view.
2. In the Project Browser, under Views (All),Floor Plans, double-click Main Floor.
3. On the View toolbar, click Zoom In.
4. Click and drag around the lower building tozoom in to that area.
In the lower-left room, move the cursor over a chair to highlight it.
The chair type is displayed on the status bar.
6. Move the cursor over the wall below the chair to highlight the wall. Select the wall.
t roohighl
ft rohigh
The wall type is displayed in the Type Selector list.
7. On the Options Bar, click Element Properties to open the Element Properties dialog box.
Se the e thes book obook
he onhe onaexercisexercis
or inor inmExercisExercis
ise, fse, fmpisesepmmcissm lllee CC5.5.haap
Ae o
list oist ouonsons
ofoftnscscocrecredw thethe
eeneenehe e sk®®
InI tellectaaua cha chachachal
heheaiaiPe lowe lo rwewoerplle
Nrcise:ciseoe:e: t: VaaVV llill dfd off r Sr
esalht t et it.it.
etinetingmp
ing mp
eft roo hig
haptick
itect
ft roohigh
apteck Ex
tectur
rooighl
pter k Ex
cture

Lesson: Exploring the User Interface ■ 15
8. In the Element Properties dialog box:
■ Notice the types of properties that are included.
■ Click Cancel.
9. Examine the Options Bar.
Notice that it displays commands for modifying the selected wall.
10. On the Design Bar, Basics tab, click Wall. Notice that the Options Bar displays options such as Location Line, Chain, and Offset for sketching or placing new walls.
11. On the Design Bar, click Drafting tab. Notice the tools that are available on the Drafting tab.
12. In the Project Browser, under Elevations (1/2" Square) (Elevations (10mm Square)), double-click South to open the view.
13. In the Project Browser, under 3D Views, double-click {3D} to open the 3D view.
14. On the View Control Bar:
■ Click Model Graphics Style.
■ Click Wireframe to change the view to wireframe.
15. Click Model Graphics Style, again. Click Shading with Edges to change the view again.
16. Click Window menu > Tile. Notice that all the views have remained open.
17. Click File menu > Close to exit the project. Do not save any changes.
15
8. In the Element Properties dialog box:
■ Notice the types of properties that are included.
■ Click Cancel.
9. Examine the Options Bar.
Notice that it displays commandmodifying the selected wall
10. On the Design Bar, Basics tab, click Wall. Notice that the Options Bar displays options such as Location Line, Chain, and Offset for sketching or placing new walls.
11. On the Design Bar, click Drafting tab. Notice the tools that are available onthe Drafting tab.
12. In the Project Browser, under Elevations (1/2" Square) (Elevations (10mm Square)), double-click South to open the view.
13. In the Project Browser, under 3D Views, double-click {3D} to open the 3D view.
14. On the View Control Bar:
■ Click Model Graphics Style.
■ Click Wireframe to change the view towireframe.
15. Click Model Graphics Style, again. Click ading with Edges to change the view again.
. Click Window menu > Tile. Notice that all the views have remained open.
17. Click File menu > Close to exit the project.not save any changes.
Socatioocati or plaor plaaOptp
on Lineon Linacinacinmasicasic
ptions Btions Bne,e, CCpcs tab, cs tab
Bar disBar diimicc
BBlcliclilee Chap
ClicClicDo noDo tws h
ck File ck Fileot
ehave reave r
m
rw mew meremainmai
Anewe
kkuw ww wtwawao
,wallwald
, ananlslend nd sayay
OOkys oys o®WalWals optopInll tell
ectualProperty
ve ave a
Nableabl ole oe ottaba
ononVb. b aVV lill d
fd off r Srale or Resale
esigne tha
el Grang w
Clic
sign e thata
Grag wit
Click
gn Bthat
as
Grawith
lick
ns et fo
aftine av
nge
t for
aftinge ava
nges.
for
ting ava
ges.

16 ■ Chapter 2: Revit Architecture Basics
Lesson: Working with Revit Elements
and Families
Overview
This lesson describes how to work with different types of Revit elements and families.
You create a building model by adding elements to it. These elements represent the different parts of a building, such as windows and doors. You can create collections of similar types of elements, which can form a family, and modify them without any additional programming. For example, a building model has different types of windows, such as fixed and opening, which can be of different sizes. You can group the fixed windows of different sizes as a family. In the following illustration, the 24" and 36" windows belong to the window family. The round dining table and the stacking chair belong to the furniture family.
Objectives
After completing this lesson, you will be able to:
■ Describe the different types of building elements. ■ Describe families. ■ Work with Revit elements and families.
24" Window Round Table-Dining
36" Window Chair-Stacking
16 ■ Ch t 2 R it A hit t B i
L W ki i h R i ElLesson: Working with Revit Elements
and Families
Overview
This lesson describes how to work with different types of Revit elements and families.
You create a building model by adding elements to it. These elements represent the different parts of a building, such as windows and doors. You can create collections of similar types of elements, which can form a family, and modify them without any additional prog ming. For example, a building model has different types of windows, such as fixed and opening, which can be of different sizes. Youcan group the fixed windows of different sizes as a family. In the following illustration, the 24" and 36"windows belong to the window family. The round dining table and the stacking chair belong to the furniture family.
Objectives
After completing this lesson, you will be able to:
■ Describe the different types of building elements. ■ Describe families.■ Work with Revit elements and families.
24" Window Round Table-Dining
36" Window Chair-Stacking
pttest rustackingackin
perty
esale
ng. Fhich
e folloable
g. Fohich c
followable a
Foch ca
ollowble a

Lesson: Working with Revit Elements and Families ■ 17
About Building Elements
You use building elements to create a building design. Elements include walls, doors, roofs, windows, and so on. You can create and modify building elements. They also help in coordinating changes and maintaining consistency.
Definition of Building Elements
You add building elements when you create a project. They are the fundamental building blocks of a project. When you place an element in a model, the individual element is called an instance of that element type. An instance has some parameter values in common with the element type. Instances can be classified as Model and Annotation.
The following table describes each instance briefly.
Building Element Types
There are five classes of building elements: host, component, datum, annotation, and view.
The following table describes each element briefly.
Instance Description
Model Elements such as walls, windows, doors, and roofs that help in the 3D representation of the building design. Model elements have a specific location in the building.
Annotation Elements such as dimensions, tags, and elevation symbols that establish context or add supplementary information to document a building design. Annotation elements have a specific location on a drawing sheet.
Class Description
Host Elements such as walls, floors, roofs, and ceilings that form the basic built-in-place structure of a building.
Component Elements such as windows, doors, and furniture that fill out the details of a building design.
Datum Elements such as levels, column grids, and reference planes that establish a context for project objects. These elements help put together a building.
Annotation View-specific 2D elements, such as dimensions, text notes, and section tags. These elements help produce building documentation.
View Elements such as plans, sections, and schedules that dynamically represent a building model. These elements have their own properties and can be modified or deleted. View elements also control the annotation elements placed on a view. If you delete a view, you will lose the annotations placed in the view. View elements do not control the model elements.
17
Ab B ildi ElAbout Building Elements
You use building elements to create a building design. Elements include walls, doors, roofs, windows,and so on. You can create and modify building elements. They also help in coordinating changes and maintaining consistency.
Definition of Building Elements
You add building elements when you create a project. They are the fundamental building blocks of a project. When you place an element in a model, the individual element is called an instance of thatelement type. An instance has some parameter values in common with the element type. Instancescan be classified as Model and Annotation.
The following table describes each instance briefly.
Building Element Types
There are five classes of building elements: host, component, datum, annotation, and view.
The following table describes each element briefly.
Instance Description
Model Elements such as walls, windows, doors, and roofs that help in the 3Drepresentation of the building design. Mod elements have a specific location in the building.
Annotation Elements such as dimensions, tags, and elevation symbols that establish context oradd supplementary information to document a building design. Annotation
ements have a specific location on a drawing sheet.
Class Description
Host Elements such as walls, floors, roofs, and ceilings that form the basic built-in-place structure of a building.
Component Elements such as windows, doors, and furniture that fill out the details of a building design.
Datum Elements such as levels, column grids, and reference planes that establish acontext for project objects. These elements help put together a building.
Annotation View-specific 2D elements, such as dimensions, text notes, and section tags.These elements help produce building documentation.
View Elements such as plans, sections, and schedules that dynamically represent abuilding model. These elements have their own properties and can be modified or deleted. View elements also control the annotation elements placed on a view. If you delete a view, you will lose the annotations placed in the view. Viewelements do not control the model elements.
Sfivfiv
owing twing ae classeclasse
tabt bmnt
sses ofses ofpTypeType
buibumt TT leseslese Cnsionnsion
formatormatc loc locachons, tagsons, tags
ation tion hags, ans, anap. Mo Mo
d ed elptand rand
odeodel ell eeeroofs toofs telemlerrthahar
Adesdesuscriscritribribobebe
dldidi eingngsg eg ekeleele
® Intelleccttu
n on ouaon aon alaa Pocuocum
drdrmmoev
menmepvativati
ntntetionionrnnrtysyty
NNionon
Non t VVVaaaVVVVVV lmmimemll
mm dmenten fnt bt bdntn obribrffbb r Sst, co corstst aomomle or Resaaleee leet.et.eg El
ere
ws, dding
h as dleme
ents
g Ele
re a
ws, doding d
as diemen
ents h
Elem
re a
s, dong d
s dimmen
nts h
ents:
ach e
mboa bui
wing
scrip
E
nts: h
ch ele
mbolsbuild
wing s
cript
El
ts: h
h ele
bols build
ng s
ripti
Ele

18 ■ Chapter 2: Revit Architecture Basics
The following illustration categorizes building elements.
Building Elements as Objects
Elements such as walls, doors, and windows are recognized as actual objects. The properties of these objects, such as structure and behavior, are called parameters. These properties simplify the process of creating a building model. For example, when you draw a wall element, you do not need to ensure that the wall layer is active as in a conventional CAD application. You also do not need to separately draw the faces and internal structural details of the wall element. The wall element is part of the wall category and has all the visual attributes of a wall, such as the required lineweight and color.
The wall element also behaves as a wall. You can join it to other walls, connect it structurally to floors and ceilings, and place windows and doors in it. In addition, intelligence is programmed into elements so that their behavior is affected by the relationships they share with other elements.
18 ■ Ch t 2 R it A hit t B i
Th f ll i ill iThe following illustration ca i b ildi ltegorizes building elements.
Building Elements as Objects
Elements such as walls, doors, and windows are recognized as actual objects. The properties of these objects, such as structure and behavior, are called parameters. These properties simplify the processof creating a building model. For example, when you draw a wall element, you do not need to ensure that the wall layer is active as in a conventional CAD application. You also do not need to separately draw the faces and internal structural details of the wall element. The wall element is part of the wall category and has all the visual attributes of a wall, such as the required lineweight and color.
The wall element also behaves as a wall. You can join it to other walls, connect it structurally to floorsand ceilings, and place windows and doors in it. In addition, intelligence is programmed into elementsso that their behavior is affected by the relationships they share with other elements.Sd pd p
ehavioehavioaace wace wor is aor is amehaveehave
windowwindowpl att
ves as a ves asws aws ammvelcturactu
ttributributeentl detaidetaites otes o
Clledlled hen youen you
CACADDhcogn
dd paramparamu dru danized aszed a
metemetepas actus ac
TT
teerr
Autededod byd bd
andndby tby te
d dd dththsdoodookll. Yll. orsors®YouYou In
w
cacatewall, swall, lssl
eesusue
wwuccwall alltpppp
l el euplicplic
eleeleacatcatlaa
titi Pwallwa rll ell o
hesheseleelepese ese
ememee pre p robjob tybjectbjec
op
Not VaVV lill dnss fshiphi
dss ops psffipip rs ts Sditiontio
thertaon, on, loto
inieotheth oer wer w
rqq Rquireuireeededs
wawallaaall ll lo dd
eeedo doelel
ws aior, a
exaas in
rnalll th
mengs
ws aror, ar
exams in a
nal sl the
ent gs, a
s arer, are
xamin a
al stthe v
nt ags, a
he pertie
ent,You
ent.as th
oin iit. In
elati
he prerties
ent, yYou a
nt. Ts the
oin it t. In
elatio
e proties
nt, yoou al
nt. Tthe
n it tIn ad
ation

Lesson: Working with Revit Elements and Families ■ 19
Example of Building Elements
The following illustration shows various building elements.
About Families
Families are groups of similar elements. You can use a large number of predefined families in your project. You can also create families for your project by using templates for doors, windows, furniture, and electrical fixtures.
Definition of Families
A family integrates elements that have same parameters, identical use, and similar graphical representation. Elements within a family may have different parametric values, but the set of parameters are the same, including their names and meanings. For example, doors of different types, such as double glass, overhead-sectional, and single-flush, are generally placed in different families. Within the double-glass door family there may be variations in door size, glass size and placement, or frame type. Families can be further classified into component families and system families.
Host – wall attached to a roof Datum – levels
Component – window placed in the wall View – plan view
Annotation – dimensions of the door
19
E l f B ildi ElExample of Building Elements
The following illustration shows various building elements.
About Families
Families are groups of similar elements. You can use a large number of predefined families in your project. You can also create families for your project by using templates for doors, windows, furniture,and electrical fixtures.
Definition of Families
A family integrates elements that have same parameters, identical use, and similar graphicalrepresentation. Elements within a family may have different parametric values, but the set of parameters are the same, including their names and meanings. For example, doors of different types,such as double glass, overhead-sectional, and single-flush, are generally placed in different families. Within the double-glass door family there may be variations in door size, glass size and placement, or frame type. Families can be further classified into component families and system families.
– wall attached to a roof Datum – levels
Component – window placed in the wall View – plan view
Annotation – dimensions of the doorSnotanot aation –tion –m– win– wi
– dim– dimpwindow windowmwinwi ld to a r to eeroofroof
CAutodiononens ons sofof
kced®ed ind in Inthethe
tellecttuuaalP
Not VaVV lill dfd off r Sr
ale or RDD eDatuat stumumalleeall a
Comp
ll att
ompo
atta
mpo all
doo
ll
doooor

20 ■ Chapter 2: Revit Architecture Basics
The following illustration shows double glass door, overhead-sectional glass door, single-flush vision door, and single-flush door families, respectively.
Family Types
Every family can contain multiple types. For example, families of tables might be defined by different types of tables based on usage or shape, such as conference table, coffee table, or dining table. Each family has table types of various sizes, such as a 36" diameter round table or a 48"x30" student desk.
The following illustration shows table families, each with different types of tables listed by size.
20 ■ Ch t 2 R it A hit t B i
Th f ll i ill i h d bl l dThe following illustration shows double glass door, h d i l l d i l fl h i ioverhead-sectional glass door, single-flush visiondoor, and single-flush door families, respectively.
Family Types
Every family can contain multiple types. For families of tables might be defined by different types of tables based on usage or shape, such as conference table, coffee table, or dining table. Eachfamily has table types of various siz
famconf
, fams con
as a
mple, fah as co
uch as as as a 36" diameter round table or a 48"x30" student desk.
The following illustration shows table families, each h different types of tables listed by size.
Sampmmle C, eaceacCh
dia
chch with withametemete
h difh difpe tablee tablper rounder rou
re
tf tabletable, coffle, cof
d
ees miges migf
rhh
Autodesk®
Intellectuall PPront tnt tptyptypeypeperty
ble oble o
Not VaVV lill dfd off r Sr
ale or Resale
e, fams co
as a
e fam
fams con
as a
e fam
famiconf
s a 3
fami
nix30
f tab
x30"
table
30" s
able

Lesson: Working with Revit Elements and Families ■ 21
Component and System Families
Component families are families of common components and symbols used in the building design that have standard sizes, configurations, and parameters. You can load component family files into a project or create them using family templates. You can also define properties and graphical representations for component families. Most families are component families. System families have predefined parameters and graphical representations. They include walls, dimensions, ceilings, roofs, and levels. System families are not available as files for loading into a project, nor can you create them.
A special type of component family is an in-place family, such as a roof cornice. An in-place family is created and edited solely within a project and is specific to that project model.
You can use a predefined system family to generate new families, which then belong to that system family within the project. For example, the behavior of a wall is predefined in the system. However, you can create different types of walls with different compositions. You can also transfer system families between projects, if required.
Example of Families
The following table gives an example each of family, element, type, and instance families.
The following illustration shows Annotation Symbols, Doors, and Furniture Families from the Project Browser.
Family Example
Family/System Family Walls
Element Basic Wall
Type Exterior – Brick on CMU
Instance Actual user-drawn wall in a project
21
C d S F iliComponent and System Families
Component families are families of common components and symbols used in the building designthat have standard sizes, configurations, and parameters. You can load component family files into aproject or create them using family templates. You can also define properties and graphicalrepresentations for component families. Most families are component families. System families have predefined parameters and graphical representations. They include walls, dimensions, ceilings, roofs,and levels. System families are not available as files for loading into a project, nor can you create them.
A special type of component family is an in-place family, such as a roof cornice. An in-place family is fcreated and edited solely within a project and is specific to that project model.
You can use a predefined system family to generate new families, which then belong to that systemfamily within the project. For example, the behavior of a wall is predefined in the system. However, you can create different types of walls with different compositions. You can also transfer system fffamilies between projects, if required.
Example of Families
The following table gives an example each of family, element, type, and instance families.
The following illustration shows Annotation Symbols, Doors, and Furniture Families from the Project Browser.
Family
Family/System
Eleme
Ty
Instance Actual
Example
Wallsymily
Basic Wall
ck on CMU
al user-drawn wall in a project
ck orickExterior – Bric
al usual uSiSaammpppmmm lleeeBBeeee CmplemplClslsChhlelehhhaaap
elemeelemepptent, tynt tyer
Atiotutooddeeskkk®
EE®®A®®Inxterixteriterioriortel
WaWalllaa llelll cttuuaal PPPrrrooopperrrtytyty
NotA Vnnotnnoaotaotaotot latatititiltt d
ffd ooff rrr Ser-dradra rrrarawawlwnwlee oCMCMrMUMU RReesallee
efons. Y
ch o
y
sta
ns. Yo
h of
y
stan
s. Yo
of f
E
tan
nce
Brick
tual u
how
ce
rick o
ual u
hows
ck o
al us
ows A

22 ■ Chapter 2: Revit Architecture Basics
Exercise: Work with Revit Elements and Families
In this exercise, you work with different types of building elements, families, and views. You also change the parameter of a window.
You are working on a municipal fire station project. You identify the elements and their families in the project.
The completed exercise
Completing the ExerciseTo complete the exercise, follow the steps in this book or in the onscreen exercise. In the onscreen list of chapters and exercises, click Chapter 2: Revit Architecture Basics. Click Exercise: Work with Revit Elements and Families.
1. Open i_firestation_elem.rvt or m_firestation_elem.rvt.
2. In the default 3D view, notice the host building elements, such as walls and roofs. Also notice component elements, such as doors and windows, placed in the host elements.
3. In the Project Browser, under Views (All), Elevations (1/2" Square) (Elevations (10mm Square)), double-click South to open the south elevation view. Notice the windows are from the same family but have different sizes.
22 ■ Ch t 2 R it A hit t B i
Exercise: Work with Revit Elements and Families
In this exercise, you work with different types of building elements, families, and views. You also change theparameter of a window.
You are working on a municipal fire station project. You identify the elements and their families in the project.
TThe completed exercise
Completing the ExerciseTo complete the exercise, follow the steps in this book or in the onscreen exercise. In the onscreen list of chapters and exercises, click Chapter 2: Revit Architecture Basics. Click Exercise: Work with Revit Elements and Families.
1. Open i_firestation_elem.rvt or tm_firestation_elem.rvt.
2. In the default 3D view, notice the hostbuilding elements, such as walls and roofs.Also notice component elements, such asdoors and windows, placed in the host elements.
3. In the Project Browser, under Views (All),Elevations (1/2" Square) (Elevations (10mm Square)), double-click South to open thesouth elevation view. Notice the windows arefrom the same family but have different sizes.
SSamp
ter
AAuuttoodes
operty
Noott VVaVV liill ddffdd off r Sr
aResale
ercisxerci
rciseercis
cisercise
er

Lesson: Working with Revit Elements and Families ■ 23
4. Select the second window from the left.
5. Select Window: 30" W (m_Window: 762mm W) from the Type Selector list to change the window size. Notice that you are changing only the Type of the window instance and not its family. Also notice the change in the width of the window.
6. In the Project Browser, under Floor Plans, double-click Main Floor to open the Plan view. Notice the furniture components placed in the rooms.
7. In the Project Browser, expand Schedules/Quantities to display the schedules associated with the project.
8. Double-click Door Schedule. The door schedule with details such as Mark, Family and Type, and Width is displayed. The schedule view itself is a view element, and each row displays certain properties of a door, which is a component element.
9. In the Project Browser, under Sections (Building Section), double-click Section 3 to open the sectional view. Notice the datum elements such as levels and column grids.
10. Click Window menu > Tile. All the open view elements are displayed.
11. Click File menu > Close to exit the project. Do not save any changes.
23
4. Select the second window from the left.
5. Select Window: 30" W (m_Window: 762mmW) from the Type Selector list to change thwindow size. Notice that you are chanonly the Type of the window instance and not its family. Also notice the change in thewidth of the window.
6. In the Project Browser, under Floor Plans, double-click Main Floor to open the Planview. Notice the furniture components placed in the rooms.
7. In the Project Browser, expand Schedules/Quantities to display the schedules associated with the project.
8. Double-click Door Schedule. The door schedule with details such as Mark, Family and Type, and Width is displayed. The schedule view itself is a view element, and each row displays certain properties of adoor, which is a component element.
9. he Project Browser, under Sections (Building Section), double-click Section 3 toopen the sectional view. Notice the datum elements such as levels and column grids.
10. Click Window menu > Tile. All the open viewelements are displayed.
11. Click File menu > Close to exit the project.Do not save any changes.
e Cha9.. pIn theIn th
(Buil(Bu
te
sk®Intellectual Popopeleel r
pepeoen ten pinthetheng ng r Se Sty
ojectjectSectSec
t VaVV lill dfd off r Sr
ale oale
in thn the the ser, uon), d
ectionts s
er, unn), do
ctionnts su
r, un), do
tions suc
ro

24 ■ Chapter 2: Revit Architecture Basics
Lesson: Starting a Project
Overview
This lesson describes how to start a new project with different templates.
You set up a project before you start creating a building model. You need to know the usage of default templates when you start a project to make the design process efficient. You also need to learn how to organize your content on levels, load in content families, and set up annotations to match company standards. All these requirements can be met by setting up template files.
The following illustration shows a building model created using a project template.
Objectives
After completing this lesson, you will be able to:
■ Describe a project. ■ Describe project templates. ■ Describe the default project template. ■ Describe Revit file types. ■ Describe vector and raster data. ■ State recommended practices for starting a new project. ■ Start a new project.
24 ■ Ch t 2 R it A hit t B i
L S i P jLesson: Starting a Project
Overview
This lesson describes how to start a new project with different templates.
You set up a project before you start creating a building model. You need to know the usage of default templates when you start a project to make the design process efficient. You also need to learn how to organize your content on levels, load in content families, and set up annotations to match company standards. All these requirements can be met by setting up template files.
The following illustration shows a building model created using a project template.
Objectives
After completing this lesson, you will be able to:
■ Describe a project.■ Describe project templates.■ Describe the default project template.■ Describe Revit file types. ■ Describe vector and raster data.■ State recommended practices for starting a new project.■ Start a new project.
ect tect tet tem

Lesson: Starting a Project ■ 25
About Projects
A project provides essential information about a building model such as the size and location of components, materials used, annotations, and so on. The display settings in a project file define the appearance of the model in project views. Based on requirements, you can customize the default settings of a project.
Definition of a Project
A project is the entire building design and the associated documentation. It provides complete information about various parametric building components required to represent a building model in standard dimensional views and schedules.
Beginning a Project
Creating a Building Model
You add parametric building components such as windows, doors, and walls to a project while creating a building model. You then create plan, section, elevation, and 3D views and make the required changes to complete the building model. The changes that you make in one view propagate throughout the project, and all associated views automatically update.
Specifying the Project Environment
You define the environment of a project while creating a building model. The project environment includes the display and material settings such as colors, fill patterns, and line styles of various components. Defining the environment imparts a standard appearance to the building model. You can customize the environment settings at any point during the design process because they are saved with the project.
Example
The following illustrations show a project file in plan, elevation, and, 3D views.
25
Ab P jAbout Projects
A project provides essential information about a building model such as the size and location of components, materials used, annotations, and so on. The display settings in a project file define theappearance of the model in project views. Based on requirements, you can customize the default settings of a project.
Definition of a Project
A project is the entire building design and the associated documentation. It provides complete information about various parametric building components required to represent a building model instandard dimensional views and schedules.
Beginning a Project
Creating a Building Model
You add parametric building co onents such as windows, doors, and walls to a project while creating a building model. You then create plan, section, elevation, and 3D views and make the required changes to complete the building model. The changes that you make in one view propagatethroughout the project, and all associated views automatically update.
Specifying the Project Environment
You define the environment of a project while creating a building model. The project environment includes the display and material send ttings such as colors, fill patterns, and line styles of various components. Defining the environment imparts a standard appearance to the building model. Youcan customize the environment settings at any point during the design process because they are saved with the project.
Example
The following illustrations show a project file in plan, elevation, and, 3D views.
Snents.entsomize omize
h thh thasplapa. DefinDefinthethemronron
lay andlay andningningpnment nmen
d mated mhhmnn
ddlct Enct E
t ofofenvironviro
Cding mng med viewed viewhplanplan, s,
model.model. Twswsawin
sectionsectioTheThpndows,ndows
on, elevn, eh
tdoder
Anvinvct.ct. u
ronrontononoe
nmnmdenvenvevirovirs
al al rononkl sel se®
projerojeeettinttiInect wect wtewhhlntnt ltt ectualomom Pmaticmat r
aicaicongengallpges gese
tiotios ths throno tys, aa
on, ann, a
Not VaVV lgg igs sll
gg ds at at fpp
at anadat a oararnynyffann
rrtsrt Sas cas c
ts a sa srts t acolcoltlololoegg
orsoroa ba brbubu Rll
esale
ents sen cr
e the nd a
he Pr
ne thudes
nts sun cre
the bnd al
e Pro
ne thedes t
ts sucrea
he bud all
Pro
e thees th
mp
s to a3D v
t youupd
e cres suc
ent isetti
to a3D vi
you upda
creasuch
nt imettin
o aD vie
ou mpdat
reatuch a
t imtting

26 ■ Chapter 2: Revit Architecture Basics
About Project Templates
A project file is based on a template that provides the initial settings, such as the material and display settings. You can customize this template any time during the project. You can also start a project without using a template.
Definition of a Project Template
A project template enables you to start a project by providing initial conditions such as the default project units and settings, the default building levels and standard views, and other components. You can either select a template from the template library, or you can save a project and use it as a new project template. New projects inherit all the families, settings, and geometry from the starting template.
Types of Project Templates
You can use the following standard project templates to start a project.
Project Template Settings
You can modify the settings for views, levels, materials, and annotations using project templates. They have a library of family content.
Additional Elements for Templates
You can assign elements to project templates such as sheets, drafting views and details, schedules, additional families, cameras, groups, detail groups, links, and import/export settings.
Starting Without a Template
When you start a project without using a template, only one level with a plan view and a reflected ceiling plan view is created. You need to specify whether you want to use imperial or metric units. Only the basic, curtain, and stacked walls load while windows, doors, and other components do not load and no elevation view is created in the project.
Template File Type
Project template files have an .rte extension. By default, they are stored in the template folders at the same level as Imperial and Metric Library folders.
Template Description
Default For new projects, unless you specify.
Commercial For designing commercial structures; includes additional levels and views.
Residential For designing residential structures; includes additional levels and views.
Structural For using visibility settings, preloaded families, and views adjusted for structural design.
Construction For using views and preloaded schedules specific to the construction industry.
26 ■ Ch t 2 R it A hit t B i
Ab P j T lAbout Project Templates
A project file is based on a template that provides the initial settings, such as the material and displaysettings. You can customize this template any time during the project. You can also start a project without using a template.
Definition of a Project Template
A project template enables you to start a project by providing initial conditions such as the defaultproject units and settings, the default building levels and standard views, and other components. You can either select a template from the template library, or you can save a project and use it as a new project template. New projects inherit all the families, settings, and geometry from the startingtemplate.
Types of Project Templates
You can use the following standard project templates to start a project.
Project Template Settings
You can modify the settings for views, levels, materials, and annotations using project templates. Theyhave a library of family content.
Additional Elements for Templates
You can assign elements to project templates such as sheets, drafting views and details, schedules, additional families, cameras, groups, detail groups, links, and import/export settings.
Starting Without a Template
When you start a project without using a template, only one level with a plan view and a reflected ceiling plan view is created. You need to specify whether you want to use imperial or metric units. Onlythe basic, curtain, and stacked walls load while windows, doors, and other components do not load and no elevation view is created in the project.
Template File Type
Project template files have an .rte extension. By default, they are stored in the template folders at thesame level as Imperial and Metric Library folders.
Template Description
cifless you sunlesunlects, unlFor new Default
itional levels and views.ditiodditructures; in udes addig commerciang cning signingFoCommercial
es additional levels and views.des adesesigning residential structures; includedesigr desFor deResidential
ed families, and views adjusted for Structu
loaded schedules spConstruction ecific to the construction industry.
ded adedFor using visibility settings, preloadestructural design.F
eloadreloaor using views and preloSnnSSaFor Foraaaaamructuructumor usr usmpng ving viural desural dppmmurum lng nlvisibilitibilitleresidenesidenetye CCcial struial struCCChu speciu spechuctuucthhaacify.ify.apppt
ojetteect.ct.eer
Auttto
vieoodewewdews aws asananskkk
®® Intingting tegs, pgs, plprprllle
cteecureuretresresues;es; ainial
i ill Pnnclucl rududodedeoppertytyty
Not VaVV lill ddf
dedeffdd oededooffff rd sc s SschecheSrscs addallee ormilimi Ries, es, Reaesdidissaitiotiolononenanae
o sta
, unl
ning
r des
start
unle
ing c
desi
F
tart
nles
ng co
desig
Fo
ct
ddit
ude
aded
prelo
gs
ttingmil
dditi
des
aded
reloa
gs
tingsily
ditio
es a
ded f
eload
s
ngs fily c

Lesson: Starting a Project ■ 27
Example of Using the Standard Template
The following illustration shows the location of the standard imperial templates.
About the Default Project Template
You can start a new project by using the default project template. This template provides default settings for colors, line styles, and lineweights, and the standard views of the building model.
Definition of the Default Project Template
The default project template is a standard template that creates a new project with two levels: Level 1 and Level 2. It sets the default project units, imperial or metric, and loads a subset of component families that you can use to create the building design.
The Default Project Template Views
The default project template creates standard views of the building model. They are north, south, east, and west elevations, two floor plans, two reflected ceiling plans, and a site plan. The floor plan view at Level 1 is the default view. You can use this view to start creating the walls of the building model. If you add more levels to the project, a plan view and a reflected ceiling plan view are automatically created for each new level.
27
E l f U i h S d d T lExample of Using the Standard Template
The following illustration shows the location of the standard imperial templates.
About the Default Project Template
You can start a new project by using the default project template. This template provides defaultsettings for colors, line styles, and lineweights, and the standard views of the building model.
Definition of the Default Project Template
The default project template is a standard template that creates a new project with two levels: Level 1and Level 2. It sets the default project units, imperial or metric, and loads a subset of component families that you can use to create the building design.
The Default Project Template Views
The default project template creates standard views of the building model. Theyf are north, south, east, and west elevations, two floor plans, two reflected ceiling plans, and a site plan. The floor plan view atLevel 1 is the default view. You can use this view to start creating the walls of the building model.If you add more levels to the project, a plan view and a reflected ceiling plan view are automaticallycreated for each new level.
Sonn
ult proult pr2
aof thof t
j
mthe Dethe Depe stylee style
eefaufamm lct by uct byes, ands, aneusing tusing
d
CTempemhmplaplahaappter
Aempeme de dumplamplatlatatoatetd
aulul elt Pt PsPrPrkroro®
ojj
Inweigweigtedef
eightightlfafattlauaueult ultct pt ptuatelee Pro
pertyty
Ncreacreaoateatet
jte te V
ect ecthh
at unt unt u lararnni
ardrdnitnil
arandrd ted t ftememdte ompffm r
pp Smplatplarpp aatetelee
e ostata randn Rmplampl
darddardeateatedste. Te. aThTh
lePro
newr col
fin
Proj
new pcolo
fini
Proje
ew polor
init
ect tnd t
ct Te
a staault p
use to
t Pr
ect tend th
t Tem
stanult pr
se to
t Pro
t temd the
Tem
tandt pro
e to c
Proj

28 ■ Chapter 2: Revit Architecture Basics
The following illustration shows the default project template views.
The Default Project Template Settings
The following settings define the appearance of the default project template.
Setting Description
Colors Defines colors for line styles and families.
Titleblocks Creates a set of titleblocks for your project and loads them like families.
Families Loads the families you often use.
Line styles Defines line styles for model components and detail lines in a project.
Line weights Defines line weight for model and annotation components.
Fill patterns Defines fill patterns for materials. Fill patterns are commonly used in walls.
Materials Defines materials for model components, including postrendering appearance.
Units Specifies the unit of measurement for lengths, angles, and slopes.
Snaps Sets snapping increments for model views such as plan and 3D views.
Dimensions Defines the look and size of dimensions for a project.
Temporary dimensions Sets the display and placement of temporary dimensions.
Object styles Defines the display of components in various views.
28 ■ Ch t 2 R it A hit t B i
Th f ll i ill i h hThe following illustration shows th d f l j l ie default project template views.
The Default Project Template Settings
The following settings define the appe ance of the default project template.
Setting ription
Colors Defines colors for line styles and families.
Titleblocks Creates a set of titleblocks for your project and loads them like families.
Families Loads the families you often use.
Line styles Defines line styles for model components and detail lines in a project.
Line weights Defines line weight for model and annotation components.
Fill patterns Defines fill patterns for materials. Fill patterns are commonly used in walls.
Materials Defines materials for model components, including postrendering appearance.
Units Specifies the unit of measurement for lengths, angles, and slopes.
Snaps Sets snapping increments for model views such as plan and 3D views.
Dimensions Defines the look and size of dimensions for a project.
Temporary dimensions Sets the display and placement of temporary dimensions.
Object styles Defines the display of components in various views.
SSaaaammmmmppDescrDescppmmDm le appe apllepearearanan
CgsgsChhapter
ACCAAuCreCreutetofinfinodnesnesees cs cesscoskk
ononk®nn InInIntef th
tt lhh lheheee dee dcdefdeftfaf u
al Proopperty
Ns thes thNohe fhe tfafat Vt ot oVaof tif taVVofVV ltittitiitletllit dleblebd f
nene
blfdbd oe st stoffff rstyty SStyles esStyt
aaalle ooorrr Rct tct tRetemtemsmpmpaplapla
lempla
s def
mplat
defin
plate
defin t pro
for
es a s
Loa
proje
for l
s a se
Load
proje
or li
a set
Load

Lesson: Starting a Project ■ 29
Example of Default Project Template
About Revit File Types
Revit uses three types of files: project files, template files, and family files. Each one has a different file extension.
Definition of Revit File Types
You can save the project in three file formats. Revit project files, in which you work to create building models, have a .rvt extension. Revit family files in which you create objects such as doors, windows, annotations, symbols, and titleblocks that are loaded into the project files have a .rfa extension. Template files that are used to create project and family files have a .rte extension.
Saving Project Files
You can save and access template files on the local hard drive or on a network, depending on your setup. You save project files on a network at a location that everybody in the design team can access. You can also save a project file as a template file.
Object styles in the default template
29
E l f D f l P j T lExample of Default Project Template
About Revit File Types
Revit uses three types of files: project files, template files, and family files. Each one has a different fileextension.
Definition of Revit File Types
You can save the project in three file formats. Revit project files, in which you work to create buildingmodels, have a .rvt extension. Revit family files in which yot u create objects such as doors, windows,annotations, symbols, and titleblocks that are loaded into the project files have a .rfa extension.Template files that are used to create project and family files have a .rte extension.
Saving Project Files
You can save and access template files on the local hard drive or on a network, depending on yoursetup. You save project files on a network at a location that everybody in the design team can access. You can also save a project file as a template file.
Object styles in the default templateSSSes in tes in ta
apter
AAAault ult tut tet tetemmo
ualProperty
Not VVaaVV lliilll ddfd off
ale or Resale
File
e
File File T

30 ■ Chapter 2: Revit Architecture Basics
Example of File Types and Template File Locations
The following illustration shows project and template extensions and the default locations of template files.
About Vector and Raster Data
You can use vector data from collaborators using CAD programs or from existing CAD files to create a building model, a detail, or a toposurface. You can use raster data or image files as background for a view, as sketch information to trace over when starting a building model, or as logos in titleblocks.
Definition of Vector and Raster Data
Vector data has both magnitude and direction. Vector graphics structure is used as a means of coding line and area information in the form of units of data expressing magnitude, direction, and connectivity.
All image files are classified as raster data. Raster data consists of grids of pixels with specific color value. Revit can import raster files in JPG, JPEG, BMP, and PNG formats. You can import images to use as background images in a project or as visual aids when you create a building model.
Import Symbol
Elements such as lines, text, and blocks in imported vector data files become a single object called an import symbol. You can edit an import symbol only by moving it as one large piece or by tracing over it to create drawings. However, you can dimension individual parts in the import symbol and align objects with them. For example, you can snap walls to the lines representing walls in the imported drawing.
2D Data
You can import all 2D objects in CAD files, except for rays and construction lines, as import symbols in a drawing. You can explode the import symbol into text, curves, lines, and filled regions. You can also import a DWG™ or DXF™ file that contains rendering data.
Project and template extensions Default location of template files
30 ■ Ch t 2 R it A hit t B i
E l f Fil T dExample of File Types and T l Fil L iTemplate File Locations
The following illustration shows project and template extensions and the default locations of template files.
About Vector and Raster Data
You can use vector data from collabo rs using CAD programs or from existing CAD files to create a building model, a detail, or a top face. You can use raster data or image files as background for aview, as sketch information to trace over when starting a building model, or as logos in titleblocks.
Definition of V r and Raster Data
Vector data has both magnitude and direction. Vector graphics structure is used as a means of codingline and area information in t orm of units of data expressing magnitude, direction, andconnectivity.
All image files are classified as raster data. Raster data consists of grids of pixels with specific colorvalue. Revit can import raster files in JPG, JPEG, BMP, and PNG formats. You can import images to use as background images in a project or as visual aids when you create a building model.
Import Symbol
Elements such as lines, text, and blocks in imported vector data files become a single object called an import symbol. You can edit an import symbol only by moving it as one large piece or by tracing over it to create drawings. However, you can dimension individual parts in the import symbol and align objects with them. For example, you can snap walls to the lines representing walls in the imported drawing.
2D Data
You can import all 2D objects in CAD files, except for rays and construction lines, as import symbols in a drawing. You can explode the import symbol into text, curves, lines, and filled regions. You can alsoimport a DWG™ or DXF™ file that contains rendering data.
Project and template extensions Default location of template files
Sare claare cl impoimpalassifieassifiemin in pde ade
ththe fore fomn tt land dnd dormrmer Dr D
irecirec
Cen starn sta hn use rn use arting ating aaogrog
raster raster a bbprams orrams o
r data odattr frfer
Aster fter fur filr filtraraeoasteastdterteredds
k®unitunit In
on. ts of ts of te
. VecVecf ddlctctltotoeorctual P
di rngngog mg mpmomoe imimododrmamaty
m exm exmage age
Notas s VJPP
vivisus aPEGEGualuaVuu
lEG,GlliG,G, llG,G dererBMBMfr dad
MPMdrrM
oaatataffdada rtaaS
corcale
ssiss ong ng rstrstg mm
Rructucteturtu sale
singe. Yo
ove
nd
th mnfor
vity.
plate
sing Ce. You
over
nd R
h maform
ty.
plate
ng CYou
ver w
d Ra
magorm
y.
ate fi
CAD fes a
, or a
rapha ex
a. RaJPG
ect o
AD fies as
or as
aphica exp
. RastJPG, J
ect or
D fis as b
r as
phicsexpr
RastePG, J
t or

Lesson: Starting a Project ■ 31
3D Data
You can import 3D data from other CAD software as import symbols. Surfaces, regions, faces, and 3D solids are imported as 3D import symbols that have limited snapping. You can disassemble or explode the import symbol. However, it is not possible to explode all 3D objects. The following illustration shows 3D solid objects such as a box, a cone, and a cylinder in hidden-lines view.
ACIS Objects
You can import ACIS objects from DWG, DXF, and SAT files. You can also import most DGN surfaces and solids, except B-spline surfaces, from MicroStation® software.
NOTE: To use ACIS imports for face-based host commands, you import geometry into an in-place family of the Mass or Generic Model category.
Line Weights
You can import pen numbers from a DWG or DXF file and map them to a line weight. Each layer in the file is assigned a line weight based on pen number and line weight settings. Standard pen and line weight mappings that follow predefined national standards are provided in the default project template. You can also create your own mappings. When you save these mappings to a text file, they become the set mappings for the project. These settings are retained within the project template.
Scaling
You can determine the scale factor of imported DWG or DXF files in your project from the import units and scale factor properties of the import symbol. If you change the import units, the scale factor is automatically updated. You can also specify a different scale factor.
31
D D3D Data
You can import 3D data from other CAD software as import symbols. Surfaces, regions, faces, and 3Dsolids are imported as 3D import symbols that have limited snapping. You can disassemble or explode the import symbol. However, it is not possible to explode all 3D objects. The following illustration shows 3D solid objects such as a box, a cone, and a cylinder in hidden-lines view.
ACIS Objects
You can import ACIS objects from DWG, DXF, and SAT files. You can also import most DGN surfacesand solids, except B-spline surfaces, from MicroStation® software.
NOT To use ACIS imports for face-based host commands, you import geometry into an in-place family of the Mass or Generic Model category.
Line Weights
You can import pen numbers from a DWG or DXF file and map them to a line weight. Each layer in the file is assigned a line weight based on pen number and line weight
Youn® so
commory.
mberse we
s. Yon® s
comory.
mbene w settings. Standard pen and line
weight mappings that follow predefined national standards are provided in the default projecttemplate. You can also create your own mappings. When you save these mappings to a text file, they become the set mappings for the project. These settings are retained within the project template.
Scaling
You can determine the scale factor of imported DWG or DXF files in your project from the import units and scale factor properties of the import symbol. If you change the import unf its, the scale factor is automatically updated. You can also specify a different scale factor.
Seighteighaassmmpmp
s or Ges or Gepports foports feneric enermppeels fr
e surfae sur
for for feom DWm DW
aces, faces, f
CDX
hhaappter
AutodesMododkdeldel®
-babael cael caInsed sed te
Mi
hhlicic lcrcreroSroSc
ndndStaStatd Sd SuSASAaAATTlffPropeerrtyty
Ns fros frbabasso
romomtm m Va DDaVV lill d
fd off r Srale onds,dsrs, ys, R
twatwaearearese.e. aan n ln a aealsoalsS obept B
o useily of
objept B-
use Ay of t
objet B-s
use Aof th
s. Yoon® s
t comgory.
mbene w
ngs
. Yon® so
comory.
mbere we
ngs t
You® sof
ommry.
bers wei
gs th

32 ■ Chapter 2: Revit Architecture Basics
Example
The following illustration shows 3D objects as vector data and the sky image as raster data for the background.
Guidelines for Starting a New Project
When you start a new project, you select either the default project template or a standard template from the template library. Based on your requirements, you can customize the default template settings and save the new settings as a template file. The following best practices help when starting a project.
Guidelines
■ Start with the Level 1 floor plan, default view, to create the ground floor exterior walls. You can also create or import a site plan in a site view to establish the context for your building.
■ Define additional floor levels: After you create the walls on the first floor, switch to any of the elevation views. In the elevation view, draw new levels to define floor elevations. You can use dimensions when placing levels to make your floor spacing accurate. Define levels for all your floors, roofs, and tops of exterior walls.
■ Establish links between walls and levels: Select walls to edit their properties and set the wall height to the appropriate level height. After you have linked walls and levels, return to the ground floor plan. The exterior walls now span floor levels, and you can use them to lay out all the other floors and roofs.
■ Create the rest of the building using each level. To navigate to any level while working on the design, select the floor from the Project Browser or click the required level symbol in an elevation view.
32 ■ Ch t 2 R it A hit t B i
E lExample
The following illustration shows 3D objects as vector data and the sky image as raster data for the background.
Guidelines for Starting a New Project
When you start a new project, you select either the default project template or a standard templatefrom the template library. Based on your requirements, you can customize the default template settings and save the new settings as a template file. The following best practices help when startinga project.
Guidelines
■ Start with the Level 1 floor plan, default view, to create the ground floor exterior walls. You can alsocreate or import a site plan in a site view to establish the context for your building.
■ Define additional floor levels: After you create the walls on the first floor, switch to any of the elevation views. In the elevation view, draw new levels to define floor elevations. You can use dimensions when placing levels to make your floor spacing accurate. Define levels for all yourfloors, roofs, and tops of exterior walls.
■ Establish links between walls and levels: Select walls to edit their properties and set the wall height to the appropriate level height. After you have linked walls and levels, return to the ground floorplan. The exterior walls now span floor levels, and you can use them to lay out all the other floors and roofs.
■ Create the rest of the building using each level. To navigate to any level while working on thedesign, select the floor from the Project Browser or click the required level symbol in an elevation view.
St a newt a neaStarta martinrtinpng a ng mmngngllee
er
Aject,ectBasBaut, yt, ytyoyoooudeNsNeNeewew®eww
Intelllleecctua
erty
Ns as as os a ta t
uteteVr reqr re aququeqq lhehe
uiruiiererlee der thr thftheedth oddffe r S
ectctr
att le or RReessale
s fos fors for Proje
lect on y
ettin
roje
ect eon yo
tting
ojec
ct eitn you
ings

Lesson: Starting a Project ■ 33
Exercise: Start a New Project
In this exercise, you start a new project with the default template and import a file containing site data to the project.
You import site data from an AutoCAD® drawing file and use this data to generate a topographic surface.
The completed exercise
Completing the ExerciseTo complete the exercise, follow the steps in this book or in the onscreen exercise. In the onscreen list of chapters and exercises, click Chapter 2: Revit Architecture Basics. Click Exercise: Start a New Project.
1. Click File > New > Project.
2. In New Project dialog box:
■ Under Create New, select Project.■ Click OK.
3. In the Project Browser, notice that Level 1 is bold, indicating that this view is active.
4. In the Project Browser, under Elevations (Building Elevation), double-click South to change the view. Notice that two levels, Level 1 and Level 2, are defined by default.
5. In the Project Browser, under Floor Plans, double-click Site to make the view active.
6. Click File menu > Import/Link > CAD Formats.
7. In the Import/Link dialog box:
■ Navigate to the folder where you saved the courseware datasets to select the site_model.dwg file.
■ Click Open.
TIP: Enter ZF to zoom out to view the complete model.
33
Exercise: Start a New Project
In this exercise, you start a new project with the default template and import a file containing sitedata to the project.
You import site data from an AutoCAD® drawing file and use this data to generate a topographic surface.
TThe completed exercise
Completing the Exerciseo complete the exercise, follow the
steps in this book e onscreenexercise. In the onscreen list of chapters and exercises, click Chapter 2: Revit Architecture Basics. Click Exercise: Start aNew Project.
1. Click File > New > Project.
2. In New Project dialog box:
■ Under Create New, select Project.■ Click OK.
3. In the Project Browser, notice that Level 1 is bold, indicating that this view is active.
4. he Project Browser, under Elevations (Building Elevation), double-click South to change the view. Notice that two levels, Level 1 and Level 2, are defined by default.
5. In the Project Browser, under Floor Plans,double-click Site to make the view active.
6. Click File menu > Import/Link > CADFormats.
7. In the Import/Link dialog box:
■ Navigate to the folder where you savedthe courseware datasets to select thesite_model.dwg file.
■ Click Open.
TIP: Enter ZF to zoom out to view the complete model.
Sse. Ise. Iexercisexercis
ecturectureaboo
n the onthe ones, cles, cmexeexe
ook ook or inor inonscrnscrpeercise, foercise,
n the on theenmere
innlercisercise
folloollolee CChha4.4. pIn theIn th
(Buil(Bu
ttee
AC
. ClicClicuhaphapckcktaptapEopterterdst ost or 2:r 2:eof cof cs
crcchachk
reeree®the he enenIntellllectual PchchLevLe r
hanha oangngpin
ge tge eng ng
tr El Ety
ojectjectElevaElev
NNoott Varr at at a
VV laa ill dffd ooffff r Sr
ale oale
ng tmple
teps
ng thmplet
eps iex
g thplete
ps inexe
ser, ution)
e vie1 and
rs vit
cise:
w >
er, union),
viewand
se: S
w > P
r, unon), d
view.and L
e: St
> P

34 ■ Chapter 2: Revit Architecture Basics
Chapter Summary
You have now been introduced to the Revit Architecture user interface. You understand that elements are the parametric building blocks, and template files expedite project setup, and you can begin to create designs in Revit Architecture.
Having completed this chapter, you can:
■ Describe the Revit Architecture 2008 user interface. ■ Work with different types of Revit Architecture 2008 elements and families. ■ Start a new project with different templates.
8. Right-click the Design Bar. Click Site.
9. On the Design Bar, Site tab:
■ Click Toposurface.■ Click Use Imported > Import Instance.
10. In the view window:
■ Place the cursor over the imported toposurface to highlight it.
■ Select the toposurface.
11. In the Add Points from Selected Layers dialog box:
■ Clear all the check boxes except C-TOPO-MAJR.
■ Click OK.
The toposurface appears as shown.
12. On the Design Bar, click Finish Surface.
13. On the View toolbar, click Default 3D View.The toposurface appears as shown.
14. Click File > Close to exit the project. Do not save any changes.
34 ■ Ch t 2 R it A hit t B i
Chapter Summary
You have now been introduced to the Revit Architecture user interface. You understand thatelements are the parametric building blocks, and template files expedite project setup, and you canbegin to create designs in Revit Architecture.
Having completed this chapter, you can:
■ Describe the Revit Architecture 2008 user interface. ■ Work with different types of Revit Architecture 2008 elements and families. ■ Start a new project with different templates.
8. Right-click the Design Bar. Click Site.
9. On the Design Bar, Site tab:
■ Click Toposurface.■ Click Use Imported > Import Instance.
10. In the view window:
■ Place the cursor over the importedtoposurface to highlight it.
■ Select the toposurface.
11. In the Add Points from Selected Layers dialogbox:
■ Clear all the check boxes exceptC-TOPO-MAJR.
■ Click OK.
The toposurface appears as shown.
12. On the Design Bar, click Finish Surface.
13. On the View toolbar, click Default 3D View.The toposurface appears as shown.
14. Click File > Close to exit the project. Do notsave any changes.
Saammpmmle Cha
ave ave pFile File e any che any ctt > Clos> Clo
hatese tterr
Autodesk®
Intellectual Propertyes.
Not VaVV lill dfd off r Sr
ale or Resale
14.4.4.