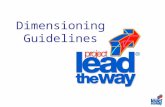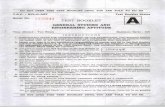2008-Fall Technical Drawing – Week 4. 2 Dimensioning –Command Promt –Dimension Menu...
-
date post
21-Dec-2015 -
Category
Documents
-
view
218 -
download
3
Transcript of 2008-Fall Technical Drawing – Week 4. 2 Dimensioning –Command Promt –Dimension Menu...

2008-Fall
Technical Drawing – Week 4Technical Drawing – Week 4

2
Dimensioning Dimensioning
– Command Promt
– Dimension Menu – Dimension Toolbox

3
Linear Dimensions Linear Dimensions
– Command Sequence– Command: DIMLINEAR– First extension line origin or press ENTER to select: (pick P1)– Second extension line origin: (pick P2)– Dimension line location (Mtext/Text/Angle/Horizontal/Vertical/Rotated): (pick a point to pos
ition the dimension line, you will see the dimension rubber banding)– Command Sequence
– Command: DIMLINEAR– First extension line origin or press ENTER to select: (press ENTER)– Select object to dimension:

4
Linear Dimensions Linear Dimensions
– Command Sequence– Command: DIMCONTINUE– Specify a second extension line origin or (Undo/<Select>): (pick P3)– Specify a second extension line origin or (Undo/<Select>): (pick
another or to end)

5
Linear Dimensions Linear Dimensions
– Command Sequence– Command: DIMBASELINE– Specify a second extension line origin or (Undo/<Select>): (pick next
point)– Specify a second extension line origin or (Undo/<Select>): (pick
another or to end)– Select base dimension: ( again to end)

6
Linear Dimensions Linear Dimensions
– Command Sequence– Command: DIMALIGNED– First extension line origin or press ENTER to select:(pick P1)– Second extension line origin: (pick P2)– Dimension line location (Mtext/Text/Angle): (pick a point)

7
Changing the TextChanging the Text
– Select the dimension– Type DDEDIT, or ModifyObjectTextEdit– <> refers for the dimension value

8
The Radial Dimension CommandsThe Radial Dimension Commands
– Command Sequence– Command: DIMDIAMETER– Select arc or circle: (pick the circumference P1)– Dimension line location (Mtext/Text/Angle): (move the cursor until you are happy with the te
xt position and then pick to complete the sequence)– Command Sequence
– Command: DIMRADIUS– Select arc or circle: (pick the circumference P2)– Dimension line location (Mtext/Text/Angle): (move the cursor until you are happy with the te
xt position and then pick to complete the sequence)– You can use the Center Mark command to annotate a circle or an arc with a cross at t
he center. The illustration above shows a center mark added to a circle after a diameter has been drawn.– Command Sequence– Command: DIMCENTER– Select arc or circle: (Pick the circumference of a circle or arc)

9
Angular DimensionsAngular Dimensions
– Command Sequence– Command: DIMANGULAR– Select arc, circle, line, or press ENTER: (pick a line)– Second line: (pick another line)– Dimension arc line location (Mtext/Text/Angle): (pick point)

10
Ordinate DimensionsOrdinate Dimensions
– Command Sequence– Command: DIMORDINATE– Select feature: (pick the point to annotate)– Leader endpoint (Xdatum/Ydatum/Mtext/Text): (pick endpoint or use one of the options)
Ordinate Default Ordinate Ydatum

11
Annotation with LeadersAnnotation with Leaders
– Keyboard LEADER – The Leader command can be used to annotate any point on a drawing. The command
sequence below was used to draw the leader shown in the illustration above.– Command Sequence
– Command: LEADER– From point: (pick the point to annotate)– To point: (pick vertex point)– To point (Format/Annotation/Undo)<Annotation>: (pick end point)– To point (Format/Annotation/Undo)<Annotation>:– Annotation (or press ENTER for options): Corner of– MText: building– MText: (to end)

12
Editing DimensionsEditing Dimensions
– The Dimension Text Edit Command– Pull-down DimensionAlign Textoptions – Keyboard DIMTEDIT– Command Sequence
– Command: DIMTEDIT– Select dimension: (pick the dimension you want to edit)– Enter text location (Left/Right/Home/Angle): (pick a new position or use an option)
– The results of the four available options are shown in the illustration below.– The Left option moves the text to a left justified position within the dimension.– The Right option moves the text to a right justified position within the dimension.– The Home option returns the text to the home position after it has been modified.– The Angle option enables the text to be rotated about its center.

13
Editing DimensionsEditing Dimensions
– The Dimension Edit Command– Keyboard DIMEDIT – The Dimension Edit command can be used to modify and change
the text of any number of dimensions. The command could, for example, be used to add a standard prefix or suffix to a number of dimensions.
– Command Sequence– Command: DIMEDIT– Dimension Edit (Home/New/Rotate/Oblique) <Home>: (choose an
option)– Select objects: (pick one or more dimensions)– Select objects: (pick more or end)
– The command sequence will vary depending upon which option has been chosen but the results of the various options are illustrated below

14
Tips & TricksTips & Tricks
– Always attempt to use the least number of dimensions in order to provide the maximum amount of information.
– Avoid giving duplicate information. For example, if you use a number of running dimensions along the length of an object, it is not necessary to include an additional dimension for the whole length. In the illustration on the right the "50" dimension is unnecessary because it gives no extra information and simply duplicates that which can be inferred from the "20" and "30" dimensions. This will also avoid any ambiguity which may arise from inaccurate dimensioning.
– Sometimes it may be more appropriate to add notes to your drawing which include dimension information rather than attempt to dimension small or complex items.
– If you do not include any units information with your dimensions you must always add a note to your drawing such as "All dimensions are in millimeters" to make it absolutely clear

15
Exercise Exercise
– Draw a regular Turkish Flag according to the law.
G Standard 50cm
L 1.5 G 75cm
A 0.5 G 25cm
B 0.5 G 25cm
C 0.0625 G 3.125cm
D 0.4 G 20cm
E G / 3 16.67cm
F 0.25 G 12.5cm
M G / 30 1.667cm

16
Exercise Exercise
– Draw the site

17
Exercise Exercise
– Hints– To get started, try drawing the first boundary line using a relative polar co-ordinate in the
form, @450<60, where "450" is a distance and "60" is an angle. You will find lots of information about co-ordinates in the "Using Co-ordinates" tutorial.
– The Offset command will be very useful when you are constructing the site boundary. You will find the Offset command on the Modify pull-down (ModifyOffset) and on the Modify toolbar . You will also find more information about the Offset command on the "Modifying Objects" tutorial.
– The site boundary cannot accurately be drawn without the use of Osnaps such as Endpoint. Use the "Object Snap" tutorial to learn about using object snaps.
– Make sure your drawing has a good layering structure. You can always use the Modify Properties command, to change the layer of objects after they have been drawn. You can start the Modify Properties command from the Modify pull-down, ModifyProperties or from the Object Properties toolbar.
– Feel free to interpret the brief in any way you feel appropriate, however, you must also concentrate your efforts to produce a good-looking, illustrative plan. Since trees will be an important element of the design, spend some time developing some useful tree symbols.
– Don't forget to save your drawing regularly.