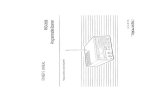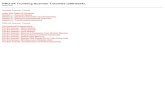20-197 PRO-197 Digital Trunking Desktop/Mobile Radio … Shack - Realistic/PRO-197... ·...
Transcript of 20-197 PRO-197 Digital Trunking Desktop/Mobile Radio … Shack - Realistic/PRO-197... ·...

Digital Trunking
Desktop/Mobile Radio Scanner
Thank you for purchasing your Digital Trunking Desktop/Mobile Radio Scanner from RadioShack. Please read this user’s guide before installing, setting up, and using your new scanner.
20-197 PRO-197
www.radioshack.com
Scanner
Antenna
Screw (2)
Mounting bracket
DIN sleeve
Keys (2)
Rubber washer (2)
Lock washer (2)
Rubber feet (3)
Knob (2)
AC adapter
DC cable with fuse
User’s Guide
Quick Start Guide
V-Scanner Pre-programmed Data
What’s Included

�
Contents
�
Contents
Understanding Your Scanner ............................................................ 6Understanding the Function Keys ....................................................................6Understanding the Display ...............................................................................9Understanding Object Oriented Scanning ...................................................10Scanner Features .............................................................................................13
Scanner Setup ................................................................................. 16Installing Your Scanner ....................................................................................16
Setting up a Mobile Base .............................................................................16Bracket Mounting .........................................................................................16Dashboard Installation .................................................................................17Connecting the Antenna ..............................................................................18
Powering Your Scanner ...................................................................................19Wall Outlet ....................................................................................................19Vehicle (Power Socket) .................................................................................19Vehicle (Direct) ..............................................................................................20
Headphones and Speakers ............................................................................20Listening Safety .............................................................................................20
Transferring Data To or From another Scanner or PC .................................21Turning on the Scanner and Setting Squelch ................................................21Squelch and Attenuator ..................................................................................22Basic Settings ...................................................................................................23
Delay ..............................................................................................................24Adjusting the LCD Contrast.........................................................................24Turning the Key Tone On or Off ..................................................................25Turning Key and Backlight On or Off ..........................................................25
Creating Scannable Objects ........................................................... 26Understanding Object Menus ........................................................................26Conventional Channel Objects ......................................................................28
Essential Parameters ....................................................................................28Creating a CONV Object .............................................................................29Changing Text Tags ......................................................................................29
Trunking Talkgroup Objects (TGRP) ...............................................................30
Essential Parameters ....................................................................................30Trunking System (TSYS) Objects ..................................................................31
Duplicate (DUPE) .............................................................................................34
Scanning .......................................................................................... 35Basic Scanning Operation ..............................................................................35Wildcard Scanning ..........................................................................................35Manual Mode ...................................................................................................36
Organizing Objects ........................................................................ 38Object Numbering ..........................................................................................38Grouping Objects with Scan Lists ..................................................................39
Changing Scan List Membership ................................................................40New Objects .............................................................................................40Existing Objects. ......................................................................................40
Naming Scan Lists ........................................................................................41Enabling or Disabling Scan Lists .................................................................41
While Scanning ........................................................................................41From Global Settings Menu ....................................................................42
NS (Not Scanned) Scan List .........................................................................42Favorite List ...................................................................................................43Setting the Default Scan List .......................................................................44
Deleting Objects .............................................................................................44Searching for Objects using FIND .................................................................45Filtering by Object Type .................................................................................47Object Lockout ................................................................................................47
Temporary Lockout .......................................................................................48Permanent Lockout ......................................................................................48Change L/OUT Key Function.......................................................................49Search Lockout .............................................................................................49Talkgroup Lockout ........................................................................................50
Object Searches .............................................................................. 51Limit Search Object (LMIT) .............................................................................51
Essential Parameters ....................................................................................51

�
Contents
�
Contents
Service Search Object (SRVC) .........................................................................53Essential Parameters ....................................................................................53
Signal Stalker II Object (STLK) ........................................................................55Essential Parameters ....................................................................................55
Dedicated Searches ........................................................................ 57Dedicated LMIT Search ...................................................................................57Dedicated SRVC Search ..................................................................................58Dedicated Signal Stalker II .............................................................................60Dedicated TUNE Search .................................................................................61
Tune LED .......................................................................................................63
Weather Scanning ........................................................................... 64Weather Radio Mode ......................................................................................64Weather Priority Mode ....................................................................................64SAME Standby Mode ......................................................................................65
Activating SAME Standby Mode .................................................................68
Scanner Memory ............................................................................. 69V-Scanner Storage ...........................................................................................69
Using V-Scanners ..........................................................................................70Saving Main Memory to a V-Scanner Folder ..............................................70Loading a V-Scanner Folder to Main Memory ...........................................71Erasing V-Scanner Folders ...........................................................................71
Cloning ............................................................................................................71Memory Report ................................................................................................72
Advanced Settings .......................................................................... 73Priority Scan .....................................................................................................73
Turning Object Priority On or Off ................................................................73Turning Priority Scan Mode On or Off ........................................................73CONV Priority Scan ......................................................................................74TGRP Priority Scan ........................................................................................74
Hit Counters .....................................................................................................74Audible Alarms and the Alert LED .................................................................75Multi-Site Mode on Networked Systems ......................................................77
LTR Home Repeater AutoMove .....................................................................79
Additional Information .................................................................... 80Power-On Configuration Key Sequences ......................................................80Power-On Password ........................................................................................81Birdie Frequencies ...........................................................................................82FCC Notice ......................................................................................................83Scanning Legally ..............................................................................................83Care ..................................................................................................................84Service and Repair ...........................................................................................84Specifications ..................................................................................................85Troubleshooting...............................................................................................89Reset Global Parameters to Factory Defaults ...............................................90Initializing the Scanner to Factory Defaults ...................................................92
Appendix A: Search Bands ............................................................. 94All Sub Bands ...................................................................................................94PubSafety Band ...............................................................................................94Aircraft Band ....................................................................................................95Ham Bands .......................................................................................................95
Appendix B: Detailed Menu Reference .......................................... 96GLOB Menu .....................................................................................................96 CONV Menu .................................................................................................101TGRP Menu ....................................................................................................104TSYS Menu .....................................................................................................106LMIT Menu .....................................................................................................108 SRVC Menu ...................................................................................................110STLK Menu ....................................................................................................113
Appendix C: Text Entry and QuickText ........................................ 115Text Entry ........................................................................................................115QuickText .......................................................................................................117
Customizing QuickText ..............................................................................118
Index ............................................................................................. 119

� �
Understanding the Function Keys
Understanding Your Scanner
Softkeys F1 / F2 / F3Activates the function shown in the LCD display above the softkey.
PAUSE Pauses scan or search.
L/OUT Toggles temporary Lockout on active or selected object. FUNC + L/OUT for permanent lockout.
SCAN / Enters Scan Mode for scanning enabled objects. FUNC + SCAN activates Signal Stalker II.
MAN (Manual) Places scanner in Manual Mode for monitoring single objects.
PROG (Program) Puts scanner in Program Mode for editing radio-wide options, adding new objects, or editing existing objects. FUNC + PROG accesses V-Scanner Mode.
ATT (Attenuator) Toggles Attenuator on and off. FUNC + ATT toggles Global Attenuator mode.
Five Way Pushbutton Pad t p q u Navigates while browsing objects and menus.t u Navigates through Scan Lists.
SEL (Select) Activates data entry fields and toggles Scan List selection in object menus.FUNC + SEL to activate context sensitive help menus.
Programmable LED
Understanding your Scanner
DIM Controls backlight brightness.
PRI (Priority) Toggles Priority setting for selected or active object. FUNC + PRI toggles Priority Mode on/off.
SRCH (Search) Enters Search Mode for dedicated service and frequency searches.
FAV (Favorites) Activates Favorites Scan Mode. FUNC + FAV adds current object to the Favorite Scan List.
FUNC (Function)Activates alternative key functions.
WX / Activates Weather Scan. FUNC + WX activates Skywarn mode.
TUNE Direct tuning of any valid frequency. FUNC + TUNE loads current or most recently scanned frequency into Tune.
CLR (Clear)Clears an incorrect entry. FUNC + CLR clears entire field.Moves back to previous menu.
Volume / ON/OFF / Squelch
Connect Headphones
Connect computer, PRO-197 or PRO-106 scanner
1-0 / A-ZInputs a number or character. Use while scanning to select Scan Lists 1-10 on/off. Press after FUNC to select Scan List 11-20 on/off.
• / DELAYInputs decimal point (frequency input), space (text input) or hyphen (Trunking ID input).Toggles delay functions on/off.
ENT (Enter)

� �
Understanding your Scanner
EXT SP Connect an external speaker.
ANT Connect the supplied antenna or an external antenna.
DC 13.8V Connect power source.
SCREW HOLE May be used to mount the scanner in a car.
The Function Key (FUNC) has been pressed.
The scanner is currently receiving trunking control channel data.
The attenuator is set for Global mode.
The attenuator is currently active.
The radio’s squelch circuit is open.
Signal meter indicating strength of the received signal.
Menu position and search direction indicators.
Understanding your Scanner
Understanding the DisplayThe LCD provides important information about the status of the radio. The top row of icons provide status information. Beneath this row, there are 4 rows of 16 characters each that provide alphanumeric information such as frequencies and object names. The last row usually contains softkeys for F1, F2, and F3.
AlphanumericInfo
AlphanumericInfo
AlphanumericInfo
F1 F2 F3

10 11
Understanding Object Oriented ScanningYour PRO-197 scanner utilizes an entirely new method of programming called Object Oriented Scanning. In Object Oriented Scanning, all “Scannable Objects” are treated the same. Scannable Objects include talkgroups on trunked radio systems, conventional non-trunked frequencies, limit searches, service searches, and Signal Stalker II configurations. All these Scannable Objects are created, edited, grouped, scanned and deleted using the same methods. Scannable Objects can also be searched, filtered, and locked out.
Scannable Objects are mapped to Scan Lists, which can be named, enabled, and disabled. There is even a Favorites Scan List. It is easy to search for new frequencies or talkgroups and add them to Scan List groups. It is also easy to delete or deactivate objects and Scan Lists that you do not want to listen to, including a powerful temporary lockout mode that allows you to zero in on activity associated with a specific incident, then restore your desired configuration when the incident is over.
Object Oriented Scanning is completely different from any prior scanning receiver technology. Accordingly, some users may find it difficult to visualize and understand how Object Oriented Scanning works. This may be especially true for users who are familiar with more recent scanning receiver technologies.
We suggest that you keep the following Object Oriented Scanning Tenets in mind as you proceed with your study of this manual.
1. Memory organization is nothing more than a large list of Scannable Objects.
2. A Scannable Object is simply “something that can be scanned,” including conventional channels, trunking talkgroups, limit searches, service searches, and Signal Stalker II setups.
3. There are no “systems,” “banks,” “groups,” “sub-groups,” or “ID lists.” There is simply a very large collection of objects, each
Understanding your Scanner
with their own attributes. Scannable Objects all exist at the same level or hierarchy within the scanner—no single type of Scannable Object is more important than another, and Scannable Objects do not have dependencies on or links to other Scannable Objects in order for them to function properly.
4. The primary method of grouping the collection of objects is by mapping them to Scan Lists. Mapping a Scannable Object to one or more Scan Lists does not change the physical location of the object in the memory system. When an object is mapped to one or more Scan Lists, the object itself has not moved nor changed from what it is—a simple, standalone object that is part of a larger collection.
Object abbreviations used in this manual
Object names are abbreviated so that they can easily fit into the 16 character LCD. You should take a moment and become familiar with these abbreviations now.
CONV – Conventional Channel Object
A CONV object is a regular, non-trunked frequency used for radio communications. CONV objects are used to store the parameters for any radio channel that is not a part of a trunked system. For example, if you want to monitor specific VHF marine channels, they should be programmed as CONV objects. If you want to monitor your favorite amateur radio channel, it should be stored as a CONV object. If your police or fire department uses a channel, or channels that are not trunked, but part of a “plain old radio system,” they should be stored as CONV objects.
TGRP – Trunking Talkgroup Object
Trunking Talkgroups are “virtual” channels that exist on a trunked radio system. A trunked radio system is a radio system where a small group of radio channels are automatically shared between a larger number of users and user groups. This sharing of channels is
Understanding your Scanner

1� 1�
managed automatically by a special computer, called a controller, or by other specialized hardware. If you want to monitor a talkgroup on a trunked radio system, you must store that talkgroup’s parameters in a TGRP object.
TSYS – Trunking System Object
A TSYS is a special object type that is used when creating TGRP objects. A trunking talkgroup must be associated with a specific trunked radio system in order for it to operate. There are parameters that are associated with trunking systems, such as the type of trunked radio system technology used, the frequencies that the system uses to broadcast control data, etc. Instead of entering these parameters over and over again every time you create a new TGRP, you create a TSYS object with all of the system parameters, then specify that TSYS object for each TGRP you create on the same trunked radio system. A TSYS cannot be scanned by itself and is not considered a Scannable Object. It is a “configuration object” that can be used over and over again when adding talkgroups for a specified trunked radio system.
LMIT – Limit Search or Search Range ObjectLMIT objects contain the parameters necessary for the radio to search a range of individual frequencies between a lower and upper limit frequency.
SRVC – Service Search Object
SRVC objects are further divided into Public Safety, Aircraft, Amateur, CB, Marine, and FRS/GMRS/MURS/DOT. SRVC objects are similar to LMIT objects, but are preprogrammed to search all frequencies associated with the selected service.
STLK – Signal Stalker II Object
STLK objects contain the parameters necessary for the radio to rapidly sweep a range of radio spectrum for strong signals from nearby transmitters.
Understanding your Scanner
Scanner FeaturesObject Oriented User Interface is designed for ease of use, yet is powerful enough to satisfy the most sophisticated experts. Common data entry, browsing and control methods are used for non-trunked conventional channels, trunking talkgroups, search configurations and Signal Stalker II setups. The radio grows with you—you can start out with a small, easy to manage configuration, then expand it whenever you need to.
Menu Driven Programming with Context Sensitive Help – Each menu item provides a few lines of help text that provide assistance with programming and using the scanner.
Scan List functionality allows you to arrange, group and scan objects according to your preference.
Free-Form Memory Organization – Memory is assigned as objects are created using a sophisticated internal file management system. You are not constrained to traditional bank or channel scanner memory layouts. The scanner can store over 1,800 conventional channels, trunking talkgroups, search configurations, and Signal Stalker II objects in any combination.
V-Scanner Technology – Allows you to save complete radio configurations within the radio, for recall into main memory as needed in the field. Twenty one V-Scanner Folders are provided, each capable of storing over 1,800 objects. Total memory capacity of main memory combined with V-Scanners is over 37,800 objects.
Skywarn Storm Spotter Functionality – Instant access to frequencies used by storm spotter networks. You can monitor storm conditions as they occur, and become aware of dangerous conditions before the media or emergency management officials announce them to the general public.
SAME and All Hazards Weather Alerting – Your scanner can alert you to severe weather and other hazards in the specific areas
Understanding your Scanner

1� 1�
that you select. Your scanner can check your local NOAA weather frequency periodically, even while scanning, and alert you when an All Hazards alert occurs.
Multi-System Trunking – Scans most common trunked radio system signaling formats, including Motorola, EDACS, LTR and P25 trunked radio networks. Both talkgroup and individual call monitoring are supported.
Automatic Adaptive Digital Tracking – When monitoring P25 digital systems, instantly adapts the digital decoder to the digital modulation format of the transmitted signal, then analyzes the signal over 50 times each second and adapts to any subtle changes caused by multipath or fading. No cumbersome manual adjustments are required.
Digital AGC – Instantly compensates for low user audio levels that are common on digital systems.
LTR Home Repeater AutoMove – Takes the guesswork out of programming LTR trunking systems when the home repeater order is not known. Enter the LTR system frequencies in any order, and the PRO-197 will automatically move the frequencies to the proper home repeater slots as transmissions are received on the system.
Subaudible Squelch Decoder – CTCSS and DCS subaudible squelch coding is processed by the same powerful DSP chip that is used for P25 digital decoding. Provides fast and reliable decoding of subaudible squelch signaling with squelch tail elimination.
Signal Stalker II – Quickly sweeps the scanner’s frequency ranges for transmissions from nearby sources.
P25 NAC Functionality – P25 Network Access Code (NAC) is used to provide selective squelch operation on conventional digital channels. Your PRO-197 will detect the NAC that is being used on a P25 conventional digital channel, and allow you to program NAC codes to block transmissions that do not have a matching NAC, including analog traffic on the same frequency.
Understanding your Scanner
Alert LED – Programmable tri-color LED can be configured to illuminate or flash when certain objects are active. Eight user-defined colors and brightness levels can be specified from thousands of possible combinations.
Audible alarms – Programmable audible alarms can be configured to sound when certain Scannable Objects are active. Can be used in conjunction with, or separately from, the Alert LED described above.
High Speed PC Interface – Use a USB Scanner programming cable for full duplex mode at 6 times the speed of previous scanner models for PC transfer and 8 times the speed of previous models for radio to radio cloning. High speed scanner programming cables are available at your local RadioShack store or RadioShack.com.
Real-time Signal Strength Indicator – Shows relative strength of received signals.
IMPORTANT NOTICE: The PRO-197 Digital Scanner will not receive encrypted radio communications, or radio transmissions that utilize ProVoice digital modulation.
Understanding your Scanner

1�
Scanner Setup
1�
Scanner Setup
Scanner SetupInstalling Your ScannerYou can mount your scanner in your vehicle or use it as a base station.
Setting up a Mobile BaseYou can place your scanner on a desk, shelf, or table to use it as a base station. Because the speaker is on the bottom of the scanner, use the mounting bracket to elevate your scanner off the surface for better sound.
To use the scanner on a flat surface:
1. Attach the three protective rubber feet to the mounting bracket.
2. Slide the scanner into the bracket, aligning the scanner’s side holes with the holes in the bracket, and then screw the mounting knobs into the scanner.
Bracket MountingYou can mount your scanner under or on top of the dashboard a desk, shelf, table or other flat surface, using the mount bracket.
1. Use the supplied mounting bracket as a template to make positions for the two mounting screws.
2. At the marked positions, drill holes slightly smaller than the screws. When drilling holes, avoid obstructions behind the mounting surface.
3. Attach the mounting bracket to your vehicle’s surface using the supplied screws and lockwashers.
Note: Do not use the rubber feet if you are mounting the bracket with screws.
Dashboard InstallationIf you are unsure how to install your scanner in your vehicle, consult your automobile manufacturer, dealer, or a qualified installer.
To mount in your dashboard, you must connect an external antenna and speaker.
1. Before installing, confirm your scanner fits in the desired mounting area and you have all the necessary materials. Your scanner requires a 2 x 7 1/8 x 5 5/16 inch (50 x 180 x 135 mm) space.
2. Remove the four rear screws and pull off the black case before installing your scanner.
3. Install the DIN sleeve into the opening in your dashboard, lip facing out.
4. Push out the top and bottom tabs to hold the sleeve firmly in place.
5. Slide the scanner into the sleeve until it locks in place.

1�
Scanner Setup
1�
Scanner Setup
To remove your scanner from the DIN sleeve, insert the two keys straight into the scanner’s front panel and pull the scanner out.
Connecting the AntennaYou must install an antenna before you can operate the scanner. The supplied telescopic antenna helps your scanner receive strong local signals. To install the antenna, align the antenna slots with the tabs on the scanner, and slide the antenna into place. Turn and push down until the antenna locks into place.
To connect an external antenna, follow the installation instructions supplied with the antenna. Use 50-ohm coaxial cable, such as RG-58 or RG-8X, to connect an outdoor antenna. For lengths between 50 and 100 feet, use RG-8X low-loss dielectric coaxial cable. For lengths over 100 feet, use RG8. You also may need a BNC adapter (not supplied).
WARNING: Use extreme caution when you installing or removing an outdoor antenna. If the antenna starts to fall, let it go! It could contact overhead power lines. If the antenna touches a power line, contact with the antenna, mast, cable, or guy wires can cause electrocution and death. Call the power company to remove the antenna. DO NOT attempt to do so yourself.
Powering Your ScannerYou can power your scanner from a wall outlet, or from your vehicle’s battery.
You must use a power source that supplies 12V DC and delivers at least 600 mA. Its center tip must be set to positive and its plug must fit the scanner’s DC 13.8V jack. The supplied AC adapter and DC power cord meet these specifications. Using a power source that does not meet these specifications could damage the scanner or the adapter.
Wall Outlet1. Connect the tip of the supplied AC adapter to the DC 13.8V jack
at the rear of your scanner.
2. Plug the AC adapter into your wall outlet.
To prevent electric shock, do not use the AC adapter’s polarized plug with an extension cord, receptacle, or outlet unless you can fully insert the blades to prevent blade exposure.
Note: To avoid injury, do not connect the provided power adapter to a ceiling outlet.
Vehicle (Power Socket)To power your scanner from a 12V power source in your vehicle, such as a cigarette-lighter socket, you need a 12V, 600 mA DC cigarette-lighter adapter (not supplied), available at your local RadioShack store.
1. Insert the adapter’s barrel plug into the scanner’s DC 13.8V jack.
2. Plug the adapter’s other end into your vehicle’s cigarette lighter or power socket.
Note: When you use a cigarette-lighter adapter, you might hear electrical noise from your engine while scanning. This is normal. This is less of a problem if you connect directly to the vehicle fuse box.

�0
Scanner Setup
�1
Scanner Setup
Vehicle (Direct)1. Disconnect the cable from your vehicle battery’s negative (–)
terminal.
2. Ground the black wire of the supplied DC power cord to your vehicle’s chassis. The grounding screw must make complete contact with your vehicle’s metal frame.
3. Connect the red wire of the supplied DC power cord to a voltage source that turns on and off with the ignition switch, such as a spare accessory terminal in your vehicle’s fuse box.
4. Insert the power cord’s barrel plug into the scanner’s DC 13.8V jack.
5. Reconnect the cable to your vehicle battery’s negative (–) terminal.
Headphones and SpeakersYou can plug headphones or an external speaker (neither included) into your scanner.
To use headphones, connect the plug into the headphone jack on the front panel. Headphones automatically mute the scanner’s speaker.
To use an external speaker, connect the plug into the EXT SP jack on the rear panel.
Listening SafetyTo protect your hearing, follow these earphone or headphones guidelines:
• Do not listen at extremely high volume levels. Extended high-volume listening can lead to permanent hearing loss.
• Set the volume to the lowest setting before listening. Turn on the scanner, then adjust the volume to a comfortable level.
• After you set the volume, do not increase it. Over time, your ears adapt to the volume level, so a volume level that does not cause discomfort might still damage your hearing.
• Do not wear an earphone or headphones with your scanner when operating a motor vehicle or riding a bicycle in or near traffic. Doing so can create a traffic hazard and could be illegal in some areas.
• Even though some earphones/headphones let you hear some outside sounds when listening at normal volume, they can still be a traffic hazard.
Transferring Data To or From another Scanner or PC You can transfer the programmed data to and from another PRO-197 or PRO-106 scanner using a connecting cable which has 1/8-inch (3.5mm) stereo (TRS) phone plugs on both ends (not supplied). See “Cloning” on page 71.
You can also upload or download programmed data to or from a PC using a USB cable available through your local RadioShack store or at RadioShack.com. To find the application software, we recommend using an internet search engine to search for “scanner programming software.”
Turning on the Scanner and Setting Squelch1. Turn the VOLUME and SQUELCH knobs clockwise to about
their mid-point (12:00 o’clock) position.
Note: Make sure the scanner’s antenna is connected before you turn it on.
2. Press TUNE.
3. Turn SQUELCH down (counterclockwise) until you hear noise.
4. Turn SQUELCH up (clockwise) a little past where the noise stops. The higher the squelch is set, the stronger the signal required to break the squelch.
5. If noise starts breaking the squelch, turn SQUELCH up to decrease the scanner’s sensitivity. To hear weaker signals, turn SQUELCH down to increase its sensitivity.

��
Scanner Setup
��
Scanner Setup
Squelch and AttenuatorThe squelch and attenuator control the scanner sensitivity. If squelch is set too high, the scanner may scan slowly or stop on noise or silence. If this happens, adjust squelch using the steps above, or for conventional channels, set the correct subaudible squelch mode. See “Appendix B: Detailed Menu Reference: Conv Menu” on page 101.
With the attenuator on, the scanner might not receive weak signals, but immunity to adjacent strong signals is improved.
You can reduce interference using two attenuator modes:
• Global – The attenuator setting is applied to all channels, bands, or groups.
• Normal – Lets you set the attenuator in each channel, band, or group.
Note: You cannot set the attenuator while scanning.
To set the attenuator mode in the Global Menu:
1. Press PROG for Program Mode.
2. Press GLOB softkey to access GLOB menu.
3. Press p or q to scroll to Atten Mode.
4. Press t or u to select Global or Normal.
5. When attenuator is set to Global, you can set Global attenuator on or off. Press p or q to scroll to Global Atten.
6. Press t or u to select on or off.
7. Press SAVE softkey to save the new setting.
To set the attenuator mode using the ATT key:
When the scanner is in Manual Mode, Program Mode, Search Mode, Signal Stalker Mode, or when the scan stops:
• Press ATT to toggle on and off the attenuator setting.
• Press FUNC ATT to toggle on and off the global attenuator setting.
Basic SettingsThe Global menu stores all of the radio-wide settings used by the scanner. The Global menu allows you to “tweak” these settings to your liking. The default settings will work fine for most users, but you may want to use the Global menu to personalize the radio to suit your individual tastes. The most common settings are described in the following sections. Refer to “Appendix B: Detailed Menu Reference: GLOB Menu” on page 96 for a description of all the settings.
• The active parameter is always the middle parameter and is indicated by a flashing colon (:).
• Some Global parameter changes do not take effect until the Global menu is saved.
• Help is available for every menu parameter. Press FUNC SEL to view help for the selected parameter. Press SEL to exit help.
• The Undo softkey appears in fields where numerical values can be set, allowing you to exit a parameter field without saving changes. A note will appear: “Unsaved Changes! Go Back?” Press YES to go back to the field and continue editing. Press NO to discard changes and return to the previous menu.
• Each menu parameter features a Dflt softkey that can be used to restore the value to the factory defaults. This can be very useful if you make a change to a parameter but do not like the result.
• You can restore all Global settings to their defaults without affecting your programmed objects or V-Scanners. Power cycle the radio, then press 0, then 2 during the welcome message display. Press ENT to confirm the Global parameter reset.
To access GLOB menu:
1. Press PROG for Program Mode.
2. Press GLOB softkey to access Global menu.

��
Scanner Setup
��
Scanner Setup
3. Press p or q to scroll to the desired parameter.
Note: Press FUNC p or FUNC q to jump to the top or bottom of the menu.
4. Press t or u to select options for selected field.
5. Press SAVE softkey to save new settings to radio configuration memory.
DelaySometimes, several seconds can pass between transmissions. To avoid missing a reply, a delay is automatically set for each channel. The scanner stops for 2 seconds after a transmission stops before it resumes scanning or searching.
To turn the delay on or off:
Press FUNC •/Delay when the scanner stops on a transmission. Lowercase d in the display indicates delay is off. Uppercase D indicates delay is on.
Note: Delay and delay time can also be set in each Scannable Object Menu. Search Delay time can be set in the Global menu. Refer to “Appendix B: Detailed Menu Reference” on page 96 for a description of delay settings.
Adjusting the LCD ContrastYou can set the LCD contrast from level 1 to 7.
1. Press PROG for Program Mode.
2. Press GLOB softkey to access Global menu.
3. Press p or q to scroll CONTRAST.
4. Press t or u to select contrast level 1 to 7.
5. Press SAVE softkey to save new setting.
Turning the Key Tone On or OffEach time you press any of the scanner’s keys, the scanner beeps.
To turn the scanner’s key tone on or off:
1. Press PROG for Program Mode.
2. Press GLOB softkey to access Global menu.
3. Press p or q to scroll to Key Beeps.
4. Press u to select On or Off.
5. Press SAVE softkey to save new setting.
Turning Key and Backlight On or Off1. Press PROG for Program Mode.
2. Press GLOB softkey to access Global menu.
3. Press p or q to scroll to Light Mode.
4. Press u to select backlight operation.
Norml (Normal): Uses the backlight on.
Stlth (Stealth): Disables backlight
5. Press SAVE softkey to save new setting.
To change the backlight mode:
Repeatedly press DIM to adjust backlight from Dark, Light Off, or Light.

��
Creating Scannable Objects
��
Creating Scannable Objects
Creating Scannable ObjectsUnderstanding Object MenusWhen you turn on your scanner for the first time, the scanner is in Program Mode for you to create your first object into memory. If you do not see this screen, press PROG.
Press NEW to
Create objects
NEW EDIT GLOB
Press F1 to create a new scannable object.
Press F2 to edit existing object.
Press F3 to change the scanner’s global configuration settings.
1. Press F1, the NEW softkey, to begin entering a new object.
Select object type to create
TGRP CONV SRCH
Press F1 to create a new Talkgroup Object.
Press F2 to create a new Conventional Object.
Press F3 to create a new Search Object.
2. For the purpose of this explanation, press F2, the CONV softkey.
3. The Conventional Channel menu opens.
q CONV Channel Scan Lists: *01
Freq: 25.000000
Save Exit Dflt
Menu nameActive menu itemNext menu item(Scroll down for more menu items)
Indicates cursor location in menu
Menu softkeys. Press F1, F2, and F3 to access.
Object menu notes:
• The first line of the display shows either: to indicate the cursor is at the top position of the menu, to indicate the cursor is at the bottom, or to indicate there are menu items above and below the cursor.
• The center (third) line of the display contains the blinking cursor indicating the active menu item.
• To see the help text for the active menu item, press FUNC, then press SEL on the 5-way pushbutton pad. To exit help, press SEL again.
• The last line of the display shows the softkeys, which will change with each menu. In this menu, the Save softkey will save your new object to the file system, the Exit softkey aborts the creation of the new object, and the Dflt softkey restores the parameter of the active menu item to its default setting.

��
Creating Scannable Objects
��
Creating Scannable Objects
• If you press the q key on the bottom of the 5-way pushbutton pad, you can scroll down and see all of the parameters that can be specified for the object.
• Pressing FUNC p or FUNC q will jump to the top or bottom of a menu, respectively.
• As you scroll the object menu, you will see a line that states: EXPERT BELOW . This line is found in the object menus and the Global Configuration menu. It delineates between basic settings and expert settings for advanced users. For more information about the Basic and Expert settings, refer to “Appendix B: Detailed Menu Reference” on page 96.
• When entering data into a numerical field, you can start typing as soon as you have scrolled to the desired field, which will replace any previous contents with your new entry. Alternatively, you can press the u key, which will preserve the original contents of the field so you can make small changes without retyping all of the data.
Conventional Channel ObjectsA Conventional Channel Object (CONV) is a record that stores the parameters for a regular, non-trunked conventional AM or FM channel. When you create a CONV object, you are creating an object that will allow you to scan and monitor a “plain old radio channel,” that is, a single frequency and the associated parameters that are necessary for you to receive traffic on that frequency.
Essential ParametersCONV objects are the simplest objects supported by the radio. However, there are a few essential parameters in the CONV object fields that must be set correctly. The frequency must be set to match the frequency of the transmitter you want to scan or monitor, and the Modulation (MODE) should be set to Auto (au), AM, FM, or NFM.
Note: When MODE is set for Auto, the scanner will automatically select the default mode based on the frequency you enter. In most cases it will not be necessary to change MODE.
We also recommend labeling your CONV object by giving it a name in the TAG field. This makes it easier to find the CONV object later and identifies it when the scanner stops to monitor activity.
Creating a CONV Object1. Press PROG to put scanner in Program Mode.
2. Press NEW softkey to create new object.
3. Press CONV softkey to enter a conventional channel object.
4. Press q to scroll through the conventional channel object parameters until the flashing cursor appears next to the Freq:
label.
5. Use the number keys and • to enter the frequency, including the decimal point.
6. Press ENT or the DONE softkey to store the frequency parameter in your conventional object.
Note: Go to www.radioreference.com for up-to-date frequency information.
Changing Text TagsBy default, your new conventional object will be tagged “Channel.” We recommend that you rename your CONV object, making it easier to find it later, and identifying it when the scanner stops to monitor activity.
To change the tag:
1. Press q until the cursor highlights Tag:.
2. Press SEL to edit the tag.
3. Enter the text using the text keys (up to 16 characters).

�0
Creating Scannable Objects
�1
Creating Scannable Objects
• When you press a key, the associated letters appear on the screen. Press the corresponding number. For example, when you press ABC, A, B, and C appear on the display. To select A, press 1. To select B, press 2. To select C, press 3.
• For example, to enter the tag “FIRE”: Press 3 (DEF), then 3 to choose F Press 4 (GHI), then 3 to choose I Press 7 (PQRS), then 3 to choose R
Press 3 (DEF), then 2 to choose E
• To enter a number, press 1, then press the number key.
• To enter lowercase character or second-set character for the 0 key, press the text key and then press FUNC.
• Press t or u to move the cursor to another digit to make adjustments.
• Press CLR to clear text. Press FUNC CLR to clear the entire field.
4. Press ENT or the DONE softkey to store new tag information.
See “Appendix C: Text Entry and QuickText” on page 115 for more information on entering text.
Trunking Talkgroup Objects (TGRP)A Trunking Talkgroup Object (TGRP) is a record that stores the parameters for a trunked talkgroup on a trunked radio system. A TGRP object allows you to scan and monitor a talkgroup on a particular trunked radio system.
Essential ParametersAs a standalone object, a TGRP object is similar to a CONV object. However, for trunking to work, the trunking system (TSYS) and the talkgroup ID must be specified. We also recommend that you label your TGRP object by giving it a name in the TAG field, making it easier to find the TGRP object later, and identifying it when the scanner stops to monitor activity.
Trunking System (TSYS) ObjectsThe first time you make a TGRP for a particular trunked radio system, you must also create a TSYS object that contains the system parameters associated with that trunked radio system. Once you create a TSYS, you can use it over and over again without having to re-enter all of the system data.
A TSYS object has its own set of essential parameters, and these parameters vary depending on the type of trunked radio system you plan to monitor. If you are a reasonably experienced user, you probably already know what the essential parameters are for the system you wish to monitor. For example, each TSYS must correctly specify the type of system being monitored, the control channel or LCN frequencies used by the system, and so on. A detailed description of each type of system supported by this radio and the essential parameters required to make them work properly is provided in “Appendix B: Detailed Menu Reference: TSYS Menu” on page 106.
Note: By default all new objects are mapped to Scan List 01. Refer to “Grouping Objects with Scan Lists” on page 39 for more information on Scan Lists.
To create a new TSYS object.
1. Press PROG to put scanner in Program Mode.
2. Press NEW softkey to create new object.
3. Press TGRP softkey to create a trunking system object.
> Talkgroup <Scan Lists: *01
TSYS: NEW
Save Exit Dflt

��
Creating Scannable Objects
��
Creating Scannable Objects
4. Press p or q to scroll through the talkgroup object parameters until the cursor is at TSYS:.
5. Press SEL.
> Trunked System <Type: MOT 800/900
Tag: System
Save Exit Dflt
6. The cursor should be on TYPE:.
7. Press t or u to select the desired trunking system.
8. Press q to scroll to Tag: and enter a new name for the system. See “Appendix C: Text Entry and QuickText”Appendix C: Text Entry and QuickText” on page 115 for information on entering text.
9. Press q to scroll to Frequencies: to enter the control frequencies for the system.
10. Press SEL.
11. At Ch01:, use the number keys and • to enter the first control channel frequency for the system.
12. Press q and repeat Step 11 to add any other control channels used by the system.
13. Press the SAVE softkey to save.
14. Press SAVE softkey again to store the new TSYS into memory and return to the TGRP menu.
Scan Lists: *01
TSYS: System
ID: Wildcard
Save Exit Dflt
15. Press q to scroll to ID:.
By default, the trunking talkgroup ID is set to Wildcard.
To change the ID, press the number keys to enter the specific talkgroup ID. Press ENT or DONE softkey to store the ID.
See “Talkgroup Notes” below for more information about wildcard and other talkgroup configurations.
16. Press q to scroll down to Tag: and enter a name for your talkgroup that corresponds with its purpose on the trunked radio system. See “Appendix C: Text Entry and QuickText”Appendix C: Text Entry and QuickText” on page 115 for information on entering text.
17. Press ENT or the DONE softkey to store the name, then press SAVE softkey to store the TGRP as a new object.
Refer to “Appendix B: Detailed Menu Reference: TSYS Menu” on page 106 for more parameters that can be customized for your system.
Talkgroup Notes:
• A talkgroup object may be configured in one of four different ways to monitor traffic on a trunked radio system.
Wildcard Talkgroup: will monitor all talkgroup call radio traffic on the desired trunked radio system. (Press Dflt in the ID: field to use Wildcard for TGRP object.)
Talkgroup with TGID: will only monitor talkgroup call radio traffic on the specified TGID. (Enter the desired talkgroup in the ID: field of the TGRP object to scan a specified ID.)
Wildcard Private Call: will monitor all private call radio traffic on the desired trunked radio system. (Press Dflt in the TGID field to get Wildcard, and set the Type field to Private.)
Private Call with ID: will only monitor private call radio traffic on the specified TGID. (Enter the desired Radio ID in the TGID field, and set the Type field to Private.)

��
Creating Scannable Objects
��
Scanning
Wildcard Talkgroup Notes:
• Wildcard is a special type of TGRP object that allows you to monitor all talkgroup call traffic on the associated trunked radio system.
• Wildcard TGRP objects allow you to quickly find and store new or unknown talkgroups on a trunked radio system.
• When a Wildcard TGRP object is mapped to an active Scan List and scanned, all talkgroup traffic on the system is monitored, and you have the option to save or lock out new talkgroups as they appear.
• Wildcard objects are easier to find and change later if you include an abbreviated name for the system in the tag field.
• TGRP objects are also used to receive Private/Individual Calls on trunking systems that support these call types.
Duplicate (DUPE)Duplicate (DUPE) is useful when entering multiple TGRP objects that are hosted on the same trunked radio system, or multiple CONV objects that have similar parameters or tag names.
1. Press PROG.
2. Press p or q to scroll to the object that you wish to duplicate.
3. Press the EDIT softkey, then press the DUPE softkey.
An exact copy of the object you selected is created, and the scanner displays the newly created object menu so you can change the parameters that need to be changed. Be sure to change the tag name before saving your new object.
4. Press the SAVE softkey to save the new object.
Note: As soon as you press DUPE, a duplicate of the selected object is created and saved in memory. Be sure to delete any objects that you create accidentally. See “Deleting Objects” on page 44.
Basic Scanning OperationBefore the scanner can begin to scan, you must have created scannable objects. Your scanner will scan any scannable objects that are members of enabled Scan Lists and are not locked out.
1. Press SCAN to start scanning.
Scan lists 1 to 10Scan lists 11 to 20
>> Scanning <<
1 ................ Pri
.....................
Flashing T indicates scanner is receiving control channel data from a trunked radio system
2. Press PAUSE to pause scanner on an active object in scan mode.
Press SCAN or PAUSE to resume scan.
Wildcard ScanningA Wildcard TGRP object allows you to receive all radio traffic on a trunked radio system. It works by catching talkgroup calls on the system that are not already stored as objects in the radio’s memory.
In order for the Wildcard TGRP to function properly, the radio needs to be in SCAN Mode. This is what enables the scanner to find the previously stored TGRP objects that need to be checked before declaring that the found talkgroup is new and should be scanned as a Wildcard “hit.”
If you park on a Wildcard TGRP object in Manual Mode, the scanner is not able to “see” the previously stored TGRP objects, and every call on the trunked radio system will come up as a wildcard hit.

��
Scanning
��
Scanning
Manual ModeIn Manual Mode, you can browse through the stored objects in your scanner and select an object to monitor.
1. Press MAN during scanning to enter Manual Mode.
2. Press p or q to scroll through the objects assigned to the current Scan List.
3. Press t or u to browse up and down through the Scan Lists.
Only Scan Lists that contain objects are shown when browsing. A quick low-high wrap beep sounds when the scanner reaches the last occupied Scan List and wraps back to the beginning.
The following screen appears when the scanner is stopped on a conventional channel while scanning.
The following screen appears when the scanner is stopped on a talkgroup channel while scanning.

��
Organizing Objects
��
Organizing Objects
Organizing Objects Object NumberingYour PRO-197 is different from other types of scanners in how it stores your Scannable Objects in memory. Instead of fixed channels and banks, objects are stored in the first available block of free memory and an Object ID is assigned. The Object ID is the “address” where the object is stored in memory.
The Object ID and the current Scan List number are displayed whenever an object is selected in Manual Mode and Program Mode. The Object ID is also displayed when the scanner stops on an active object while scanning.
10-0348 CONV pID
FM 155.95000
FIRE
CT:127.3
Object IDScan List
For example: 10-0348 means Object ID 0348 is mapped to Scan List 10.
To directly access an object using Object ID:
1. Press MAN or PROG to enter Manual Mode or Program Mode.
2. Use the number keys to enter the Object ID, then press ENT.
Note: Objects are not really “in” a Scan List. Objects are “mapped” to Scan Lists, meaning that an object can be a member of one or more Scan Lists. Using the p or q keys to scroll up or down while viewing a Scan List, will show all the other objects mapped to that list.
Grouping Objects with Scan ListsBy default, new objects are automatically assigned to Scan List 01. You can divide these objects into separate Scan Lists so that you can easily enable or disable groups of objects depending on what you want to scan.
The number of objects that can be grouped in a Scan List is limited only by the scanner’s memory, and single objects can be members of multiple Scan Lists.
There are 20 regular Scan Lists available, a special “FAV” Scan List for one-button access to your favorite Scannable Objects, and a Skywarn Scan List.
You can also mix and match different object types in Scan Lists as you see fit. There are no limitations as to the type of objects that can exist together in the same Scan List.
How you group objects in Scan Lists is entirely up to you. Here are some examples of how objects can be grouped:
Geographically: You may wish to group your Scannable Objects according to the areas where they are used. This may be useful if you use your scanner while traveling.
By trunking system: It is possible to assign any combination of object types to any Scan List. However, you may wish to assign TGRP objects associated with specific trunked radio systems to specific Scan Lists, so you can easily enable or disable monitoring of each system by enabling or disabling the associated Scan List.
By object type: It may be desirable to segregate object types by assigning them to specific Scan Lists. For example, if you assign a group of LMIT or SRVC searches to a single Scan List, you can easily activate or deactivate searching on those objects by enabling or disabling the associated Scan List.

�0
Organizing Objects
�1
Organizing Objects
By application: You can group objects by their application. For example, you may wish to place law enforcement related objects for your area in one Scan List, fire and rescue objects in another, and business related objects in yet another Scan List.
By Favorites: The Favorites (FAV) Scan List is a powerful tool that can be used to quickly narrow (or expand) your scanning profile. When you press the FAV key, the radio suspends scanning of all objects in the radio except for those that are mapped to the FAV Scan List.
Changing Scan List Membership
New Objects
1. Press PROG to put scanner in Program Mode.
2. Press NEW softkey to create new object.
3. Press the softkey for the object you want to create.
4. Press p or q to scroll to Scan Lists:.
5. Press t or u to scroll the Scan Lists until you find the one you want to enable or disable.
6. Press SEL to select between On or Off. The asterisk (*) next to the Scan List number indicates that the object is a member of that Scan List.
7. Press Save softkey to save the new object.
Existing Objects.
1. Press PROG to put scanner in Program Mode.
2. Press p, q, t or u to scroll to the object you want to change.
3. Press EDIT softkey.
4. Press CURR softkey to edit the current object.
5. Scroll down to Scan Lists:
6. Press u to scroll through the Scan Lists.
7. Press SEL to select On or Off for the desired scan list item. The asterisk (*) next to the Scan List number indicates that the object is a member of that Scan List.
8. Press Save softkey to save your changes.
Naming Scan Lists1. Press PROG to put scanner in Program Mode.
2. Press GLOB softkey.
3. Press p or q to scroll to Scan Lists:.
4. Press SEL.
5. Press u to edit the settings for the selected Scan List.
6. Press p or q to scroll to Tag:, then press u.
7. Use the number keys to enter a name. See “Appendix C: Text EntryAppendix C: Text Entry and QuickText” on page 115 for information on entering text.
8. Press Done softkey when finished.
9. Press Save softkey to save changes to the Global menu.
Enabling or Disabling Scan Lists
While Scanning
Scan List 1-10
Press the number keys that corresponds with the Scan List you want to select.
For example, pressing 4 while scanning will toggle the state of Scan List 04 from enabled to disabled, or vice versa if the Scan List is already disabled.

��
Organizing Objects
��
Organizing Objects
Scan List 11-20
Press FUNC, then press a number key, i.e., press FUNC 3 to toggle the status of Scan List 13.
Note: If you enable a Scan List that has no assigned objects, the number for that Scan List will flash in the display while the scanner is scanning.
From Global Settings Menu
1. Press PROG to enter Program Mode.
2. Press GLOB softkey.
3. Press p or q to scroll to Scan Lists: and press SEL.
4. Press p or q to scroll to the Scan List you wish to change then press SEL.
5. Press u to scroll to Enabled: and press t or u to select On or Off.
The asterisk (*) indicates Scan List enabled.
6. Press the Save softkey to save settings.
7. Press Save softkey again to confirm global changes and exit GLOB menu.
NS (Not Scanned) Scan ListIf you accidently store an object with no Scan List mappings, the object will be placed in a special “NS” Scan List.
To access NS scan List:
1. Press PROG to enter Program Mode or press MAN to enter Manual Mode.
2. Press t or u to scroll to the NS Scan List.
3. Press p or q to scroll through the NS objects.
4. Press PROG.
5. Press EDIT softkey.
6. Press CURR softkey to view object menu.
7. Scroll down to Scan Lists:
8. Press u to scroll through the Scan Lists.
9. Press SEL to select On or Off the desired scan list item. The asterisk (*) next to the Scan List number indicates that the object is a member of that Scan List.
Favorite List
To add an object to Favorites:
In scan mode, Manual mode or Program mode, press FUNC, then FAV.
Each scannable object menu also has a FAV option. Select YES to add to Favorites.
When FAV is set to YES, the object is a member of the Favorites Scan List in addition to any other Scan Lists that it is mapped to.
To activate FAV scan:
Press FAV and the radio suspends scanning of all objects in the radio except for those that are in your Favorites list.
To clear FAV scan list:
1. Press PROG to enter Program Mode.
2. Press the GLOB softkey.
3. Press p or q to scroll to Clear FAV:.
4. Press SEL to set FAV = NO for all objects.
5. Press YES softkey to confirm.
6. Press Save softkey.

��
Organizing Objects
��
Organizing Objects
Setting the Default Scan ListBy default, your scanner will store all new objects, and objects found during Search, Tune, and Stalker as mapped to Scan List 01.
You can easily change the default Scan List to any Scan List you specify, including the special FAV and Skywarn Scan Lists.
1. Press PROG.
2. Press GLOB softkey.
3. Press q to scroll down to Dflt ScanList.
4. Enter new Scan List number to use as default scan list.
0: The “not scanned” (ns) Scan List. Objects with no Scan List mapping.
1 - 20: Normal Scan Lists
21: FAV Scan List
22: Skywarn Scan List.
5. Press ENT or the Done softkey to store your new default Scan List value.
6. Press SAVE softkey to save your changes.
Deleting ObjectsTo delete an object:
1. Press PROG to enter Program Mode.
2. Press p, q, t or u to navigate to the object you wish to delete.
3. Press FUNC CLR to delete the object.
The scanner will ask you to confirm the delete command before removing the object from the scanner’s memory. Deletions cannot be un-done.
To delete a TSYS using the FIND feature:
1. See “Searching for Objects using FIND” below.
2. Once the TSYS has been located, press the PROG key, then press FUNC CLR.
3. Press the YES softkey at both warnings to delete the TSYS.
WARNING: All TGRPs associated with the deleted TSYS will be lost.
To delete a TSYS using the TSYS filter.
1. Press PROG to enter Program Mode.
2. Press the EDIT softkey.
3. Press u u u, and press the TSYS softkey.
4. Press p or q to scroll to the desired TSYS, then press FUNC CLR.
5. Press the YES softkey at both delete warnings to delete the TSYS.
WARNING: All TGRPs associated with the deleted TSYS will be lost.
Searching for Objects using FINDThe FIND feature allows you to search for locked out objects, or for objects containing a text string that you specify. FIND searches for your specified text in the following places:
• TGRP objects: ID and Tag fields.
• CONV objects: Frequency and Tag fields.
• TSYS, LMIT, SRVC and STLK objects: Tag field
To find locked out objects:
1. Press PROG to enter Program Mode.
2. Press EDIT softkey.

��
Organizing Objects
��
Organizing Objects
3. Press FIND softkey.
4. Press L/Out softkey. The scanner finds the first locked out object.
5. Press L/Out to toggle lockout status.
6. Press EXIT softkey when finished.
or Press EDIT softkey to edit object menu for the selected object.
or Press NEXT softkey to find the next locked out object.
or Press MAN to begin monitoring the object in Manual Mode.
or Press PROG to exit FIND and execute programming tasks at the selected object position.
To find objects with a specified text string:
1. Press PROG to enter Program Mode.
2. Press EDIT softkey.
3. Press FIND softkey.
4. Press Text softkey
5. Use the number keys to enter the text string you wish to search for. Or press the Qtxt softkey to use QuickText in your find text screen. See “Appendix C: Text Entry and QuickText”Appendix C: Text Entry and QuickText” on page 115 for information on entering text.
6. Press OK softkey to begin searching.
The radio will stop on any object where your text string is found in the frequency, tag, or ID fields as described above.
7. Press the Exit softkey to cancel the FIND operation.
or Press EDIT softkey to edit object menu for the selected object.
or Press NEXT softkey to find the next object.
or Press MAN to begin monitoring the object in Manual Mode.
or Press PROG to exit FIND and execute programming tasks at the selected object position.
Note: FIND keeps the last search text you specified stored for subsequent FIND operations.
Filtering by Object TypeWhen browsing objects in Program Mode, you can filter the objects that are displayed by their type.
1. Press the PROG to enter Program Mode.
2. Press EDIT softkey.
3. Press t or u to scroll to display the filter softkeys. The filter softkeys are as follows:
CONV
TGRP
TSYS
SRCH
STLK
4. Press the softkey that corresponds with that object type to filter.
5. Press p, q, t or u to browse filtered objects.
Object LockoutWhen an object is locked out, traffic is not received on that object until it is unlocked, even if the object is mapped to more than one Scan List. Locking out an object locks it out “radio-wide” until it is enabled by toggling the lockout setting.
Four types of lockout functions are available: temporary lockout, permanent lockout, search lockout, and talkgroup lockout.

��
Organizing Objects
��
Organizing Objects
Temporary LockoutTemporary lockout locks out an object until the scanner is turned off. When the scanner is powered on again, all objects that have been temporarily locked out are restored.
To temporarily lockout an object:
1. When the scanner stops on an object, press L/OUT.or
1. In Manual Mode or Program Mode, press p, q, t or u to select an object.
2. Press L/OUT.
The lowercase “l” in the display flashes to indicate the object is temporary lockout.
To unlock a temporary lockout object:
1. In Manual Mode or Program Mode, press p, q, t or u to select an object.
2. Press L/OUT.
HINT: You can also toggle lockout anytime you are viewing an object menu in Program Mode by pressing L/OUT.
Permanent LockoutPermanent lockout locks out an object until you explicitly unlock it. No traffic will be received on the locked out object while permanent lockout is active.
1. When the scanner stops on an object, press FUNC, then L/OUT.
or
1. In Manual Mode or Program Mode, press p, q, t or u to select an object.
2. Press FUNC, then L/OUT.
To unlock a permanent lockout:
1. In Manual Mode or Program Mode, press p, q, t or u to select an object.
2. Press FUNC, then L/OUT.
Change L/OUT Key FunctionBy default, the L/OUT key activates temporary lockout when pressed. To change the L/OUT key to activate a permanent lockout when pressed:
1. Press PROG to enter Program Mode.
2. Press GLOB softkey.
3. Press p or q to scroll to TLO=FUNC L/O:.
4. Press u and select YES to change the L/OUT button to be a permanent lockout instead of a temporary lockout.
Search LockoutSearch lockout works with certain search objects, including LMIT searches, some SRVC searches, and STLK objects. Frequency lockout is used to lock out undesired frequencies that are found during searches.
To apply search lockout during a search:
When scanner stops on the undesired frequency, press the FrL/O
softkey.
To edit or clear the search lockout list:
1. Press PROG.
2. Press GLOB softkey.
3. Scroll down to SRCH L/Outs: and press SEL.
4. Scroll to the frequencies you wish to remove from the lockout list and press Del softkey to remove them from the list.

�0
Organizing Objects
�1
Object Searches
5. Scroll to an empty spot and enter any frequency you wish to manually add to the list.
6. To clear the entire list, press FUNC, then the Del softkey.
Talkgroup LockoutTalkgroup lockout is similar to search lockout, as it allows you to lockout undesired talkgroups while searching for new talkgroup activity with wildcard TGRP objects.
When you lock out an undesired talkgroup that is found by a Wildcard TGRP object, the radio creates a new TGRP object in the radio’s memory, then locks that TGRP object out, so that the next time it appears on the system, the radio will ignore any traffic on that TGRP.
To lockout an undesired wildcard hit:
When the scanner stops on an undesired talkgroup, press the TGL/O softkey.
To unlock or edit talkgroups locked out using the wildcard lockout feature:
1. Press PROG to enter Program Mode.
2. Press p, q, t or u to select a locked out talkgroup.
3. Press FUNC, then L/OUT to remove permanent lockout from the talkgroup.
or Press FUNC, then CLR to delete the TGRP object from the scanner.
or Press the EDIT, then the CURR softkey to edit and save the TGRP object.
Object SearchesA powerful feature of your PRO-197 is the ability to define different types of frequency searches and process them while scanning. Frequency searches are just another type of Scannable Object in the hierarchy of the radio’s memory organization, so they can be manipulated and scanned in the same manner as conventional channels and trunking talkgroups.
Limit Search Object (LMIT)A Limit Search Object (LMIT) is a search object that stores the parameters necessary for the radio to search each frequency within a lower and an upper limit for activity. A LMIT object can be used for standalone searching—the radio just searches and stops when activity is detected on a frequency, or for searching that is performed while the radio is scanning. The radio treats LMIT objects just like any other Scannable Object when in Scan Mode.
When used in Scan Mode, this capability is best suited for small ranges of frequencies that contain more frequencies than practical to program as individual channels. Any size range can be used, but larger ranges that take more time to search will increase the chances of missed activity on other object types.
Essential ParametersFrLo: Lower frequency limits to begin search
FrHi: Upper frequency limits to end search
Mode: By default the scanner will automatically choose the receive mode that most likely applies to the active frequency as the search proceeds.
Tag: (Recommended) Name your LMIT so you can easily find or identify it later.

��
Object Searches
��
Object Searches
See “Appendix B: Detailed Menu Reference: LMIT Menu” on page 108 for detailed menu information.
To create a new LMIT object:
1. Press PROG for Program Mode.
2. Press NEW softkey.
3. Press SRCH softkey to view available Search types.
4. Press LMIT softkey.
5. Press p or q to select FrLo : and FrHi: then press SEL to select the field.
6. Use the number keys and • to enter lower and upper search units and press ENT or the DONE softkey to save.
7. Press p or q to select Tag:.
8. Use the number keys to enter a name for the LMIT object. See “Appendix C: Text Entry and QuickText”Appendix C: Text Entry and QuickText” on page 115 for information on entering text.
9. Press ENT or the DONE softkey to save.
10. Press Save softkey to store your LMIT search as an object.
To activate LMIT search:
1. Press MAN during scanning to enter Manual Mode.
2. Press p or q to scroll through the LMIT objects.
3. Press the SRCH softkey. LMIT search will stop on an active frequency.
Note: Be sure to press the SRCH softkey, and not the SRCH key on the keypad.
3. Press PAUSE to hold on the active frequency. Press PAUSE again to resume.
Note: It can take some time to process all of the frequencies in a LMIT search. You can experiment with different size frequency ranges to find a LMIT search setup that does not interfere excessively with scanning of other object types.
Service Search Object (SRVC)A Service Search Object (SRVC) is similar to a LMIT search but is optimized for a specific radio service, and can search for activity associated with a type of service across multiple frequency bands. See “Dedicated SRVC Search” on page 58 or “Appendix A: Search Bands” on page 94 for Service Band frequency information.
Essential Parameters
Service type is the critical parameter needed for a Service Search to function. See “Appendix B: Detailed Menu Reference: SRVC Menu” on page 110 for detailed menu information.

��
Object Searches
��
Object Searches
To create a new SRVC object
1. Press PROG for Program Mode.
2. Press NEW softkey, then press SRCH softkey to view the available Search types.
3. Press the SRVC softkey.
4. Press q to scroll to the Srvc: field.
5. Press t or u to select the type of search you want to define. Service types include Public Safety, Aircraft, Amateur, CB, Marine, FRS/GMRS/MURS/DOT and Railroad.
6. Press Save softkey to store your SRVC search as an object.
To activate SRVC search:1. Press MAN during scanning to enter Manual Mode.2. Press p or q to scroll through the objects to SRVC. 3. Press the SRCH softkey to activate the SRVC search. SRVC search
stops when an active frequency is found.
frequency lockout list
4. To resume searching, press p.
Signal Stalker II Object (STLK)A Signal Stalker Object (STLK) stores the parameters necessary for the radio to rapidly sweep a range of frequencies for strong signals from nearby transmitters. A STLK object can be used for standalone operation—the radio just sweeps and stops when activity is detected, or for stalking that is performed while the radio is scanning. During scanning, the radio will check for activity on all the enabled Scannable Objects: TGRP objects, CONV objects, LMIT objects and STLK objects.
Essential ParametersBy default, a newly created STLK object is ready to go without any changes. In its default configuration, the STLK object will sweep through all of the important land mobile radio bands and look for strong signal activity from nearby transmitters. You may wish to include or exclude some bands in your sweeps in order to check other frequency ranges or to limit the amount of time the scanner spends sweeping frequency ranges where local transmitter activity is less likely. See “Appendix B: Detailed Menu Reference: STLK Menu” on page 113 for detailed menu information.
To create a new STLK object:1. Press PROG to place your scanner into Program Mode.2. Press NEW softkey, then press SRCH softkey to view the available
Search types. 3. Press STLK softkey. 4. Scroll down to Type: and press u if you want to change
between All Bands and Public Safety.
Refer to “Appendix A: Search Bands” on page 94 for sub-band frequencies.
If you want to include or exclude sub bands:1. Scroll down to Sub-bands: and press t or u to scroll through
the sub-bands.

��
Object Searches
��
Dedicated Searches
2. Press SEL to select On or Off. An asterisk (*) indicates the sub band is enabled.
3. Press p or q to select Tag: to name your STLK object.
4. Use the number keys to enter a name. See “Appendix C: Text EntryAppendix C: Text Entry and QuickText” on page 115 for information on entering text.
5. Press Save softkey to store your STLK search as an object. To activate STLK search:1. Press MAN during scanning to enter Manual Mode.2. Press p or q to scroll through the objects to STLK. 3. Press the STLK softkey.
Dedicated SearchesYour scanner provides fast access to dedicated frequency search modes that allow you to execute searches or run Signal Stalker II without having to go through the process of setting up and saving a search object. T his is handy for those times where you need to run a search quickly. Dedicated search modes do not create new search objects or use previously created search objects.
The SRCH key provides immediate access to the dedicated search modes. Pressing the SRCH key cycles through each search mode in this order: Limit, Railroad, Public Safety, Aircraft, Ham, CB, Marine, and FRS/GMRS/MURS/DOT.
Dedicated LMIT SearchYour scanner’s dedicated LMIT search mode provides you with the ability to create a limit search with a search frequency range between upper and lower limit frequencies that you specify and perform the limit search directly without creating a new LMIT object. You can then monitor that frequency range for transmissions.
To enter LMIT mode:
1. Press SRCH repeatedly until the display indicates LMIT search.
2. Press the Lmts softkey to set the lower and upper frequency limits for your limit search.
Note: When a signal is being received, the Lmts softkey (F1) changes to FrL/O. You can access the Lmts softkey by pressing FUNC F1 when the F1 key function is FrL/O.
3. Press p or q to change the search direction.
4. Press the MODE softkey to change the receive mode (AM, FM, NFM) from the default for the current frequency range (auto).

��
Dedicated Searches
��
Dedicated Searches
5. Press the FrL/O softkey to add a found frequency to the lockout list.
6. Press the STOR softkey to create a new CONV object using the found frequency.
Dedicated SRVC SearchYour scanner’s dedicated SRVC search modes provide you with the ability to instantly access each of the scanner’s service search ranges without creating a new SRVC object.
To activate dedicated SRVC search mode:
1. Press SRCH repeatedly until the desired service search is indicated on the display. The following service searches are available:
• Railroad: Searches the Association of American Railroads (AAR) VHF railroad frequencies used in the US and Canada
• Public Safety (PubSafety): Searches commonly used public safety frequencies.
Freq. (MHz) Band
0 33.4-46.5 VHF Low Band
1 151-170 VHF High Band
2 453-467 UHF Band
3 764-806 700 MHz Band
4 851-869 800 MHz Band
• Aircraft - Searches civilian and military air frequencies.
Freq. (MHz) Band
0 108-118 Navigation
1 118-137 Civilian Voice
2 138-150 Military Voice (excludes 2m Amateur)
3 225-400 Military Voice
• Ham - Searches amateur radio frequencies.
Freq. (MHz) Band
0 28.0-29.7 10m Band
1 50-54 6m Band
2 144-148 2m Band
3 222-225 1.25cm Band
4 420-450 70cm Band
5 902-928 33cm Band
6 1240-1300 23cm Band
• CB - Searches the citizen’s band radio frequencies.
• Marine - Searches the VHF-FM marine radio band.
• FRS/GMRS/MURS/DOT/STAR (F/G/MURS) Searches the FRS, GMRS, MURS, DOT and STAR radio frequencies.
2. Use the numeric keypad to toggle the sub bands on and off while searching.
3. Press p or q to change the search direction.
4. Press the FrL/O softkey to add a found frequency to the lockout list.
5. Press the STOR softkey to create a new CONV object using the found frequency.

�0
Dedicated Searches
�1
Dedicated Searches
Dedicated Signal Stalker II Dedicated STLK mode lets you access and run Signal Stalker II easily and quickly.
In Manual, Program or Scan mode, press FUNC SCAN to access the Signal Stalker II dedicated mode.
Note: When a signal is being received, the Band softkey (F1) changes to FrL/O. You can access the Band softkey by pressing FUNC F1 when the F1 key function is FrL/O.
Operation of the dedicated Signal Stalker II mode is almost identical to that of the object mode, with one exception. When dedicated Signal Stalker II mode is used, you may press the numeric key on the keypad that corresponds with the sub-band you wish to enable or disable. Disabling a sub-band will cause the Signal Stalker II system to skip the frequencies within that sub-band as it performs its sweeps.
Signal Stalker II sub-bands:
Freq. (MHz) Band
0 25-54 MHz VHF Low Band
1 108-137 VHF Aircraft Band
2 137-174 MHz VHF High Band
3 216-300 220 MHz Commercial/Amateur Band
4 300-406 UHF Military Air Band
5 406-470 UHF Band
6 470-512 UHF-T Band
7 764-806 700 MHz Band
8 806-869 800 MHz Band
9 896-1300 MHz 900 MHz Band, 23 cm Amateur Band
Public Safety sub bands:
Freq. (MHz) Band
0 33.4-46.5 VHF Low Band
1 151-170 VHF High Band
2 453-467 UHF Band
3 764-806 700 MHz Band
4 851-869 800 MHz Band
Dedicated TUNE SearchYour scanner’s dedicated TUNE mode provides you with the ability to quickly enter any frequency and monitor that frequency for transmissions, or search up or down from that frequency for activity.
1. To enter TUNE mode, press TUNE. The scanner displays the TUNE screen.

��
Dedicated Searches
��
Dedicated Searches
By default, TUNE mode is paused when first activated.
2. Press PAUSE to begin searching from the current frequency.
3. Press p or q to change the search direction.
or Press FrL/O softkey to add a found frequency to the lockout list.
or Press the MODE softkey to change the receive mode (AM, FM, NFM) from the default for the current frequency range (au).
or Press STOR to create a new CONV object using the found frequency.
or Use the keypad to enter a new frequency, and press ENT to make that the TUNE frequency.
Notes:
• Using FUNC TUNE from any other mode will load the last active frequency from the other mode into TUNE. For example, pressing FUNC TUNE while parked on a trunked radio TGRP will load the control channel frequency into the TUNE mode if the control channel frequency is the last frequency that the scanner checked while scanning.
• Dedicated TUNE mode will always check for the presence of encoded squelch and digital modulation each time it finds an active frequency. If a valid encoded squelch code is found, it will be shown on the display, and stored automatically when you press STOR to create a new CONV object.
• Dedicated TUNE mode also displays information about trunking control channels and trunked voice channels it finds while tuning through the RF spectrum.
The following information is displayed for each trunking mode:
Trunked Mode Analysis Display
Motorola 3600 baud control channel
qq% SID:ssss Stt
qq = decoding quality of the control channel data, SID = System ID, and S = Site Number
P25 9600 BPS control channel
qq% Nnnn W:wwwwwSys:sss Rrr Stt
qq = decoding quality of the control channel data, N = NAC, W = WACN, SYS = System ID, R = RFSS, and S = Site Number
EDACS control channel
qq% S:ss h/H s/S a/A
qq = decoding quality of the control channel data, S = Site ID, h/H = not home site/is home site, s/S = not SCAT site/is SCAT site, a/A = not Aux CC/is Aux CC
LTR home repeater
HR:hh A–HH–GGG
HR = the home repeater number of the tuned frequency, A-HH-GGG = the Area, Home Repeater and Group ID of the LTR talkgroup
Motorola analog voice channel
VC: lsTGID–nnnnn
lsTGID = the decoded talkgroup ID data from the lowspeed data streamNote that the analog lowspeed data protocol does not provide error correction, and some false “VC: lsTGID” readings should be expected.
Tune LEDTune LED can provide visual indication of signal strength using the tri-color LED. To activate the Tune LED:1. Press PROG for Program Mode.
2. Press GLOB softkey.
3. Press q to select Tune LED:.
4. Press t or u to select Tune LED on or off.5. Press the SAVE softkey to save your changes to the radio’s
configuration memory.

��
Weather Scanning
��
Weather Scanning
Weather ScanningNote: The weather alert feature is an extremely sensitive, high quality receiver of weather frequencies. However, the included antenna is optimized for general purpose scanning. If you use this scanner as your only means for receiving weather alerts, please check to be sure you are receiving a clear signal on the included antenna or switch to an external antenna that gives you clear reception of a local NOAA weather broadcast.
Weather Radio ModeWeather radio mode allows you to receive weather broadcasts from your local weather service.
To use weather radio mode:
1. Press WX. The scanner will quickly scan and lock on to the first active weather radio frequency it receives.
2. Press p or q to look for other weather radio transmitters.
It is generally best to select the weather radio transmitter that provides you with the strongest signal. You can use the signal meter to help you chose the best weather radio transmitter for your area.
While operating in Weather Radio Mode, your scanner will alert on SAME messages that match the SAME location codes you have entered, or all SAME messages if you do not enter any SAME location codes.
Weather Priority ModeWeather Priority mode samples the specified weather frequency periodically while scanning to see if the All Hazards 1050 Hz Warning Alert Tone (WAT) is present. If the WAT is present, the scanner will sound an alarm and tune to the specified weather frequency to monitor the nature of the alert.
To activate Weather Priority Mode:1. Press WX. 2. Press p or q to look for other weather radio transmitters and
find the strongest weather radio transmitter for your location. 3. Press PRI.
SAME Standby ModeSAME Standby Mode monitors the specified weather frequency silently, waiting to receive a Specific Area Message Encoding (SAME) alert that corresponds with a SAME location code that you have previously entered. If there is a match, the scanner will sound an alarm, display the alert type, and monitor the nature of the alert.
To activate SAME Standby Mode, first you should provide at least one SAME location code for your city, county or state. By default, SAME mode will alert on any SAME message received if no SAME location codes are entered.
SAME alerts include FIPS codes to identify areas, established by the US Census bureau. You can set your scanner to alert for all areas or limit weather alerts to up to 10 specific areas by FIPS code. A list of SAME location codes can be found online at: www.weather.gov.
FIPS codes are formatted as follows:
Subdivisions State Code County Code
0-9(0=entire area)
01-50(00=all states)
XXX(000=all counties)
Example: 048439(0=All; 48=Texas; 439=Tarrant County)
In addition to the code for your location, you may wish to enter additional codes for surrounding areas and any other areas of interest so that you can receive advance warning of adverse or dangerous weather that may be headed in your direction.

��
Weather Scanning
��
Weather Scanning
Your scanner also has a SAME wildcard feature, which allows you to set the radio to alarm on partial matches of the location code.
To enter SAME Location and Event Codes
1. Press WX to enter Weather mode.
2. Press the SAME softkey to add or edit SAME entries.
3. Press p or q to scroll to the desired SAME code entry.
4. Press SEL to edit the selected SAME entry.
5. With the Entry: field selected, press u to turn the entry on.
Note: When a SAME location/event code storage location is set for Entry ON, the radio will process the SAME location and event code that is stored there. When a storage location is set for Entry
OFF, that SAME location and event code will be ignored.
6. Scroll to Code: and press u to enter a SAME location code.
7. Press the number keys to enter a SAME code.
Note: The PRO-197 supports entry of Extended SAME codes, which can include numbers and letters. The text entry mode is used to enter both numerical SAME codes and extended SAME codes. To enter a numerical SAME code, simply precede each number in the SAME code with “1”. For example, to enter SAME code 048113, press 10 14 18 11 11 13.
8. Scroll to the Event: field. Note the current default of ***, which will allow all messages for the specified SAME location code. We recommend that you leave the event code with *** to receive all alerts. A list of event codes can be found at www.weather.gov.
9. Scroll to Tag: and press u.
10. Input a tag name that corresponds with the SAME location code that you have entered. See “Appendix C: Text Entry andAppendix C: Text Entry and QuickText” on page 115 for information on entering text.
11. Scroll to Alarm:. You can specify different alarm sounds for this SAME entry. We recommend that you use the default setting here for general purpose weather alerting.
12. Scroll to Lockout:. Default is off. Lockout is a special purpose parameter that can be used to lock out individual event or area codes. We recommend that you leave Lockout set to off for general purpose weather alerting.
13. When you have finished editing your SAME entry, press the Save softkey to store the data.
14. Press the Save softkey again to save all SAME changes and return to the Weather mode.
Note: When a SAME location/event code storage location is set for Entry ON and Lockout ON, the radio will process the SAME location/event code that is stored there, and will lock out the specified event code. A SAME location/event code storage location set for Entry: OFF and Lockout: ON will not be processed, because Entry is set to OFF. In case of a conflict (i.e., two identical codes and events are entered, and one is locked out), the locked out entry will take precedence.
To reset SAME code to the default setting:
1. Press WX.
2. Press SAME softkey.
3. Press p or q to select SAME code location.
4. Press SEL.
5. Press q to select code, then press Dflt softkey.
6. Press Save softkey to save the code.
7. Press Save softkey again to save changes.

��
Weather Scanning
��
Scanner Memory
Activating SAME Standby ModeAfter you have entered your desired SAME codes, you can activate the SAME Standby Mode to begin standby operation. The radio will remain silent until a SAME transmission is received with a code that matches one that you have stored. When a matching SAME message is received, your radio will sound a siren alarm, then will play the audio message that follows the Warning Alert Tone (WAT).
To activate SAME standby mode:1. Press WX.2. Press p or q to find the best weather radio transmitter for your
location, then press the stby softkey. The softkey will change to STBY to indicate that SAME Standby
Mode is active, and the scanner will alert when a matching SAME message is received.
3. Press the STBY softkey again to exit SAME Standby Mode, or press MAN, SCAN, or PROG.
When your local NWS office activates a SAME warning that matches a FIPS code stored in your scanner, you will first hear a siren alarm and see the LED flash to alert you to the incoming alarm. The LED flashes RED for warnings, YELLOW for watches, and BLUE for tests and administrative messages.The scanner sounds the siren until the NWS transmission of the 1050 Hz Warning Alert Tone (WAT) begins. Once the WAT begins, the scanner’s speaker will unmute, and you will hear the WAT play as an alert that the voice portion of the SAME warning is about to begin. You will then hear the voice portion of the SAME warning.Your scanner will resume SAME Standby operation 90 seconds after the SAME warning starts. You may reset standby mode by pressing the STBY softkey twice at any time.
V-Scanner StorageYour PRO-197 features two types of memory storage:
• Main memory is used to store programming that is used for everyday monitoring and scanning.
• Virtual Scanner (V-Scanner) memory is used to store complete copies of your scanner’s main memory for later recall. V-Scanner includes objects, global settings, and dedicated search configurations. Your scanner has 21 V-Scanner storage locations, each capable of storing a copy of your scanner’s main memory, including all of your object and global settings.
You can custom-tailor a main memory configuration to suit your needs for the type of scanning you do in different situations, then store that configuration for later use. If you travel frequently, you may want to create V-Scanners for the areas where you travel.
V-Scanners are also useful for backing up your configurations. Once you have main memory configured the way you like it, you can save it to a V-Scanner where it will remain untouched until you delete, overwrite or recall it. Then, if you happen to make a mistake while using your main memory that you cannot fix, you can recall the backup data and start again.
Your PRO-197 Scanner comes preprogrammed with the frequencies, talkgroups, and configuration data for approximately 350 trunked radio systems in the United States. The preprogrammed data is stored in V-Scanner folder storage locations (01-20). The scanner’s working memory and V-Scanner folder “00” are not preprogrammed with any data. See the included “V-Scanner Preprogrammed Data” booklet for more information.

�0
Scanner Memory
�1
Scanner Memory
Using V-ScannersYou can save active scanner configurations (called “working” or “main” memory) to a V-Scanner storage folder for later use. Then recall the stored scanner configurations from a V-Scanner storage folder to main memory when you want to use them. When you recall a configuration from a V-Scanner storage folder and use it in main memory, any changes you make while using the configuration will not automatically be transferred to the configuration data stored in the V-Scanner storage folder. You must save your changes back to that folder location if you want to preserve them for later use. When you load a new configuration into main memory, the contents of main memory are overwritten and lost, unless you save your main memory to a V-Scanner storage folder first. Once the configuration data in main memory has been overwritten, it cannot be recovered—there is no “Undo” function.
Saving Main Memory to a V-Scanner Folder1. Press FUNC, then PROG to enter V-Scanner mode.2. Press the Stor softkey. 3. Press p or q to scroll to the desired V-Scanner folder, then
press the Stor softkey.4. If the selected V-Scanner folder already contains data, you will
be asked if you wish to overwrite the existing data with new data from your current version of main memory. Press the YES softkey to proceed, or the NO softkey to cancel.
5. The scanner will prompt you to enter a name for the stored V-Scanner. Use the standard text entry method to type the name you wish to use, then press the OK softkey.
6. The scanner will write the contents of main memory to the V-Scanner folder. This will take approximately four seconds to complete.
Loading a V-Scanner Folder to Main Memory
1. Press FUNC, then PROG to enter V-Scanner mode.
2. Press the Load softkey.
3. Press p or q to scroll to the desired V-Scanner folder, then press the Load softkey.
4. The scanner will ask you to confirm that you wish to overwrite the current contents of main memory. Press the YES softkey to proceed, or the NO softkey to abort.
The data transfer takes approximately 4 seconds to complete.
Erasing V-Scanner Folders
1. Press FUNC, then PROG to enter V-Scanner mode.
2. Press the Eras softkey.
3. Press p or q to scroll to the desired V-Scanner folder, then press the Eras softkey.
4. Press the YES softkey to delete current contents, or press the NO softkey to abort.
Cloning You can transfer the programmed data to and from another PRO-197 (or PRO-106) scanner using a connecting cable which has 1/8 -inch stereo phone plugs on both ends (not supplied).
To clone the scanner data:
1. Turn on both scanners.
2. Connect the connecting cable to each scanner’s PC/IF jack.
3. Press PROG, then the GLOB softkey to enter the Global Settings menu.

��
Scanner Memory
��
Advanced Settings
4. On the SOURCE radio, scroll to Clone Send: then press SEL when you are ready to send data from your SOURCE radio to the TARGET radio.
Both working memory and global settings are transferred.
Note: The contents of working memory on the TARGET radio will be overwritten immediately when SEL is pressed on the SOURCE radio.
Memory ReportTo display the memory usage report:
1. Press PROG.
2. Press GLOB softkey to access the Global menu.
3. Press p or q to scroll to Memory Info:.
4. Press SEL to view the memory usage report.
5. Press p or q to scroll the display.
Advanced SettingsPriority ScanPriority Scan operation is available for CONV and TGRP objects. When Priority Scan is active, increased priority is given to objects that have their Priority mode set to ON.
Turning Object Priority On or Off
When the scanner stops on the object while active, press PRI to select Object Priority on or off.
or
Browse to an object in Manual Mode or Program Mode. Press PRI to select Object Priority on or off.
or
1. Browse to an object in Program Mode.
2. Press EDIT, then CURR softkeys.
3. Press q to scroll to Priority.
4. Press t or u to select Priority On or Off.
The plD indicator in the object display will show lower case “p” for Object Priority Off, and upper case “P” for Object Priority On.
Turning Priority Scan Mode On or Off
1. While the radio is scanning, press FUNC.
2. Press PRI to toggle Priority Scan On or Off.
Priority Scan status is shown in the main Scanning status display. PRI indicates that Priority Scan mode is on, and pri indicates that Priority Scan mode is off.

��
Advanced Settings
��
Advanced Settings
CONV Priority ScanWhen Object Priority is set to Yes for one or more CONV objects, the scanner will sample the CONV objects for activity periodically while scanning and monitoring other objects. This sampling will cause a brief muting of received audio when it occurs while another object is active. The more CONV objects that are set for Priority, the longer this audio muting will be, since it takes a certain amount of time to sample each Priority CONV object for activity.
TGRP Priority ScanWhen Object Priority is set to Yes for one or more TGRP objects, the scanner will give those TGRPs priority over other TGRPs while checking a particular trunking system for activity. TGRPs configured for Priority are checked for activity before any other TGRPs are checked, and during the reply delay time after non-priority TGRP calls.
Additionally, your PRO-197 decodes the subaudible priority data that is present on analog Motorola talkgroup calls (3600 baud control channel systems only), and will switch to a priority talkgroup when the data for that talkgroup is found in the subaudible priority data.
Hit CountersThe Hit Counter feature that keeps track of how many transmissions are received for each object type. The Hit Counter for an object is incremented each time a transmission is received on an object, making it possible for you to determine the objects that are the least and most active. By default, the Hit Counter feature is turned off.
To turn the Hit Counter on:
1. Press PROG.
2. Press GLOB softkey.
3. Press q to scroll to Hit Counts.
4. Press t or u to select Yes or No.
5. When finished, press the SAVE softkey to save your changes to the radio’s configuration memory.
To view Hit Counts:
1. Press PROG.
2. Press p, q, t or u to navigate to the desired object, if necessary.
3. Press EDIT softkey, then CURR softkey.
4. Scroll to Hit Count in the object menu to view the hit counter.
To reset for a single object:
1. Press the Dflt softkey while the Hit Count item is selected in the object’s menu.
To clear all hit counters:
1. Press the PROG to enter Program Mode.
2. Press GLOB softkey.
3. Press q to scroll to Clear Hits.
4. Press SEL.
5. Press the SAVE softkey to save your changes and exit the Global settings menu.
Audible Alarms and the Alert LEDYour PRO-197 features an Alert LED with audible alarm capability that allows you to set different visual and audible notifications for the different types of objects you create.

��
Advanced Settings
��
Advanced Settings
The menus for each type of object include various settings for LED, Backlight and Alarm. You can use these settings to design custom visual and/or audible alarms that are triggered when activity is detected on the specified Scannable Object.
Notes: • The Alert LED utilizes a special tri-color Light Emitting Diode
module that mixes light from red, green and blue LED elements to produce thousands of different colors. Eight pre-defined color settings are available for use in object menus. LED COLOR: 0 is normally used for “all colors off” or no Alert LED display.
• Slight variations to LED colors are a normal part of the manufacturing process. You may notice these variations when using the White LED color setting (LED COLOR: 7), or when comparing one PRO-197 to another. You can compensate for these slight variations by fine-tuning the Red/Green/Blue (RGB) LED settings for each color. See the COLOR settings in the GLOB menu in “Appendix B: Detailed Menu Reference: GLOB Menu” on page 96.
To set the Audible Alarm and Alert LED:
In any object menu:
1. Press q to scroll to any of the following settings.
• LED Mode: Solid or Flash controls whether the LED remains on solid or flashes when the object is active.
• LED Color: 0-7 sets the color of the LED. By default, color 0 is used for LED off. You can change the preprogrammed LED colors in the Global Settings menu.
• Latch LED Keeps the LED on after activity on the object is finished. This is useful when you need to know if an object was active while you were away from the scanner.
• Backlight: Off, On, Flash controls whether the backlight remains off, comes on solid or flashes when the object is active.
• Alarm: None, Chirp, Hi-Lo, Alert, Ring, 2-Chirp, Fast Hi-Lo, DTMF # are used to set audible alarms that play each time activity is found on the object.
2. Press t or u to select the desired option.
3. When finished, press SAVE softkey to save your changes to the radio’s configuration memory.
Multi-Site Mode on Networked SystemsSome Motorola and P25 systems include a large number of sites that are networked together to provide radio coverage to a large geographical area. These types of trunked radio systems are more commonly used for large statewide systems, and for some systems that are used in large, rural counties.
As a system user moves around, or “roams,” in the coverage area of the network, their radio will automatically find and use the nearest tower site. Each tower site includes a number of channels. One of these channels is used for control channel data, and the remaining channels are used for voice traffic. As a user moves away from the coverage of one site, the radio will search other control channel frequencies for a better site to use.
Multi-site can be enabled by editing the trunking system (TSYS) parameters for a Motorola or P25 system. Multi-site can be set to Off, Stat (Stationary) or Roam. By default, Multi-site is set to Off.
The ROAM setting is ideal for those times when you are driving around in the service area of a networked trunked radio system, as it allows the radio to find and use the best tower sites as you move in and out of the coverage footprints of different sites.
The STAT (stationary) setting is ideal for those times when you are not moving and are within range of more than one tower site, as it will allow you to monitor traffic from any tower that you are within range of.

��
Advanced Settings
��
Advanced Settings
To activate Multi-site mode on a Motorola or P25 networked system:
1. Press PROG to enter Program Mode.
2. Press p, q, t or u to navigate to a talkgroup on the networked multi-site system.
3. Press EDIT softkey, then CURR softkey.
4. Press p, q to scroll to the TSYS item and press the SEL key to edit the TSYS parameters.
5. Press t or u to scroll to Multi-Site.
6. Press t or u to select Off, Stat or Roam.
Off: the scanner will find the first usable control channel in the control channel list and use it until it is no longer usable.
Stat (Stationary): the scanner will track the system using any control channel in the list that is usable.
Roam: the scanner will attempt to locate and use the best possible control channel and ignore others, until the control channel is no longer usable, then it will locate a new “best control channel” to use. The scanner will always attempt to lock on to control channels where the decoding quality is greater than the Threshold Hi setting, and will search for new control channels when the decoding quality of a control channel drops below Threshold Lo setting. If no new control channels are available that meet the Threshold Hi criteria, the scanner will seek the best control channel to use, and continue checking periodically for a new control channel that meets the Threshold Hi criteria.
7. Press SAVE softkey to save your changes to the TSYS parameters.
8. Press SAVE softkey again to use the scanner.
You should experiment with the different Multi-site modes and the threshold settings to find a combination that works best for your location.
Notes:
• Multi-site functionality is not available in EDACS or LTR trunking.
• Threshold settings are only available when Multi-Site Roam is selected.
• It may be necessary to change the values used for Threshold Hi and Threshold Low in the TSYS object to optimize Multi-site Roam performance.
LTR Home Repeater AutoMoveLTR Home Repeater AutoMove (AutoMove HRs) takes the guesswork out of programming LTR trunking systems when the home repeater order is not known.
By default, AutoMove HRs is turned off and is controlled in the individual LTR TSYS objects. When AutoMove HRs is turned on, you may enter the LTR system frequencies in any order. Your scanner will automatically move the frequencies to the proper home repeater slots as transmissions are received on the system.
To enable LTR Home Repeater AutoMove:
1. Access the menu for the desired TSYS.
2. Press q to scroll to AutoMove HRs.
3. Press t or u to toggle on or off for the selected TSYS.
4. Press Save softkey to save your changes.

�0
Additional Information
�1
Additional Information
Additional InformationPower-On Configuration Key SequencesPower-on keypress sequences are used as shortcuts to configuration items, like attenuator settings, backlight settings and memory information. Power-on key sequences are also used to place your scanner into firmware upgrade mode for CPU and DSP firmware upgrades.
The following table lists the power-on key sequences available in the PRO-197. Unless otherwise specified, each sequence is invoked by pressing and releasing each key in sequence, one at a time. The first key must be pressed while the Welcome/Owner screen is being displayed:
Key Sequence Function
1 Shortcut to PROG>GLOB>Sound Mode
2 Shortcut to PROG>GLOB>Key Beeps
3 Displays Boot, CPU and DSP versions
DIM Shortcut to PROG>GLOB>Light Mode
ATT Shortcut to PROG>GLOB>Atten Mode
0, 0 Shortcut to PROG>GLOB>Memory Info
0, 1 Destructive, clears working memory and resets all Global settings to factory defaults. Does not affect V-Scanners.
0, 2 Destructive, resets all Global settings to factory defaults. Does not affect working memory or V-Scanners.
0, 5 Destructive, executes EEPROM memory test, then clears working memory and resets all Global settings to factory defaults. Does not affect V-Scanners.
0, CLR Erases DSP APP Upgrade code, restores factory DSP version
0, PROG Places radio in DSP APP firmware upgrade mode
Hold PROG while powering on radio
Places radio in CPU firmware upgrade mode
Power-On PasswordSetting a power-on password can prevent anyone other than you from using this scanner.
To set the power-on password
1. Press PROG to enter Program Mode.
2. Press GLOB softkey.
3. Scroll to Set password, then press SEL key.
4. The confirmation menu for the power-on password setting appears. Press YES softkey.
5. Enter the four-character (four-digit) password. You can enter the characters using alphanumeric text entry method. When you have finished entering characters, press OK softkey to save the entry.
Note: You can cancel the entry by pressing Cancl softkey.
To operate your scanner with power-on password:
1. Turn VOLUME clockwise to turn power on.
2. After the Welcome message is displayed, the scanner prompts you to enter the password.
3. Enter your password.
4. If you entered the correct password, you will be able to operate your scanner. If you have entered the wrong password, the scanner will generate error beep. Try entering your password again.
To disable the power-on password
1. Press PROG to enter Program Mode.
2. Press GLOB softkey.
3. Scroll to Set password, then press SEL key.

��
Additional Information
��
Additional Information
4. The confirmation menu for the power-on password setting appears. Press NO softkey.
5. Enter 0000 in the password setting menu and press OK softkey.
Note: In the initial password setting menu characters “0000” are always displayed. Enter 0000 while these characters “0000” are displayed
If you forget the password
If you forget your password, you must initialize the scanner to be able to operate it. This operation will result in the clearing of your programmed data and the loss of any custom changes you have made to the radio’s global parameters. See “Initializing the Scanner to Factory Defaults” on page 92.
Birdie FrequenciesEvery scanner has birdie frequencies. Birdies are signals created inside the scanner’s receiver, which may interfere with transmissions on the same frequencies. If you program one of these frequencies, you hear only noise on that frequency. If the interference is not severe, you might be able to turn Sqelch clockwise to omit the birdie.
To find the birdies in your scanner, disconnect the antenna and moving it away from the scanner. Make sure that no other nearby radio or TV sets are turned on near the scanner. Use the Tune function and scan every frequency range from its lowest frequency to the highest. Occasionally, the searching will stop as if it had found a signal, often without any sound. This is a birdie. Make a list of all the birdies in your scanner for future reference.
FCC NoticeThis equipment has been tested and found to comply with the limits for a scanning receiver, pursuant to Part 15 of the FCC Rules. These limits are designed to provide reasonable protection against harmful interference in a residential installation. This equipment generates, uses and can radiate radio frequency energy and, if not installed and used in accordance with the instructions, may cause harmful interference to radio communications.
However, there is no guarantee that interference will not occur in a particular installation. If this equipment does cause harmful interference to radio or television reception, which can be determined by turning the equipment off and on, the user is encouraged to try to correct the interference by one or more of the following measures:
• Reorient or relocate the receiving antenna.• Increase the separation between the equipment and receiver.• Connect the equipment into an outlet on a circuit different from
that to which the receiver is connected.This device complies with part 15 of the FCC Rules. Operation is subject to the following two conditions: (1) This device may not cause harmful interference, and (2) this device must accept any interference received, including interference that may cause undesired operation.
Scanning LegallyYour scanner covers frequencies used by many different groups including police and fire departments, ambulance services, government agencies, private companies, amateur radio services, military operations, pager services, and wireline (telephone and telegraph) service providers. It is legal to listen to almost every transmission your scanner can receive. However, there are some transmissions you should never intentionally listen to. These include:
• Telephone conversations (cellular, cordless, or other private means of telephone signal transmission)

��
Additional Information
��
Additional Information
• Pager transmissions• Any scrambled or encrypted transmissions
According to the Electronic Communications Privacy Act (ECPA), as amended, you are subject to fines and possible imprisonment for intentionally listening to, using, or divulging the contents of such a transmission unless you have the consent of a party to the communication (unless such activity is otherwise illegal).
This scanner is designed to prevent reception of illegal transmissions, in compliance with the law which requires that scanners be manufactured in such a way as to not be easily modifiable to pick up those transmissions. Do not open your scanner’s case to make any modifications that could allow it to pick up transmissions that are not legal to listen to. Doing so could subject you to legal penalties.
In some areas, mobile use of this scanner is unlawful or requires a permit. Check the laws in your area. We encourage responsible, legal scanner use.
CareYour scanner is not waterproof. Do not expose it to rain, moisture, or extreme high humidity. If the scanner gets wet, wipe it dry immediately. Use and store the scanner only in normal temperature environments. Handle the scanner carefully; do not drop it. Keep the scanner away from dust and dirt, and wipe it with a damp cloth occasionally to keep it looking new.
Service and RepairIf your scanner is not performing as it should, take it to your local RadioShack store for assistance. To locate your nearest RadioShack, use the store locator feature on RadioShack’s website (www.radioshack.com), or call 1-800-The Shack (800-843-7422) and follow the menu options. Modifying or tampering with the scanner’s internal components can cause a malfunction and might invalidate its warranty and void your FCC authorization to operate it.
Specifications Frequency Coverage
25.000-26.960 MHz ............................................................ (in 10 kHz steps/AM)26.965-27.405 MHz ............................................................ (in 10 kHz steps/AM)27.410-29.505 MHz .............................................................. (in 5 kHz steps/AM)29.510-29.700 MHz ............................................................... (in 5 kHz steps/FM)29.710-49.830 MHz ............................................................. (in 10 kHz steps/FM)49.835-54.000 MHz ............................................................... (in 5 kHz steps/FM)108.000-136.9916 MHz ................................................... (in 8.33 kHz steps/AM)137.000-137.995 MHz ........................................................... (in 5 kHz steps/FM)138.000-143.9875 MHz .................................................... (in 12.5 kHz steps/FM)144.000-147.995 MHz ........................................................... (in 5 kHz steps/FM)148.000-150.7875 MHz .................................................... (in 12.5 kHz steps/FM)150.800-150.845 MHz ........................................................... (in 5 kHz steps/FM)150.8525-154.4975 MHz .................................................... (in 7.5 kHz steps/FM)154.515-154.640 MHz ........................................................... (in 5 kHz steps/FM)154.650-156.255 MHz ........................................................ (in 7.5 kHz steps/FM)156.275-157.450 MHz ......................................................... (in 25 kHz steps/FM)157.470-161.5725 MHz ...................................................... (in 7.5 kHz steps/FM)161.600-161.975 MHz ........................................................... (in 5 kHz steps/FM)162.000-174.000 MHz ...................................................... (in 12.5 kHz steps/FM)216.0025-219.9975 MHz ....................................................... (in 5 kHz steps/FM)220.000-224.995 MHz ........................................................... (in 5 kHz steps/FM)225.000-379.99375 MHz ................................................. (in 6.25 kHz steps/AM)380.000-419.9875 MHz .................................................... (in 12.5 kHz steps/FM)420.000-450.000 MHz ........................................................... (in 5 kHz steps/FM)450.00625-469.99375 MHz .............................................. (in 6.25 kHz steps/FM)470.000-512.000 MHz ...................................................... (in 12.5 kHz steps/FM)764.000-805.996875 MHz .............................................. (in 3.125 kHz steps/FM)806.000-823.9875 MHz .................................................... (in 12.5 kHz steps/FM)849.000-868.9875 MHz .................................................... (in 12.5 kHz steps/FM)894.000-939.9875 MHz .................................................... (in 12.5 kHz steps/FM)

��
Additional Information
��
Additional Information
940.000-960.000 MHz ...................................................... (in 6.25 kHz steps/FM)1240.000-1300.000 MHz .................................................. (in 6.25 kHz steps/FM)
*Excludes frequencies utilized by the Cellular Mobile Radiotelephone Service: 824-848.9875 MHz and 869-893.9875 MHz
Working Memory 1800 programmed objects using flexible “Scannable Object” system. Program and scan conventional channels, trunking talkgroups, limit searches, service searches, and Signal Stalker II configurations as “Scannable Objects” that are created, edited, grouped and scanned using common user interface conventions.
Virtual Scanners 21 Virtual Scanner (V-Scanner) folders, each capable of holding the entire contents of working memory, for a total storage capacity of over 37,800 objects.
Searches Seven preprogrammed dedicated service searches, one dedicated limit search. Any service or limit search can be programmed and scanned as an object alongside conventional channels and trunking talkgroups.
Priority Talkgroup and conventional channel priority, selectable priority sample rate and priority sample during trunking talkgroup call.
Conventional Receiver ModesAM, FM, NFM, CTCSS, DCS, P25 NAC
Trunking Receiver ModesMotorola Type I/II/III Analog and Digital, GE/Ericsson/MA-COM EDACS Narrowband and Wideband, EF Johnson LTR
Receiver SystemTriple conversion PLL super-heterodyne
1st IF ...................................................................................................... 380.8 MHz (The 1st LO uses high side of receive frequency range for VHF and UHF Low/T, and low side of receive frequency range for >512 MHz)
2nd IF ...................................................................................................... 21.4 MHz (The second LO uses low side of 1st IF)
3rd IF .......................................................................................................... 455 kHz (The 3rd LO uses the low side of the 2nd IF)
Frequency RangeVHF Low ...................................................................... 25.00000 - 54.00000 MHzVHF Aircraft ............................................................ 108.00000 - 136.99166 MHzVHF High ................................................................. 137.00000 - 174.00000 MHz ................................................................................... 216.00250 - 224.9950 MHz ................................................................................. 225.00000 - 299.93750 MHzUHF Low/T ............................................................. 300.00000 - 512.00000 MHzUHF High .............................................................. 764.00000 - 960.00000 MHz* .............................................................................. 1240 .00000 - 1300.0000 MHz
*Excludes frequencies utilized by the Cellular Mobile Radiotelephone Service
Preprogrammed Service SearchesMarine, Aircraft, CB, FRS/GMRS/MURS/DOT-STAR, Public Safety, Amateur Radio, Railroad
Weather frequencies162.400, 162.425, 162.450, 162.475, 162.500, 162.525, 162.550 MHz
Scanning Rate ..................................................Approx. 55 channels per second
Search Rate ........................................................... Approx. 90 steps per second
DisplayLCD with amber LED backlight, 4 lines of 16 characters each, plus 13 display icons
ZeromaticAutomatically zeroes receiver on correct frequency during searches
Audio Output ................................................................................................1.8 W
Internal Speaker ............................................................ 77 mm 8 ohms dynamic
Operating Voltage .......... 12-14.4 VDC, 13.8 VDC nominal, 16 VDC maximum
Dimensions (WxDxH) ................................Approximately 7.3 x 5.3 x 2.2 inches ................................................................................................... 185 x 135 x 55 mm
Weight (not including mounting hardware and antenna)Approximately 42.3 ounces, 1200 grams

��
Additional Information
��
Additional Information
Memory backup
No backup battery required, utilizes non-volatile EEPROM memory.
Power
AC Adapter (Class 2; 12V DC; 600 mA; center tip set to positive).Specifications are typical; individual units might vary. Specifications and depictions are subject to change and improvement without notice.
Troubleshooting
Problem Cause Solution
Scanner won’t power on.
The AC adapter or DC adapter/cable is not connected.
Be sure the adapter’s barrel plug is fully plugged into the DC 13.8V jack.
The keypad does not work.
The scanner may need to be initialized.
Follow steps in “Initializing the Scanner to Factory Defaults” below.
Scanner will not scan when SCAN is pressed
Possible “birdie” frequency programmed
Tighten squelch, apply attenuator or lock out the “birdie” frequency
The scanner may need to be reset or initialized
Follow steps in “Initializing the Scanner to Factory Defaults” below.
No channels programmed, or only one channel programmed, or all channels locked out
Ensure that the scanner has more than one channel programmed and enabled for scanning
SQUELCH control is not adjusted properly
Turn SQUELCH control clockwise until scanning resumes
The scanner does not receive digital transmission on digital frequencies or trunking systems.
The digital channel or talkgroup is not using APCO-25 digital modulation.
The scanner can only receive APCO-25 C4FM/CQPSK IMBE digital signals.
The digital channel or talkgroup is encrypted.
The scanner will not receive encrypted traffic.
The digital channel or talkgroup is being transmitted from a distant location.
Reposition the scanner or use an outdoor antenna to improve reception.
Scanner scans slowly.
SQUELCH control is set too high.
Turn SQUELCH control counter clockwise.
Scanner stops on noise or silence.
Subaudible squelch mode not set.
Set the correct subaudible squelch mode. See “Appendix B: Detailed Menu Reference: Conv Menu” on page 101.

�0
Additional Information
�1
Additional Information
Problem Cause Solution
Poor or no reception.
Weak signals from distant stations.
Reposition radio for best reception.
Attenuator in use on weak signals.
Check performance with and without attenuator activated, use setting with best reception.
Strong signal over-load from nearby transmitter.
Check performance with and without attenuator activated, use setting with best reception.
Loose or defective antenna.
Inspect antenna and connectors and correct any problems found.
Incorrect modulation mode selected.
Ensure that proper modulation mode is selected for the type of system being monitored.
Error message appears when trying to upload or download from a computer.
Your computer is using Windows XP and does not have the necessary USB cable driver.
Download and install the file: “Windows XP Driver to resolve PC connection error” from your scanner’s Product Support page or the Software Download page on www.RadioShack.com.
Then make your connection and try again. Be sure the correct COM port is selected in device manager.
Reset Global Parameters to Factory DefaultsIf your scanner does not appear to be functioning properly, you can reset the global radio parameters to their factory state without losing any of your programmed data. Any custom changes you have made to the radio’s global parameters will be lost.
Note: This procedure preserves the information you stored in the scanner’s working memory, while resetting all global radio parameters to factory defaults. V-Scanner memory is not affected by this operation.
1. Turn off the scanner, then turn it on again.
The scanner briefly displays the DSP boot version, and then the Welcome/Owner screen is displayed.
2. Press 0 while the scanner is displaying the Welcome/Owner screen. The scanner displays:
System Tests:
Select a Test...
Exits if no key
is pressed
3. Press 2. The scanner displays:
Init GLOB data
To factory state
ENTER if APPROVE
CLEAR to EXIT
4. Press ENT. The scanner displays:
GLOB EEPROM area
Initialized to
defaults.
Press any key.
5. Press any key on the keypad to proceed. The scanner will reboot with file system and global parameters reset to factory defaults.

��
Additional Information
��
Additional Information
Initializing the Scanner to Factory DefaultsIf initializing the global parameters to factory defaults does not resolve your problem, you may wish to initialize the entire scanner to factory defaults. This operation will result in the clearing of your programmed data and the loss of any custom changes you have made to the radio’s global parameters. Use this option as a last resort, and, if possible, save your working memory to a V-Scanner folder prior to performing this operation.
Note: This procedure clears all information you stored in the scanner’s working memory, AND resets the global parameters to factory defaults. Initialize the scanner only when you are sure the scanner is not working properly. V-Scanner memory is not affected when the scanner is initialized.
1. Turn off the scanner, then turn it on again.
The scanner briefly displays the DSP boot version, and then the Welcome/Owner screen is displayed.
2. Press 0 while the scanner is displaying the Welcome/Owner screen. The scanner displays:
System Tests:
Select a Test...
Exits if no key
is pressed
3. Press 1. The scanner displays:
Factory Init
Erase Memory
ENTER if APPROVE
CLEAR to EXIT
4. Press ENT. The scanner displays:
Initializing the
File System
Please Wait.....
File System
Initialized to
Defaults.
Press any key.
5. Press any key on the keypad to proceed. The scanner displays:
GLOB EEPROM area
Initialized to
defaults.
Press any key.
6. Press any key on the keypad to proceed. The scanner will reboot with file system and global parameters reset to factory defaults.

��
Search Bands
��
Search Bands
Appendix A: Search BandsAll Sub Bands
Group. Freq. (MHz) Band
0 25-54 VHF Low
1 108-137 VHF Aircraft
2 137-174 VHF High
3 216-300 220 MHz Commercial/ Amateur
4 300-406 UHF Military Air
5 406-470 UHF
6 470-512 UHF-T
7 764-806 700 MHz
8 806-869 800 MHz
9 896-1300 900 MHz Band, 23 cm Amateur
PubSafety BandSearches commonly used public safety frequencies. Groups are as follows:
Group Freq. (MHz) Band
0 33.4-46.5 VHF Low
1 151-170 VHF High
2 453-467 UHF
3 764-806 700 MHz
4 851-869 800 MHz
Aircraft Band
Searches civilian and military air frequencies.
Group. Freq. (MHz) Band
0 108-118 Navigation
1 118-137 Civilian Voice
2 138-150 Military Voice (excludes 2m Amateur)
3 225-400 Military Voice
Ham BandsSearches amateur radio frequencies.
Group. Freq. (MHz) Band
0 28.0-29.7 10m
1 50-54 6m
2 144-148 2m
3 222-225 1.25cm
4 420-450 70cm
5 902-928 33cm
6 1240-1300 23cm

��
Detailed Menu Reference
��
Detailed Menu Reference
Appendix B: Detailed Menu Reference• Context sensitive help is available for every menu parameter. Press
FUNC SEL to view help for the selected parameter. Press SEL to exit help.
• Each menu parameter includes a Dflt softkey, which restores the factory default setting for that parameter.
GLOB MenuThe GLOB menu stores all of the radio-wide settings used by the scanner. The active parameter is always the middle parameter and is indicated by a flashing colon (:).
Notes:
• Some GLOB parameter changes do not take effect until the GLOB menu is saved.
• You can restore all GLOB settings to their defaults without affecting your programmed objects or V-Scanners. Power cycle the radio, then press 0, then 2 during the welcome message display. Press ENT to confirm the GLOB parameter reset.
• The Special Global menu (FUNC GLOB) includes parameter settings that may adversely affect the performance of your radio if not set properly. We recommend that users not change the settings found in the FUNC GLOB menu without specific instructions. Should you experience difficulties after changing any of these settings, you can restore them to factory defaults by pressing the Dflt softkey associated with each menu line, or follow the global reset procedure described above. See the product support page for this scanner on www.RadioShack.com for detailed information on the FUNC GLOB menu.
GLOB Parameter
Options Description
Contrast 1-7 Sets LCD contrast. Use keys on 5-way pushbutton pad.
Owner SEL Enters sub menu to set Welcome Message text display.
Clone Send SEL Press SEL to send data using clone mode.
Alert Mode Both, Tone, Light, Off
Controls the Alert LED and Audible Alarm behavior. Both allows the LED and Tone. Tone allows the audible alarm only. Light allows the LED only. Off deactivates the Alert LED and Audible Alarm feature.
Sound Mode On or Stlth Controls all radio beeps.
Key Beeps On or Off Controls key beeps.
Light Mode Norml, Stlth Controls the backlight operation. Norml (Normal) causes the backlight to remain on all the time. Stlth (Stealth) disables the backlight.
Light Level Brit, Dim, Off Controls backlight intensity. When Dim LED is set to Yes, it also controls the Alert LED intensity. Accessed from front panel using DIM key.
Dim LED Global or Normal When on, DIM key and Light Level GLOB menu parameter also control intensity of Alert LED.
Atten Mode Global or Normal The attenuator reduces the amount of signal at the receiver input. This helps reduce interference from strong nearby transmitters. Global attenuator mode applies attenuation radio-wide, regardless of individual object settings. In Normal at-tenuator mode, the attenuator follows the individual object attenuator setting.
Global Atten On or Off When the Atten mode is set to Global, this controls whether the Global attenuator is on or off.

��
Detailed Menu Reference
��
Detailed Menu Reference
GLOB Parameter
Options Description
Clear Hits SEL Press SEL to clear all hit counters.
Hit Counts Yes or No Turns the hit counter feature on or off.
Dflt ScanList 0-22 Sets default destination Scan Lists for new objects and CONV Stor from Searches, Signal Stalker II, and Tune. Use 1-20 for “normal” Scan Lists 1-20. Use 0 for the “ns” (not scanned) Scan List (no Scan List mappings are specified). Use 21 for the FAV Scan List. Use 22 for the Skywarn Scan List.
Priority On or Off Turns Priority Scan On or Off. Priority Scan can also be toggled by pressing FUNC PRI while scanning.
WxPri On or Off Toggles Weather Priority Mode on or off. Also accessed by pressing WX, then PRI.
Scan Lists SEL Enters sub menu for Scan List settings and status.
SRCH L/Outs SEL Enters sub menu for review, editing or dele-tion of search lockout frequencies.
Clear FAV SEL Press SEL to clear the Favorites Scan List.
Memory Info SEL Press SEL to see the current memory usage.
EXPERT BELOW
Tune LED On or Off Activates Signal Strength driven LED when in Tune mode.
Color 0-7 Red, Green, Blue (RGB) value
Sets intensity of red, green and blue LEDs. Press SEL to edit colors. Press to scroll to R, G or B LED settings. Use numeric keys to activate preset intensity levels for each LED, or use keys to fine scroll intensity.
Qtxt 1-0 Text value Sets QTXT (QuickText) 0-9 text. Use “$” to indicate end of text.
Key Repeat On or Off Toggles key repeat mode when a key is held down.
GLOB Parameter
Options Description
LCD BlinkOff 1-250 x 10 mS For alternating text displays, sets the display time for the secondary display element.
LCD BlinkOn 1-250 x 10 mS For alternating text displays, sets the dis-play time for the primary display element.
LED BlinkOff 1-250 x 10 mS When the Alert LED setting for an object is set to Flash, this is the amount of time the LED stays turned off.
LED BlinkOn 1-250 x 10 mS When the Alert LED setting for an object is set to Flash, this is the amount of time the LED stays turned on.
Pri Channels 0-250 Number of priority CONV channels to check during a priority scan sampling. “0” samples all CONV priority channels.
Pri Interval 2-100 x 100 mS Conventional frequency priority sample interval.
TGRP Pri Int On or Off Toggles priority interrupt scanning during trunked calls.
QuickPriRtn On or Off When on, does not wait for verification of correct CTCSS, DCS or NAC when return-ing to an active CONV channel after priority sampling
Search Delay 1-250 x 100 ms Sets wait for reply delay for all search modes.
SRCH Dig AGC On or Off Sets digital AGC mode on or off for all search types. Useful to compensate for low or high digital audio levels caused at the system.
SRCH SuprTrk On or Off Alternative DSP decoding algorithm is applied to all search types. May help reception on some systems.

100
Detailed Menu Reference
101
Detailed Menu Reference
GLOB Parameter
Options Description
TLO=FUNC L/O On or Off Controls the operation of the L/OUT key. When Off, pressing L/OUT performs a Temporary Lockout of the selected object. When On, pressing L/OUT performs a Permanent Lockout of the selected object.
DupeChecksSQ Yes or No If set to Yes, dupe checking will check both the stored frequency and any encoded squelch settings when checking for dupli-cate CONV objects.
TGID Format Norm, DEC, or HEX
Selects TGID display format.
TGRP Ignore Yes or No If set to Yes, TGRP wildcards will ignore calls on previously stored TGRPS that are mapped to disabled Scan Lists.
ShowCCInfo Yes or No For Motorola and P25 systems, shows current control channel index (from TSYS frequency list) and frequency alternating with the voice frequency.
Set Password SEL Set Power-on password. 0000=none.
CONV MenuThe CONV menu is used when creating new Conventional Channel objects, or editing existing Conventional Channel objects.
CONV Parameter
Options Description
Scan Lists On or Off for Scan Lists 1-22
Sets membership in Scan Lists. Use keys to scroll through Scan Lists. Use SEL key to toggle Scan List membership. A “*” next to the Scan List number indicates that the object is mapped to that Scan List.
Freq Any supported frequency in MHz
The frequency that the CONV object will use.
Tag Alpha-numeric text
The alphanumeric display name for the CONV channel. Use the standard text entry method or QTXT to name the object.
Sq Mode Search, None, CTCSS, DCS, P25
Sets subaudible squelch mode or Project 25 conventional digital modulation. Use Search to automatically analyze signals to determine squelch mode and code. Use None to ignore subaudible squelch. Use CTCSS for tone coded squelch, DCS for digital coded squelch, or P25 for Project 25 conventional digital operation. Used in conjunction with Squelch Code parameter below.
Squelch Code CTCSS Hz, DCS Code, P25 NAC
Sets CTCSS tone, DCS code, or P25 NAC depending on Sq Mode setting. Use Search to detect tone or code value for selected squelch type.
L/Out On or Off Permanent lockout for the CONV channel. Also accessed by pressing FUNC L/OUT while the scanner is stopped on the CONV object.
Priority On or Off Turns Priority Mode on or off for the CONV object.

10�
Detailed Menu Reference
10�
Detailed Menu Reference
CONV Parameter
Options Description
LED Mode Solid or Flash Controls whether the Alert LED flashes or remains on solid when the Alert LED is used.
LED Color 0-7 Sets LED color to 0-7 as defined in the GLOB menu. By default, 0=LED Off, 1=Red, 2=Yellow, 3=Green, 4=Cyan, 5=Blue, 6=Magenta, 7=White.
Latch LED On or Off Normally the Alert LED is active only while the object is receiving a transmission. When Latch is on, the Alert LED will remain lit after the transmission is complete, unless overridden by a subsequent object that is also using the Alert LED.
Backlight On, Off or Flash Controls whether the backlight should be on or flashing while the object is active. “Off” setting is ignored by the PRO-197.
Alarm None, Chirp, Hi-Lo, Alert, Ring, 2-Chirp, Fast Hi-Lo, DTMF#
Sets the Audible Alarm for the CONV object. When an Audible Alarm is selected, the selected alarm will play at the begin-ning of each transmission on the CONV object, or anytime the scanner stops for activity on the CONV object while scanning.
Fav Yes or No When On, the CONV object is a member of the Favorites Scan List.
Skywarn Yes or No When On, the CONV object is a member of the Skywarn Scan List.
EXPERT BELOW
Modulation Auto, AM, FM, NFM
Modulation setting for the CONV channel. In most cases Auto will work fine. Use AM to override and force AM modulation, FM to force FM modulation, NFM to force narrow FM modulation.
CONV Parameter
Options Description
Atten On or Off When on, applies 20 dB of attenuation to all transmissions on the CONV channel. Useful in areas where interference from nearby strong signals is present.
Delay On or Off Controls whether a Delay is used to wait for reply traffic after a transmission on the CONV channel.
Delay Time 1-250 x 100ms Sets the amount of time (in 100 millisecond intervals) for the wait for reply delay if Delay is On, e.g., 20=2 seconds.
Digital AGC On or Off Controls Digital AGC function for the CONV channel.
Supertrack On or Off Alternative DSP decoding algorithm. May help reception on some systems.
AudioBoost On or Off Applies a 6 dB boost to audio levels when the object is active.
Hit Count Numeric value Increments each time a transmission is received on the CONV object. Global “Hit Counts” must be set to ON. Press the Dflt softkey to reset to 0.

10�
Detailed Menu Reference
10�
Detailed Menu Reference
TGRP MenuThe TGRP menu is used when creating new Trunking Talkgroup objects, or editing existing Trunking Talkgroup objects.
TGRP Parameter
Options Description
Scan Lists On or Off for Scan Lists 1-22
Sets membership in Scan Lists. Use keys to scroll through Scan Lists. Use SEL key to toggle Scan List membership. A “*” next to the Scan List number indicates that the object is mapped to that Scan List.
TSYS New or previously stored trunking system object (TSYS)
To enter a new trunking system, use the keys to scroll through the stored systems until NEW appears, then press SEL to enter the parameters for the new TSYS. To use a trunking system that you have previously entered, use the keys to scroll to the desired system.
ID Decimal, hex or AFS, depending on TSYS type
The digital address of the talkgroup or indi-vidual radio ID on the trunked radio system.
Type Group or Private Use Group for talkgroup ID, Private for individual radio ID.
Tag Alpha-numeric text
The alphanumeric display name for the TGRP. Use the standard text entry method or QTXT to name the object.
L/Out On or Off Permanent lockout for the TGRP. Also ac-cessed by pressing FUNC L/OUT while the scanner is stopped on the TGRP object.
Priority On or Off Turns Priority Mode on or off for the TGRP object.
LED Mode Solid or Flash Controls whether the Alert LED flashes or remains on solid when the Alert LED is used.
LED Color 0-7 Sets LED color to 0-7 as defined in the GLOB menu. By default, 0=LED Off, 1=Red, 2=Yellow, 3=Green, 4=Cyan, 5=Blue, 6=Magenta, 7=White.
TGRP Parameter
Options Description
Latch LED On or Off Normally the Alert LED is active only while the object is receiving a transmission. When Latch is on, the Alert LED will remain lit after the transmission is complete, unless overridden by a subsequent object that is also using the Alert LED.
Backlight On, Off or Flash Controls whether the backlight should be on, off or flashing while the object is active.
Alarm None, Chirp, Hi-Lo, Alert, Ring, 2-Chirp, Fast Hi-Lo, DTMF#
Sets the Audible Alarm for the TGRP object. When an Audible Alarm is selected, the selected alarm will play at the begin-ning of each transmission on the TGRP object, or anytime the scanner stops for activity on the TGRP object while scanning.
Fav Yes or No When On, the TGRP object is a member of the Favorites Scan List.
Skywarn Yes or No When On, the CONV object is a member of the Skywarn Scan List.
EXPERT BELOW
Delay On or Off Controls whether a Delay is used to wait for reply traffic after a transmission on the TGRP.
Delay Time 1-250 x 100 ms Sets the amount of time (in 100 millisecond intervals) for the wait for reply delay if Delay is On, e.g., 20=2 seconds.
AudioBoost On or Off Applies a 6 dB boost to audio levels when the object is active.
Hit Count Numeric value Increments each time a transmission is received on the TGRP object. Global “Hit Counts” must be set to ON. Press the Dflt softkey to reset to 0.

10�
Detailed Menu Reference
10�
Detailed Menu Reference
TSYS MenuThe TSYS menu is used when creating new Trunking System objects, or editing existing Trunking System objects.
TSYS Parameter
Options Description
Type MOT 800/900,
MOT VHF/UHF,
P25 MANUAL,
P25 AUTO,
EDACS STD,
EDACS NAROW,
LTR
Sets the trunking system type. Choose MOT 800/900 if the system is a Motorola 800 or 900 MHz analog or digital trunked radio system that uses the 3600 baud control channel. Use P25 AUTO for most Project 25 systems that send channel table information over the system control channel. Use P25 MANUAL if it is necessary to manually set the channel table information or if you wish to use the default 800 MHz table data. Use EDACS STD for most 800 MHz EDACS systems using the 9600 BPS EDACS control channel. Use EDACS NAROW for most 900 MHz and some VHF/UHF EDACS systems using the 4800 BPS EDACS control channel. Use LTR for Logic Trunked Radio (LTR) systems.
Tag Alpha-numeric text
The alphanumeric display name for the TSYS. Use the standard text entry method or QTXT to name the object.
Frequencies SEL Press SEL to enter trunked radio system frequen-cies. Enter control channel frequencies in any order for all Motorola and Project 25 trunking systems. Enter system frequencies in LCN order for all EDACS trunking systems. Enter system frequencies in Home Repeater order for LTR systems.
L/Out On or Off Permanent lockout for the TSYS. When On, no traffic will be received on any programmed TGRPs for this TSYS.
EXPERT BELOW
Atten On or Off When on, applies 20 dB of attenuation to all transmissions on this TSYS. Useful in areas where interference from nearby strong signals is present.
TSYS Parameter
Options Description
Narrow FM Yes or No Use Yes when the system is known to use Narrow FM modulation. Most 900 MHz analog trunked radio systems utilize NFM modulation. This set-ting has no effect on digital trunked radio system performance.
AudioBoost On or Off Activates 6 dB audio level boost for all activity on this TSYS.
Dwell 0-200 x 100 mS
Sets the amount of time the scanner dwells on a Motorola, P25 or EDACS system control channel for activity on programmed talkgroups. Use 0 for automatic mode, which uses control channel in-formation to determine when all current talkgroup information has been broadcast by the system.
Digital AGC On or Off Controls Digital AGC function for the TSYS.
Supertrack On or Off Alternative DSP decoding algorithm. May help reception on some systems.
Multi-Site Off, Roam or Stat (Stationary)
Used with networked Motorola and P25 trunked ra-dio systems. When Multi-Site=Off, the scanner will find the first usable control channel in the control channel list and use it to track the system. When Multi-Site=Roam, the scanner will always attempt to lock on to control channels where the decoding quality is greater than Threshold Hi, and will search for new control channels when the decoding qual-ity of a control channel drops below Threshold Lo. If no control channels are available that meet the Threshold Hi criteria, the scanner will seek the best control channel to use, and continue checking periodically for a new control channel that meets the Threshold Hi criteria. When Multi-Site=STAT, the scanner will track the system using every usable control channel in the control channel list.
Threshold Hi 1-99 Available When Multi-Site is set to ROAM. Sets the control channel decode % threshold for a site to be considered good when looking for a new site.

10�
Detailed Menu Reference
10�
Detailed Menu Reference
TSYS Parameter
Options Description
Threshold Lo 1-99 Available When Multi-Site is set to ROAM. Sets the control channel decode % threshold for a site to be considered out of range, which will begin the process of looking for a new site.
T Tables Default, Splinter, Custom
For Motorola and P25 systems only - sets custom channel tables. Use , to select option, press SEL on Custom to enter custom table information.
Fleet Map Type I For Motorola Type I systems only—sets fleet map.
LMIT MenuThe LMIT menu is used when creating new Limit Search objects, or editing existing Limit Search objects.
LMIT Parameter
Options Description
Scan Lists On or Off for Scan Lists 1-22
Sets membership in Scan Lists. Use keys to scroll through Scan Lists. Use SEL key to toggle Scan List membership. A “*” next to the Scan List number indicates that the object is mapped to that Scan List.
FrLo Any supported frequency in MHz
A frequency that will be used as the lower limit for the limit search range.
FrHi Any supported frequency in MHz
A frequency that will be used as the upper limit for the limit search range.
Tag Alpha- numeric text
The alphanumeric display name for the LMIT search. Use the standard text entry method or QTXT to name the object.
L/Out On or Off Permanent lockout for the LMIT channel. Also accessed by pressing FUNC L/OUT while the scanner is stopped on the LMIT object.
LED Mode Solid or Flash Controls whether the Alert LED flashes or remains on solid when the Alert LED is used.
LMIT Parameter
Options Description
LED Color 0-7 Sets LED color to 0-7 as defined in the GLOB menu. By default, 0=LED Off, 1=Red, 2=Yellow, 3=Green, 4=Cyan, 5=Blue, 6=Magenta, 7=White.
Latch LED On or Off Normally the Alert LED is active only while the object is receiving a transmission. When Latch is on, the Alert LED will remain lit after the transmission is complete, un-less overridden by a subsequent object that is also using the Alert LED.
Backlight On, Off or Flash Controls whether the backlight should be on, off or flashing while the object is active.
Alarm None, Chirp, Hi-Lo, Alert, Ring, 2-Chirp, Fast Hi-Lo, DTMF#
Sets the Audible Alarm for the LMIT ob-ject. When an Audible Alarm is selected, the selected alarm will play anytime the scanner stops for activity on the LMIT object while scanning.
Fav Yes or No When On, the LMIT object is a member of the Favorites Scan List.
EXPERT BELOW
Modulation Auto, AM, FM, NFM
Modulation setting for the LMIT search. In most cases Auto will work fine. Use AM to override and force AM modulation, FM to force FM modulation, NFM to force narrow FM modulation.
Atten On or Off When on, applies 20 dB of attenuation to all hits received on the LMIT search. Useful in areas where interference from nearby strong signals is present.
Delay On or Off Controls whether a Delay is used to wait for reply traffic after a transmission is received during the LMIT search.
Delay Time 1-250 x 100 ms Sets the amount of time (in 100 millisecond intervals) for the wait for reply delay if Delay is On, e.g., 20=2 seconds.

110
Detailed Menu Reference
111
Detailed Menu Reference
LMIT Parameter
Options Description
Zeromatic On or Of When on, enhances the scanner’s ability to lock on to the actual center frequency of a search hit instead of an adjacent frequency.
Search Dir Up or Down Sets search direction used when LMIT object is active.
Hit Count Numeric value Increments each time a transmission is received on the LMIT object. Global “Hit Counts” must be set to ON. Press the Dflt softkey to reset to 0.
SRVC MenuThe SRVC menu is used when creating new Service Search objects, or editing existing Service Search objects.
SRVC Parameter
Options Description
Scan Lists On or Off for Scan Lists 1-22
Sets membership in Scan Lists. Use keys to scroll through Scan Lists. Use SEL key to toggle Scan List membership. A “*” next to the Scan List number indicates that the object is mapped to that Scan List.
Srvc Pub Safety,
Aircraft,
Amateur,
CB,
Marine,
FRS/GM/MURS,
Railroad
Pub Safety (Public Safety) searches com-monly used public safety frequencies. Aircraft searches civilian and military air frequencies. Amateur searches amateur radio frequencies. CB searches the citizen’s band radio frequencies. Marine searches the VHF-FM marine radio band. FRS/GMRS/MURS/DOT/STAR (F/G/MURS) searches the FRS, GMRS, MURS, DOT and STAR radio frequencies. Railroad searches the Association of American Railroads (AAR) VHF railroad frequencies used in the US and Canada.
See Appendix A on page 94 for Search Band Group frequencies.
SRVC Parameter
Options Description
Groups Use to scroll, SEL to toggle on/off
Toggle search groups when Pub Safety, Aircraft and Amateur service searches are used.
See Appendix A on page 94 for Search Band Group frequencies.
Tag Alpha-numeric text
The alphanumeric display name for the SRVC search. Use the standard text entry method or QTXT to name the object.
L/Out On or Off Permanent lockout for the SRVC object. Also accessed by pressing FUNC L/OUT while the scanner is stopped on the SRVC object.
LED Mode Solid or Flash Controls whether the Alert LED flashes or remains on solid when the Alert LED is used.
LED Color 0-7 Sets LED color to 0-7 as defined in the GLOB menu. By default, 0=LED Off, 1=Red, 2=Yellow, 3=Green, 4=Cyan, 5=Blue, 6=Magenta, 7=White.
Latch LED On or Off Normally the Alert LED is active only while the object is receiving a transmission. When Latch is on, the Alert LED will remain lit after the transmission is complete, unless overridden by a subsequent object that is also using the Alert LED.
Backlight On, Off or Flash Controls whether the backlight should be on, off or flashing while the object is active.
Alarm None, Chirp, Hi-Lo, Alert, Ring, 2-Chirp, Fast Hi-Lo, DTMF#
Sets the Audible Alarm for the SRVC object. When an Audible Alarm is selected, the selected alarm will play anytime the scanner stops for activity on the SRVC object while scanning.
Fav Yes or No When On, the SRVC object is a member of the Favorites Scan List.

11�
Detailed Menu Reference
11�
Detailed Menu Reference
SRVC Parameter
Options Description
EXPERT BELOW
Modulation Auto, AM, FM, NFM
Modulation setting for the SRVC search. In most cases Auto will work fine. Use AM to override and force AM modulation, FM to force FM modulation, NFM to force narrow FM modulation.
Atten On or Off When on, applies 20 dB of attenuation to all hits received on the SRVC search. Useful in areas where interference from nearby strong signals is present.
Delay On or Off Controls whether a Delay is used to wait for reply traffic after a transmission on the SRVC search.
Delay Time 1-250 x 100ms Sets the amount of time (in 100 millisecond intervals) for the wait for reply delay if Delay is On, e.g., 20=2 seconds.
Zeromatic On or Off When on, enhances the scanner’s ability to lock on to the actual center frequency of a search hit instead of an adjacent frequency.
Search Dir Up or Down Sets search direction used when SRVC object is active.
Hit Count Numeric value Increments each time a transmission is received on the SRVC object. Global “Hit Counts” must be set to ON. Press the Dflt softkey to reset to 0.
STLK Menu MenuThe STLK menu is used when creating new Signal Stalker II objects, or editing existing Signal Stalker II objects.
STLK Parameters
Options Description
Scan Lists On or Off for Scan Lists 1-22
Sets membership in Scan Lists. Use keys to scroll through Scan Lists. Use SEL key to toggle Scan List membership. A “*” next to the Scan List number indicates that the object is mapped to that Scan List.
Type All Bands or Pub Safety
Use to select All Bands or Public Safety. All Bands covers the entire frequency range of the scanner. Pub Safety covers frequency ranges commonly used for public safety communications.
Sub-bands , SEL Sub bands are available when using STLK in All Bands or Public Safety mode.
See Appendix A on page 94 for Search Band Group frequencies.
Tag Alpha-numeric text
The alphanumeric display name for the STLK object. Use the standard text entry method or QTXT to name the object.
L/Out On or Off Permanent lockout for the STLK search. Also accessed by pressing FUNC L/OUT while the scanner is stopped on the STLK object.
LED Mode Solid or Flash Controls whether the Alert LED flashes or remains on solid when the Alert LED is used.
LED Color 0-7 Sets LED color to 0-7 as defined in the GLOB menu. By default, 0=LED Off, 1=Red, 2=Yellow, 3=Green, 4=Cyan, 5=Blue, 6=Magenta, 7=White.
Latch LED On or Off Normally the Alert LED is active only while the object is receiving a transmission. When Latch is on, the Alert LED will remain lit after the transmission is complete, unless overridden by a subsequent object that is also using the Alert LED.

11�
Detailed Menu Reference
11�
Text Entry
STLK Parameters
Options Description
Backlight On, Off or Flash Controls whether the backlight should be on, off or flashing while the object is active.
Alarm None, Chirp, Hi-Lo, Alert, Ring, 2-Chirp, Fast Hi-Lo, DTMF#
Sets the Audible Alarm for the STLK object. When an Audible Alarm is selected, the select-ed alarm will play anytime the scanner stops for activity on the STLK object while scanning.
Fav Yes or No When On, the STLK object is a member of the Favorites Scan List.
EXPERT BELOW
Atten On or Off When on, applies 20 dB of attenuation to all hits received on the STLK search. Useful in areas where interference from nearby strong signals is present.
Delay On or Off Controls whether a Delay is used to wait for reply traffic after a transmission on the STLK search.
Delay Time 1-250 x 100ms Sets the amount of time (in 100 millisecond intervals) for the wait for reply delay if Delay is On, e.g., 20=2 seconds.
Zeromatic On or Off When on, enhances the scanner’s ability to lock on to the actual center frequency of a search hit instead of an adjacent frequency.
Special On or Off STLK works by quickly sweeping the RF spec-trum in 1 MHz increments to find nearby strong signals. If the 1 MHz sweep indicates that activ-ity is present in the 1 MHz range, STLK sweeps that range to find the source.
Search Dir Up or Down Sets search direction used when STLK object is active.
Hit Count Numeric value Increments each time a transmission is received on the STLK object. Global “Hit Counts” must be set to ON. Press the Dflt softkey to reset to 0.
Appendix C: Text Entry and QuickTextYour scanner uses a simple text entry method that allows entry of all uppercase and lowercase letters of the alphabet, numbers, and punctuation symbols. Your scanner also features QuickText, which allows you to store up to 10 commonly used text items for instant recall while editing alphanumeric fields.
Text EntryTo enter a letter in an alphanumeric text field, press the number key below the letter you wish to type first, then press the number key that corresponds with the position of the letter in the silk screen group.
For example, the number 2 is used to access the letters A, B and C. To type the letter A, press 2 to select the ABC group, then 1 to select the first letter in the group. Likewise, to type the letter B, press 2 to select the ABC group, then press 2 again to select the second letter in the group. And, to type the letter C, press 2, then 3 to select the third letter in the group.
• To enter numbers in alphanumeric text fields, press 1 first, then the number you wish to type.
• To enter punctuation, press 0 first to see the first set of punctuation, then press the number key that corresponds with the position of the desired punctuation mark in the set.
• To enter a space, press the . (period) key to enter a SPACE.
• While using Standard Text Entry, the FUNC key serves as a shift key.
• For letters, uppercase text is typed by default, and you can shift to lowercase by pressing FUNC before entering a character.

11�
Text Entry
11�
Text Entry
• For punctuation, FUNC accesses a second set of punctuation marks. The shift action of FUNC remains active until it is pressed again.
• Press t or u to move the cursor to the desired location in edit fields. Press FUNC t or FUNC u to move the cursor to the beginning or end of an edit field.
• Use CLR as a backspace key to erase characters before the cursor, and press FUNC CLR to clear the entire field.
Char Press Char Press Char Press Char Press
A 21 O 63 3 13 ? 07
B 22 P 71 4 14 -> 08
C 23 Q 72 5 15 ‘ 09
D 31 R 73 6 16 <- 00
E 32 S 74 7 17 . 0(F)1
F 33 T 81 8 18 - 0(F)2
G 41 U 82 9 19 # 0(F)3
H 42 V 83 0 10 _ 0(F)4
I 43 W 91 $ 01 @ 0(F)5
J 51 X 92 % 02 + 0(F)6
K 52 Y 93 ! 03 * 0(F)7
L 53 Z 94 ^ 04 & 0(F)8
M 61 1 11 ( 05 / 0(F)9
N 62 2 12 ) 06 , 0(F)0
Note: Press FUNC for lower case letters.
QuickTextQuickText allows you to store up to 10 commonly used text items for instant recall while editing alphanumeric fields. For example, as you search, store, and name new CONV or TGRP objects, you may find that you type the same words over and over, such as POLICE, FIRE, SHERIFF, STATE, CITY, COUNTY, etc.
• A few common QuickText words are provided for your convenience. You can keep these, edit them to your preferences, or replace them with your own custom QuickText words.
• QuickText can be used while editing any alphanumeric text field.
To insert a stored QuickText item:
1. While editing an alphanumeric text field, press t or u to position the cursor where you want the QuickText inserted, then press the QTXT softkey.
The top row of the display will show the available QuickText phrases.
2. Press p or q to scroll through the stored QuickText phrases, and press SEL to insert the QuickText phrase at the cursor location.
As a shortcut, press the number key on the numeric keypad that corresponds with the QuickText item you wish to use, instead of scrolling and pressing SEL.

11�
Text Entry
11�
Index
Customizing QuickText
To edit the QuickText words:
1. Press PROG, then the GLOB softkey.
2. Press p or q to scroll to QTXT and find the QuickText storage location that you wish to change.
3. Press uto edit the QuickText entry.
4. Use the standard text entry method to enter your desired text.
Note: When you use your QTXT entry in a text field, any unused spaces will be filled with space characters. If you want to leave room for adding text, enter a space after your QTXT, then a dollar sign ($). When you use your QTXT in a text field, and the edit cursor will be positioned just after the space so you can continue adding text to the text field.
5. Once you are finished editing your QTXT storage location, press the SAVE softkey to save the QTXT.
6. Press the SAVE softkey again to save the changes you made to the GLOB menu.
IndexAAlarms
Global Setting.................................................................................................................97Object Setting ..................................................................75, 99, 102, 105, 109, 111, 114Weather Alarm ................................................................................................................65
Alert LEDGlobal Setting.................................................................................................................97Object Setting ..................................................................75, 99, 102, 104, 108, 111, 113
Antenna .................................................................................................................. 8, 18Troubleshooting .............................................................................................................90Weather Scanning ..........................................................................................................64
AttenuatorGlobal Settings ...............................................................................................................97Key .....................................................................................................................................6Setting .............................................................................................................................22Troubleshooting .............................................................................................................90
BBacklight
Alerts ...............................................................................................................................76Setting .............................................................................................................................25
Birdie Frequencies ..................................................................................................... 82
CClear
Favorite Scan List............................................................................................................43Hit Counters ....................................................................................................................75Key .....................................................................................................................................7Lockouts ..........................................................................................................................49Memory .....................................................................................................................80, 92Text ..........................................................................................................................30, 116
Cloning ....................................................................................................................... 71Conventional Channel Object
Creating ..........................................................................................................................29Detailed Menu Reference ............................................................................................101Priority Scan ....................................................................................................................74

1�0
Index
1�1
Index
DDashboard .................................................................................................................. 17Dedicated Searches
Defined ............................................................................................................................57LMIT .................................................................................................................................57Signal Stalker II ...............................................................................................................60SRVC ................................................................................................................................58TUNE ...............................................................................................................................61
Tune LED .....................................................................................................................63Delay
Key .....................................................................................................................................7Object Delay .................................................................................103, 105, 109, 112, 114Search Delay ...................................................................................................................99Setting .............................................................................................................................24
Deleting Objects ........................................................................................................ 44Dim ............................................................................................................................. 25Display .......................................................................................................................... 9Duplicate (DUPE) ....................................................................................................... 34
FFactory Defaults
Initializing the Scanner ...................................................................................................92Resetting Global Parameters ........................................................................................90
Favorite ListAdding Objects ..............................................................................................................43Clearing ...........................................................................................................................43Defined ............................................................................................................................40Key .....................................................................................................................................7
FCC Notice ................................................................................................................ 83Finding
Locked Out Objects .......................................................................................................45Text Strings .....................................................................................................................46
FIPS Codes ................................................................................................................. 65FUNC (Function) Key ................................................................................................... 7
Text Entry ......................................................................................................................115
GGlobal (GLOB) Menu
Defined ............................................................................................................................23Detailed Reference ........................................................................................................96
Global AttenuatorKey .....................................................................................................................................6
HHelp Menu .................................................................................................................. 23
Key .....................................................................................................................................6Hit Counters ............................................................................................................... 74
IInput
Character ...........................................................................................................................7Decimal Point ...................................................................................................................7Number .............................................................................................................................7Text ..........................................................................................................................29, 115
Installing ..................................................................................................................... 16
KKeylight
Setting .............................................................................................................................25Key Tone ..................................................................................................................... 25
LLCD Contrast ............................................................................................................. 24Legal Scanning ........................................................................................................... 83Limit Search
Creating ..........................................................................................................................51Dedicated LMIT Search .................................................................................................57Detailed Menu Reference ............................................................................................108
LockoutFinding ............................................................................................................................45Key .....................................................................................................................................6Object Lockout ...............................................................................................................47Permanent ...................................................................................................................6, 48Search ..............................................................................................................................49Talkgroup ........................................................................................................................50Temporary ...................................................................................................................6, 48Wildcard ..........................................................................................................................50
LTRDisplay .............................................................................................................................63Home Repeater AutoMove ...........................................................................................79

1��
Index
1��
Index
MManual Mode ............................................................................................................. 36Memory
Object Numbering .........................................................................................................38Report ..............................................................................................................................72Saving Main Memory .....................................................................................................70Scan Lists .........................................................................................................................39V-Scanner ........................................................................................................................69
MotorolaCustom Channel Tables ...............................................................................................108Display Information ........................................................................................................63Dwell Time ....................................................................................................................107Fleet Map ......................................................................................................................108Multi-Site .................................................................................................................77, 107Priority Talkgroups ..........................................................................................................74Show CC Info ................................................................................................................100Trunking System Type ..................................................................................................106
NNetworked Systems ................................................................................................... 77NS Scan List ............................................................................................................... 42
OObject Menus
Detailed Menu Reference ..............................................................................................96EXPERT BELOW .............................................................................................................28Understanding ................................................................................................................26
Object Numbering ..................................................................................................... 38Object Searches ......................................................................................................... 51
PP25 Systems
Custom Channel Tables ...............................................................................................108Display Information ........................................................................................................63Dwell Time ....................................................................................................................107Multi-Site .................................................................................................................77, 107Show CC Info ................................................................................................................100Subaudible Squelch Mode ..........................................................................................101Trunking System Type ..................................................................................................106
PauseBasic Scanning ................................................................................................................35
Key .....................................................................................................................................6Tune Mode ......................................................................................................................62
Power ..................................................................................................................... 8, 19Power-On Configuration ............................................................................................ 80Power-On Password ................................................................................................... 81Priority
CONV Setting ...............................................................................................................101Global Setting...........................................................................................................98, 99Key .....................................................................................................................................7Priority Scan ....................................................................................................................73TGRP Setting ................................................................................................................104Weather Priority Mode...................................................................................................64
ProgrammingCONV Objects ................................................................................................................29PROG Key .........................................................................................................................6Storing Memory ..............................................................................................................69TGRP Objects .................................................................................................................30TSYS Objects ..................................................................................................................31
QQuickText ................................................................................................................. 115
Customizing ..................................................................................................................118
SSAME
Location and Event Codes ............................................................................................66Standby Mode ................................................................................................................65
Scan ListsChanging ........................................................................................................................40Default .......................................................................................................................44, 98Enabling or Disabling ............................................................41, 101, 104, 108, 110, 113Grouping Objects ..........................................................................................................39Naming............................................................................................................................41Viewing ............................................................................................................................36
Scannable ObjectsCreating ..........................................................................................................................26Grouping .........................................................................................................................39Numbering ......................................................................................................................38Scanning..........................................................................................................................35
Scanning .........................................................................................................................Display Information ........................................................................................................36Favorites ....................................................................................................................40, 43

1��
Index
1��
Index
Legally .............................................................................................................................83Priority .......................................................................................................................73, 98Weather ...........................................................................................................................64Wildcard ..........................................................................................................................35
SearchingDedicated Searches .......................................................................................................57
Search Mode Key .........................................................................................................7For Birdie Frequencies ...................................................................................................82For Objects .....................................................................................................................45Frequency Searches .......................................................................................................51Limit Search ....................................................................................................................51Lockout ............................................................................................................................50Search Bands ..................................................................................................................94Service Search ................................................................................................................53Signal Stalker II ...............................................................................................................55
Service and Repair ..................................................................................................... 84Service Search
Creating ..........................................................................................................................53Dedicated Service Search ..............................................................................................58Detailed Menu Reference ............................................................................................110
Shortcuts .................................................................................................................... 80Signal Stalker II
Creating ..........................................................................................................................55Dedicated Signal Stalker II ............................................................................................60Detailed Menu Reference ............................................................................................113Key .....................................................................................................................................6
SkywarnKey .....................................................................................................................................7Scan List ..........................................................................................................39, 102, 105
Softkeys .................................................................................................................. 6, 27Speakers ................................................................................................................. 8, 20Specifications ............................................................................................................. 85Squelch ....................................................................................................................... 21
Encoded ..................................................................................................................62, 100Settings .........................................................................................................................101
TTalkgroup Object
Creating ..........................................................................................................................30Detailed Menu Reference ............................................................................................104Global Settings ...............................................................................................................99Lockout ............................................................................................................................50
Priority Scan ....................................................................................................................74Types..........................................................................................................................33, 34
Text Entry ................................................................................................................. 115Text Tags .........................................................................................................................29
Transferring Data ....................................................................................................... 21Troubleshooting ......................................................................................................... 89Trunking System Object
Creating ..........................................................................................................................31Detailed Menu Reference ............................................................................................106Entering TSYS Menu ....................................................................................................104
TuneDedicated Tune Search ..................................................................................................61Key .....................................................................................................................................7Tune LED ...................................................................................................................63, 98
VV-Scanners
About...............................................................................................................................69Erasing .............................................................................................................................71Loading ...........................................................................................................................71Using................................................................................................................................70
WWeather Scanning
Key .....................................................................................................................................7SAME Standby Mode.....................................................................................................65
Wildcard ......................................................................................................................66Weather Priority Mode...................................................................................................64Weather Radio Mode .....................................................................................................64
Wildcard TalkgroupDefined ............................................................................................................................33Lockout ............................................................................................................................50Scanning..........................................................................................................................35TGRP Ignore .................................................................................................................100

1�� 1��
Limited WarrantyThis product is warranted by RadioShack against manufacturing defects in material and workmanship under normal use for one (1) year from the date of purchase from RadioShack company-owned stores and authorized RadioShack franchisees and dealers. EXCEPT AS PROVIDED HEREIN, RadioShack MAKES NO EXPRESS WARRANTIES AND ANY IMPLIED WARRANTIES, INCLUDING THOSE OF MERCHANTABILITY AND FITNESS FOR A PARTICULAR PURPOSE, ARE LIMITED IN DURATION TO THE DURATION OF THE WRITTEN LIMITED WARRANTIES CONTAINED HEREIN. EXCEPT AS PROVIDED HEREIN, RadioShack SHALL HAVE NO LIABILITY OR RESPONSIBILITY TO CUSTOMER OR ANY OTHER PERSON OR ENTITY WITH RESPECT TO ANY LIABILITY, LOSS OR DAMAGE CAUSED DIRECTLY OR INDIRECTLY BY USE OR PERFORMANCE OF THE PRODUCT OR ARISING OUT OF ANY BREACH OF THIS WARRANTY, INCLUDING, BUT NOT LIMITED TO, ANY DAMAGES RESULTING FROM INCONVENIENCE, LOSS OF TIME, DATA, PROPERTY, REVENUE, OR PROFIT OR ANY INDIRECT, SPECIAL, INCIDENTAL, OR CONSEQUENTIAL DAMAGES, EVEN IF RadioShack HAS BEEN ADVISED OF THE POSSIBILITY OF SUCH DAMAGES.
Some states do not allow limitations on how long an implied warranty lasts or the exclusion or limitation of incidental or consequential damages, so the above limitations or exclusions may not apply to you.
In the event of a product defect during the warranty period, take the product and the RadioShack sales receipt as proof of purchase date to any RadioShack store. RadioShack will, at its option, unless otherwise provided by law: (a) correct the defect by product repair without charge for parts and labor; (b) replace the product with one of the same or similar design; or (c) refund the purchase price. All replaced parts and products, and products on which a refund is made, become the property of RadioShack. New or reconditioned
parts and products may be used in the performance of warranty service. Repaired or replaced parts and products are warranted for the remainder of the original warranty period. You will be charged for repair or replacement of the product made after the expiration of the warranty period.
This warranty does not cover: (a) damage or failure caused by or attributable to acts of God, abuse, accident, misuse, improper or abnormal usage, failure to follow instructions, improper installation or maintenance, alteration, lightning or other incidence of excess voltage or current; (b) any repairs other than those provided by a RadioShack Authorized Service Facility; (c) consumables such as fuses or batteries; (d) cosmetic damage; (e) transportation, shipping or insurance costs; or (f) costs of product removal, installation, set-up service adjustment or reinstallation.
This warranty gives you specific legal rights, and you may also have other rights which vary from state to state.
RadioShack Customer Relations 300 RadioShack Circle Fort Worth, TX 76102 12/99

©2008. RadioShack Corporation. All rights reserved. RadioShack and RadioShack.com are trademarks used by RadioShack Corporation.
20-19707A08
Printed in China GE-08D-0560
Hypersearch, Hyperscan, and Adaptaplug are trademarks used by RadioShack Corporation.Motorola, Smartnet, Smartzone, Omnilink, ASTRO and Privacy Plus are registered trademarks of Motorla Inc.EDACS is a registered trademark of MA-COM Inc.LTR is a registered trademark of EF Johnson.
www.radioreference.com
The RadioReference DatabaseIncludes a complete frequency database, trunked radio system information, FCC license assignments, 10 Code lists, agency maps, �les, downloads, and detailed information for most public safety, military, and local government communications systems.
The RadioReference Discussion ForumsWhere over 120,000 members discuss radios, scanning, trunking, decoding, antennas, specialty radio topics, and location speci�c information.
The RadioReference WikiThe most comprehensive reference source of radio communications reference information – the de-facto encyclopedia for the radio communications community.
RADIOREFERENCE.COM IS THE WORLD’S LARGEST RADIO COMMUNICATIONS
WEBSITE, WITH A COMPLETE FREQUENCY AND TRUNKED RADIO SYSTEM DATABASE.
COME SEE WHAT FREE SERVICES WE HAVE TO OFFER TO THE COMMUNITY:
COME SEE WHY WE ARE THE #1 RESOURCE FOR THE RADIO COMMUNICATIONS COMMUNITY!
FOR ONLY $7.50 A QUARTER, RADIOREFERENCE.COM ALSO PROVIDES PREMIUM SUBSCRIPTIONS, WHICH ENTITLES PAID MEMBERS ACCESS TO:
RadioReference.comYour Complete Reference Source
U.S. Pat. Nos. 5,870,405 and 5,517,511