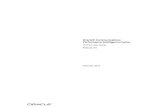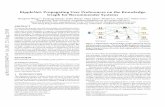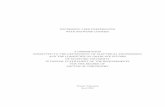2. Setting User Preferences
-
Upload
cad-novice -
Category
Documents
-
view
215 -
download
0
Transcript of 2. Setting User Preferences

7/30/2019 2. Setting User Preferences
http://slidepdf.com/reader/full/2-setting-user-preferences 1/7
Define user preferences
1. Choose Edit, User Preferences.
2. Click the Time Units tab and define how to display time information.
3. Click the Dates tab and specify a format for dates.
4. Click the Currency tab and select a view currency. Also, specify how to format currency data.
5. Click the E-Mail tab and enter your e-mail settings.
6. Click the Assistance tab and specify which wizards to use.
7. Click the Application tab and set your startup options. You can also select how you wantlabels on grouping bands to display.
8. Click the Password tab and modify your password.
If the Project Management module is running in LDAP authentication mode, passwordmanagement is handled through the directory server. You cannot change your passwordthrough the module and the Password tab does not appear in the User Preferences dialog box.
9. Click the Resource Analysis tab. Define the parameters for viewing all project data in theResource Usage profile and how to display and calculate time-distributed data.
10. Click the Calculations tab and choose how you want the units, duration, and units/timecalculated when adding or removing multiple resource assignments on activities. You can alsochoose to always use a resource's or role's units/time, overtime factor, and price/unit when aresource and role share an assignment on the same activity.
11. For Oracle or SQL Server installations, click the Startup Filters tab and choose to displaycurrent project data or all data in the enterprise.
Tip:
If you manually plan future period resource allocation in the Resource Usage Spreadsheet, refer toFuture Period Bucket Planning FAQ for information on how user preference settings affect yourplanning.
See Also: Administrative preferences
Define how to display time informationYou can specify how to display time information, such as time units, activity durations, resourcerates, resource availability, and conversion factors for durations and units.
Page 1 of 7Define user preferences

7/30/2019 2. Setting User Preferences
http://slidepdf.com/reader/full/2-setting-user-preferences 2/7
1. Choose Edit, User Preferences.
2. Click the Time Units tab.
3. In the Units Format section, select the unit of time you want to display for work efforts, andresource prices and availability.
Mark the Sub-unit checkbox to display sub-units in the next smaller time increment.
Select the number of decimal places to display for time unit values.
Mark the Show Unit Label checkbox to display the time unit abbreviation with the time value.
Type an example of the time unit.
4. In the Durations Format section, select the unit of time you want to display for activityduration values.
Mark the Sub-unit checkbox to display sub-units in the next smaller time increment.
Select the number of decimal places to display for activity duration values.
Mark the Show Duration Label checkbox to display the time unit abbreviation with theduration value.
Type an example of the duration value.
5. Choose how to display resource units per time, either as a percentage or as units per duration.
6. In the Hours per Time Period section, enter the number of hours per time period that will beused as conversion factors when you display or enter time in units other than hours (e.g., days,weeks, etc.). The hours you enter should correspond to the activity calendar used by your rolein the organization (refer to Tip below).
Tips
If you choose to display time data in an increment other than hours, when you enters hours foran activity that uses different hours/time period calendar values than the Admin PreferenceHours per Time Period settings, the display output may not be as expected. This discrepancyoccurs because the display reflects the conversion factor of the Admin Preference Hours perTime Period settings, not the hours/time period defined by the activity’s calendar. To avoiddiscrepancies when displaying time data in units other than hours, you should set the UserPreference Hours per Time Period values according to the activity calendar used by your rolein the organization. For example, if you are an engineer and engineers use an 8-hour activitycalendar, enter 8 as the Hours/Day value. If you do not enter a value that corresponds to your
role's activity calendar, activity durations may be displayed incorrectly when you view youractivities in spreadsheets, reports, etc.
Page 2 of 7Define user preferences

7/30/2019 2. Setting User Preferences
http://slidepdf.com/reader/full/2-setting-user-preferences 3/7
If you manually plan future period resource/role allocation in the Resource Usage Spreadsheet,you should set the Units Format and Durations Format according to the timeperiods in whichyou plan your work. For example, if you plan future work in daily timeperiods, you should setthe Units Format to Hour and the Durations Format to Day. Similarly, if you plan future work in weekly timeperiods, you should set the Units Format to Hour or Day, and the DurationsFormat to Week. For more information on manually planning future period resource/roleallocation, refer to Future Period Bucket Planning.
Note
The Hours per Time Period section is disabled if the Admin Preference setting 'Allow users tospecify the number of work hours for each time period' is not selected (Admin Preferences, TimePeriods tab).
Specify a format for dates
1. Choose Edit, User Preferences.
2. Click the Dates tab.
3. In the Date Format section, select the order in which you want all dates to appear.
4. In the Time section, specify how or whether you want to display time.
5. In the Options section, select the date formatting options you want to apply.
Select a view currency1. Choose Edit, User Preferences.
2. Click the Currency tab.
3. Select the currency in which to view cost data.
4. Indicate whether to show the currency symbol and decimal digits for the selected currency.
Specify a format for currency1. Choose Edit, User Preferences.
2. Click the Currency tab.
3. Mark the Show Currency Symbol checkbox to display the currency symbol before currencyvalues.
4. Mark the Show Decimal Digits checkbox to display decimals for currency values.
Enter e-mail settings
Page 3 of 7Define user preferences

7/30/2019 2. Setting User Preferences
http://slidepdf.com/reader/full/2-setting-user-preferences 4/7
You can access your e-mail account to send e-mail messages.
1. Choose Edit, User Preferences.
2. Click the E-Mail tab.
3. Select the mail protocol for your e-mail system.
4. Type the profile name, login, or username you use to access your e-mail server.
5. Click Password, then type your password for the e-mail server.
6. Type the SMTP server name or address to use to send outgoing e-mail.
7. Type the e-mail address to which you want your return e-mail sent.
If you do not enter a return e-mail address, all e-mail is returned to the address you used tosend the e-mail.
Set wizard options
You can specify whether you want wizards to help you add activities and resources.
1. Choose Edit, User Preferences.
2. Click the Assistance tab.
3. To use the New Resource wizard, mark the Use New Resource Wizard checkbox.
4. To use the New Activity wizard, mark the Use New Activity Wizard checkbox.
Change my password
1. Choose Edit, User Preferences.
2. Click the Password tab.
3. Click Password.
4. Type a new password. Passwords must be between 0 and 20 characters long.
5. Type the password again to verify it.
6. Click OK.
Notes
If the Project Management module is running in LDAP authentication mode, password
Page 4 of 7Define user preferences

7/30/2019 2. Setting User Preferences
http://slidepdf.com/reader/full/2-setting-user-preferences 5/7
management is handled through the directory server. You cannot change your passwordthrough the module and the Password tab does not appear in the User Preferences dialog box.
Passwords are case-sensitive.
Set startup options
You can specify the window you want to display each time you start the application.
1. Choose Edit, User Preferences.
2. Click the Application tab.
3. In the Startup Window section, select the window to display each time you start the module.
4. Mark the Show the Issue Navigator Dialog at Startup checkbox to view the Issue Navigatoreach time you open the module.
5. Mark the Show the Welcome Dialog at Startup checkbox to view the Welcome dialog boxeach time you open the module.
See also: Use the issue navigator
Set resource analysis options
1. Choose Edit, User Preferences.
2. Click the Resource Analysis tab.
3. In the All Projects section, specify the extent of information you want to gather from closedprojects when calculating remaining units and costs for spreadsheet, profiles, and trackinglayouts. (Closed projects are any projects in the enterprise project structure (EPS) that are notcurrently open.)
To include live data from all open projects and stored summary data from all closed projects(excluding those with a what-if status), choose All Closed Projects (Except What-If Projects).
To include live data from all open projects and stored summary data from all closed projectswith a specific leveling priority, choose Closed All Projects with Leveling PriorityEqual/Higher Than, then specify the leveling priority you want to use. (Specify the levelingpriority per project in the General tab of the Projects window.) This value is used to considerapplicable external projects’ (those not included in the current layout) when deducting fromresource availability immediately during leveling.
Choose Open Projects Only to exclude resource data from external (closed) projects in theremaining units and cost values for resource profiles/spreadsheets and tracking layouts.
4. In the Time-Distributed Data section, choose a starting point for calculating remaining units
Page 5 of 7Define user preferences

7/30/2019 2. Setting User Preferences
http://slidepdf.com/reader/full/2-setting-user-preferences 6/7
and costs for resource profiles and spreadsheet displays and in tracking layouts.
To focus on the current remaining estimate, choose Remaining Early Dates.
To focus on values calculated from a forecast date, choose Forecast Dates.
Select the interval at which live resource and cost calculations are performed for resourceprofiles and spreadsheets and in tracking layouts—hour, day, week, or month. Profiles,spreadsheets, and layouts are affected only if their timescale interval is set lower than theinterval set in the Interval for Time-Distributed Resource Calculations field.
Choose to display role limits based on custom role limits defined in the Roles dictionary or thecalculated limit of each role's primary resource. You can view role limits in spreadsheets,charts, and histograms that display role data in both the Project Management module and thePrimavera Web application.
Tip
If you manually plan future period resource/role allocation in the Resource Usage Spreadsheet, yourselections in the Time-Distributed Data section may affect your planning. How?
Select calculation options for resource and roleassignments
1. Choose Edit, User Preferences.
2. Click the Calculations tab.
3. In the Resource Assignments section, specify how to calculate remaining values when newresource assignments are added to or removed from activities.
Choose Preserve the Units, Duration, and Units/Time for existing assignments if you wantunits, durations, and units/time to remain constant when additional resources are assigned toan activity.
Choose Recalculate the Units, Duration, and Units/Time for existing assignments based on theactivity Duration Type if you want to calculate a resource assignment's remaining values based
on the activity's duration type specified in the Activity Details General tab.
4. In the Assignment Staffing section, specify how you want the module to calculate costs for anassignment when you replace a resource on an existing activity assignment or when you assignboth a resource and a role to the same activity assignment.
When replacing a resource on an existing activity assignment, choose to always use theunits/time and overtime factor of the current assignment or of the new resource replacing theexisting assignment; or, choose to be prompted to select which units/time and overtime factoryou want to use each time you replace a resource on an existing activity assignment.
When assigning a resource to an existing role assignment or when assigning a role to anexisting resource assignment, choose to always use the price/unit of the resource or role; or,
Page 6 of 7Define user preferences

7/30/2019 2. Setting User Preferences
http://slidepdf.com/reader/full/2-setting-user-preferences 7/7
choose to be prompted to select which price/unit you want to use each time you assign aresource and a role to an activity assignment.
Tip
If you manually plan future period resource allocation in the Resource Usage Spreadsheet,your selections on the Calculations tab can affect the values you manually enter in futureperiods for an assignment. How?
Notes
1. For Fixed Duration and Units activities the Project Management module will not recalculatethe actual units for existing resource assignments if they have negative units/time, units, orcost values.
2. If you choose to always use the role's price/unit, the Rate Source is set to Role in the ActivityDetails, Resources tab. If you choose to always use the resource's price/unit, the Rate Source isset to Resource. The price/unit value used to calculate costs for the assignment is determinedby the rate type you select in the Rate Type field (rate types are resource- and role-specific)
Select Startup Filters
1. Choose Edit, User Preferences.
2. Click the Startup Filters tab.
3. Select the appropriate option for each data element listed. You can choose to view data foryour current projects only or all data in the enterprise.
Note
Startup filters are available for Oracle and SQL Server installations. Startup filters are disabledfor stand-alone Interbase installations.
Page 7 of 7Define user preferences