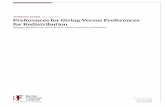Oracle® Communications Performance Intelligence Center · Setting Point Code Preferences The User...
Transcript of Oracle® Communications Performance Intelligence Center · Setting Point Code Preferences The User...

Oracle® Communications Performance Intelligence Center
ProPerf User Guide
Release 9.0
February 2014

2
Oracle Communications Performance Intelligence Center ProPerf User Guide, Release 9.0
Copyright © 2003, 2014, Oracle and/or its affiliates. All rights reserved.
This software and related documentation are provided under a license agreement containing restrictions on use and disclosure and are protected by intellectual property laws. Except as expressly permitted in your license agreement or allowed by law, you may not use, copy, reproduce, translate, broadcast, modify, license, transmit, distribute, exhibit, perform, publish, or display any part, in any form, or by any means. Reverse engineering, disassembly, or decompilation of this software, unless required by law for interoperability, is prohibited.
The information contained herein is subject to change without notice and is not warranted to be error-free. If you find any errors, please report them to us in writing.
If this is software or related documentation that is delivered to the U.S. Government or anyone licensing it on behalf of the U.S. Government, the following notice is applicable:
U.S. GOVERNMENT RIGHTS Programs, software, databases, and related documentation and technical data delivered to U.S. Government customers are "commercial computer software" or "commercial technical data" pursuant to the applicable Federal Acquisition Regulation and agency-specific supplemental regulations. As such, the use, duplication, disclosure, modification, and adaptation shall be subject to the restrictions and license terms set forth in the applicable Government contract, and, to the extent applicable by the terms of the Government contract, the additional rights set forth in FAR 52.227-19, Commercial Computer Software License (December 2007). Oracle America, Inc., 500 Oracle Parkway, Redwood City, CA 94065.
This software or hardware is developed for general use in a variety of information management applications. It is not developed or intended for use in any inherently dangerous applications, including applications that may create a risk of personal injury. If you use this software or hardware in dangerous applications, then you shall be responsible to take all appropriate fail-safe, backup, redundancy, and other measures to ensure its safe use. Oracle Corporation and its affiliates disclaim any liability for any damages caused by use of this software or hardware in dangerous applications.
Oracle and Java are registered trademarks of Oracle and/or its affiliates. Other names may be trademarks of their respective owners.
Intel and Intel Xeon are trademarks or registered trademarks of Intel Corporation. All SPARC trademarks are used under license and are trademarks or registered trademarks of SPARC International, Inc. AMD, Opteron, the AMD logo, and the AMD Opteron logo are trademarks or registered trademarks of Advanced Micro Devices. UNIX is a registered trademark of The Open Group.
This software or hardware and documentation may provide access to or information on content, products, and services from third parties. Oracle Corporation and its affiliates are not responsible for and expressly disclaim all warranties of any kind with respect to third-party content, products, and services. Oracle Corporation and its affiliates will not be responsible for any loss, costs, or damages incurred due to your access to or use of third-party content, products, or services.

3
Table of Contents
ProPerf User Guide ........................................................... Error! Bookmark not defined.
Table of Contents ................................................................................................................. 3
List of Figures ...................................................................................................................... 4
Chapter1: About this Manual ............................................................................................... 5 Overview ............................................................................................................................................... 6 Scope and Audience ............................................................................................................................ 6 About the Performance Intelligence Center ......................................................................................... 6
Setting User Preferences ................................................................................................................. 8 Setting Time Format .................................................................................................................... 8 Setting Directory Preferences .................................................................................................... 10 Setting Mapping Preferences .................................................................................................... 11 Setting Point Code Preferences ................................................................................................ 12 Setting CIC Preferences ............................................................................................................ 13 Setting Alarms Preferences ....................................................................................................... 13 Setting Default Object Privacy ................................................................................................... 14
Customer Care Center ....................................................................................................................... 15 PIC Documentation Library ................................................................................................................ 18 Locate Product Documentation on the Customer Support Site ......................................................... 18
Chapter 2: Understanding ProPerf ................................................................................... 20 Overview ............................................................................................................................................. 21 Accessing and logging into NSP ........................................................................................................ 21 ProPerf's Functionality........................................................................................................................ 22 Opening ProPerf ................................................................................................................................. 22 The ProPerf GUI ................................................................................................................................. 23
Page Layout ................................................................................................................................... 23 Dashboard Layout .......................................................................................................................... 24
Dashboard Columns .................................................................................................................. 24 Dashboard and panel Links ....................................................................................................... 24
Dashboard Display ......................................................................................................................... 24
Chapter 3: Using ProPerf ................................................................................................... 26 Overview ............................................................................................................................................. 27 Using the Dashboard Toolbar ............................................................................................................ 27
Choosing a Date ............................................................................................................................ 27 Viewing in Real-time ...................................................................................................................... 27 Using the Zoom function ................................................................................................................ 27 Using the Previous and Next view ................................................................................................. 28

4
List of Figures
Figure 1: PIC Overview ................................................................................................................................. 7 Figure 2: Time Formatting Page ................................................................................................................... 9 Figure 3: Directory Page ............................................................................................................................. 10 Figure 4: Point Code Tab ........................................................................................................................... 12 Figure 5: CIC Page ..................................................................................................................................... 13 Figure 6: Alarm Page .................................................................................................................................. 14 Figure 7: Privacy Page ................................................................................................................................ 15 Figure 8: NSP Application Board with ProPerf and ProPerf Configuration Icons ....................................... 23 Figure 9: ProPerf Main Page ...................................................................................................................... 23 Figure 10: Dashboard Screen with 2, 1 Configuration ................................................................................ 25

910-5953-001 Revision A, May 2011
5
Chapter1: About this Manual Topics:
• Overview
• Scope and Audience
• About the Performance Intelligence Center
• Customer Care Center
• PIC Documentation Library
• Locate Product Documentation on the Customer Support Site

6
Overview
ProPerf is a specific-purpose application that is part of Tekelec's IAS system. The ProPerf application
enables operators to view performance and quality indicators in real-time or using historical data,
with a dynamic display of curves and graphs.
Performance or quality indicators, calculated with xDRs, are provided by the probes and/or defined
with the ProTraq application. The data is stored into statistical sessions within remote applications
such as IXP or DataServer and managed using Centralized Configuration Manager (CCM). The
following indicators can be displayed in ProPerf:
• SS7 network performance indicators according to ITU Q.752
• Customer traffic indicators based on ISUP and links analysis in real-time
• Real-time indicators based on Traffic or IP service Quality monitoring
• Load indicators on IN-transactions (per link and reprocessed for all links per SCP)
• INAP, MAP, CAP transaction efficiency, duration, operation, and global title
• Volume, efficiency, split of cause values for GPRS Session Management, Mobility Management,
SMS management
Using ProPerf enables you to see failures and overloads instantly. In addition, trends can be easily
estimated according to the shape of the curve.
Scope and Audience
This user's manual provides information about the ProPerf application. It is designed to be both a
beginners' guide to working with performance indicators as well as an intermediate and advanced
user's reference to general concepts. This guide is designed around performing common tasks such
as:
• Understanding ProPerf dashboard and panel layouts to create statistical sessions
• Working with dashboards and panels
• Creating line charts, pie charts and bar graphs
• Modifying privacy settings to share your information with other users
Take a few minutes to browse through these tasks and become acquainted with the layout of this
guide to become familiar with the headings and subheadings that allow you to find the information
you need.
About the Performance Intelligence Center
The Performance Intelligence Center (PIC) is a monitoring and data gathering system that
provides network performance, service quality and customer experience - across various
networks, technologies, protocols, etc. Beyond monitoring performance and gathering data,
the solution also provides analytics, actionable intelligence and potentially an intelligent
feedback mechanism. It allows Service Providers

7
to simultaneously look across the Data Link, Network, Transport and Application layer traffic to
better correlate and identify the impact of network problems on revenue generating applications
and services.
PIC functionality is based on the following general flow. The Integrated Message Feeder
(IMF) is used to capture SS7 and SigTran traffic. The Probed Message Feeder (PMF) is
used to capture both SS7 and IP traffic. Both products forward Probe Data Units (PDUs) to
the Integrated xDR Platform (IXP). The IXP stores this traffic data and correlates the data
into detailed records (CDRs, IPDRs, TDRs, etc.). The IXP then stores the data on the
system for future analysis. The Network Software Platform (NSP) provides applications that
mine the detailed records to provide value-added services such as network performance
analysis, call tracing and reporting.
PIC centralized configuration tasks fall into one of two categories:
• Data Acquisition and Processing - the configuration of the probes, routing of PDUs to the
xDR builder setup, KPI generation, data feeds, etc.
• PIC System Administration - the configuration of monitoring sites, configuring PIC
servers, setting up permissions, etc.
Note: For more information see Centralized Configuration Manager Administration Guide. This is
a graphic overview of the PIC system.
Figure 1: PIC Overview

8
Setting User Preferences
Users can set certain User Preferences that apply to the following NSP
applications:
• Alarm Forwarding
• Audit Viewer
• ProAlarm Configuration
• ProAlarm Viewer
• ProPerf
• ProPerf Configuration
• ProTraq
• Security
• System Alarms
These User Preferences include
• Time specifications (date format, time zone, etc.)
• Directory names (for exporting, uploading, and downloading)
• Enumeration values (numerals vs. text)
• Node name and node link display
• Point code specifications
• CIC specifications
• Default alarm colors
• Default object privacy privileges
Setting Time Format
Follow these steps to set the time format:
1. Click User Preferences on the Application board.
The User Preferences page is displayed.
2. Click the Time tab.
The Time page is displayed. The red asterisk denotes a required
field.

9
Note: Use the tips on the page to help you configure the time format.
Figure 2: Time Formatting Page

10
3. Enter the format for these time-related displays.
• Date format
• Time format
• Date and time fields
4. Select the formats for these time-related displays by using the drop-down arrow.
• Duration fields
• Time zone
Note: You must choose your time zone to get local time.
5. If you want to reset the time-related displays to default settings, click Reset for Time. (The bottom
Reset button resets all the tabbed pages to default settings.)
6. Click Apply to save settings.
Setting Directory Preferences
Use the User Preferences feature to set the Export, Upload and Download directory paths for your
system. These paths define where xDR's, dictionary files and other elements are stored.
Follow these steps to set the directory preferences.
3. Type in the following:
1. Click User Preferences on the Application
board. The User Preferences page is displayed.
2. Click the Directory tab.
The Directory page is displayed. The red asterisk denotes a required field.
Figure 3: Directory Page

11
• Export directory
• Upload directory
• Download directory
4. If you want to reset the directories to default settings, click “Reset for Directory”. (The bottom Reset
button resets all the tabbed pages to default settings.)
5. Click Apply to save your settings.
Setting Mapping Preferences
You can set the Mapping settings using the User Preferences feature.
Follow these steps to set Mapping preferences.
1. Click User Preferences in the Application board. The
User Preferences page is displayed.
2. Click the Mapping tab . The Mapping
page is displayed.
3. Check Translate ENUM values to display text instead of numerals.
Enumeration is used by xDRs to display text values instead of numeric. (For example, rather than
showing the numeral for Alarm Severity, the user interface will show the actual word, such as "Major"
or "Critical.”)
4. Check Point Code to Node Name to display the custom (user-defined) name of the node. Otherwise,
the Point Code value is displayed.
5. Check Link Short Name to Long Name to display the custom (user-defined) link name or the Eagle
link name. Otherwise, the short name is displayed, which is the name that begins with an asterisk
(*).
6. To reset the Mapping values to the default, click Reset for Enumeration. (The bottom Reset button
resets all the tabbed pages to default settings.)
7. Click Apply to save the changes.
Figure 4: Mapping Page

12
Setting Point Code Preferences
The User Preferences feature enables you to set the Point Code preferences for your system. A Point
Code is a unique address for a node (Signaling Point), used to identify the destination of a message
signal unit (MSU).
Follow these steps to set the Point Code preferences.
1. Click User Preferences in the Application board. The
User Preferences page is displayed.
2. Click the Point Code tab.
The Point Code page is displayed. The red asterisk denotes a required field.
3. Select either Hexadecimal display or Decimal display.
4. Select or de-select Split format.
If Split format is checked, the Bit groups settings in the box below are active. If Split format is not
checked, Bit groups settings are not applicable.
5. If you selected Split format above, go to the next step. If you did not select Split format, go to step 12.
6. In the Bit groups panel, use the drop-down box to select the Separation type .
7. Type in values for Groups 0-3.
8. To reset the point code preferences to default settings, click Reset for Point code. (The bottom Reset
button resets all the tabbed pages to default settings.)
9. Click Apply to save your settings.
Figure 4: Point Code Tab

13
Setting CIC Preferences
The Circuit Identification Code (CIC) provides a way to identify which circuit is used by the Message
Signaling Unit (MSU). This is important in ProTrace applications. Use the User Preferences feature to set
the CIC settings for your system.
Complete these steps to set the CIC preferences:
1. Click User Preferences in the Application board. The
User preferences page is displayed.
2. Click the CIC tab. The CIC page is displayed. The red asterisk denotes a
required field.
3. Select either Hexadecimal display or Decimal display.
4. Select or de-select Split format.
If Split format is checked, the Bit groups settings in the box below are active. If Split format is not
checked, Bit groups settings are not applicable.
5. If you selected Split format above, go to the next step. If you did not select Split format, go to 13.
6. In the Bit groups panel, use the drop-down box to select Separation type..
7. Type in values for Group 0 and Group 1.
8. If you want to reset CIC preferences to the default, click Reset for CIC. (The bottom Reset button
resets all the tabbed pages to default settings.)
9. Click Apply to save your settings.
Setting Alarms Preferences
Use the Alarms tab in User Preferences to define the default colors that indicate alarm severity. The
colors are displayed in the Perceived Severity column of alarms tables and on object icons in maps.
Follow these steps to modify alarm status colors.
Figure 5: CIC Page

14
1. Click User Preferences in the Application board. The
User preferences page is displayed.
2. Click the Alarms tab.
The Alarms page is displayed. The red asterisk denotes a required field.
Figure 6: Alarm Page
3. Click the color palette (icon on the right side of the screen) associated with the alarm status color(s)
you want to modify.
A pop-up palette window is displayed.
4. Click the color you want for the type of alarm.
The color palette pop-up is closed and the color box for the alarm displays the selected color. The
number for the color is also displayed.
5. If you want to reset the Alarm preferences to the default, click Reset for Alarmlist. (The bottom Reset
button resets all the tabbed pages to default settings.)
6. Click Apply.
The changes do not take effect until you log out of and in again to NSP.
Setting Default Object Privacy
All NSP users can set default access privileges for Objects (data) they create in NSP applications. An
owner has full rights to modify or delete the object . Other users are assigned to a Profile and have
access to these Objects through that Profile's associated Privacy Roles.
To enter the default Object Privacy (data) settings, follow these steps:
1. Click User preferences in the Application board menu.

15
The User Preferences window is displayed. The Time tab is active by default.
2. Click the Privacy tab.
The Privacy page is displayed.
3. Click the appropriate box to select Read, Write, or eXecute. If you want the role to have no
access to the selected object(s), ensure that no box is checked.
4. Click Save as default.
5. To reset all the tabbed pages to default settings, click Reset.
6. Click Apply.
The settings are saved.
Customer Care Center
The Tekelec Customer Care Center is your initial point of contact for all product support needs. A
representative takes your call or email, creates a Customer Service Request (CSR) and directs your
requests to the Tekelec Technical Assistance Center (TAC). Each CSR includes an individual
tracking number. Together with TAC Engineers, the representative will help you resolve your
request.
The Customer Care Center is available 24 hours a day, 7 days a week, 365 days a year, and is
linked to TAC Engineers around the globe.
Tekelec TAC Engineers are available to provide solutions to your technical questions and issues 7
days a week, 24 hours a day. After a CSR is issued, the TAC Engineer determines the classification
of the trouble. If a critical problem exists, emergency procedures are initiated. If the problem is not
critical, normal support procedures apply. A primary Technical Engineer is assigned to work on the
CSR and provide a solution to the problem. The CSR is closed when the problem is resolved.
Tekelec Technical Assistance Centers are located around the globe in the following locations:
Figure 7: Privacy Page

16
Tekelec - Global
Email (All Regions): [email protected]
USA and Canada
Phone:
1-888-FOR-TKLC or 1-888-367-8552 (toll-free, within continental USA and Canada)
1-919-460-2150 (outside continental USA and Canada)
TAC Regional Support Office Hours:
8:00 a.m. through 5:00 p.m. (GMT minus 5 hours), Monday through Friday, excluding holidays
Caribbean and Latin America (CALA)
Phone:
USA access code +1-800-658-5454, then 1-888-FOR-TKLC or 1-888-367-8552 (toll-free)
TAC Regional Support Office Hours (except Brazil):
10:00 a.m. through 7:00 p.m. (GMT minus 6 hours), Monday through Friday, excluding holidays
• Argentina
Phone:
0-800-555-5246 (toll-free)
• Brazil
Phone:
800-891-4341 (toll-free)
TAC Regional Support Office Hours:
8:30 a.m. through 6:30 p.m. (GMT minus 3 hours), Monday through Friday, excluding
holidays
• Chile
Phone:
1230-020-555-5468
• Colombia
Phone:
800-912-0537
• Dominican Republic
Phone:
1-888-367-8552
• Mexico

17
Phone:
001-888-367-8552
• Peru
Phone:
0800-53-087
• Puerto Rico
Phone:
1-888-367-8552 (1-888-FOR-TKLC)
• Venezuela
Phone:
0800-176-6497
Europe, Middle East, and Africa
Regional Office Hours:
8:30 a.m. through 5:00 p.m. (GMT), Monday through Friday, excluding holidays
• Signaling
Phone:
+44 1784 467 804 (within UK)
• Software Solutions
Phone:
+33 3 89 33 54 00
Asia
• India
Phone:
+91 124 436 8552 or +91 124 436 8553
TAC Regional Support Office Hours:
10:00 a.m. through 7:00 p.m. (GMT plus 5 1/2 hours), Monday through Saturday,
excluding holidays
• Singapore
Phone:
+65 6796 2288
TAC Regional Support Office Hours:
9:00 a.m. through 6:00 p.m. (GMT plus 8 hours), Monday through Friday, excluding
holidays

18
PIC Documentation Library
PIC customer documentation and online help are created whenever significant changes are made
that affect system operation or configuration. Revised editions of the documentation and online help
are distributed and installed on the customer system. Consult your NSP Installation Manual for
details on how to update user documentation. Additionally, a Release Notice is distributed on the
Tekelec Customer Support site along with each new release of software. A Release Notice lists the
PRs that have been resolved in the current release and the PRs that are known to exist in the
current release.
Listed is the entire PIC documentation library of user guides.
• Security User Guide
• Alarms User Guide
• ProAlarm Viewer User Guide
• ProAlarm Configuration User Guide
• Centralized Configuration Manager Administration Guide
• Customer Care User Guide
• Alarm Forwarding Administration Guide
• Diagnostic Utility Administration Guide
• ProTraq User Guide
• ProPerf User Guide
• ProPerf Configuration User Guide
• System Alarms User Guide
• ProTrace User Guide
• Data Feed Export User Guide
• Audit Viewer Administration Guide
• ProDiag User Guide
• SigTran ProDiag User Guide
• Report Server Platform User Guide
• Reference Data User Guide
• Exported Files User Guide
• Scheduler User Guide
• Quick Start User Guide
Locate Product Documentation on the Customer Support Site
Access to Tekelec's Customer Support site is restricted to current Tekelec customers only. This
section describes how to log into the Tekelec Customer Support site and locate a document.
Viewing the document requires Adobe Acrobat Reader, which can be downloaded at
www.adobe.com.
1. Log into the Tekelec Customer Support site.

19
Note: If you have not registered for this new site, click the Register Here link. Have your
customer number available. The response time for registration requests is 24 to 48 hours.
2. Click the Product Support tab.
3. Use the Search field to locate a document by its part number, release number, document name,
or document type. The Search field accepts both full and partial entries.
4. Click a subject folder to browse through a list of related files.
5. To download a file to your location, right-click the file name and select “Save Target As”.

910-5953-001 Revision A, May 2011 20
Chapter 2: Understanding ProPerf Topics:
• Overview
• Accessing and logging into NSP
• ProPerf's Functionality
• Opening ProPerf
• The ProPerf GUI

21
Overview
ProPerf is a specific-purpose application that is part of Tekelec's IAS system.
ProPerf makes it possible for you to view performance indicators in real-time and from historical
data with a display of curves and graphs. These indicators, calculated with message-based
counters are provided by the probes and/or defined by the ProTraq application.
Data is stored in statistical sessions organized as matrix of column and line filter results. This matrix
defines cells named KPI (Key Performance Indicators).
ProPerf is based on a dashboard concept, that is, a single-page display of multiple KPI's in
associated charts and tables (set up in Panels), determined according to predefined layouts.
ProPerf offers two main dashboard functions:
• Dashboard Editing - Allows you to configure a dashboard to display as an independent page and
automatically refresh it in real-time.
Note: Accessible to users in the group NSPConfigPowerUser.
• Dashboard Display - Allows you to use global settings to display a dashboard, to specific
properties of the KPI's used.
Note: Accessible to users in the group NSPBusinessUser.
Accessing and logging into NSP
To access and log into NSP, follow these steps:
1. Open your Web browser.
2. In the Address bar, type the following Uniform Resource Locator (URL) for NSP:
http://nspserver/nsp , where the nspserver is the IP address of NSP.
Note: NSP only supports versions of IE 7.0 or later and Firefox 3.6 or later. Before using NSP,
turn off the browser pop up blocker for the NSP site.
The NSP login screen opens.
Note: Before you can start NSP, you must first have a userid and password assigned to you by
your NSP system administrator.
3. Type your username assigned to you in the Username field.
4. Type your password in the Password field.
5. Click OK.
The NSP Application Board opens.
6. Click on the ProPerf icon to open the application.

22
ProPerf's Functionality
ProPerf has two major functions, they are:
• Editing - enables you to perform the following:
• Create a dashboard
• Create a panel (line chart, bar chart, pie chart or table)
• Define xDRs to be displayed
• data source as source session, column and line
• display properties for a chart, like color, symbols, etc.
• Display - enables you to perform the following:
• Leave a dashboard in a new page
• Print or save a dashboard page
• Zoom in or out to change the Reference Duration of the current view
• View historical data for a given date and time
• View the dashboard in real-time
Opening ProPerf
ProPerf is part of the NSP Toolkit and is opened from the NSP Platform.
Note: To log into ProPerf, you must first have an Network Software Platform (NSP) userid and
password. For more information contact your network administrator.
Once you have logged into NSP, the NSP Application Board opens shown in Figure 8: NSP
Application Board with ProPerf and ProPerf Configuration Icons.
There are two entry points into the ProPerf application, the ProPerf icon under the Application
label and the ProPerf Configuration icon under the Configuration label. The ProPerf application
only allows the user to display prefedefined dashboards and use the dashboard toolbar. The
ProPerf Configuration application allows you to create and configure dashboards.

23
To view a dashboard, click the ProPerf icon under the Application heading. To configure or create a
dashboard clicks the ProPerf Configuration icon under the Configuration heading. The ProPerf
Main page opens displaying the Dashboard list shown in Figure 10: ProPerf Main Page.
The ProPerf GUI
ProPerf has the same look and similar functionality as all applications in the NSP Toolkit.
Note: Do not use the Function Keys (F1 through F12) when using the NSP. Function keys work in
unexpected ways. For example, the F1 key will not open NSP help but will open help for the
browser in use. The F5 key will not refresh a specific screen, but will refresh the entire session and
will result in a loss of any entered information.
Page Layout
The page is divided into the following:
Links to applications, configuration applications and surveillance - located in the top left-hand
corner. Menu bar - contains two menus:
Figure 9: ProPerf Main Page
Figure 8: NSP Application Board with ProPerf and ProPerf Configuration Icons

24
• Your Dashboard - that shows dashboards you created or ones that you have been given access
to.
• Help - has two options
• Help - that provides an online help system
• About - that provides basic information about the current ProPerf release.
Toolbar - that provides navigation and function buttons. Note:
For other GUI features refer to the NSP Platform Guide.
Dashboard list - a table that lists the configured xDR sessions (in panels). For more information on
using the Dashboard, see Using the Dashboard Toolbar.
Dashboard Layout
As mentioned in the section above, Dashboards are presented in table format. The table has seven columns.
Dashboard Columns
Name - shows the name of the dashboard
Description - shows the description, (if any), of the dashboard
Layout - shows the panel configuration in columns and rows, for example, 1x3 means one column
and three row layout. 1,2 means one row has one column and the second row has two columns.
There are eight possible configurations.
Content - shows how many panels are presently in the dashboard configuration
Owner - shows who created the dashboard Created - shows when the dashboard
was created
Dashboard and panel Links
The Name and Panel columns are links. Clicking on these links opens the Dashboard configuration
and Panel List pages respectively.
Dashboard Display
Note: You can only view dashboards that you are authorized to view. For more information see the
chapters on Privacy in the NSP Administrator's Guide.
To display a dashboard click the Name. The Dashboard opens in a separate page. An example of a
dashboard with a 2, 1 configuration is shown in Figure 10: Dashboard Screen with 2, 1
Configuration

25
Note: Real-time dashboards are automatically refreshed according to default settings.
Note: Resulting graph displays an exact value as tooltips when cursor is on a point of a curve.
Figure 10: Dashboard Screen with 2, 1 Configuration

910-5953-001 Revision A, May 2011 26
Chapter 3: Using ProPerf
Topics:
• Overview
• Using the Dashboard Toolbar

27
Overview
This section describes the procedures used in ProPerf. These descriptions include:
• Viewing dashboards in historical and real-time display
• Using the zoom function
• Using the previous and next view
Using the Dashboard Toolbar
You can use the dashboard toolbar to zoom in and out (to change the reference duration), choose the display
date, view previous and next time periods in historical data, and chose the real-time or historical view.
Choosing a Date
You can choose a date to display information from a historical record by doing the following:
1. Select the history button. The date input screen appears.
2. Enter the date and time or select it from the calendar tool.
3. Click OK. The information in the chart is updated to display historical data for the new date.
Note: If the display period of a graph includes the time when there is a switch between Daylight
Savings Time and Standard Time the data after the change may be offset by one hour.
Viewing in Real-time
If you are currently viewing historical data, you can switch to the real-time display by doing the
following:
1. Select the real-time button.
2. The information in the chart is updated with the real-time data.
Note: When a dashboard is first opened it's default viewing mode is real-time.
Note: If the display period of a graph includes the time when there is a switch between Daylight
Savings Time and Standard Time the data after the change may be offset by one hour.
Using the Zoom function
When viewing data as a line chart, you can you can zoom in or out to change the time duration for
the current view. You can zoom in to 1% of the current configured duration and out to 400% of the
current configured duration. To use the zoom function does the following:

28
1. Select the zoom in button to see shorter time duration, or the zoom out button to see a larger
duration. Each successive click of the zoom in or out button will result in the view being updated
one increment shorter or larger.
2. The information in the chart is updated with the new time duration and the new reference
duration is displayed in the toolbar.
3. To reset the zoom factor to the configured duration select the reset zoom button.
Note: The zoom function is only available with the line chart view.
Using the Previous and Next view
When viewing a dashboard, you can modify the view to show previous data or next data (in
historical view). To use the previous and next function do the following:
1. Select the previous button or next button to see the previous or next data.
Note: If you are currently in real-time mode selecting previous will change the view to historical
mode and automatic refresh will not happen.
2. For line chart views, the view will shift by 3/4 of the current time duration to display the previous
or next data in the view. For Data Tables, Pie Charts and Bar charts, the view will shift to the
previous or next period.
3. To get back to the real-time view select the real-time button.
Note: If the new calculated date is greater than current time, the dashboard switch back to real-
time mode, refreshing data automatically every period.



![Paper-2 [ CODE – 0 ] CAREER POINT](https://static.fdocuments.us/doc/165x107/615a263207f23019b730d296/paper-2-code-0-career-point.jpg)

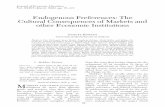
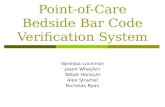
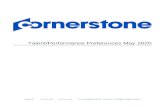


![Paper-1 [ CODE – 0 ] CAREER POINT](https://static.fdocuments.us/doc/165x107/6249509b92c4642a390725c3/paper-1-code-0-career-point.jpg)