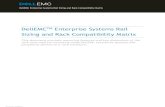2. rail Quick Start Guide 3. · 2019-01-31 · Position the left rail between the left-side...
Transcript of 2. rail Quick Start Guide 3. · 2019-01-31 · Position the left rail between the left-side...

Quick Start Guide
–1– –2– –3–
SnapSAN™ S3000/S50002U Storage Array
Step 1It is essential that you activate your warranty. Technical and warranty support are not available until the warranty is active:
1. Note the product serial numbers from the box labels or on the products.
2. Go to http://www.overlandstorage.com/ and select Service & Support > My Products.
3. At the Site Login, enter your e-mail address and password, and click GO.
4. Click Register New Product.
5. Fill in the information (including array serial number) and click Submit.
6. Register the Controller module:
a. Click the Manage Products button.
b. From the Product Selector drop-down list, select the unit in which the controller is installed.
c. Click Add a Component.
d. Enter the controller information.
e. Click Save & Exit.
7. If applicable, repeat Step 6for the secondary Controller module.
Your warranty certificate will be emailed to you. Follow the instructions included in the email to complete the registration process.
Step 2The SnapSAN S3000/S5000 arrays come with a rail kit for easy installation into a 19-inch (EIA-310) rack.
NOTE: Two-post telco-style racks or racks less than 29 inches deep will not support this unit.
Install Rail Kit1. Determine the 2U area where the
SnapSAN is to be mounted, and mark the third and fourth holes on both sides, front and back.
EnterEnter
SnapSAN 2UMark
(Front View)
2. Position the left rail between the left-side vertical rack rails with the rail kit flanges inside the rack and pointing outward.
The slotted section is the front and the tray portion faces inward.
3. Align the bottom of the rail rear with the lower 1U rail mark, and insert the two inner rail projections into the marked holes.
4. Align the bottom of the rail front with the lower 1U rail mark, and fit the hole projections into the rail holes.
The top and bottom projections are for round-holed racks while the second and fifth are for square-holed racks.
5. Secure the front using two M5 screws in the marked rail holes.
6. At the rear, secure the rail:
a. Verify the two projections are still in the marked holes.
b. Insert the two M5 screws into the cable clamps and screw them loosely into the holes above and below the marks holes (with the projections).
c. Align the cable clamps facing outward and tighten the screws.
7. For the right rail, repeat Steps 2–6.
Attach Bezel ClipsNOTE: If using the optional full front bezel, skip this step and install the optional bezel after the unit is in the rack using the instructions that come with the bezel.
Before mounting the disk array in the rack, install the bezel clips for the front bezel:
1. Slide the left connector (labeled “L”) onto the left flange on the array.
2. Slide the right connector onto the right.
Install the Unit
WARNING: It is recommended that a mechanical lifter (or at least two people) be used to raise and align the unit to prevent injury during installation. Use care when inserting
or removing a unit into or out of a rack to prevent the accidental tipping of the rack, causing damage or personal injury.
AVERTISSEMENT: Afin d’éviter des blessures pendant l’installation, il est recommande d’utiliser un monte-charge (ou au moins deux personnes) pour élever ou aligner
l’appareil. Faites attention lorsque vous insérez ou retirez l’appareil d’un support, pour empêcher le déversement accidentel de la crémaillère causant des dommages et des blessures.
1. Using the mechanical lifter, position the SnapSAN array in front of the rack at the level of the rails.
When properly positioned, the array should have the power supplies at the top and the controllers at the bottom.
Inner RailProjections
Align Rail at2U Bottom
Square-HoledRound-Holed
Hole Projections:
Round-Holed
CableClamps
Inner Rail
Slotted Rail
Left (L) Rail:
Rear:
Front
Align Rail at2U Bottom
Rear
Front:
Rear:
Power Supplies
2. Place the rear of the array on the rail tray tabs.
3. Slide the array into the rack until the ear tabs are flush against the front rails.
4. Secure the unit by screwing four M5 screws into the front of the unit in the two holes located on both the left and right ear flanges.
Step 3Disk Drives
NOTE: Do not remove the disk drives from their carriers. Doing so voids the drive warranty.
Depending on the model, each array comes with up to 12 or 24 drive or blank carriers installed.
IMPORTANT: To maintain proper airflow and cooling, a drive assembly or a blank drive carrier must be located in every slot. No empty slots are allowed.
For the 24-slot array, four System Disks are installed in the four left-most slots. For the 12-slot array, four System Disks are installed in the four slots across the top. System Disk labels are attached to these drives. For the 3.5-inch drives, they are on the face; 2.5-inch drives, on the top.
CAUTION: The first four slots must contain drives that function as System Disks for the disk array and contain key licenses and configuration data for the array. These System
Disks must remain in these slots.
Each unit using 3.5-inch drives comes with a set of location labels to identify the drive bay where the drive carrier resides. Attach a location label on the lower right corner of each drive face.
System Disks
24 2.5-inch Drives
12 3.5-inch Drives
If Used, Place Location
System Disk 0 System Disk 1 System Disk 2
Label Here on Each Drive
System Disk 3
*10400385003*10400385-003

–4– –5– –6–
http://support.overlandstorage.comYou can get additional technical support on the Internet at the Overland Storage Support web page, or by contacting Overland Storage using the information found on the Contact Us page on our web site. OD11007-10 03/2014 ©Overland Storage, Inc.
Step 4Cable ConnectionsAll cabling, power connections, and cooling are located on the rear panel. The example below shows an array with dual SAS controllers.
The following graphics show the connections for the Controllers:
SecondaryPower Module (1)
SecondaryController (1)
PrimaryPower Module (0)
PrimaryController (0)
1 GB iSCSI 2-Port Controller
1 2 4 5 6 73
10 GB iSCSI 2-Port Controller
1 2 4 6 73 5
FC Controller, 4-Port (SnapSAN S5000)*
1 2 4 6 73
SAS 4-Port Controller
1 - DC Button2 - USB Ports
3 - Expansion Port4 - State LEDs5 - Host Ports
6 - Management7 - Maintenance
1 2 4 5 6 73
5
FC 2-Port/1 GB iSCSI 2-Port Controller (SnapSAN S5000 Only)
1 2 4 5 (FC) 6 73 5 (iSCSI)
* SnapSAN S3000 uses a 2-port version of this FC Controller.
The following graphic shows the connections and LEDs for a Power Supply Module:
Attaching Cables and Power CordsNOTE: For more details and options, refer to the SnapSAN S3000/S5000 User Guide.
1. Connect the interface cable that came with the SnapSAN S3000/S5000 to the appropriate rear port (Port 0). Connect the other end to the Host/Application Server.
2. If configuring a redundant-paths configuration, repeat Step 1 for CONT1.
3. If configuring for dual hosts (with dual HBAs), repeat Steps 1–2 using Port1.
4. With the Power switches set to OFF, attach both power cords to the AC power sockets on the unit.
a. Slide the power cord support clamp down toward the end of the support.
b. Open the clamp, insert the power cord, and close the clamp.
c. Slide the clamp back up the support to the start of the plug.
5. Plug the power cords into a UPS appliance or a properly grounded AC power source.
Turning the Power ONBe sure any SnapExpansion units are powered ON before turning on the disk array.
Step 5Configure Network AccessConfigure your array using the embedded version of SnapSAN Manager:
1. Connect the client machine to the Maintenance Port (7).
2. With the client machine configured to 10.1.0.nn and a subnet of 255.0.0.0, open a web browser.
3. Enter http://10.1.0.10 for Controller 0 (or http://10.1.0.11 for Controller 1).
4. At the login screen, enter sysadmin for the user name and sys123 for the default password.
5. Change the Management Port IP address:
a. In the left Menu pane, click Configuration > Disk Array > Network > Management Port Settings.
b. Enter the IP address, Subnet Mask, and Gateway for Controller 0 and, if installed, Controller 1.
c. Click Set to save.
The disk array can now be accessed through the Management Port (6).
1 2 5 6 7 831 - AC Switch 2 - Power Plug3 - Cable Clamp
5 - Input LED6 - Fault LED7 - Service Alert LED
8 - DC LED9 - Standby LED
9
Initializing the Disk Array1. In the left Menu pane, click Configuration > Initialization.
2. Click Yes to suspend monitoring.
3. When the wizard starts, choose either Normal Setting or Quick Setting.
• Choose Normal Setting if you don't want to setup any RAID configuration.
• Choose Quick Setting to quickly setup a RAID.
4. Click Next.
5. Enter a new name in the New Disk Array Subsystem Name box, and click Next.
6. Choose one of the time setting options, and click Next.
7. Click Finish to finish the initialization.
Install SnapSAN ManagerUsing the enclosed CD, install SnapSAN Manager suite onto your management PC by running the Setup.exe file. Follow the wizard instructions. For more information, refer to the SnapSAN Manager User Guide.
Step 6User GuidesFor detailed information on configuring your SnapSAN S3000/S5000, refer to the SnapSAN S3000/S5000 User Guide. For information on managing one or more SnapSAN arrays, refer to the SnapSAN Manager User Guide.
Both guides are available online at:
http://docs.overlandstorage.com/snapsan
Quick Start Guide translations are also available there.
Warranty and Technical Support
WARNING: This device has more than one power cord. Disconnect ALL power supply cords before servicing.
AVERTISSEMENT: Cet appareil a plus d’une cordon d’alimentation. Débranchez TOUTES les cordons d’alimentation avant l’entretien.
For warranty and technical support information, see our Contact Us web page:
http://www.overlandstorage.com/company/contact-us/index.aspx
For information on contacting Overland Technical Support, see our Contact Support web page:
http://docs.overlandstorage.com/support
To search for more service information, visit our Expert Knowledge Base System:
http://support.overlandstorage.com/kb