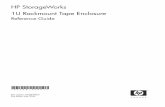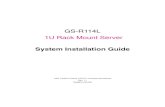User Guide English ( 3 – 21 )… · EIA standard 19-inch (48.3 cm) rack 1U-size installation...
Transcript of User Guide English ( 3 – 21 )… · EIA standard 19-inch (48.3 cm) rack 1U-size installation...

User Guide English ( 3 – 21 )
Appendix English ( 22 – 23 )

2

3
User Guide (English) Introduction Please see this guide’s Setup chapter to learn how to integrate DN-300CR with your audio system, and then refer to the Operation chapter to start using DN-300CR.
Box Contents DN-300CR
Power Cable
Remote Control
Quickstart Guide
Safety & Warranty Manual
Support For the latest information about this product (system requirements, compatibility information, etc.) and product registration, visit denonpro.com.
Safety Instructions
Before turning the power on:
Make sure all connections are secure and correct and that there are no problems with the connection cables.
Power is supplied to some of the circuitry even when the unit is powered off. When the unit will not be used for long periods of time, disconnect the power cable from the power outlet.
Proper ventilation: If the unit is left in a room which is not properly ventilated or is full of smoke from cigarettes, dust, etc. for long periods of time, the surface of the optical pickup may get dirty, causing incorrect operation.
About condensation: If there is a major difference in temperature between the inside of the unit and the surroundings, condensation may form inside the unit, causing the unit not to operate properly. If this happens, let the unit sit for an hour or two while powered off, and wait until there is little difference in temperature before using the unit.
Cautions on using mobile phones:
Using a mobile phone near this unit may cause noise. If this occurs, move the mobile phone away from this unit when it is in use.
Moving the unit: Before moving the unit, turn off its power and disconnect the power cable from the power outlet. Next, disconnect its connection cables from other devices before moving it.
About care: Wipe the cabinet and control panel clean with a soft cloth.
Follow the instructions when using a chemical cleaner.
Do not use benzene, paint thinner, insecticide, or other organic solvents to clean the unit. These materials can cause material changes and discoloration.
Rackmount warnings:
(required rack specifications for mounting the unit in a rack)
EIA standard 19-inch (48.3 cm) rack
1U-size installation compatible rack
Rack that has a guide rail or shelf board that can support this device
Rack installation: This product will work normally when the player unit is mounted within 10° off the vertical plane at the front panel. If the unit is tilted excessively, the disc may not load or unload properly. (See image)
Unit
Maximum 10°

4
Features Front Panel
1. Power: Press this switch to turn DN-300CR on or off. Make sure the power input is properly
connected to a power outlet. Do not turn the unit off during media recording or playback—doing so could damage your media.
2. Headphones Jack: Connect headphones to this 1/4” (6.35 mm) TRS jack.
3. Headphone Level: Adjusts the volume level of the headphones.
4. Eject: Press this button to eject the CD in the Disc Slot.
5. Disc Slot: Insert a CD into this slot.
6. Input Volume L/R: Use these knobs to adjust the levels of the left and right analog audio inputs. To adjust the levels individually, hold one knob and turn the other. Use the outer knob to adjust the left stereo side, and the inner knob to adjust the right stereo side.
7. Display: This screen indicates the unit’s current operation.
8. Remote Sensor: Point the remote control at this sensor when operating it.
9. Menu Button: Press this button to access Menu mode. When navigating the menus, press this button to move back one level.
10. Display Button: Press this button to switch the time mode on the display.
11. Jog Wheel: Turn this dial to select tracks or to edit options shown in the Display. Press this dial to confirm a selection.
12. Repeat: Press this button to turn the repeat playback function on and off.
13. Input Select: Press this button to select the input source for recording.
14. Finalize: Press this button to execute the finalize operation for a disc.
15. Erase: When using a CD-RW disc, press this button to erase a track or the entire disc.
16. Stop: Press this button to stop recording or playback.
17. Play: Press this button to start/resume recording or playback.
18. Pause: Press this button to pause recording or playback.
19. Record: Press this button to select record-ready mode. While recording, press this button to manually increment track numbers.
20. Sync Rec: Press this button to set the Sync Record function on or off.
21. Fader: Press this button to apply a fade in or fade out during recording.
22. Timer: Switches the timer playback function on or off.
3
5 610
11
121 2
4 7 8 9
13 14 15 16 17 18 19 20 21 22

5
Rear Panel
1. Power Input: Use the included power cable to connect this input to a power outlet.
2. Analog In (unbalanced RCA): Use RCA cables to connect an external audio source to these inputs.
3. Analog Out (unbalanced RCA): Use RCA cables to connect these outputs to external speakers, sound system, etc.
4. Analog Out (balanced XLR): Use XLR cables to connect these outputs to external speakers, sound system, etc.
5. Digital Coaxial In/Out: Use digital coaxial RCA cables (IEC60958 Type II S/PDIF compatible) to connect this input and output to your sound system.
6. Digital Optical In/Out: Use digital optical TOSLINK cables (IEC60958 Type II S/PDIF compatible) to connect this input and output to your sound system.
Setup Important: Connect all cables securely and properly (with stereo cables: left with left, right with right), and do not bundle them with the power cable.
1. Use stereo RCA cables, a digital coaxial cable, or a digital optical cable to connect the outputs of your audio sources to the Inputs (unbalanced or digital) of DN-300CR.
2. Use XLR cables, stereo RCA cables, a digital coaxial cable, or a digital optical cable to connect the Outputs (balanced, unbalanced, or digital) to the analog or digital inputs of your external receiver, amp, powered monitors, etc.
3. After completing all the connections, use the included power cable to connect the Power Input to a power outlet.
4. Power on all of your input sources. 5. Power on DN-300CR.
Items not listed under Introduction > Box Contents are sold separately.
Mixer
Receiver
Power
Powered Monitors
12 3 4 5 6

6
Operation Using the display To switch from normal playback and recording mode to the Menu, press Menu.
To move through options in the display, turn the Jog Wheel. You can also press the Skip buttons on the remote control.
To select an option in the display, press the Jog Wheel. You can also press the Enter button on the remote. You will now be able to edit the menu item.
To move back a level in the Menu, press the Menu button.
Note: To reset all the settings and return to the factory settings, use the “DEFAULT” menu option. This should only be used when there is no disc loaded. Menu structure Menu mode is organized as follows. For details on each item, refer to the appropriate page.
Menu Item Function Please See:
PLAY MODE Select the playback mode Playback > Playback modes
AUTO CUE Auto cue on/off Playback > Auto cue function
A CUE LEVEL Auto cue level setting Playback > Auto cue function
AUTO READY Auto ready on/off Playback > Auto ready function
DIRECTORY Specify directory playback of MP3 files
Playback > Playing MP3 files > Directory playback settings
VOLUME Adjust the input level of the digital signal
Recording > Before you record > Adjusting the input signal
FADE IN Specify the fade-in time Recording > Fade-in/out
FADE OUT Specify the fade-out time Recording > Fade-in/out
SYNC LEVEL Specify the level for sync recording
Recording > Sync recording
AUTO TRK Select the auto track mode Recording > Auto track recording
AUTO TRK LEVEL
Specify the level setting for auto track operation
Recording > Auto track recording
AUTO TRK TIME Specify the time interval for auto track operation
Recording > Auto track recording
M TR INCR Manually increment the track number
Recording > Manually updating the track number
DEFAULT Reset to the factory setting Operation > Using the display

7
Playback This section explains how to playback CD/CD-R/CD-RW media inserted in the Disc Slot, and how to playback MP3 format audio files from media such as CD-ROM. Basic playback operation 1. If you are monitoring through headphones, connect your headphones to the Headphones Jack
and turn down the Headphones Volume.
2. Press the Power switch to turn on the unit.
3. Insert a disc into the Disc Slot with the label side up. The display will indicate “Loading”.
When the disc has been read, playback will be stopped at the start of the first track on the disc.
4. To start playback, press the Play button. Operate the connected monitor system or the Headphone Level control to adjust the monitor level appropriately.
To pause playback, press the Pause button. Press the Play button again to resume playback.
To stop playback, press the Stop button. Note: Unless otherwise specified, the explanations in this manual assume that the playback mode is set to Continue Play. See Playback modes for more details. Selecting a song To skip to the previous or next track number:
1. Turn the Jog Wheel on the unit left to select the previous track, or right to select the next track. You can also press the Skip buttons on the remote control.
2. Press the Play button to begin playing the selected track. Press the Pause button to move to the beginning of the selected track and enter pause mode.
To specify a track number:
1. Use the 0-9 buttons on the remote control to enter a track number (maximum three digits). Enter the track number starting with the highest-place digit. For example, to specify track 1, press the 1 button once. To specify track 12, press the 1 button, then the 2 button. To specify track 103, press the 1 button, then the 0 button, then the 3 button.
2. When the track number in the display flashes, press OK on the remote to select the track.
3. Press the Play button on the remote control to begin playing the selected track. Track search During playback (or while paused), you can search to find the portion of the track you want to hear by fast-forwarding or rewinding. To search a track:
1. Play or pause the desired track.
2. Hold down one of the Search buttons on the remote control.
3. To stop searching, release the Search button. You will return to the state (playing or paused) in which you were before searching.

8
Playback modes On the DN-300CR, you can use one of four different playback modes: Continue playback (default setting), Single playback, Program playback, or Shuffle playback. Selecting the playback mode
You can switch the playback mode either by using the Play Mode button on the remote control or by using the Menu button on the front panel.
• While stopped, press the Play Mode button on the remote control to access the Play Mode menu. Use the Jog Wheel or the Skip buttons to select a playback mode. The display will indicate the currently selected playback mode (“Continue”, “Single”, “Program”, or “Shuffle”).
• When you select the desired mode, press Enter. The playback mode will be shown in the left part of the display.
Continue playback
This is the standard mode, in which tracks will playback consecutively in the order of their track number. 1. While stopped, set the playback mode to Continue (see Selecting the playback mode above). 2. Press the Play button on the front panel or the remote control. Single playback
In this playback mode, only one track will playback. 1. While stopped, set the playback mode to Single (see Selecting the playback mode above). 2. As necessary, use the Skip or 0-9 buttons on the remote control or the Jog Wheel on the front
panel to select the track you want to playback. 3. Press the Play button on the front panel or the remote control. Only one track will playback, and
then playback will pause. Program playback
In this playback mode, tracks will playback in the order you specify beforehand. You can program up to 99 tracks for playback. 1. While stopped, set the playback mode to Program (see Selecting the playback mode above). 2. Use the 0-9 buttons on the remote control to enter the track number you want to program, and
press the Enter button to confirm it. You can also select a track by turning the Jog Wheel or pressing the Skip buttons and then press the Enter button to program it.
3. Repeat Step 2 to program the other tracks you want to play. You may program the same track more than once. You can press the Clear button on the remote control to delete the most recently programmed track from the program data.
4. When you have programmed the last track, press the Enter button again to begin program playback.
In this playback mode, playback is not possible unless at least one track has been programmed. If you change the playback mode while stopped, all of the program data will be erased. If you turn off the power of the DN-300CR, all of the program data will be erased. Note: If you attempt to program 100 or more songs, an error message of “Program Full” will appear. You can program a maximum of 99 songs. If the total playback time of the programmed tracks exceeds 999 minutes 59 seconds, the display will indicate “--- : --”. Shuffle playback
This mode plays all tracks in a random order. 1. While stopped, set the playback mode to “Shuffle” (see Selecting the playback mode above). 2. Press the Play button on the front panel or remote control. All tracks will play in a random order,
regardless of their track number.

9
Switching the time display Press the Display button on the front panel or the remote control to cycle through the following three types of time display. The following indicators show the currently selected display type.
• Curr: The elapsed time of the current track is displayed.
• Tot_R: The total remaining time of the disc is displayed.
• Remain: The remaining time of the current track is displayed.
In program mode, the remaining time of the entire program (not the entire disc) is displayed. When playing an MP3 file, the current (elapsed) track time is always displayed. The Display button is not used. For details on the time display during recording or in record-ready mode, please see Recording > Switching the time display.
Timer playback Timer playback is a function that automatically starts playback when the power is turned on. By using this function, you can use a commercially available timer to turn on the power of the DN-300CR and start playback at a desired time. 1. Connect the DN-300CR to your timer so that the power is supplied from the timer to the DN-
300CR. 2. Insert the disc that you want to play into the disc slot. 3. To turn on the timer playback function, set the DN-300CR’s Timer switch to PLAY. 4. Set your timer to the desired time. The DN-300CR will turn on at the time specified by your timer,
and playback will begin automatically after a few seconds.
Repeat playback Normal repeat playback
1. Press the Repeat button on the front panel or the remote control to turn on the repeat playback function. The Repeat icon will appear in the display along with the current time display type. In this state, all tracks on the disc will play repeatedly. During playback, if the Repeat mode is turned on, playback continues as before, and when the last track finishes, playback resumes from the first track. If Repeat mode is turned on when the disc is stopped, press the Play button to begin operation.
2. To turn off the repeat play function, press the Repeat button on the front panel or the remote control. The Repeat icon will disappear from the display.
Note: Combining the Normal Repeat mode with Program playback, Single playback, or Shuffle playback will enable program repeat, single-track repeat, or shuffle repeat operations, respectively.
A-B repeat playback
1. During playback, press the A-B button on the remote control at the point (A) where you want to start A-B repeat playback. The A indicator will appear in the top part of the display.
2. At the point where you want repeat playback to end (B), press the A-B button on the remote control once again. The B indicator will appear in the top part of the display. The region (A-B) has now been specified, and A-B repeat will begin. Note: Alternatively, you can pause the playback and then specify the start (A) and end (B) points.
3. To turn off the A-B repeat function, press the A-B button. The B indicator in the display will go dark, and A-B repeat playback will be cancelled. If you cancelled during playback, playback will continue even if the point specified as the end of A-B repeat play is passed.
Warning: The specified region (A-B) will be erased if you press the Stop button. You can’t use the A-B repeat playback function across two or more tracks.

10
Auto cue function Using the auto cue function, you can select a cue point where sound begins (not where a track begins) within a track.
1. While stopped, access the “AUTO CUE” menu item as described in Using the Display and press the Jog Wheel. Alternatively, press the Auto Cue button on the remote control. You can select ON or OFF.
2. Press Enter to turn the auto cue function on and exit the menu.
3. As described in Using the Display, access the “A CUE LEVEL” menu item and press the Jog Wheel. The display will indicate “A CUE LEV> -XXdB”.
4. Turn the Jog Wheel to set the sound detection level in a range of –72 dB to –24 dB (in 6 dB steps).
5. Press Enter to turn the auto cue function on and exit the menu.
6. Select a track and press the Play button. The unit will fast forward to the cue point and begin playback.
Auto ready function This function allows the playing back of a single track and the automatic cueing of the next track ready for playback.
1. While stopped, access the “AUTO READY” menu item as described in Using the Display and press the Jog Wheel. Alternatively, press the Auto Ready button on the remote control. You can select ON or OFF.
2. Press Enter to turn the auto ready function on and exit the menu.
Note: Combined with Auto cue function, the unit enters playback ready mode for the next track at the point where the sound detection level is set in the “A CUE LEVEL” menu item.
Playing MP3 files When playing back an MP3 disc, you can use either of two modes: a mode in which all MP3 files on the disc can be played, or “directory mode” in which only the MP3 files in a specific directory (folder) will be available for playback.
Playing back all MP3 files
1. Insert a disc into the unit with the label side up. The display will indicate Loading.
Warning: MP3 files converted at a sampling rate other than 44.1 kHz cannot be played correctly. The recommended format is a 44.1 kHz sampling rate and a bit rate of 128 kbps or higher.
• For a disc on which MP3 files are stored, each MP3 file is handled as a “track.”
• Even if the MP3 disc is internally divided into multiple directories (a hierarchical structure), all MP3 files, including those in sub-directories and sub-sub-directories, will be read.
• Track numbers are assigned automatically, starting with MP3 files in the root directory (the top level of the disc).
2. To begin playback, press the Play button. The MP3 file will play.
• You can select songs in the same way as when operating a conventional disc.
• You can use program playback and repeat playback (except A-B repeat playback) in the same way as on a conventional disc.

11
Specifying a directory for playback
A directory (also called a “folder”) is a hierarchical level on CD media or hard disk.
If directory mode is on, only the files within the selected directory will be the target of Continue or Single Playback modes.
If directory mode is off, the directory structure of the disc is ignored, and all MP3 files on the disc will be subject to all playback modes.
• For a disc on which MP3 files are stored, each MP3 file is handled as a “track.”
• Directories that do not contain MP3 files cannot be selected for operations. For example, in the illustration, directories B and C contain MP3 files and can be selected for operations, but directory A is excluded from operations.
Warning: If you turn directory mode on, MP3 files in the root directory (the top level that contains directory A and directory D in the illustration) cannot be played. Directory playback settings
1. As described in Using the Display, access the “DIRECTORY” menu item and press the Jog Wheel. Alternatively, press the DIR button on the remote control.
2. Turn the Jog Wheel or press the Skip buttons to turn directory mode On or Off. The Directory icon will appear in the display.
3. Press the Jog Wheel or the Enter button to save the setting and exit the menu.
4. To select the desired directory for operations, use the Jog Wheel (or the Skip buttons on the remote control) while stopped.
The display will indicate “DIR XXX” (you can select the directory number) and the name of the directory will scroll above.
Press Enter to select the directory.
Note: Directories that do not contain MP3 files are excluded from operations and will not be displayed. This means that the selectable directory numbers may not be consecutive.
5. Press the Play button on the front panel or remote control. Continue Playback will start within the selected directory.
Note: During playback, you can use the Jog Wheel or the Skip buttons on the remote control to select tracks.
Disc
Directory A
Directory B
Directory C
DirectoryD
mp3 1
mp3 2
mp3 3
mp3 4
mp3 5
mp3 6
mp3 7
mp3 8
mp3 9

12
Recording Before you record
• The CD specification allows no more than 99 tracks (songs) to be recorded on a disc. Also, it is not possible to record a song that is shorter than four seconds.
• If you press the Stop button or Pause button less than four seconds after you start recording, the recorder will stop or enter record-ready mode only after four seconds have elapsed. Silence will be recorded during this time.
• If the number of songs reaches 99 during recording, the display will indicate “Disc Full” and “Loading” and then the recorder will stop.
• If the available recording time of the disc is completely used up while recording, a fade-out will be performed. Then the display will indicate “Disc Full” and the recorder will stop.
• If you insert a disc that has been partially recorded (and not yet finalized), recording will continue following the already-recorded portion.
• If you want to record additional material on a CD-RW that has already been finalized, you can un-finalize the disc (see CD-R/CD-RW Disc Operations > Un-finalizing).
Selecting the input signal
Press the Input Select button on the front panel or remote control to select the recording source. Each time you press the button, you will cycle between the following three recording sources. The state of the following indicators shows the currently selected recording source:
• ANALOG: The input signal of the Analog In (unbalanced RCA) jacks is selected as the recording source.
• COAXIAL: The input signal of the Digital In (Coaxial) jack is selected as the recording source.
• OPTICAL: The input signal of the Digital In (Optical) jack is selected as the recording source. Adjusting the input signal
1. Make sure that your recording source (e.g., playback unit) is connected to the input you selected as the recording source.
2. If the recording source is analog (ANALOG lit), use the Input Volume L/R controls to adjust the level received from the connected playback unit.
3. The Input Volume control adjusts the level of the input signal from the Analog In (unbalanced RCA) jacks before it is converted to a digital signal. Use the following procedure to set the level (digital volume) that is recorded on the disc.
i. As in described in Using the Display, access the “VOLUME” menu item and press the Jog Wheel. The display will indicate “VOL> XXXdB” (adjustable in a range of -54.0 to 0.0 to +18.0).
ii. Turn the Jog Wheel to set the recording level. If an analog signal is being input, the ideal is to adjust the level in Step 2 using the Input Volume controls, and set the digital volume at 0 dB. If a digital signal is being input, use this setting to compensate when the level of the signal is too low or too high.
Warning: Be aware that the signal will clip if you raise the digital volume inappropriately.
iii. Press the Jog Wheel or the Enter button to save the recording volume level and exit the menu.

13
Basic recording operations 1. Press the Power switch to turn on the unit. 2. Insert a disc into the unit with that label side up. The display will indicate “Loading”. If you
inserted a blank disc, the display will indicate “Blank Disc”. 3. Press the Input Select button to select the recording source (see Selecting the input signal
above). 4. Press the Rec button to enter record-ready mode. The display will indicate “Loading” and then
show the recording screen. 5. Adjust the input level (see Adjusting the input signal above). Set the level as high as possible
without allowing the "OVER" indication of the meters shown in the upper part of the display to light. Clipping will produce digital noise if "OVER" lights. Be aware that unlike with analog recording, there is no headroom beyond the "0" point of the meter. Note: When recording a CD, it is recommended you set the menu mode Volume at 0.0 dB. This allows you to record the recording-source CD without clipping.
6. To start recording, press the Play button. Input a signal from the recording source you’ve connected. If you want to stop or pause recording, proceed as follows.
• To pause recording, press the Pause button. Press the Play button once again to resume recording.
• To stop recording, press the Stop button. The display will indicate “Loading” and the recorded content will be written to the disc. Warning: Button operations are disabled while the display indicates “Loading” and recorded content is being written to the disc. Never subject the DN-300CR to severe vibration or turn off the power while the “Loading” indication is shown. The recorded content will not be written correctly if you do so.
Switching the time display During recording (or in record-ready mode), press the Display button on the front panel or the remote control to cycle through the following four types of time display. The following indicators show the currently selected display type:
• Curr: The elapsed time of the current track is displayed. • Tot_R: The total remaining time of the disc is displayed. • Remain: The remaining time of the current track is displayed.
For details on the time display while playing or paused, please see Playback > Switching the time display.
Fade-in/out When recording, you can fade-in the input signal from silence to the specified level, or fade-out from the current level to silence. The fade-in/out times can be specified independently. 1. As described in Using the Display, access the “FADE IN” menu item and press the Jog Wheel.
The display will indicate “Time> XXS”. You can specify the fade-in time from 1–30 seconds. 2. Turn the Jog Wheel to specify the fade-in time. 3. Press the Jog Wheel or the Enter button to save the fade-in time and exit the menu.
Note: By selecting the “FADE OUT” menu item in Step 1, you can specify the fade-out time in the same way.
4. To execute a fade-in, press the Fader button on the front panel or remote control from record-ready mode. Recording will begin at the same time as the fade-in, and the display will indicate “FI”.
5. To execute a fade-out, press the Fader button on the front panel or remote control during recording. The fade-out will begin, and the display will indicate “FO” while the fade-out is occurring.
Note: You are able to operate fade-out during a fade-in, or a fade-in during a fade-out. However, the display will only indicate the first function used ("FI" or "FO").

14
Sync recording Sync recording makes recording begin automatically when the input signal exceeds a specified level (the sync level) and end automatically when silence is detected at the end.
1. After entering record-ready mode (see Basic recording operations above), press the Sync Rec button. Each time you press the button, the display will cycle through the following settings: “Sync ALL” (repeatedly sync-record the input source) > “Sync 1” (sync-record only once) > “Sync OFF” (sync-record is off).
2. If necessary, you can adjust the sync level as follows: i. As described in Using the Display, access the “SYNC LEVEL” menu item and press the
Jog Wheel. Alternatively, press the Sync Level button on the remote control. The display will indicate “SYNC LEVEL> -XXdB”.
ii. Turn the Jog Wheel to set the sync level. The range is –72 dB to –24 dB (in 6 dB steps).
iii. Press the Jog Wheel or the Enter button to save the sync level and exit the menu.
If the sync level is too high, you may lose the first part of a song that begins softly.
Conversely, if the sync level is too low, the noise level of an analog source may be higher than the sync level, so that sync recording fails to start.
3. Begin playback on the input source unit. After playback
begins on the input source, the DN-300CR will start recording three seconds after it detects audio signal which is above the sync level adjusted in Step 2.
When five seconds of silence occurs, the DN-300CR will automatically enter record-ready mode. If you selected “Sync 1” the sync recording setting will be defeated.
Note: In this manual, we refer to audio below the currently specified sync level as “silence.”
4. To cancel sync recording, press the Sync Rec button to select "Sync OFF".
Tips:
• If “Sync 1” is selected, pressing the Pause button will stop the disc and defeat the sync recording setting.
• If “Sync ALL” is selected, pressing the Pause button will enter record-ready mode, but the sync recording setting will be maintained.
• In either case, the sync recording setting will be defeated if you stop by pressing the Stop button.
Start of recording
noise level
level
S_LEV
time
level
time
REC pause
5 seconds
S_LEV
level
time
Noise is higher than threshold
Start of track is not registered
S_LEV
level
time
Recording starts
This part of the track is not recorded
S_LEV

15
Auto track recording
Auto track recording is a function that automatically updates the track number when the specified condition occurs. Select the auto track mode as follows.
1. As described in Using the Display, access the “AUTO TRK” menu item and press the Jog Wheel. Alternatively, press the A_TRK button on the remote control.
2. Turn the Jog Wheel to select one of the following modes.
• Off: Auto track recording is disabled.
• Level: The track number will be updated when the signal exceeds the specified auto track level after being below this level for four seconds or longer.
To specify the auto track level, use the “AUTO TRK LEVEL” menu item.
• Digital: When recording a digital source (CD, DAT, MD), the track number will be updated when a track boundary has been detected in the source.
However, if an analog source is being recorded even though Digital is selected, or when recording a digital source other than the above, the track number will be updated according to the input level in the same way as with the Level setting described above.
• Minute: The track number will be updated when the specified length of time has elapsed after recording began. Use the “AUTO TRK TIME” menu item to specify this length of time.
3. If you selected Level as the auto track mode, proceed as follows to set the auto track level.
i. As described in Using the Display, access the “AUTO TRK LEVEL” menu item and press the Jog Wheel. Alternatively, press the A_TRK Level button on the remote control.
ii. Turn the Jog Wheel to set the auto track level in a range of -72 dB to -24 dB (in 6 dB steps).
iii. Press the Jog Wheel or the Enter button to save the level and exit the menu.
4. If you selected Minute as the auto track mode, proceed as follows to specify the time interval for updating the track number.
i. As described in Using the Display, access the “AUTO TRK TIME” menu item and press the Jog Wheel. The display will indicate “Time> XXm”.
ii. Turn the Jog Wheel to select a time interval between 1m (1 minute) and 30m (30 minutes).
iii. Press the Jog Wheel or the Enter button to save the time and exit the menu. During recording, the track number will be updated when the input signal meets the specified conditions, or when the specified interval of time has elapsed since recording began.
Note: You can’t change the AUTO TRK TIME setting during recording.
Manually updating the track number
1. As described in Using the Display, access the “M TR INCR” menu item and press the Jog Wheel. You can select ON or OFF.
2. Turn the Jog Wheel to select On.
3. Press the Jog Wheel or Enter button to turn manual track increase on and exit the menu.
4. Press the Rec button at the point where you want to assign a track number. The track number will be updated.
Note: This button is disabled while track number 99 is being recorded.
Rec Mute
This function makes it easy to record a silent interval. To do so, press the remote control Rec Mute button during recording. The display will indicate “Rec Mute” and muted recording will begin. After approximately four seconds, the recorder will enter record-ready mode.
Note: The Rec Mute function can be controlled only from the remote control.
level
time
At least 2 seconds
Track increment
S_LEV

16
CD-R/CD-RW Disc Operations Warning: Make sure that the power is not accidentally turned off while the finalize, un-finalize, or disc/track erase operations are being executed. If this occurs, the data on the disc will be corrupted, and it is also possible that the disc itself will become unusable. This section explains various operations that you can perform on a CD-R/CD-RW disc, such as finalizing a recorded CD-R/CD-RW disc so that it can be played on a conventional CD player, or erasing all or part of the tracks on a CD-RW disc. Finalizing Finalizing is the operation of writing the TOC (Table Of Contents, information about the recorded data such as the number of songs and the playback start time of each song) to the CD-R/CD-RW media.
A disc recorded on the DN-300CR cannot be played back on a conventional CD player until the final TOC has been written to the disc. The DN-300CR itself will be able to play the disc even before it has been finalized.
Normally, no additional recording can be done on CD-R/CD-RW media once it has been finalized. However, in the case of a CD-RW, you can “un-finalize” the disc so that additional recording can be performed.
1. Insert a recorded CD-R/CD-RW disc into the disc slot.
2. While stopped, press the Finalize button on the front panel or the remote control. The display will indicate “FINALIZE”.
If you decide to cancel the operation, press the Finalize button once again.
3. Press the Enter button. The display will indicate “YES?”
If you decide to cancel the operation, press the Menu button.
4. To execute the operation, press the Enter button once again. The display will briefly show "Loading" and then finalization will begin. The display will indicate "Finalizing" while in progress.
When finalization is finished, the display will indicate “Loading” and then return to the main screen. All operating buttons are disabled while finalization is being performed.
Un-finalizing Un-finalizing is an operation that allows further recording on a CD-RW disc that has been finalized.
1. Insert a recorded CD-RW disc into the disc slot.
2. While stopped, press the Erase button on the front panel or the remote control and use the Jog Wheel (or Skip buttons on the remote control) to select “UNFINALIZE”.
If you decide to cancel the operation, press the Erase button once again.
3. Press the Enter button. The display will indicate “YES?”
If you decide to cancel the operation, press the Menu button.
4. To execute the operation, press the Enter button once again. The display will briefly show "Loading" and then un-finalization will begin. The display will indicate "Unfinalizing" while in progress.
When un-finalization is finished, the display will indicate “Loading” and then return to the main screen.

17
Erasing a disc
This operation erases all tracks that have been recorded on a CD-RW, allowing the disc to be recorded from a blank state.
Warning: The contents of the erased disc will be lost forever. Use this operation with great caution so that you don’t erase an important disc by mistake.
1. Insert a recorded CD-RW disc into the disc slot.
2. While stopped, press the Erase button on the front panel or the remote control and use the Jog Wheel (or Skip buttons on the remote control) to select “ERASE DISC”.
If you decide to cancel the operation, press the Erase button once again.
3. Press the Enter button. The display will indicate “YES?”.
If you decide to cancel the operation, press the Menu button.
4. To execute the operation, press the Enter button once again. The display will briefly show "Loading" and then disc erasure will begin. The display will indicate "Erasing” while in progress.
When erasing is finished, the display will indicate “Loading” and then return to the main screen. Erasing a track
This operation erases the specified track and all subsequent tracks from a recorded CD-RW disc.
Warning: The contents of the erased track(s) will be lost forever. Use this operation with great caution so that you don’t erase important tracks by mistake.
1. Insert a recorded CD-RW disc into the disc slot.
2. While stopped, press the Erase button on the front panel or the remote control and use the Jog Wheel (or Skip buttons on the remote control) to select “ERASE TRACK?”
If you decide to cancel the operation, press the Erase button once again.
3. Press the Enter button. The display will indicate “Erase XX-XX” (the first track to be erased – the last track to be erased).
Note: It is not possible to erase tracks in the "middle" of the disc.
If you decide to cancel the operation, press the Erase button once again.
4. Use the Jog Wheel (or Skip buttons on the remote control) to select the first track to be erased.
If you decide to cancel the operation, press the Erase button once again.
5. Press the Enter button. The display will indicate “YES?”
If you decide to cancel the operation, press the Menu button.
6. To execute the operation, press the Enter button once again. The display will briefly show "Loading" and then track erasure will begin. The display will indicate "Erasing” while in progress.
When erasing is finished, the display will indicate “Loading” and then return to the main screen.

18
Other Information CDs When playing audio CDs, note the following:
• DN-300CR can play Music CDs, CD-R, and CD-RW discs. The disc file system can be either CD-DA (CD-Text) or CD-ROM (ISO9660).
• Do not play discs in non-circular shapes (heart-shaped discs, octagonal discs, etc.; see image) or discs that have been repaired with adhesive or tape. These can damage the unit.
• Depending on the software used to burn a CD (or other conditions), some CDs may not play correctly.
When playing CDs with audio files, note the following:
• The writing software format can be ISO9660 Level 1, Level 2, or Joliet.
• You can have up to 255 folders and up to 8 folder levels, including the root directory.
• You can have up to 999 audio files. If the CD contains more than 999 files, some audio files may not play or appear correctly.
• File names, folder names, and text characters can use up to 255 characters. Only uppercase letters, lowercase letters, numbers, and symbols can be displayed. Japanese file names will not be shown. File names that begin with a “.” will not be shown.
• Copyright-protected files might not play properly and/or may appear as Unknown File.
• Depending on the software used to burn a CD (or other conditions), some files may not play or appear correctly.
• When playing audio files on a CD, DN-300CR supports the following tag data:
o ID3 tags: Version 1.x – 2.4
o META-tags: compatible with title, artist, and album names
o Sample rate: 44.1 kHz
o Bit rate: 128 kbps or higher
o Format: MPEG1 Audio Layer 3
o File extension: .mp3
Be careful not to scratch discs when removing them from their cases. Do not bend or heat discs, and do not enlarge the hole in the center of the disc. Do not write on the labeled surface of the disc or attach new labels to discs.
If fingerprints, dirt, or condensation are on a disc, clean it with a commercially available disc cleaning set or a soft, dry cloth. Gently wipe it from the inside towards the outside, not in a circular motion. Do not use record spray, antistatic agents, benzene, thinner, or other solvents.
After using discs, remove them from the unit and store them in their cases to protect them from dust, scratches, warping, etc. Do not store discs in places exposed to long periods of direct sunlight or places exposed to heat, dust, humidity, etc.

19
Remote Control Cautions for use
• Remote control operations may not be possible if the remote control receiver is in direct sunlight or under intense illumination.
• Please be aware that operating the remote control unit may cause unintended operations to occur on other infrared-controlled equipment.
Installing the batteries
To install the batteries, open the cover on the back panel of the remote control and install two batteries (AAA size) in the correct orientation as indicated by the “+” and “-” markings on the case.
When to replace the batteries
If the range of control has lessened, or if pressing a button does not produce an operation, please replace both batteries with new ones.
Caution regarding batteries
Incorrect use of batteries may cause leakage or bursting. Please carefully read and observe the following cautions.
• Be sure to insert the batteries in the correct orientation as indicated by the “+” and “–” markings on the battery case.
• Do not mix new batteries with old batteries, or batteries of differing types.
• Never attempt to recharge batteries.
• Remove the batteries if you won’t be using the remote control unit for an extended period (more than one month).
• If leakage occurs, carefully wipe off any liquid from inside the case and install new batteries.

20
Troubleshooting If you encounter a problem, try doing these things first:
• Make sure all cables and other connected devices are properly and securely connected.
• Make sure you are using DN-300CR as described in this User Guide.
• Make sure your other devices or media are working properly.
• If you believe DN-300CR is not working properly, check the following table for your problem and solution.
Problem Solution
Power does not turn on. Make sure the unit is connected to a power outlet.
CD cannot be inserted into CD slot.
Make sure the unit is connected to a power outlet and that it is powered on.
Press the Eject button to make sure a CD is not already in the CD slot.
No Disc appears even when a CD is inserted.
Press the Eject button to eject the CD and insert it again.
A specific section of the CD does not play properly.
Playback does not start even after pressing the Play button.
Clean the CD with a dry cloth or commercial CD cleaner.
Insert a different CD.
The unit does not produce any sound, or the sound is distorted.
Make sure all cable, device, or media connections are secure and correct.
Make sure none of the cables are damaged.
Make sure the settings on your amplifier, mixer, etc. are correct.
The unit cannot play a CD-R or CD-RW.
Make sure the CD is of good quality.
Clean the CD with a dry cloth or commercial CD cleaner.
Make sure the CD uses a folder structure that the unit supports: up to 255 folders (up to 8 folder levels, including the root) and up to 999 files.
Make sure the CD contains MP3 files. The unit cannot play other files.

21
Error Messages If one of the following messages should appear, press the Stop button and then deal with the cause of the error.
Message Cause / Solution
Can’t Rec Cannot record. Either erase the contents of the disc (for a CD-RW) or use a different recordable disc.
Disc Full Recording is not possible because there is no more recordable time or recordable track on the disc.
D-In Unlock No digital unit is connected to the Digital In jack (or the power of the connected digital unit is turned off). Check the connection and power of your digital unit.
This message will also appear if the sampling frequency of the Digital In is not 44.1 kHz.
Program Empty Nothing has been programmed.
Program Full You have already programmed 99 songs.
Can’t Edit The editing operation cannot be executed due to operational restrictions.
Can Not Decode Failed to playback an MP3 file.
Messages During Operation
Message Cause
No Disc No disc is inserted.
Blank Disc An unrecorded disc is inserted.
Loading An operation such as disc reading or writing is processing.

22
Appendix (English) Technical Specifications
Digital System
System CD player and recorder
Supported Device Formats, File Systems
Disc: CD, CD-R, CD-R-DA, CD-RW, CD-RW-DA File System: CD-DA (CD-Text), CD-ROM (IOS9660)
Supported File Formats MP3:
Sample rate: 44.1 kHz Bit depth: 16 bit Bit rate: 128 kbps or higher Format: MPEG1 Audio Layer 3 File extension: .mp3
File/Folder Limits Maximum number of directories: 255 Maximum number of layers: 8 Maximum number of MP3 files: 999 Maximum length of file/folder/tag names: 255 characters
ID3 Tag MP3: v1.x – 2.4
Audio
Audio Channels 2 (stereo)
Frequency Response Recording: 10 Hz – 20 kHz (±2.0 dB) Playback: 10 Hz – 20 kHz (±1.5 dB)
Dynamic Range Recording: > 85 dB (10 Hz – 20 kHz, A-weighted) Playback: > 90 dB (10 Hz – 20 kHz, A-weighted)
Signal-to-Noise Ratio Recording: > 90 dB (1 kHz, 0 dB, A-weighted) Playback: > 95 dB (1 kHz, 0 dB, A-weighted)
Channel Separation Recording: > 90 dB (1 kHz, 0 dB, A-weighted) Playback: > 90 dB (1 kHz, 0 dB, A-weighted)
Distortion Recording: < 0.008% Playback: < 0.008%
Total Harmonic Distortion < 0.01% (1 kHz, 0 dB, A-weighted)
Analog Input (Unbalanced RCA)
Nominal level: -10 dBV (-16 dBV at full scale) Minimum input level: -19 dBV (or higher) Input impendance: 22 KΩ (± 10%)
Analog Output (Unbalanced RCA)
Nominal level: -10 dBV (± 2 dBV) Maximum ouput level: 6 dBV (± 2 dBV) Output impendance: 600 KΩ (± 10%)
Headphone Output 32 Ω, 220 mW or greater

23
General
Operating Conditions Operating temperature: 41 – 95 °F (5 – 35 °C) Operating humidity: 25 – 85%, no condensation
Power Connector: IEC Input voltage: 100–230 VAC, 50/60 Hz Consumption: 45 W
Dimensions(width x depth x height)
19” x 9.8” x 3.5” (with rack ears) 483 mm x 249 mm x 89 mm
Weight 9 lbs. 4.06 kg
Specifications are subject to change without notice. Trademarks & Licenses Denon is a trademark of D&M Holdings Inc., registered in the U.S. and other countries.
All other product or company names are trademarks or registered trademarks of their respective owners.