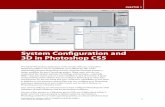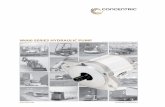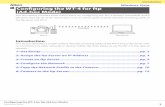2. Network Confi guration - TPG Telecom · 2. Network Confi guration 3. Confi guring Internet...
Transcript of 2. Network Confi guration - TPG Telecom · 2. Network Confi guration 3. Confi guring Internet...

Important MessageYour modem has been pre-confi gured, you do not need to follow each step of the set-up guide but should retain this document in case you need to manually confi gure your equipment.
To confi gure your PC/Laptop with your wireless password please proceed to step 4d. To change your wireless password please proceed to step 4.
Contents1. Physical Connection 2. Network Confi guration3. Confi guring Internet Connection in Layer 2 PPPoE4. Confi guring Wireless5. IPTV6. Change of Password
1. Physical ConnectionPlease refer to diagram CASE2 in the Quick Reference Guide.
\2. Network Confi gurationPPPoE connection does not require you to have an IP address or DNS settings manually encoded on your network card. PPPoE connection uses authentication to establish the Internet connection and its after doing this that your router is assigned an IP and DNS settings from TPG.
To begin, your PC needs to receive a private IP address from the router. Most ADSL routers have DHCP enabled by default that will take care of this.
To ensure your Network Card is ready for this, please follow the following steps:
a. Click on Start -> Settings ->Control Panel -> Network Connections
b. Right click on Local Area Connection and select Properties
c. Double click on Internet Protocol TCP/IP
d. Ensure “Obtain an IP address automatically” is selectede. Ensure “Obtain DNS server address automatically” is
selected
f. Click on OK
Page 1 of 4
ADSL2+ Wireless N150 Modem RouterNB14WN
Confi guring in Layer2 PPPoE for Windows XP and 2000
Please note: Have your router powered on and connected directly to your PC via Ethernet Cable before you begin, as these instructions are based on wired Ethernet connection

f. You may change the password by entering in a new password. Click NEXT to continue.
g. Select the appropriate time zone for your location. Click NEXT to continue.
h. In the ISP Connection Type screen, choose PPPoE/PPPoA. Click NEXT to continue.
i. Enter the following connection information into relevant fi eld, Click NEXT to continue.
Username: can be found in the ADSL Confi guration Details
letter Password: the password you nominated at the time of
registration VPI: 8 VCI: 35 Connection Type: PPPoE LLC
3. Confi gure Layer 2 PPPoE
a. Open your browser and in the address bar type http://192.168.1.1 and press enter
b. Enter admin for both the username and password and click on OK. If you have changed the login credentials, please enter the current username and password for your router interface.
c. You should now see the site map screen.
d. You can use Quick Start to setup the router’s ADSL connection with ease. Click Quick Start to get into the quick setup procedures.
e. Click RUN WIZARD to start up this procedure. Page 2 of 4

b. Go to Interface -> Wireless to setup the wireless parameters.
c. Ensure that the following is selected:
SSID: Netcomm Wireless (router default) Note: SSID is the name of your wireless network. You can
change the SSID. Only devices with the same SSID can interconnect.
Authentication Type: WPA-PSK/WPA2-PSK Encryption: TKIP/AES Pre Shared Key: initially confi gured to be the same as
your TPG password. Note: Pre Shared Key is the password of your wireless
network. You can enter your own password as an option.
d. Click on Save
e. To connect using wireless, go to Start -> Control Panel
f. Double click on ‘Network Connections’
g. Right click on your wireless adapter and go to ‘View Available Wireless Networks’
j. Please click NEXT to confi rm your changes.
k. Please click CLOSE to exit the Quick Start Wizard.
Things you need to know before you begin:
By default the NB14WN that you purchased from TPG is confi gured with the following wireless security settings:
SSID (name for the wireless connection): Netcomm Wireless (router default)
Authentication Type: WPA-PSK/WPA2-PSK Encryption: TKIP/AES Pre Shared Key: initially confi gured to be the same as
your TPG password. You can enter your own text as an option.
To use Wireless be sure that you already have set up your wireless adapter.
To begin your wireless setup please connect your computer to your router via Ethernet cable.
a. If you are still logged into your router, click on “Wireless” in the top menu. If you are not logged in anymore use your browser to go to 192.168.1.1 and login with admin as the username and admin as your password.
Page 3 of 4
\4. Confi guring Wireless

h. Find the SSID (network name) of your router and click on Connect. By the default, the network name should be Netcomm Wireless.
However if you have changed the network name in step 4c, please select your personal wireless network name.
i. You will now be prompted to enter your WAP Key /wireless password. This is the same as your TPG password if you did not change it on the router.
j. Click on Connect.
k. You should now see your status as ‘Connected’.
\5. IPTV
Your Netcomm NB14NW modem is pre confi gured with the TPG IPTV settings. Should you require further assistance please contact the TPG helpdesk on 131423 opt 2
\6. Change of PasswordFor security purposes we highly recommend that you change your password if you are using your default or if you believe your password security has been compromised.
To change your password, fi rst please visit https://cyberstore.tpg.com.au/your_account/changepass.html.Your new password will take approximately 10-15 minutes to take eff ect, after which you must reconfi gure your new password in your router.
To update the password in your router, please follow Step 3 of this guide (Confi gure Layer 2 PPPoE).
Page 4 of 4
Please Note: ADSL routers will by default be capable of automatic authentication. This means your router will use your credentials you have provided to make the Internet connection. Each time your router is powered on, it will initialize this automated authentication process after which your router will receive a public IP address (fi xed or dynamic depending on your plan) and DNS settings from TPG
Support InformationFor any installation, confi guration or billing enquiries, please call:13 14 23Or you can email your queries to [email protected] visit www.tpg.com.au/helpdesk for further information.
The Help Desk service is available: Monday to Friday 8:00am - Midnight Weekends 9:00am - 9:00pm Public holidays 9:00am - 6:00pm