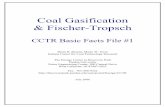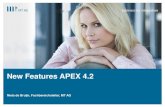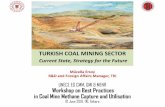2 MT User-Features July06
-
Upload
montana-lottery -
Category
Documents
-
view
233 -
download
4
description
Transcript of 2 MT User-Features July06
terminal features
Lottery Terminal Features & Functions
Terminal Components
Coronis HE Lottery Terminal is a state-of-the-art terminal that allows the computerized sale and payment of prizes for Powerball®, Montana Cash®, Wild Card 2®, Hot Lotto®, and Qwik Tix®. In addition, Scratch game functions such as prize payment and accounting reports are offered. Supply orders for adjustment envelopes, play slips, and terminal ticket stock are available through your terminal.
Coronis™ Terminal
Customer Display Unit, and Printer
The main unit of the terminal contains the CPU (Central Processing Unit). All the components connect to the back of the CPU so that only one electrical cord is necessary to supply power to all the components.
The following illustration shows each of the terminal components.
2-1
terminal features
terminal features
The terminal unit contains an adjustable touch screen display as well as control buttons for fine-tuning the display.
The play slip scanner and ticket barcode reader attach to the front of the main unit. A retractable tray is available to catch play slips as they exit the scanner.
The main unit is the base upon which the MMI and scanner are attached.
Coronis™ Terminal
The Man-Machine Interface (MMI) navigation and control keys are
described below.
2-2
terminal features
terminal features Plugging in the Power Cord
The terminal should not be on the same circuit as other appliances, such as refrigerators, air conditioning units, copiers or other equipment that may cause power spikes. The power cords on the terminal should be plugged into the surge arrestor that is provided by your CST, and the surge arrestor should be plugged into a grounded outlet, ideally within ten (10) feet of the terminal.
Power Buttons
Always turn the terminal on and off using one of the two switches: the MMI On/Off switch that is located on the MMI keypad, or the power switch that is located on the back of the main unit.
Terminal On/Off Switch
Main Unit Power Switch
PR
SP
1M
MI
ON
OFF
2-3
terminal features
terminal features Turning on the Terminal
Do not turn off your Lottery terminal unless instructed to do so by Hotline. During normal business operations, you only need to Sign
Off the terminal in order to lock it.
Power on the terminal using the Power key located on the MMI keypad.
When the terminal is powered on, it performs an Initialization self-test procedure, which takes a few seconds. During the Initialization process, a series of diagnostic self-tests are performed on all of the peripheral devices, and the results display on the Initialization screen as follows:
If there is a failure, the icon that represents the device displays “FAILED.” Touching the icon displays the appropriate error message. You can attempt to resolve the problem based on the error message information, or contact the Hotline at 1-800-425-1435 and advise them of the error message that you have received.
Scanner icon
Printer icon
Barcode Reader icon
Communications icon
Customer Display icon
Check-A-Ticket icon
Starlite Display icon
You may be able to continue terminal operations while temporarily not using the affected peripheral (such as the Starlite display unit) as long as it does not interfere with selling, validating, or other necessary Lottery transactions.
2-4
terminal features
terminal features
How to Use the Touch Screen The Main Menu screen allows you to sell games, perform ticket and coupon paying and validating, view and print reports and messages, and access terminal utility functions.
The Main Menu screen is comprised of three (3) distinct areas, or containers: the Gaming container; the Administrative container; and the Monitoring container.
MONITORING CONTAINER
ADMINISTRATIVE CONTAINER GAMING CONTAINER
Main Menu Container Areas
2-5
terminal features
terminal features The Gaming Container This area of the screen contains the buttons related to playing Lotto and Qwik Tix games. Each game is identified by its logo. Touching a game button displays the appropriate game screen from which you may manually enter plays.
From the Main Menu screen, you can touch the [QUICK PICK] button for the corresponding Lotto game and the Quick Pick screen displays from which you can choose a variety of Quick Pick options. Or you can produce a single Quick Pick ticket or five (5) Quick Picks by touching the [$1 QUICK PICK] or [$5 QUICK PICK] button for the selected game. You can also produce a Quick Pick 4-Pack or 5-pack purchase, sell One-of-Each Qwik Tix, or generate a Ticket Repeat from the Main Menu screen.
See section 4 in the Retailer Manual entitled “Selling Lottery Games” for descriptions of each game screen and the various selling options, including Quick Pick, 4-Pack, 5-Pack, Ticket Repeat and Multi-Draw tickets.
Between the Gaming Container and the Monitoring Container is a display that shows the date and year a player must have been born on or before to be able to purchase Lottery tickets.
This date will automatically update at 12:01 AM each morning. The current law for the Montana Lottery requires that anyone buying a Lottery ticket must be at least eighteen (18) years of age. Should a customer’s age be in question, ask for identification to confirm his/her age.
The Administrative Container The buttons that are contained in the Administrative Container of the Main Menu screen allow you to access the following functions:
Winning Numbers and Jackpots Reports
Financial Reports
Messages Sign On / Sign Off
Help Plays Preview
Phone Numbers Manual Pay
Utilities Scratch game functions
Play slip override Coupons
2-6
terminal features
terminal features The Monitoring Container
The Monitoring Container displays along the bottom of the screen and provides status information about the terminal. The information relates to terminal activity, the terminal peripheral devices and the communications status.
Should a problem occur the related icon turns RED. Touching the red icon displays a basic help screen that provides a suggestion to solve the problem, along with information on contacting the Hotline (1-800-425-1435) if the problem cannot be corrected.
The status icons and information that display along the bottom of the screen are:
1 2 3 4 5 6 7
1. Playslip Scanner 5. Customer Display
2. Printer 6. Starlite Display
3. Barcode Reader 7. Terminal Status
4. Communications
2-7
terminal features
terminal features
How to Sign On You must enter your Retailer ID and Password to sign on. The Retailer ID is your six-digit Retailer ID number. The password is a unique, four-digit number.
To sign the terminal on, perform the following:
1. From the Main Menu screen, touch the [SIGN ON/OFF] button.
The Retailer ID window displays.
2. Using the keypad, touch the six numbers for your Retailer ID and then touch [OK].
The Password window displays.
3. Using the keypad, touch the numbers for your 4-digit password and then touch [OK]
If the sign-on is successful, the “Welcome” message will appear.
If you receive an error message, such as “Retailer ID/ Password is incorrect,” re-enter the correct number. If any other error displays, contact Hotline for assistance at 1-800-425-1435.
4. Touch OK on the Welcome Message window to display the Main Menu screen.
2-8
terminal features
terminal features
How to Sign Off
1. From the Main Menu screen, touch the [Sign-Off] button.
2. When the Sign Off confirmation message window displays, touch [OK].
The Main Menu redisplays and all the buttons and icons appear as disabled (faded) with the exception of the
[HELP] button
[PHONE NUMBERS] button
[UTILITIES] button
[SIGN-ON/OFF] button
2-9
terminal features
terminal features
How to Use Training Mode When the terminal is in Training Mode, the screen colors all change to GREEN, transactions are not sent to the server and all tickets and receipts are marked “TRAINING VOID NOT FOR SALE.”
TRAINING VOID NOT FOR SALE
TRAINING VOID NOT FOR SALE
While in Training Mode, you can practice:
signing on and off
selling and paying tickets
viewing and printing reports and messages
using Utilities features You can enter Training Mode using the Training Mode option from the Utilities Menu screen as follows:
1. From the Main Menu’s Administrative Container, touch the [UTILITIES] button.
The Utilities Main Menu screen displays.
2-10
terminal features
terminal features 2. From the Utilities
screen, touch [TRAINING].
A confirmation message displays.
3 Touch [OK] to continue.
terminal features 2-11
terminal features The Main Menu
screen re-displays in green and “Training” displays above the Gaming Container.
Select [SIGNON/OFF] and enter your six digit retailer number. Then under passnumber enter ‘9999.’
After 15 minutes of inactivity, or upon exit, you must sign onto the terminal to resume normal activity.
4. To exit Training Mode, touch the [UTILITIES] button from the Main Menu screen, and then touch the [TRAINING] button.
When the confirmation message displays, touch [OK] to exit Training Mode.
The Main Menu screen displays. You must sign on to the terminal again after exiting Training Mode.
terminal features 2-12
terminal features
How to Use Online Help Online help is available from the Main Menu screen and each of the Game screens.
Touching [HELP] from the Main Menu displays a Help Contents screen from which you can choose any help topic that you would like to view.
Touching [HELP] from a Game screen displays the help topic related to that game.
Help Contents screen
Help Topic screen
2-13 terminal features
terminal features Each help screen allows you to:
Select another help topic by touching the [MAIN] button on the bottom of each screen.
View further help information by touching the [NEXT] or [PREVIOUS] button.
Select a related topic by touching the “hotspot” on the screen. A topic that has instructions in GREEN indicates that a hotspot area is available.
Exit Help and return to the terminal screen from which you selected the Help option.
2-14
terminal features
terminal features
How to Retrieve Messages If a message is sent to your terminal after you have signed on, the [MESSAGE] button, located in the Administration area of the Main Menu screen, will flash, and a tone will sound every 60 seconds until the message is viewed.
Message button on the Main Menu screen
If the message is STANDARD, the [MESSAGE] icon will flash GREEN and the message can be viewed at any time.
If the message is MANDATORY the icon will flash RED and all other functions are disabled until the message is viewed.
The Coronis will store all the messages sent to you by the Lottery for one week.
2-15
terminal features
terminal features When you touch the [MESSAGE] button, the Messages screen displays.
Messages screen
You can view and/or print a message by selecting the [MESSAGE] button and touching the message on the Messages screen.
The messages are listed in ascending order of arrival, with the most recent message at the top of the list.
If a message has been designated as MANDATORY, an alert icon displays between the message’s Date Sent and Subject columns.
When a message is highlighted, you can touch the [PRINT] button to print a copy of the message.
When you are done viewing and printing messages, touch [EXIT] to return to the Main Menu screen.
2-16
terminal features
terminal features
AMBER Alert An AMBER Alert message is MANDATORY and must be read immediately. You will not be able to perform any further transactions until the message is read.
When you receive an AMBER Alert message, perform the following:
1. Print multiple copies of the message from the terminal.
2. Hang the AMBER Alert poster in the designated location in your store. For example: on or near your terminal’s Starlite message sign. The Starlite will display an “AMBER Alert” notification.
If your store does not have a Starlite display, place the poster in another predetermined, prominent location in the store.
3. Place multiple copies of the AMBER Alert terminal messages in prominent locations throughout your store.
Keep at least one copy of the message near the terminal for clerks to use as a reference.
4. Leave the AMBER Alert poster in place until the alert is cancelled, or until additional information is made available.
5. When the AMBER Alert is cancelled, remove the poster and any remaining terminal messages. The Starlite will display the current Lotto jackpots and other relevant Lottery message.
call the Lottery Hotline at 1-800-433-8490
or these procedures ask your LSR or
If you have questions about the AMBER Alert system
call 911 or local law enforcement.
If you have information regarding an AMBER Alert case
AMBER Alert message from your terminal.
Please follow these steps immediately upon receiving the
Time is critical in child abduction cases.
2-17
terminal features