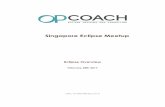2 Eclipse Overview
-
Upload
arianna-maouna-serneo-bernardo -
Category
Documents
-
view
218 -
download
0
Transcript of 2 Eclipse Overview
-
7/28/2019 2 Eclipse Overview
1/13
GETTING STARTED WITH
ECLIPSE
-
7/28/2019 2 Eclipse Overview
2/13
Eclipse is an Integrated Development
Environment (IDE) that allows you to enter,
compile, and run programs.
The programs can be written in one of many
different languages.
the language's compiler must be installed. The
compiler installation is separate from Eclipse's
installation.
-
7/28/2019 2 Eclipse Overview
3/13
Start Eclipse
Start menu or
Shortcut
-
7/28/2019 2 Eclipse Overview
4/13
Create a workspace
A workspace contains all your projects and
settings
Workspace Launcher dialog box appears
In the Workspace box, enter d:\section
Uncheck "Use this as a default and do not ask
again"
-
7/28/2019 2 Eclipse Overview
5/13
Workbench
main Eclipse window
area where you'll do all your work enter,
debug, and run code
contains things like the menu bar, toolbar,
editor, and views
-
7/28/2019 2 Eclipse Overview
6/13
Perspective
an Eclipse way of grouping the layout of the
various views, toolbars, and menus according
to the specific task you're doing
Eclipse can be used for many different
languages
If the previous Eclipse user used it for a language
other than Java
Switch the Eclipseperspective back to Java
top-right corner of your workspace window
-
7/28/2019 2 Eclipse Overview
7/13
Project
an entity that helps to organize all the files in
a particular program
a collection of a set of source files
To create a project:
Select File / New / Project
-
7/28/2019 2 Eclipse Overview
8/13
-
7/28/2019 2 Eclipse Overview
9/13
Package Explorer pane
contains your workspace's project folders
If not shown, open it as follows:
Select Window / Show View
-
7/28/2019 2 Eclipse Overview
10/13
Create a source code file
In Package Explorer, right click on the project
name
Select New / File
In the New File window, select your folder.
In the File name box, enter Hello.java.
an empty Hello.java frame should appear in
the workbench
-
7/28/2019 2 Eclipse Overview
11/13
Basic Steps
Create a source code file
Understand the code
Save the source file Compile your program
Fix compilation errors, if any
See your program in the Package Explorer pane
Run the program
-
7/28/2019 2 Eclipse Overview
12/13
Run the program
Right click on the Hello.java file
Select Run As
Select Java Application in the pop-upsubmenu
the Console tab should appear in the bottom of
the workbench window
-
7/28/2019 2 Eclipse Overview
13/13
Terminating the program
red button at the upper-right corner of your
Console frame
Run the program using the Run icon
green-circle icon with a white triangular arrow
inside it at the top of the workbench




![Eclipse Product Overview, Spanish[1]](https://static.fdocuments.us/doc/165x107/55cf930d550346f57b9b5349/eclipse-product-overview-spanish1.jpg)