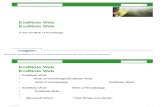2 1 working in an end note library
-
Upload
abdelmonim-awad-osman -
Category
Documents
-
view
263 -
download
0
description
Transcript of 2 1 working in an end note library

1
EndNote Essentials
12/17/2012
Prepared by: Abdelmonim Awad Osman

212/17/2012

3
This chapter covers the following topics. Starting EndNote and opening a library Navigating the Library window Selecting a Library window layout Sorting references Selecting and opening a reference in the EndNote
library Closing a reference
12/17/2012

4
Starting EndNote and Opening a Library
From the Start menu, select All Programs > EndNote > EndNote Program to display the following dialog.1. Select the “Open an existing library” option to go
to the Examples folder.
2. Select and open the compressed file called Sample_Library_X6.enlx to extract the uncompressed library files called Sample_Library_X6.enl and Sample_Library_X6.Data.
12/17/2012

5
Starting EndNote and Opening a Library
12/17/2012

6
Starting EndNote and Opening a Library
Alternative Method From the Help menu, select the Show Getting
Started Dialog command. Select the “Open an existing library” option to go to
the Examples folder. Select and open the compressed file called
Sample_Library_X6.enlx to extract the uncompressed library files called Sample_Library_X6.enl and Sample_Library_X6.Data.
12/17/2012

7
Starting EndNote and Opening a Library
12/17/2012

8
Starting EndNote and Opening a Library
12/17/2012

9
Starting EndNote and Opening a Library
12/17/2012

10
Starting EndNote and Opening a Library
12/17/2012

11
Starting EndNote and Opening a Library
12/17/2012

12
Navigating the Library WindowWhen you open the sample library, you will
see the Library window listing all of the references that the library contains.
The Library window includes four work areas: Groups panel Reference List panel Tabs panel Search panel
12/17/2012

13
Navigating the Library WindowThe options on the Tabs panel depend on the
layout that you select from the Layout menu located in the lower right-hand corner.
12/17/2012

14
Navigating the Library Window
12/17/2012

15
Reference List PanelThis panel displays a multi-column list of
references. By default, the first column in the reference list shows a Read/Unread indicator followed by: Paper clip icon (for references that include an
attached file) Author’s last name, first name, initial (all names
are shown) Year Title
12/17/2012

16
Reference List PanelRating Journal name or secondary title Reference type URL Last updated
You can changes the order of the fields that display in the reference list by selecting from the Edit menu > Preferences > Display Fields.
12/17/2012

17
Reference List Panel
12/17/2012

18
Reference List Panel
12/17/2012

19
Reference List PanelYou can browse through the reference list by
first selecting a reference, and then using the scroll bar, the scroll arrows, or the Page Down, Page Up, Home, End, and Arrow keys.
12/17/2012

20
Tab PanelThis panel displays:
A Reference tab for editing a reference A Preview tab for viewing formatted references An Attached PDFs tab for viewing PDF files
attached to a reference A paper clip icon for attaching files to a reference
(only PDF files appear in the Tabs panel after you attached a file)
12/17/2012

21
Tab Panel - Preview Panel You can easily see more details about a
reference by highlighting the reference and selecting the Preview tab.
The Preview tab uses the current output style to display the selected reference, as it is formatted in a bibliography.
EndNote’s output styles represent the rules for creating bibliographies for a variety of journals and other publications.
12/17/2012

22
Tab Panel - Preview Panel The styles determine how your references look
when you print, export, preview, or create bibliographies.
To select a different output style, go to the toolbar and select one from the Output Styles menu.
The Output Style menu displays your “favorite” output styles, but you can choose “Select Another Style” to pick from other installed files.
12/17/2012

23
Tab Panel - Preview Panel A typical installation installs only the most
popular output styles, but more than 5,000 output styles are available in EndNote.
12/17/2012

24
Tab Panel - Preview Panel
12/17/2012

25
Tab Panel - Preview Panel
12/17/2012

26
Tab Panel - Preview Panel
12/17/2012

27
Tab Panel - Preview Panel
12/17/2012

28
Tab Panel - Preview Panel
12/17/2012

29
Tab Panel - Reference Panel You can quickly edit your references by
clicking on the Reference tab. Most functionality is the same as working in
the Reference window. Enter text in a field by clicking on the field.All commands are available via the menus
including contextual menus. The Reference panel displays the contents of
the highlighted reference.
12/17/2012

30
Tab Panel - Reference Panel Each part of the reference is stored in its own
field, and the reference type is displayed below the title bar.
12/17/2012

31
Tab Panel - Preview Panel
12/17/2012

32
Tab Panel - PDF Viewer Panel The PDF Viewer panel allows you to open and
view PDF files attached to the current reference.
Later we'll see Working with PDF Files for more information.
12/17/2012

33
Tab Panel - PDF Viewer Panel The PDF Viewer panel allows you to open and
view PDF files attached to the current reference.
Later we'll see Working with PDF Files for more information.
12/17/2012

34
Search PanelThe Search panel allows you to search for
references from a particular EndNote library.By default, the Search panel displays at the top
of the EndNote window. Click the Show Search Panel and Hide Search
Panel buttons to toggle between the two views.
12/17/2012

35
Search Panel
12/17/2012

36
Search Panel
12/17/2012

37
Search PanelThe Search panel consists of the following
items: Logical Operator List Field List Comparison List Search Fields Search Set List Match Case Match Words
12/17/2012

38
Search Panel
12/17/2012

39
Search PanelTo begin a search of your EndNote library,
select the group of references you want to search and then select Search Library from the Tools menu.
12/17/2012

40
Search Panel
12/17/2012
Integrated Library & Online Search Mode

41
Search Panel
12/17/2012
Local Library Mode

42
Search Panel
12/17/2012
Online Search Mode

43
Search Panel
12/17/2012

44
Search Panel
12/17/2012

45
Search Panel
12/17/2012

46
Search PanelTo begin a search of an online database, click
on the database name in the Groups panel under Online Search or go to the Tools menu and select Online Search.
12/17/2012

47
Search Panel
12/17/2012

48
Saving Search StrategiesThe Save Search and Load Search commands
accessed with the Options button allow you to save the settings currently on the Search panel and recall them for later use.
Most of the options on the Search panel are saved, including the search terms; how-ever, the target of the search (the EndNote library or online database) is not saved.
12/17/2012

49
Saving Search StrategiesTo save a search:
1. Configure the Search panel.
2. Click the Options button and select Save Search.
3. A dialog appears, prompting you to name the search strategy. Enter or edit the name and click Save.
The search files are saved by default in the EndNote\
Searches folder in the Windows Application Data folder.
12/17/2012

50
Saving Search StrategiesTo save a search:
You may save them elsewhere if you prefer, but EndNote will open to this Searches folder when you choose to Load a saved search. EndNote adds ".ENQ as the file name extension for saved searches.
12/17/2012

51
Saving Search Strategies
12/17/2012

52
Saving Search Strategies
12/17/2012

53
Saving Search Strategies
12/17/2012

54
Saving Search Strategies
12/17/2012

55
Saving Search Strategies
12/17/2012

56
Selecting a Library Window Layout Click the Layout button in the lower right-
hand corner of the Library window to display a menu that lists six different layout options.
Groups Panel Left / Off: This layout allows you to hide or show
the Groups panel. You can use this option in combination with any of the other layout options.
12/17/2012

57
Selecting a Library Window Layout Reference Panel
Right: This layout allows you to combine the Reference, Preview, and PDF Viewer tabs as one panel to the right of the Reference list in a columnar arrangement. This is the default layout option.
Right - Split: This layout allows you to arrange the Reference/Preview tabs and the PDF Viewer panel to the right of the Reference list in a columnar arrangement.
12/17/2012

58
Selecting a Library Window Layout Reference Panel
Bottom: This layout allows you to combine the Reference/Preview tabs and the PDF Viewer tab in a split arrangement below the Reference list.
Bottom - Split: This layout allows you to combine the Reference, Preview, and PDF tabs in one panel below the Reference list.
Off: This layout allows you to hide the Reference, Preview, and PDF Viewer panels. EndNote displays only the Groups panel and the Reference list side- by-side.
12/17/2012

59
Selecting a Library Window Layout
12/17/2012

60
Selecting a Library Window Layout
12/17/2012

61
Selecting a Library Window Layout
12/17/2012

62
Selecting a Library Window Layout
12/17/2012

63
Selecting a Library Window Layout
12/17/2012

64
Selecting a Library Window Layout
12/17/2012

65
Sorting ReferencesYou can sort references by clicking on a
column heading such as Author, Year, or Title. Click the Author column heading to change
the current Author sort from ascending order to descending order.
Click the Year column heading to see the references sorted in descending order based on the year of publication.
12/17/2012

66
Sorting ReferencesClick the Read / Unread column heading to
sort either your Read or Unread references to the top.
Click the Author column heading to return the sort order of the library to an alphabetical list sorted by the author names.
12/17/2012

67
Selecting and Opening a ReferenceTo work with specific references, you must
first select them in the Library window. There are different ways to select a reference,
such as: 1. Clicking on the reference using the mouse;
2. Using the arrow keys; or
3. Typing the first few letters found in the field by which the library has been sorted.
12/17/2012

68
Selecting and Opening a ReferenceTo see how this works, click any reference to
select it. Press the Up or Down Arrow to select the previous or next reference.
12/17/2012

69
Selecting and Opening a ReferenceTo find and display a reference:
Select the reference by Glover M. Allen. Now that the reference is selected, there are a number of things you can do such as view its contents, copy, cut, delete, or edit it.
Open the selected Allen reference by pressing the Enter key or by using the Edit References command on the References menu.
12/17/2012

70
Selecting and Opening a Reference
12/17/2012

71
Selecting and Opening a Reference
12/17/2012

72
Selecting and Opening a Reference
12/17/2012
The Reference window opens to display all of the information associated with the reference.

73
Selecting and Opening a ReferenceThis is where you enter or edit information for
a reference. To view the rest of the reference, use the
mouse to scroll down the Reference window or press the Tab key to move forward from one field to the next.
Press Shift+Tab to move backward through the fields.
12/17/2012

74
Selecting and Opening a ReferenceClick the Show Empty Fields / Hide Empty
Fields button to toggle between showing all fields in the reference or only those fields that contain data.
12/17/2012

75
Selecting and Opening a Reference
12/17/2012

76
Selecting and Opening a Reference
12/17/2012

77
Closing a ReferenceClose the reference. You can do this in one of
these ways: Click the X close button in the upper corner of the
Reference window. From the File menu, select Close Reference. From the keyboard, press Ctrl+W. EndNote prompts
you to save your changes.
Note that many of the menu commands have a keyboard equivalent next to them.
12/17/2012

7812/17/2012

79
Resources EndNote Help
QUT Library EndNote http://www.library.qut.edu.au/services/endnote/index.jsp
EndNote ManualIn Windows: Start > Programs > EndNote > Getting Started
Guide
12/17/2012

80
ResourcesEndNote site support
http://endnote.com/support/search-knowledgebase
EndNote Tutorial Library http://endnote.com/if/endnote-video-training
EndNote Online User Manualhttp://endnote.com/if/online-user-manual
12/17/2012

81
ResourcesEndNote X6 - Thomson Reuters EndNote
X6 Help User Guide C:\Program Files\EndNote X6\EndNoteX6WinHelp.pdf
UWS University of the West of SCOTLANDhttp://www.uws.ac.uk/workarea/downloadasset.aspx?
id=2147511905
12/17/2012