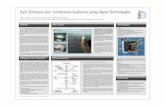1.Open the iMac’s camera from My Computer: Apple Built-in iSight (Double click this)
-
Upload
gervase-daniel -
Category
Documents
-
view
216 -
download
0
Transcript of 1.Open the iMac’s camera from My Computer: Apple Built-in iSight (Double click this)

1. Open the iMac’s camera from My Computer: Apple Built-in iSight (Double click this)

2. Take a well-proportioned picture of yourself; or several if you fancy. Click Take a new picture!

3. Select your favourite picture

4. Save your file (default location is My Pictures). Right click the image– Select Save in My Pictures

5. In My Pictures Right-click your picture file and rename it: Your second name, your first name your Student identity number

6. Right-click your picture file and choose ‘Cut’ then click My Computer under Other Places to return to disk drives

7. Open the Class-share drive (S:) by double clicking it

8. Left-click the Student Photos folder once to select it then right-click it and select Paste from the menu

You should see your photo in the Student Photos folder. Don’t delete any of the photographs