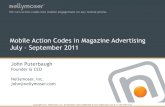1D/2D Barcode Imager (Barcode Only Version) Product Manual › storage › uploads › manuals ›...
Transcript of 1D/2D Barcode Imager (Barcode Only Version) Product Manual › storage › uploads › manuals ›...

Access-IS 18 Suttons Business Park, Reading
Berkshire, RG6 1AZ, United Kingdom
Tel: +44 (0) 118 966 3333
Web: www.access-is.com
Email: [email protected]
Product names mentioned herein are for identification purposes only and may be trademarks and/or registered trademarks of their respective companies.
© Copyright 2018
ALL RIGHTS RESERVED
Subject: ATR110 Manual
Revision: 1.5
Issue Date: 30/10/2018
ATR110
1D/2D Barcode Imager (Barcode Only Version)
Product Manual

Page 2 of 39 Copyright © Access-IS 2018
Warnings
This manual contains important information regarding the installation and operation of the ATR110 1D/2D
Barcode Imager. For safe and reliable operation of the imager, installers must ensure that they are familiar
with and fully understand all instructions contained herein.
Warranty
Access Ltd warrants that this product shall be free from defects in workmanship and materials for a period of
one year from the date of original purchase. If the product should fail to operate correctly in normal use during
the warranty period, Access will replace or repair it free of charge. No liability can be accepted for damage
due to misuse or circumstances outside Access’ control. Access will not be responsible for any loss, damage
or injury arising directly or indirectly from the use of this product. Access’ total liability under the terms of this
warranty shall in all circumstances be limited to the replacement value of this product.
Radio Frequency Energy
European EMC directive 89/336/EEC
This equipment has been tested and found to comply with the limits for a class A computing
device in accordance with the specifications in the European standard EN 55022. These
limits are designed to provide reasonable protection against harmful interference. This
equipment generates, uses and can radiate radio frequency energy and if not installed and
used in accordance with the instructions may cause harmful interference to radio or
television reception. However, there is no guarantee that harmful interference will not occur in a particular
installation. If this equipment does cause interference to radio or television reception, which can be
determined by turning the equipment on and off, the user is encouraged to correct the interference with one or
more of the following measures: (a) Reorient or relocate the receiving antenna. (b) Increase the separation
between the equipment and the receiver. (c) Connect the equipment to an outlet on a circuit different from that
to which the receiver is connected. (d) Consult the supplier or an experienced radio / TV technician for help.
FCC Compliance Statement (United States)
This equipment generates, uses and can radiate radio frequency energy and if not installed and used
properly, that is, in strict accordance with the manufacturer’s instructions, may cause interference to radio
communication. It has been tested and found to comply with the limits for a class A computing device in
accordance with the specifications in Subpart J of part 15 of FCC rules, which are designed to provide
reasonable protection against such interference when the equipment is operated in a commercial
environment. Operation of this equipment in a residential area may cause interference, in which case the user
at his own expense will be required to take whatever measures may be necessary to correct the interference.
Changes or modifications not expressly approved by the manufacturer could void the user’s authority to
operate the equipment.
Canadian Department of Communications RFI statement
This equipment does not exceed the class A limits for radio noise emissions from digital apparatus set out in
the radio interference regulations of the Canadian Department of Communications.
Le présent appareil numérique n’émet pas de bruits radioélectriques dépassant les limites applicables aux
appareils numériques de la classe A prescrites dans le règlement sur le brouillage radioélectriques publié par
le ministère des Communications du Canada.

Page 3 of 39 Copyright © Access-IS 2018
Contents
1. Overview ............................................................................................................................. 4
2. Specifications ..................................................................................................................... 5
2.1 Part numbers ............................................................................................................ 5
3. Installation .......................................................................................................................... 6
3.1 Unpack the ATR110 .................................................................................................. 6
3.2 Connection ................................................................................................................ 6
3.3 Mounting ................................................................................................................... 7
3.4 Interface options........................................................................................................ 9
3.5 Serial installation ..................................................................................................... 10
3.6 USB installation ....................................................................................................... 10
3.7 Test the device ........................................................................................................ 11
3.8 Configuration software ............................................................................................ 11
3.9 Troubleshooting ...................................................................................................... 11
3.10 Maintenance ........................................................................................................... 11
4. Operating modes .............................................................................................................. 12
4.1 Mode summary ....................................................................................................... 12
4.2 Dumb mode ............................................................................................................ 13
4.3 Host mode ............................................................................................................... 14
4.4 Interactive mode...................................................................................................... 16
5. Command reference ......................................................................................................... 18
5.1 Basic configuration .................................................................................................. 19
5.2 Prefix and suffix solutions ........................................................................................ 20
5.3 ATR110 illumination ................................................................................................ 21
5.4 Indicator control....................................................................................................... 23
5.5 Development commands ......................................................................................... 28
5.6 Triggering ................................................................................................................ 30
5.7 Counter ................................................................................................................... 31
A. HID reports........................................................................................................................ 32
Receive data ........................................................................................................... 32
Send commands ..................................................................................................... 33
Trigger controls ....................................................................................................... 34
B. ASCII character reference ................................................................................................ 35
C. Document history ............................................................................................................. 39

Page 4 of 39 Copyright © Access-IS 2018
Figure 1. ATR110 1D/2D Barcode Imager
1. Overview
The ATR110 is a compact and fast barcode reader, which can process a wide range of electronic ticketing across a variety of media.
The device reads all popular linear, PDF417 and 2D barcode symbologies, including QR and Aztec codes, from smartphones, tablets and printed-paper documents.
The ATR110’s advanced recognition barcode imager is omnidirectional and has near-zero latency. It captures barcodes within a fraction of a second of presentation in any orientation.
This responsive, intuitive-to-use device is simple to operate by untrained members of the public. Additional user-friendly features include bright LED visual indicators and a programmable audio buzzer to confirm successful data capture.
Its rugged, vibration and shock resistant construction, with no moving parts, enables the reader to withstand years of frontline, public use.
• Fast, intuitive imager with fixed focal distance.
• Reads barcodes on facedown presentation of mobile device.
• Reads 2D, PDF417 and linear barcode symbologies.
• RS232 and USB (custom human interface device (HID), keyboard or communications device class (CDC) serial) interface options.
• Configurable LED (green, amber, red, blue) and audible read confirmation.
• Mounting options: desktop, console, pole-mount and fixed-position installation.
• Protective rubber bumper to prevent damage to smartphones when placed against the unit’s toughened glass.
• Designed for a wide range of applications, including public transportation.

Page 5 of 39 Copyright © Access-IS 2018
2. Specifications
Specification Details
Dimensions (L x W x H) 120.6 mm x 96.0 mm x 81.2 mm
Weight 443 g (with cable)
Environmental Operating temperature: -25ºC to 50ºC
Storage temperature: -30ºC to 70ºC
Humidity: 95% non-condensing
Designed to meet IP54
Body Dark grey ABS with blue rubber smartphone bumper
Glass 3 mm thermally toughened low-iron Conturan IK07 (3 times 2J impact), anti-reflective coating
Buzzer Loud (75 dBa at 1 m); volume controllable (configuration setting - can be adjusted by customer)
Indicator LEDs Four colours (green/amber/red/blue) (configuration setting - can be adjusted by customer)
Power requirements 5 V DC
Electrical interface Serial (RS232C) and 5 V USB
Barcode reading Linear: EAN/UPC, Code 2 of 5, Interleaved 2 of 5, IATA 2 of 5, Code 39, Code 128
2D: IATA resolution 792, PDF417, Aztec, DataMatrix and QR codes
Media supported Reads barcodes from mobile phones, tablets and paper
MTBF 85,000 hours
Approvals CE EMC Class B
• EN 55022
• EN 55024
CE Low Voltage Directive
• EN 60950-1
• IEC 62471: 2006 - Exempt Class
FCC 47CFR Part 15 Subpart B Class A
2.1 Part numbers
Product Part Number
Barcode only, serial connected ATR110 AKEGEOTB011
USB power injector cable 5KBD133402
Barcode only, USB connected ATR110 AKEGEOTA851
Pole mount - 1.25 inches (31.75 mm) pole diameter AKEGEOXB081
Pole mount - 1.5 inches (38.1 mm) pole diameter AKEGEOXB091
An external power supply is available, if required.
Please contact the Access-IS sales team: [email protected].

Page 6 of 39 Copyright © Access-IS 2018
3. Installation
3.1 Unpack the ATR110
Unpack the ATR110 and ensure that you have the following items:
• Advisory notice card.
• ATR110 device with attached serial or USB cable.
• Serial unit: USB power injector cable or power supply (IEC cable not supplied).
Report any missing items or damage immediately to your Sales Representative.
3.2 Connection
Connect the ATR110 directly to an RS232 port or USB port depending on the product version.
Note: The cable is sealed into the unit to prevent entry of water, moisture and dust. Standard supplied cable length is 1.8 m. Other options are available for pole mounting, see page 8.
3.2.1 Connection to RS232
Figure 2. Connection to RS232
3.2.2 Connection to a USB port
Figure 3. Connection to USB
The ATR110 USB obtains power from the USB port.
To a USB port on the host PC
USB cable connected to ATR110 device
Serial and power cable connected to ATR110 device
USB power injector cable to a powered USB port
on host PC (or connection to an external power
supply)
To a COM port on the host PC

Page 7 of 39 Copyright © Access-IS 2018
3.3 Mounting
The ATR110 is simple to install. Mounting options include desktop, console, kiosk or pole-mount. Refer to Figure 4 for the dimensions of the unit. Figure 5 shows the mounting points.
For optimum performance, do not position the ATR110 in direct sunlight.
Figure 4. ATR110 dimensions (rounded to the nearest millimetre)
3.3.1 Mounting points
Figure 5. ATR110 mounting points
Use four M3 screws (not provided) to mount the unit. Maximum insertion depth is 4 mm; minimum recommended insertion depth is 2 mm.

Page 8 of 39 Copyright © Access-IS 2018
Figure 6. Pole-mount cable connection
3.3.2 Pole mounting
An optional pole-mount kit allows you to mount the device on a 1.25 inch or 1.5 inch diameter pole.
If the mounting bracket is pre-fitted to the unit, attach the unit to the pole as follows:
1. Remove the two M3 screws holding the plastic back cover in place on the ATR110.
2. Unscrew the four M4 screws holding the two metal ‘U’ brackets together.
3. Wrap the drilling template around the pole and drill the holes into the pole. Drill the smaller holes (6 mm) all the way through the pole; drill the larger hole (24 mm) on the front face of the pole only.
4. Feed the cable through the larger hole in the pole and screw the main cable to the cable attached to the device.
5. Make the appropriate cable connections to the host, depending on whether you are fitting a USB or Serial device.
6. Position the ATR110 on the pole ensuring that the locating studs on the metal ‘U’ brackets engage in the two smaller holes in the pole.
Position the other metal ‘U’ bracket against the back of the pole and screw the metal brackets together using the four M4 screws removed earlier.
7. Replace the plastic cover and screw into place using the two M3 screws.
To attach the mounting kit to the ATR110
Follow these steps to attach the mounting kit to the ATR110, if it is not pre-fitted to the device.
1. Remove the two M3 screws holding the plastic back cover in place on the metal back plate.
2. Unscrew the four M4 screws holding the two metal ‘U’ brackets together.
3. Unscrew the four screws holding the two plastic ‘U’-shaped mouldings to the top and bottom of the mounting bracket.
4. Screw the mounting bracket to the back of the ATR110 using four M3 screws.
5. Replace the plastic ‘U’-shaped mouldings and screw into place.
6. Attach the unit to the pole following steps 3–7 above.
Figure 7. Mounting the ATR110 on a pole (View A)
Note: Mount the unit in either orientation.
Figure 8. Mounting the ATR110 on a pole (View B)

Page 9 of 39 Copyright © Access-IS 2018
3.4 Interface options
3.4.1 Serial connection
Connect a serial ATR110 device using an RS232 interface directly into a COM port. You must specify the baud rate, parity, data bits and stop bits.
Note: A serial ATR110 communicates directly with the COM port and does not require any special software or drivers to be loaded.
3.4.2 USB connection
Connect a USB ATR110 device using one of three possible options. These options are compatible with all Linux and Windows operating systems from XP onwards.
Keyboard interface
Virtual keyboard using Windows or Linux drivers
This allows the device to operate without additional drivers, with the ATR110 emulating a keyboard. This is one-way communication; it is not possible to control the device directly in this mode.
This mode will be slower than the other options as it adds an inter-character delay when typing the barcode data. For higher throughput, consider using a HID or CDC interface.
CDC interface
Virtual serial mode using the Windows CDC driver
This assigns a COM port and the device will communicate as a virtual serial device. Due to the nature of CDC serial port drivers, the COM port disappears if the unit is unplugged.
HID Interface
Access-IS recommends the use of the HID interface for reliability. A HID interface recovers properly in the event of accidental disconnects or system power fluctuations; a CDC interface may not recover in these situations.
HID interface using the Access driver (Windows only)
The Access Serial Ports Service driver is fully configurable and outputs data in virtual serial or virtual keyboard. The output itself can be parsed and reformatted. The serial port is permanent and does not disappear if you unplug or hot swap the unit. This is one-way communication and the only command that you can send to the device is AIS_BO to enable or disable barcode reading. Refer
to page 28 for more information.
HID interface without the Access driver
This method is only suitable is you are familiar with HID programming.
It is possible to communicate directly with the ATR110 using the operating system’s built-in HID drivers. In this instance, HID reports, exactly 64 bytes in length, are sent between the host and the ATR110.
The implementation of this driver and the method of interaction will depend on the version of the host operating system. You should refer to the HID programming guide for the operating system that you are using.
Refer to HID reports on page 32 for the details of the HID reports used with the ATR110.

Page 10 of 39 Copyright © Access-IS 2018
3.5 Serial installation
A serial ATR110 communicates directly with the COM port and does not require any special software or drivers to be loaded.
1. Switch off the computer.
2. Connect the serial cable to a COM port on the computer and finger-tighten the two thumbscrews to secure the connector to the port.
3. If using a USB power injector cable, plug the injector cable into the coaxial power connector on the Y-cable and then plug the USB connector into a powered USB port on the computer.
If using an Access-supplied power supply, plug the power cable into the coaxial power connector on the Y-cable and then connect the external power supply to an AC outlet.
4. Once the device is connected, switch on the computer.
3.6 USB installation
Note: If you intend to use the Access driver, ensure that you install the driver before you connect the device to the computer.
3.6.1 Driverless keyboard output
There is no additional driver required for this mode. Connect the USB cable from the ATR110 to a USB port on the computer.
3.6.2 CDC driver
This method for USB installation uses the Windows CDC drivers.
For this method to operate, you must install the CDC drivers using the file, AccessISCDC.inf,
which you can download from http://www.access-is.com/gettingstarted/.
The download (USB Driver for CDC Mode) includes full instructions for use.
Windows assigns a virtual COM port to the ATR110 device. You can find out the COM port number in Device Manager. You will require the port number to configure the ATR110.
3.6.3 Custom HID
HID interface using the Access serial driver (Windows only)
The recommended method for using a USB ATR110 is to configure the device to operate in HID mode. This allows the device to communicate with the Access driver.
For this method to operate, you must first install the Access driver (Access Serial Ports Service (ASPS)). Download ASPS from http://www.access-is.com/gettingstarted/.
The download (ASPS Software) includes full instructions for use.
Ensure that you install the driver before connecting the ATR110 to the host.
HID interface without the Access driver
There is no additional driver required for this mode. Connect the USB cable from the ATR110 to a USB port on the computer.

Page 11 of 39 Copyright © Access-IS 2018
3.7 Test the device
Once you have connected the device and installed the relevant drivers, if applicable, you can test the device. To do this, wave a piece of paper in front of the glass; the reader’s LEDs should illuminate. If the device fails to respond when connected to the host, refer to the Troubleshooting section in this document.
3.8 Configuration software
Connect to, and configure, the ATR110 using your own configuration tool, a terminal emulation program or the Access-IS configuration tool, which you can download from http://www.access-is.com/gettingstarted/.
Refer to the Command reference on page 18 for details of the commands, which you can use to configure the ATR110.
3.9 Troubleshooting
If the ATR110 does not appear to be working, refer to Table 1 to help identify and resolve the problem.
For further assistance, contact [email protected].
Alternatively, use the Contact Customer Support Team page on the Access-IS website.
Note: Do not attempt to disassemble the ATR110 if it does not operate correctly.
Table 1. Troubleshoot the ATR110
Problem Solution
ATR110 not transmitting data to host Check that all cable connections between the ATR110 and host are secure.
Ensure that the unit has power.
ATR110 cannot scan barcode Ensure that the unit is configured to read the barcode that you are scanning.
If scanning a paper document, ensure that the print quality is good.
If scanning a barcode on a mobile phone, ensure that you set the screen backlight on the phone to its brightest setting.
3.10 Maintenance
3.10.1 Cleaning
Clean the glass with a lint-free cloth. If the glass is dirty, wipe the glass with a lint-free cloth moistened with isopropyl alcohol or use an alcohol wipe. Do not use abrasive cleaners.
3.10.2 Storage
Store the unit in its original box, at a temperature of -30°C to 70°C.

Page 12 of 39 Copyright © Access-IS 2018
4. Operating modes
The ATR110 operates in one of three ways, as defined by the AISOMD command. Refer to the
Command reference on page 18 for a list of commands that you can send to configure the ATR110.
4.1 Mode summary
4.1.1 Dumb mode
The ATR110 is a one-way communication device.
The device detects the media and activates the imager and illumination. When the ATR110 reads the document, it sends the data to the host, activates the ‘Good Read’ indicators, and disables the imager and illumination. The imager and illumination do not reset until the ATR110 sensor fails to detect any media for 0.5 seconds.
4.1.2 Host mode
The ATR110 is a two-way communication device that reads barcodes and does not show any indicator lights until the host computer accepts or rejects the barcodes.
The device detects the media and activates the imager and illumination. When the device reads the barcode, it sends the data to the host and disables the imager and illumination. The ATR110 waits for a response from the host to accept or reject the data, which activates the ‘Good Read/Bad Read’ indicators on the device. The ATR110 waits for up to two seconds for an ‘Accept/Reject/Ignore’ command to activate the indicators. The host sends an ‘Ignore’ command to reset the imager if no response from the indicators is required. The imager and illumination do not reset until the sensor fails to detect any media for 0.5 seconds.
4.1.3 Interactive mode
Note: This is not the recommended mode for new installations.
The ATR110 is a two-way communication device, controlled fully by a host.
The ATR110 detects the media and sends a command to the host with this information. If the media is removed, a second command is sent telling the host the media is no longer detected.
If the media is present, the host sends a command to activate the imager and illumination. When the ATR110 reads the barcode, it sends data to the host. The imager and illumination are not disabled. The ATR110 waits for a response from the host to accept or reject the data, which activates the ‘Good Read/Bad Read’ indicators and disables the imager and illumination. An ‘Ignore’ command may also be used, although untriggering the unit is more useful in most cases.
At any time, the host can send ‘Good Read’ or ‘Bad Read’ commands or commands to activate or deactivate the imager and illumination.

Page 13 of 39 Copyright © Access-IS 2018
4.2 Dumb mode
Figure 9 shows the process for an ATR110 in Dumb mode.
Figure 9. Dumb mode process flow
4.2.1 Dumb mode example
Comments ATR Command to Host Host Command to ATR
Media placed in front of ATR110.
- -
Imager activated and barcode scanned. Illumination activated as defined in the settings.
Data sent as configured (USB/Serial) -
No media detected for 0.5 seconds; ATR110 resets.
- -
Media Detected
Imager and
Illumination
Activated
Barcode Read
Data Sent to Host
Lights ‘Good
Read’ (as Settings
Instruct)
Reader Idle
Imager and
Illumination
Deactivated
Reader Idle

Page 14 of 39 Copyright © Access-IS 2018
4.3 Host mode
Figure 10 shows the process for an ATR110 in Host mode.
Figure 10. Host mode process flow
Media Detected
Imager and
Illumination
Activated
Barcode Read
Data Sent to Host.
Imager and
Illumination
Deactivated
Accept or Reject?
Lights ‘Bad Read’
(as Settings
Instruct)
Lights ‘Good
Read’ (as Settings
Instruct)
Reject Accept
Reader Idle
Reader Idle
Ignore Command or
No Response within Timeout

Page 15 of 39 Copyright © Access-IS 2018
4.3.1 Host mode example
Accept
Comments ATR Command to Host Host Command to ATR
Media placed in front of ATR110.
- -
Imager activated and barcode scanned. Illumination activated as defined in the settings.
Data sent as configured (USB/Serial) -
Host decides to accept or reject the data.
- ‘Good Read’: AISXXR0
Lights activated as defined in the ‘Good Read’ settings.
- -
No media detected for 0.5 seconds; ATR110 resets.
- -
Reject
Comments ATR Command to Host Host Command to ATR
Media placed in front of ATR110.
- -
Imager activated and barcode scanned. Illumination activated as defined in the settings.
Data sent as configured (USB/Serial) -
Host decides to accept or reject the data.
- ‘Bad Read’: AISXXR1
Lights activated as defined in the ‘Bad Read’ settings.
- -
No media detected for 0.5 seconds; ATR110 resets.
- -
Ignore
Comments ATR Command to Host Host Command to ATR
Media placed in front of ATR110.
- -
Imager activated and barcode scanned. Illumination activated as defined in the settings.
Data sent as configured (USB/Serial) -
Host decides to accept or reject the data.
- ‘Ignore and Continue’: AISXXR2
No media detected for 0.5 seconds; ATR110 resets.
- -

Page 16 of 39 Copyright © Access-IS 2018
4.4 Interactive mode
Figure 11 shows the process for an ATR110 in Interactive mode. The host can send ‘Good Read’ and ‘Bad Read’ commands to the ATR110 at any time.
Figure 11. Interactive mode process flow
Media Detected,
Message Sent
Requesting
Trigger
Send Trigger?
Imager and
Illumination
Activated
Trigger
Barcode Read
Data Sent to Host
Accept or
Reject?
Lights ‘Bad Read’
(as Settings
Instruct)
Lights ‘Good
Read’ (as Settings
Instruct)
Imager and
Illumination
Deactivated
Reject Accept
Reader Idle
Untrigger
Force Trigger
Reader Idle
Force Untrigger
Ignore Command

Page 17 of 39 Copyright © Access-IS 2018
4.4.1 Interactive mode example
‘Good Read’ initiated by ATR110 detecting media
Comments ATR Command to Host Host Command to ATR
Media placed in front of ATR110. The ATR110 sends commands to host notifying of media.
[0x16][0x0D]TRIG:1[0x16][0x0A] -
Host sends a command to trigger the imager.
- [0x16][0x74][0x0D]
Imager activated and barcode scanned. Illumination activated as defined in the settings.
Data sent as configured (USB/Serial) -
Host decides to accept or reject the data.
- ‘Good Read’: AISXXR0
Lights activated as defined in the ‘Good Read’ settings.
- -
No media detected for 0.5 seconds; ATR110 resets.
- -
‘Good Read’ initiated by host sending trigger command
Comments ATR Command to Host Host Command to ATR
Host sends a command to trigger the imager. This could be due to a second sensor.
- [0x16][0x74][0x0D]
Imager activated, it remains triggered until untriggered or a ‘Good Read/Bad Read’ command is received. Lights activated as defined in the settings.
- -
Data read by imager. Data sent as configured (USB/Serial) -
Host decides to accept or reject the data.
- ‘Good Read’: AISXXR0
Lights activated as defined in the ‘Good Read’ settings.
- -
No media detected for 0.5 seconds; ATR110 resets.
- -

Page 18 of 39 Copyright © Access-IS 2018
5. Command reference
Commands are sent with a prefix of [0x16][0x4D][0x0D] causing the command sequence to
take the form [0x16][0x4D][0x0D]<Menu Command>. The menu commands are six characters
long with a parameter (if required).
To send a command to modify a configuration parameter
Send the six-character command concluded by a dot ‘.’ or an exclamation mark ‘!’. The dot stores the setting permanently and the exclamation mark keeps it temporarily until power is removed from the device.
For example, [0x16][0x4D][0x0D]AISKBL1. sets the keyboard localisation to United States
when the device is operating as a USB keyboard.
To query the current settings (including a temporary one)
Send the six-character command with a ‘?’ instead of the parameter and the ATR110 will return the command with the current setting.
For example, [0x16][0x4D][0x0D] AISINF? queries the device interface and returns the
current value.
To query the stored value
Send the six-character command with a ’^’ instead of the parameter and the ATR110 will return the command with the stored setting.
For example, [0x16][0x4D][0x0D] AISINF^ returns the current illumination mode.
To list parameter options
Send the six-character command with a ‘*’ instead of the parameter and the ATR110 will return the command with the parameter options.

Page 19 of 39 Copyright © Access-IS 2018
5.1 Basic configuration
These commands set the device interface, connection parameters and specify the operating mode.
Table 2. Basic configuration commands
Command Description Default Parameters/Range
AISINF Selects the device interface.
When a Serial cable is used, the configuration is overruled and AISINF0
is used.
When a USB cable is used, the configuration AISINF0 is overruled and
AISINF1 is used.
1 0 - Serial
1 - USB serial (CDC)
2 - USB keyboard
3 - HID POS
AISBAU Sets the baud rate for a Serial connection.
Only used when AISINF is set to 0
(Serial).
9 0 - 300 bps
1 - 600 bps
2 - 1200 bps
3 - 2400 bps
4 - 4800 bps
5 - 9600 bps
6 - 19200 bps
7 - 38400 bps
8 - 57600 bps
9 - 115200 bps
AISSCP Set connection parameters for a Serial connection.
Only used when AISINF is set to 0
(Serial).
2 0 - 7N1
1 - 7N2
2 - 8N1
3 - 7E1
4 - 7E2
5 - 8E1
6 - 7O1
7 - 7O2
8 - 8O1
AISKBL Keyboard localization; this defines the Windows keyboard mapping for correct output of characters.
Only used when AISINF is set to 2 (USB
keyboard).
0 0 - US (United States)
1 - UK (United Kingdom)
2 - IT (Italy)
3 - ES (Spain)
4 - DE (Germany)
5 - CH (Switzerland)
6 - CZ (Czech Republic)
7 - FR (France)
8 - BE (Belgium)
9 - SE (Sweden)
AISCHR Sets the inter-character delay (in milliseconds).
Only used when AISINF is set to 2 (USB
keyboard).
2 1–250 milliseconds
AISOMD Indicator mode setting. 0 0 - Dumb mode
1 - Host mode
2 - Interactive mode

Page 20 of 39 Copyright © Access-IS 2018
Command Description Default Parameters/Range
AISTAM Triggers Auto mode.
Only used when AISOMD is set to 2
(Interactive).
0 0 - Normal operation
1 - Automatic untrigger when media removed
DLYGRD Sets the delay between successful reading of one barcode and the reading of another barcode.
Each unit is equivalent to 1 millisecond.
0 0–25000
5.2 Prefix and suffix solutions
These commands allow you to add a prefix and/or suffix to all barcodes.
Note: If you send more than one prefix or suffix to the device, they will stack in chronological order. You must send a clear command if you want to use a single prefix or suffix.
Table 3. Prefix and suffix commands
Command Description Default Parameters/Range
PREBK299xx Adds a prefix to all barcode symbologies.
Any two-character hex ASCII code can replace xx.
For example, to add STX (Start of Text) as a prefix, use the command PREBK29902.
You can add more than one prefix, as required.
- xx - Hex value
PRECA2 Clear all prefixes. - -
SUFBK299xx Adds a suffix to all barcode symbologies.
Any two-character hex ASCII code can replace xx.
You can add more than one suffix, as required.
For example, to add CR (Carriage Return) and ETX (End of Text) as a suffix, use the command SUFBK2990D03.
- xx - Hex value
SUFCA2 Clear all suffixes. - -

Page 21 of 39 Copyright © Access-IS 2018
5.3 ATR110 illumination
The standard method of reading barcodes cycles the illumination on and off. You can control illumination for various different applications using the commands in Table 4. For example, it is often beneficial to turn off the illumination to prevent reflections from shiny surfaces, for example, mobile phones.
Table 4. Illumination commands
Command Description Default Parameters/Range
AISILL Adaptive illumination mode (see page 22).
2 0 - Off (Phone only)
1 - Off (Paper only)
2 - On (Paper optimised)
3 - On (Phone optimised)
AISONT Illumination on time.
Applies to AISILL modes 2 and 3 only
(adaptive illumination on).
Each unit is equivalent to 100 milliseconds.
8 0–200
AISOFT Illumination off time.
Applies to AISILL modes 2 and 3 only
(adaptive illumination on).
Each unit is equivalent to 100 milliseconds.
8 0–200
AISONM Illumination on mode.
When set to 0, the timing for the illumination on period is set to a single value, AISONT.
When set to 1, the illumination on period cycles continuously (while triggered) through the three AISONx values.
0 0 - Normal adaptive operation; uses AISONT
timing
1 - Cycles through AISON1
to AISON3 timings
AISON1 Illumination on time 1.
Applies to AISILL modes 2 and 3 only
(adaptive illumination on).
Each unit is equivalent to 100 milliseconds.
1 0–200
AISON2 Illumination on time 2.
Applies to AISILL modes 2 and 3 only
(adaptive illumination on).
Each unit is equivalent to 100 milliseconds.
2 0–200
AISON3 Illumination on time 3.
Applies to AISILL modes 2 and 3 only
(adaptive illumination on).
Each unit is equivalent to 100 milliseconds.
5 0–200

Page 22 of 39 Copyright © Access-IS 2018
Command Description Default Parameters/Range
AISOFM Illumination off mode.
When set to 0, the timing for the illumination off period is set to a single value, AISOFT.
When set to 1, the illumination off period cycles continuously (while triggered) through the three AISOFx values.
0 0 - Normal adaptive operation; uses AISOFT
timing
1 - Cycles through AISOF1
to AISOF3 timings
AISOF1 Illumination off time 1.
Applies to AISILL modes 2 and 3 only
(adaptive illumination on).
Each unit is equivalent to 100 milliseconds.
1 0–200
AISOF2 Illumination off time 2.
Applies to AISILL modes 2 and 3 only
(adaptive illumination on).
Each unit is equivalent to 100 milliseconds.
2 0–200
AISOF3 Illumination off time 3.
Applies to AISILL modes 2 and 3 only
(adaptive illumination on).
Each unit is equivalent to 100 milliseconds.
5 0–200
5.3.1 Adaptive illumination modes
The illumination modes allow you to configure the device to provide the best lighting to read barcodes on different types of media.
0 - Off (Phone only)
Adaptive illumination is off. The illumination LEDs do not light when you present media to the device.
1 - Off (Paper only)
Adaptive illumination is off. The illumination LEDs light when you present media to the device. The LEDs illuminate until the device reads the barcode or you remove the media.
2 - On (Paper optimised)
Adaptive illumination is on. The illumination LEDs switch ‘On’ and ‘Off’ continuously when you present media to the device. The LEDs cycle ‘On’ and ‘Off’ until the device reads the barcode or you remove the media. Use the illumination commands in Table 4 to set the ‘On’ and ‘Off’ time.
3 - On (Phone optimised)
Adaptive illumination is on. The illumination LEDs switch ‘Off’ and ‘On’ continuously when you present media to the device. The LEDs cycle ‘Off’ and ‘On’ until the device reads the barcode or you remove the media. Use the illumination commands in Table 4 to set the ‘Off’ and ‘On’ time.

Page 23 of 39 Copyright © Access-IS 2018
5.4 Indicator control
These commands control the behaviour of the ‘Good Read’ and ‘Bad Read’ LEDs, device LEDs and sounder.
5.4.1 Indicator LEDs
These commands control the behaviour of the ‘Good Read’ and ‘Bad Read’ LEDs.
Table 5. Indicator LED commands
Command Description Default Parameters/Range
AISGDT ‘Good Read’ LED indicator duration.
Each unit is equivalent to 100 milliseconds.
5 0–200
AISGDS ‘Good Read’ duration start.
Specifies when the ‘Good Read’ indicator illuminates.
0 0 - At ‘Good Read’
1 - At media removal
AISGIN ‘Good Read’ indication stop.
Specifies when the ‘Good Read’ indicator extinguishes.
1 0 - At media removal
1 - Continues after media removal
AISBDT ‘Bad Read’ LED indicator duration.
Each unit is equivalent to 100 milliseconds.
8 0–200
AISBDS ‘Bad Read’ duration start.
Specifies when the ‘Bad Read’ indicator illuminates.
0 0 - At ‘Bad Read’
1 - At media removal
AISBIN ‘Bad Read’ indication stop.
Specifies when the ‘Bad Read’ indicator extinguishes.
1 0 - At media removal
1 - Continues after media removal
5.4.2 LED control method options
Use the AISLCM command to select the LED control method. There are four methods of operating
the LEDs:
• LSR110 method
• Enhanced method
• Direct method
• NFC method (only applicable to NFC-enabled units)
‘LSR110’ method
If you are familiar with the Access-IS LSR110, this method is the same and provides backwards compatibility. Only the ‘Good’ and ‘Bad’ LEDs are controllable.
• In Dumb mode, successfully reading a barcode causes the ‘Good Read’ LEDs to illuminate and the ‘Good Read’ beep to sound. No other LED control is possible.
• In Host and Interactive modes, control the ‘Good Read’ and ‘Bad Read’ LEDs and beeps using AISXXR commands.

Page 24 of 39 Copyright © Access-IS 2018
Enhanced method
The Enhanced method extends the functionality of the LSR110 method with a permanent power LED and on/off control of the ‘Good’, ‘Bad’ and ‘Busy’ LEDs.
• In Dumb mode, successfully reading a barcode causes the ‘Good Read’ LEDs to illuminate and the ‘Good Read’ beep to sound.
• In Host and Interactive modes, control the ‘Good Read’ and ‘Bad Read’ and ‘Busy’ LEDs and the ‘Good Read’ and ‘Bad Read’ beeps using AISLCT commands.
AISLCT1 is equivalent to AISXXR0, and AISLCT2 is equivalent to AISXXR1.
Direct method
The Direct method provides complete control of the LED indicators. Each individual LED can be set to red, green, blue or amber and off, flashing, alternate flashing or constant.
• In Dumb mode, the ‘Good Read’ LED flashes on a successful read, overriding any other LED setting. Disable this functionality by setting the ‘Good Read’ indicator duration (AISGDT) to zero
(0).
• In Host and Interactive modes, use AISXXR0, AISXXR1 and AISXXR2 commands to update
the status of the ATR110; these commands do not affect the LEDs. Use the AISLCD command
to control the LEDs.
NFC method
This is only applicable to NFC-enabled units.
5.4.3 LED and sounder commands
On the ATR110, LED bank 1 is the front LED bank; LED bank 2 is the rear LED bank (in desktop orientation). LED locations A–D are from left to right (in desktop orientation).
Figure 12. ATR110 LED locations
Table 6. LED and sounder commands
Command Description Default Parameters
AISLCM LED control method. 1 0 - LSR110
1 - Enhanced
2 - Direct
3 - NFC

Page 25 of 39 Copyright © Access-IS 2018
Command Description Default Parameters
AISLCT LED control. Used in Enhanced mode.
0 - Turn all LEDs off
1 - Turn on ‘Bad Read’ LED(s)
2 - Turn on ‘Good Read’ LED(s)
4 - Turn on ‘Busy’ LED(s)
AISLCD LED control direct. Used in Direct mode (on page 26)
AISSBU Sounder (beep). 0 - ‘Good Read’ sound
1 - ‘Bad Read’ sound
AISGLL
AISBLL
AISULL
AISPLL
Configures the locations for ‘Good’, ‘Bad’, ‘Busy’ and ‘Power’ LEDs.
2
8
4
1
0 - No lights
1 - LED A
2 - LED B
4 - LED C
8 - LED D
For more than one LED, add the values. For example, for ‘Good Read’ on LEDs A and D use AISGSL9
Note: Power and Busy LEDs are only applicable to LED control mode 1.
AISGCO
AISBCO
AISUCO
AISPCO
Configures the LED colours for ‘Good Read’, ‘Bad Read’, ‘Busy’ and ‘Power’ indicators.
2
1
3
4
0 - Off
1 - Red
2 - Green
3 - Amber
4 - Blue
AISGBA
AISBBA
AISUBA
AISPBA
Configures the LED bank for ‘Good Read’, ‘Bad Read’, ‘Busy’ and ‘Power’ indicators.
3
3
3
3
0 - No LEDs
1 - Bank 1
2 - Bank 2
3 - Both banks
AISRLB
AISGLB
AISALB
AISBLB
AISPLB
LED brightness: red, green, amber, blue, pink.
2
2
2
2
2
1–4, dimmest to brightest
AISLFP Flash pink LEDs on start-up. 1 0 - Do not flash
1 - Flash all LEDs pink on start-up.

Page 26 of 39 Copyright © Access-IS 2018
5.4.4 LED control direct parameter format
The parameter is a 16-character string. The string consists of eight character pairs, each of which represents the state of an LED. The first four pairs represent the LEDs in LED bank 1 (front LEDs in desktop orientation), the remaining pairs represent the LEDs in LED bank 2 (rear LEDs in desktop orientation).
The first character sets the LED flash mode.
First character Flash mode
0 No flash
4 The LED flashes
5 The LED flashes alternately with the other LEDs
The second character sets the colour.
Second character LED colour
0 LED off (even if set to flash)
1 Red
5 Green
9 Amber
D Blue
LED control direct parameter format example
Command: AISLCD4141414155555555
This would cause the front LEDs to flash red and the rear LEDs to flash green. The front and rear banks would flash alternately.
5.4.5 Summary of valid commands
Table 7. Summary of valid LED control commands
Command LSR110 mode Enhanced mode Direct mode NFC control mode
Dumb INT/Host Dumb INT/Host Dumb INT/Host Dumb INT/Host
XXR N Y N N N Y* N Y*
LCT N N N Y N N N N
LCD N N N N Y Y N N
Commands from NFC module
N N N N N N Y Y
* The command does not affect the LEDs.

Page 27 of 39 Copyright © Access-IS 2018
5.4.6 Sounder commands
These commands control the ATR110’s sounder (beep).
Table 8. Sounder commands
Command Description Default Parameters/Range
AISGBF ‘Good Beep’ frequency. 2 0 - 700 Hz
1 - 1400 Hz
2 - 2800 Hz
AISGBD ‘Good Beep’ active duration.
Each unit is equivalent to 100 milliseconds.
5 0–100
AISGBS ‘Good Beep’ silence duration.
Each unit is equivalent to 100 milliseconds.
1 0–100
AISGBN ‘Good Beep’ number of beeps. 1 0–5
AISGBV ‘Good Beep’ volume. 2 0 - Off
1 - Low
2 - Medium
3 - High
AISBBF ‘Bad Beep’ frequency. 0 0 - 700 Hz
1 - 1400 Hz
2 - 2800 Hz
AISBBD ‘Bad Beep’ active duration.
Each unit is equivalent to 100 milliseconds.
4 0–100
AISBBN ‘Bad Beep’ number of beeps. 3 0–5
AISBBS ‘Bad Beep’ silence duration. 2 0–100 milliseconds
AISBBV ‘Bad Beep’ volume. 3 0 - Off
1 - Low
2 - Medium
3 - High

Page 28 of 39 Copyright © Access-IS 2018
5.5 Development commands
5.5.1 Firmware and imager levels
The firmware levels identify the release and build of a unit. Send the command AISFWV? to obtain
this information. For example: SB 01.00.00 is a first generation ATR110.
To check the latest firmware version or to update firmware, contact [email protected].
Table 9. Firmware and imager commands
Command Description Default Parameters/Range
AISXXR Simulates read outcome.
Used in Interactive mode to communicate to the user after the host has checked the data.
Only applicable to Interactive mode and Host mode.
- 0 – ‘Good Read’
1 – ‘Bad Read’
2 - Ignore
AISIOP Interactive mode option flag.
Only applicable to Interactive mode (AISOMD2).
If this flag is set, then the TRIG messages from the ATR110 are sent only on media detect and media removed, regardless of commands from the host.
0 0 - Disabled
1 - Enabled
AISRDS Changes the configuration back to its default values.
Warning: This command resets all parameters to their default values,
including any values specific to your stored configuration.
- 1
AISFWV Returns the version of the firmware. - -
AIS_WA Returns the firmware version of the imager.
- -
AIS_TD Returns the timestamp of the firmware release.
1 -
AIS_BO Enables or disables barcode reading.
This command is stored in volatile memory so will return to the default on power cycle.
1 0 - Off
1 - On
AISDLE Include DLEs (Data Link Escape). 0 0 - Off
1 - On
AISNRD Sets a ‘No Read’ message, sent at defined intervals.
0 0 - Off
1–60000 milliseconds
232CRD CTS is raised when a ‘Good Read’ output is received.
0 0 - Off
1 - On
232CTS Hardware handshaking - requires the CTS to be high.
0 0 - Off
1 - On

Page 29 of 39 Copyright © Access-IS 2018
5.5.2 Status LEDs
The ATR110 contains two small orange LEDs on the main circuit board, typically used for debug purposes only. We recommend turning these off in normal use.
A typical configuration will have these turned off, but the default values will be as below (for example, when using the AISRDS command).
Note: You can combine more than one function by adding the function numbers together. For example, Brownout status and Intelli sensor reset is 48 + 64 = 112.
Table 10. Status LED commands
Command Description Default Parameters/Range
AISLS1 Status LED function. 4 0 - None
1 - Power on
2 - Loader
3 - Power on and loader
4 - Power on except when triggered
16 - Brownout detection (Diagnostic)
32 - Brownout reset (Diagnostic)
48 - Brownout status - Detection or reset (Diagnostic)
64 - Intelli sensor reset (Diagnostic)
128 - Watchdog reset (Diagnostic)
AISLS2 Status LED function. 2 0 - None
1 - Power on
2 - Loader
3 - Power on and loader
4 - Power on except when triggered
16 - Brownout detection (Diagnostic)
32 - Brownout reset (Diagnostic)
48 - Brownout status - Detection or reset (Diagnostic)
64 - Intelli sensor reset (Diagnostic)
128 - Watchdog reset (Diagnostic)

Page 30 of 39 Copyright © Access-IS 2018
5.6 Triggering
These commands control triggering and untriggering of the ATR110.
Table 11. Triggering commands
Command Description Default Parameters/Range
AISTUT Automatically untrigger. 0 0–25000 milliseconds
AISTMD Convert trigger modes.
Warning: This is for advanced users only and modification may
cause the device to become inoperable.
1 0 - Imager must be triggered
1 - Imager in presentation mode
AISTST Soft trigger timeout.
Specifies how long the ATR110 retains barcode information before discarding.
Only used with AISOMD1 or AISOMD2.
2000 1000–25000 milliseconds
AISTPT Presentation trigger timeout.
Specifies how long the imager will wait before reading a new barcode.
1000 1000–30000 milliseconds
SNSSMO Sensor maximum on time.
Each unit is equivalent to 100 milliseconds (600 = 60 seconds).
If the infrared sensor detects media for more than the timeout (for example, because there is a sticker on the glass), it is disabled allowing the imager to work in presentation mode.
600 0 (feature disabled)
1–60000
AISTRE Enable document detect trigger.
Warning: This is for advanced users only and modification may
cause the device to become inoperable.
1 0 - Disabled
1 - Enabled
5.6.1 Interactive mode
The commands to trigger the ATR110 for Interactive mode do not follow the same format as described in Table 11. For Interactive mode, trigger commands are sent as [0x16][0x74][0x0D] and [0x16][0x75][0x0D]instead of the [0x16][0x4D][0x0D]
command.
Table 12. Triggering commands for Interactive mode
Command Description Default Parameters/Range
[0x16][0x74][0x0D] Triggers the ATR110. - -
[0x16][0x75][0x0D] Untriggers the ATR110.
This cannot be done when media is detected by the ATR110.
- -

Page 31 of 39 Copyright © Access-IS 2018
5.7 Counter
These commands display the number of ‘Good’ or ‘Bad’ reads made by the device.
Table 13. Counter commands
Command Description Default Parameters/Range
AISGRC ‘Good Read’ counter.
Cannot be reset.
0 -
AISBRC ‘Bad Read’ counter.
Cannot be reset.
0 -

Page 32 of 39 Copyright © Access-IS 2018
A. HID reports
A.1 Receive data
Data received from the ATR110 will be in a HID input report, structured as below:
Bit
Byte 7 6 5 4 3 2 1 0
0 Report ID = 2
1 Length of data field
2 AIM symbology identifier (always ‘]’)
3 AIM symbology identifier 1
4 AIM symbology identifier 2
5 Data from ATR110 (up to 56 bytes)
..
..
..
..
60
61 Further symbology identifier
62 Reserved
63 - - - - - - - Data cont’d
A.1.1 Example HID input reports, as sent by the device
In this example, the decoded barcode contained 60 bytes of data, which the device split into two HID reports. Note that byte 63 in 0x01 in the first report and 0x00 in the second report indicates whether to expect more data or not. In the second packet, the remaining 52 bytes of data are set to 0x00.
Bit
Byte 7 6 5 4 3 2 1 0
0 [0x02]
1 [0x38] - (56)
2 [0x5D] - ‘]’
3 [0x51] - ‘Q’
4 [0x30] - ‘0’
5 M1GATHERGOOD/M ICHAEL YABCDE F LHRDURAK 354 2 052Y003D23[0x20][0x20]
..
..
60
61 [0x73] - ‘s’
62 [0x00]
63 0 0 0 0 0 0 0 1

Page 33 of 39 Copyright © Access-IS 2018
Bit
Byte 7 6 5 4 3 2 1 0
0 [0x02]
1 [0x04]
2 [0x5D] - ‘]’
3 [0x51] - ‘Q’
4 [0x30] - ‘0’
5 [0x20]100 [0x00] [0x00] ... [0x00] [0x00]
..
..
60
61 [0x73] - ‘s’
62 [0x00]
63 0 0 0 0 0 0 0 0
A.2 Send commands
To send commands to the ATR110, use a HID out report with the following structure:
Bit
Byte 7 6 5 4 3 2 1 0
0 Report ID = 253
1 Data length
2 Output data (up to 62 bytes)
..
..
..
..
63
A.2.1 Example output report to request firmware version
Bit
Byte 7 6 5 4 3 2 1 0
0 253
1 [0x0B]
2 [0x16][0x4D][0x0D]AISFWV1.
..
..
..
..
63

Page 34 of 39 Copyright © Access-IS 2018
A.3 Trigger controls
To set the device status or to sound flash the ‘read’ lights on the device, send a HID output report with the following structure:
Bit
Byte 7 6 5 4 3 2 1 0
0 Report ID = 4
1 - Flash ‘Good Read’ light (Green)
Flash ‘Bad Read’ light (Red)
- - Initiate barcode read (trigger)
Prevent barcode read (untrigger)
-
Note: You can only use ‘trigger’ and ‘untrigger’ commands in Interactive mode. ‘Good Read’ and ‘Bad Read’ indicator controls are only available in Host or Interactive modes.

Page 35 of 39 Copyright © Access-IS 2018
B. ASCII character reference
DEC HEX Symbol Description
0 00 NUL Null char
1 01 SOH Start of heading
2 02 STX Start of text
3 03 ETX End of text
4 04 EOT End of transmission
5 05 ENQ Enquiry
6 06 ACK Acknowledgment
7 07 BEL Bell
8 08 BS Back space
9 09 HT Horizontal tab
10 0A LF Line feed
11 0B VT Vertical tab
12 0C FF Form feed
13 0D CR Carriage return
14 0E SO Shift out / X-on
15 0F SI Shift in / X-off
16 10 DLE Data line escape
17 11 DC1 Device control 1 (oft. XON)
18 12 DC2 Device control 2
19 13 DC3 Device control 3 (oft. XOFF)
20 14 DC4 Device Control 4
21 15 NAK Negative acknowledgement
22 16 SYN Synchronous idle
23 17 ETB End of transmit block
24 18 CAN Cancel
25 19 EM End of medium
26 1A SUB Substitute
27 1B ESC Escape
28 1C FS File separator
29 1D GS Group separator
30 1E RS Record separator
31 1F US Unit separator
32 20 SPACE Space
33 21 ! Exclamation mark
34 22 " Double quotes (or speech marks)
35 23 # Number
36 24 $ Dollar
37 25 % Percent sign

Page 36 of 39 Copyright © Access-IS 2018
DEC HEX Symbol Description
38 26 & Ampersand
39 27 ' Single quote
40 28 ( Open parenthesis (or open bracket)
41 29 ) Close parenthesis (or close bracket)
42 2A * Asterisk
43 2B + Plus
44 2C , Comma
45 2D - Hyphen
46 2E . Period, dot or full stop
47 2F / Slash or divide
48 30 0 Zero
49 31 1 One
50 32 2 Two
51 33 3 Three
52 34 4 Four
53 35 5 Five
54 36 6 Six
55 37 7 Seven
56 38 8 Eight
57 39 9 Nine
58 3A : Colon
59 3B ; Semicolon
60 3C < Less than (or open angled bracket)
61 3D = Equals
62 3E > Greater than (or close angled bracket)
63 3F ? Question mark
64 40 @ At symbol
65 41 A Uppercase A
66 42 B Uppercase B
67 43 C Uppercase C
68 44 D Uppercase D
69 45 E Uppercase E
70 46 F Uppercase F
71 47 G Uppercase G
72 48 H Uppercase H
73 49 I Uppercase I
74 4A J Uppercase J
75 4B K Uppercase K
76 4C L Uppercase L
77 4D M Uppercase M

Page 37 of 39 Copyright © Access-IS 2018
DEC HEX Symbol Description
78 4E N Uppercase N
79 4F O Uppercase O
80 50 P Uppercase P
81 51 Q Uppercase Q
82 52 R Uppercase R
83 53 S Uppercase S
84 54 T Uppercase T
85 55 U Uppercase U
86 56 V Uppercase V
87 57 W Uppercase W
88 58 X Uppercase X
89 59 Y Uppercase Y
90 5A Z Uppercase Z
91 5B [ Opening bracket
92 5C \ Backslash
93 5D ] Closing bracket
94 5E ^ Caret - circumflex
95 5F _ Underscore
96 60 ` Grave accent
97 61 a Lowercase a
98 62 b Lowercase b
99 63 c Lowercase c
100 64 d Lowercase d
101 65 e Lowercase e
102 66 f Lowercase f
103 67 g Lowercase g
104 68 h Lowercase h
105 69 i Lowercase i
106 6A j Lowercase j
107 6B k Lowercase k
108 6C l Lowercase l
109 6D m Lowercase m
110 6E n Lowercase n
111 6F o Lowercase o
112 70 p Lowercase p
113 71 q Lowercase q
114 72 r Lowercase r
115 73 s Lowercase s
116 74 t Lowercase t
117 75 u Lowercase u

Page 38 of 39 Copyright © Access-IS 2018
DEC HEX Symbol Description
118 76 v Lowercase v
119 77 w Lowercase w
120 78 x Lowercase x
121 79 y Lowercase y
122 7A z Lowercase z
123 7B { Opening brace
124 7C | Vertical bar
125 7D } Closing brace
126 7E ~ Tilde
127 7F DEL Delete

Page 39 of 39 Copyright © Access-IS 2018
C. Document history
Issue Date Description
1.0 05/03/2015 Initial distribution
1.1 05/06/2015 First full release
1.2 21/08/2015 Typographical update
1.3 01/02/2016 Style and content updates
1.4 15/03/2016 Minor changes
1.5 30/10/2018 Updates to Approvals section