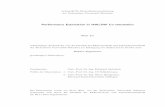16 SW Simulation design resources - Rice University€¦ · 16 SW Simulation design resources 16.1...
Transcript of 16 SW Simulation design resources - Rice University€¦ · 16 SW Simulation design resources 16.1...
SW Simulation design resources J.E. Akin
Draft 10.2 Copyright 2009. All rights reserved. 288
16 SW Simulation design resources
16.1 Introduction This is simply a restatement of the SW Simulation online design scenarios tutorial with a little more visual detail supplied on the various menu picks and thought processes that are covered in the version supplied with the software. In this lesson, you use design scenarios to investigate the effect of changing the applied loads and some dimensions of the part on the static analysis results. The part is supported and loaded as shown in Figure 16‐1. The total force will be specified and it will be divided between various regions of the hanger. The force on the central hanger (FCenter) is twice the force on each of the side hangers (FSide). You will study the effect of changing the total applied force, thickness and height of hangers, and the thickness of the back plate on the stress distribution in the part.
Figure 16‐1 The assembly of interest
First you need to switch to the SW Simulation Manager by clicking its icon, . Start a new study by:
1. Double click on the Part Name Study
2. In the Study panel, assign a Study name.
3. Pick Analysis type Static
4. Select the Mesh Type Solid Mesh.
When the analysis menu expands you will see that the second item is associated with parameters. That is where you will have access to the definition of the parameters chosen by you to control, or define, the design scenarios.
16.2 Design parameter selection
To begin that process you should have planned ahead and identified the items (geometry, loads, restraints, etc.) that you want to see varied. Then you have to input those design parameters. The following parameters, in Table 16‐1, have been chosen to define the design scenarios of interest here:
SW Simulation design resources J.E. Akin
Draft 10.2 Copyright 2009. All rights reserved. 289
Table 16‐1 Descriptions of the design parameters Parameter Name Type Description
FTotal Force Total force on the hangers FCenter Force Force on the Central hanger. FCenter=FTotal/3. FSide Force Force on a side hanger. FCenter=FTotal/6. Height Linear Dimension Hanger height Thickness Linear Dimension Hanger thickness Back_T Linear Dimension Back plate thickness
You can begin adding design parameters by defining the total force of interest:
1. In the Manager right click Parameters Edit/Define to open the Parameters panel.
2. Since you are beginning with an empty list select Add.
3. The Add Parameters panel appears (above). Enter the Name FTotal and add a comment. 4. Select the Filter Structural Loads, and pick Type Force. 5. Finally set the initial Value and Units (say 120 lbs), click OK.
Then the entered data will appear in the top line of the Parameters panel. Continue defining force parameters in a similar fashion. The next one will be given in terms of a parametric expression of the now know total force:
1. In the Parameters panel select Add again.
2. The Add Parameters panel appears. Enter the Name FCenter and add a comment.
3. Select the Filter Structural Loads, and pick Type Force and desired Units.
4. This time you want a parametric equation so check Expression.
5. Enter the relation, (FCenter =) FTotal/3, click OK. The second parameter appears in the Parameters panel.
SW Simulation design resources J.E. Akin
Draft 10.2 Copyright 2009. All rights reserved. 290
6. Carry out the same sequence of steps (above) for the last force parameter, FSide. The only difference is the Expression which is (FSide=) FTotal/6. The results for the last two force definitions as the next two lines in the Parameters panel.
The next design parameters will be part dimensions picked from the graphics display. To assure that they are visible to pick:
1. Select the SolidWorks icon to open that Manager panel.
2. Right click on Annotations Show Feature Dimensions.
3. Knowing that we are interested in Boss‐Extrude3, expand it and open Sketch5 so the dimensions you want will be available to pick with the cursor. (Here is an example where renaming Boss‐Extrude3 to something related to the part would have been helpful.)
4. While it is not required for the design scenarios, remember that it may save time in later design reviews to change the dimension name to match the design parameter name that you are getting ready to assign. In the graphics area select dimension 0.308472 (D1) Properties Dimension Properties Name Height OK. This is shown in Figure 16‐2.
Figure 16‐2 Renaming the hanger height dimension
SW Simulation design resources J.E. Akin
Draft 10.2 Copyright 2009. All rights reserved. 291
Now you are ready to continue defining the class of design parameters that are part dimensions:
1. Parameters panel Add. In Add Parameters panel Name Height. Add a comment.
2. Filter Model dimensions.
3. In the graphics area pick the above dimension (0.308472 in). Note that the Type Linear Dimensions, Units in, Value, and full Model dimension name are automatically inserted. Check them, click OK.
4. Repeat this process, including renaming the dimension, for the hanger thickness of 0.023000.
5. In Add Parameters Name Thickness.
SW Simulation design resources J.E. Akin
Draft 10.2 Copyright 2009. All rights reserved. 292
6. The final dimension parameter is the back plate thickness of 0.060000. Simply pick it (without renaming) and give it the parameter name Back_T, click OK.
7. Now the initial design parameters are complete as seen in the Parameter panel of Figure 16‐3.
Figure 16‐3 The completed geometric and force design parameter definitions
16.3 Linking force or restraint parameters to the analysis model
The three geometric parameters are now related to the solid model, but we have not yet linked the two free force parameters (FCenter and FSide) to the finite element model. Before doing that the basic material properties and loads/restraints for the analysis, Figure 16‐4, will be defined.
1. In the SW Simulation Manager menu, Solid Edit/Define Materials Steel Allow steel.
2. Right click on Fixtures On cylindrical face. Select the top two cylindrical holes and set Circumferential component = 0. Either of those will eliminate a rigid body motion (RBM) about the vertical (z‐) axis. The zero circumferential displacement around the full circle includes two points where the x‐displacement will also be zero and two points with zero y‐displacements. Thus, rigid body translations in x‐ and y‐ directions are prevented (now takes care of 3 of 6 RBM).
3. Right click on Fixtures On flat face. Select the top surface of the back plate.
4. Set the normal (z‐) component to zero, click OK. That will eliminate the possible RBM of a z‐displacement, x‐rotation, and y‐rotation (6 of 6).
Figure 16‐4 Loading and restraint regions
SW Simulation design resources J.E. Akin
Draft 10.2 Copyright 2009. All rights reserved. 293
Now you are ready to specify the loadings and select some or all of them to be linked to the force design parameters. Begin with the center hanger:
1. Right click on External Loads Force to open the Force panel.
2. Type Apply force/moment.
3. Click inside the Faces, Edges, Vertices for Force box, then click the cylindrical face of the central hanger.
4. Click inside the Face, Edge, Plane, Axis for Direction box and select the vertical edge to indicate the direction (downward) desired for the force. Switch directions if the preview is up instead of down.
5. At this point you usually enter a numerical value for the force Value. Instead right click inside the Value box and select Link Values. The Parameters panel automatically appears.
6. Select FCenter (second line in the list of parameter names). The background color of the Value box changes to blue, indicating that this field is linked to the FCenter parameter that you originally
SW Simulation design resources J.E. Akin
Draft 10.2 Copyright 2009. All rights reserved. 294
established. Note also that the current value of the FCenter parameter appears in the force Value box. Click OK to apply the force at the selected location.
7. Repeat this process for the two pairs of brackets on each side of the center one. Right click inside the Value box and select Link Values. Select FSide and click OK. The FSide force is applied to each of the four side hangers.
Now three parameters have been linked to the solid model (Height, Thickness, Base_T), two have been linked to the analysis model (FCenter, FSide), and the last, FTotal has been assigned an initial value in the Parameters panel. At this point you can specify all the different combinations that you want to examine in a series of design scenarios.
SW Simulation design resources J.E. Akin
Draft 10.2 Copyright 2009. All rights reserved. 295
16.4 Defining design scenarios In this procedure you define seven design scenarios. Each design scenario is a set of values given to the parameters you defined above; FTotal, Height, Thickness, and Back_T:
1. Double‐click the Design Scenario to open the Design Scenario panel. 2. There set No. of scenarios to 7 then click Update.
3. In the parametric set table, select all 4 parameters by checking the box by their names. Enter
parametric values for each of the seven scenarios you wish to define.
4. At Run options, pick All scenarios and Stop and prompt with error messages when a scenario fails. 5. Open the Result Locations tab to select the locations for result outputs. In the graphics area, click the
four vertices of the central hanger. They appear in the Selected locations list box. Click OK.
SW Simulation design resources J.E. Akin
Draft 10.2 Copyright 2009. All rights reserved. 296
16.5 Running the design scenarios Each of the design scenarios will require a mesh. Thus you should select your mesh control options and create an initial mesh. An initial mesh is not requires but it can serve as a check on the initial element sizes of the mesh you may need. Clearly the results will depend on the fineness of the mesh in important regions. Also, the run time goes up with the mesh fineness. A typical mesh is seen in Figure 16‐5.
Figure 16‐5 A typical mesh of the assembly
At this point a check mark appears on the Design Scenario icon to indicate that all data required for a design scenario have been completed. To run these design scenarios:
1. In the COSMOSWorks Manager menu, right‐click the Basic Study icon and select Run Design Scenario. 2. The program starts evaluating the design scenarios one at a time
3. When analysis is completed, a Design Scenario Results folder is created in the COSMOSWorks
Manager tree. Start the run and observe the iteration data for each scenario.
SW Simulation design resources J.E. Akin
Draft 10.2 Copyright 2009. All rights reserved. 297
16.6 Post‐processing the scenario results Now you can graph and/or list the results from each scenario at any of the selected output locations. For example, you can graph the von Mises stress at all specified locations for all design scenarios:
1. In the COSMOSWorks Manager tree, click the plus sign beside the Design Scenario Results folder. Graph1 appears.
2. Right‐click Graph1 icon and select Edit Definition. The Graph dialog box appears. 3. In the Graph panel set Type to Single Result for Multiple Locations.
4. Set Units to psi. Set Result to VON: von Mises stress. 5. Click the double arrow (>>) to move all items from Available Locations list box on the left to the Graph
Locations list box on the right. 6. Click OK. At this point the Von Mises graph appears as given in Figure 16‐6.
SW Simulation design resources J.E. Akin
Draft 10.2 Copyright 2009. All rights reserved. 298
Figure 16‐6 Von Mises failure criterion for each set location
A graph can be enlarged or reshaped by grabbing a corner and moving it around. There are options to print the graph or save it as a file, etc. It is wise to check the principle stresses as well (and required for brittle materials). Therefore the Graph panel is edited to select principle stresses P1, P2, P3, move them to the right under graph results (see Figure 16‐7) and get the additional plot shown in Figure 16‐8.
Figure 16‐7 Picking the principle stresses from available results
SW Simulation design resources J.E. Akin
Draft 10.2 Copyright 2009. All rights reserved. 299
Figure 16‐8 Principle normal stress results
16.7 Listing results You can also get a listing of these results in the SW Simulation Manager tree, by right‐clicking the Design Scenario Results Show Summary. A summary of results appears as illustrated in Figure 16‐9. The summary includes the following sections:
Input Parameters: lists the definition of design scenarios.
Result Status: lists the status of the results. Sets 1 through 6 show Summary indicating that only summary results are currently available for these sets. Set7 shows Detailed indicating that detailed results are available for this set since it is the last that the program evaluated. The results folders in the SW Simulation Manager tree correspond to set 7.
Global Maximum for Whole Model: Lists the extreme values of of von Mises and principal stresses, resultant displacement, and the equivalent strain.
Vertex (i): Lists the global coordinates of the vertex and the values of von Mises and principal stresses, resultant displacement, and the equivalent strain at location (i). Four locations are listed since you selected four vertices for result locations.
The format for the graphs in Figure 16‐6 and Figure 16‐8 gives a feel for how the maximum and minimum stresses vary, but not how sensitive they were to the parametric geometry, or loads. Of course, for any linear problem the displacements and stresses are directly proportional to the loads. Therefore, you can usually get more insight about what is most important in a design by seeing how changes in the geometric parameters, or support parameters affect the results. That is usually referred to as a sensitivity study.
SW Simulation design resources J.E. Akin
Draft 10.2 Copyright 2009. All rights reserved. 300
Figure 16‐9 Tabulated summaries of all design scenario results are available
16.8 Sensitivity review
To see how the geometric height and thickness affect some of the stress results you need to change the graph mode to let those design parameters vary along the horizontal axis of the graph:
1. Right‐click Graph1 icon and select Edit Definition. The Graph dialog box appears.
2. In the Graph panel set Type to Single Result for Multiple Locations.
3. Set Units to psi. Set Result to VON: von Mises stress.
4. Uncheck the By Set button and check the By Parameter button.
SW Simulation design resources J.E. Akin
Draft 10.2 Copyright 2009. All rights reserved. 301
5. Scroll down and select Height for the independent variable to plot.
6. Click the double arrow (>>) to move all items from Available Locations list on the left to the Graph Locations list on the right. Click OK. The new graph appears
The small range of height values occurs because that was the range cited in the seven trials. The slope of the lines indicates which locations have von Mises stress values that are sensitive to changing the height. Carrying out a similar process using the hanger thickness as a design parameter yields the stress results in the last figure above.
16.9 Discussion The last two graphs are just shown to illustrate the process. Here the loads on the hanger are in the plane of the hanger. Therefore they cause mainly axial stress like σ = Force/Area. In other words, you expect stress
SW Simulation design resources J.E. Akin
Draft 10.2 Copyright 2009. All rights reserved. 302
locations near the hanger to depend mainly on the hanger thickness and not its height. If the loads had been perpendicular to the hanger you would get more complicated bending stresses where the hanger length is the lever arm for the bending moment. Likewise, the local maximum bending stress would be inversely proportional to the hanger thickness squared.
Also in this problem the meaning of hanger thickness is unclear because the hanger is fully welded to the back plate. So, in some places by hanger thickness you mean parameter “Thick” while in others you mean “Thick + Back_T”. We know the analysis assumed the plate and hanger are welded because the assembly fully bonded touching surfaces as the default gap condition. Also, no restraint condition (like a bolt connection) was given at the top of the hangers even though their geometry might imply that they would be bolted instead of welded. You should always note such implied assumptions in your reports so that you and others can check or revise them.