1432 11925 Tattoo2 Userguide KU10E C0
Transcript of 1432 11925 Tattoo2 Userguide KU10E C0
-
8/10/2019 1432 11925 Tattoo2 Userguide KU10E C0
1/56
USER GUIDE
Evolis Card Printer 2009. All rights reserved. July 2009.
Ref. KU10E Rev.C0
-
8/10/2019 1432 11925 Tattoo2 Userguide KU10E C0
2/56
CopyrightEvolis Card Printer July 2009. All rights reserved.
Copyright noticeUsers must observe the copyright regulations applicable in their country. This manual must not be photocopied, translated, reproducedor transmitted, in whole or in part, for any reason and by any electronic or mechanical means whatsoever without the express writtenconsent of the Evolis Card Printer company.
All the information contained in this document is subject to change without prior notice.
Evolis Card Printer cannot be held liable for any errors that may be found in this manual, or for any loss or damage arising accidentally oras a result of dissemination or use of this manual.
Trademarksis a trademark of Evolis Card Printer. All other trademarks belong to their respective holders.
WarrantyRefer to the warranty notice supplied with your printer for warranty terms and conditions and limitations.
Environmental information recycling of end-of-life productsThe manufacture of the equipment that you have purchased required the extraction and use of natural resources. It may containmaterials that are hazardous to health and the environment.
To prevent the dispersal of such materials into our environment and reduce the pressure on our natural resources, we recommend thatyou use existing collection systems. These systems will appropriately re-use or recycle most of the materials in your end-of-life equipment.
The crossed-out dustbin symbol on your device is a reminder to use these systems.
If you need further information on collection, re-use and recycling systems, contact your local or regional waste management body.
www.evolis.comor by emailing the following address:
1
-
8/10/2019 1432 11925 Tattoo2 Userguide KU10E C0
3/56
About your new printerThank you for choosing an Evolis printer.
Using your new printer, you will be able to create a wide variety of high-quality cards and badges which can be printed in variousthicknesses, colours and styles. This printer uses consumables and accessories available from Evolis. For further details, visit our website atwww.evolis.com.
Warranty registrationPlease register on line at www.evolis.comto receive our special offers and general information.
Once on the website, click on Drivers and Support printer.
Getting startedThe purpose of this user guide is to guide you, step by step, through your printer and how it works. Take some time to read it in order tobetter understand your printer and its features, and to save time during installation and use.
emailing us at [email protected].
ContentsThe bookmarks found top left of your screen can be used to navigate between the various sections in this user guide.
IconsThe following icons are used in this manual to highlight important information:
Information providing further details or depth about certain points in the main text.
Indicates that failing to take the recommended action is liable to damage your printer.
This symbol indicates that a video showing the procedure is available on the www.evolis.com website.
2
http://www.evolis.com/eng/Drivers-Support/Product-support/Tattoo-2/How-to-videos -
8/10/2019 1432 11925 Tattoo2 Userguide KU10E C0
4/56
Getting started
1-1 UnpackingYour printer is supplied with several accessories that we ask you to look at closely.
This list may vary depending on your location.
The printer is shipped in special packaging designed to prevent any damage in transit. If you notice any visible damage, do not hesitateto contact the shipper and immediately inform your Evolis dealer, who will tell you the procedure to follow.
Evolis takes great care over the quality of its packaging and we ask that you keep this packaging somewhere clean and dry.
You will be asked for the full original packaging (outer box, inner wedges and protective bags) in the event thatthe printer is returned. If the printer is returned without its original packaging and components are damaged intransit, these components will no longer be covered by the warranty. You will be charged for new packagingfor shipping the printer back to you.
Accessories supplied with your printer:
Power supply unit - VP ELECTRONIQUE or SWITCHBOX Type F10723-A or FDF0503-A.
Mains power cable.USB cable.
Installation and documentation CD-ROM.
Starter cleaning kit.
Quick installation guide.
Warranty notice.
Compliance statement documentation.
If any of these components is missing, please contact your Evolis dealer.Use only the power supply unit supplied with your Evolis printer.VP ELECTRONIQUE or SWITCHBOX Type F10723-A or FDF0503-A.Use only the USB cable supplied with your Evolis printer.
The Evolis printer must be placed in a dry location, protected from dust and draughts but well-ventilated. Take
1
3
-
8/10/2019 1432 11925 Tattoo2 Userguide KU10E C0
5/56
1-2 Description of the printer and its functions
1
4
Control
button
End of
ribbon
CleaningNo cards
Cover
open
A- Cover opening button
B- Card input feeder
C- Output hopper
D- Control panel
-
8/10/2019 1432 11925 Tattoo2 Userguide KU10E C0
6/56
1
5
E- Thermal print head
F- Ribbon
G- Control button
H- Cleaning rollers
I- Magnetic encoder (option)
J- Power cable socket
K- USB socket (std)
L- DB-9 connector (option)
M- Serial number label
-
8/10/2019 1432 11925 Tattoo2 Userguide KU10E C0
7/56
1-3 Installation
1-3a CONNECTING THE PRINTER
Connection to the power supply
The printer must be connected to a properly protected and earthed electrical installation.
FI: Laite on liitettv suojamaadoitus koskettimilla varustettuun pistorasiaan.NO: Apparatet m tilkoples jordet stikkontakt.SE: Apparaten skall anslutas till jordat uttag.
Connect the power cable to the power supply unit, then plug the powercable connector into the printer.
Next, plug the end of the power cable into an earthed power socket.The printer is powered on, and the printers control panel lights up,
indicating that the printer is working properly. If the control panel doesnot light, then either installation has not been carried out correctly or theprinter is not working properly. Check the installation.
Before attempting any maintenance, ensure that the power cable is always unplugged. For your personal safety,ensure that the cable and power supply unit remain easy to access, especially in the event of an emergency.
To save energy, the printer will automatically switch itself to standby mode after 10 minutes of inactivity.
Connecting the USB cable
Under no circumstances should you connect the USB data cable before installation of the printer driver iscomplete.
Refer to the section on printer driver installation for further details, and follow the instructions carefully.
1
6
-
8/10/2019 1432 11925 Tattoo2 Userguide KU10E C0
8/56
1-3b RIBBONS
Evolis original ribbons optimise your printers operation and avoid causing damage to it. The use of ribbons from other suppliers is liable todamage your printer and voids the manufacturers warranty for the printer.
For optimum print quality, Evolis recommends that the printer is fully cleaned every time the ribbon is changed. See the Servicing andMaintenance section of this manual.
Fitting the ribbon
Ensure that the appropriate ribbon type is selected in the print driver.
Open the cover.Insert the ribbon as shown.Close the cover and press until a click is heard.
1
7
http://www.evolis.com/eng/Drivers-Support/Product-support/Tattoo-2/How-to-videos/How-to-install-a-ribbon -
8/10/2019 1432 11925 Tattoo2 Userguide KU10E C0
9/56
1-3c CARDS
Use only the card types recommended by Evolis.Do not touch the printable surface of the cards in order to preserve print quality. Keep your cards protected from dust.
Loading the cards
The printer accepts PVC cards between 0.50 mm (20 mil.) and 0.76 mm (30 mil.) thick. For optimum quality, the cards usedmust meet the CR 80 standard.There is more than one way to load and collect the cards. The print driver must be matched your requirements and choices.
Loading cards into the card feeder
Cards are loaded into the feeder as follows:
Remove the card feeder from the printer as shown.Insert the cards in the feeder as indicated, with the side to be printed facing down.
Put the feeder back into the printer, pressing until a click is heard.
1
8
http://www.evolis.com/eng/Drivers-Support/Product-support/Tattoo-2/How-to-videos/How-to-load-cards-in-the-feeder -
8/10/2019 1432 11925 Tattoo2 Userguide KU10E C0
10/56
Loading a card manually
Insert a card manually into the manual card feeder. The card will automatically eject after printing.
Removing printed cards
The printer is supplied with an output hopper with a capacity of 15 x 0.76 mm (30 mil.) cards. This hopper receives the cards once printed
1
9
http://www.evolis.com/eng/Drivers-Support/Product-support/Tattoo-2/How-to-videos/How-to-use-the-output-hopper -
8/10/2019 1432 11925 Tattoo2 Userguide KU10E C0
11/56
Cards can be collected in two different ways:
Automatic ejection mode (in this case, use of the detachable output hopper supplied with the printer is recommended)Manual collection mode (the card needs to be retrieved after printing).
Adjusting card thickness
The printer is equipped with an automatic adjustment system for card thicknesses from 0.50 mm to 0.76 mm.
1
10
-
8/10/2019 1432 11925 Tattoo2 Userguide KU10E C0
12/56
Printing
The information about the procedures described in this section refers to a Windows XP environment.
2-1 Installing the print driver factor having a negative impact on the quality of card customisation. It is therefore essential to proceed in stages, changing settings onlywhen you are completely sure. Evolis offers the option to revert to the factory settings at any time if the adjustments made do not givethe expected results.
Your printer is delivered with a CD containing the print drivers for Windows and Macintosh platforms.
To install a print driver, insert the CD into your computer and select the print driver menu. A program will guide you through the entireinstallation process.
Do not connect your USB cable to your computer until prompted to do so by the installation program.For the connection procedure, see the section on Connecting the Printer.
Follow the installation procedure scrupulously. Some versions of Windows and Macintosh require the user tohave administrator rights to install the driver.
2
11
-
8/10/2019 1432 11925 Tattoo2 Userguide KU10E C0
13/56
2-2 Managing the print settingsBefore using your printer, it is essential to check and/or change the default print driver settings:
Ribbon* typeCard type
list of consumables.
dealer for any advice and assistance needed before making any changes.
These print settings are accessible:
From the Startbutton found bottom-left on the Windows task bar, select Printers and faxes.
Select your printer and double click.
From the Printermenu, select Properties.
Graphicsand Tools.
* does not apply to rewriteable printers
2
12
-
8/10/2019 1432 11925 Tattoo2 Userguide KU10E C0
14/56
Graphics tab
Ribbon* or card types
Front/back printingChoice of methods for feeding and collecting cards
Card orientation, portrait or landscape
Number of copies
Tools tab
Setting and testing magnetic encoding options
Test card printingCleaning the printer
Dialogue interface with the printer.
such as the model and serial number which you could be asked to provide if you call technical support.
* does not apply to rewriteable printers
2
13
-
8/10/2019 1432 11925 Tattoo2 Userguide KU10E C0
15/56
2-3 Printing a card MS-Access, Ms-Excel, MS-PowerPoint).
In MicrosoftWord
After having set the Evolis printer as the default:
Start the MS-Word application
Click on the Filein the menu bar, then on Page Setup
The Papertab has a Paper Sizeoption, select CR80 CardIn the Marginstab, set all margins to 0, then in the Orientationsection, select Landscape.
Close the window by clicking OK.
Your Word window should now look like this:
You are ready to customise your card by adding the various items that go to makeup a card:
Logo and Illustration
Fixed and variable text
Bar code, etc.
Once ready, click on Fileand then onPrint.
2
14
-
8/10/2019 1432 11925 Tattoo2 Userguide KU10E C0
16/56
2-4 Connecting to a network (Ethernet) depending on the model in the range.
in order to comply with the constraints imposed by the corporate LAN:
Printer connected in a subnet, in DHCP
By its hostname (NETBIOS)
By its IP address.
The printers IP address
Subnet maskGateway
WINS server.
genuine technical knowledge may result in a malfunction of the printer, and may even extend to a morewidespread failure of all or part of the LAN. Contact your System and Network Administrator before connecting
to or changing the settings for your local area network.
2
15
-
8/10/2019 1432 11925 Tattoo2 Userguide KU10E C0
17/56
Maintenance
3-1 General warranty informationYour Evolis printer has been designed to give you long service and needs only minimal regular maintenance. Please comply with theinstructions given below to ensure that it runs satisfactorily.
Keep your warranty cover!
and in particular the printer cleaning cycles.
Any failure to follow the maintenance and servicing procedures described in this section voids the print head warranty.
Evolis declines any liability where there has been a failure to carry out required maintenance on the printer.
The print head is a wearing part and an extremely sensitive printer component. Its useful life can be seriously curtailed by the presence ofdust, liquids or solids in the printers immediate environment, on the print head or on the cards. Users must take all necessary precautionsto insert only clean cards, free of dust deposits or foreign bodies, into the machine.
The frequency and quality of cleaning are decisive factors enabling users to extend the print heads useful life and to ensure excellentprint quality. Particular care must therefore be taken with cleaning. Users must comply with the servicing and maintenance instructionsas fully described in this section.
In addition, the use of Evolis brand ribbons (Evolis Genuine Ribbons) also ensures that your equipment operates properly. Use of ribbonsnot approved by Evolis may as a consequence affect the quality and reliability of print jobs, produce low quality printed output andeven affect the printers operation. The manufacturers warranty does not cover physical damage or quality problems caused by usingnon-Evolis approved ribbons*.
Evolis provides replacement parts and consumables that you can refer to within this user guide or by visiting the website at www.evolis.com.
* does not apply to rewriteable printers
3
16
-
8/10/2019 1432 11925 Tattoo2 Userguide KU10E C0
18/56
3-2 Routine printer cleaning
The print head warranty is directly linked to routine cleaning of your printer.If you do not carry out this cleaning at the required times, the print head warranty will cease to be valid.
Recommended cleaning cycle: whenever the ribbon is changedMandatory cleaning cycle: when the cleaning warning is triggeredServicing accessory: cleaning card
been inserted, depending on the model of printer that you have (see table below).You should proceed with the routine cleaning of your printer as soon as the warning is triggered. will be automatically voided owing to a failure to comply with your contractual maintenance obligations.
So for example for a Tattoo2 printer, if you insert 50 cards after the cleaning warning is triggered, you have only 50 more cards beforecleaning the printer and keeping your warranty valid.
* does not apply to rewriteable printers
PrinterCleaning required after:
(warning light steady)
Number of cards remainingbefore warranty voided
(warning light steady)
Warranty invalid after:
Tattoo2 400 cards 100 cards 500 cards
Tattoo RW 400 cards 100 cards 500 cards
Pebble4 1000 cards 200 cards 1200 cards
Dualys3 1000 cards 200 cards 1200 cards
Securion 800 cards 200 cards 1000 cards
Quantum 900 cards 700 cards 1600 cards
3
17
-
8/10/2019 1432 11925 Tattoo2 Userguide KU10E C0
19/56
Follow the procedure below:
Repeatedly running the cleaning card through the printer cleans the feed rollers, the cleaning rollers and the print head.
Open the cover.Remove the ribbon as shown on the diagram then close the cover again.Remove the card feeder from the printer.Remove any cards found in the feeder.3
18
http://www.evolis.com/eng/Drivers-Support/Product-support/Tattoo-2/How-to-videos/How-to-clean-the-interior-of-the-printer -
8/10/2019 1432 11925 Tattoo2 Userguide KU10E C0
20/56
Insert the cleaning card into the feeder.Put the feeder back into the printer, then press on the upper section of the feeder until it clicks.Hold down the control button on the control panel for one second. Cleaning starts.
The used cleaning card is ejected into the output hopper.
Wait for 2 minutes after cleaning before using your printer.
3
19
-
8/10/2019 1432 11925 Tattoo2 Userguide KU10E C0
21/56
3-3 Servicing the cleaning roller(s)In addition to routine printer cleaning, we suggest that you clean the cleaning roller(s) using the special wipes available from Evolis.
The cleaning roller(s) remove(s) any dust or particles from the cards before printing.
Recommended cleaning cycle: whenever the ribbon is changed*Servicing accessory: cleaning wipe
Follow the procedure below:
Open the cover. Remove the cleaning roller.Rub the wipe gently over the surface of the roller.
* does not apply to rewriteable printers
3
20
http://www.evolis.com/eng/Drivers-Support/Product-support/Tattoo-2/How-to-videos/How-to-clean-the-cleaning-rollers -
8/10/2019 1432 11925 Tattoo2 Userguide KU10E C0
22/56
When it has dried, put the cleaning roller back in the printer.Replace the ribbon if necessary and close the cover again.Remove the card feeder from the printer.
Clean the roller with the wipe.Press the card feeder back into the printer until it clicks.
Wait for 2 minutes after cleaning before using your printer.
3
21
-
8/10/2019 1432 11925 Tattoo2 Userguide KU10E C0
23/56
3-4 Servicing the print head
Recommended cleaning cycle: whenever the ribbon is changed*Servicing accessory: Special cotton bud impregnated with isopropyl alcohol.
The print head is cleaned in the course of the printers routine servicing procedure (see previously).
However, to maintain the original print quality and to absorb surplus ink on the print head, we recommend that you regularly clean theprint head (whenever the ribbon is changed) using the cotton buds supplied by Evolis.
You must also protect the print head and its components from any discharge of static electricity.
Unplug the printer from its power supply before cleaning the print head.Follow the cleaning cycles scrupulously.Avoid any contact between the print head and any metal or sharp objects. the print head.
* does not apply to rewriteable printers
3
22
-
8/10/2019 1432 11925 Tattoo2 Userguide KU10E C0
24/56
Follow the procedure below:
Take an Evolis cotton bud and press the middle of the tube until the end of the cotton bud is impregnated with alcohol. Gently rub the cotton bud from left to right along the print head for a few seconds.Close the cover.
Wait for 2 minutes after cleaning before using your printer.
3
23
http://www.evolis.com/eng/Drivers-Support/Product-support/Tattoo-2/How-to-videos/How-to-clean-the-print-head -
8/10/2019 1432 11925 Tattoo2 Userguide KU10E C0
25/56
HelpThis section gives a number of suggestions allowing problems that may arise when using your printer to be pinpointed. If you do not
manage to solve your problem, this section also explains how to contact Evolis technical support.
4-1 Warnings and diagnosisAlthough the Evolis printer was designed to work independently, keeping user involvement to a minimum, it may nonetheless prove usefulto gain some familiarity with the main warnings.
4-1a CONTROL PANEL WARNINGS
Seesection 1 - Description of the printer and its functions for further details about the control panel
4
24
OFF STEADY LIGHT FLASHING
The printer is ready to receive data.
The printer is receiving data.
PRINTER READY
PROCESSING
-
8/10/2019 1432 11925 Tattoo2 Userguide KU10E C0
26/56
4
25
No ribbon in the printer.
End of ribbon.
The ribbon is torn.Check the condition of the ribbon in the printer. If you have a
print job in progress, this restarts with a new card.
The card feeder is incorrectly installed.
No cards in the card feeder.
The cards are stuck together.
Press the control button for one second the process will
restart.
The printer is waiting for a card to be inserted.
The printer has the Manual card feeder option, insert a card
into the printer. Refer to section 1 Getting started.
RIBBON
CARDS
WAITING FOR A
CARD
The printer cover is open.
Close the cover the printer will restart.
The printer must be cleaned.
See section 3 - Maintenance
PRINTER COVER
OPEN
CLEANING
(after 1,000 cards
have been inserted)
-
8/10/2019 1432 11925 Tattoo2 Userguide KU10E C0
27/56
4
26
It is imperative that the printer is cleaned.
See section 3 - Maintenance
Card jammed in the printer.
Mechanical component fault.
Press the control button for one second. If the problem persists,
contact your Evolis dealer for assistance.
The magnetic strip is facing the wrong direction in the feeder.
The encoded data does not comply with ISO 7811 standards
Refer to Appendix C of this manual for further information.
Press the control button for one second. The printer will restart
the magnetic encoding cycle with a new card. If the problem
persists, call your Evolis dealer for assistance.
CLEANING
(after 1,200 cards
have been inserted)
MECHANICAL
PROBLEM
MAGNETICENCODING ERROR
The cooling system has been activated.
The printer pauses for a few seconds and restarts once it has
returned to its normal operating temperature.
COOLING MODE
-
8/10/2019 1432 11925 Tattoo2 Userguide KU10E C0
28/56
4
27
4-2 Diagnosis help to help you as effectively as possible.
4-2a PRINTING A TEST CARDWe recommend that you print a test card to ensure that your printer is working properly. This card shows various technical details for futurereference. You may be asked for these by your dealer.
Printing a test card
Check that there is a ribbon and card in the printer.
Press the control button for three seconds. All the warning lights go out.Press and hold down the control button again.The control button light comes on.
is monochrome).
The printed card is ejected into the output hopper.
Information about the test card
A test card:
Displays the printer model
Displays the printers serial number.
* does not apply to rewriteable printers
-
8/10/2019 1432 11925 Tattoo2 Userguide KU10E C0
29/56
4-2b IDENTIFYING INSTALLED SOFTWARE VERSIONS card.
You can also identify the version of the print driver installed as follows:
From the Start button found bottom-left on the Windows task bar, select Printers and faxes.Select your printer and double click.From the Printermenu, select Properties.Go to the Graphicstab and then click About.
4
28
-
8/10/2019 1432 11925 Tattoo2 Userguide KU10E C0
30/56
4-3 Troubleshooting
Do not attempt to use tools or other items to repair your printer in the event of problems, in case major damage
is caused.
4-3a PRINTING PROBLEMS
Nothing prints
Check the print driver
Check that the printer is selected as the default printer.
Check the printers power supplyCheck that the power cable is correctly connected to the printer and to a working electrical socket.
Check that the printer is on and that the control button is lit.
Make sure you are using the power supply unit supplied with the printer.
Check the USB cableCheck that the USB cable is connecting the printer to your computer.
Check the ribbon
Check the cardsCheck that there are cards in the card feeder.
Check that no cards are jammed in the printer.
Print a test cardSee elsewhere in this section for the procedure to be followed.
Blank card ejected
Check the ribbon
The print head may be damagedPrint a test card.
If the test card does not print, contact an Evolis dealer for technical support or visit the website at www.evolis.com.
4
29
-
8/10/2019 1432 11925 Tattoo2 Userguide KU10E C0
31/56
Poor print quality
Small blemishes on the card
The card surface may be dirty.
Check that your cards are perfectly clean.
Use new cards.
Cleaning rollers or print head clogged.
Clean the cleaning rollers and print head.
Horizontal white lines
Check that the ribbon is correctly positioned in the printer.
Check that there are no wrinkles on the ribbon surface.
Print head dirty or damaged.
Clean or replace the print head.
Blurred image
Check that the ribbon is correctly positioned in the printer.
Poor ribbon synchronisation.
Open and close the printer cover to synchronise the ribbon.
Dirty printer or cleaning rollers.
Use of incompatible cards.
We recommend that you obtain your cards from an Evolis dealer.
4
30
-
8/10/2019 1432 11925 Tattoo2 Userguide KU10E C0
32/56
-
8/10/2019 1432 11925 Tattoo2 Userguide KU10E C0
33/56
-
8/10/2019 1432 11925 Tattoo2 Userguide KU10E C0
34/56
4-3c REPLACING THE CLEANING ROLLERSShould your cleaning roller start to work less effectively despite regular maintenance, it is advisable to replace it in order to avoid dirtaccumulating on the print head, resulting in permanent damage (See section 3 Maintenance).
The cleaning roller is available as a consumable from your Evolis dealer.
Roller replacement procedure:
Open the printer cover..Remove the ribbon, if any.Locate the cleaning roller and release it from its housing.Fit the new roller in the printer, ensuring that it is correctly positioned in the housing.
Replace the ribbon and then close the printer cover.
4
33
-
8/10/2019 1432 11925 Tattoo2 Userguide KU10E C0
35/56
Remove the card feeder as shown.Remove any cards found.
Replace the cards in the card input feeder.Put the feeder back in the printer.
4
34
-
8/10/2019 1432 11925 Tattoo2 Userguide KU10E C0
36/56
4-3d REPLACING THE PRINT HEADThe print head is a sensitive component of your equipment. It determines the print quality, and regular servicing along with an immediateenvironment free from dust or other particles ensure a lengthy useful life. Nonetheless, the print head may sometimes need to bereplaced. Evolis has designed a unique device enabling users to undertake such replacement with no tools needed, simply by followingthe instructions very carefully.
Before doing anything else, please contact your Evolis dealer in order to check the advisability of replacing the print head. The dealer willsupply a new print head if need be.
equipment is eligible under the scheme if:
You use only Evolis consumables (ribbons and maintenance products).
You have followed the cleaning and servicing cycles scrupulously.
4
35
-
8/10/2019 1432 11925 Tattoo2 Userguide KU10E C0
37/56
To exchange the print head, please proceed as follows:
Before changing the print head, please unplug the power cable.
Step 1 - Removing the defective print head
Open the printer cover.Locate the print head.Press on the metal part found at the bottom as shown on the diagram, in order to free the lugs from the holding fork,
then remove the lugs from their slots.
Tilt the head carefully and disconnect the connector linked to the cable without using force on the mechanism.
4
36
-
8/10/2019 1432 11925 Tattoo2 Userguide KU10E C0
38/56
Step 2 - Installing the new print head
Note the code shown on the white label stuck on the print head. You will be asked for this code in Step 3.Pick up the new print head and turn it towards you, with the white connector visible.
Connect the cable into its socket, making sure it is the right way round. Do not use any force, as this part is relativelyfragile.
Turn the head so that the logo is visible (be careful), the connector can no longer be seen.Insert the head vertically between the two guides so that the fork lugs are held within the slot.The head is back in position.
4
37
-
8/10/2019 1432 11925 Tattoo2 Userguide KU10E C0
39/56
Power up the printer and check that it is properly connected to a computer on which the printers print driver is installed.
where x = the print head kit code number that you noted in Step 2.
If the print head kit number is not entered correctly, printer malfunctions may occur and the warranty may bevoided.
Step 4 - Cleaning the printer
Cleaning is absolutely necessary after changing the print head. No print jobs can be run until the cleaning Refer to section 3 Maintenance to carry out cleaning.
Also service the cleaning roller and then replace the cards and ribbon.
Once cleaning has been carried out, your printer is once again ready to customise your cards.
4
38
4 3 UPDATING THE FIRMWARE (UNDER WINDOWS)
-
8/10/2019 1432 11925 Tattoo2 Userguide KU10E C0
40/56
4-3e UPDATING THE FIRMWARE (UNDER WINDOWS)
Before any update, please contact your Evolis dealer who will be able to guide you on the advisability or otherwise of carrying out an dealer.
Updates can be downloaded from the website at www.evolis.com :
Select your printer model, then click on the Print drivers and Firmwarelink.
If the printer is not showing a READY status, this means that the update has not been carried out correctly or, possibly,
that the printer is not working properly. Check the connection cables and run a new update.
The update is complete, and your equipment is ready to customise your cards.
Never interrupt the transfer between computer and printer during the download phase (powering off the printeror computer, unplugging a cable). This would result in a complete inability to restart the printer. Should such an
4
39
4 3f UPDATING THE PRINT DRIVER
-
8/10/2019 1432 11925 Tattoo2 Userguide KU10E C0
41/56
4-3f UPDATING THE PRINT DRIVER
Before any update, please contact your Evolis dealer who will be able to guide you on the advisability orotherwise of carrying out an upgrade.
Updates can be downloaded from the website at www.evolis.com :
Select your printer model, then click on the Print drivers and Firmware link.
For more details about the procedure, please see the Installing the print driver section.
4
40
4 4 T h i l t
-
8/10/2019 1432 11925 Tattoo2 Userguide KU10E C0
42/56
4-4 Technical support
If you do not manage to solve your problem, you can obtain further information and help from the Evolis partner network.
4-4a EVOLIS PARTNER NETWORK
For any unresolved technical problem, contact an Evolis dealer. If you do not know any Evolis dealers, visit the www.evolis.comwebsiteand send us your question. Evolis will pass on the contact details of your nearest Evolis dealer. When calling an Evolis dealer, you do needto be close to your computer and ready to provide the following information:
Your printer model and serial number A description of the incident that has occurredA description of the steps that you have taken to resolve the problem.
www.evolis.comwebsite includes a number of aspects related today-to-day use of your printer.
4-4b FINDING INFORMATION ON WWW.EVOLIS.COM Drivers
and Supportsection on the Evolis website at www.evolis.com..
printers, and an FAQ* section giving answers to the most frequently asked questions.
*FAQ : Frequently Asked Questions
4
41
A di A
-
8/10/2019 1432 11925 Tattoo2 Userguide KU10E C0
43/56
Appendix A
This section presents your printers technical printing properties.General technical features
Colour or monochrome printing module
300 dpi print head (11.8 dots/mm)
USB connection
16 MB RAM
Detachable 100 card input feeder (0.76 mm or 30 mil)
15 card detachable output hopper
1 button and 4 LED control panel
Card loadingAutomatic and/or manual card loading
Printing modesColour sublimation and monochrome thermal transfer
Near-to-edge printing*
Integrated ribbon saving for monochrome printing
PerformancePerformance depends essentially on the card design and print settings
Colour 1-side (YMCKO), 40 sec/card1
Monochrome 1-side, 7sec/card1
Platforms supportedWindowsTMXP and Vista, 32 & 64 bits
1
A
42
Ribbon types
-
8/10/2019 1432 11925 Tattoo2 Userguide KU10E C0
44/56
Ribbon types5-panel YMCKO colour ribbon 100 cards/roll
Monochrome ribbons up to 600 cards/roll: available in black, red, green and blue
Monochrome ribbons up to 500 cards/roll: available in white, gold and silverMonochrome BlackWAX ribbon (for ABS plastic cards, special overlay) - up to 600 cards/roll
OptionsEncoding options (can be combined)
100-card additional card feeder
WarrantyFor best results and to lengthen the useful life of your printer, use original Evolis Genuine Product consumables.
Printer and print head: 2-year warranty2, unlimited number of print runs
Card types: PVC and composite PVC cards, PET, ABS1and special clear overlaid cards1
Card format:
Card thickness: From 0.25 mm (10 mil) to 1 mm (40 mil) - Double-sided printing recommended from 0.50 mm (20 mil)
Card feeder capacity: 100 cards (0.76 mm-30 mil), 300 cards (0.25 mm-10 mil)Output hopper capacity: 15 cards (0.76 mm-30 mil), 45 cards (0.25 mm-10 mil)
Dimensions:
Weight: 2.4 Kg (5.3 lbs)
Connections: USB port (cable supplied). Ethernet TCP/IP port as an option.
Power supply: Power supply unit: 110-240 volts AC, 1.8 A, 50-60 Hertz 1.5 or 1.8 A - Printer: 24 volts DC, 3 A
Environment:
2
A
43
-
8/10/2019 1432 11925 Tattoo2 Userguide KU10E C0
45/56
Appendix C
-
8/10/2019 1432 11925 Tattoo2 Userguide KU10E C0
46/56
Appendix C
C1 - Encoding optionsSome models of Evolis printers are equipped with encoding systems which are used to customise magnetic strips, and contact andcontactless smartcards.
Depending on the model, it is possible to install up to three types of encoder in the printer (magnetic strip, contact and contactlesssmartcards).
C1a - MAGNETIC STRIP ENCODING
strips in a single pass then runs a data check. however shipped with a default setting of high coercivity (HiCo), unless otherwise requested when placing the order.
Location of the magnetic encoder taken by the cards and after the print head. The encoding sequence for a card is always carried outbefore the printing.
Use only magnetic strip cards that comply with ISO 7810 and ISO 7811 standards.The magnetic strip must be moulded into the card to work properly.
Never use cards with a glued-on magnetic strip.
C
45
Card positioning
-
8/10/2019 1432 11925 Tattoo2 Userguide KU10E C0
47/56
p gMagnetic strip cards must be placed in the card feeder so that the magnetic strip is facing upwards as shown below:
Remove the card feeder from the printer as shown.
Lower the spring system as shown and insert a maximum of 100 x 0.76 mm magnetic cardsPut the feeder back into the printer, then press on the upper section of the feeder until it clicks.
C
46
-
8/10/2019 1432 11925 Tattoo2 Userguide KU10E C0
48/56
are found in the print drivers Toolsdialogue box by clicking on the Encoding Settingsbutton.
Magnetic Encoder dialogue boxThe Magnetic Encoderdialog box opens when the Encoding Settingsbuttonis selected.
Track settings is used to select the desired ISO standard for each magnetic strip.See the table in this Appendix for information regarding ISO 7811 standards.
Coercivitysets the magnetic encoding to high (HiCo) or low (LoCo) coercivity.
A magnetic strip that is encoded in high coercivity is more resistant to externaldisturbance than a magnetic strip encoded using low coercivity.
Direct encodingis used to directly encode one or more magnetic strips fromthis window simply by selecting them and entering the data to be encoded. encoding cycle.
Automatic extractionis used to encode magnetic strip cards from applications be interpreted as an encoding command by print driver.
Cleaning the magnetic encoderThe magnetic encoder head requires regular maintenance in order to ensure the integrity of the data encoded onto cards.
section of this manual for further information).
Repeatedly running the cleaning card through the printer cleans the card feed rollers, the cleaning rollers, the print head and themagnetic encoder read-write head.
If, in between two routine printer cleaning runs (every 1000 cards inserted), the read-write process fails with more than one card, it is follow).
C
47
SO 7811 magnetic encoding standards
-
8/10/2019 1432 11925 Tattoo2 Userguide KU10E C0
49/56
1bits per inch2 3Including the Start, Stop and LRC characters which are automatically handled by the magnetic encoder
Track number Separator Density Character set Number of characters
Track 1 ^ 210 ppp1Alphanumeric
(ASCII 20-95)2793
Track 2 = 75 ppp1Numeric
(ASCII 48-62)2403
Track 3 = 210 ppp1Numeric
(ASCII 78-62)21073
C
48
C1b - CONTACTLESS SMARTCARD ENCODING
-
8/10/2019 1432 11925 Tattoo2 Userguide KU10E C0
50/56
Evolis printers may be equipped with an encoding device for contactless smartcards (RFID). This consists of an encoding module andsometimes a detachable antenna.
Integration of such a module must be carried out by specialist. The Evolis product catalogue has printers equipped with a built-in encoder
for contactless chips.Depending on the model, these encoders connect to the PC via an RS-232 interface (DB-9 socket) or a USB interface.
of encoder. See your Evolis dealer for further information.
Location of the antenna (or the encoder including an antenna)
Reading data from or writing data to the card can then start.
The programming sequence for a smartcard is always carried out before the printing.
Card positioning
On the face of it, there are no restrictions on card positioning when programming in contactless mode.
In this situation, please see your card supplier for further information about where such mini-antennae are located within the card, so asto present the card as close as possible to the encoders antenna. Doing so will ensure optimum encoding of the cards.
C
49
Computer connection
-
8/10/2019 1432 11925 Tattoo2 Userguide KU10E C0
51/56
If your encoder is supplied with an USB interface, it will either be connected to the printers internal USB Hub, or equipped with a USB cableto connect to your computer directly.
If your encoder is supplied with an RS-232 interface, it needs to be connected to the computer via a serial cable. This cable plugs into theprinters female DB-9 socket, and into a COM port on the computer.
A sequence of commands must be sent via the printers interface to insert a card in the printer then position it close to the antenna toestablish radio communication between the card and the encoder.
The command sequence is as follows:
Sending the SIC sequence:
A card is moved from the feeder towards the antenna and is positioned nearby.
The chip is programmed via the computers serial (or USB) interface connecting the built-in encoder and the computer.
DB-9 connector pins RS-232 signals (serial)
1 Not used
2 RxD
3 TxD
4 Not used
5 Not used
6 Not used
7 RTS
8 CTS
9 Not used
C
50
Appendix D
-
8/10/2019 1432 11925 Tattoo2 Userguide KU10E C0
52/56
Appendix DD1 - Consumables and accessoriesEvolis offers a full range of consumables and accessories specially designed to work with its printers. Tested and approved by Evolis R&Dand Quality departments, these consumables and accessories provide optimum print quality and reliability.
Ribbons
Ref. Description
Ta
ttooRW
T
attoo2
Pebble4
D
ualys3
Securion
Qu
antum2
Monochrome ribbons
R3012 KO (black and clear overlay) 500 cards/roll
R2211 Black Up to 600 cards/roll
R2212 Blue Up to 600 cards/roll
R2213 Red Up to 600 cards/roll
R2214 Green Up to 600 cards/roll
R2215 White Up to 500 cards/roll
R2216 Gold Up to 500 cards/roll
R2217 Silver Up to 500 cards/roll
R2011 Black Up to 1000 cards/roll
R2012 Blue Up to 1000 cards/roll
R2013 Red Up to 1000 cards/roll
R2014 Green Up to 1000 cards/roll
R2015 White Up to 1000 cards/roll
R2016 Gold Up to 1000 cards/roll
R2017 Silver Up to 1000 cards/roll
R2131 Black Up to 3000 cards/roll
D
51
RW
o2 e
4s3 o
n m2
-
8/10/2019 1432 11925 Tattoo2 Userguide KU10E C0
53/56
* for printing on ABS, special overlay and paper
Ref. Description
TattooR
Tattoo
Pebble
Dualys
Securio
Quantum
Colour ribbons
R3011 YMCKO 200 cards/roll
R3013 YMCKO 400 cards/roll
R3314 YMCKOK 200 cards/roll
R3411 YMCKO 100 cards/roll
R3511 YMCKO 500 cards/roll
R3514 YMCKOK 500 cards/roll
Special ribbons
R2218 Scratch-off ink Up to 600 cards/roll
R2219 BlackWAX* Up to 600 cards/roll
R2018 Scratch-off ink Up to 1000 cards/roll
R2019 BlackWAX* Up to 1000 cards/roll
R4001 Optosealhologram ribbon Up to 1000 cards/roll
D
52
Cards
D
-
8/10/2019 1432 11925 Tattoo2 Userguide KU10E C0
54/56
*use the BlackWAX ribbon for printing on paper cards
Ref. Description
TattooRW
Tattoo2
Peb
ble4
Dualys3
Sec
urion
Qua
ntum2
Plastic cards
C1001 Blank PVC cards, Premium, 0.76 mm 500 cards/box
C1003 Blank PVC cards, Premium, with HiCo mag strip - 0.76 mm 500 cards/box
C1004 Blank PVC cards, Premium, with LoCo mag strip - 0.76 mm 500 cards/box
C4001 Blank PVC cards, Standard, 0.76 mm 500 cards/box
C4002 Blank PVC cards, Standard, 0.50 mm 500 cards/box
C4003 Blank PVC cards, Standard, with HiCo mag strip - 0.76 mm 500 cards/box
C4004 Blank PVC cards, Standard, with LoCo mag strip - 0.76 mm 500 cards/box
Paper cards
C2001 Blank paper cards, 0.30 mm* 500 cards/box
RW cards
C5101 Blank RW PVC cards in blue, 0.76 mm 100 cards/box
C5103 Blank RW PVC cards, in blue with HiCo mag strip - 0.76 mm 100 cards/box
C5201 Blank RW PVC cards in blue, 0.76 mm 100 cards/box
C5203 Blank RW PVC cards, in blue with HiCo mag strip - 0.76 mm 100 cards/box
D
53
DSoftware and accessories
-
8/10/2019 1432 11925 Tattoo2 Userguide KU10E C0
55/56
D
54
Ref. Description
TattooRW
Tattoo2
Peb
ble4
Dualys3
Sec
urion
Qua
ntum2
Software
L8001 eMedia Card Designer software, Pro Edition, unrestricted version, all database types
L8002 eMedia Card Designer software, Standard Edition, unrestricted version, Excel database connection
Maintenance kits
A5011UltraClean cleaning kit (for full printer cleaning)5 pre-impregnated cards, 5 cotton buds, 1 box of 40 pre-impregnated wipes
A5002PrinterClean cleaning kit (for cleaning the card feed rollers)
50 isopropyl alcohol impregnated cards, delivered in individual sachetsl
A5003HeadClean cleaning kit (for cleaning the print head)
25 cotton buds with foam ends and reservoir with isopropyl alcohol (IPA)
A5004DustClean cleaning kit (for cleaning roller servicing)
1 dispensing box of 40 pre-impregnated, anti-static, cleaning wipes
A5070LamClean cleaning kit (for cleaning the laminating unit)
10 double-sided adhesive cards
D RW o2 le4 ys3 ion um2
-
8/10/2019 1432 11925 Tattoo2 Userguide KU10E C0
56/56
D
55
Ref. Description
Tattoo
Tattoo
Pebbl
Dualy
Securi
Quantu
Printer accessories
S2304BB Extra card feeder for 100 cards (brilliant blue)
S2304FR
S5304OC Extra card feeder for 100 cards (ocean blue)
S5304FR
S5304JG Extra card feeder for 100 cards (jungle green)
S5305OC Manual card feeder (ocean blue)
S5305FR
S5305JG Manual card feeder (jungle green)
A5310 Carrying case delivered in a cardboard box
A5309 Carrying case delivered in a cardboard box
A5306 Carrying bag delivered in a cardboard box
A5017 1.80m USB cable
A5008 Power supply unit
A7004 Power supply unit
A5009 220V power cable - Europe
A5010 110V power cable - US
A5019 220V power cable - UK








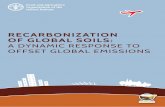
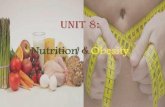


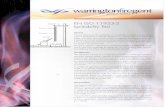




![Blood physiologyl[lecture 1] 1432](https://static.fdocuments.us/doc/165x107/58f2d48f1a28ab8b4e8b4599/blood-physiologyllecture-1-1432.jpg)


