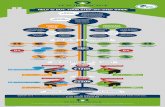1.3 Using Your BoXZY...Step 1 — BoXZY and the BoXZY Interface This guide assumes that your machine...
Transcript of 1.3 Using Your BoXZY...Step 1 — BoXZY and the BoXZY Interface This guide assumes that your machine...

1.3 Using Your BoXZYThis manual will explain how to use your BoXZY
Written By: BoXZY
1.3 Using Your BoXZY Draft: 2017-03-21Guide ID: 110 -
This document was generated on 2019-09-19 10:12:01 AM (MST).
© 2019 boxzy.dozuki.com/ Page 1 of 13

INTRODUCTION
By beginning this manual we assume you have read andunderstood the following manuals and wiki. If you have notread them, please do so now.
Preparing to use BoXZY1.0 BoXZY Safe Use1.1 Un-Boxing Your BoXZY1.2 Setting Up Your BoXZY
1.3 Using Your BoXZY Draft: 2017-03-21Guide ID: 110 -
This document was generated on 2019-09-19 10:12:01 AM (MST).
© 2019 boxzy.dozuki.com/ Page 2 of 13

Step 1 — BoXZY and the BoXZY Interface
This guide assumes that your machine is powered on and ready to use as explained in step 3 of1.2 Setting Up Your BoXZY .
In the BoXZY Interface click the red Connect button, located at the top left corner of the interface(as indicated by the red arrow in the first image for this step).
You may hear a single "click" sound come from BoXZY. Do not be alarmed. This is typical. Thissound is the motors receiving power.
After you click it, the Connect button will turn green and will read Disconnect underneath (asindicated by the green arrow in the second image for this step). You can only control BoXZY whenthis button is green.
There are two basic parts of the BoXZY Interface: the left side of the window and the right side. Onthe left side is the 3D view window. On the right side are the settings and control menus. You canmake either side larger by clicking and pulling the center line to one direction.
On the right side of the BoXZY Interface select Manual Control from the row of settings andcontrol tabs (as indicated by the blue arrow in the second image).
The Manual Control Tab is the mission control center for directly moving and controlling yourBoXZY Attachment Heads.
1.3 Using Your BoXZY Draft: 2017-03-21Guide ID: 110 -
This document was generated on 2019-09-19 10:12:01 AM (MST).
© 2019 boxzy.dozuki.com/ Page 3 of 13

Step 2 — Manually Controlling BoXZY
In your Manual Control Tab you willsee a status header that says "Idle"(as indicated by the red arrow in thefirst image for this step.) This meansthat no commands are being sent toBoXZY. When you're 3D printing ormilling, the header will read "PrintingJob ETA <time>" when commandsare being sent and/or executed byBoXZY.
Below the status header you will seean input line that reads G-Code witha button that says "Send" (asindicated by the blue arrow and boxin the first image). This input lineallows you to manually enter codesto move your BoXZY. There will bemore on this in following steps.
The green box in the first imageshows BoXZY's current position (inmillimeters) from the home position.
You will need to "home" BoXZYeach time you reconnect or powerdown the machine, so themachine is accurate. You shouldnever have an attachmentinstalled or material in the bedwhen you first home BoXZY or itmay cause a machine crash
1.3 Using Your BoXZY Draft: 2017-03-21Guide ID: 110 -
This document was generated on 2019-09-19 10:12:01 AM (MST).
© 2019 boxzy.dozuki.com/ Page 4 of 13

Let's home the X axis. Select thehome icon with an X as indicatedby the yellow arrow in the firstimage. The X axis will now move toits home position and push againstthe minimum limit switch twice tocheck that it's in the right position.
Let's home the Y axis. Select thehome icon with a Y as indicated bythe orange arrow. The Y axis shouldnow do its homing sequence asdescribed above.
Let's home the Z axis. Select thehome icon with a Z as indicated bythe purple arrow. The Z platform willnow move upwards toward theattachment mount and bounceagainst its minimum limit switchtwice.
Congratulations you've now homedBoXZY for the first time!
1.3 Using Your BoXZY Draft: 2017-03-21Guide ID: 110 -
This document was generated on 2019-09-19 10:12:01 AM (MST).
© 2019 boxzy.dozuki.com/ Page 5 of 13

Step 3 — Moving BoXZY with Manual Controls: Part 1
On the left side of the red box in theimage, there's a circle with a numberin it (we'll explain this in Step 4) andtriangles that point up, down, left,and right. These buttons manuallycontrol the X and Y axes.
The control buttons that move theX axis are the triangles that pointleft and right. Hover over one ofthese triangles. When a positivenumber appears in the center ofthe circle, click on the triangle andthe X will move.
The control buttons that move theY axis are the triangles that pointup and down. Hover over one ofthese triangles. When a positivenumber appears in the center ofthe circle, click on the triangle andthe Y will move.
On the right side of the red box,there's a circle with "Z" in the centerand triangles that point up anddown. These buttons control the Zaxis. Click the positive button andwatch the Z move.
1.3 Using Your BoXZY Draft: 2017-03-21Guide ID: 110 -
This document was generated on 2019-09-19 10:12:01 AM (MST).
© 2019 boxzy.dozuki.com/ Page 6 of 13

BoXZY's build area is 165mm x165mm x 165mm. There are limitswitches that prevent theAttachment Mount from trying tomove past the 165mm physical limitin any direction. When BoXZYcontacts these limit switches it willstop that axis from moving anyfurther, but it will continue to executeall other commands.
Moving the X or Y a positivedirection will move the X or Y axisaway from the home limit switch.Moving the X or Y in a negativedirection will move the axistoward the home limit switch.
Moving the Z in a positivedirection will increase thedistance between the build plateand the Attachment Mount bymoving the build plate towardsthe bottom of your BoXZY.
1.3 Using Your BoXZY Draft: 2017-03-21Guide ID: 110 -
This document was generated on 2019-09-19 10:12:01 AM (MST).
© 2019 boxzy.dozuki.com/ Page 7 of 13

Step 4 — Moving BoXZY with Manual Controls: Part 2
You can adjust the increments in which the X, Y, and Z axes move by clicking on different regionsof the triangle buttons, indicated by blue shading in both images. The smaller the region of thebutton you select, the smaller the increment of movement.
The first image shows you side-by-side copies of the same X and Y manual control button, eachwith a different increment (in millimeters) selected for the X axis movement. The selectedincrement is the number in the center of each button.
The second image shows you side-by-side copies of the same Z axis manual control button, eachwith a different increment in (millimeters) selected for the Z axis movement.
Be careful when using the manual control buttons. If you double-tap the increment, you will movethat distance twice with almost no pause in between each move.
1.3 Using Your BoXZY Draft: 2017-03-21Guide ID: 110 -
This document was generated on 2019-09-19 10:12:01 AM (MST).
© 2019 boxzy.dozuki.com/ Page 8 of 13

Step 5 — Sending Single Lines of G-code to BoXZY
G-code is the language BoXZY understands. It's how BoXZY knows what to do. When you press amanual control button, the interface automatically sends G-code to BoXZY. You can also enter thiscode manually.
In any order, select the X home button, the Y home button, and the Z home button to move all3 axes to their home position.
The BoXZY G-code sender input line is shown in the red box in the first image for this step. This iswhere you manually enter G-code to send to BoXZY.
Type the following into your G-code sender line: G1 X80. Send this G-code to BoXZY by clickingthe Send button. The green arrows in the second image show you these two actions.
The G1 command is the Go To command. As you've now seen, our example G-code, " G1X80," tells BoXZY to move the Attachment Mount along the X axis to the location that is 80mmaway from the home location.
G-code is very simple, but BoXZY is sensitive to formatting. Pay attention to spaces and useyour caps lock key.
If you want to move more than one axis at a time, you can. One example is G1 X10 Y20 Z30. Thiscommand will move all 3 axes at once to varying positions. Give it a try, listen, and watch asBoXZY moves all of its parts. It's that simple.
You now have full 3 axis control over your BoXZY!
1.3 Using Your BoXZY Draft: 2017-03-21Guide ID: 110 -
This document was generated on 2019-09-19 10:12:01 AM (MST).
© 2019 boxzy.dozuki.com/ Page 9 of 13

Step 6 — Playing with BoXZY and G-code
Most G-code will be produced for you by the BoXZY Interface or by your CAM software (more onthis later). Multiple lines of commands to be sent to BoXZY at one time are called scripts. Thoughthese scripts are generated by software, you can also write your own.
We've made our own Gcode commands, now let's make our own G-code script. Select thePrint Preview tab (indicated by the green arrow in the first image), then select the G-Code Editorbutton (indicated by the green box). You now have access to the G-Code Editor.
This is where any G-code script waiting to be started is stored. Scripts contain all thecommands required to produce your 3D print, laser etching, or milling job. You shouldn't need toedit your G-code scripts until you've mastered how it works. For now, let's play around withmaking our own.
BoXZY's G-code is case and formatting sensitive. They are read line by line and are followed inorder.
Following the example in the second image, type each line into your G-Code Editor. You only needto copy the text in blue and red. The comments are there for your reference.
Double-check the G-code after you input it into the editor. Remember the lines that begin with asemicolon ( ; ) are comment lines that will not execute as commands. BoXZY ignores them. Youcan add your own comments by using a semicolon at the beginning of the line.
In the 3D preview window on the left side of the BoXZY Interface, you will see your G-coderepresented in 3D. You can see this represented by the light blue lines in the third image. Note:You'll discover when you learn to mill that not all codes will give you a 3D visual representation inthe preview window.
1.3 Using Your BoXZY Draft: 2017-03-21Guide ID: 110 -
This document was generated on 2019-09-19 10:12:01 AM (MST).
© 2019 boxzy.dozuki.com/ Page 10 of 13

Verify that there are no Attachment Heads in the Attachment Mount, that the clamp is locked, andthe machine is in its "home" position. Then select the Start Print button in the upper left handcorner of the BoXZY Interface (indicated by the red arrow in the third image). Now watch: BoXZYis following your commands.
Step 7 — Loading/Saving in the G-Code Editor
The blue arrow in the first image denotes the Save button in your G-Code Editor.Select the Save button and save the G-code script as "Test.Square" so you can return to it andreference the script later.
The red arrow in the first image indicates the New Text button in your G-Code Editor.Before you work with a new file of any type, make sure you've already saved your current scriptin the G-Code Editor. Any current script will be overwritten upon loading a new file. Use the NewText button to clear out any code in your G-Code Editor when manually writing your own.
To load a new G-code file, select the Load button from the top left corner of your BoXZY Interface(indicated by the green arrow in the second image) and locate the file. This button is used in laterguides to open other types of files.
1.3 Using Your BoXZY Draft: 2017-03-21Guide ID: 110 -
This document was generated on 2019-09-19 10:12:01 AM (MST).
© 2019 boxzy.dozuki.com/ Page 11 of 13

Step 8 — Using your E-stop
BoXZY's Power Station has an Emergency Stop button or e-stop that allows you to immediatelystop mistakes once they start. You should always plug your milling head into the Power Station, sothat it will stop along with BoXZY if you use the e-stop when milling.
Let's practice using it. Press play on your new G-code script so it starts to run.
About halfway through, hit your big, red, physical e-stop switch on the Power Station, as shownin the first image. This will stop the machine in its tracks.
Now you have stopped the machine from running. We're not ready to twist the button to releasejust yet. The red arrow in the third image shows the software e-stop button in the upper rightcorner of the interface.
Now click the software e-stop button. You may hear two small clicks come from the machinewhen this happens.
You can now twist the physical e-stop button to release it and resume power to BoXZY. You willneed to re-home or re-zero the machine whenever you hit the software e-stop. Do that now.
You should always hit the physical e-stop before placing your hands in the machine. You onlyneed to hit the software e-stop button if commands were sent to the machine while the physicale-stop was compressed. This includes times you forget the physical button is stillcompressed when attempting to resume using BoXZY.
1.3 Using Your BoXZY Draft: 2017-03-21Guide ID: 110 -
This document was generated on 2019-09-19 10:12:01 AM (MST).
© 2019 boxzy.dozuki.com/ Page 12 of 13

Step 9 — Using Your Attachment Heads
Before proceeding further, takesome time to play around withBoXZY and absorb what you'velearned. Make sure you arecomfortable with the prior steps andBoXZY's basic functionality beforeattempting a new guide.
Once you have set up and playedaround with your BoXZY, you canbegin to explore using your BoXZYAttachment Heads.
Select one of the following links andfollow the guide for each AttachmentHead.
3D Printing Guide
Laser Etching Guide
2.3 CNC Milling with BoXZY
1.3 Using Your BoXZY Draft: 2017-03-21Guide ID: 110 -
This document was generated on 2019-09-19 10:12:01 AM (MST).
© 2019 boxzy.dozuki.com/ Page 13 of 13