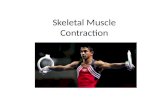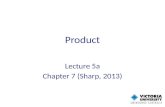110805 L5 Remote Help Guide
Transcript of 110805 L5 Remote Help Guide

Quick Start > To use the remote, download the app from iTunes. You can design your L5 Remote interface with or without the accessory attached. To teach or use the remote, plug the L5 Remote accessory into the iPhone, iPad, or iPod touch.

Setup: Quick or Custom >
Select Quick to set up a basic remote and see it working in minutes. Choose Custom to design from scratch. All remotes can be modified at any time. Grab your original remotes, and follow the on-‐screen instructions. You’ll press the button you want to assign on the L5 remote, and then the corresponding button on the original remote. You can assign buttons from several devices onto one remote design. For example, the volume buttons can control the stereo, and the channel buttons can control the cable box.
Once the buttons are assigned, press Save, and your remote is ready to use! You can create as many remotes as you want, with as many buttons as needed on each remote. Add, Edit, and Delete Remotes >
The L5 Remote can hold as many remotes as you want. Tap to see a list of your remotes. Tap the remote you want to use, or one of the screen icons for other options. Tap the + icon to add a remote. Name the remote and press Done. Then tap the remote in the list to enter setup mode. To edit or delete a remote, press the Edit button. Tap a remote to edit the name, or the red circle to delete it. To change the order of your remotes, touch the three bars to the right of the remote name, and drag up or down to the desired position in the list.
Copy and Merge Remotes Tap <img src="remotes.png" border="0" alt=""/> to see a list of your remotes. Tap the file icon, select the remotes to modify, and select Copy or Merge.
L5 Cloud: Upload, Download, and Share Remotes > Tap the cloud icon to see the cloud options. To upload your remote to the Cloud, select Upload remote. Enter the name, tags and devices for your remote. Include accurate brands and model numbers as tags to make your designs searchable in the Cloud.

The L5 Remote is primarily a learning remote, where you can design the layout that’s right for you. However if you’ve lost the original remote, or you’re not in a creative mood, you can easily download most remotes from the web. To download a remote, select Download remote, and select the Type and Brand of the remote, or select All, and enter search terms for the remote. Download your own remotes by selecting My remotes for the brand. Tap the remote to zoom in, and then press Download to add it to your remotes. The online library contains remotes designed by L5, and by other users. If you don’t see what you’re looking for, contact us. We can usually upload your remote the same day. Select Email remote to email a jpg image of your remote, and Share with your network to share a jpg image on Facebook or Twitter.
To log out from the L5 Cloud, and sign in under another User ID, select Logout from L5 Cloud.
Design and Skin a Remote >
To create or edit a remote layout, tap , and touch Design mode.
Swipe the toolbox left and right to see the available buttons and other elements, touch the element you want, and drag it onto the grid above.
Tap an element to select or deselect it. Drag it to a new location, or change the name, icon, size, shape, or color by selecting the appropriate tool in the toolbox. Tap the trashcan to delete it.
Resize a panel by selecting it, and moving the corner handles.
Change icons on a single function button by tapping the icon tool (the eye). Change icons on a multi function button (VOL or onscreen navigation) by tapping the icon on the button in the toolbox.

Press Undo at any time to undo the previous action. Press multiple times to undo multiple actions.
To change the remote’s skins, select the Skin icon, and then the desired skin.
When you are satisfied with your layout, touch Assign mode to transfer the signals from your old remotes, or Save to exit the setup mode.
Drawer > A drawer is a panel you can hide to save space on your remote. There are four types of drawers that let you organize and personalize your remote: number pad, on-‐screen navigation, and custom drawer, which you can fill with anything you want, and macro drawer, which combines the features of the macro and drawer buttons. This can be used to group commands around a single activity, like Watch TV. Drawer icons Drag the drawer button onto the grid as you would any button. Tap to open; tap to close.
Macro > A Macro is a single button that runs a sequence of commands. Many users make one power button turn on 5 devices, or one network button enter three channel digits. In Design mode, drag the Macro or Macro Drawer button onto the grid. Then in Assign mode, press the Macro button and press the sequence of buttons you want in the macro. Note that the buttons in the macro must be assigned prior to building the macro, and can be deleted afterwards.
Some devices require a delay between signals to function properly. Tap a button in the macro box, and a delay slider will appear.
Macro Drawer is a drawer that plays a macro sequence when it opens. Use it for making activities that group commands and buttons around a single purpose, like Watch TV. Jump > A Jump button is to jump directly between remotes without having to swipe left and right. This is especially useful if you set up a master remote, or index page for your remotes. In Design mode, drag the Jump button onto the grid. Then in Assign mode, select the destination remote.
Custom Icons and Backgrounds > You can add custom icons and backgrounds at remotes.L5remote.com. Follow the instructions on the website, and the images will be available from inside the app. To sync the app with the website, sign out from the L5 Cloud, and then sign in again. Assigning Signals >
To assign signals from the original remote to the L5 Remote, tap , select Assign, and follow the onscreen instructions. The L5 Remote accessory must be attached to assign the button signals.
Touch the button you want to assign, and then the corresponding button on the original remote while pointing it at the L5 Remote accessory.
<image of transfer>
When the signal has been transferred from your old remote to the L5 Remote, you will see a confirmation that says "Success" and the button overlay will turn green. Repeat the process with the remaining buttons until all buttons are green.
Although nearly all IR codes can be assigned using Quick Assign mode, occasionally the L5 Remote will use a Full Assign mode for tricky codes. You can also set the Assign Mode to default to Full Assign. Open the

iOS Settings <img src="settings.png" border="0" alt=""/>, select L5 Remote, and set the Assign Mode to Full Assign.
To assign using Pronto hex codes, first upload the codes on a computer at remotes.L5remote.com. Then open the iOS Settings <img src="settings.png" border="0" alt=""/>, select L5 Remote, and set the Assign Mode to Hex Codes. Assign as usual. You will be prompted to select the corresponding hex code from your online list.
Preferences > Launch the iOS Settings app to access the general settings. Select L5 Remote, and you will be able to lock your remote setup so it cannot accidentally be altered, control when the screen dims and sleeps, choose the assign mode, turn on and off the vibration, change the error sounds, and lock the screen rotation. Support > To use your L5 Remote, you first need to assign each button by transferring the signal from the old remote. You will see a green indicator flash at the bottom of the screen when you press a button and a signal is transmitting. If the green light flashes, but the button still doesn’t work, enter the assign mode and assign the button again. You will enter a multi-‐step process that will fix most problems. L5 Technology is constantly working to achieve 100% success, so please email us at [email protected] if you have discovered a signal that will not work, or need any other information on the operation of your L5 Remote.