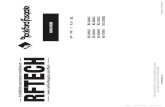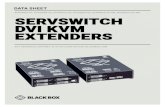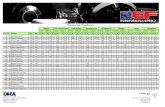110-6183-En-R2 HIT Install User Guide V4.7
description
Transcript of 110-6183-En-R2 HIT Install User Guide V4.7
-
Dell EqualLogic Host Integration Tools for Microsoft
Installation and Users Guide
Version 4.7
-
Copyright 2004-2014 Dell Inc. All rights reserved.
Dell and EqualLogic are registered trademarks of Dell Inc.
All trademarks and registered trademarks mentioned herein are the property of their respective owners.
Information in this document is subject to change without notice.
Reproduction in any manner whatsoever without the written permission of Dell is strictly forbidden.
Published: $SULO 2014
Part Number: 110-6183-EN-R
-
Table of ContentsPreface v1 Introduction to Host Integration Tools 1
Host Integration Tools Components 1SMP Support 2
SMP Configuration 3SCVMM Support 3
Configure VMM 3Supported VMM Operations 4
Supported Applications 4Microsoft Exchange Server 4Microsoft SQL Server 5Microsoft Hyper-V 6Microsoft SharePoint 6
2 Installation 7Obtain the Installation Kit 7
Administrative Installation Using Active Directory 7Installation Considerations 8Install HIT 9
Update an Installation 9Uninstall HIT or a Component 10Install HIT on a Windows Server 2008 Core Machine 10Install HIT on a Windows Server 2008 Core Cluster 10Install HIT in Each VM in a Windows Server 2008 R2 CSV Configuration 11
About Remote Host Installations 11Install HIT on Remote Hosts Using the Add Hosts Wizard 11Install HIT on Remote Hosts Using PowerShell Scripts 14
Install HIT on a Microsoft Failover Cluster 17Specify the ASM/ME Backup Document Directory 18Change the Logon Account for ASM/ME Services (EQLReqService and EqlASMAgent) 18Joining a Computer into a Windows Failover Cluster 18
Silent Installations 19Support for Silent Installation 19
Using HIT with a SharePoint Farm 21Specify Index File Locations When Installing SharePoint 22Modify Index File Locations in an Existing SharePoint Farm 23Best Practices for SharePoint 25
3 Remote Setup Wizard 27PS Series Group Requirements for Using RSW 27Windows System Requirements for Using RSW 27Launch RSW on the Host 28Launch RSW from ASM/ME 28Initialize a PS Series Array Using RSW 28
Search for a PS Series Array Using RSW 28Information Required for Initializing a PS Series Array 29Initialize an Array and Create a PS Series Group 31Initialize an Array and Add It to an Existing Group 32Troubleshoot RSW 32
4 Remote Setup Command Line Utility 33General Command Syntax for the RSWCLI 33
Getting Help on Commands 33Using RSWCLI Commands 34Discover a PS Series Array 34Initialize a PS Series Array 35List or Modify MPIO Settings 37
iii
-
List Included and Excluded Subnets for MPIO 38Include a Subnet or Adapter for Use by MPIO 39Exclude a Subnet or Adapter from Use By MPIO 41
5 Using the Multipath I/O Component 43Introduction to Multipath I/O DSM 43Prerequisites for Configuring Multipath I/O DSM 46Requirements for Multipath I/O 46Configure Multipath I/O Between a Computer and a Group 47
Log In to a Volume with Multipath I/O 48Log Off a Volume with Multipath I/O 48
View MPIO Sessions 49Set the MPIO Load Balancing Policy 51
6 Use the VDS Provider 53VDS Provider Requirements 53VDS Provider Guidelines and Restrictions 53Simple Target and LUN Naming 54Import VSS Snapshots 54Modify 55About Creating a Volume Using Storage Manager for SANs 55
Start Storage Manager for SANs 567 Use VMM with the Dell EqualLogic SMP 57
Install the Dell EqualLogic Storage Management Provider 57Configure the Dell EqualLogic Storage Management Provider 57Create a Classification for Dell EqualLogic Storage Resources 58Import the SMP through the VMM GUI 58Configure PS Series Groups 61Configure Group Access on Managed Hosts and Clusters 61Configure Storage for VM Rapid Provisioning 63
Create a VM Template for the Library Share 64Create a VM Template from a VHD 66Migrate the Rapid-Provisioned VMs 69Migrate Storage of a Deployed VM to Another Location 70Troubleshoot SCVMM Issues 71Supported SMP PowerShell Cmdlets 73
8 Use the HPC iSCSI Provider 75About the Dell EqualLogic HPC iSCSI Provider Installation 75Configure the PS Series Array 75HPC iSCSI Provider Settings 75
9 Tools and Utilities 77EqlXcp Utility 77
EqlXcp Utility Restrictions 77Run the EqlXcp Utility 78
EqlLog Utility 78Overview of the EqlLog Utility 78Run the EqlLog Utility 79EqlLog Command Line Options 79Trace Log Daemon 80
EqlRethin Utility 81Run the EqlRethin Utility 81
Index 83
iv
HIT/Microsoft Installation and Users Guide Table of Contents
-
PrefaceDell EqualLogic Host Integration Tools give you the ability to manage and configure PS Series storage arrays from the servers that use them. From initializing new arrays to creating application-consistent snapshots, to scripting management operations, the Host Integration Tools expose a wide variety of capabilities to server administrators.
AudienceThe information in this guide is intended for administrators using Host Integration Tools to manage snapshots, replicas, and clones through Smart Copies, using the ASM/ME interface.
Related DocumentationFor detailed information about FS Series appliances, PS Series arrays, groups, volumes, array software, and host software, log in to the Documentation page at the customer support site.
Dell Online ServicesYou can learn about Dell products and services using this procedure:
1. Visit www.dell.com or the URL specified in any Dell product information.
2. Use the locale menu or click on the link that specifies your country or region.
Dell EqualLogic Storage Solutions
To learn more about Dell EqualLogic products and new releases being planned, visit Dell EqualLogic TechCenter. Here you can also see articles, demos, online discussions, and more details about the benefits of our product family.
Technical Support and Customer Service Dell support service is available to answer your questions about PS Series SAN arrays and FS Series appliances.
Contacting Dell
If you are a customer in the United States or Canada in need of technical support, call 1-800-945-3355. If you are outside of the United States or Canada, visit Dell EqualLogic Product Support.
If you have an Express Service Code, have it ready. The code helps the Dell automated support telephone system direct your call more efficiently.
v
-
vi
HIT/Microsoft Installation and Users Guide
-
1 Introduction to Host Integration Tools
The Dell EqualLogic Host Integration Tools (HIT) simplify the configuration and administration of Dell EqualLogic PS Series storage arrays on Microsoft Windows computers.
Host Integration Tools Components
Table 1 lists the Host Integration Tools application components and Table 2 lists the service components.
Table 1: Host Integration Tools Application Components
Component Description
Remote Setup Wizard Enables you to initialize a PS Series array and set up or expand a PS Series group. See Remote Setup Wizard on page 27.
Remote Setup Wizard Command Line Utility (RSWCLI)
Provides an alternative to using the Remote Setup Wizard, with setup commands that you can execute at the Windows command prompt instead of using the GUI.
The RSWCLI is described in Remote Setup Command Line Utility on page 33.
Dell EqualLogic Auto-Snapshot Manager/Microsoft Edition (ASM/ME)
Enables you to create and manage Smart Copies (snapshots, clones, and replicas). An alternate command-line interface facilitates custom operations and scripting.
See the Dell EqualLogic Auto-Snapshot Manager/Microsoft Edition Users Guide.
PowerShell Tools Enables you to manage one or many PS Series groups through a comprehensive set of PowerShell cmdlets.
Dell EqualLogic Storage Management Provider (SMP)
Enables you to manage Dell EqualLogic storage directly through native Windows storage interfaces such as PowerShell cmdlets, File Services UI in the Windows Server 2012 Server Manager console, or the standard Windows Management Instrumentation API. See SMP Support on page 2.
1
-
HIT/Microsoft Installation and Users Guide 1 Introduction to Host Integration Tools
Table 2: Host Integration Tools Service Components
Component Description
Dell EqualLogic VSS Provider Supports VSS management of application-consistent Smart Copies.
Dell EqualLogic VDS Provider Enables you to use Microsoft VDS and Microsoft Storage Manager for SANs to create and manage volumes in a PS Series group. See Use the VDS Provider on page 53.
Dell EqualLogic Multipath I/O DSM (MPIO DSM)
Supports multipathing. This driver module works with the Microsoft MPIO driver. This feature dynamically balances your iSCSI SAN traffic load over multiple network paths between the computer and the PS Series group.
You need multiple iSCSI host bus adapters to use this feature. Configure Dell EqualLogic Multipath I/O DSM using the ASM/ME GUI, as described in the Dell EqualLogic Auto-Snapshot Manager/Microsoft Edition Users Guide, or you can use the RSWCLI, described in Remote Setup Command Line Utility on page 33.
Dell EqualLogic HPC iSCSI Provider
Allows the Microsoft High Performance Computing (HPC) Service to provision volumes and deploy compute nodes on Dell EqualLogic SANs. This service is available only on systems running Windows HPC Server 2008 R2 or later.
See http://www microsoft.com/hpc for more information.
Microsoft iSCSI Initiator Enables connections to iSCSI targets. Required by Remote Setup Wizard, ASM/ME, and the VDS provider. For information about using the initiator, see the Microsoft documentation. See Installation Considerations on page 8.
iSCSI Initiator properties tab Provides information about the status and history of the multipath connections supported by the Multipath I/O DSM.
SMP Support
HIT/Microsoft includes a Storage Management Provider (SMP) for Windows 8 or greater and Windows Server 2012 or greater operating systems. This framework is preferred for enabling support for Windows-based storage management.
The Dell EqualLogic SMP allows you to manage Dell EqualLogic storage directly through native Windows storage interfaces such as storage PowerShell cmdlets (Storage Module), the File Services UI in the Windows 2012 Server Manager console, or the standard Windows Management Instrumentation API.
The SMP infrastructure is native to Windows 8 or greater andWindows Server 2012 or greater systems.
2
-
HIT/Microsoft Installation and Users Guide 1 Introduction to Host Integration Tools
The Dell EqualLogic SMP is an optional component installed in default configuration by the HIT/Microsoft installer. The provider is hosted by the Dell EqualLogic SMP Host Service (EqlSMPHost).
SMP Configuration
The Dell EqualLogic SMP implementation requires Dell EqualLogic PS Series group access to be configured. After installing, you must configure group access using the Dell EqualLogic PowerShell Tools (New-EqlGroupAccess cmdlet) or ASM. See the Dell EqualLogic Auto-Snapshot Manager/Microsoft Edition Users Guide for more information.
For a list of features not supported in the Dell EqualLogic SMP, see the Host Integration Tools for Microsoft Release Notes.
SCVMM Support
HIT/Microsoft includes support for the System Center Virtual Machine Management (SCVMM, or VMM) interface 2012 SP1.
You must install the Host Integration Tools to enable support for VMM with Dell EqualLogic storage. PS Series groups configured on the host are available for managing storage within VMM. All the configured PS Series groups have one provider. VMM refers to the PS Series groups as storage arrays (or storage devices), and to the pools within the PS Series groups as managed storage pools. In the VMM GUI, you can create new volumes (referred to as Logical Units in VMM).
VMM uses the Dell EqualLogic Storage Management Provider (SMP) to communicate with the PS Series groups. The Dell EqualLogic SMP allows you to manage Dell EqualLogic storage directly through native Windows storage interfaces such as storage PowerShell cmdlets (Storage Module), the File Services UI in the Windows Server 2012 or greater Server Manager console, or the standard Windows Management Instrumentation API.
Configure VMM
1. Install the Host Integration Tools.
2. Open a PowerShell window and enter the following cmdlets, using the name and IP address of the PS Series group to which you want to establish a connection. You must enter an administrator account name and password:
New-EqlGroupAccess -GroupName name -GroupWKAddress ip_address -UserName Administrator -Password "AcctPassword" Connect-EqlGroup
3. Verify that the connection to the group was established successfully by entering the following two commands and checking the output:
3
-
HIT/Microsoft Installation and Users Guide 1 Introduction to Host Integration Tools
Get-EqlGroupAccess Get-EqlGroup
4. If the connection to the group was established successfully, restart the EqlSMPHost service.
5. Import the storage provider module using the following command:
Import-SCStorageProvider
6. Do either of the following to update VMM with the group information:
Enter the cmdlet: Update-StorageProviderCache. In the VMM GUI, click Rescan.
If successful, the Dell EqualLogic Storage Management Provider is displayed in the list of Storage Providers.
Supported VMM Operations
After VMM is configured, you can use the VMM interface to perform the following operations:
Create a volume (Logical Unit), with the following properties: Name, size, storage pool (if the group has multiple pools), thin-provisioning enabled or not
Delete a volume
Clone a volume
Increase the size of a volume
Provision virtual machines to hosts or clusters
Mount volumes on hosts or clusters
Create snapshots of volumes
Migrate VMs from hosts to clusters
Migrate VMs from clusters to hosts
Supported Applications
Through the Auto-Snapshot Manager/Microsoft Edition component, the Host Integration Tools support backup and restore operations for the following applications.
Microsoft Exchange Server
Auto-Snapshot Manager/Microsoft Edition supports online backup and quick restore of Microsoft Exchange Server components by using the ASM/ME GUI.
4
-
HIT/Microsoft Installation and Users Guide 1 Introduction to Host Integration Tools
Supported features for Microsoft Exchange Server include:
Creating snapshot, replica, and clone Smart Copies of Microsoft Exchange Server Mailbox Databases (for Exchange 2010 and 2013) residing on PS Series volumes
Automatic discovery of the Microsoft Exchange Server instance and its components
Consistent, online backup and quick restore of Microsoft Exchange Mailbox Databases (for Exchange 2010 and 2013) residing on PS Series volumes
The following types of Microsoft Exchange Server application behaviors are supported for Smart Copies:
Copy backup type (on all supported Microsoft Exchange Server versions)
Scheduling Smart Copy creation for Microsoft Exchange Mailbox Databases for Exchange 2010 and 2013
Recovery Mailbox Database creation for Microsoft Exchange 2010 and 2013 brick-level restores
The Clone and Restore as New option is available for Smart Copies of all supported Microsoft Exchange Server versions. The Clone and Restore as New feature allows you to clone a Mailbox Database from a source Exchange server, and then set it up as a new Mailbox Database on a target Exchange server.
The option to perform Checksum Verification (database and transaction log) and optional Soft Recovery immediately after Smart Copy creation. You can also use this feature by setting up a global verification task on the Exchange Server host or a remote host.
See the Dell EqualLogic Auto-Snapshot Manager/Microsoft Edition Users Guide for more information.
Microsoft SQL Server
Auto-Snapshot Manager/Microsoft Editionsupports online backup and quick restore of Microsoft SQL Server databases using the ASM/ME GUI.
Supported features for Microsoft SQL Server include:
Support for creating snapshots, replicas, or clones of Microsoft SQL Server databases residing on PS Series volumes
Automatic discovery of Microsoft SQL Server instance and all SQL databases
Consistent, online backups and quick restores of Microsoft SQL Server databases residing on PS Series volumes
Microsoft SQL Server application supports both full and copy backup type Smart Copies on Microsoft SQL Server 2008 and 2012.
The following Microsoft SQL Server database restore operations are supported:
Restore AllRestores databases to the point-in-time represented by a Smart Copy. Optionally, you can apply transaction log backups to a database being restored.
5
-
HIT/Microsoft Installation and Users Guide 1 Introduction to Host Integration Tools
Restore individual databasesSelectively restores one or more databases sharing the same volume (uses an automated file copy operation after the Smart Copy is imported, if volume sharing is detected).
Restore As NewRestores all databases as new databases with new mount points.
Clone and Restore as NewRecovers a database from a cloned replica Smart Copy on the secondary group. Optionally, you can mount a read-only copy of the replica Smart Copy for backup to tape or for data mining (volume replication stops while replica is mounted).
See the Dell EqualLogic Auto-Snapshot Manager/Microsoft Edition Users Guide for more information.
Microsoft Hyper-V
Microsoft Hyper-V enables you to run a client virtual machine (also called a guest O/S) in child partitions. ASM/ME enables you create application-consistent and crash-consistent Smart Copies of virtual machines, dependent on Guest O/S type. You can also:
Define collections of virtual machines
Set up schedules for creating Smart Copies of virtual machines, cluster shared volumes, or collections of virtual machines or cluster shared volumes
Restore Smart Copies of virtual machines
Restore virtual hard drive (VHD) volumes
See the Dell EqualLogic Auto-Snapshot Manager/Microsoft Edition Users Guide for more information.
Microsoft SharePoint
Microsoft SharePoint enables users to create blogs, wikis, and other web pages that enable people to share information and manage documents from a single management view.
SharePoint introduces the concept of a farm, which is a collection of hosts logically connected by the SharePoint application. SharePoint has a VSS writer on one or more hosts.
ASM/ME enables you create Smart Copies of complete farms, farm components, search indices, or Search Service Applications (SSAs).
You can also restore a complete farm, a set of content databases, an individual database, or an SSA.
See the Dell EqualLogic Auto-Snapshot Manager/Microsoft Edition Users Guide for more information.
6
-
2 Installation
There are two methods that you can use to install the Host Integration Toolsfor Microsoft on a host: manual installation and remote host installation. For first-time installations, you must perform a manual installation. After that, you can easily install the Host Integration Tools on any number of hosts using the remote installation process from the ASM/ME GUI.
Obtain the Installation Kit
Obtain the installation kit using either of the following methods:
Find the Host Integration Tools distribution CDROM that shipped with your PS Series array. The CDROM uses autorun to start automatically (if your computer is configured to allow autorun).
Download the installation kit. This requires a Dell EqualLogic customer user account, which you can set up at the following URL: https://support.dell.com/equallogic
When you have set up the support account, obtain the kit as follows:
1. Log in to your account and click the Customer Service Home tab.
2. Click Downloads in the navigation bar and select Host Integration Toolkit.
3. Click the latest revision of the toolkit to display the web page for that revision.
4. Under Current Software, click Host Integration Tools version.
5. Click Accept to accept the terms and conditions of the download.
6. Save the executable installation image to a temporary location on your local computer.
Before you begin any installation procedures:
Check the Dell Technical Support Web site to make sure you have the latest Host Integration Tools version and documentation.
Read the current revision of the Host Integration Tools for Microsoft Release Notes for the most recent information about: Supported and required software and firmware releases Supported operating system versions The latest information about Host Integration Tools known issues and usage constraints
Administrative Installation Using Active Directory
Windows supports administrative installation of programs using Active Directory. Administrative installs might require the use of an .MSI file. To support administrative installations, the .MSI versions of the Host Integration Tools installation are available on the download page. Unless you are performing an
7
-
HIT/Microsoft Installation and Users Guide 2 Installation
administrative install through Active Directory, you should use the .EXE versions of the installers.
Note: Using the .MSI file results in an incomplete installation; that is, not all of the required third-party products needed by HIT/Microsoft are installed when you use the .MSI file. You have to install the following required third-party products after installing the .MSI file:
Install the Microsoft C++ RedistributableThe installers are included in Microsoft Visual Studio 2012 Update 4. The Update 4 version used by ASM is 11.0.61030.0. Install the x86 version on all 32-bit systems. Install the x64 version on 64-bit systems.
These products show up in Add/Remove Programs with the version listed if they are installed. You might need to reboot your system after installing the Redistributable.
Install the Microsoft Native MPIOYou should install the version that is built into the version of the Windows operating system you are using. It can be installed through the Add/Remove Features wizard. For instructions on how to install this feature, see http://technet.microsoft.com/en-us/library/cc725907.aspx.
Install Microsoft .Net 4.0 manually.
Deploy the MSI package via Group Policy (Computer Config).
Installation Considerations
Consider the following parameters before you begin an installation:
Computer downtime
You do not need to reboot the computer unless you choose to install the MPIO DSM component or the volume rethinning driver.
Installation options
Review the documentation (this manual and the Host Integration Tools for Microsoft Release Notes) to determine: Whether Host Integration Tools supports the installed applications and operating system versions Which Host Integration Tools components are applicable to your site
Installation location
You can install the Host Integration Tools in the default location of C:\Program Files\EqualLogic, or in a different location.
The installation process automatically performs the following tasks so that the Host Integration Tools can run properly:
8
-
HIT/Microsoft Installation and Users Guide 2 Installation
Microsoft iSCSI Initiator service
The Microsoft iSCSI Initiator is integrated into Windows Server 2008 rather than provided as an installation package. The Host Integration Tools installation process automatically starts the iSCSI Initiator service.
Windows Firewall and Dell EqualLogic MPIO
The Host Integration Tools installation process automatically configures the Windows firewall to allow ICMP echo requests (pings). This configuration enables MPIO to function properly.
Microsoft MPIO service
The Host Integration Tools installation process automatically configures and starts the Microsoft MPIO service to enable MPIO to function properly.
Install HIT
If you install Host Integration Tools on a cluster, the installer prompts you to configure the installation for cluster operation. To install Host Integration Tools on a failover cluster, see Install HIT on a Microsoft Failover Cluster on page 17.
On a single computer, you must log in to Windows as administrator or be a member of the administrators group to install and use the Host Integration Tools.
1. Obtain the installation kit. See Obtain the Installation Kit on page 7.
2. Follow the prompts on the CDROM installation dialog or double-click the downloaded Setup.exe package to start the installation wizard. Setup.exe is for 32-bit operating systems, and Setup64.exe is for 64-bit operating systems.
The installer automatically performs the following operations:
If you chose to install Dell EqualLogic MPIO, the Installer automatically configures the Windows MPIO service.
The installer automatically adds necessary rules to configure the Windows firewall. These rules are needed in order for the Host Integration Tools to work properly.
Update an Installation
To update an installation after you have already installed the Host Integration Tools:
1. Double-click the downloaded Setup.exe file to start the installation wizard.
2. Select Modify and click Next.
3. Select the components you want to install and click Next.
9
-
HIT/Microsoft Installation and Users Guide 2 Installation
4. Click Install to install the selected components.
You will see the following differences in an update installation procedure:
The installer detects the previous version and notifies you that it will attempt to update the installed version to the latest version.
You are prompted to deselect components (which removes those components) or select additional components for installation.
If you select the Dell EqualLogic MPIO DSM component, you are prompted to restart the computer.
Uninstall HIT or a Component
To uninstall the Host Integration Tools, or to remove components after you have already installed the Host Integration Tools:
1. Open the Control Panel and select Programs and Features.
2. Select the Dell EqualLogic Host Integration Tools and click Uninstall.
Install HIT on a Windows Server 2008 Core Machine
If you are installing Host Integration Tools on a computer running Windows Server 2008 Core, review the requirements and support statements included in the Host Integration Tools for Microsoft Release Notes. Because Windows Server 2008 Core does not provide a GUI, you must begin the installation as follows:
1. Copy the installation package (such as Setup64.exe) to a location on the computer. Note the path to the file.
2. Connect to the computer running Windows Server 2008 Core and open the Windows command line terminal.
3. Type the following command and press enter:runSetup64.exe
4. The Host Installation Tools graphical installer launches. Follow the procedure described in Install HIT on page 9. Only supported components are installed.
To uninstall Host Integration Tools from a computer running Windows Server 2008 Core, run the installation package a second time and select the option to remove the current installation.
Install HIT on a Windows Server 2008 Core Cluster
Because Windows Server 2008 Core does not provide a user interface, you can use a non-clustered Windows host with a regular GUI to help you easily and efficiently push parallel installations out to every cluster node.
10
-
HIT/Microsoft Installation and Users Guide 2 Installation
1. Using the manual installation procedure described in Install HIT on page 9, install the Host Integration Tools on a non-clustered Windows host with a regular user interface. This installation will allow you to use ASM/ME to perform parallel installations on all of the cluster nodes.
2. Open ASM/ME on the non-clustered host.
3. Use the remote installation procedure described in Install HIT on Remote Hosts Using the Add Hosts Wizard on page 11 to push an installation out to each cluster node.
Install HIT in Each VM in a Windows Server 2008 R2 CSV Configuration
For Smart Copies of Virtual Machines to work correctly in a Windows Server 2008 R2 configuration using Cluster Shared Volumes (CSVs), the Host Integration Tools must be installed in each VM. This requirement applies to all such configurations, including Enterprise, Datacenter, Core, or any other Microsoft Server release configuration, but only for Windows Server 2008 R2. The requirement does not apply to CSVs with Windows Server 2012 or greater.
This requirement applies whether you start the Smart Copy operation or create a schedule from the VM or the Volume node in the ASM/ME GUI.
If the Host Integration Tools are not installed on each VM, you can create a Smart Copy but an error is displayed stating that ASM/ME could not open a connection to the VM. The Smart Copy will not be file system consistent, but will be crash consistent with respect to the file system in the VM. You might have to run the ckdisk utility the next time the VM restarts.
About Remote Host Installations
If you are managing a large number of hosts, you can easily install the Host Integration Tools on each host by using a PowerShell script or by using the Add Hosts wizard in ASM/ME. You no longer have to log in to each host separately, run the installer on each host, and continuously monitor and respond to prompts typical of an installation wizard.
This streamlined process improves performance and saves the amount of time typically required for large scale installations. Upgrading the version of Host Integration Tools on each host is also easily accomplished through these methods.
Install HIT on Remote Hosts Using the Add Hosts Wizard
After ASM/ME is installed on a host, you can perform new installations or upgrades on other hosts through that instance of ASM/ME. If multiple hosts are specified, the installations will be performed in parallel. After the installation on another host is complete, the host is added to the ASM/ME console as a new member of the HIT Group, and it can be viewed or managed from there. See the Dell EqualLogic Auto-Snapshot Manager/Microsoft Edition Users Guide for more information about HIT Groups.
11
-
HIT/Microsoft Installation and Users Guide 2 Installation
If you have already created a HIT Group, ASM/ME will display a message if any of the hosts are not running a version of Host Integration Tools greater than or equal to the version running on the local host. You can then use the Add Hosts wizard to remotely upgrade the Host Integration Tools on the other hosts.
After the installation, if a remote system reboot is required, it can be initiated through the Add Hosts wizard. If any users are logged into the host that you are rebooting, a message will pop up on the remote host, notifying them of the impending reboot.
The prerequisites for remote host installation are as follows:
In order for new installations to run successfully on remote hosts, ensure that you allow incoming ping requests through the remote hosts firewall to the remote host. Use Windows Server Manager to create new inbound rules for your firewall. Select ICMPv4 or ICMPv6 protocol types for IPv4 and IPv6 pings, respectively. If both the local and remote hosts are in the same domain, allow the connections over the domain profile type.
If you prefer not to edit firewall rules, you can perform a manual installation on the host you are adding, and then use the Add Hosts wizard on the local host to add the host to the HIT Group.
You will be prompted for username and password credentials in order to install Host Integration Tools on remote hosts added to the HIT Group. These credentials are never stored; they are only used for the installation. The following requirements must be met: If you are installing on a cluster, you must provide the appropriate credentials (domain user with
local administrator rights) across all cluster nodes. If adding or installing on multiple hosts:
Single DomainFor multiple machines that belong to a single domain, you must provide the appropriate user credentials (domain users with local admin rights) so that ASM/ME can successfully access the machines to perform the required installations.
Single WorkgroupFor multiple machines that belong to a single workgroup, each machine must have the same local admin account credentials.
Multiple DomainsFor machines across multiple domains, add or install on all the machines from one domain at a time.
The Remote Procedure Call (RPC) service must be running. This service should be started by default on Windows systems, but if it is not running or if the firewall is blocking it, the installation will not work.
If you using the Browse Network option to add hosts to the HIT Group, ensure that browsing the network is working in Windows. If you cannot add hosts by browsing the network, add them manually by using the Manual Entry option in the Add Hosts wizard.
Copy the Setup.exe and Setup64.exe installation files into a directory of your choice. Since you must specify this directory multiple times if you are adding several hosts for management or pushing out multiple installations, you can simplify the process by copying the installation files onto a network shared directory. (The default installation directory is C:\Program Files\EqualLogic\bin, so you can also place it there). ASM/ME will use these files to initiate the installation procedure on
12
-
HIT/Microsoft Installation and Users Guide 2 Installation
remote hosts. These installation files are available on CDROM that shipped with your PS Series array, or from the installation kit available athttps://support.dell.com/equallogic.
Install HIT on Remote Hosts with the Add Hosts Wizard
1. Click the Add Hosts button.
2. You can specify the list of hosts to add to your HIT Group in several ways. Select one or more of the following methods and click Next. To view online help for any of the wizard pages, press F1 from that specific page.
Discover through PS Series groupWhen this option is selected, ASM/ME queries any PS Series groups that are connected to any current HIT Group members (including the local host), and displays all the hosts connected to those groups.
Browse NetworkSelect a host by browsing a network. You can only browse networks for which you have permissions.
Manual EntryEnter an IP address or host name for each host you want to add to the HIT Group. You can also import a file that lists all the hosts that you want to add to the HIT Group. The file will be parsed and each host will be run through the manual entry process. This file can be generated automatically from the ASM/ME console by clicking File, then Export Host List. You can also create your own file for importing by saving a text file that contains a comma-separated list of host IP addresses, host names (fully qualified or not), or both. When you are back on this wizard page, click Import and then browse to the file.
Cluster NodesThis option is visible only if ASM/ME detects that you are running a multiple node cluster in which one or more of the nodes have not yet been added to the HIT Group. All cluster nodes should be added to the HIT Group. If only a subset of nodes are added, cluster operations will fail.
3. Select one or more of the above options to identify which hosts to add. After you have selected which hosts to add, click Next. The HIT Installation and Host Verification page is displayed.
4. Enter the following information:
Enter the credentials (domain, username, and password) for the host you are adding. See the prequisites for more information about these requirements.
a. If you want to install MPIO or the PowerShell Tools on the host, select those options.
b. Specify the directory that contains the installation (Setup.exe and Setup64.exe) files.
c. Click Add Hosts to begin the installation on the specified host. Progress and status information is displayed. (An error message will be displayed if the installation or upgrade cannot complete.) When the process is complete, click Close. The Summary of Hosts dialog box is displayed.
13
-
HIT/Microsoft Installation and Users Guide 2 Installation
5. This page displays the hosts that have been added to the HIT Group, and what actionssuch as installations or upgradeshave been performed on each host. This page also shows you whether or not a reboot is required on the remote hosts. If a reboot is required, click Reboot All. Otherwise, click Finish.
After the installation is complete on the remote host, you can launch the Remote Setup Wizard from the remote host in order to initialize a PS Series array, configure the remote host to access a PS Series group, or to configure MPIO settings for the remote host.
After the host has been added to the HIT Group, it will appear in the tree in the left panel of the ASM/ME console and you can start managing it from there. To stop managing a host, right click the host in the left panel and select Stop Managing.
Install HIT on Remote Hosts Using PowerShell Scripts
The PowerShell script is called HitRemoteInstall.ps1 and is located in the directory that was specified when the Host Integration Tools were installed on the local host. (The default installation directory is C:\Program Files\EqualLogic\bin).
This PowerShell script allows you to perform unattended installations on remote hosts. You can specify multiple hosts when you run the script and the Host Integration Tools will be automatically installed on every host you specify.
The PowerShell script will only perform installations on remote hosts; it will not add the host to a HIT group upon completion. If you use the PowerShell script for installing the Host Integration Tools and decide to add that host to a HIT group, you can do so with the Add Hosts wizard in the ASM/ME GUI.
You can select the same installation options that the regular Windows installer allows. You can install MPIO alone since it does not require ASM/ME. If you install ASM/ME, then RSW, VSS, and the ASMCLI will automatically be installed as well. If you do not specify these components, you will be prompted accordingly.
To use a PowerShell script to install the Host Integration Tools, the following prerequisites must be met:
PowerShell version 2.0 or later is required. You need PowerShell only on the machine from which you are running the install script.
In order for new installations to run successfully on remote hosts, ensure that you allow incoming ping requests through the remote hosts firewall to the remote host. Use Windows Server Manager to create new inbound rules for your firewall. Select ICMPv4 or ICMPv6 protocol types for IPv4 and IPv6 pings, respectively. If both the local and remote hosts are in the same domain, allow the connections over the domain profile type.
You will be prompted for username and password credentials in order to install Host Integration Tools on remote hosts added to the HIT Group. These credentials are never stored; they are only used for the installation. The following requirements must be met: If you are installing on a cluster, you must provide the appropriate credentials (domain user with
local administrator rights) across all cluster nodes. If adding or installing on multiple hosts:
Single DomainFor multiple machines that belong to a single domain, you must provide the
14
-
HIT/Microsoft Installation and Users Guide 2 Installation
appropriate user credentials (domain users with local admin rights) so that ASM/ME can successfully access the machines to perform the required installations.
Single WorkgroupFor multiple machines that belong to a single workgroup, each machine must have the same local admin account credentials.
Multiple DomainsFor machines across multiple domains, add or install on all the machines from one domain at a time.
The Remote Procedure Call (RPC) service must be running. This service should be started by default on Windows systems but if it is not running, or if the firewall is blocking it, the installation will not work.
Copy the Setup.exe and Setup64.exe installation files into a directory of your choice. Because you must specify this directory multiple times if you are pushing out several installations, you can simplify the process by copying the installation files onto a network shared directory. (The default installation directory is C:\Program Files\EqualLogic\bin, so you can also place it there). ASM/ME will use these files to initiate the installation procedure on remote hosts. These installation files are available on the CDROM that shipped with your PS Series array, or from the customer support site: https://support.dell.com/equallogic.
Syntax for PowerShell Remote Host Installation
HitRemoteInstall.ps1 [-ComputerNames " ..."] [-InstallerLocation ""][-BackupDocumentLocation ""] [-InstallOptions " ..."] [-UserName "\"] [-Password ""]
The BackupDocumentLocation parameter allows you to specify the backup document directory. This directory is especially important for cluster installations, for which a network share must be specified. For information about backup document directories and cluster configurations, see the Dell EqualLogic Auto-Snapshot Manager/Microsoft Edition Users Guide.
When specifying host names, you can specify the hosts IP address, host name, fully qualified domain name, or IPv6 address. If you are specifying an IPV6 address, enter the address as follows:
1. Change all the : characters to - characters.
2. If there is a % character, change it to s.
3. Add .ipv6-literal.net to the end.
For example, an address of fe80::2c02:db79%8 must be entered as fe802c02-db79s8.ipv6-literal.net.
Table 3 lists the install options you can specify when running the PowerShell script.
15
-
HIT/Microsoft Installation and Users Guide 2 Installation
Table 3: Install Options
Option Description
ALL Installs all options listed here.
RSW Remote Setup Wizard
VSS Volume Shadow Copy Service Provider
ASMCLI ASM/ME Command Line Interface
ASM Auto-Snapshot Manager
VDS Virtual Disk Service Provider
MPIO Multipath I/O DSM (might require system reboot)
PS PowerShell Tools
HPC HPC iSCSI Provider (valid only on 64-bit servers)
TRIM Volume rethinning driver (system reboot required)
SMP Storage Management Provider for Windows 8 or greater
If you are running the script for the first time, you must allow remote signed scripts to run, as follows:
1. Open a PowerShell window.
2. Navigate to the directory that was specified when the Host Integration Tools were installed on the local host. (The default installation directory is C:\Program Files\EqualLogic\bin).
3. Type set-executionpolicy remotesigned and enter Y to confirm the change.
Install HIT on Remote Hosts with PowerShell
1. Open a PowerShell window.
2. Navigate to Program Files\EqualLogic\bin or the directory that was specified when the Host Integration Tools were installed on the local host.
3. At the command prompt, type the following command to install ASM/ME on the remote host. Replace ipaddress, myUsername, and myPassword with the remote hosts IP address, and your own credentials.
.\HitRemoteInstall.ps1 -ComputerNames ipaddress -InstallerLocation "C:\Program Files\EqualLogic\bin" -BackupDocumentLocation
16
-
HIT/Microsoft Installation and Users Guide 2 Installation
"\\server\share\subdirectory1" -InstallOptions ASM -Username myUsername-Password myPassword
You can specify any of the install options listed in Table 3. You can also specify multiple hosts. Instead of listing the IP address to specify the remote host, you can also specify the host name, domain name, or IPv6 address.
Install HIT on a Microsoft Failover Cluster
If you install Host Integration Tools on a running cluster, you are prompted to configure the installation for cluster operation and it is not necessary to complete the tasks described in the previous sections.
Before you begin, make sure the following prerequisites are met:
You must use an account that is a Microsoft domain user account with local administrative access. Consider creating a named account such as ASMadmin to use for ASM/ME operations on the cluster. You can use this account to log on to required services. If any cluster node is running Microsoft Exchange and Microsoft SQL Server, (using PS Series iSCSI volumes) you must also make sure that your user account has the appropriate security group access for those applications.
If you are using multipathing with the Dell EqualLogic MPIO DSM, you must use an identical configuration on each node.
To install the Host Integration Tools on a failover cluster:
1. Set up a shared network folder for the backup documents and collection definitions on a volume that is accessible to all cluster nodes. If you create the shared folder on a clustered iSCSI volume on your PS Series group, ASM/ME identifies the volume as a supported volume on the cluster node that owns the share. However, it prevents you from restoring data from any Smart Copies of the shared volume.
2. Install the same version of Host Integration Tools on every cluster node. Select the same set of components to install on each node. After you perform a first-time manual installation on a cluster node, click Add Hostsin the ASM/ME GUI to push parallel installations to the rest of the cluster nodes. See Install HIT on Remote Hosts Using the Add Hosts Wizard on page 11 for how to perform this operation.
3. Configure PS Series group access for each node, specifying identical responses each time. See the Dell EqualLogic Auto-Snapshot Manager/Microsoft Edition Users Guide for information about configuring group access.
4. Use ASM/ME to specify the backup document directory and ASM services logon account on each cluster node. Because ASM/ME uses the specified logon account credentials to access the shared network folder, specify both the document directory and logon account at the same time. To specify the network folder, see Specify the ASM/ME Backup Document Directory on page 18. To specify the logon account, see Change the Logon Account for ASM/ME Services (EQLReqService and EqlASMAgent) on page 18.
17
-
HIT/Microsoft Installation and Users Guide 2 Installation
Specify the ASM/ME Backup Document Directory
To set or modify the ASM/ME Backup Document directory:
1. In ASM/ME, click Settings in the navigation area.
2. Click on the General Settings tab.
3. Specify a directory for backup documents. Specify the UNC path for the shared volume instead of the default location. You specify the network share name by using UNC format such as \\server-name\shared-resource-pathname or \\ClustersystemFS\H$\VSS Requestor\.
4. Click Save.
Change the Logon Account for ASM/ME Services (EQLReqService and EqlASMAgent)
1. In ASM/ME, click Settings in the navigation area.
2. Click on the General Settings tab. If you are managing multiple hosts and want to make the same changes to multiple hosts, multiselect the hosts in the middle panel. The changes will affect all selected hosts.
3. Select the option to run the ASM/ME services from the local system user account, or another specified user account. If you want to specify another user, you must provide the domain, username, and password credentials. See the Dell EqualLogic Auto-Snapshot Manager/Microsoft Edition Users Guide for more information.
Joining a Computer into a Windows Failover Cluster
The prerequisites for joining a computer running Host Integration Tools into a Microsoft Failover Cluster are as follows:
Use an account that is a Microsoft domain user account with local administrative access. Consider creating a named account such as ASMadmin to use for ASM/ME operations on the cluster. You can use this account to log on to required services. If any cluster node is running Microsoft Exchange and Microsoft SQL Server, (using PS Series iSCSI volumes) you must also make sure that your user account has the appropriate security group access for those applications.
Change the logon account for the EQLReqService and EqlASMAgent services. If you are using Cluster Continuous Replication (CCR) or a Database Availability Group (DAG) under Microsoft Exchange or SQL Server 2012, you do not need to change the logon account. See Change the Logon Account for ASM/ME Services (EQLReqService and EqlASMAgent) on page 18 for how to change the logon account.
If the host being added is not running the same (or any) version of the Host Integration Tools as the other cluster nodes, then after you add the host, run ASM/ME and select the Add Hosts wizard to install ASM/ME and add the new node to the HIT group. See the Dell EqualLogic Auto-Snapshot Manager/Microsoft Edition Users Guide for more information.
18
-
HIT/Microsoft Installation and Users Guide 2 Installation
Silent Installations
A silent installation does not require you to monitor and respond to typical installation prompts. You create a template of your installation selections as you perform a silent installation. You can then clone this installation template to other computers, if the other computers have:
Very similar or identical hardware configurations.
The same operating system and service pack level.
The same system configuration for all optionally installed features that are affected by the installation, including (but not limited to) firewall, iSCSI initiator version and configuration, Microsoft MPIO.
Cloning an installation works best when you are setting up a large number of identically configured and newly-installed computers. The following considerations apply when performing a silent installation:
During the installation process, installation messages from third-party products might appear, indicating what software is being installed. However, these messages do not interfere with the installation and can be ignored.
The drive letter you specify in the installation script is used on every computer on which you run the script. For example, if you specified F:\Eql in the script, all the other computers on which you run the script will attempt to install the kit on the F:\ drive.
The installation applies the selections you make when you create the original recording of an installation. However, only those Host Installation Tools components that are supported by the target computer are installed.
When installing on a failover clusters, you must perform the installation from an account that is a member of the domain administrator group.
Support for Silent Installation
Host Integration Tools installations are built using Install Shield, which is based on the Microsoft Windows Installer. This product contains built-in support for silent installations.
Syntax
Setup.exe /s /v/qn /V"/q /norestart [ADDLOCAL = HPC,RemoteSetupWiz,PowerShell,ASMME,COREVSSPROVIDER,VDS,MPIO| ALL>] [INSTALLDIR=:\] [IS_NET_API_LOGON_USERNAME=] [IS_NET_API_LOGON_PASSWORD=] /l*v "
Setup.exe or Setup64.exe is the single executable installer for the Host Integration Tools.
19
-
HIT/Microsoft Installation and Users Guide 2 Installation
ADDLOCAL, if used, specifies which features are to be installed. If the operating system does not meet the requirements to install the feature, the feature will not be installed even if it is specified.
INSTALLDIR, if used, specifies the drive and path of the installation. If not specified, the installation will go into the default location, which is C:\Program Files\EqualLogic.
IS_NET_API_LOGON_USERNAME and IS_NET_API_LOGON_PASSWORD, if used, specify the domain and username credentials to assign to the required Host Integration Tools services. Service as log on rights will be granted to this user during installation. If not specified, the local system account will be used.
Table 4 lists the case-sensitive feature names that you can specify when performing a silent installation.
Table 4: Case-Sensitive Feature Name
Case-Sensitive Feature Name Description
HPC HPC iSCSI Provider (only valid on 64-bit servers)
RemoteSetupWiz Remote Setup Wizard
PowerShell PowerShell Tools
ASMME ASM/ME Command Line Interface, Auto-Snapshot Manager, Volume Shadow Copy Service Provider
COREVSSPROVIDER Volume Shadow Copy Service Provider (Core Operating Systems only)
VDS Virtual Disk Service Provider
MPIO Multipath I/O DSM (May require system reboot)
TRIM Volume rethinning driver (system reboot required)
SMP Storage Management Provider for Windows 8 or greater
ALL All features
Perform a Silent Installation
To perform a silent install on a 32-bit Windows system, enter the following command:
Setup.exe /s /v/qn /V"/q ADDLOCAL=RemoteSetupWiz INSTALLDIR=C:\HitKit\Eql"
To install all supported features to the default installation directory and specify a custom username and password for the HIT services, enter the following command:
20
-
HIT/Microsoft Installation and Users Guide 2 Installation
Setup.exe /s /v/qn /V"/q ADDLOCAL=ALL IS_NET_API_LOGON_USERNAME=Domain\Administrator IS_NET_API_LOGON_PASSWORD=password"
To install all supported features to the default installation directory on a 64-bit Windows system, enter the following command (if MPIO is being installed, the host might be rebooted):
Setup64.exe /s /v/qn /V"/q ADDLOCAL=ALL"
Perform a Silent Uninstallation
To perform a silent uninstallation, enter the following command:
For 32-bit systems: Setup.exe /s /v/qn /x
For 64-bit systems: Setup64.exe /s /v/qn /x
To uninstall completely on a 32 bit system, enter the following command:
Setup.exe /s /v/qn /x
To uninstall completely on a 64 bit system, enter the following command:
Setup64.exe /s /v/qn /x
Create a Log File During Silent Mode
If you want to create a log file describing the installation, add "/L C:\setup.log" to the command (including the quotation marks). For example, entering the following command will cause the log to be written to the setup.log file:
Setup64.exe /s /v/qn /V"/q ADDLOCAL=ALL /L C:\setup.log"
Use /L*v for a verbose log.
To verify if a silent installation succeeded, scroll to the end of the log file.
Using HIT with a SharePoint Farm
For the best results when using the Host Integration Tools on a SharePoint farm:
Create or verify the domain accounts in the domain. At a minimum, create one account for SQL administration and optionally, a separate account for SharePoint administration: for example, domain\sp_sqladmin and domain\sp_admin. These accounts must be in the local administrators group of every host in the farm (directly or through group membership). For more information, see the following URL: http://technet.microsoft.com/en-us/library/ee662513.aspx
On the PS Series group, create separate volumes for the SharePoint Search Service Application or Foundation Search. The search components must reside on PS Series storage so that ASM/ME includes them in Smart Copies.
21
-
HIT/Microsoft Installation and Users Guide 2 Installation
Do not place search components on the same volumes as the farm databases.
Place all SharePoint search indexes on PS Series volumes, or else ASM/ME will display the components as gray, and will not include them in Smart Copies.
Specify Index File Locations When Installing SharePoint
For best results using the Host Integration Tools with SharePoint, make sure to specify PS Series volumes as the location for all the search index files at the time you install SharePoint.
If you have already installed your SharePoint farm, see Modify Index File Locations in an Existing SharePoint Farm on page 23 for information on how to change the search index file locations.
To specify PS Series volumes for the index file locations during SharePoint installation:
1. Enter the license key.
2. On the next screen, select Server Farm.
3. On the next screen, click the Server Type tab, and choose the option for a complete installation(Figure 1).
Figure 1: SharePoint InstallationServer Type Tab
4. Click the File Location tab.
22
-
HIT/Microsoft Installation and Users Guide 2 Installation
5. In the bottom field, for the location of the search index files, enter the path to the PS Series volume that contains the search indexes; for example, E:\SharePoint Indexes (Figure 2). In this example, the E:\ drive is a PS Series volume that was created in advance and logged on the search host. The SharePoint Indexes directory was created to store the search indexes.
Figure 2: SharePoint InstallationFile Location Tab
Modify Index File Locations in an Existing SharePoint Farm
If you already have a SharePoint farm deployment and can modify its topology, you can change the query and crawl component index locations using the Central Administration interface after installation.
In an existing farm, by default all three types of search components are on the C: drive. You must move these onto PS Series volumes. However, if you create a new SSA or change the topology of your existing SSA, the components will be placed on the C: drive, again by default, and ASM will ignore those components.
To resolve this problem, you can:
Specify the file location during a new SharePoint installation (see Specify Index File Locations When Installing SharePoint on page 22).
Uninstall and then reinstall SharePoint with the new default file location. If you do this, you must make sure your farm can handle the temporary loss of a host, such as by setting up a redundant service application.
Change the location of the different search files. See the following sections: Change the Default Index Location Using PowerShell cmdlets on page 24
23
-
HIT/Microsoft Installation and Users Guide 2 Installation
Change Index Locations Using Central Administration on page 24 Change Administration Component Index File Location on page 24 Change the SPSearch Index File Location on page 25
Change the Default Index Location Using PowerShell cmdlets
On every application host that has search provisioned:
1. Open Office Search.
2. Open the SharePoint PowerShell shortcut.
3. Enter the following cmdlet to see the current index location:
Get-SPEnterpriseSearchServiceInstance
4. Enter the following cmdlet to change the default search index location (in this example, to E:\SharePoint Indexes):
Get-SPEnterpriseSearchServiceInstance | Set-SPEnterpriseSearchServiceInstance
DefaultIndexLocation "E:\SharePoint Indexes"
Repeat this procedure whenever a new host is provisioned for search, if you did not change the default during installation.
Change Index Locations Using Central Administration
1. In Central Administration, select Application Management, then Manage Service Applications, then Search Service Application, then Search Application Topology.
2. Select Modify from the drop-down menu.
3. Under Index Partition, click Query Component.
4. Select Edit Properties from the drop-down menu.
5. Change the search index file location for each query component.
6. In Crawl Component, select Edit Properties from the drop-down menu.
7. Change the index location for each crawl component.
8. Click OK to apply the topology changes.
Change Administration Component Index File Location
No direct method is available in Central Administration to change the administration component index file location. Instead, follow this procedure to temporarily change the Administration Component server to a different server, then immediately change it back to the original server. This process forces the administration component index file location to change.
24
-
HIT/Microsoft Installation and Users Guide 2 Installation
Before you begin, complete the steps in Change the Default Index Location Using PowerShell cmdlets on page 24.
1. In Central Administration, click Administration Component, then click Edit Properties.
2. In the Edit Properties dialog box, change the Administration Component server to a different server, then click OK.
This is a temporary step.
3. In Central Administration, click Administration Component, then click Edit Properties.
4. In the Edit Properties dialog box, change the Administration Component server to the previous (original) server, then click OK.
5. Click Apply Topology Changes.
Change the SPSearch Index File Location
If SPSearch is enabled on a host, change the default index location to a PS Series volume using the stsadm.exe utility.
For SharePoint 2010, the default index location is:
C:\Program Files\Common Files\Microsoft Shared\Web Server Extensions\14\BIN\
To see the current index location, enter:
stsadm.exe -o spsearch -action list
To change the index location, enter:
stsadm.exe -o spsearch -indexlocation "E:\SharePoint Indexes"
Best Practices for SharePoint
Dell recommends that you reinstall SharePoint on the application server and define the default index location as described in Specify Index File Locations When Installing SharePoint on page 22.
Create more volumes on the SQL host to separate content DBs for restores.
Place database and log files on separate volumes so the Smart Copy operations always create pairs of volumes.
Create directories and specify the default database location in SQL (Select Server, then Properties/Database Settings). This makes sure the initial SharePoint databases are created on PS Series volumes and minimizes the manual work of moving them off of the C: drive.
Consider using Virtual Machines on PS Series volumes for Web front-end servers. Smart Copy Snapshots of the Virtual Machines will allow recovery of IIS if the WFE fails or needs rebuilding.
25
-
26
HIT/Microsoft Installation and Users Guide 2 Installation
-
3 Remote Setup Wizard
Remote Setup Wizard (RSW) allows you to initialize a PS Series array, either creating a new PS Series group with the array as the first member, or having the array join an existing group. The wizard includes links to the ASM/ME GUI that enable you to:
Configure PS Series group access to the computer
Configure MPIO settings
To install RSW, see Installation on page 7. See the Host Integration Tools for Microsoft Release Notes for the latest information about the wizard.
The Host Integration Tools also include the Remote Setup Command Line Interface (RSWCLI). Use the RSWCLI utility to configure PS Series groups and MPIO settings from a command line or in scripts. For details, see Remote Setup Command Line Utility on page 33.
PS Series Group Requirements for Using RSW
If you are using RSW to initialize an array, make sure the following requirements are met:
The uninitialized PS Series array must be running the minimum supported firmware revision. The array hardware must be installed and a network cable must be attached to Ethernet port 0. Follow the hardware installation procedure described in the setup documentation for your array model. You do not require a serial cable if you are using RSW, although you should keep the serial cable for later use in case there is no network access to the array or group.
Two options are available for connecting the array and computer to each other: Connect the computer to the same Ethernet segment as the array, and make sure that Layer 2
multicasting is not blocked between the array and the computer. This connection method required if you want to configure computer access to a group or configure multipath I/O between the computer and a group.
Use an Ethernet cable to connect the computer to Ethernet port 0 on the uninitialized PS Series array.
Windows System Requirements for Using RSW
To use RSW, your computer must have the following:
A supported operating system and a supported version of the Microsoft iSCSI Software Initiator. See the Host Integration Tools for Microsoft Release Notes for information about RSW operating system support.
Two or more supported network interface cards (NICs) or host bus adapters (HBAs) that are at least 1Gbps. Multipath I/O does not utilize NICs with speeds of less than 1Gbps.
27
-
HIT/Microsoft Installation and Users Guide 3 Remote Setup Wizard
Launch RSW on the Host
1. Click Start, then All Programs, then EqualLogic, and then Remote Setup Wizard.
2. The Thank You for choosing Dell EqualLogic screen appears, which provides a link to the customer support site. Click this link to log in to your support account, or to create one. You can optionally check the box to prevent display of this screen the next time you run RSW.
3. Click OK.
4. Decide which task you want to perform:
Initialize an array. (This option also allows you to create a PS Series group with the array as its first member, or to have the array join an existing PS Series group).
Configure the computer to access a PS Series group (launches the Auto-Snapshot Manager GUI) Configure multipathing (MPIO) settings for the computer (launches the Auto-Snapshot Manager
GUI)
Launch RSW from ASM/ME
1. In the ASM/ME Menu bar, click Launch.
2. Select Remote Setup Wizard.
Initialize a PS Series Array Using RSW
This section contains information on how to use RSW to initialize a PS Series array. If you are initializing a PS Series array, you will have the option of creating a new PS Series group and adding the array as its first member, or adding it to an existing PS Series group.
Search for a PS Series Array Using RSW
RSW discovers all accessible, uninitialized arrays in your SAN and displays them in a formatted list. You can then search and sort this list to identify a specific PS Series array that you want to initialize and set up as a member of a group. You can enter an alphanumeric string, such as part of the arrays serial number, and the first matching array is returned.
You can enter an alphanumeric string or substring for any of the following attributes:
Serial NumberThe arrays serial number. Typical PS Series serial numbers are SHU946170103CB8 or B035687.
28
-
HIT/Microsoft Installation and Users Guide 3 Remote Setup Wizard
Product FamilyThe model number of the array. For example, the string 60 matches arrays with model numbers PS6000 and PS6010. (The string 60 also finds matches in the serial number fields.)
FirmwareThe revision number of the PS Series firmware that is running on the array, such as: 5.2.0.
Disk InfoThe number or capacity of drives in the array. For example, the string 14 matches all arrays that contain 14 drives. (That string also finds matches in the serial number fields.) Similarly, 8.00GB matches all arrays that contain 8 GB drives.
If the search feature matches an array in the list, you can mouse over any line item to display other information about the array, including its:
MAC address for Ethernet port 0 (eth0)
Host adapter MAC address to which the array is connected
Supported RAID levels
To sort the list of arrays, click on a column heading. For example, click on the Firmware heading to sort firmware revisions in ascending order. Click a second time to sort in descending order. A triangle to the right of the column header indicates the current sort column, if any, and the sort direction.
Information Required for Initializing a PS Series Array
When you initialize the PS Series array, RSW will prompt you for the information described in Table 5 and Table 6.
Table 5: Array Configuration
Prompt Description
Member name Unique name used to identify the array in the group. The name string must be fewer than 64 alphanumeric characters or hyphens. No other characters are permitted. The first character must be a letter or number.
IP address (IPv4) Network address for the Ethernet 0 network interface, which must be an IPv4 address. Each member must have at least one network interface on the same subnet as the group IP address, described in Table 6.
Netmask Combines with the IP address to identify the subnet on which the Ethernet 0 network interface resides.
Default gateway Network address for the device used to connect subnets and forward network traffic beyond the local network. A default gateway is used to allow the Ethernet 0 network interface to communicate outside the local network (for example, to allow access to volumes from computers outside the local network). The default gateway must be on the same subnet as the Ethernet 0 network interface.
29
-
HIT/Microsoft Installation and Users Guide 3 Remote Setup Wizard
Prompt Description
RAID policy RAID policy configured on the first member of the group: RAID 6Of the total number of disks installed in the array, two
disks are used for parity and one disk is a spare. The rest are data disks.
RAID 6-AcceleratedHas the same disk configuration as RAID 6, but is used on PS Series arrays that have a mix of HDD (hard disk drives) and SDD (solid state disk drives).
RAID 10Striping on top of multiple RAID 1 (mirrored) sets, with one or two spare disks. RAID 10 provides good performance for random writes, in addition to the highest availability.
RAID 50 [Not Recommended]Striping on top of multiple RAID 5 (distributed-parity) sets, with one or two spare disks. RAID 50 provides a good balance of performance (especially for sequential writes), availability, and capacity.
Note: To use RAID 5, you must configure the RAID policy using the Group Manager CLI.
If you are adding an array to an existing group, use the Group Manager GUI or CLI to set the RAID policy for the new member.
Note: For a complete discussion of RAID policies on PS Series systems, see the Dell Technical Report PS Series Storage Arrays: Choosing a Member RAID Policy, which is available from the following location: http://en.community.dell.com/techcenter/storage/w/wiki/equallogic-tech-reports.aspx
Table 6: Group Configuration
Prompt Description
Group name Unique name used to identify the group. The name string must be fewer than 64 alphanumeric characters or hyphens. No other characters are permitted. The first character must be a letter or number.
Group IP address Network address for the group. The group IP address is used for group administration and computer access to data stored in the group.You cannot specify IPv6 addresses when initializing a group. However, you can add host access to a group that is already configured to use IPv6 addresses.
Password for managing group membership
Password required when adding members to the group. The password must have 3 to 16 alphanumeric characters and is case-sensitive.
Password for the default group administration account
Password that will override the factory-set password (grpadmin) for the default grpadmin account. The password must have 3 to 16 alphanumeric characters and is case-sensitive.
Microsoft service user name and password
CHAP user name and password used to enable Microsoft service (VSS or VDS) access to the group. The user name must have between 3 and 54
30
-
HIT/Microsoft Installation and Users Guide 3 Remote Setup Wizard
Prompt Description
alphanumeric characters.The password must have 12 to 16 alphanumeric characters, and is case-sensitive.
Microsoft services running on a computer must be allowed access to the group in order to create VSS snapshots in the group or use VDS.
Initialize an Array and Create a PS Series Group
1. Gather the information described in Information Required for Initializing a PS Series Array on page 29.
2. Click Start, then All Programs, then EqualLogic, and then Remote Setup Wizard.
3. Select Initialize a PS Series array and click Next. RSW discovers and lists all uninitialized arrays accessible to the computer. If no arrays appear, click the Rediscover button.
4. Select a PS Series array from the list and click Next. You can also search for a specific array or sort the list of arrays. For information on how to search for a specific array, see Search for a PS Series Array Using RSW on page 28.
5. Enter the member information (Member Name, IP Address, Subnet Mask, and Default Gateway). Select the Create a new group option and click Next.
6. Enter the group information in the required fields and click Next.
7. Click OK. The next screen displays a message stating that the array has been successfully initialized and the PS Series group has been created.
8. Click Finish to exit the wizard, click View Log to view a summary of the array configuration, or click Next to configure additional arrays.
If a problem occurs during the RSW setup, see Troubleshoot RSW on page 32.
When you exit RSW, it performs the following tasks:
Configures the group IP address as an iSCSI target discovery address. This configuration enables the computer to discover volumes and snapshots (iSCSI targets) in the group.
Stores the CHAP user name and password that allow Microsoft services (VDS or VSS) access to the group.
Creates a corresponding VSS/VDS access control record and local CHAP account in the group. To view the VSS/VDS access control record in the Group Manager GUI, click Group Configuration, then click on the VDS/VSS tab. To display the local CHAP account in the Group Manager GUI, click Group Configuration, then click on the iSCSI tab.
After you create a group, you can use the Group Manager GUI or CLI to create and manage volumes.
31
-
HIT/Microsoft Installation and Users Guide 3 Remote Setup Wizard
Initialize an Array and Add It to an Existing Group
1. Gather the information described in Information Required for Initializing a PS Series Array on page 29.
2. Click Start, then All Programs, then EqualLogic, and then Remote Setup Wizard.
3. Select Initialize a PS Series array and click Next. RSW discovers and lists all uninitialized arrays accessible to the computer. If no arrays appear, click the Rediscover button.
4. Select a PS Series array from the list and click Next. You can also search for a specific array or sort the list of arrays. For information on how to search for a specific array, see Search for a PS Series Array Using RSW on page 28.
5. Enter the member information (Member Name, IP Address, Subnet Mask, and Default Gateway). Select the Join an existing group option and click Next.
6. Enter the group name, IP address, membership password, and click Next. When the array joins the group, a message appears stating that the new member was successfully added to the group.
7. Click Yes to open the Group Manager GUI immediately to configure a RAID policy for the new member, or click No if you will configure RAID later. If you configure RAID later, you must use the Group Manager GUI or CLI to set the RAID policy for the new group member. For more information, see the Dell EqualLogic Group Manager Administrators Guide or Dell EqualLogic Group Manager CLI Reference Manual.
8. Click Finish to exit the wizard, click View Log to view a summary of the array configuration, or click Next to initialize additional arrays.
If a problem occurs during the RSW setup, see Troubleshoot RSW on page 32.
When you exit RSW, it configures the group IP address as an iSCSI target discovery address. This configuration enables the computer to discover volumes and snapshots (iSCSI targets) in the group.
Troubleshoot RSW
If the Remote Setup Wizard is interrupted while initializing an array and the operation fails, you must reset the array before running the wizard again. To reset an array:
1. Connect the serial cable that was shipped with the array, between the active control module and a console terminal, or a computer running a terminal emulator.
2. Enter the reset command and wait for the reset operation to complete.
3. Disconnect the serial cable, and launch the Remote Setup Wizard from the computer where it is installed.
32
-
4 Remote Setup Command Line Utility
The Remote Setup Command Line Utility (also referred to as the Remote Setup CLI or RSWCLI) provides an alternative to using the Remote Setup Wizard. You can perform the same set of operations provided by the Remote Setup Wizard, except that the setup and configuration tasks are performed through commands executed at a Windows command prompt instead of the wizard. When you install the Remote Setup Wizard, the Remote Setup CLI is also installed.
General Command Syntax for the RSWCLI
The general command syntax is as follows:
rswcli [-]sub_command required_parameter=argument [-optional_parameter...]
The following constraints apply to the syntax: [-]sub_commandPrefix subcommands with a dash (-). argumentAn argument requires quotation marks only when the argument variable contains an
embedded space. Several parameters are mutually exclusive, and if more than one of these parameters are specified,
it is treated as an error and causes the command to fail. The command parser automatically ignores any redundant parameters.
Getting Help on Commands
To see all the available RSWCLI commands and their options, enter:
rswcli -?
For help on a specific command, enter:
rswcli -sub_command -?
For example:
rswcli -Discover -?
Remote Setup Command Line UtilityDell EqualLogic Remote Setup Wizard CLI Version 4.0.2000.6246Copyright 2004-2013 Dell Inc. All rights reserved.Discover uninitialized storage arraysrswcli -Discover[-Detail]
33
-
HIT/Microsoft Installation and Users Guide 4 Remote Setup Command Line Utility
Using RSWCLI Commands
The RSWCLI executable is located under the default installation folder, or the folder that you specified for HIT during installation. The default folder is: C:\Program Files\EqualLogic\bin
You execute a command by starting the Windows Server command prompt:
1. Click Start, then Run. Then type cmd.
2. In the command window, you can change directory to C:\Program Files\EqualLogic\bin or add the RSWCLI commands folder to your path by editing your Windows PATH environment variable.
Discover a PS Series Array
Use the rswcli -Discover command to discover uninitialized PS Series arrays. The command displays a list of uninitialized PS Series array serial numbers and service tag numbers (if known).
The command syntax is as follows:rswcli -Discover [-Detail]
The [-Detail] option specifies whether RSWCLI should display the array MAC address, Host Adapter MAC address, firmware version, and supported RAID levels for each array.
34
-
HIT/Microsoft Installation and Users Guide 4 Remote Setup Command Line Utility
Initialize a PS Series Array
Use the rswcli -Initialize command to initialize an array. This command also allows you to create a new PS Series group with the array as its first member, or to have the array join an existing group.
The command syntax is as follows:
rswcli -Initialize -ServiceTag= | -SerialNumber= -MemberName= -MemberIPEth0= -MemberSubnet= -MemberGateway= -CreateGroup | -JoinGroup -GroupName= -GroupIP= -Membership= -RAID= -Admin= -ChapUser= -ChapSecret= -DCBVlanID=
Table 7 describes the command parameters.
Table 7: Initialize Array Command Options
Parameter Argument Description
Initialize Initializes a PS Series array. The following parameters are required: -SerialNumber | ServiceTag -MemberName -MemberIPEth0 -MemberSubnet -MemberGatewayYou must specify either the -CreateGroup or the -JoinGroup parameter.
With the -CreateGroup parameter, you must also enter the -GroupName and -GroupIP command parameters.
SerialNumber= serial number Designates the serial number of the PS Series array to be initialized.
Use either this option or the ServiceTag option, but not both.
35
-
HIT/Microsoft Installation and Users Guide 4 Remote Setup Command Line Utility
Parameter Argument Description
ServiceTag= service tag number Designates the service tag number of the PS Series array to be initialized.
Use either this option or the SerialNumber option, but not both.
MemberName= member name RequiredDesignates the member name of the PS Series array to be initialized.
MemberIPEth0= IP address RequiredDesignates the IP address for the Ethernet 0 network interface that controls access to the PS Series array to be initialized.
MemberSubnet= subnet mask RequiredDesignates the IP address for the subnet controlling access to the PS Series array to be initialized.
MemberGateway= IP address RequiredDesignates the IP address of the gateway to use for access to the PS Series array to be initialized.
CreateGroup Specifies that a new group should be created using the specified group name and group IP address. Make sure the name and IP address you enter are not used by any other group.
GroupName= group name Required with CreateGroupDesignates the name of a specific PS Series group for which configuration information is requested.
JoinGroup Specifies that the member array should join the group with the specified group name and group IP address.
GroupIP= IP address Designates the IP address to be used for accessing the group.
Admin= password Required with CreateGroupSpecifies the password to be used for default group administration user access to the specified group.
Membership= password Specifies the password to be used for authenticating membership access to the specified group.
RAID= {10|50|6|6-accelerated} Required with CreateGroupSpecifies the RAID policy for the member.
ChapUser= CHAP user name Required with CreateGroupSpecifies the CHAP username to be used for authenticating access to arrays in the specified group.
36
-
HIT/Microsoft Installation and Users Guide 4 Remote Setup Command Line Utility
Parameter Argument Description
ChapSecret= CHAP password Required with CreateGroupSpecifies the password to be used for authenticating access to arrays in the specified group.
DCBVlanID= DCB VLAN ID Designates the VLAN ID if you are using Data Center Bridging (DCB).
Note: For a complete discussion of RAID policies on PS Series systems, see the Dell Technical Report PS Series Storage Arrays: Choosing a Member RAID Policy, which is available from the following location: http://en.community.dell.com/techcenter/storage/w/wiki/equallogic-tech-reports.aspx
List or Modify MPIO Settings
Use the rswcli -MPIOParameters command to list or modify MPIO settings.
All parameters are optional. If no parameters are entered for this command, the current values for all parameters are listed.
The command syntax is as follows:
rswcli -MPIOParameters -MaxSessionsPerVolumeSlice= -MaxSessionsPerEntireVolume= -DefaultLoadBalancing= -UseMPIOForSnapshots= -UseIPv4 | -UseIPv6 -ClearDeviceLBPolicy -MinAdapterSpeed= (as Mbps)
Table 8 describes the command parameters.
Table 8: Listing or Modifying MPIO Settings Command Options
Parameter Argument Description
MaxSessionsPerVolumeSlice= 1-4 Designates the maximum number of connections that MPIO should use per volume per member.
MaxSessionsPerEntireVolume= 1-12 Designates the maximum number of connections that MPIO should use in per volume for all members.
DefaultLoadBalancing= LQD|RR|FO Specifies the default load balancing policy for MPIO as Least Queue Depth (LQD), Round robin
37
-
HIT/Microsoft Installation and Users Guide 4 Remote Setup Command Line Utility
Parameter Argument Description
(RR), or Failover Only (FO).
This change does not affect existing device load balancing policy, unless the -ClearDeviceLBPolicy parameter is also specified.
MinAdapterSpeed= 100|1000|10000 Specifies that MPIO will only use NICs that meet the minimum speed specified in Mbps, if at least two meet the speed.
UseMPIOForSnapshot= yes or no Specifies whether MPIO should be used for snapshots.
UseIPv4 Specifies that MPIO will use IPv4 IP addresses only.
This parameter is mutually exclusive with the -UseIPv6 parameter.
UseIPv6 Specifies that MPIO used use IPv6 IP addresses only.
This parameter is mutually exclusive with the -UseIPv4 parameter.
ClearDeviceLBPolicy Specifies that if the default load balancing policy is changed, then the load balancing policies for individual devices should be cleared if they are not set to use the default.
List Included and Excluded Subnets for MPIO
Use the rswcli -ListMPIO command to list subnets that are included or excluded for MPIO.
The default output for this command lists the adapters available. The state of each adapter is shown following the adapter name, either included or excluded. Optionally, the rules used to generate the include and exclude lists can also be displayed.
The command syntax is as follows:
rswcli -ListMPIO [-IncludeOnly | -ExcludeOnly] [-Detail]
Table 9 describes the command parameters. Note these parameters apply to the adapter list, not the rules list.
38
-
HIT/Microsoft Installation and Users Guide 4 Remote Setup Command Line Utility
Table 9: List Subnets Command Options
Parameter Description
IncludeOnly Displays only the included subnets. Cannot be used with the -ExcludeOnly parameter.
ExcludeOnly Displays only the excluded subnets. Cannot be used with the -IncludeOnly parameter.
Detail Displays the rules used to generate the subnet list as well.
Include a Subnet or Adapter for Use by MPIO
By default, all subnets, adapters, and IP addresses accessible to the group start out in the included list.
Use the rswcli -MPIOInclude command to include a subnet, adapter, or IP address for use by MPIO, or to move a subnet, adapter, or IP address from the excluded list to the included list.
If the subnet, adapter MAC address, or IP address defined by these arguments is already in the included subnet, adapter, or IP address list, the command will fail.
The command syntax is as follows:
rswcli -MPIOInclude -Network= -Mask= [-Force]
rswcli -MPIOInclude -MAC= [-Force]
rswcli -MPIOInclude -IpAddress= [-Force]
rswcli -MPIOInclude -Default= [-Force]
Table 10 describes the command parameters.
Table 10: Include Subnet or Adapter Command Options
Parameter Argument Description
Network= IP_address Required for a subnetDesignates a new IP address for a network that, in combination with the -Mask parameter, matches exactly a subnet that is in the excluded subnet list and moves it to the included subnet list.
Mask= IP_address Required for a subnetDesignates a subnet mask to be us