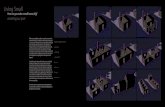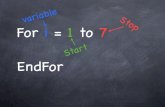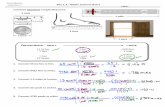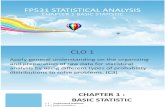1.1 introduction to small basic
-
Upload
allenbailey -
Category
Technology
-
view
2.103 -
download
1
description
Transcript of 1.1 introduction to small basic
- 1. Microsoft Small Basic
Introduction to Small Basic
Estimated time to complete this lesson: 30 minutes
2. Introduction to Small Basic
In this lesson, you will learn how to:
Describe Small Basic.
Explore the Small Basic environment.
Write a Small Basic program.
Use IntelliSense technology.
Save your program.
3. What is Small Basic?
Small Basic is a programming language
that makes computer programming extremely approachable, easy, and
fun!
A program is a set of instructions that a computer can understand.
To write that set of instructions, you use a programming
language.
4. Small Basic A Programming Language for Beginners
In the beginning, only a few programming languages existed, and
they were easy to learn. However, these languages became more and
more complex, such as the Microsoft Visual C# development tool, the
Microsoft
Visual Basic development environment, and Java.
This complexity discouraged people who wanted to learn how to
program computers.
Small Basic removes this complexity barrier and serves as a
stepping stone for all beginners to the world of programming!
5. The Small Basic Environment
Small Basic provides you with an extremely simple yet powerful
development environment with features like instant
context-sensitive help.
2
1. You write your Small Basic programs in the Editor.
3
2. You can run various commands by clicking buttons on the
Toolbar.
1
3. As you write code, you can find information about commands in
the Help window.
6. Your First Program
As you know, the Editor is where you write your programs. So, lets
write the following line in the Editor: TextWindow.WriteLine(Hello,
World!")
output
Now that youre familiar with the environment, you are ready to
start programming!
You have created your first program, and now you can run it and
check the result!
Click the button on the Toolbar.
7. IntelliSense Making It Easy
While you were typing, did you notice that a list of items appeared
with their explanations?
An IntelliSense list contains commands that you can type. You can
scroll through the list by pressing the UP and DOWN arrows on your
keyboard, and you can press ENTER to insert the highlighted command
into your code.
These items are part of an IntelliSense list, which you can use to
type your programs faster.
8. Saving Your Program
After you write a program, you must save it if you want to change
or run it later.
To save your program, you can click Saveon the Toolbar, or you can
hold down the CTRL key on the keyboard while you press the S
key.
9. Lets Summarize
Congratulations!
Now you know how to:
Define Small Basic.
Explore the Small Basic environment.
Write a Small Basic program.
Use IntelliSense.
Save your program.
10. Show What You Know
Now that you know some facts about Small Basic, you can demonstrate
what youve learned by answering the following questions:
- What is Small Basic?
11. Which feature of Small Basic helps you type your program faster? 12. How do you run your Small Basic program?