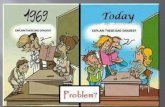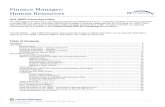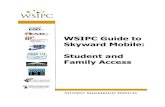1094C/1095C Processing Manual - Skyward€¦ · SKYWARD DOCUMENTATION – 1094C/1095C PROCESSING...
Transcript of 1094C/1095C Processing Manual - Skyward€¦ · SKYWARD DOCUMENTATION – 1094C/1095C PROCESSING...

SKYWARD DOCUMENTATION – 1094C/1095C PROCESSING
Revised: 12/23/2019 Page 1 of 1 Version 05.19.10.00.07
1094C/1095C Processing Manual
Terminology
Configurations
Setup/Preparation Step 1: Create/Save the Communications Test Files in Skyward PaC Step 2: Upload the Communications Test Files on the IRS AIR Website Step 3: Check the Transmission Status of the Communications Test Files on the IRS AIR
Website Step 4: Call the IRS Help Desk to Update the Form Status from Testing to Production
Processing Step 1 – Enter and/or Verify Employer Information for 1094C/1095Cs Step 1a – Allow Employees to Print 1095s Electronically (Optional) Step 2 – Create/Modify/Report 1095C Workfile Step 2 Part 2 – View the 1095C Workfile Creation Parameters Step 2 Part 3 – Modify Current 1095C Workfile Step 2 Part 4 – Optional Reports
Report 1095C Workfile – Exceptions Only Report 1095C Workfile – All Employees
Step 2 Part 5 – 1095C File Tracker Step 2 Part 6 – Total Employee Counts Step 3 – Create 1095C Print File (used to print the 1095Cs) Step 3 Part 2 – Extract Copies of the 1095C Print File from the Database Step 3a – Print the 1095Cs Step 3b – (Optional) Submit Files for Skyward 1095C Printing Service Step 4 – Create Individual 1095C PDF Files Step 4a – Post PDF’s to Employee Access Step 5 – Create the Electronic 1094C/1095C Files
Create 1094C/1095C Electronic Submission File(s) Extract Copies of 1094C/1095C Electronic Files from the Database Extract/view imported IRS Acknowledgement Files from Database
Step 5a – Enter Receipt ID and Finalize this Transmission 1095C Corrections and Rejections 1094C Corrections Prior Year Processing

SKYWARD DOCUMENTATION – 1094C/1095C PROCESSING
Revised: 12/23/2019 Page 1 of 69 Version 05.19.10.00.07
1094C/1095C Processing Manual
Terminology There is no terminology for 1094C/1095C processing.
Configurations There are no special configurations required for 1094C/1095C processing.
Setup/Preparation Step 1: Create/Save the Communications Test Files in Skyward PaC Step 2: Upload the Communications Test Files on the IRS AIR Website Step 3: Check the Transmission Status of the Communications Test Files on the IRS AIR
Website
Step 4: Call the IRS Help Desk to Update the Form Status from Testing to Production
Prior to being able to submit your 1094/1095C file, you will be required to submit a
Communications Test File to the IRS.
The IRS processing steps listed below are an adaptation based on information found in
Publication 5164 located on the IRS Forms & Publications page.
Step 1: Create/Save the Communications Test Files in Skyward PaC
From PaC, navigate to Human Resources > Payroll > Year End.
1. Select ACA File Communication Test.
2. Read the text carefully to understand what this utility will do.

SKYWARD DOCUMENTATION – 1094C/1095C PROCESSING
Revised: 12/23/2019 Page 2 of 69 Version 05.19.10.00.07
3. Click Browse and choose the location where the two test files will be saved after
they are created.
4. Enter your TCC.
5. Be sure the correct Reporting Year is displayed.
6. Use the radio set to select which file type you will be creating.
a. If you select “Both”, this will generate a “C” test file.
7. Click Run.
8. When the process is complete, a message will display indicating that two files
have been created: a manifest file and a request file.
** NOTE: DO NOT open these files, rename them, or edit them in any way.

SKYWARD DOCUMENTATION – 1094C/1095C PROCESSING
Revised: 12/23/2019 Page 3 of 69 Version 05.19.10.00.07
Step 2: Upload the Communications Test Files on the IRS AIR Website
Navigate to the IRS AIR website.
1. From the Information Submission Services (ISS) menu on the right-hand side of the
page, click AIR UI Channel Login – AATS (Testing).
2. A notification may display that you are leaving the IRS site. Click Leave IRS Site.
3. Enter your login credentials and click Login.
4. Select your Organization (do not select Individual), then click Submit Selected
Organization.

SKYWARD DOCUMENTATION – 1094C/1095C PROCESSING
Revised: 12/23/2019 Page 4 of 69 Version 05.19.10.00.07
5. If you are prompted to choose an AATS Version, select AATS Next Year. Click Submit
Selected Version.
6. Under A, click Upload ACA Forms.

SKYWARD DOCUMENTATION – 1094C/1095C PROCESSING
Revised: 12/23/2019 Page 5 of 69 Version 05.19.10.00.07
7. Click Browse to locate both the Manifest and Request forms. The first location should
indicate where the Manifest file is located. The second location should indicate where
the Request file is located.
8. Click Transmit.
9. Carefully note the Receipt ID. You will need the Receipt ID to complete the
processing. Click Print to print this page for your records.

SKYWARD DOCUMENTATION – 1094C/1095C PROCESSING
Revised: 12/23/2019 Page 6 of 69 Version 05.19.10.00.07
Step 3: Check the Transmission Status of the Communications Test Files on the
IRS AIR Website
Navigate to the IRS AIR website.
1. From the Information Submission Services (ISS) menu on the right-hand side of the
page, click AIR UI Channel Login – AATS (Testing).
2. A notification may display that you are leaving the IRS site. Click Leave IRS Site.
3. Enter your login credentials and click Login.

SKYWARD DOCUMENTATION – 1094C/1095C PROCESSING
Revised: 12/23/2019 Page 7 of 69 Version 05.19.10.00.07
4. Select your Organization (do not select Individual), then click Submit Selected
Organization.
5. If you are prompted to choose an AATS Version, select AATS Next Year. Click Submit
Selected Version.
6. Under B, click Check Transmission Status.

SKYWARD DOCUMENTATION – 1094C/1095C PROCESSING
Revised: 12/23/2019 Page 8 of 69 Version 05.19.10.00.07
7. Enter your TCC and Receipt ID. Click Find.
8. Note the status reads Accepted. Again, note the Receipt ID. Print for your records.
Step 4: Call the IRS Help Desk to Update the Form Status from Testing to
Production
Contact the IRS help desk for confirmation and update of the TCC and/or Form Status.
Telephone Number 1-866-937-4130 (Option# 2). Be sure to have your TCC and Receipt
ID handy. You must complete this step in order to move from Testing status to a Production
status, which is required in order to submit your actual files later on.
After this phone call is complete, the IRS will verify the files at a higher level of testing. You
will receive a phone call back from the IRS telling you that everything has passed and your
status has changed from Testing to Production. This completes the Communications Test
process.
Once you have been moved from Testing to Production, you must wait a minimum of 48
hours before submitting an actual data file.

SKYWARD DOCUMENTATION – 1094C/1095C PROCESSING
Revised: 12/23/2019 Page 9 of 69 Version 05.19.10.00.07
Processing Step 1 – Enter and/or Verify Employer Information for 1094C/1095Cs Step 1a – Allow Employees to Print 1095s Electronically (Optional) Step 2 – Create/Modify/Report 1095C Workfile Step 2 Part 2 – View the 1095C Workfile Creation Parameters Step 2 Part 3 – Modify Current 1095C Workfile Step 2 Part 4 – Optional Reports Step 2 Part 5 – 1095C File Tracker Step 2 Part 6 – Total Employee Counts Step 3 – Create 1095C Print File (used to print the 1095Cs) Step 3 Part 2 – Extract Copies of the 1095C Print File from the Database Step 3a – Print the 1095Cs Step 3b – (Optional) Submit Files for Skyward 1095C Printing Service Step 4 – Create Individual 1095C PDF Files Step 4a – Post PDF’s to Employee Access Step 5 – Create the Electronic 1094C/1095C Files Step 5a – Enter Receipt ID and Finalize this Transmission 1095C Corrections and Rejections 1094C Corrections Prior Year Processing
1. On PaC, navigate to Human Resources > Payroll > Year End > Payroll > Calendar >
1094C/1095C Processing.
2. The Transmission number displays on the top of the page.
3. The Transmission Type displays on the top of the page. This will indicate if the
Transmission is an Original, Correction, or Replacement.
4. The Transmission Status displays on the top of the page.
Step 1 – Enter and/or Verify Employer Information for 1094C/1095Cs
Step 1 must be completed prior to beginning the work file creation process in Step 2. The
TCC code is not a required field during this Step.
1. Select Step 1 – Enter and/or Verify Employer Information for 1094C/1095Cs.

SKYWARD DOCUMENTATION – 1094C/1095C PROCESSING
Revised: 12/23/2019 Page 10 of 69 Version 05.19.10.00.07
2. Enter the Employer information. The Employer information includes the Name of
Employer, Address information, Phone, EIN, and TCC information.
3. Enter in the Contact person information.
4. Select OK.
Step 1a – Allow Employees to Print 1095s Electronically (Optional)
1. Select Step 1a – Allow Employees to Print 1095s Electronically.
2. Select the 1095 Processing Year.
3. Check the box to allow employees to receive 1095s electronically.
4. Choose Selection Parameters to narrow down who should be able to receive
electronic 1095s.
5. Enter in the Date range the 1095 option will be visible for employees.

SKYWARD DOCUMENTATION – 1094C/1095C PROCESSING
Revised: 12/23/2019 Page 11 of 69 Version 05.19.10.00.07
6. Check the box if you would like to email employees once they confirm or deny they
would like to receive their 1095s electronically.
7. Enter in the Confirm Email Body and Deny Email Body information.
8. If you would like a notification statement to display on the screen with the
employees’ options for receiving the 1095 form, enter your statement information in
the Notification area.
9. You can preview the notification by selecting the Preview Notification link.
10. To get a list of employees and their respective 1095 responses, select Report of
Electronic 1095 Responses.
11. Select the type of response you would like to see and the sorting order desired.
Select Print.

SKYWARD DOCUMENTATION – 1094C/1095C PROCESSING
Revised: 12/23/2019 Page 12 of 69 Version 05.19.10.00.07
12. Below is a sample report:
13. Select Save when the settings are complete. If the current date falls within the date
range set on this screen, the option will be available in Employee Access
immediately.
Step 2 – Create/Modify/Report 1095C Workfile
Before the 1095Cs can be processed, the 1095C Workfile needs to be created. This process
creates a workfile record for each employee who receives a 1095C and the records can be
reviewed to verify that each employee’s 1095C information is correct before the 1095Cs are
printed.
1. Select Step 2 – Create/Modify/Report 1095C Workfile.
2. Highlight Create 1095C Workfile and select Run.
3. When you create your first 2019 workfile, you will receive this message. Select OK.

SKYWARD DOCUMENTATION – 1094C/1095C PROCESSING
Revised: 12/23/2019 Page 13 of 69 Version 05.19.10.00.07
4. After you create your first 2019 1095C workfile, the first option on the
Create/Modify/Report 1095C Workfile screen appears as Recreate 1095C Workfile
and includes the date when the last file was created. If you run the Recreate option,
a warning advises you that you will remove the previously created 1095C Workfile,
Print File, and Electronic Files. If you mistakenly selected the recreate option, select
No to cancel the action. Select Yes to recreate the workfile if the data was not
captured correctly for the existing file.
5. Before the 1095C Workfile can be created or recreated, the Creation Parameters
must be set.
6. Under Employee Selection Methods, check the box for Method 1 if you would like to
Select from Employee Profile. These parameters are used to identify employees in
the Profile that are always full time and should have a 1095 record created. To be
included, these employees must also have been paid in the reporting year.
7. If the Select from Employee Profile box is checked, the Selection Parameters will be
available. Select the Selection Parameters button and choose the Code Types you
wish to include (Benefit, Employee Building, Employee Check Location, Deduction,
Employee Type, Pay).

SKYWARD DOCUMENTATION – 1094C/1095C PROCESSING
Revised: 12/23/2019 Page 14 of 69 Version 05.19.10.00.07
8. Check the box if you would like to use Method 2 to Select from Employee
Management. These parameters are used to select employees from Employee
Management who are full time and should receive a 1095. Multiple plans may be
selected, and if the employee is in any one of them, they will be included. These
employees must also have been paid in the reporting year.
9. If the Select from Employee Management box is checked, the Select Employee
Management Plans and Selection Parameters buttons will become available.
10. Choose the Select Employee Management Plans button and select the EM Plans to be
included.
11. Select the Selection Parameters button and select the Code Types to be included
from the Employee Management Plans (Position, Assignment, Group, Department,
Matrix, Pay, Job Type, Calendar). Select OK.

SKYWARD DOCUMENTATION – 1094C/1095C PROCESSING
Revised: 12/23/2019 Page 15 of 69 Version 05.19.10.00.07
12. Check the box for Method 3 if you would like to Select/Import Specific Employees.
Here you can select or import employees who will not meet the other parameters or
who have not been paid in the reporting year, but you still want a 1095 created for
them.
13. If the Select/Import Specific Employees box is checked, the Individual Employee
Selection and Import buttons will become available.
14. Select the Individual Employee Button and select the employees you wish to include.
Select OK.
15. Select the Import button.
16. This process will import employees from a CSV file. The Employee Identifier must be
in the first column of the CSV file. All other columns are disregarded. Select the
Employee Identifier you wish to use (Employee ID, Name ID, Name Key, Social
Security Number, State ID).

SKYWARD DOCUMENTATION – 1094C/1095C PROCESSING
Revised: 12/23/2019 Page 16 of 69 Version 05.19.10.00.07
17. Select the location of the file you wish to import.
18. Select Run.
19. An Import Exception Report will display.
20. A message will display indicating the number of employees to be imported, the
number on the exception report (not imported), number of Employee Identifier blank
on the CSV file (not imported), and the total records on the import file. Select Yes if
you wish to continue or No if you need to first make corrections to your import file.
21. Check the box for Method 4 if you would like to Import from the ACA Hours Tracker.
These parameters are used to include employees directly from the ACA Hours
Tracker. Select Tracker templates that include the employees that could potentially
receive a 1095. If those employees are full time, they will be included in the workfile.
The Full Time Calculation Method defines how the tracker date is used to determine if
an employee is Full Time. The two options include the Monthly Method and the
Lookback Method:

SKYWARD DOCUMENTATION – 1094C/1095C PROCESSING
Revised: 12/23/2019 Page 17 of 69 Version 05.19.10.00.07
• The Monthly Method will look to see if any one month in the tracker is
130 hours or more to include the employee.
• The Lookback Method will look to see if the average hours worked
from the tracker is 130 hours or more to include the employee.
22. If the Import from ACA Hours Tracker box is checked, the Select ACA Hours Tracker
Templates button becomes available.
23. Select the Select ACA Hours Tracker Templates button and select the templates that
should be included.
24. The District Offered Self-Insured Coverage for the Months of box should be checked
if the District offered self-insured coverage. Select the months that the district
offered self-insured coverage.
a. In addition, in order to pull in just a particular demographic of employees who
are self-insured, you will need to check the option to Use Employee Selection
Parameters.
25. Select the Selection Parameters button and indicate the Code Types to include for
those months (Benefit, Employee Building, Employee Check Location, Deduction,
Employee Type).

SKYWARD DOCUMENTATION – 1094C/1095C PROCESSING
Revised: 12/23/2019 Page 18 of 69 Version 05.19.10.00.07
26. If you need to select employees who were in a Self-Insured plan, but do not meet
the Self-Insured Selection Parameters, you can use the Individual Employee
Selection or Import to include these employees in addition to the Selection
Parameters.
27. Select the Individual Employee Button and select the employees you wish to include.
Select OK.
28. Select the Import button.
29. This process will import employees from a CSV file. The Employee Identifier must be
in the first column of the CSV file. All other columns are disregarded. Select the
Employee Identifier you wish to use (Employee ID, Name ID, Name Key, Social
Security Number, State ID).
30. Select the location of the file you wish to import.

SKYWARD DOCUMENTATION – 1094C/1095C PROCESSING
Revised: 12/23/2019 Page 19 of 69 Version 05.19.10.00.07
31. Select Run.
32. An Import Exception Report will display.
33. A message will display indicating the number of employees to be imported, the
number on the exception report (not imported), number of Employee Identifier blank
on the CSV file (not imported), and the total records on the import file. Select Yes if
you wish to continue or No if you need to first make corrections to your import file.
34. Next, set the Total Employee Count Parameters. These parameters define how
employees are counted for each month. The IRS Control Date Indicates which day of
the month to measure on. If the Control Date is between the Employee Start Date
and the termination date, then the employee is counted for that month.
35. Check the box if you would like to run total employee count calculations after the
workfile is created. This option will give an initial count of full time and total
employees.
36. Select which date you would like to use as the Employee Start Date (Start Date, Hire
Date, Rehire Date, Current Pos Start Date.

SKYWARD DOCUMENTATION – 1094C/1095C PROCESSING
Revised: 12/23/2019 Page 20 of 69 Version 05.19.10.00.07
37. If the selected date is blank, indicate which date you would like to use (Start Date,
Hire Date).
38. Select what date you wish to use for the IRS Control Date (First day of each month,
Last day of each month, 12th day of each month).
39. Choose the termination codes that represent permanent termination from the
district. If your district uses termination codes for temporary events, such as
maternity leave or military leave, these codes should not be selected. Select the All
button to include all termination codes or choose Select or Edit to choose specific
Termination Codes to be included.
40. Choose whether to Include blank reason codes as permanent terminations.
41. Indicate whether you want the Location field to populate with the Check Location or
Building. When creating the Print Files, if the Location is part of the selected
Sequence, the 1095s will be printed according to the selected Location.
42. Select the Report button to view a report of the 1095C creation parameters.
43. Below is a sample report of the 1095C creation parameters.

SKYWARD DOCUMENTATION – 1094C/1095C PROCESSING
Revised: 12/23/2019 Page 21 of 69 Version 05.19.10.00.07
44. Select OK.
45. A message will display asking if you would like to print a report of the creation
parameters.
46. A message will then display indicating that the file was created successfully. It will
indicate the number of 1095C records created and the number with fatal exceptions.

SKYWARD DOCUMENTATION – 1094C/1095C PROCESSING
Revised: 12/23/2019 Page 22 of 69 Version 05.19.10.00.07
47. A report will then display any exceptions.
Step 2 Part 2 – View the 1095C Workfile Creation Parameters
This option will display the parameters used to create the 1095C workfile. These parameters
can be printed and saved for future reference.
1. Highlight View the 1095C Workfile Creation Parameters and select Run.
2. The screen displays the Creation Parameters included in the current 1095C workfile
(District Offered Self Insurance, Coverage Months, Selection Parameters, Selected
Employees, Printing by Location).

SKYWARD DOCUMENTATION – 1094C/1095C PROCESSING
Revised: 12/23/2019 Page 23 of 69 Version 05.19.10.00.07
3. To get a hard copy of all the 1095C Parameters, select Report. We recommend that
you save this report for future reference. Below is a sample report:
Step 2 Part 3 – Modify Current 1095C Workfile
If you notice an inconsistency with an employee’s 1095C information, you can modify the
1095C workfile record for that employee. Skyward recommends that any corrections you
make to the 1095C workfile are also made to Employee Profile. This will ensure that you
have accurate supporting documents.
1. Highlight Modify Current 1095C Workfile and select Run.
2. The workfile displays the employee and their Covered Individuals. You have the
options to View, Add, Edit, and Delete Records from the 1095C workfile.

SKYWARD DOCUMENTATION – 1094C/1095C PROCESSING
Revised: 12/23/2019 Page 24 of 69 Version 05.19.10.00.07
3. To view an employee record, highlight the employee name and select View.
4. This screen shows all the details for the employee that are captured in the 1095C
Workfile. You cannot edit the record from the View mode.
5. The Add option is used only under certain circumstances. If you are missing an
employee on the 1095C Workfile, go back to the Create 1095C Workfile and make
sure your employee selection parameters are not excluding the individual.
You should always use the Create or Recreate process to select employees for the
1095C Workfile.
6. An Edit option is available if you want to manually modify the 1095C information for
an individual. If you think you must edit an employee, please contact Skyward to see
if there are other ways to accomplish what you want to do. If after talking with
Skyward, you decide you still want to do this, highlight the employee record to
modify and select Edit.
7. A warning message appears when the records are edited for the first time. The
recommendation is to make corrections to the employee ACA records within
Employee Profile and recreate the 1095C workfile.

SKYWARD DOCUMENTATION – 1094C/1095C PROCESSING
Revised: 12/23/2019 Page 25 of 69 Version 05.19.10.00.07
8. To make edits, select the Edit button in the corresponding area and enter in the
information needing to be changed. These changes only affect the 1095C workfile for
this employee and will not update the Employee Profile information.
9. To remove an employee from the 1095C Workfile, highlight the employee name and
select Delete. It is not common to remove an employee from the 1095C Workfile. If
you think you must, please check with Skyward first. *****Warning***** Please be
aware that if you remove an employee from the 1095C workfile, that employee will
not receive a 1095C form.
10. If you have made any modifications to your 1095C workfile, the 1095C Exception
Report processes automatically. Select OK to continue.
11. Below is a sample report:
12. Once you close the exception report you will be prompted to recalculate the Full Time
Employee counts.

SKYWARD DOCUMENTATION – 1094C/1095C PROCESSING
Revised: 12/23/2019 Page 26 of 69 Version 05.19.10.00.07
13. The report will display only the Full Time Employee Counts (Not the Total Employee
Counts).
Step 2 Part 4 – Optional Reports
Report 1095C Workfile – Exceptions Only Report 1095C Workfile – All Employees
Report 1095C Workfile – Exceptions Only
This report will display discrepancies in the 1095C Workfile. Some of the exceptions may
need to be corrected and some may just need to be reviewed.
1. Run the Report 1095C Workfile – Exceptions Only until all exceptions are removed or
accepted.
2. This is the parameter screen for running the 1095C Workfile – Exceptions Only
report. You can choose to run just the Fatal Exceptions Only, but we recommend that
you run this report for all exceptions at least once.
3. Select the 1095C Report Sequence (1 – Employee, 2 – State/Employee, 3 –
State/Location/Employee, 4 – Location/Employee).

SKYWARD DOCUMENTATION – 1094C/1095C PROCESSING
Revised: 12/23/2019 Page 27 of 69 Version 05.19.10.00.07
4. Select the range of States to include.
5. If you wish to narrow down the Employee Building, Employee Check Location,
Employee Type, or Individual Employees, you can do so by setting the Selection
Parameters.
6. Select OK.
7. The report consists of several sections, including the employees with exceptions, the
parameter exceptions, employees grouped by exception, and a list of employees who
were paid during the year but were not included in the workfile. Below is a sample
report:

SKYWARD DOCUMENTATION – 1094C/1095C PROCESSING
Revised: 12/23/2019 Page 28 of 69 Version 05.19.10.00.07
Report 1095C Workfile – All Employees
This report will display all employees and their 1095C Workfile information and can be used
to verify the information.
1. Highlight the Report 1095C Workfile – All Employees and select Run.
2. This is the parameter screen for running the 1095C Workfile – Exceptions Only
report.
3. Select the 1095C Report Sequence (1 – Employee, 2 – State/Employee, 3 –
State/Location/Employee, 4 – Location/Employee).
4. Select the range of States to include.
5. If you wish to narrow down the Employee Building, Employee Check Location,
Employee Type, or Individual Employees, you can do so by setting the Selection
Parameters.

SKYWARD DOCUMENTATION – 1094C/1095C PROCESSING
Revised: 12/23/2019 Page 29 of 69 Version 05.19.10.00.07
6. Select OK.
7. Below is a sample report:
Step 2 Part 5 – 1095C File Tracker
Use this option to monitor and display information about who, when, and from what process
a 1095C file is created and/or removed from the system.
1. Highlight 1095C File Tracker and select Run.
2. The 1095C File Tracker browse displays information about the Creation/Removal of
the 1095C files. This information can be valuable when trying to figure out if a
process has been run and who ran it.
Step 2 Part 6 – Total Employee Counts
Use this option to display a report of the employees that are included in the ‘Full-Time
Employee Counts’ and the ‘Total Employee Counts’.
1. Highlight Total Employee Counts and select Run.
2. Select the Transmission to report and the ‘Employee Count Type’. You can also
choose how you want the employee counts displayed as either Sequential Number or
Yes/No.

SKYWARD DOCUMENTATION – 1094C/1095C PROCESSING
Revised: 12/23/2019 Page 30 of 69 Version 05.19.10.00.07
3. A report will display indicating the total employee counts for the workfile.
Step 3 – Create 1095C Print File (used to print the 1095Cs)
The 1095C Print File must be created in order to print the 1095C Forms. These are the files
that you will send to Skyward if you are not printing your own 1095Cs.
1. Select Step 3 - Create 1095C Print File (used to print the 1095Cs).
2. Highlight Create the 1095C Print File and select Run.
3. This screen may appear if you selected to allow employees to choose between a
paper and electronic copy of their 1095s. When the Employee 1095C Print File is
created, employees that chose to receive their 1095 electronically will be excluded
from the Print File.
4. Check the box to acknowledge that you understand that employees that chose
‘Electronic’ will not receive a printed 1095C.
5. Check the box if you would like to override the system and print all 1095Cs
regardless of each employee’s choice.

SKYWARD DOCUMENTATION – 1094C/1095C PROCESSING
Revised: 12/23/2019 Page 31 of 69 Version 05.19.10.00.07
6. Select a 1095C Print File sequence for the Employee 1095Cs from the drop-down list.
Note: This is the sort sequence in which the 1095Cs will print and allows for easier
distribution.
7. Check the box to Print 1095C Sort Sequence on Pressure Seal 1095Cs if you would
like the File Sequence printed on the outside of the Pressure Seal 1095Cs for easier
distribution. Select OK.
8. A message will display indicating the Total Employees Processed and the number of
Employees to Print Form 1095C.
9. The 1095C Form File Location and Date Stamps will display.
10. To view the same information at a later time, select View 1095C Print File Date/Time
Stamps.

SKYWARD DOCUMENTATION – 1094C/1095C PROCESSING
Revised: 12/23/2019 Page 32 of 69 Version 05.19.10.00.07
Step 3 Part 2 – Extract Copies of the 1095C Print File from the Database
This process allows you to Extract copies of the 1095C print files that have been stored in
the database. You will want to store the 1095C Print Files in another location outside of the
database. This option allows you to select another location to save the files.
1. Select Extract Copies of the 1095C Print File from the Database and select Run.
2. Highlight the 1095C file to extract and select Extract.
3. Enter or browse to the directory where the 1095C file should be saved, and select
OK.
4. When the File Extracted message appears, select OK. Repeat for additional files that
you want to save.
Step 3a – Print the 1095Cs
When you are ready to print the 1095C Forms, you will use this area of the software to do
so. There are two types of 1095Cs that can be printed: 11” Blank 1095 form and Pressure
Seal 14” Blank form.
1. Select Step 3a - Print the 1095Cs.
2. There are two types of Employee 1095C forms that can be printed: 11” Blank 1095
form and Pressure Seal 14” Blank form.

SKYWARD DOCUMENTATION – 1094C/1095C PROCESSING
Revised: 12/23/2019 Page 33 of 69 Version 05.19.10.00.07
3. This process demonstrates the 11” Blank 1095 form, but the process is the same for
the Pressure Seal Form. Highlight the form you are using in your district and select
Run.
4. A message will appear asking if you would like to print a totals page prior to printing
your 1095C forms. If you select Yes, the totals page report will look similar to this:
5. If you select No to the totals page, or when you close the totals page after
reviewing/printing/saving it, an additional message will display stating that you
should load your 1095C forms to your printer and if you would like to continue.
Select Yes.
6. Next you will be directed to set the Horizontal and Vertical Offsets for your printing.
The default value is 0 for each. It is a good idea to print a test page until you have
the offsets correct. Depending on your printer, you may need to adjust how the data
prints in order for it to print within each designated box. The Test Page will only print
the boxes and lines; no data will be populated within the boxes.

SKYWARD DOCUMENTATION – 1094C/1095C PROCESSING
Revised: 12/23/2019 Page 34 of 69 Version 05.19.10.00.07
7. Generate a test page by selecting Test. Print the PDF on a form so you can ensure
that the information will print correctly.
8. If adjustments are needed, close the viewing window and enter new Offset values.
Select Test and print the page again. Repeat until you are satisfied with the
alignment.
9. After you are satisfied with the alignment, select the Continue button. The 1095C
forms are displayed in PDF format. Locate your print option and begin printing your
forms.

SKYWARD DOCUMENTATION – 1094C/1095C PROCESSING
Revised: 12/23/2019 Page 35 of 69 Version 05.19.10.00.07
10. A message will also display asking if you would like to save the print package in
Saved Reports.
Step 3b – (Optional) Submit Files for Skyward 1095C Printing Service
The file that is submitted to Skyward is the Employee 1095Cs file (PW95CI150002.XML). If
you choose to have Skyward print your 1095Cs, the system will automatically transfer the
needed files to our FTP site. An email will be sent to your 1095C contact when the files are
received.
1. Select Step 3b – Submit Files for Skyward 1095C Printing Service.
2. This process automatically transfers your files to Skyward for printing. Enter the
email address of your 1095C contact person. After the files are received at Skyward,
a confirmation email will be sent to that address. Select OK.

SKYWARD DOCUMENTATION – 1094C/1095C PROCESSING
Revised: 12/23/2019 Page 36 of 69 Version 05.19.10.00.07
3. A confirmation window will display the 1095C Number of Employees. Please review
this area carefully before submitting the 1095C files. When ready, select OK.
4. You will receive this message when the transfer is complete. Select OK.
Step 4 – Create Individual 1095C PDF Files
This option allows you to create individual 1095C PDF files for each employee. If you
selected to allow employees to receive electronic copies of their 1095Cs, this is a required
step. This does not post the 1095Cs to Employee Access – that is completed in Step 4a.
Run the process when you have sufficient time as it may take several minutes. After the
PDF files are created, they can be viewed/printed from the View 1095C screen in PaC. The
PaC View 1095C screen is accessible from the Modify Current 1095C Workfile screen. The
PDFs are also available on the Web under the 1095 Transmissions tab in Employee Profile.
1. Select Step 4 – Create Individual 1095C PDF Files.
2. Highlight Create Individual 1095C PDF Files and select Run.

SKYWARD DOCUMENTATION – 1094C/1095C PROCESSING
Revised: 12/23/2019 Page 37 of 69 Version 05.19.10.00.07
3. A message will display explaining where the 1095C PDF files can be viewed after
creation and indicating it could take several minutes to complete the process. Select
Yes to continue with the process.
4. Select OK once the process is complete.
5. If you need to recreate the 1095C PDF files, you can purge the existing files before
creating the new ones. Highlight Purge 1095C PDF Files and select Run.
6. A message will appear explaining that the 1095C PDF files will be deleted for the
current Tax Year and Transmission. Select Yes to continue.
7. If you choose to purge, a message will display indicating that the files have been
purged from the database.

SKYWARD DOCUMENTATION – 1094C/1095C PROCESSING
Revised: 12/23/2019 Page 38 of 69 Version 05.19.10.00.07
8. To view the PDF form, navigate to Web > Human Resources > Employee Profile.
9. Select the 1095 Transmissions tab under ACA Information.
10. Highlight the Transmission you wish to view and select View PDF.
11. Enter the SSN of this employee, then select Print.
12. This is an example of the 1095C in PDF Format:

SKYWARD DOCUMENTATION – 1094C/1095C PROCESSING
Revised: 12/23/2019 Page 39 of 69 Version 05.19.10.00.07
Step 4a – Post PDF’s to Employee Access
1. Select Step 4a – Post PDF’s to Employee Access.
2. Select Run to Report/Email employees that registered to receive their 1095s
electronically.
3. Enter the Email Subject and Email Body.
4. If you would like a report of the employees, select the Report Only button.
5. If you would like a report and to send the emails out to the employees, select Report
and Send Emails.
Step 5 – Create the Electronic 1094C/1095C Files
Create 1094C/1095C Electronic Submission File(s) Extract Copies of 1094C/1095C Electronic Files from the Database Extract/view imported IRS Acknowledgement Files from Database
1. Select Step 5 – Create the Electronic 1094C/1095C Files.
Create 1094C/1095C Electronic Submission File(s)
This option creates the electronic files for submission to the federal government agencies.
1. Highlight Create 1094C/1095C Electronic Submission File(s) and select Run.

SKYWARD DOCUMENTATION – 1094C/1095C PROCESSING
Revised: 12/23/2019 Page 40 of 69 Version 05.19.10.00.07
2. Before proceeding to the next screen, an information box will appear. This box
contains important information regarding the steps that must be taken to ensure
that you are properly setup with the IRS to submit the electronic files. Read the
information carefully, and be sure that you have completed this process.
NOTE: The information box will only appear for Transmission 0001.
3. Browse for a file location to save your electronic file(s). This screen displays the
Transmission Type and Total 1095C Forms in this submission. The employer TCC is
also available from this browse. The TCC data found in Step 1 will populate this field.
If the TCC is blank in Step 1, if must be entered here. If the value is updated here, it
also updates the field in Step 1. ** If the TCC field is blank, you will not be able to
continue processing your file. The options to ‘Re-Submit 1094’ and Previous Status
for rejected files will only appear if the Transmission Type is a replacement.
4. The Transmission Type and the Original Unique Submission ID also display on this
screen.
5. If this is the authoritative transmittal for this ALE member, check the box. If it is not,
please see the IRS instructions.
6. For the ALE Member Information, the Total number of Forms 1095C filed by and/or
on behalf of ALE Member displays.

SKYWARD DOCUMENTATION – 1094C/1095C PROCESSING
Revised: 12/23/2019 Page 41 of 69 Version 05.19.10.00.07
7. If the ALE Member is a member of an Aggregated ALE Group, check the box. If the
member is not, do not complete Part IV.
8. Check the boxes next to all the Certifications of Eligibility that apply (Qualifying Offer
Method and 98% Offer Method)
9. If the ‘Is ALE Member a member of an Aggregated ALE Group?’ box is checked, fill
out step IV – Other ALE Members of Aggregated ALE Group.
10. Select Add.
11. Enter the EIN and Full Name of the ALE Member and select OK. Edit and Delete
options are also available after information has been added.
12. For Part III ALE Member Information Monthly, check the Minimum Offer Indicator
box for the months where the district offered minimum essential coverage to at least
95% of its full-time employees and their dependents. If the district offered minimum
essential coverage to at least 95% of its full-time employees and their dependents all
twelve months, select the All 12 Months box.

SKYWARD DOCUMENTATION – 1094C/1095C PROCESSING
Revised: 12/23/2019 Page 42 of 69 Version 05.19.10.00.07
13. The Section 4980H Full-Time Employee Count shows the number of full-time
employees and their dependents for each month.
14. The Total Employee Count displays the total number of all of the district’s
employees, including full-time employees, non-full time employees, and employees
in a Limited Non-Assessment Period for each calendar month.

SKYWARD DOCUMENTATION – 1094C/1095C PROCESSING
Revised: 12/23/2019 Page 43 of 69 Version 05.19.10.00.07
15. If you had previously made changes to your workfile and the counts do not seem
correct, select the Recalculate Counts button.
16. The Recalculate Counts process will recalculate the Total Employees and Full-Time
Employee counts in the workfile. The Total counts will be calculated using the
settings selected. The Full Time counts will come from the employees with entries in
the current 1095-C workfile.
a. Select which date should be used as the Employee Start Date (Start Date,
Hire Date, Rehire Date, Current Position Start Date).
b. If the selected date is blank, chose which date to use (Start Date, Hire Date).
c. The IRS Control Date indicates which day of the month to measure on. If the
Control Date is between the Employee Start Date and the termination date,
then the employee is counted for that month. Select the IRS Control Date you
wish to use.

SKYWARD DOCUMENTATION – 1094C/1095C PROCESSING
Revised: 12/23/2019 Page 44 of 69 Version 05.19.10.00.07
d. Choose the termination codes that represent permanent termination from the
district. If your district uses termination codes for temporary events, such as
maternity leave or military leave, these codes should not be selected. Select
the All button to include all termination codes or choose Select or Edit to
choose specific Termination Codes to be included.
e. Select Run.
f. A message will display asking if you are sure you want to recalculate and
overwrite the Full-Time and Total Employee counts on the Electronic
Submission parameters screen. Select Yes to continue and update the counts.
17. A district must complete the Aggregated Group Indicator column if they checked the
‘Is ALE Member a member of an Aggregated ALE Group?’ box. If the district was a
member of an Aggregated ALE Group during each month during the calendar year,
check the All 12 Months box. If the district was not a member of an Aggregated ALE
Group for all 12 months but was a member for one or more months, check the boxes
for the corresponding months.

SKYWARD DOCUMENTATION – 1094C/1095C PROCESSING
Revised: 12/23/2019 Page 45 of 69 Version 05.19.10.00.07
18. Section 4980H Transition Relief Indicator is no longer applicable for 2018 reporting.
19. Select Run.
20. The file name and location will display with the Date and Time created.
21. Highlight View 1094C/1095C Electronic File Date/Time Stamps and select Run to see
the same information.

SKYWARD DOCUMENTATION – 1094C/1095C PROCESSING
Revised: 12/23/2019 Page 46 of 69 Version 05.19.10.00.07
Extract Copies of 1094C/1095C Electronic Files from the Database
This optional process allows you to extract copies of the Electronic 1094C/1095C files that
have been backed up in the database.
1. Highlight Extract Copies of 1094C/1095C Electronic Files from the Database and
select Run.
2. Select the Year and highlight the file to extract. Select Extract.
3. Enter the directory where the files should be saved, or select Browse to search and
select the directory.
4. The Disk Type is displayed and an option to Insert CR/LF at the end of each line
should not be checked unless directed by Skyward. Select OK.
5. A message will display once the file is extracted successfully.

SKYWARD DOCUMENTATION – 1094C/1095C PROCESSING
Revised: 12/23/2019 Page 47 of 69 Version 05.19.10.00.07
Extract/view imported IRS Acknowledgement Files from Database
This optional process allows you to view/extract copies of the IRS Acknowledgement Error
Data files that have been imported into the database.
1. Highlight Extract/view imported IRS Acknowledgement Error Data Files from the
Database and select Run.
2. Select the Year you wish to view.
3. The browse screen displays the Acknowledgement files stored in the database.
4. Highlight the file you wish to extract and select Extract.
5. Browse for a location to save a copy of the electronic file.
6. Choose whether or not to insert a CR/LF at the end of each line.
7. Select OK.
8. Select OK once the file has been extracted successfully.

SKYWARD DOCUMENTATION – 1094C/1095C PROCESSING
Revised: 12/23/2019 Page 48 of 69 Version 05.19.10.00.07
9. The browse screen also has a Report button that allows you to print a report of the
1095C XML Import.
Step 5a – Enter Receipt ID and Finalize this Transmission
1. Select Step 5a – Enter Receipt ID and Finalize this Transmission.
2. When the IRS receives a transmission for processing, a unique Receipt ID is
generated. The Receipt ID is specific to the transmission that was accepted.
3. If the Transmission was Accepted by the IRS, check the box that indicates that the
Transmission was Accepted by the IRS, enter in the Transmission Receipt ID from
the file, and select OK.
4. If your Transmission was Accepted with Errors or Rejected, select the corresponding
check box.
5. Select the Browse button and locate the Acknowledgement file to be imported.
6. The Transmission Receipt ID and Acknowledgement Status will populate based on
the information in the imported file.

SKYWARD DOCUMENTATION – 1094C/1095C PROCESSING
Revised: 12/23/2019 Page 49 of 69 Version 05.19.10.00.07
a. If the file had been rejected, a message will display prompting you to
manually complete the Transmission Receipt ID.
7. Select OK.
8. A Finalizing Transmission message will display. Continuing will lock the current
1095C workfile and will prevent any further edits or deletions. The Transmission
number on the system will automatically increment. If additional 1095C (Original,
Correction, Replacement) records are needed, based on the radio button selection,
the program will allow the creation of the records under the new transmission
number. Select Yes if you wish to continue with the Transmission Finalization
process.
a. When you click Yes, an additional message will display asking if you would
like to see the errors in the transmission.

SKYWARD DOCUMENTATION – 1094C/1095C PROCESSING
Revised: 12/23/2019 Page 50 of 69 Version 05.19.10.00.07
b. After viewing the error report, when you click Yes, an additional message will
display asking if you’d like the program to import the employees from your
Acknowledgement file into the new Transmission. If you select Yes, the
employees with errors will automatically populate into the new Transmission.
If you select No, they will not automatically populate and you will have the
option of importing your Acknowledgement file from the Maintain screen.
c. After clicking Yes, a message will display stating the information was saved to
the current transmission and asks if you would like to proceed to the Step 5
screen. (This appears if you have a 1094 error.)
d. If there are only 1095C errors, then the report will display showing the
employees that will have been imported into the 1095C Workfile. When you
close the report you will be automatically taken to the Step 2 Modify Workfile
screen.
e. If your Acknowledgement Status was Rejected, a message will display letting
you know that because your Transmission is being flagged as a Rejection, all
the workfile records are being cloned to the new Transmission.

SKYWARD DOCUMENTATION – 1094C/1095C PROCESSING
Revised: 12/23/2019 Page 51 of 69 Version 05.19.10.00.07
9. Congratulations! You have just completed the final step of the 1095C Processing.
Select Close to exit the 1095C processing screen.
1095C Corrections and Rejections
1. Navigate to Step 5a – Enter Receipt ID and Finalize this Transmission.
2. After your Transmission 0001 has been submitted, select whether your transmission
was Accepted by IRS or was Accepted with Errors or Rejected. If your transmission
was Accepted, enter your Transmission Receipt ID, and select OK. If your
transmission was Accepted with Errors or Rejected, import the Acknowledgement file
and select OK. The Transmission (ex. 0001) will be locked and a new Transmission
(ex. 0002) will be started.
3. When you select Step 2, a message will display asking if you are going to be creating
a Corrected file or an Original file. Click “Yes” for a Corrected file and “No” for an
Original file.

SKYWARD DOCUMENTATION – 1094C/1095C PROCESSING
Revised: 12/23/2019 Page 52 of 69 Version 05.19.10.00.07
4. When you click “No”, the Type field at the top of the browse will populate with the
word “Original”. This will be the identifier for what type of Transmission you are
generating.
5. When you are creating an Original file, within Step 2, you will see the option to
Create 1095C (or Recreate 1095C if you have already created the workfile). This
creation process uses the same programming as what was found in Transmission 1.
6. You will not be able to add employees to the workfile who were included in the
Transmission 1 workfile. This option is used for creating a second “original” file when
employees were omitted from the first file who should have been reported.

SKYWARD DOCUMENTATION – 1094C/1095C PROCESSING
Revised: 12/23/2019 Page 53 of 69 Version 05.19.10.00.07
7. If you clicked “Yes” to the Step 2 message to indicate you are generating a Corrected
file, you will see at the top of the screen that the Type is “Corrected”.
8. When you are processing a Corrected file, you will only have the option to Modify the
current workfile. Corrected files are used only for making changes to records that
were submitted during the previous transmission.
9. Go into the Modify Current 1095C Workfile option and at the top you will see the new
Transmission number and the Type “Corrected”. The workfile will be blank to begin.
a. If you received a file from the IRS containing the records that need to be
corrected, use the Import > Import IRS XML file option to bring the data into
the work file. **This file is found on the IRS AIR site when you “Check
Transmission Status”. Below the list of errors is a Download button. Click this
button and download the file from there. It should save as an .XML extension.
b. The option to Import previous transmission will be used in the event that a
previous transmission file was accepted by the IRS AIR, but you found errors
that you want to correct (i.e. entered incorrect data on all employees).
• To use this option, select Import > Import previous transmission.
• You will be prompted to select the Transmission to import from.
• All the records from the chosen transmission will be imported into the
current transmission.

SKYWARD DOCUMENTATION – 1094C/1095C PROCESSING
Revised: 12/23/2019 Page 54 of 69 Version 05.19.10.00.07
10. After the file is imported, a report will generate showing the names and SSNs of the
employees found and built into the workfile. Additional pages of the report will show
what the errors were for each individual.
Once the workfile is built from your Import file, the “Corrected” box at the top of the
screen will be checked. The employee record number and error information will
display in the bottom left corner of the screen. In this example, the employee error
shows “Invalid SSN”.
11. Go into the Employee Profile and update/correct whatever is incorrect based on the
IRS error message. In this image, you can see from the employee change history
that the covered individual birth date has been updated.

SKYWARD DOCUMENTATION – 1094C/1095C PROCESSING
Revised: 12/23/2019 Page 55 of 69 Version 05.19.10.00.07
12. Navigate back to the 1094/1095C processing area and go into Step 2 > Modify
Current Workfile. On the right side of the screen, you will see a Sync button. This
option works similar to an extraction. It is used to update an individual employee or
many employees at once by going out to the Profile and pulling in and updating the
data for the selected employee(s). To correct a single employee, highlight the
employee, click Sync, and choose the Sync Selected Employee option.
13. A message will display stating that the process is going to remove the employee’s
existing record in the workfile and replace it with ACA data currently on their Profile.
14. Parameters will display for who will be updated, including the Self-Insured Options.
Modify if needed and select OK to process.
15. A message displays indicating that the Sync process is complete.

SKYWARD DOCUMENTATION – 1094C/1095C PROCESSING
Revised: 12/23/2019 Page 56 of 69 Version 05.19.10.00.07
16. The workfile now shows the updated employee information. The bottom left corner of
the screen no longer shows the IRS error message but now shows that the record
was synced.
17. If you have made many corrections to the employees found in the workfile, instead
of syncing them individually, you can select Sync and select Sync All Employees.
18. A message will display indicating that a parameter screen will display for you to
select which employees to update.

SKYWARD DOCUMENTATION – 1094C/1095C PROCESSING
Revised: 12/23/2019 Page 57 of 69 Version 05.19.10.00.07
19. It defaults to having all employees from the workfile selected. You do have the ability
to individually add employees to or remove employees from the parameters, if need
be, by selecting the Ind. Empl. button.
20. When the process is complete, a message displays indicating the number of
employees who were synced.
21. If you find that you need/want to manually add employees to the workfile, you can
use the Add button. A search browse appears for entering the employee name.

SKYWARD DOCUMENTATION – 1094C/1095C PROCESSING
Revised: 12/23/2019 Page 58 of 69 Version 05.19.10.00.07
22. When you are highlighted on an employee and select the View button, you can see
that the employee’s “Corrected” box is checked. You can also see the original record
identifier, which includes the original receipt ID from where the employee was
previously submitted, along with the transmission number and their individual record
number from that transmission.
23. When your correction transmission is ready for submission, go to Step 5 and select
Create 1094C/1095C Electronic Submission File(s).
24. The Transmission Type shows “Corrected” and this is not editable. The screen also
shows your TCC code. This auto-populates based on the TCC code entered in Step 1.

SKYWARD DOCUMENTATION – 1094C/1095C PROCESSING
Revised: 12/23/2019 Page 59 of 69 Version 05.19.10.00.07
25. If you were to go back to your previous Transmission and select Step 5a, you can
see that the transmission is shown as “Locked” (which means that it cannot be
edited).
26. Once a Transmission has been locked, you are able to confirm that it has been
locked and by whom by navigating to Step 2 and clicking on the File Tracker option.
27. Despite the Transmission being locked, you can still edit the Transmission Receipt
ID. This will only be done in the instance that it was entered incorrectly. This value
must match exactly what was provided by the IRS so that when the correction file is
submitted, all records can be matched up accordingly.
28. When a Transmission is locked, if you navigate into Step 5 and try to create the
electronic submission file, you will receive a message indicated that the workfile is
locked and can no longer be created.
29. If you created a Transmission file and it was rejected by the IRS, as part of Step 5a,
you will need to import the acknowledgement file and select OK. Upon doing so, a
message will display stating that the current transmission will be finalized and a new
one will be created, are you sure you want to continue? By clicking Yes, you will be
opening a new Transmission.

SKYWARD DOCUMENTATION – 1094C/1095C PROCESSING
Revised: 12/23/2019 Page 60 of 69 Version 05.19.10.00.07
30. Another message will display stating that all the workfile records from the prior
(rejected) Transmission will be cloned over to the new Transmission.
31. Go into Step 2. You will notice that the only option available to you is Modify Current
1095C Workfile.
32. Select the Import button and select Attach IRS Errors to Employees.
33. Browse for the IRS acknowledgement file on your local drive and select Run.

SKYWARD DOCUMENTATION – 1094C/1095C PROCESSING
Revised: 12/23/2019 Page 61 of 69 Version 05.19.10.00.07
34. After running the Import, the IRS correction messages have been populated to the
corrections section of each workfile record.
35. The Report button allows you to view a report of All Employees with Errors or just
the Selected Employee.
36. The employees listed in the workfile are those that were contained in the rejected
file. To update those employees, it is recommended that you go to Employee Profile
and make the appropriate changes. When you come back to Step 2, there is a Sync
option which allows you to update the employee data in the workfile to match what
is found in Profile.
This can be done per individual by highlighting on the employee, clicking the Sync
button, and selecting Sync selected employee.
37. A message will display indicating that the selected individual will be removed from
the current workfile and re-added with their current ACA Information found in Profile.

SKYWARD DOCUMENTATION – 1094C/1095C PROCESSING
Revised: 12/23/2019 Page 62 of 69 Version 05.19.10.00.07
38. A Sync Parameters screen displays showing the employee selected and allows you to
make updates, if necessary, to the Self-Insured Options. Click OK.
39. When the process has finished, a message will display indicating that the record has
been synced.
40. You can also Sync all employees at the same time. To do so, click the Sync button
and select Sync all employees.
41. A message displays indicating that first a parameter screen will display allowing you
to include/exclude the employees you want to update. Click Yes to continue.

SKYWARD DOCUMENTATION – 1094C/1095C PROCESSING
Revised: 12/23/2019 Page 63 of 69 Version 05.19.10.00.07
42. The Parameters screen has a browse which displays all the employees currently
included in the Sync process. You have the ability to add additional employees or
remove existing employees by clicking the Ind. Empl. button. You can also update
the Self-Insured Options for each employee.
43. A message displays indicating when the process has completed and indicating the
total number of records that were synced.
44. If you want to manually add an individual to the workfile, you will click the Add
button. You will be able to select the employee you wish to add. Note: You can only
manually add someone to the workfile who has previously been submitted. If no
original record is found for the individual, you will not be able to add them to the
workfile.

SKYWARD DOCUMENTATION – 1094C/1095C PROCESSING
Revised: 12/23/2019 Page 64 of 69 Version 05.19.10.00.07
45. When your transmission is ready for submission, go to Step 5 and click Create
1094C/1095C Electronic Submission File(s).
46. The Transmission Type shows “Replacement” and this is not editable. The screen
also shows your TCC code. This auto-populates based on the TCC code entered in
Step 1.
47. If you were to go back to your previous Transmission and click on Step 5a, you can
see that the transmission is shown as “Locked” (which means that it cannot be
edited).
48. Once a Transmission has been locked, you are able to confirm that it has been
locked and by whom by navigating to Step 2 and clicking on the File Tracker option.
49. Despite the Transmission being locked, you can still edit the Transmission Receipt
ID. This will only be done in the instance that it was entered incorrectly. This value
must match exactly what was provided by the IRS so that when the correction file is
submitted, all records can be matched up accordingly.
50. When a Transmission is locked, if you navigate into Step 5 and try to create the
electronic submission file, you will receive a message indicated that the workfile is
locked and can no longer be created.

SKYWARD DOCUMENTATION – 1094C/1095C PROCESSING
Revised: 12/23/2019 Page 65 of 69 Version 05.19.10.00.07
1094C Corrections
1. Once you have finalized/locked a Transmission, a new Transmission will
automatically be generated for you. Within that new Transmission, Step 1
information (Employer Info) is “view only”. Step 1 is “View Only” no matter what
Type of Transmission is set (Original, Corrected, Replacement).
2. Go to Step 5 and click Create Electronic Submission File(s).
3. When the Transmission Type is set to Original, you will be unable to create a 1094
Correction. The flag for these types of corrections is insensitive and a message in red
font states that no changes can be made to the 1094C unless a Correction
Transmission is being performed.

SKYWARD DOCUMENTATION – 1094C/1095C PROCESSING
Revised: 12/23/2019 Page 66 of 69 Version 05.19.10.00.07
4. When the Transmission Type is set to Corrected, navigate to Step 5 and Create the
Electronic Submission file.
5. Now the 1094 Correction flag is available for selection.
6. If changes are necessary to the 1094 file, check the box. A message box displays to
show the Transmission, Submission, and Receipt ID that is going to be corrected.

SKYWARD DOCUMENTATION – 1094C/1095C PROCESSING
Revised: 12/23/2019 Page 67 of 69 Version 05.19.10.00.07
7. When the 1094 Correction box is checked, sections 2, 3, and 4 become available for
modification. Employee Count information can be updated by selecting Recalculate
Counts (Do not use that option unless the employee count information being
reported needs to be modified from what the original file showed).
8. Also when the 1094 Correction box is checked, the Edit Employer Info button
becomes available. From this button, you are able to modify the employer data that
is otherwise found in Step 1. Making changes to the employer information here,
though, does not update the data found in Step 1.

SKYWARD DOCUMENTATION – 1094C/1095C PROCESSING
Revised: 12/23/2019 Page 68 of 69 Version 05.19.10.00.07
9. Once the electronic submission file(s) are created, the XML file layout displays that it
has been updated for corrections.

SKYWARD DOCUMENTATION – 1094C/1095C PROCESSING
Revised: 12/23/2019 Page 69 of 69 Version 05.19.10.00.07
Prior Year Processing
There are options available to allow processing and viewing of prior year 1094/1095C and B
workfiles and forms. To access this area, the user must have proper security. This can be
set up within Security Groups.
1. Navigate to Human Resources > Payroll > Year End > Previous Years. There are now
options for 1094/1095B and 1094/1095C.
2. The Calendar Year option is active and able to be changed based on the year you
need to view.
3. These options allow you to continue processing for a prior year, if necessary, and
follow the reporting rules and guidelines for the selected year.