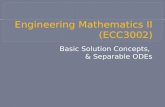101010303 Module 1 Learning the Basic Computer Concepts
description
Transcript of 101010303 Module 1 Learning the Basic Computer Concepts
-
i LO1: Familiarize Themselves with the | Learning the Basic Computer Concepts Computer System
-
Table of Contents
Internet and Computing Fundamentals | Learning the Basic Computer Concepts i
MODULE TITLE: LEARNING THE BASIC COMPUTER CONCEPTS ......................... VI
MODULE INTRODUCTION: ................................................................................................................ VI
EXPECTED OUTCOME:........................................................................................................................ VI
PRE-TEST .................................................................................................................................................. VII
LESSON 1 BEING FAMILIAR WITH THE COMPUTER SYSTEM .................................... 1
Description: ............................................................................................................................................................. 1
Information Sheet 1.1.......................................................................................................................................... 2 Further Reading: ...................................................................................................................................................... 8
Activity Sheet 1.1 ................................................................................................................................................. 9 Answer Key ............................................................................................................................................................... 10
Activity Sheet 1.2 ............................................................................................................................................... 11
Information Sheet 1.2........................................................................................................................................ 12 Further Reading: .................................................................................................................................................... 14
Activity Sheet 1.3 ............................................................................................................................................... 15 Answer Key ............................................................................................................................................................... 16
Activity Sheet 1.4 ............................................................................................................................................... 17
Information Sheet 1.3........................................................................................................................................ 18 Further Reading: .................................................................................................................................................... 23
Activity Sheet 1.5 ............................................................................................................................................... 24 Answer Key: .............................................................................................................................................................. 25
Activity Sheet 1.6 ............................................................................................................................................... 26
Assessment Sheet ................................................................................................................................................ 27
LESSON 2 BEING FAMILIAR WITH COMPUTER PERIPHERALS AND DEVICES
.......................................................................................................................................................................... 28
Description: ........................................................................................................................................................... 28
Activity Sheet 2.1 ............................................................................................................................................... 29 Answer Key ............................................................................................................................................................... 30
Information Sheet 2.1........................................................................................................................................ 31 Further Reading: .................................................................................................................................................... 38
Activity Sheet 2.2 ............................................................................................................................................... 39 Answer Key ............................................................................................................................................................... 40
-
Table of Contents
ii Learning the Basic Computer Concepts | Internet and Computing Fundamentals
Assessment Sheet ................................................................................................................................................ 41 Answer Key ............................................................................................................................................................... 42
LESSON 3 TYPES AND PURPOSES OF SOFTWARE .......................................................... 43
Description: ............................................................................................................................................................ 43
Information Sheet 3.1 ........................................................................................................................................ 44
Activity 3.1 ............................................................................................................................................................. 51 Performance Scoring Rubrics 3.1 ................................................................................................................... 52
Activity 3.2 ............................................................................................................................................................. 53 Performance Scoring Rubrics 3.2 ................................................................................................................... 54
Assessment 3.1 ..................................................................................................................................................... 55 Answer Key ............................................................................................................................................................... 56
LESSON 4 LOGGING ON OR LOGGING OFF IN WINDOWS 7 OPERATING
SYSTEM ....................................................................................................................................................... 57
Description: ............................................................................................................................................................ 57
Information Sheet 4 ............................................................................................................................................ 58
Activity Sheet 4 .................................................................................................................................................... 62
Assessment ............................................................................................................................................................. 63
References: ............................................................................................................................................................. 63
LESSON 5 FEATURES AND FUNCTIONS OF MICROSOFT WINDOWS 7 ............... 64
Description: ............................................................................................................................................................ 64
Information Sheet 5 ............................................................................................................................................ 65
Activity Sheet 5 .................................................................................................................................................... 74
Assessment ............................................................................................................................................................. 75
References: ............................................................................................................................................................. 76
LESSON 6 MODIFYING DESKTOP SCREEN ........................................................................... 77
Description: ............................................................................................................................................................ 77
Activity 6.1 ............................................................................................................................................................. 78 Answer Key ............................................................................................................................................................... 79
Activity 6.2 ............................................................................................................................................................. 80 Answer Key ............................................................................................................................................................... 82
-
Table of Contents
Internet and Computing Fundamentals | Learning the Basic Computer Concepts iii
Activity 6.3 ............................................................................................................................................................ 83
Assessment ............................................................................................................................................................ 86
Activity 6.4 ............................................................................................................................................................ 87
Assessment ............................................................................................................................................................ 93
References .............................................................................................................................................................. 94
LESSON 7 MANIPULATING WINDOWS ..................................................................................... 95
Description: ........................................................................................................................................................... 95
Activity 7.1 ............................................................................................................................................................ 96 Answer Key ................................................................................................................................................................. 97
Information Sheet 7.1........................................................................................................................................ 98
Activity 7.2 .......................................................................................................................................................... 106
Assessment 7.1 ................................................................................................................................................... 108
References ............................................................................................................................................................ 109
LESSON 8 ACCESSING HELP SYSTEM FUNCTIONS ...................................................... 110
Description: ......................................................................................................................................................... 110
Information Sheet 8.1...................................................................................................................................... 111
Activity 8.1 .......................................................................................................................................................... 118
Assessment .......................................................................................................................................................... 119
References ............................................................................................................................................................ 120
LESSON 9 MANAGE FILES AND FOLDERS IN WINDOWS 7 ...................................... 121
Description: ......................................................................................................................................................... 121
Information Sheet 9.1...................................................................................................................................... 122
Activity Sheet 9.1 ............................................................................................................................................. 124
Activity Sheet 9.2 ............................................................................................................................................. 125
Information Sheet 9.2...................................................................................................................................... 126
Activity Sheet 9.3 ............................................................................................................................................. 129
Assessment Sheet .............................................................................................................................................. 130
-
Table of Contents
iv Learning the Basic Computer Concepts | Internet and Computing Fundamentals
LESSON 10 WORK WITH FILES AND FOLDERS IN WINDOWS 7 .......................... 132
Description: .......................................................................................................................................................... 132
Activity Sheet 10.1 ............................................................................................................................................ 133
Information Sheet 10.1 .................................................................................................................................... 134
Activity Sheet 10.2 ............................................................................................................................................ 135 Assessment Rubric .............................................................................................................................................. 137
Information Sheet 10.2 .................................................................................................................................... 138
Activity Sheet 10.3 ............................................................................................................................................ 140
Assessment ........................................................................................................................................................... 141
LESSON 11 UTILIZE COMMON APPLICATION PROGRAMS ...................................... 143
Description: .......................................................................................................................................................... 143
Information Sheet 11.1 .................................................................................................................................... 144
Activity Sheet 11.1 ............................................................................................................................................ 145
Information Sheet 11.2 .................................................................................................................................... 146
Activity Sheet 11.2 ............................................................................................................................................ 147
Information Sheet 11.3 .................................................................................................................................... 147
Activity Sheet 11.3 ............................................................................................................................................ 152
Activity Sheet 11.4 ............................................................................................................................................ 153
Assessment ........................................................................................................................................................... 154
LESSON 12 PRINT INFORMATION ........................................................................................... 155
Description: .......................................................................................................................................................... 155
Information Sheet 12.1 .................................................................................................................................... 156
Activity Sheet 12.1 ............................................................................................................................................ 159
Information Sheet 12.2 .................................................................................................................................... 160
Activity Sheet 12.2 ............................................................................................................................................ 163
Activity Sheet 12.3 ............................................................................................................................................ 164
Activity Sheet 12.4 ............................................................................................................................................ 165
Assessment ........................................................................................................................................................... 166
-
Table of Contents
Internet and Computing Fundamentals | Learning the Basic Computer Concepts v
PRE-TEST ANSWER KEY ................................................................................................................ 167
ACKNOWLEDGMENT ......................................................................................................................... 168
-
Module 1
vi Learning the Basic Computer Concepts | Internet and Computing Fundamentals
Module Title: Learning the Basic Computer Concepts
Module Introduction:
This module contains information and suggested learning activities on Internet and
Computing Fundamentals (ICF). It includes instructional materials and activities for you
to complete.
Completion of this module will help you better understand the succeeding modules
on Internet and Computing Fundamentals.
This module consists of seven (7) learning outcomes. Each learning outcome
contains learning activities supported by each information sheets. Read the information
sheets and answer the activity sheets provided to measure whether you have mastered the
knowledge or perform the activities for each learning outcome.
Upon completion of this module, report to your teacher for assessment to check
your mastery of the skills. If you pass the assessment, you will be ready for the next
module.
Expected Outcome:
Upon completion of this module, you will learn how to
LO 1. familiarize with the computer system;
LO 2. demonstrate proper connection of computer peripherals and devices;
LO 3. utilize an operating system;
LO 4. customize computer settings;
LO 5. manage files and folders;
LO 6. utilize common application programs; and
LO 7. print information.
-
Pre-Test
Internet and Computing Fundamentals | Learning the Basic Computer Concepts vii
Pre-Test Directions: Choose the letter of the correct answer/s. Write your answer/s on a
separate sheet of paper.
1. Which of the following are input devices? Select three.
a. Digital camera
b. Mouse
c. Printer
d. Scanner
e. Speakers
f. Video card
2. Which of the following is not word processing software?
a. WordStar
b. MS Word
c. WordPad
d. WordNote
3. If you want to send e-mail to your friend, what application should you use?
a. Excel
b. Outlook
c. PowerPoint
d. Word
4. Which of the following functions is performed by computers CPU?
a. Provide different voltage power to hardware components.
b. Storing information while the computer is powered down.
c. Performing all internal calculations.
d. Displaying information to the user.
5. Which of the following hardware specifications indicate that the computer is out
dated?
a. 4 GHz processor
b. Wi-Fi
c. 16 MB of RAM
d. 160 GB Hard drive
6. Which of the following are considered internal components of a computer? Select
three.
a. CPU
b. Mouse
c. Keyboard
d. Motherboard
e. Printer
f. Video Card
7. What will change most about your computer performance after increasing the
amount of RAM? Select two.
a. Some software applications will run faster.
b. You will be able to run more programs simultaneously.
c. You will be able to save more files and larger files
d. You will be able to download files from the Internet more quickly.
8. Which of the following files will install a certain program when double-clicked?
a. Setup.xls
b. Setup.exe
c. Setup.mdb
d. Setup.doc
9. Encircle the USB ports in the picture.
-
Pre-Test
xii Learning the Basic Computer Concepts | Internet and Computing Fundamentals
10. What is the first step in troubleshooting your computer when it fails to boot after
turning it on?
a. Check if the power cord is plugged into an outlet.
b. Detach the microprocessor.
c. Flip or press the power switch ten times rapidly.
d. Remove the power supply.
11. Windows Explorer provides a graphical view of:
a. Binary registry entries.
b. The World Wide Web.
c. The file and folder structure.
d. User account permissions.
12. When installing Microsoft Office applications, which one of the following programs
is not typically included?
a. MS Access
b. MS Excel
c. MS Producer
d. MS Outlook
13. To be considered part of a centralized data processing system, client terminals
must be connected to?
a. Ethernet Hub
b. Mainframe or minicomputer
c. Modem
d. Supercomputer
14. When buying a new computer, which of the following software packages are most
commonly bundled with?
a. Gaming software
b. Operating System
c. 3D Graphic Design applications
d. Programming Software
15. What should you do first if you
accidentally delete a file?
a. Call a technician.
b. Contact a data recovery.
c. Format your hard drive.
d. Restore the file from the
Recycle Bin
-
Introduction
Learning the Basic Computer Concepts | LO1: Familiarize Themselves with the Computer System
1
Lesson 1 Being Familiar with the Computer System
Description: This lesson covers the performances required in familiarizing oneself with the computer system. In this lesson, you will learn how to
discuss the history of the computers based on the developmental stages;
identify computers according to their importance and uses;
classify computers according to size, power, and purpose; and
identify the parts of the computers based on their functions. For you to satisfactorily complete this lesson, you are expected to
get at least seven (7) points in Activity 1.1- Timeline of the History of Computers (1600-2000);
submit answers in Activity 1.2- Timeline of the History of Computers (beyond 2000-present);
get at least seven (7) points in Activity 2.1- Types of Computers;
submit answers in Activity 2.2- Other Types of Computers;
get at least seven (7) points in Activity 3.1- Basic Computer Parts and Functions;
submit answers in Activity 3.3- Other Computer Parts and Functions; and
pass the assessment of this lesson.
-
Information Sheet
2 LO1: Familiarize Themselves with the | Learning the Basic Computer Concepts Computer System
Information Sheet 1.1
Timeline of the History of Computers 1617
Mathematician John Napier uses wooden rods for calculating. This calculation method was called Napiers Bones.
1642
Inventor Blaise Pascal introduces to the world the digital adding machine referred to as the Pascaline digital adding machine.
1822
Charles Babbage shines forth the Difference Engine and the Analytical Engine which is considered a real general purpose computing machine.
1906
Inventor Lee De Forest patents the vacuum tube triode. It was used as an electronic switch in the first electronic computer systems.
1937
John V. Atanasoff creates what is considered the official first electronic computer. It is known as the Atanasoff Berry Computer, or simply ABC.
1943
During World War II, Alan Turing develops the Colossus, a top secret British code-breaking computer. It was built to decode German secret messages.
1945
John von Neumann outlines the architecture of the modern stored program computer system.
1946
An electronic computing machine called ENIAC is built by John Mauchly and Presper Eckert.
1947
The semiconductor revolution is blasted off when William Shockley, John Bardeen, and Walter Brattain invent and test what is called a point contact transistor.
1949
At Cambridge University, Maurice Wilkes assembles the first practical stored program computer called the EDSAC.
1950
The ERA 1101 is built by the Engineering Research Associates of Minneapolis. It is one of the first commercially produced computer systems.
1952 The UNIVAC used by the U.S. Census Bureau becomes the first commercial computer to attract substantial public attention.
1953 IBM ships its first electronic computer system called the 701.
-
Information Sheet
Learning the Basic Computer Concepts | LO1: Familiarize Themselves with the Computer System
3
1954 Gordon Teal from Texas Instruments perfects a silicon-based junction transistor which brings a tremendous reduction in costs to build a computer. IBMs 650 magnetic drum calculator is also established as the first mass-produced computer. In the 50s, 450 computers were mass-produced, if you can believe that.
1955
The first fully-transistorized computer TRADIC is announced by Bell Laboratories. 1956
The TX-0 is built by MIT researchers. It is the first general purpose, programmable computer that is built using transistors. Also, the era of magnetic disk storage is about to blossom when IBM ships a 305
RAMAC to Zellerbach Paper in San Francisco, California. 1958
The first integrated circuit is created by Jack Kilby at Texas Instruments. This proved that both resistors and capacitors could exist on the same semiconductor material.
1959
IBMs 7000 series mainframes become its first transistorized computer. Also in 1959 Robert Noyces integrated circuit allows printing of electrical conducting channels directly on a silicon surface.
1960
The first commercial modem called Dataphone is designed by Bell Labs. It was designed specifically for converting digital computer data to analog signals for transmission across a long-distance network.
1961
According to Datamation magazine, IBM has approximately an 81.2 percent share of the computer market. IBM also introduced the 1400 Series computer system in this year.
1964
IBM announces a family of six mutually compatible computers and 40 peripherals that work together called the System/360. Seymour Crays CDC supercomputer performs up to three million instructions per second which literally is a processing speed three times its closest competitor, IBMs Stretch system. Also in 1964, IBMs SABRE reservation system is also setup up for American Airlines.
1965
-
Information Sheet
4 LO1: Familiarize Themselves with the | Learning the Basic Computer Concepts Computer System
Digital Equipment Corporation introduces the first commercially successful minicomputer called the PDP-8.
1966
Hewlett-Packard enters the all- purpose computer business with its release of the HP-2115. The HP-2115s computing power is that which is formerly found only in far larger computer systems before it.
1968
Intel was founded on July 18, 1968, by Robert Noyce, Gordon Moore, and Andrew Grove.
1970
The computer-to-computer communication revolution expands when the U.S. Department of Defense establishes four devices on the ARPAnet. Two of these nodes reside at University of California campuses including one in Santa Barbara and another in Los Angeles. Another sits at University of Utah and the fourth resides at SRI International.
1971
The 8-inch floppy disk is invented by a team at IBMs San Jose Laboratories. One of the first personal computers called the Kenbak-1 is advertised for $750 in Scientific American magazine. Also in 1971, the first advertisement for a microprocessor appears for the Intel 4004 in Electronic News.
1972
Intels 8008 microprocessor makes its debut. Hewlett-Packard announces the HP-35. Steve Wozniak builds his blue box which is a tone generator to make free phone calls.
1973
At the Xerox Palo Alto Research Center, Robert Metcalfe devices the Ethernet method of networking. Using the Intel 8008 processor, Micral becomes the earliest commercial non-kit personal computer system based on a microprocessor. Also 1973, the TV Typewriter was designed by Don Lancaster. It provided the first display of alphanumeric information on an ordinary television.
1974
Researchers at the Xerox Palo Alto Research Center design the Alto which is the first workstation with a built-in mouse for input. Also in 1974, Scelbi advertises the 8H computer. What makes the 8H special is the fact that it is the first commercially advertised U.S. computer based on a microprocessor. It used the Intel 8008 computer processor.
-
Information Sheet
Learning the Basic Computer Concepts | LO1: Familiarize Themselves with the Computer System
5
1975 Microsoft is founded by Bill Gates and Paul Allen on April 4, 1975. The first commercial packet switching network called Telenet is created. It is the civilian equivalent of ARPAnet. The January edition of Popular Electronics features on its cover the Altair 8800 computer, which uses the Intel 8080 microprocessor. 1975 also was the year of the visual display module prototype. Designed by Lee Felsenstein, it was the first implementation of a memory-mapped alphanumeric video display for personal computer systems.
1976
Apple is established on April 1, 1976 by Steve Jobs, Steve Wozniak, and Ronald Wayne to sell a single board computer called the Apple I.
The 5 -inch flexible disk drive and disk is introduced by Shugart Associates. The Cray I makes its name as the first commercially-successful vector processor also in 1976.
1977
Apple Computer introduces the Apple II computer system. The TRS-80 is also introduced by Tandy Radio Shack. Commodore also introduces the PET, or Personal Electronic Transactor.
1978
The VAX 11/780 from Digital Equipment Corporation features the capability to address up to 4.3GB of virtual memory. This provided hundreds of times the capacity of most minicomputers of the time.
1979
Motorola introduces the 68000 microprocessor. 1980
The first hard drive for microcomputers, called the ST-506, is created by Seagate Technology. Also in 1980 the first optical data storage disk contains 60 times the capacity of a 5 -inch floppy disk. Another sweet kick-off for the 80s is the invention of the computer worm by John Shoch from the Xerox Palo Alto Research Center. This so-called worm is a short program that searches a network for idle processors.
1981 IBM introduces its Personal Computer (PC), kicking off the fast growth of the personal computer market and revolution.
-
Information Sheet
6 LO1: Familiarize Themselves with the | Learning the Basic Computer Concepts Computer System
Xerox also introduces the Star which is the first personal computer with a graphical user interface (GUI). The first portable computer is also completed by Adam Osborne. Like many inventions of the day, it gets its name from the inventor; hence, its called the Osborne I which weighed in at 24 pounds and sold for $1795 dollars at the time. Also in 1981 Sony Corporation introduces and ships the first 3 -inch floppy disk drive and disks.
1983
Apple introduces its Lisa computer incorporating a GUI very similar to that first introduced on the Xerox Star. Compaq Computer Corporation introduces its first PC clone that uses the same software as the IBM PC.
1984
Apple Computer launches the Macintosh, which is the first successful mouse driven computer with a GUI. It was launched, in fact, with a single $1.5 million commercial during the 1984 Super Bowl. Also in 1984 IBM releases the PC-AT, which is three times faster than original PCs. Its speed came from its usage of the Intel 286 processor. The PC-AT also introduced a new computer bus called the 16-bit ISA bus.
1985
Philips introduces the CD-ROM. 1986
Compaq announces the Deskpro 386, which is the first computer on the market to use Intels new 386 chip.
1987
IBM introduces its PS/2 computers making the 3 -inch floppy disk drive and VGA video standard for PCs. Also introduced with the PS/2 was its inclusion of the first plug-and-play computer bus for PCs called MicroChannel Architecture (MCA).
1988
After leaving Apple, Apple cofounder Steve Jobs unveils his own company called NeXT.
Also in 1988 Compaq and other PC makers develop a new computer bus called the Enhanced Industry Standard Architecture (EISA). What was especially unique about this bus was that unlike MicroChannel, EISA remained backward compatible with the ISA bus.
1989
-
Information Sheet
Learning the Basic Computer Concepts | LO1: Familiarize Themselves with the Computer System
7
Intel releases the 486 microprocessor which contains more than one million transistors. Intel also introduces alongside it the 486 motherboard chipsets.
1990
The World Wide Web (WWW) is born after researcher Tim Berners-Lee develops HTML, the Hypertext Markup Language.
1993
Intel releases the Pentium processor, leaving behind its old numbered naming convention in the process as they realized its impossible to trademark a number. Intel also releases motherboard chipsets and for the first time completes motherboards.
1994
Yahoo is founded by two Stanford graduate students named Jerry Yang and David
Filo. (Fun Fact: Yahoo originally started out with the name, Jerrys Guide to the World Wide Web.)
1995
Microsoft releases the first mainstream 32-bit operating system Windows 95 in huge numbers. Intel releases the first processor in their P6 family called the Pentium Pro processor.
1997
Intel releases the Pentium II processor and AMD introduces the K6, which is compatible with the Intel Pentium.
1998
Google is co-founded by Larry Page and Sergey Brin while they are students at Stanford University. The company is first incorporated as a privately held company in September of 1998. Microsoft releases Windows 98. Intel releases their Celeron processor, which is basically a low-cost version of the Pentium II processor of the time.
1999
Intel releases their Pentium III processor and AMD introduces their Athlon line of processors.
2000 Microsoft releases Windows Millennium Edition or Me, and Windows 2000. The 1GHz milestone is hit when both Intel and AMD introduce processors running at 1GHz.
(Source: http://www.askthecomputertech.com/computer-history-timeline.html)
-
Information Sheet
8 LO1: Familiarize Themselves with the | Learning the Basic Computer Concepts Computer System
Further Reading:
www.computersciencelab.com/ComputerHistory/History.htm www.hitmill.com/computers/computerhx1.html www.computerhistory.org/
-
Activity Sheet
Learning the Basic Computer Concepts | LO1: Familiarize Themselves with the Computer System
9
Activity Sheet 1.1
Timeline of the History of Computers (1600-2000) Instruction: Identify the timeline of each of the following events. Write the correct year on the space provided before each number. ________________1. Apple Computer launches the Macintosh, which is the first successful
mouse driven computer with a GUI. ________________2. Microsoft releases Windows Millennium Edition or Me, and Windows
2000. ________________3. An inventor named Blaise Pascal introduces to the world the digital
adding machine referred to as the Pascaline digital adding machine.
________________4. Charles Babbage shines forth the Difference Engine and the Analytical Engine which is considered a real general purpose computing machine.
________________5. The UNIVAC used by the U.S. Census Bureau becomes the first
commercial computer to attract substantial public attention.
________________6. According to Datamation magazine, IBM has approximately an 81.2 percent share of the computer market.
________________7. Apple Computer introduces the Apple II computer system.
________________8. The World Wide Web (WWW) is born after researcher Tim Berners-Lee
develops HTML, the Hypertext Markup Language.
________________9. Inventor Lee De Forest patents the vacuum tube triode. It was used as an electronic switch in the first electronic computer systems.
________________10. At Cambridge University, Maurice Wilkes assembles the first practical
stored program computer called the EDSAC.
-
Answer Key
10 LO1: Familiarize Themselves with the | Learning the Basic Computer Concepts Computer System
Answer Key
Activity Sheet 1.1
Timeline of the History of Computers (1600-2000)
1. 1984
2. 2000
3. 1642
4. 1822
5. 1952
6. 1961
7. 1977
8. 1990
9. 1906
10. 1949
-
Activity Sheet
Learning the Basic Computer Concepts | LO1: Familiarize Themselves with the Computer System
11
Activity Sheet 1.2
Timeline of the History of Computers (beyond 2000-present) Instruction: Research on the timeline of the history of computer beyond 2000-present
and be able to discuss briefly the developmental stages.
-
Information Sheet
12 LO1: Familiarize Themselves with the | Learning the Basic Computer Concepts Computer System
Information Sheet 1.2
Types of Computers
A computer is one of the most brilliant inventions of mankind. Thanks to the computer technology, we were able to achieve an efficient storage and processing of data; we could rest our brains by employing computer memory capacities for storage of the information. Owing to computers, we have been able to speed up daily work, carry out critical transactions and achieve accuracy and precision in work output. The computers of the earlier years were of the size of a large room and were required to consume huge amounts of electric power. However, with the advancing technology, computers have shrunk to the size of a small watch. Depending on the processing powers and sizes of computers, they have been classified under various types. Let us look at the classification of computers.
Based on the operational principle of computers, they are categorized as analog computers and hybrid computers. Analog Computers: These are almost extinct today. These are different from a digital computer because an analog computer can perform several mathematical operations simultaneously. It uses continuous variables for mathematical operations and utilizes mechanical or electrical energy. Hybrid Computers: These computers are a combination of both digital and analog computers. In this type of computers, the digital segments perform process control by conversion of analog signals to digital ones. Mainframe Computers: Large organizations use mainframes for highly critical applications such as bulk data processing and ERP. Most of the mainframe computers have the capacities to host multiple operating systems and operate as a number of virtual machines and can thus substitute for several small servers. Microcomputers: A computer with a microprocessor and its central processing unit is known as a microcomputer. They do not occupy space as much as mainframes. When supplemented with a keyboard and a mouse, microcomputers can be called as personal computers. A monitor, a keyboard and other similar input output devices, computer memory in the form of RAM and a power supply unit come packaged in a microcomputer. These computers can fit on desks or tables and serve as the best choices for single-user tasks.
Figure 1.1 An example of
Analog Computer
Figure 1.2 An example of
Hybrid Computer
Figure 1.3 An example of Mainframe Computer
Figure 1.4 An example of
Mainframe Computer
-
Information Sheet
Learning the Basic Computer Concepts | LO1: Familiarize Themselves with the Computer System
13
Personal computers come in a variety of forms such as desktops, laptops and personal digital assistants. Let us look at each of these types of computers. Desktops: A desktop is intended to be used on a single location. The spare parts of a desktop computer are readily available at relative lower costs. Power consumption is not as critical as that in laptops. Desktops are widely popular for daily use in workplaces and households. Laptops: Similar in operation to desktops, laptop
computers are miniaturized and optimized for mobile use. Laptops run on a single battery or an external adapter that charges the computer batteries. They are enabled with an inbuilt keyboard, touch pad acting as a mouse and a liquid crystal display. Its portability and capacity to operate on battery power have served as a boon for mobile users. Personal Digital Assistants (PDAs): It is a handheld computer and popularly known as a palmtop. It has a touch screen and a memory card for storage of data. PDAs can also be effectively used as portable audio players, web browsers and smart phones. Most of them can access the Internet by means of Bluetooth or Wi-Fi communication. Minicomputers: In terms of size and processing capacity, minicomputers lie in between mainframes and microcomputers. Minicomputers are also called mid-range systems or workstations. The term began to be popularly used in the 1960s to refer to relatively smaller third generation computers. They took up the space that would be needed for a refrigerator or two and used transistor and core memory technologies. The 12-bit PDP-8 minicomputer of the Digital Equipment Corporation was the first successful minicomputer.
Supercomputers: The highly calculation-intensive tasks can be effectively performed by means of supercomputers. Quantum physics, mechanics, weather forecasting, molecular theory are best studied by means of supercomputers. Their ability of parallel processing and their well-designed memory
Figure 1.5 An example of
Desktop Computer
Figure 1.6 An example of
Laptop Computer
Figure 1.7 An example of Personal Digital Assistant
(PDA)
Figure 1.8 An example of
Minicomputer
Figure 1.9 An example of
Supercomputer
-
Information Sheet
14 LO1: Familiarize Themselves with the | Learning the Basic Computer Concepts Computer System
hierarchy give the supercomputers large transaction processing powers. Wearable Computers: A record-setting step in the evolution of computers was the creation of wearable computers. These computers can be worn on the body and are often used in the study of behavior modeling and human health. Military and health professionals have incorporated wearable computers into their daily routine, as a part of such studies. When the users hands and sensory organs are engaged in other activities, wearable computers are of great help in tracking human actions. Wearable computers are consistently in operation as they do not have to be turned on and off and are constantly interacting with the user.
These are some of the different types of computers available today. Looking at the rate of the advancement in technology, we can definitely look forward to many more types of computers in the near future. (Source: http://www.buzzle.com/articles/different-types-of-computers.html) Further Reading: ezinearticles.com Computers and Technology Personal Tech www.mapsofworld.com/.../computers/types-of-c... - Estados Unidos wasaa.wordpress.com/2008/06/22/classification-of-computers/
Figure 1.10 An example of
Wearable Computer
-
Activity Sheet
Learning the Basic Computer Concepts | LO1: Familiarize Themselves with the Computer System
15
Activity Sheet 1.3
Types of Computers Instruction: Match Column A with Column B. Draw a line to match the items.
COLUMN A
1. These computers can be worn on the body and are often used in the study of behavior modeling and human health.
2. Also called mid-range systems or workstations.
3. They are enabled with an inbuilt keyboard, touch pad
acting as a mouse and a liquid crystal display.
4. They have the capacities to host multiple operating systems and operate as a number of virtual machines and can thus substitute for several small servers.
5. It uses continuous variables for mathematical operations and utilizes mechanical or electrical energy.
6. They are known for their ability of parallel processing and well-designed memory hierarchy
7. Effectively used as portable audio players, web browsers and smart phones.
8. In this type of computers, the digital segments perform process control by conversion of analog signals to digital ones.
9. A computer with a microprocessor and its central processing unit
10. It is intended to be used on a single location.
COLUMN B
a. Minicomputers
b. Mainframes computers
c. Super computers
d. Hybrid computers
e. Desktop computer
f. Wearable computers
g. Laptop computers
h. Analog computers
i. Personal Digital Assistants
j. Microcomputers
-
Answer Key
16 LO1: Familiarize Themselves with the | Learning the Basic Computer Concepts Computer System
Activity Sheet 1.3
Answer Key Types of Computers COLUMN A
1. These computers can be worn on
the body and are often used in the study of behavior modeling and human health.
2. Also called mid-range systems or workstations.
3. They are enabled with an inbuilt keyboard, touch pad acting as a mouse and a liquid crystal display.
4. They have the capacities to host multiple operating systems and operate as a number of virtual machines and can thus substitute for several small servers.
5. It uses continuous variables for
mathematical operations and utilizes mechanical or electrical energy.
6. They are known for their ability of
parallel processing and well-designed memory hierarchy.
7. Effectively used as portable audio players, web browsers and smart phones.
8. In this type of computers, the
digital segments perform process control by conversion of analog signals to digital ones.
9. A computer with a microprocessor
and its central processing unit.
10. It is intended to be used on a
single location.
COLUMN B a. Minicomputers
b. Mainframes computers
c. Super computers
d. Hybrid computers
e. Desktop computer
f. Wearable computers
g. Laptop computers
h. Analog computers i. Personal Digital Assistants j. Microcomputers k. Desktop
-
Activity Sheet
Learning the Basic Computer Concepts | LO1: Familiarize Themselves with the Computer System
17
Activity Sheet 1.4 Other Types of Computers Instruction: Research on the other types of computers and be able to identify and classify
them according to:
a. Importance
b. uses/purposes
c. size
d. power
-
Information Sheet
18 LO1: Familiarize Themselves with the | Learning the Basic Computer Concepts Computer System
Information Sheet 1.3
Computer Parts and Functions
If you use a desktop computer, you might already know that there isn't any single
part called the "computer." A computer is really a system of many parts working together. The physical parts, which you can see and touch, are collectively called hardware. (Software, on the other hand, refers to the instructions, or programs, that tell the hardware what to do.)
The illustration below shows the most common hardware in a desktop computer
system. Your system may look a little different, but it probably has most of these parts. A laptop computer has similar parts but combines them into a single notebook-sized package.
Let's take a look at each of these parts. System Unit
The system unit is the core of a computer system.
Usually it's a rectangular box placed on or underneath your desk. Inside this box are many electronic components that process information. The most important of these components is the central processing unit (CPU), or microprocessor, which acts as the "brain" of your computer. Another component is random access memory (RAM), which temporarily stores information that the CPU uses while the computer is on. The information stored in RAM is erased when the computer is turned off.
Figure 1.11 An example of Desktop Computer System
Figure 1.12 An example of a System Unit
-
Information Sheet
Learning the Basic Computer Concepts | LO1: Familiarize Themselves with the Computer System
19
Almost every other part of your computer connects to the system unit using cables. The cables plug into specific ports (openings), typically on the back of the system unit. Hardware that is not part of the system unit is sometimes called a peripheral device or device.
Storage
Your computer has one or more disk drivesdevices that store information on a
metal or plastic disk. The disk preserves the information even when your computer is turned off. Hard Disk Drive
Your computer's hard disk drive stores information on a hard disk, a rigid platter
or stack of platters with a magnetic surface. Because hard disks can hold massive amounts of information, they usually serve as your computer's primary means of storage,
holding almost all of your programs and files. The hard disk drive is normally located inside the system unit. CD and DVD drives
Nearly all computers today come equipped with a CD (Compact Disc) or DVD
(Digital Versatile Disc or Digital Video Disc) drive, usually located on the front of the system unit. CD drives use lasers to read (retrieve) data from a CD, and many CD drives can also write (record) data onto CDs. If you have a recordable disk drive, you can store copies of your files on blank CDs. You can also use a CD drive to play music CDs on your computer.
Figure 1.13 An internal part of Hard Disk Drive
Figure 1.14 An example of Compact Disc/ Digital Versati le Disc or
Digital Video Disc
-
Information Sheet
20 LO1: Familiarize Themselves with the | Learning the Basic Computer Concepts Computer System
DVD drives can do everything that CD drives can, plus read DVDs. If you have a DVD drive, you can watch movies on your computer. Many DVD drives can record data onto blank DVDs. Tip:
If you have a recordable CD or DVD drive, periodically back up (copy) your important files to CDs or DVDs. That way, if your hard disk ever fails, you won't lose your data. Floppy Disk Drive
Floppy disk drives store information on floppy disks, also called floppies or diskettes. Compared to CDs and DVDs, floppy disks can store only a small amount of data. They also retrieve information more slowly and are more prone to damage. For these reasons, floppy disk drives are less popular than they used to be, although some
computers still include them.
Why are floppy disks "floppy"? Even though the outside is made of hard plastic, that's just the sleeve. The disk inside is made of a thin, flexible vinyl material. Mouse
A mouse is a small device used to point to and select items on your computer screen. Although mice come in many shapes, the typical mouse does look a bit like an actual mouse. It's small, oblong, and connected to the system unit by a long wire that resembles a tail. Some newer mice are wireless.
A mouse usually has two buttons: a primary button (usually the left button) and a secondary button. Many mice also have a wheel between the two buttons, which allows you to scroll smoothly through screens of information.
Figure 1.15 An example of Floppy Disk
Figure 1.16 An example of Mouse
-
Information Sheet
Learning the Basic Computer Concepts | LO1: Familiarize Themselves with the Computer System
21
When you move the mouse with your hand, a pointer on your screen moves in the same direction. (The pointer's appearance might change depending on where it's positioned on your screen.) When you want to select an item, you point to the item and then click (press and release) the primary button. Pointing and clicking with your mouse is the main way to interact with your computer. Keyboard
A keyboard is used mainly for typing text into your computer. Like the keyboard on
a typewriter, it has keys for letters and numbers, but it also has special keys: The function keys, found on the top row, perform different functions depending on
where they are used. The numeric keypad, located on the right side of most keyboards, allows you to
enter numbers quickly.
The navigation keys, such as the arrow keys, allow you to move your position
within a document or webpage.
You can also use your keyboard to perform many of the same tasks you can perform with a mouse.
Monitor
A monitor displays information in visual form, using text and graphics. The portion
of the monitor that displays the information is called the screen. Like a television screen, a computer screen can show still or moving pictures.
There are two basic types of monitors: CRT (cathode ray tube) monitors and LCD
(liquid crystal display) monitors. Both types produce sharp images, but LCD monitors have the advantage of being much thinner and lighter. CRT monitors, however, are generally more affordable.
Figure 1.17 Examples of Mouse Pointer
Figure 1.18 An example of Keyboard
-
Information Sheet
22 LO1: Familiarize Themselves with the | Learning the Basic Computer Concepts Computer System
LCD monitor CRT monitor
Printer
A printer transfers data from a computer onto paper. You don't need a printer to
use your computer, but having one allows you to print e-mail, cards, invitations, announcements, and other materials. Many people also like being able to print their own photos at home.
The two main types of printers are inkjet printers and laser printers. Inkjet printers
are the most popular printers for the home. They can print in black and white or in full color and can produce high-quality photographs when used with special paper. Laser printers are faster and generally better able to handle heavy use.
Inkjet printer laser printer
Speakers
Speakers are used to play sound. They may be built into the system unit or
connected with cables. Speakers allow you to listen to music and hear sound effects from your computer.
Figure 1.19 Examples of Monitor
Figure 1.20 Examples of Printer
-
Information Sheet
Learning the Basic Computer Concepts | LO1: Familiarize Themselves with the Computer System
23
Modem
To connect your computer to the Internet, you need a modem. A modem is a device
that sends and receives computer information over a telephone line or high-speed cable. Modems are sometimes built into the system unit, but higher-speed modems are usually separate components.
(Source: http://windows.microsoft.com/en-US/windows-vista/Parts-of-a-computer)
Further Reading:
www.tech-faq.com/computer-parts.html - Estados Unidos
en.wikipedia.org/wiki/Personal_computer_hardwarelibrary.thinkquest.org/5862/partsof.htm
Figure 1.21 An example of Speakers
Figure 1.22 An example of Modem
-
Activity Sheet
24 LO1: Familiarize Themselves with the | Learning the Basic Computer Concepts Computer System
Activity Sheet 1.5
Computer Parts and Functions Instruction: Fill each blank with a correct answer of what is being described. _____________________________1. Allows you to listen to music and hear sound effects
from your computer. _____________________________2. A device that sends and receives computer information
over a telephone line or high-speed cable. _____________________________3. Displays information in visual form, using text and
graphics. _____________________________4. Transfers data from a computer onto paper. _____________________________5. Used mainly for typing text into your computer. _____________________________6. Uses lasers to read data. _____________________________7. Can store only a small amount of data. _____________________________8. A small device used to point to and select items on your
computer screen. _____________________________9. The core of a computer system. _____________________________10. Can hold massive amounts of information; they usually
serve as your computer's primary means of storage.
-
Answer Key
Learning the Basic Computer Concepts | LO1: Familiarize Themselves with the Computer System
25
Answer Key:
Activity Sheet 1.5 Computer Parts and Functions
1. Speaker
2. Modem
3. Monitor
4. Printer
5. Keyboard
6. CD Drive
7. Floppy disk or diskette
8. Mouse
9. System unit
10. Hard disk
-
Activity Sheet
26 LO1: Familiarize Themselves with the | Learning the Basic Computer Concepts Computer System
Activity Sheet 1.6
Other Computer Parts and Functions
Instructions: Research about other computer parts and be able to identify the function of each.
-
Assessment Sheet
Learning the Basic Computer Concepts | LO1: Familiarize Themselves with the Computer System
27
Assessment Sheet
Familiarize Themselves with the Computer System
Instruction: Using your individual outputs in activities 1.2, 2.2, and 3.2, identify and
discuss what are being used in the actual computer system of some agencies like your own school, home and one other business establishment of your choice.
-
Introduction
28 LO2: Demonstrate Proper Connection of | Learning the Basic Computer Concepts Computer Peripherals and Devices
Lesson 2 Being Familiar with Computer Peripherals and Devices
Description: This lesson covers the performances required in demonstrating proper connection of computer peripherals and devices. In this lesson, you will learn how to
connect computer peripheral devices as specified in the diagram provided;
install computer peripheral devices according to users manual; and
perform power-on test in line with the operational manual. For you to satisfactorily complete this lesson, you are expected to
get at least seven (7) points in Activity Sheet 2.1 - Familiarizing with Common Computer Ports and Connections;
get at least seven (7) points in Activity Sheet 2.2 - Basic Computer Problems, Causes, and Solutions; and
pass the assessment of this lesson.
-
Activity Sheet
Learning the Basic Computer Concepts | LO2: Demonstrate Proper Connection of Computer Peripherals and Devices
29
Activity Sheet 2.1
Familiarizing with Common Computer Ports and Connections
Tip: You can Google the information using the keyword
computer ports and connections.
3.
5.
8.
6.
4.
2.
12.
9. 11.
7.
10.
1.
-
Answer Key
30 LO2: Demonstrate Proper Connection of | Learning the Basic Computer Concepts Computer Peripherals and Devices
Answer Key
Activity Sheet 2.1
Familiarizing with Common Computer Ports and Connections
1. PS/2 port (mouse)
5. Ethernet port (network)
8. VGA port (monitor)
6. Serial port (dial-up modem)
4. USB ports
2. PS/2 port (keyboard)
12.Microphone
10. Line In 11.Game port (joystick)
7. LPT port (printer)
9. Speaker
3. Main power connector
-
Information Sheet
Learning the Basic Computer Concepts | LO2: Demonstrate Proper Connection of Computer Peripherals and Devices
31
Information Sheet 2.1 Tips on Basic Computer Hardware Troubleshooting
As a computer user, you should also know some of the basic computer hardware troubleshooting techniques. This will help you save a lot of money and time in finding the right solution for common computer problems. It is important that before you proceed in troubleshooting, you should consider the Standard Operating Procedure (SOP) when dealing with the electric components of the PC such as:
Safe working conditions - help to prevent injury to people and damage to computer equipment
o Safe workspace - clean, organized, and properly lighted workplace
o Awareness an understanding of how to follow safely procedure for handling computer equipment to reduce the risk of personal injury, damage to property, and loss of data
o An understanding that any damage or loss may result in claims for damage from the owner of the property and data
Figure 2.1 A clustered workspace (left) and a well-organized workspace
-
Information Sheet
32 LO2: Demonstrate Proper Connection of | Learning the Basic Computer Concepts Computer Peripherals and Devices
BASIC COMPUTER PROBLEMS, CAUSES, AND SOLUTIONS:
PROBLEM
TROUBLESHOOTING TECHNIQUES
With MONITOR
Does not respond
(No power)
"No Signal" display
Screen is fuzzy
Ensure all power sources are plugged in and turned on. o Check the power cord going from the
back of the monitor to the AVR and the power cord going from the AVR to the outlet.
o Ensure all power sources are plugged in and turned on
o Make sure the AVR is turned on.
Try plugging the monitor directly into the wall. o If the monitor then works, the AVR
has gone bad and will need to be replaced. If not, the monitor must be replaced.
Double check the cable and make sure the cable going from the monitor to the PC is plugged in and is in the appropriate place. o This error means that the monitor is
not plugged in to the PC.
Remove any electronic devices such as fans or electric pencil sharpeners from the proximity of the monitor.
o Ensure the monitor is plugged tightly to the computer.
-
Information Sheet
Learning the Basic Computer Concepts | LO2: Demonstrate Proper Connection of Computer Peripherals and Devices
33
With REMOVABLE DISC DRIVES
CD/DVD Drive does not eject
Use the emergency eject hole. o Often located near the lower/middle
section of the DVD or CD Rom drive is a small hole. Ensure all power sources are plugged in and turned on.
o This is not the hole with an
earphones symbol next to it.
o Find a paper clip and straighten it, then place it inside the small hole until you feel resistance. You may need to move or wiggle the paper clip before any resistance is felt. Press firmly, but not hard enough to break the paper clip. This should cause the CD or DVD drive to eject manually.
With FLOPPY DISK
Stuck in drive
Use a flat head screw driver or a letter opener to keep the flap open and the floppy disk in view. Then, using a pair of pliers, firmly grasp the disk and pull. If the metal casing on the floppy disk is bent, it may become caught and break free inside the floppy drive. o A floppy disk may become stuck in
the floppy drive if the metal casing of the disk is bent or the label which is a sticker had etched away from the disk.
o To prevent this from happening, make sure your floppy disks are not damaged before attempting to use
-
Information Sheet
34 LO2: Demonstrate Proper Connection of | Learning the Basic Computer Concepts Computer Peripherals and Devices
them.
o Please do not attempt to remove the metal casing on your own.
With KEYBOARD
Computer does not recognize keystrokes
Keys on keyboard sove stiffly/ Not at all
If the keyboard does not work at all, check the back of the PC to make sure the keyboard is correctly connected. Remove the cable and reconnect it, then reboot your PC. If the problem persists, you will need a new keyboard.
Lift the keyboard up, turn it over, and firmly tap to remove any excess material that may rest beneath the keys.
You may also use a can of compressed air to clean out the keyboard.
o The keyboard is probably dirty. If the problem persists, the keyboard may need to be replaced.
With MOUSE Cannot move mouse cursor
Mouse cursor difficult to move
Check the cable going from the mouse to the back of the PC to make sure it is connected appropriately.
Remove then reconnect the mouse and reboot the computer. If the mouse is still not recognized, try another mouse in its place.
If the mouse is physically difficult to move, either the mouse pad has worn and needs to be replaced or the mouse itself needs to be cleaned. In cleaning the mouse:
o Turn the mouse over so that you can
-
Information Sheet
Learning the Basic Computer Concepts | LO2: Demonstrate Proper Connection of Computer Peripherals and Devices
35
see the bottom.
o Remove the plastic holder covering the ball by twisting it clockwise until it comes off.
o Remove the ball.
o Cleanse the inner rollers with a cotton swab dipped in alcohol. You may also scrape off any accumulated lint if no alcohol or swabs are available.
With SPEAKER
No sound is coming from the PC at all -
for external speakers
Check the speakers and make sure they are turned on and the volume is up.
Check to make sure they are plugged in and in the appropriate ports (the ports in which the speakers should be plugged are color coded to match the end of the speakers on most machines).
o Go to the control panel and click
sounds or sounds and audio devices. Make sure the device volume is turned up and the mute checkbox is not checked.
With SYSTEM UNIT
Computer has no power
Ensure all power sources are plugged in and turned on.
Check the power cord going from the
-
Information Sheet
36 LO2: Demonstrate Proper Connection of | Learning the Basic Computer Concepts Computer Peripherals and Devices
Computer boots incorrectly
PC running very slowly
back of the PC to the power strip, the power cord going from the monitor to the power strip, and the power cord going from the power strip to the wall.
Make sure the power strip is turned on.
o Try plugging the PC directly into the wall.
o If the PC then works, the power strip has gone bad and will need to be replaced
Make sure the problem lies within your computer and not your monitor.
o Check the front of the PC (this is not
the same as the front of the monitor).
o Look for the light near the power button. If there is light, either amber or green in color, the problem could be within the monitor.
o If another monitor is available, try hooking it up to the PC and try booting again.
o If there is no light in the front of the computer, or a light appears briefly then disappears, call a computer technician for support.
If an error message Invalid System Disk appear on the screen, this means there is a floppy disk stuck in the floppy drive. Remove the floppy disk and try again.
A PC that is running very slowly is a common error and one that may be difficult to pinpoint. o Sometimes, a program that requires
a lot of memory, especially games and screensavers, will cause a computer to run much more slowly than usual.
o If a lot of programs are running at
-
Information Sheet
Learning the Basic Computer Concepts | LO2: Demonstrate Proper Connection of Computer Peripherals and Devices
37
once, the PC can slow down as well.
Perform disk defragmentation if newly installed software has been made.
If changes have been made to the PC, unchanged them - meaning, remove any hardware or uninstall any software to see if this is what is causing the problem with speed.
o Before installing any
programs/hardware it is necessary to know the required system specifications.
o For instance, a Pentium II processor and a 64MB of RAM is not advisable PC if you are going to install a MS Windows XP as your operating system.
o XP needs at least 128MB of RAM and preferably a Pentium III processor.
If the computer is only slow when many programs are running, you probably need a memory upgrade.
If the computer is slow only when a specific program is running, you should check the specifications of that program or even contact the manufacturer to see if it is a known issue.
If none of the above problems pertain to your PC and it only runs slowly for no apparent reason, you may have a system error or a virus. First, run a virus scan. You can do this by following these steps:
Double-click the antivirus icon in the lower right corner of the screen.
Follow the procedures provided by the antivirus manufacturer on how to perform a computer scan.
If a virus is found and can be eradicated, memory problems should be solved. Re
-
Information Sheet
38 LO2: Demonstrate Proper Connection of | Learning the Basic Computer Concepts Computer Peripherals and Devices
boot your PC and work as usual.
o If the problem is not solved, it is possible that the machine is infected with a malware.
Note: Once all of these troubleshooting steps have been completed, if the computer still runs slowly, it will be necessary to call a computer technician for technical services as the problem may be within the Operating System or in the hardware of the PC itself.
Further Reading: http://www.computerhope.com/basic.htm http://www.winnpsb.org/dhs/troubleshooting/bct.htm http://basicpctroubleshooting.com/
-
Activity Sheet
Learning the Basic Computer Concepts | LO2: Demonstrate Proper Connection of Computer Peripherals and Devices
39
Activity Sheet 2.2
Basic Computer Problems: Causes and Solutions: Instruction: Complete the table below.
SITUATIONS REASONS TROUBLESHOOTING
TECHNIQUE
1. A floppy disk is stuck in a drive
2. The computer boots incorrectly
3. No sound is coming
from the external speakers of the computer
4. The mouse cursor wont move
5. The computer does not recognize keystrokes
-
Answer Key
40 LO2: Demonstrate Proper Connection of | Learning the Basic Computer Concepts Computer Peripherals and Devices
Answer Key
Activity Sheet 2.2
Basic Computer Problems: Causes and Solutions:
SITUATIONS REASONS TROUBLESHOOTING
TECHNIQUE
1. A floppy disk is stuck in a drive
A floppy disk may become stuck in the floppy drive if the metal casing of the disk is bent or the label which is a sticker had etched away from the disk.
Use a flat head screw driver or a letter opener to keep the flap open and the floppy disk in view. Then, using a pair of pliers, firmly grasp the disk and pull
2. The computer boots incorrectly
A floppy disk may be stuck in the floppy drive.
Remove the floppy disk and try again.
3. No sound is coming from the external speakers of the computer
The speaker is turned off.
The volume is turned down.
The speaker is not connected in the proper port.
The mute check box might be checked.
Check the speakers and make sure they are turned on and the volume is up.
Check to make sure they are plugged in and in the appropriate ports.
Uncheck the mute check box.
4. The mouse cursor wont move
The mouse pad has worn and needs to be replaced.
The mouse itself needs to be cleaned.
Replace the mouse pad.
Clean the mouse itself.
5. The computer does not recognize keystrokes
The keyboard is not properly connected.
Make sure that the keyboard is correctly connected.
-
Assessment Sheet
Learning the Basic Computer Concepts | LO2: Demonstrate Proper Connection of Computer Peripherals and Devices
41
Assessment Sheet
Demonstrating Proper Connection of Computer Peripherals and Devices Instruction: In this activity you will connect and install the following basic computer peripherals and devices in accordance with diagrams, users and operational manuals. After connecting and installing the required devices, you need to test it for operation. Make the necessary action in case trouble occurs.
While you are performing this activity your teacher will observe the following:
Peripheral/Device Connected Not Connected
1. Monitor
2. Keyboard
3. Mouse
4. Speaker
5. Printer
After you ensure that the computer is working properly, what are the necessary
actions to avoid the following problems:
1. Computer has no power? Answer:_____________________________________________________________
2. "No Signal" display? Answer:_____________________________________________________________
3. Computer does not recognize keystrokes? Answer:_____________________________________________________________
4. Cannot move mouse cursor? Answer:_____________________________________________________________
5. Printer doesnt respond? Answer:_____________________________________________________________
-
Answer Key
42 LO2: Demonstrate Proper Connection of | Learning the Basic Computer Concepts Computer Peripherals and Devices
Answer Key
Assessment Sheet
Demonstrating Proper Connection of Computer Peripherals and Devices
1. Computer has no power? Answer: Ensure all power sources are plugged in and turned on. Check the power cord going from the back of the PC to the power strip, the power cord going from the monitor to the power strip, and the power cord going from the power strip to the wall. Make sure the power strip is turned on. Try plugging the PC directly into the wall. If the PC then works, the power strip has gone bad and will need to be replaced.
2. "No Signal" display? Answer: Double check the cable and make sure the cable going from the monitor to the PC is plugged in and is in the appropriate place. This error means that the monitor is not plugged in to the PC.
3. Computer does not recognize keystrokes? Answer: If the keyboard does not work at all, check the back of the PC to make sure the keyboard is correctly connected. Remove the cable and reconnect it, then reboot your PC. If the problem persists, you will need a new keyboard.
4. Cannot move mouse cursor? Answer: Check the cable going from the mouse to the back of the PC to make sure it is connected appropriately. Remove then reconnect the mouse and reboot the computer. If the mouse is still not recognized, try another mouse in its place.
5. Printer doesnt respond? Answer: The problem could be with the print device itself. This could mean a paper jam, the printer being out of ink or toner, or its plug being kicked out of the wall.
-
Introduction
43 Learning the Basic Computer Concepts | Internet and Computing Fundamentals
Lesson 3 Types and Purposes of Software
Description: This lesson covers the performance in the classification of software according to
types and purposes. In this lesson, you will learn how to
classify of software according to types and purposes.
For you to satisfactorily complete this lesson, you are expected to:
get at least fifteen (15) correct answers in Activity 3.1.1- Classifying Software According to Type;
get at least four (4) correct answers in Activity 3.1.2- Classifying Software According to Purpose; and
pass the Assessment Test of this lesson.
-
Information Sheet
44 LO 3: Utilize an Operating System | Learning the Basic Computer Concepts
Information Sheet 3.1
Classifying Computer Software
Definitions/descriptions of computer software:
Software is computer instructions or data often regarded as anything but hardware or anything that can be stored electronically.
Software refers to the programs inside your computer.
It is a general term used in describing the role that computer programs, procedure and documentation play in a computer system.
It provides instructions for a computer.
It is general term for the various kinds of programs used to operate computers and related devices.
It refers to the programs, programming languages, and data that direct the operations of a computer system.
Two types of computer software:
1. System Software - controls the programs inside your computer
- needed to control the operations of computer including managing memory and peripherals, booting, transferring data from memory to disk, rendering text onto a display device and more.
- Operating System and Utility System are included under this category
a. Operating System
- directs all the activities and sets all the rules for how the hardware and application software work together
- To allow the user to work, a user must have an interface that serves as the medium of interaction among the user, software and hardware. Two interfaces have emerged on the market of operating systems: CLI and GUI interfaces.
-
Information Sheet
Learning the Basic Computer Concepts | LO3: Utilize an Operating System 45
Two Interfaces of Operating System
CLI (Command Line Interface)
o In this interface, the user types in the command.
o The user sees the command line on the monitor.
o A command prompt, shown on the monitor, waits for commands from the
user.
o Examples of CLI are DOS, MSDOS and UNIX.
Figure 3.1 A screenshot of the CLI showing the command prompt
GUI (Graphical User Interface)
o This interface provides graphical representations of files, folders,
commands and programs.
o It makes the computer easier to use.
o Examples of GUI are Mac OS, Ubuntu and different Microsoft Windows
version.
-
Information Sheet
46 LO 3: Utilize an Operating System | Learning the Basic Computer Concepts
Figure 3.2 A screen shot of Microsoft Windows XP,
a GUI-based operating system
b. Utility Software
- a program that that performs a very specific task and maintains a very specific part of the Windows
operating system
Examples of utility software available in your system
are enumerated below:
Figure 3.3 Examples of anti-virus software
Virus Protection software that scans the computers memory, all files and storage devices that are accessed. Its function is to search for and remove viruses from your computer.
Disk Compression software or hardware that compresses or decompresses data when needed
Disk Cleanup provides help to the user by searching for files that can be safely deleted to save space in the hard disk
File Compression software that makes files smaller than their original size to decrease the amount of disk space it occupies
2. Application Software - works with the operating system software to help you use your computer to do specific tasks such as typing letters and reports, making presentations, editing videos, and recording songs
-
Information Sheet
Learning the Basic Computer Concepts | LO3: Utilize an Operating System 47
Types of Application Software
a. Word Processor
o used to create documents such as letters, reports, manuals, certificates, newsletters, calendars, and specialized documents such as Web pages. Early word processing programs include Wordstar and Multimate in the 1980s, and Write and Ami Pro in the 1990s.
o Common word processing programs today include Microsoft Word, WordPerfect and Ami Pro which was renamed as Word Pro.
Figure 3.4 Screenshots of word processing applications.Word Perfect (behind) and Microsoft
Office Word (in front)
b. Spreadsheet Application
o used to store numeric data that can be used in calculations
o calculations can be made automatically as formulas have been preset
into the spreadsheet
o the first spreadsheet program was called Visicalc
o Recent spreadsheet programs include Microsoft Excel, Lotus 123 and
Quattro Pro.
Figure 3. 5 The past and the present. Screenshots of Visicalc (Left) and Microsoft Office
Excel(Right)
-
Information Sheet
48 LO 3: Utilize an Operating System | Learning the Basic Computer Concepts
c. Presentation Software
o used to create professional-looking presentations that can may contain
text, drawing, pictures, sounds, video, etc.
o popularly used for presenting reports instead of the usual visual aids
o Examples of this kind of software are Microsoft PowerPoint, Corel Presentation and Lotus Freelance Graphics.
Figure 3. 6 Presenting the screenshots of presentation software. Impress (left) and Microsoft Office PowerPoint (right)
d. Database Application
o used to store and manage large quantities of data organized as records, fields, and files using the computer
o structures information so you can search the database by specific or
generalized content called a query
o Most industries, schools and other large companies use database
applications such as Microsoft Access, Lotus Approach and dBase Plus database programs.
-
Information Sheet
Learning the Basic Computer Concepts | LO3: Utilize an Operating System 49
Figure 3.7 Database software splash screens. (From rear to front) FileMaker Pro, Microsoft Office Access and Oracle
e. Desktop Publishing Application
o used to create newspapers, newsletters, brochures, and similar types of publications
o commonly used programs today are Microsoft Publisher and Adobe PageMaker
f. Graphics Editing Software
o used to create, scan and edit images and digital photographs on your computer
o Examples are Microsoft Paint, Adobe Photoshop, Corel Photo Paint and CorelDraw.
g. Multimedia Software o used to present data in more than one medium, such as combining
text, graphics, animation, audio and video.
o These kinds of programs are widely used by filmmakers utilizing
computers for their special digital effects. Such programs are the Microsoft Movie Maker, Flash and Power Director.
-
Information Sheet
50 LO 3: Utilize an Operating System | Learning the Basic Computer Concepts
h. Web Browser
o used to access and view websites and its web pages
o Examples of web browsers are Internet Explorer, Netscape Navigator
and Mozilla Firefox.
Figure 3. 8 Examples of web browsers shortcut icons
-
Activity Sheet
Learning the Basic Computer Concepts | LO3: Utilize an Operating System 51
SOFTWARE
1
2
3
4
5
6
7
8
9
10
11
12
13
14
Activity 3.1
Classifying Software According to Type
Directions: Perform the procedure indicated below.
Procedure: 1. Reproduce the diagram below on a separate sheet of paper.
2. Classify the software by supplying the different types of software






![© Cheltenham Computer Training 1995 - 2000 ECDL/ICDL [Module One] - Basic Concepts of Information Technology ECDL/ICDL - Module 1 Basic Concepts of Information.](https://static.fdocuments.us/doc/165x107/56649e2e5503460f94b1deeb/-cheltenham-computer-training-1995-2000-ecdlicdl-module-one-basic.jpg)

![ECDL/ICDL - Module 1 Basic Concepts of Information Technology · PDF file© Cheltenham Computer Training 1995 - 2000 ECDL/ICDL [Module One] -Basic Concepts of Information Technology](https://static.fdocuments.us/doc/165x107/5a9340c17f8b9a9c5b8bb5bb/ecdlicdl-module-1-basic-concepts-of-information-technology-cheltenham-computer.jpg)