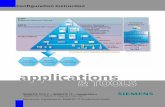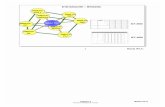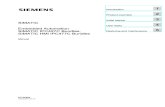1 SIMATIC 2 3 Operator Station 4 5 6 7 8 9 10 11 · in the SIMATIC Manager 3 Configuring the OS...
Transcript of 1 SIMATIC 2 3 Operator Station 4 5 6 7 8 9 10 11 · in the SIMATIC Manager 3 Configuring the OS...

s
Preface, Contents The PCS 7 OS 1Introduction to PCS 7 OS Configuration 2Configuring the PCS 7 OS Data in the SIMATIC Manager 3Configuring the OS Data in the PCS 7 OS 4 Setting User Permission 5Creating Process Pictures - Basics 6Creating Process Pictures - Advanced 7 Settings for the Alarm System 8 Archiving Options 9Downloading a project and Changed Configuration 10Time-of-Days Synchronization and Lifebeat 11Process Pictures with Tags from Different OS Servers 12 Using Diagnostics Functions 13 Using Further Tools and Editors 14 Index
SIMATIC
Process Control System PCS 7 Operator Station Configuration Manual
Edition 07/2005 A5E00347064-02

Copyright Siemens AG 2005 All rights reserved The reproduction, transmission or use of this document or its contents is not permitted without express written authority. Offenders will be liable for damages. All rights, including rights created by patent grant or registration of a utility model or design, are reserved. Siemens AG Bereich Automation and Drives Geschaeftsgebiet Industrial Automation Systems Postfach 4848, D- 90327 Nuernberg
Disclaimer of Liability We have checked the contents of this manual for agreement withthe hardware and software described. Since deviations cannot beprecluded entirely, we cannot guarantee full agreement. However,the data in this manual are reviewed regularly and any necessarycorrections included in subsequent editions. Suggestions forimprovement are welcomed. Siemens AG 2005 Technical data subject to change.
Siemens Aktiengesellschaft A5E00347064-02
Safety Guidelines
This manual contains notices intended to ensure personal safety, as well as to protect the products and connected equipment against damage. These notices are highlighted by the symbols shown below and graded according to severity by the following texts:
! Danger indicates that death, severe personal injury or substantial property damage will result if proper precautions are not taken.
! Warning indicates that death, severe personal injury or substantial property damage can result if proper precautions are not taken.
! Caution indicates that minor personal injury can result if proper precautions are not taken.
Caution
indicates that property damage can result if proper precautions are not taken.
Notice draws your attention to particularly important information on the product, handling the product, or to a particular part of the documentation.
Qualified Personnel
Only qualified personnel should be allowed to install and work on this equipment. Qualified persons are defined as persons who are authorized to commission, to ground and to tag circuits, equipment, and systems in accordance with established safety practices and standards.
Correct Usage
Note the following:
! Warning This device and its components may only be used for the applications described in the catalog or the technical description, and only in connection with devices or components from other manufacturers which have been approved or recommended by Siemens. This product can only function correctly and safely if it is transported, stored, set up, and installed correctly, and operated and maintained as recommended.
Trademarks
SIMATIC®, SIMATIC HMI® and SIMATIC NET® are registered trademarks of SIEMENS AG.
Third parties using for their own purposes any other names in this document which refer to trademarks might infringe upon the rights of the trademark owners.

Process Control System PCS 7, Operator Station A5E00347064-02 iii
Preface
Purpose of the Manual This manual contains all the information on configuring the PCS 7 operator station, the operator control and monitoring system of PCS 7. This is simply known as the PCS 7 OS or OS. The manual serves both as an instruction manual and a reference manual.
Basic Knowledge Requirements The PCS 7 OS configuration manual is a reference manual and a guide for persons involved in the following:
• Configuration of PCS 7
• Commissioning and service of PCS 7
• Special OS configuration
The PCS 7 OS configuration manual is intended primarily for advanced users of SIMATIC PCS 7.
Scope of Manual The OS Configuration Manual is valid for the software on the DVD "Process Control System PCS 7 Engineering Toolset V 6.1".
Readme Refer to the Readme file for the latest information (that may be more up-to-date than the information in this manual):
• The Readme file can be found on the DVD "Process Control System PCS 7 Engineering Toolset V 6.1."
• You can also access the Readme file after you have installed PCS 7 using the Start > Simatic > Product Notes > English > PCS 7 Readme menu command.

Preface
Process Control System PCS 7, Operator Station iv A5E00347064-02
Changes Compared with the Previous Version Below, you will find an overview of the most important changes in the documentation:
• Configuration of an additional text that is displayed in the window bar of faceplates in process mode
• Individual picture selection when using the "Generate block icons" function
• Specifying whether and how process values are archived using an attribute of the block I/Os
• New compilation mode "Area-oriented"
• Expansions in the WinCC project editor
• Freely configurable group display
• Interconnection of block icons with process tags using drag-and-drop
• Locking of messages and display of the "Out of service" status in the group display
• Specifying a certain order for signal tags
• Use of a central archive server
• Replacement of the "Download server data" function on the PCS 7 OS by the "Assign OS" function in the SIMATIC Manager.
• Use of the "Compile OSs changes" function in a single workstation system without exiting process mode
• Use of the "Start OS simulation" function
• Monitoring of time jumps when using SICLOCK TM or SICLOCK TS as the central system clock
• Use of diagnostics and maintenance functions
Guide to Manual Configuration steps are described in the order that enables fast and efficient configuration of your system. The manual provides important background information and interrelationships for all of the configuration steps in order to clarify their significance and context in the overall system. Some of the configuration steps are mandatory, while others represent options that can be used to optimize your configuration. The summary tables at the outset of the manual indicate which configuration steps must be performed in every case and which can be performed for additional optimization.
Procedures are uniformly described for all operating instructions using menu commands in the menu bar . For many of the functions, you also have the option of using commands in the shortcut menu for the individual objects.

Preface
Process Control System PCS 7, Operator Station A5E00347064-02 v
Additional Documentation For some topics, the documentation below provides additional information beyond what is included in this configuration manual.
• WinCC online help: This provides additional support for some of the settings and configurations. WinCC Help can be accessed by doing one of the following:
- Clicking "?" in the menu bar
- Clicking the "Help" button in the dialog.
• Process Control System PCS 7, Runtime manual: This manual provides detailed information on operator control and monitoring during process operation.
• Manual Process Control System PCS 7; PC Configuration and Authorization This provides information about hardware and software requirements as well as the configuration options for a PCS 7 OS.
• Process Control System PCS 7 Engineering System configuration manual: This manual contains detailed information on working with the engineering system.
A cross-reference is provided to the appropriate manual or online Help system in instances where they offer further information.
Further Support If you have any technical questions, please get in touch with your Siemens representative or agent responsible.
You will find your contact person at:
http://www.siemens.com/automation/partner
You will find a guide to the technical documentation offered for the individual SIMATIC Products and Systems here at:
http://www.siemens.com/simatic-tech-doku-portal
The online catalog and order system is found under:
http://mall.automation.siemens.com/
Training Centers Siemens offers a number of training courses to familiarize you with the Process Control System PCS 7. Please contact your regional training center or our central training center in D 90327 Nuremberg, Germany for details: Telephone: +49 (911) 895-3200. Internet: http://www.sitrain.com

Preface
Process Control System PCS 7, Operator Station vi A5E00347064-02
Technical Support You can reach the Technical Support for all A&D products
• Via the Web formula for the Support Request http://www.siemens.com/automation/support-request
• Phone: + 49 180 5050 222
• Fax: + 49 180 5050 223
Additional information about our Technical Support can be found on the Internet pages http://www.siemens.com/automation/service
Service & Support on the Internet In addition to our documentation, we offer our Know-how online on the internet at: http://www.siemens.com/automation/service&support
where you will find the following:
• The newsletter, which constantly provides you with up-to-date information on your products.
• The right documents via our Search function in Service & Support.
• A forum, where users and experts from all over the world exchange their experiences.
• Your local representative for Automation & Drives.
• Information on field service, repairs, spare parts and more under "Services".

Process Control System PCS 7, Operator Station A5E00347064-02 vii
Contents
1 The PCS 7 OS 1-1 1.1 PCS 7 OS Overview ......................................................................................... 1-1 1.2 Main Editors for Configuring the PCS 7 OS ..................................................... 1-2 1.3 Operator Stations and Project types in PCS 7 ................................................. 1-3 1.3.1 Overview of Operator Stations in PCS 7 ..........................................................1-3 1.3.2 Overview of Different Project Types in PCS 7..................................................1-4 1.3.3 Structure of a Single Workstation Project.........................................................1-4 1.3.4 Structure of a Multiple Workstation Project ......................................................1-4 1.3.5 Structure of a Redundant System ....................................................................1-5
2 Introduction to PCS 7 OS Configuration 2-1 2.1 Configuration Steps Overview .......................................................................... 2-1 2.2 Configuration Steps in the SIMATIC Manager ................................................. 2-1 2.3 Configuration Steps in the WinCC Explorer ..................................................... 2-3
3 Configuring the PCS 7 OS Data in the SIMATIC Manager 3-1 3.1 Configuring the Hardware................................................................................. 3-1 3.1.1 Hardware Configuration Overview....................................................................3-1 3.1.2 Setting up the PC Stations ...............................................................................3-2 3.1.3 Inserting and Configuring a PCS 7 OS.............................................................3-2 3.1.3.1 How to Create a PCS 7 OS..............................................................................3-3 3.1.3.2 How to Set the Properties of the PCS 7 OS.....................................................3-7 3.1.3.3 How to Specify a Target OS and a Standby OS ..............................................3-8 3.2 Configuring the Communication Paths ........................................................... 3-10 3.2.1 Configuring Network Connections for a PCS 7 OS ........................................3-10 3.2.1.1 How to Configure an OS Network Connection...............................................3-10 3.2.1.2 How to Check and Modify the Configuration..................................................3-12 3.3 Global and Specific Settings........................................................................... 3-14 3.3.1 Global and Specific Settings Overview...........................................................3-14 3.3.2 Global Setting Options....................................................................................3-14 3.3.3 Specific Setting Options..................................................................................3-15 3.3.4 Defining the Plant Designation .......................................................................3-16 3.3.4.1 How to Specify Settings for the Plant Designation.........................................3-17 3.3.5 Specifying the OS Area Identifier ...................................................................3-18 3.3.5.1 How to Specify the OS Area Identifier............................................................3-19 3.3.6 Effect of Picture Hierarchy on the Picture Tree Manager...............................3-20 3.3.6.1 How to Define Adoption of the Picture Hierarchy...........................................3-21 3.3.6.2 How to Specify a Picture Name .....................................................................3-21 3.3.7 Updating an OS Area Identifier and Picture Name.........................................3-23 3.3.7.1 How to Transfer Changes to the Picture Tree Manager ................................3-24

Contents
Process Control System PCS 7, Operator Station viii A5E00347064-02
3.4 Further work with OS Configuration ............................................................... 3-25 3.4.1 Work Overview ...............................................................................................3-25 3.4.2 Using the Process Object View in the OS Configuration................................3-25 3.4.3 Setting Up the AS-OS Assignment.................................................................3-25 3.4.3.1 How to Make the AS-OS Assignment ............................................................3-26 3.4.3.2 Inserting Pictures in the Plant Hierarchy........................................................3-26 3.4.3.3 How to Insert Pictures ....................................................................................3-27 3.4.4 Function and Creation of Block Icons.............................................................3-28 3.4.5 Sequence for Creating Block Icons ................................................................3-30 3.4.5.1 How to Specify Creation of Block Icons .........................................................3-30 3.4.5.2 How to Specify the Block Icon Type...............................................................3-31 3.4.5.3 How to Create and Update Block Icons .........................................................3-31 3.4.6 Changing Unit and Operator Texts.................................................................3-33 3.4.7 Adapting the Unit and Operator Texts ............................................................3-34 3.4.7.1 How to Edit the Texts in a Block Type ...........................................................3-35 3.4.7.2 How to Edit Texts of Block Instances.............................................................3-37 3.4.8 Defining Archive Tags.....................................................................................3-38 3.4.8.1 How to Select Tags for Archiving ...................................................................3-39 3.4.9 Configuring Messages....................................................................................3-41 3.4.9.1 How to Configure User-Specific Messages....................................................3-42 3.4.10 Using Block Comments ..................................................................................3-43 3.4.11 Expanding the Event Text of a Message........................................................3-44 3.4.11.1 How to Add Block Comments.........................................................................3-44 3.4.11.2 How to Delete Additional Information from the Standard Event Text.............3-45 3.4.12 Specifying Message Priorities ........................................................................3-46 3.4.12.1 How to Specify the Message Number Range ................................................3-47 3.4.12.2 How to Specify a Message Priority.................................................................3-48 3.5 Compiling the OS Data................................................................................... 3-49 3.5.1 Compiling the OS Server ................................................................................3-49 3.5.2 Type of Data to be Compiled..........................................................................3-50 3.5.3 Properties of the Compilation Modes .............................................................3-51 3.5.3.1 How to Set the Compilation Mode..................................................................3-51 3.5.3.2 How to Compile Multiple Operator Stations ...................................................3-52 3.5.3.3 How to Compile an Individual OS ..................................................................3-54
4 Configuring the OS Data in the PCS 7 OS 4-1 4.1 Working with WinCC Explorer .......................................................................... 4-1 4.2 Editors in WinCC Explorer ................................................................................ 4-2 4.3 Properties of the OS ......................................................................................... 4-3 4.3.1 Properties of the Operator Station Overview....................................................4-3 4.3.2 Setting the Project Properties...........................................................................4-3 4.3.3 How to Work in the Project Properties Dialog ..................................................4-3 4.3.4 Setting the Computer Properties ......................................................................4-4 4.3.5 How to Work in the Computer Properties Dialog..............................................4-5 4.4 Working with the OS Project Editor .................................................................. 4-6 4.4.1 OS Project Editor Overview..............................................................................4-6
5 Setting User Permission 5-1 5.1 User Authorizations Overview .......................................................................... 5-1 5.2 User Permissions and PCS 7 ........................................................................... 5-2 5.3 Setting User Permissions ................................................................................. 5-2 5.4 Using a Smart Card .......................................................................................... 5-4 5.5 User Permissions in the Different Editors......................................................... 5-5 5.5.1 How to Set User Permissions...........................................................................5-6

Contents
Process Control System PCS 7, Operator Station A5E00347064-02 ix
6 Creating Process Pictures - Basics 6-1 6.1 Process Pictures in the PCS 7 OS ................................................................... 6-1 6.2 Graphics Designer Overview............................................................................ 6-2 6.3 Features of the Graphics Designer................................................................... 6-2 6.3.1 Different Objects in the Graphics Designer ......................................................6-2 6.3.2 Types of Dynamic Updating .............................................................................6-3 6.3.3 Tag Connection and Tag Selection Dialog.......................................................6-4 6.3.4 Configuring and Storing Tags in WinCC...........................................................6-6 6.3.5 Dynamic PCS 7 Standard Objects ...................................................................6-7 6.3.6 Dynamic User-Created Objects........................................................................6-8 6.3.7 Configuration Steps for Dynamic Objects Overview ........................................6-8 6.3.7.1 Step 1 - How to Open a Picture in the Graphics Designer...............................6-9 6.3.7.2 Step 2 - How to Insert a Dynamic Object .........................................................6-9 6.3.7.3 Step 3 - How to Configure a Dynamic Object ................................................6-10 6.3.7.4 Step 4 - How to Specify the Object Properties...............................................6-12 6.4 Using Standard Objects in PCS 7 .................................................................. 6-13 6.4.1 Principal PCS 7 Standard Objects Overview..................................................6-13 6.4.2 Working with a Status Display ........................................................................6-13 6.4.3 Extended Status Display Overview ................................................................6-13 6.4.3.1 How to Configure a Status Display ................................................................6-15 6.4.4 Working with the Status Display (Extended) ..................................................6-16 6.4.4.1 How to Determine the Bit Number from VSTATUS .......................................6-17 6.4.4.2 How to Prepare the Extended Status Display................................................6-17 6.4.4.3 How to Insert an Extended Status Display.....................................................6-19 6.4.4.4 How to Configure an Extended Status Display ..............................................6-19 6.4.4.5 How to Make the Tag Connection..................................................................6-20 6.4.5 Working with the Analog Display (Extended) .................................................6-21 6.4.5.1 How to Insert an Extended Analog Display....................................................6-21 6.4.5.2 How to Configure an Extended Analog Display .............................................6-22 6.4.5.3 How to Make the Tag Connection for the Analog Display .............................6-22 6.4.6 Working with Input/Output Fields....................................................................6-23 6.4.6.1 How to Configure an Input/Output Field.........................................................6-23 6.4.7 Group Display Overview.................................................................................6-24 6.4.8 Displaying a Group Display during Process Mode .........................................6-25 6.4.9 Automatic Calculation of a Group Display Hierarchy .....................................6-25 6.4.10 Configuring a Group Display ..........................................................................6-26 6.4.11 Connect Group Display to PCS 7 Tag Structure ............................................6-28 6.4.12 Connecting the Group Display to a Picture ....................................................6-29 6.4.12.1 How to Insert a Group Display........................................................................6-30 6.4.12.2 How to Configure a Group Display .................................................................6-31 6.4.12.3 Connecting Group Displays to PCS 7 Tag Structure .....................................6-32 6.4.12.4 How to Connect a Group Display to a Picture................................................6-33 6.4.12.5 How to Define the Type of Picture Selection..................................................6-34

Contents
Process Control System PCS 7, Operator Station x A5E00347064-02
7 Creating Process Pictures - Advanced 7-1 7.1 Additional Options for Creating Process Pictures Overview ............................ 7-1 7.2 Function and Use of Faceplates....................................................................... 7-2 7.2.1 Using Faceplates ..............................................................................................7-2 7.2.2 Relationship between Faceplates and Block Icons ..........................................7-3 7.2.3 Block Icons and the "@@PCS7Typicals.pdl" File ............................................7-4 7.2.4 Block Icons and the "@Template.pdl" File .......................................................7-5 7.2.5 Display Types of Faceplates ............................................................................7-5 7.2.6 Editing Faceplates - Faceplate Designer..........................................................7-6 7.2.7 Overview of Working with Block Icons and Faceplates....................................7-6 7.2.7.1 Step 1 - How to Insert a Block Icon..................................................................7-7 7.2.7.2 Step 2 - How to Connect a Block Icon with a Process Tag..............................7-7 7.2.7.3 How to Connect Any Object to a Faceplate .....................................................7-8 7.3 Displaying Alarm Messages ............................................................................. 7-9 7.3.1 Using a Message Window - Alarm Control.......................................................7-9 7.3.1.1 How to Insert an Alarm Control ........................................................................7-9 7.4 Using and Creating User Objects ................................................................... 7-10 7.4.1 Using and Creating User Objects ...................................................................7-10 7.4.2 Advantages of User Objects as Compared to Single Objects........................7-11 7.4.2.1 Configuration Steps for User Objects Overview ............................................7-12 7.4.2.2 Step 1 - How to Create a User Object............................................................7-12 7.4.2.3 Step 2 - How to Configure a User Object.......................................................7-13 7.4.2.4 Step 3 - How to Assign Property Parameters ................................................7-15 7.4.2.5 Step 4 - How to File a User Object.................................................................7-16 7.4.2.6 Step 5 - How to Insert a User Object .............................................................7-17 7.4.2.7 Step 6 - How to Edit a User Object ................................................................7-19 7.5 Working with User Object Templates ............................................................. 7-20 7.5.1 Using and Creating User Object Templates...................................................7-20 7.5.2 Comparing User Objects and User Object Templates ...................................7-21 7.5.3 Properties in User Object Templates..............................................................7-21 7.5.4 User Object Templates and the Graphic Object Update Wizard....................7-22 7.5.5 Wizards for Importing and Exporting Picture Objects.....................................7-22 7.5.6 Procedure for Importing and Exporting in the
Graphic Object Update Wizard.......................................................................7-24 7.5.7 Wizard for Picture Object Updates .................................................................7-25 7.5.8 Wizard to Modify a Tag Connection ...............................................................7-26 7.5.8.1 How to Create a User Object Template .........................................................7-26 7.5.8.2 How to Work with the Graphic Object Update Wizard ...................................7-29 7.6 Using Picture Windows................................................................................... 7-31 7.6.1 How to Use a Picture Window ........................................................................7-31 7.7 Using Cross-Reference Lists.......................................................................... 7-33 7.7.1 General Information - Cross-Reference Lists.................................................7-33 7.7.2 Using Cross-Reference Lists in PCS 7 OS ....................................................7-34 7.7.3 Comparing Process Object View and Cross-Reference Lists ........................7-35 7.7.3.1 Step 1 - How to Create a Cross-Reference List.............................................7-35 7.7.3.2 Step 2 - How to Switch to a Point of Application............................................7-36 7.7.3.3 Step 3 - How to Make Corrections .................................................................7-36 7.8 Using the Picture Tree Manager..................................................................... 7-37 7.8.1 Function of the Picture Tree Manager ............................................................7-37 7.8.2 Calculating the Group Display Hierarchy........................................................7-38

Contents
Process Control System PCS 7, Operator Station A5E00347064-02 xi
8 Settings for the Alarm System 8-1 8.1 Alarm System Overview ................................................................................... 8-1 8.2 Settings in the OS Project Editor ...................................................................... 8-3 8.2.1 Settings for the Alarm System in the OS Project Editor ...................................8-3 8.3 Settings in the Editor 'Alarm Logging'............................................................... 8-4 8.3.1 Relationship between Alarm Logging and PCS 7 ............................................8-5 8.3.2 Using Message Lists during Process Operation ..............................................8-5 8.3.3 Properties of Message Lists .............................................................................8-6 8.3.3.1 How to Define Properties for Message Lists ....................................................8-7 8.4 Using and Configuring the Horn ....................................................................... 8-8 8.4.1 Function of the Horn .........................................................................................8-8 8.4.2 Functioning of Signal Tags ...............................................................................8-8 8.4.3 Acknowledging Signals.....................................................................................8-9 8.4.4 Setting in the "Horn" Editor ...............................................................................8-9 8.4.5 Settings in the "Message Assignment" Tab....................................................8-10 8.4.6 Settings in the "Signal Assignment" Tab ........................................................8-11 8.4.6.1 How to Configure a Horn................................................................................8-11
9 Archiving Options 9-1 9.1 Archiving in PCS 7............................................................................................ 9-1 9.2 Editors for Archive Configuration...................................................................... 9-2 9.3 Parameters for Archive Configuration .............................................................. 9-3 9.3.1 How to Configure the Archives in Tag Logging ................................................9-4 9.3.2 How to Configure the Message Archive in Alarm Logging...............................9-6 9.4 Additional Archives in Tag Logging .................................................................. 9-7 9.5 Overview of an Archive Configuration Steps.................................................... 9-7 9.5.1 Step 1 - How to Create a New Archive.............................................................9-8 9.5.2 Step 2 - How to Define Properties of an Archive..............................................9-9 9.5.3 Step 3 - How to Define Tag Properties...........................................................9-10 9.6 Using a Central Archive Server ...................................................................... 9-11 9.6.1 Plant Configuration with Archive Server .........................................................9-13 9.6.2 Long-term Archive on the Archive Server.......................................................9-14 9.6.2.1 How to Configure an Archive Server..............................................................9-15 9.6.3 Rules for Archive Configuration......................................................................9-17 9.6.3.1 How to Make the Settings for the Message Configuration.............................9-18 9.6.4 Displaying Process data with the StoragePlus Viewer...................................9-19 9.7 Using the Report Designer ............................................................................. 9-20 9.7.1 Reports with the Report Designer Overview ..................................................9-20 9.7.2 Layouts in the Report Designer ......................................................................9-20 9.7.3 Reports in the Report Designer ......................................................................9-22 9.8 Archive Values in Process Pictures................................................................ 9-23 9.8.1 Overview of Displaying Archive Values in Process Pictures ..........................9-23 9.8.2 Trend Display and Configuration during Runtime ..........................................9-23 9.9 Working with Online Trend Control................................................................. 9-24 9.9.1 Function of Online Trend Control ...................................................................9-24 9.9.2 Tag Connection in Online Trend Control ........................................................9-24 9.9.3 Configuration Steps for Online Trend Control ................................................9-24 9.9.3.1 Step 1 - How to Insert an Online Trend Control .............................................9-25 9.9.3.2 Step 2 - How to Define an Online Trend Control ...........................................9-25

Contents
Process Control System PCS 7, Operator Station xii A5E00347064-02
9.10 Working with the Function Trend Control ....................................................... 9-27 9.10.1 Function of the Function Trend Control f(x)....................................................9-27 9.10.2 Tag Connection in Function Trend Control.....................................................9-28 9.10.3 Configuration Steps for Function Trend Control .............................................9-28 9.10.3.1 Step 1 - How to Configure a Setpoint Trend...................................................9-29 9.10.3.2 Step 2 - How to Insert a Function Trend Control............................................9-29 9.10.3.3 Step 3 - How to Define a Function Trend Control ..........................................9-30
10 Downloading a project and Changed Configuration 10-1 10.1 Meaning of Server Data.................................................................................. 10-1 10.1.1 Generating and Downloading Server Data.....................................................10-1 10.1.1.1 How to Download Server Data .......................................................................10-2 10.2 Loading and Activating a Project .................................................................... 10-3 10.2.1 Overview of a Project Download ....................................................................10-3 10.2.2 Requirements for Complete Download...........................................................10-3 10.2.3 Background Information on Compiling and Performing
a Complete Download ....................................................................................10-5 10.2.3.1 How to Download Multiple Operator Stations.................................................10-6 10.2.3.2 How to Download a Single OS .......................................................................10-8 10.2.3.3 How to Activate a Project................................................................................10-9 10.3 Downloading Changes.................................................................................. 10-10 10.3.1 Background Information on the "Download Changes" Function ..................10-10 10.3.2 Overview of Changes ...................................................................................10-11 10.3.3 Changes in Project - Plant View ...................................................................10-11 10.3.4 Changes in Project - Component View.........................................................10-12 10.3.5 Changes in Charts ........................................................................................10-12 10.3.6 Changes in Blocks and Block Instances.......................................................10-12 10.3.7 Changes in WinCC Explorer.........................................................................10-13 10.3.8 Changes Requiring the OS To Be in STOP mode .......................................10-13 10.4 Simulating an OS.......................................................................................... 10-14 10.4.1 How to Start Simulation ................................................................................10-14
11 Time-of-Days Synchronization and Lifebeat Monitoring 11-1 11.1 Setting Time Synchronization......................................................................... 11-1 11.1.1 Overview of Time Synchronization .................................................................11-1 11.1.2 Operation with Local Standard Time and GMT ..............................................11-2 11.1.2.1 How to Set the Time System ..........................................................................11-2 11.1.3 Using the Different Buses...............................................................................11-3 11.1.4 Time Synchronization via Terminal Bus .........................................................11-3 11.1.5 Time Synchronization via Plant Bus ...............................................................11-4 11.1.6 Options for Time Synchronization ..................................................................11-4 11.1.7 Time Synchronization via an External Clock ..................................................11-4 11.1.7.1 How to Synchronize with an External Clock...................................................11-5 11.1.8 Time Synchronization via Domain Controllers ...............................................11-6 11.1.8.1 How to Synchronize with a Domain Controller ...............................................11-8 11.1.9 Redundancy in Time Synchronization ............................................................11-9 11.2 Setting Lifebeat Monitoring........................................................................... 11-10 11.2.1 Overview of Lifebeat Monitoring ...................................................................11-10 11.2.2 Display of Lifebeat Monitoring during Process Operation ............................11-11 11.2.2.1 How to Configure Lifebeat Monitoring ..........................................................11-11

Contents
Process Control System PCS 7, Operator Station A5E00347064-02 xiii
12 Process Pictures with Tags from Different OS Servers 12-1 12.1 Interconnecting Tags of Different OS Servers................................................ 12-1 12.2 Example Configuration for Tag Connection.................................................... 12-2 12.2.1 How to Configure Pictures with Tags of Different Servers .............................12-3
13 Using Diagnostics Functions 13-1 13.1 Using Diagnostic and Maintenance Functions ............................................... 13-1 13.2 Types of Maintenance Station ........................................................................ 13-2 13.2.1 Maintenance Station as Server or Client ........................................................13-2 13.2.2 The Maintenance Station as MS Server.........................................................13-2 13.2.3 The Maintenance Station as MS Client ..........................................................13-3 13.3 Various Plant Configurations .......................................................................... 13-4 13.3.1 Multiple Workstation System with MS Client on the ES .................................13-4 13.3.2 Single Workstation System with Maintenance Station ...................................13-6 13.4 Meaning of the Module Drivers....................................................................... 13-7 13.5 The Diagnostic Structure ................................................................................ 13-8 13.5.1 How to Create the Diagnostic Structure .......................................................13-10 13.6 Meaning of the the Diagnostics Screens...................................................... 13-12 13.6.1 How the Diagnostics Screens Work .............................................................13-12 13.6.2 Block Icons and the "@@maintenancetypicals.pdl" File ..............................13-13 13.6.3 Display in Process Mode ..............................................................................13-14 13.6.3.1 How to Create Diagnostics Screens.............................................................13-16 13.7 Using Diagnostic Functions with SIMATIC PDM.......................................... 13-18 13.7.1 How to Assign PDM to the Maintenance Station..........................................13-19 13.7.2 How to Activate the Diagnostics of Field Devices ........................................13-20 13.8 OPC, SNMP and Diagnostics....................................................................... 13-21 13.8.1 How to Insert the OPC Server ......................................................................13-22 13.8.2 How to Assign SNMP Modules to the OPC Server ......................................13-22 13.8.3 Special Procedure for Using a CP 1613 as a Communication Card............13-23 13.9 Changes in the Configuration ....................................................................... 13-25 13.9.1 What to Do after Making Changes in the Hardware Configuration ..............13-25
14 Using Further Tools and Editors 14-1 14.1 Function and Use of the Text Library ............................................................. 14-1 14.1.1 Function of Text Library..................................................................................14-1 14.1.2 Relationship between "Compile OS" and Text Library ...................................14-2 14.1.2.1 How to Change the Unit and Operator Texts in the Foreign Languages .......14-3 14.2 Access to OS Clients via Internet/Intranet...................................................... 14-4 14.2.1 OS Web Server and Web Client.....................................................................14-4 14.3 Programming with Scripts............................................................................... 14-5 14.3.1 Function of Global Script ................................................................................14-5 14.3.2 Global Script - Programming with C Script .....................................................14-5 14.3.3 Global Script - Programming with VB Script...................................................14-6 14.3.4 Programming with VBA...................................................................................14-6 14.4 Overview of Additional Tools .......................................................................... 14-7 14.4.1 Additional Tools in PCS 7 OS.........................................................................14-7
Index Index-1

Contents
Process Control System PCS 7, Operator Station xiv A5E00347064-02

Process Control System PCS 7, Operator Station A5E00347064-02 1-1
1 The PCS 7 OS
1.1 PCS 7 OS Overview
Plant Hierarchy Basis You specify the hierarchy of your plant in SIMATIC Manager. Important functions of the PCS 7 OS are based on this plant hierarchy as follows:
• During process operation, the plant hierarchy is shown in the overview area. From this area, the plant operator can quickly select other areas for display in the work area.
• You insert pictures appropriate to your plant configuration in the plant hierarchy. It is this hierarchy that is used as the basis for configuration of the OS. The picture and folder names you assign in the PH are automatically entered in the OS. This enables you to manage your process pictures transparently.
The plants and plant sections from the plant hierarchy correspond to the OS areas of the PCS 7 OS.
Process Pictures You are assisted in a variety of ways when creating process pictures:
• PCS 7 provides various operator-controllable and observable blocks for use in continuous function charts (CFC), for example, as well as preconfigured displays or so-called block icons. PCS 7 automatically inserts these block icons in the process pictures.
• PCS 7 provides so-called faceplates to enable the plant operator to conveniently visualize and control measuring points.
• In addition, the objects you insert in process pictures can be easily and directly interconnected with the inputs/outputs of blocks you used when creating continuous function charts (CFC), for example.
• PCS 7 wizards conveniently assist you in making objects dynamic in process pictures.

The PCS 7 OS
Process Control System PCS 7, Operator Station 1-2 A5E00347064-02
1.2 Main Editors for Configuring the PCS 7 OS
PCS 7 OS provides various editors that can be used to make settings for the OS. The editors you will use in the course of your configuration activities are briefly presented below:
Graphics Designer In the Graphics Designer, you create process pictures that are displayed to the plant operator on the operator station and are used for process control. PCS 7 provides a function for use when creating process pictures that automatically inserts all block icons (clear, graphical representations of measuring points) in the process picture. In addition, you can insert other graphics objects and provide them with required dynamic responses. As a simple example, you can visualize the current status of a valve so that the plant operator sees immediately whether or not this valve is in "closed" or "open" state.
Tag Logging The "Tag Logging" editor is an important tool for archiving measured values. In Tag Logging, you can change the parameters for the system archive automatically created by PCS 7. Is required, you can create various new archives individually and assign the process values you want to archive to them. This enables you to define an archive that is customized to your requirements. You have the option of displaying the values you archive in Tag Logging in process mode.
Picture Tree Manager The Picture Tree Manager is used to reevaluate and update the hierarchy of the group displays.
User Administrator The "User Administrator" editor assists you in creating higher-level user groups and individual users for which you can define certain authorizations. You specify these authorizations for the OS areas that have been specified in the plant hierarchy in SIMATIC Manager.
Block List Editor The Block List editor displays all of the blocks that you inserted in continuous function charts (CFC) during ES configuration. You must have performed the "Compile OS" function for this. A special picture can be assigned to a block in the Block List editor. This enables the plant operator to go directly from the message list to this picture using the "Loop-in-Alarm" function. If you do not assign a special picture, the "Loop-in-Alarm" function automatically calls the associated faceplate. If you delete a block, for example in a CFC chart, this block including the assignment to a picture is automatically deleted from the block list when you run the "Compile OS" function.

The PCS 7 OS
Process Control System PCS 7, Operator Station A5E00347064-02 1-3
1.3 Operator Stations and Project types in PCS 7
1.3.1 Overview of Operator Stations in PCS 7
There are various types of operator station in PCS 7:
• OS servers
• OS clients
• Archive server
OS Servers An OS server is connected to the PLCs and receives the process data. An OS server can only have operator control and monitoring functionality when a maximum of four OS clients access this OS server. By using more than one OS server, you have the option to distribute data to multiple servers. For example, for a large plant, you can store a plant section on each OS server. Advantages of distributed systems are:
• Good scalability
• Isolation of plant sections
• Higher availability as a result of good scalability and isolation of plant sections
PCS 7 provides the option for an OS server to simultaneously access several other OS servers.
An OS server can execute diagnostics and maintenance functions if it is configured as an MS server.
OS Clients OS clients are used during process operation for operator control and monitoring. OS clients access the OS server data and display these data, enabling the process to be controlled. Data from more than one OS server can be shown in a process picture displayed on the OS client.
OS clients provide the option of connecting up to four process monitors per client. This requires the use of multi-VGA cards.
An OS client can visualize diagnostics and maintenance functions if it is configured as an MS client.
An OS client can also be configured as an OS Web server so that operator control and monitoring functions can be used over the Internet or an intranet.
Archive Server An archive server is a separate computer that can archive process data and messages centrally.

The PCS 7 OS
Process Control System PCS 7, Operator Station 1-4 A5E00347064-02
1.3.2 Overview of Different Project Types in PCS 7
The different project types on a PCS 7 OS are:
• Single-user project
• Multi-user project
• Redundant project
These project types are specified in SIMATIC Manager during hardware configuration in HW Config. You do not make any other settings for this in the PCS 7 OS.
For additional information, refer to the Process Control System PCS 7, PC Configuration and Authorization manual.
1.3.3 Structure of a Single Workstation Project
There is one OS for a single workstation project. Generally, the ES and the OS are operated on separate computers as a single OS station and attached to the plant bus over a communications processor (CP). In small plants, the ES and OS can be operated on one computer.
The configuration is performed in the ES. If the ES and OS are not operated on one computer, the configuration data is downloaded from the ES to the OS when the configuration is completed. The project data is manipulated and stored on the OS.
1.3.4 Structure of a Multiple Workstation Project
There is at least one OS server and more than one OS client in a multiple workstation project:
• An OS server can serve up to 32 OS clients.
• An OS client can access up to 12 servers that can be configured redundantly.
Configuration and Data Storage In PCS 7, the configuration work is performed exclusively on the ES and then downloaded to the OS servers. All configuration data is managed centrally and stored in the PCS 7 project. Project data such as pictures, tags, and archives is stored on the OS server and provided to the OS clients. The OS server is attached to the plant bus and process is the process data. The process is controlled in process mode on the OS clients.

The PCS 7 OS
Process Control System PCS 7, Operator Station A5E00347064-02 1-5
1.3.5 Structure of a Redundant System
In a redundant configuration, the OS server is configured redundantly. Each OS client can access a maximum of 12 redundant server pairs. If multi-VGA cards are used on the OS clients, permitting multiple process monitors to be connected to each OS client, the number of clients per server pair is correspondingly less.
Detailed information can be found in the following manuals:
• Process Control System PCS 7; PC Configuration and Authorization
• Process Control System PCS 7, Fault-Tolerant Process Control Systems
Redundancy Principles During process operation, OS server pairs run completely parallel and independent of one another. If one of the OS servers in a server pair fails, an equivalent redundant OS server is always available. The OS servers monitor each other during runtime.
Each OS server has its own process connection and it own data archive. Process data and messages from the automation systems is sent to both redundant OS servers where it is processed. Communication between the redundant OS servers is over the terminal bus.
Failure and Return of an OS Server If an OS server fails, a process control system message is output, and the functioning server receives and archives the process values and messages of the automation systems. The OS clients are automatically switched from the failed OS server to the redundant server. After a brief failover time, all operator stations are again available.
After return of the failed server, the archive is synchronized for the period of the failure. As a result, two fully functional servers are available again.
The archive synchronization is implemented as a background function and runs parallel to process control and archiving. This ensures that operator control and monitoring of the plant is possible that all times.

The PCS 7 OS
Process Control System PCS 7, Operator Station 1-6 A5E00347064-02

Process Control System PCS 7, Operator Station A5E00347064-02 2-1
2 Introduction to PCS 7 OS Configuration
2.1 Configuration Steps Overview
The operator station is configured in several steps. During configuration you make settings in the following areas of PCS 7:
• SIMATIC Manager
• WinCC Explorer
The PCS 7 OS is completely configured in the engineering system so that all of the configuration data can be managed in one central location.
Depending on the requirements of your project, some of the incremental configuration steps are mandatory, while others are optional. Refer to the tables to determine which configuration steps are required and which are optional.
2.2 Configuration Steps in the SIMATIC Manager
The tables below provide you with an overview of the individual configuration steps required in the SIMATIC Manager. The overview tables also show the recommended sequence for the individual configuration steps. Detailed information is provided for each individual configuration step.
Configuring Hardware and Connections
Configuration Task Mandatory Optional
Inserting and configuring a PCS 7 OS X
If additional operator stations are required. The PCS 7 Wizard automatically creates a PCS 7 OS.
Configuration of network connections for a PCS 7 OS
X

Introduction to PCS 7 OS Configuration
Process Control System PCS 7, Operator Station 2-2 A5E00347064-02
Other Configuration Steps Relevant to the PCS 7 OS
Configuration Task Mandatory Optional Inserting pictures in the plant hierarchy X Making the AS-OS assignment X Generating block icons X Changing unit and operator texts X Defining archive tags X Configuring messages X
If messages other than standard messages need to be defined
Entering block comments for additional information
X
Defining the range of message numbers
X
Defining message priorities X Important for messages in the message line in the overview area
Defining the plant designation X Defining the OS area identifier X
Plant hierarchy X
Operator control and monitoring attributes
Defining picture names and picture hierarchy
X If picture names other than the standard ones need to be defined
Settings for updating: • Updating AS-OS connections • Updating OS the area identifier
X
Setting the compilation mode X Compiling the OS X
On Completion of All Configuration Tasks
Configuration Task Mandatory Optional
Downloading the OS X

Introduction to PCS 7 OS Configuration
Process Control System PCS 7, Operator Station A5E00347064-02 2-3
2.3 Configuration Steps in the WinCC Explorer
The table below provides you with an overview of the individual configuration steps required in the WinCC Explorer. The overview table also shows the recommended sequence for the individual configuration steps. Detailed information is available for each configuration step.
Configuration Task Mandatory Optional
Setting the object properties X
Setting the computer properties X
Definitions in the OS project editor X
If settings other than standard settings need to be defined
Setting up user rights X
Visualizing a plant – basic principles:
• Inserting dynamic objects
• Using a status display
• Using an extended status display
• Inserting an input/output field
• Engineering and configuring a group display
X
Use of required objects
Visualizing a plant – advanced:
• Using faceplates and block icons that are not created automatically by PCS 7
• Creating user objects
• Creating user object templates
• Using picture windows
• Using process object view and cross-reference lists
X
These options support you when you create process pictures
Calculating the group display hierarchy X
Alarm system settings:
• Definitions in the project editor
• Setting in Alarm Logging
• Configuring message lists
• Configuring the horn signal
X
Configuring archives and logs X

Introduction to PCS 7 OS Configuration
Process Control System PCS 7, Operator Station 2-4 A5E00347064-02
Configuration Task Mandatory Optional
Configuring an archive server X
When you use the "Archive server" option
Settings for:
• Time synchronization
• Lifebeat monitoring
X
Setting up diagnostic functions X
Simulating the OS on the ES X
On the OS servers/OS clients themselves after downloading the project:
Activating the project
X

Process Control System PCS 7, Operator Station A5E00347064-02 3-1
3 Configuring the PCS 7 OS Data in the SIMATIC Manager
3.1 Configuring the Hardware
3.1.1 Hardware Configuration Overview
The configuration of your system is mapped in the SIMATIC Manager and HW Config. You have the option of configuring different project types in the PCS 7 OS according to your system structure; in other words, you can configure systems with one or more OS servers or clients. Normally, you will work with a multi-user project; in other words, you will create several OS servers and OS clients. You will find information on project types in the PCS 7 OS in "PCS 7 OS > Project Types in PCS 7". You also have the option of configuring redundant operator stations. In this case, you specify both the target and standby OS as well as making the normal settings.
Overview of Individual Steps during Hardware Configuration This overview shows you the recommended sequence of configuration steps and tells you the part of the program where the configuration tasks must be done:
Where? Action SIMATIC Shell, Configuration Console "Configure PC Station"
Set up the PC stations (network adapters) for the operator stations
SIMATIC Manager Inserting all the operator stations in the project as PC stations
HW Config Inserting a WinCC application and hardware components belonging to the PCS 7 OS.
SIMATIC Manager Configuring properties of the PCS 7 OS • Naming the OS • Defining the target and standby OS
Further Information You will find further information on setting up projects in the following manuals: • Configuration manual Process Control System PCS 7; Engineering System • Manual Process Control System PCS 7; Fault-tolerant Process Control
Systems • Manual Process Control System PCS 7; PC Configuration and Authorization

Configuring the PCS 7 OS Data in the SIMATIC Manager
Process Control System PCS 7, Operator Station 3-2 A5E00347064-02
3.1.2 Setting up the PC Stations
The following setting must be made on all operator stations before a central engineering station (ES) can configure, load and test the operator stations in a PCS 7 project:
• Specification of the communication adapters for the communication via the terminal bus
• Set the access points and the operating mode for the communication cards
These setting also have to be made on the central engineering station.
Further Information • Manual Process Control System PCS 7; PC Configuration and Authorization
3.1.3 Inserting and Configuring a PCS 7 OS
As a general principle, each PCS 7 OS is managed as a SIMATIC PC station in SIMATIC Manager. The following objects are included:
• WinCC application
• OS
If you used the wizard to create a PCS 7 project, one PCS 7 OS is normally inserted. Additional operator stations must be inserted manually.
Once you have created a PCS 7 OS, you must configure it in the SIMATIC Manager. This includes the definition of the target OS (and if you work with redundant operator stations the definition of the standby OS). The information on the path to the target OS specifies where the OS data will be downloaded to.

Configuring the PCS 7 OS Data in the SIMATIC Manager
Process Control System PCS 7, Operator Station A5E00347064-02 3-3
3.1.3.1 How to Create a PCS 7 OS
If you did not use the wizard to create a PCS 7 OS when you created the project, you can use the following procedure to create OS servers, OS clients, and redundant operator stations.
1. Open SIMATIC Manager and activate the component view.
2. In the tree structure, select the project in which you want to insert an OS.
3. Select the Insert > Station > SIMATIC PC Station menu command. A PC station is now inserted.
Notice
If you want to create an OS, you must first insert a SIMATIC PC station. Once this is done, you can continue with the configuration.
Setting Up the Hardware Configuration 1. Select the "PC station" object in the tree structure and double-click the
"Configuration" object in the detail view. HW Config is displayed.
2. If the hardware catalog is not visible, select the View > Catalog menu command. This displays the hardware catalog.
3. Insert the required hardware components:
- Underneath the "SIMATIC PC Station > CP Industrial Ethernet" entry, select the communications processor contained in the PC station and move it to the PC station using a drag and drop operation.
- If you are using a standard network card, select the "IE General" processor.
The "Properties – Ethernet Interface" dialog is displayed, and the "Parameter" tab is active.

Configuring the PCS 7 OS Data in the SIMATIC Manager
Process Control System PCS 7, Operator Station 3-4 A5E00347064-02
4. Enter the following settings for the IP address of the CP:
- Set the required address on the bus for the network adapter (CP).
- If the network adapter is connected to the terminal bus activate the "IP protocol is being used" option.
- If the network adapter is connected to the plant bus activate the "Set MAC address / Use ISO protocol" option.
- For a network adapter connected on the plant bus via BCE, set the name in the "General tab" and in the "Keep Alive for Sending Connections" area of the "Options" tab set the "Interval" to "30".
Notice
You must use the ISO protocol for all operator stations that communicate with redundant automation systems. Note that the same protocol must always be used for all network modules connected to a plant bus.
Avoid using TCP/IP and the ISO protocol at the same time in a system since this impairs performance.
Note
• If you are using the "ISO" protocol, set the MAC address.
• If you use the "TCP/IP" protocol, set the TCP/IP address.
5. Select the subnet in the "Subnet" group:
- If you have not yet set up a subnet, click on the "New" button and define new network.
- If you have already set up a subnet, select the required network in the "Subnet" group.
6. Click "OK" to save your input. The CP is now inserted in the PC station.

Configuring the PCS 7 OS Data in the SIMATIC Manager
Process Control System PCS 7, Operator Station A5E00347064-02 3-5
7. Under SIMATIC PC Station > HMI in the hardware catalog, select the required WinCC application and drag it into the configuration table:
- WinCC application (for example for OS server or single station)
- WinCC application (stby) (for redundant OS server)
- WinCC application client (for OS client)
- WinCC application CAS (for central archive server)

Configuring the PCS 7 OS Data in the SIMATIC Manager
Process Control System PCS 7, Operator Station 3-6 A5E00347064-02
8. Select the Station > Save menu command.
- This saves your settings.
- An OS is automatically created in the background, which is then displayed in the SIMATIC Manager. You can make additional configuration settings for this OS in the WinCC Explorer.
Type of OS Display in the SIMATIC Manager
OS server
OS client
Redundant OS
Archive server
9. Repeat steps 1 to 7 to insert additional operator stations.

Configuring the PCS 7 OS Data in the SIMATIC Manager
Process Control System PCS 7, Operator Station A5E00347064-02 3-7
3.1.3.2 How to Set the Properties of the PCS 7 OS
You can make the following settings for the PC station and the PCS 7 OS:
• Name of PC station
• Name of OS
Proceed as follows … 1. Open SIMATIC Manager and activate the component view.
2. In the tree structure, select the object you want to name:
- PC station
- OS
3. Select the Edit > Object Properties menu command. The "General" tab of the "Properties – SIMATIC PC Station" dialog is displayed.
4. Make the following settings:
- Enter the required name in the "Name" field. Take care to assign brief, self-explanatory names that reference the function of the PC station in the overall system.
- Fill in the "Author" field, if desired.
- Fill in the "Comment" field, if desired.
5. Click "OK" to save your inputs. The name of the PC station or the OS is now updated in the tree structure, and all other specifications are saved.

Configuring the PCS 7 OS Data in the SIMATIC Manager
Process Control System PCS 7, Operator Station 3-8 A5E00347064-02
3.1.3.3 How to Specify a Target OS and a Standby OS
The settings you make in the "Properties – SIMATIC PC Station" dialog depend on whether you have a single OS or a redundant OS:
If … … Then
You have a single OS • You must specify the target OS
You have a redundant OS • You must specify the target OS as the master OS
• You must also specify the standby OS
Requirements The following requirements must be met for you to make settings for the target OS and standby OS:
• All of the required operator stations must be created in SIMATIC Manager.
• Network connections must be configured for all target and standby operator stations using basic Windows functions.
How To Make Settings for a Target OS 1. Open SIMATIC Manager and activate the component view.
2. In the tree structure, select which OS you want to define as a target OS.
3. Select the Edit > Object Properties menu command. The "Properties [Name of the OS]" dialog box opens.
4. Select the "Target OS and Standby OS" tab.
5. Click "Browse" next to the "Path to target OS computer" and enter the path to the *.mcp file of the target OS. The target OS computer is the computer where the project is to run. The mcp file is generated automatically when you create the OS.
Notice
Enter the path to the target OS without a preceding drive letter:
\\[Name of Server]\[Directory Name]\...\
6. If you have a redundant OS, you select which OS is to be used as a standby OS from the "Standby OS" drop-down list. All of the standby operator stations that you have created in SIMATIC Manager are displayed in this drop-down list.
7. If you want to create archive tags with the associated system archive automatically, select the "Create/update archive tags" check box".

Configuring the PCS 7 OS Data in the SIMATIC Manager
Process Control System PCS 7, Operator Station A5E00347064-02 3-9
8. If you use a central archive server in your project and want to transfer data to the archive server, select the "Transfer to central archive server" check box.
Note
You can only select this check box if you have included a central archive server in your project.
For more detailed information on archiving and the archive server, refer to "Archiving Options > Using a Central Archive Server > Using an Archive Server".
9. Click "OK" to save your inputs. This implements your settings for the target OS.
Notice
If you create a redundant operator station, you must also perform the settings described above for the associated standby OS.
How To Make Settings for a Standby OS 1. In the tree structure, select which OS is to be used as a standby OS.
2. Repeat steps 3 to 7 from the "Settings for the Target OS."
Note
Make the settings for the standby OS exactly the reverse of those for the target OS.
3. Click "OK" to save your inputs. This implements your settings for the standby OS.

Configuring the PCS 7 OS Data in the SIMATIC Manager
Process Control System PCS 7, Operator Station 3-10 A5E00347064-02
3.2 Configuring the Communication Paths
3.2.1 Configuring Network Connections for a PCS 7 OS
The communications connections for PC stations are configured in NetPro. All operator stations must have already been created in SIMATIC Manager.
You must configure the following connections:
• OS – AS
• ES – AS
When you configure connections, always start with the OS to avoid configuration errors.
3.2.1.1 How to Configure an OS Network Connection
Requirement All of the operator stations and PLCs have been inserted in the SIMATIC Manager, and the associated CPs have been inserted and configured in HW Config.
Opening NetPro 1. Open SIMATIC Manager and activate the component view.
2. Select the Options > Configure Network menu command. NetPro is opened, and all of the SIMATIC stations you have inserted are displayed.
OS – AS Connection 1. Select the WinCC application on the OS for which you want to configure a
network connection. The connection table is displayed in the lower pane of the window.
2. Place the cursor in the first blank row of the connection table, and select the Insert > New Connection menu command. The "Insert New Connection" dialog is displayed.
3. In the tree structure, select the CPU containing the data to be displayed on the OS as the connection partner.

Configuring the PCS 7 OS Data in the SIMATIC Manager
Process Control System PCS 7, Operator Station A5E00347064-02 3-11
4. Select the required connection from the "Connection" drop-down list:
If … … Then
You want to establish a connection to a "plain" station
Select S7 connection
You want to establish a connection to an H station
Select fault-tolerant S7 connection
5. Select the "Display Properties Before Inserting" check box, if desired. This gives you the opportunity to make settings or changes to the connection.
6. Click "OK."
7. Enter the name for the connection in the "Local ID" column. This name is symbolic and is called "named connection".
8. Repeat steps 1 to 7 for all other operator stations.
ES – AS Connection You must configure this connection to allow you to test the entire functionality of your configuration from the ES.
1. Select the ES for which you want to configure a network connection. The connection table is displayed in the lower pane of the window.
2. Place the cursor in the first blank row of the connection table, and select the Insert > New Connection menu command. The "Insert New Connection" dialog is displayed.
3. In the tree structure, select the CPU as the connection partner. The associated data are displayed in the lower part of the dialog.
4. Select the required connection from the "Connection" drop-down list.
5. Click "OK" to save your inputs. The dialog is closed.
6. Enter the name for the connection in the "Local ID" column. This name is symbolic and is called "named connection".
Notice
Make sure that the symbolic names OS – AS and ES – AS are identical. Only then can you simulate the OS on the ES on completion of the engineering and test all the functions.
7. Repeat steps 1 to 6 for all remaining PLCs.

Configuring the PCS 7 OS Data in the SIMATIC Manager
Process Control System PCS 7, Operator Station 3-12 A5E00347064-02
Downloading Stations 1. Select the required stations.
2. Select the PLC > Download to Current Project > Selected Stations menu command.
The online Help system (accessed by clicking "Help") contains additional information on this dialog.
3.2.1.2 How to Check and Modify the Configuration
Checking the Configuration 1. Open SIMATIC Manager and activate the component view.
2. In the tree structure, select the required SIMATIC PC station.
3. Select the Edit > Open Object menu command. HW Config is displayed.
4. In the Start menu, double-click the icon below to open the Component Configurator.
5. Check that the list entries are the same in HW Config and the Component
Configurator. Make any necessary corrections.
Modifying the Configuration 1. If you are not using a SIMATIC CP for the input/output to the plant bus
(Industrial Ethernet), use the following procedure:
- In HW Config, select the network module for the input/output to the plant bus.
- Select the Edit > Object Properties menu command.
- Select the "Options" tab.
- In the "Keep Alive for Sending Connections" area, set the intervals per second to "30".
2. Select the Start > Simatic > SIMATIC NET > Settings > Set PC Station menu command. The "Set PC Station" dialog is displayed.
3. In the tree structure underneath "Modules," select the module you would like to use to establish a connection to the plant bus.
4. In the tree structure, select the "General" area and set the operating mode to "Configured operation." Parameters are now assigned to the CP.
5. Click "Apply."

Configuring the PCS 7 OS Data in the SIMATIC Manager
Process Control System PCS 7, Operator Station A5E00347064-02 3-13
6. In the tree structure underneath "Access points," select "S7ONLINE."
7. Select the Procedure > Properties menu command.
8. Set the "Assigned interface parameter assignment" to "PC internal (local)."
9. Click "OK" to confirm your entries.

Configuring the PCS 7 OS Data in the SIMATIC Manager
Process Control System PCS 7, Operator Station 3-14 A5E00347064-02
3.3 Global and Specific Settings
3.3.1 Global and Specific Settings Overview
In addition to the hardware configuration, settings required to configure the PCS 7 OS must also be made in SIMATIC Manager. These settings are made in two places:
• Global settings: These settings are made in the "Plant Hierarchy – Settings" dialog. These settings apply to the entire project.
• Specific settings: These settings are made in the "Properties – Hierarchy Folder" dialog, "Control and Monitoring Attributes" tab. The settings apply only to the selected hierarchy folder.
Both options are presented in the description of the various settings.
3.3.2 Global Setting Options
Global settings apply to the entire project. These settings are used to specify certain automatic functions so that PCS 7 automatically assigns plant designations, OS area identifiers, and picture names.
Options for Settings The following settings can be made:
• Plant designation , or higher-level item designation (HID) – Use the "Included in HID" setting to specify that the HID is automatically formed from the names of the hierarchy folders.
• OS area identifier – Use the "OS Area" setting to define the selected level as the OS area and to accept it in the area identifier. An OS area must be defined for area-specific reporting in process mode.
• Base picture hierarchy on plant hierarchy – This transfers the picture hierarchy from the plant view to the Picture Tree Manager of the PCS 7 OS.
Use the "Options > Plant Hierarchy > Settings" command to open the dialog box where the settings are made. The online Help system (accessed by clicking "Help") contains additional information on this dialog box.

Configuring the PCS 7 OS Data in the SIMATIC Manager
Process Control System PCS 7, Operator Station A5E00347064-02 3-15
3.3.3 Specific Setting Options
The specific settings made in the "Control and Monitoring Attributes" tab of the object properties are important for process control by the plant operator. You can use these attributes to modify the global settings for individual hierarchy folders, in particular. These settings are made in the plant view of SIMATIC Manager.
Options for Settings Settings for control and monitoring attributes can be used to influence the following:
• Plant designation, or higher-level item designation (HID)
• OS area identifier
• Picture names
Use the "Edit > Object Properties" command to open the dialog where the settings are made. The online Help system (accessed by clicking "Help") contains additional information on this dialog box.

Configuring the PCS 7 OS Data in the SIMATIC Manager
Process Control System PCS 7, Operator Station 3-16 A5E00347064-02
3.3.4 Defining the Plant Designation
The plant designation, or higher level item designation (HID), is used to provide unique identifiers for parts of the plant according to their function. The HID has a hierarchical structure corresponding to the plant configuration.
The HID is important when you create a tag connection for dynamic objects in the Graphics Designer of WinCC Explorer, since the HID is part of the tag name.
Global Setting It is possible for the names of hierarchy folders to be automatically accepted in the HID. As a result, the HID consists of the names of the various hierarchy folders, for example:
"[NameofHierarchyFolderLayer1]\[NameofHierarchyFolderLayer2]"
You can influence which hierarchy level in the SIMATIC Manager will be included in the HID as well as the number of characters in each section. Specifications made in the plant hierarchy are applied to the object properties for control and monitoring attributes.
Note
To ensure that designations are consistent over the entire project, take care to use a suitable designation for the hierarchy folder in the plant view during ES configuration. Make sure that the number of characters in the hierarchy folder name does not exceed the number of characters specified for the HID. Names that have more characters than the specified number are only partially displayed in the HID.
Specific Setting – "Control and Monitoring Attributes" In the object properties of the "Control and Monitoring Attributes" tab, you specify whether the name of a particular hierarchy folder is to be inserted in the HID or removed. The hierarchy levels defined in the plant hierarchy as "Included in HID" are always taken into account when the HID is created.

Configuring the PCS 7 OS Data in the SIMATIC Manager
Process Control System PCS 7, Operator Station A5E00347064-02 3-17
3.3.4.1 How to Specify Settings for the Plant Designation
You have two options for setting the plant designation, or higher level item designation (HID):
• Global setting
• Specific setting – Control and monitoring attributes
Global Setting 1. Open SIMATIC Manager, and select the plant view. 2. In the tree structure, select the hierarchy folder that displays the plant. 3. Select the Options > Plant Hierarchy > Settings menu command. 4. In the "Number of Hierarchy Levels" input box, enter the number of hierarchy
levels in your project. 5. Enter a numerical value in the text box in the "Max. No. of Characters" column.
This value determines the length of the hierarchy folder name. If you want a large number of hierarchy levels in your project and you want to include a large number in the higher level designation, you set use fewer characters as the maximum number so that the project remains clear to work with.
6. In the "Included in HID" column, select the check boxes for the levels that are to be included in the HID.
7. If you wish to separate the names of individual levels from one another within the HID, select the required check boxes in the "With Separators" column. The "Preview" field shows you the general structure of the HID.
8. Click "OK" to save your inputs.
Specific Setting – "Control and Monitoring Attributes" 1. Open SIMATIC Manager, and select the plant view. 2. In the tree structure, select the hierarchy folder for which you want to make a
specific setting. 3. Select the Edit > Properties menu command, and switch to the "Control and
Monitoring Attributes" tab. 4. Make the setting for the "Name of hierarchy folder is part of the HID" check
box:
If … … Then
The hierarchy folder is not to be a component of the HID
Clear the check box
The hierarchy folder is to be a component of the HID
Select the check box
5. Click "OK" to save your inputs.
Based on your setting, the name of the hierarchy folder is either removed from the HID or added to the HID.

Configuring the PCS 7 OS Data in the SIMATIC Manager
Process Control System PCS 7, Operator Station 3-18 A5E00347064-02
3.3.5 Specifying the OS Area Identifier
The OS areas are derived from the plant structure you have created in the SIMATIC Manager: a unit in the SIMATIC Manager corresponds to an OS area. An area identifier can be defined for these areas. The default setting for the area identifier corresponds to the name of the hierarchy folder in the plant hierarchy.
Defining the area identifier has the following effects:
• Process mode The plant operator can select particular areas and view the associated process pictures. Only messages relating to the area currently selected are displayed. The messages are output in the message row in the "Area" column.
• Configuration During configuration in the ES, the areas are displayed in the object properties of a hierarchy folder in the "Control and Monitoring Attributes" tab.
• Compile OS When the OS is compiled, these OS areas are placed in the "Area" user text block in Alarm Logging. In addition, the OS areas are entered in the Picture Tree Manager.
• User authorizations In a large plant, plant operators are assigned different areas so that in process mode, they can view and operate only those areas for which they are authorized. Even when the message list is opened, messages are displayed for only those areas for which they are authorized. This ensures a higher level of operator security.
Global Setting The global setting is used to specify the hierarchy level that will count as the OS area. According to this specification, the name of the hierarchy folder that belongs to this level is automatically entered in the lower-level hierarchy folders as the OS area identifier.
Note
When the OS is compiled, the OS areas are transferred to the Picture Tree Manager. The hierarchy levels are always displayed in the Picture Tree Manager starting with the hierarchy level that was defined as the OS area.
Specific Setting – "Control and Monitoring Attributes" The OS area identifier can be modified for the individual hierarchy folders. This requires that the hierarchy folder be located in the level that was specified as the OS area. The OS area identifier that is being modified is forwarded to all lower-level hierarchy folders, OS pictures, OS reports, and messages.

Configuring the PCS 7 OS Data in the SIMATIC Manager
Process Control System PCS 7, Operator Station A5E00347064-02 3-19
3.3.5.1 How to Specify the OS Area Identifier
Settings for the OS area identifier are made in two places:
• Global setting
• Specific setting – "Control and Monitoring Attributes"
Global Setting 1. Open SIMATIC Manager, and select the plant view.
2. Select the Options > Plant Hierarchy > Settings menu command.
3. In the "OS Area" column, select the Level option that is used as the OS area.
4. Click "OK" to save your inputs.
Specific Setting – "Control and Monitoring Attributes" 1. Open SIMATIC Manager, and select the plant view.
2. In the tree structure, select the hierarchy folder for which you want to make a specific setting.
3. Select the Edit > Object Properties menu command, and switch to the "Control and Monitoring Attributes" tab.
4. Enter the new name in the "OS area identifier" field.
5. Click "OK" to save your inputs. The OS area identifier applies to all lower-level objects in the hierarchy.
Notice
If you manually assign a different name for the OS area identifier and have confirmed the entry by clicking "OK," PCS 7 automatically selects the "No modification when renaming the hierarchy folder" check box. As a result, the OS area identifier is not overwritten when the hierarchy folder is renamed.

Configuring the PCS 7 OS Data in the SIMATIC Manager
Process Control System PCS 7, Operator Station 3-20 A5E00347064-02
3.3.6 Effect of Picture Hierarchy on the Picture Tree Manager
According to your plant configuration, pictures are inserted in the plant hierarchy in order to display the process to the plant operator. You can insert one picture per hierarchy folder. Inserting pictures in the plant hierarchy results in a picture hierarchy that serves as an important aspect when managing process pictures. Once the OS is compiled, the Picture Tree Manager has the same hierarchy as the plant hierarchy.
Plant View and Picture Hierarchy in the Picture Tree Manager In the plant hierarchy, you specify whether the pictures you inserted in the plant view are to be automatically transferred to the Picture Tree Manager. If you have selected this setting, the OS area identifier in the Picture Tree Manager is automatically updated each time a hierarchy folder is renamed in the plant hierarchy.
Notice
The display of the hierarchy levels in the Picture Tree Manager starts at the hierarchy level that was defined as the OS area. The Picture Tree Manager shows only those hierarchy folders in which a picture has been stored.
Control and Monitoring Attributes and Picture Names The plant operator sees the picture names in runtime in the picture hierarchy of the OS. You can assign separate picture names for individual hierarchy folders that are then transferred to the Picture Tree Manager when you compile the OS. The default setting for the picture names corresponds to the name of the hierarchy folder. You only have to make settings if you want to assign a name other than the default setting.

Configuring the PCS 7 OS Data in the SIMATIC Manager
Process Control System PCS 7, Operator Station A5E00347064-02 3-21
3.3.6.1 How to Define Adoption of the Picture Hierarchy
1. Open SIMATIC Manager, and select the plant view.
2. Select the Options > Plant Hierarchy > Settings menu command.
3. Select the "Derive picture hierarchy from the plant hierarchy" check box. This transfers the picture hierarchy from the plant hierarchy to the Picture Tree Manager when the "Compile OS" function is executed.
4. Click "OK" to save your inputs.
Notice
If you have selected this option and then modify the picture hierarchy directly in the Picture Tree Manager, the changes are overwritten when the OS is recompiled.
3.3.6.2 How to Specify a Picture Name
Requirement The "Base picture hierarchy on plant hierarchy" check box must be selected in the plant hierarchy settings. Otherwise, the fields are not active.
Proceed as follows … 1. Open SIMATIC Manager, and select the plant view.
2. In the tree structure, select the hierarchy folder for which you want to assign your own picture name.
Note
You can only change picture names for those hierarchy folders below the hierarchy level defined as the OS area in the plant hierarchy.
3. Select the Edit > Object Properties menu command, and switch to the "Control and Monitoring Attributes" tab. The name of the selected hierarchy folder is entered as the default name.

Configuring the PCS 7 OS Data in the SIMATIC Manager
Process Control System PCS 7, Operator Station 3-22 A5E00347064-02
4. Enter your choice of name in the "Picture name for OS" field.
Notice
Do not use special language characters in picture names.
5. If you want to change the order of the pictures, click "Order." The online Help system (accessed by clicking "Help") contains additional information on this dialog.
6. Click "OK" to save your inputs.
Notice
If you have manually assigned a picture name and saved it by clicking "OK," the system automatically selects the "No modification when renaming the hierarchy folder" check box. As a result, the name is not overwritten when the hierarchy folder is renamed.

Configuring the PCS 7 OS Data in the SIMATIC Manager
Process Control System PCS 7, Operator Station A5E00347064-02 3-23
3.3.7 Updating an OS Area Identifier and Picture Name
If you change an OS area identifier or rename a picture in the plant view, the area identifier or the picture name automatically changes in the OS when the "Compile OS" function is executed.
Rules for Maintaining Configuration Data Consistency Adhere to the following rules to ensure a consistent configuration:
• Always base the picture hierarchy for the OS (Picture Tree Manager) on the plant hierarchy.
• Do not make any changes directly in the "Picture Tree Manager" editor, for example do not insert additional hierarchy levels or containers, or rename pictures there.
Notice
Inconsistencies may arise in your project if the OS area identifiers or picture names differ in the plant hierarchy (SIMATIC Manager) and the Picture Tree Manager (WinCC Explorer). The area-specific display of messages or process mode authorizations for OS servers, OS clients and Web clients may no longer function as a result.
Settings for Configuration Data Consistency The following settings should be made to ensure consistency in the configuration data:
• Settings in the plant hierarchy: activate the "Derive picture hierarchy from the plant hierarchy" check box.
• In the object properties of the hierarchy folder: activate the "No modifications when renaming the hierarchy folder" check box.
Note about efficient engineering When the OS area identifier and pictures name remain unchanged, you can activate the "No modifications when renaming the hierarchy folder" option. This will save you from having to continually deriving the picture hierarchy from the plant hierarchy each time you compile an OS.
Notice
Be aware that you have to deactivate the "No modifications when renaming the hierarchy folder" option if you have made changes to the plant hierarchy in order to prevent inconsistencies (see above).

Configuring the PCS 7 OS Data in the SIMATIC Manager
Process Control System PCS 7, Operator Station 3-24 A5E00347064-02
3.3.7.1 How to Transfer Changes to the Picture Tree Manager
If you are certain that you wish to automatically transfer changes made in the plant hierarchy to the Picture Tree Manager, make the following settings:
1. Open SIMATIC Manager, and select the plant view.
2. In the tree structure, select the hierarchy folder for which you want to make a specific setting.
3. Select the Edit > Object Properties menu command, and switch to the "Control and Monitoring Attributes" tab.
4. Deactivate the "No modifications when renaming the hierarchy folder" option.
5. Click "OK" to save your inputs.

Configuring the PCS 7 OS Data in the SIMATIC Manager
Process Control System PCS 7, Operator Station A5E00347064-02 3-25
3.4 Further work with OS Configuration
3.4.1 Work Overview
You must perform the following preparatory work:
• Set the AS-OS assignment
• Inserting pictures in the plant hierarchy
• Specify the option for creating block icons
• Enter multilingual unit and operator texts for faceplates
• Adapt the unit and operator texts
• Configure messages
3.4.2 Using the Process Object View in the OS Configuration
The process object view is a view in the SIMATIC Manager that provides various details about measuring points in your project. Many of the settings that you can make for the individual objects in the object properties for block instances or pictures can be made more efficiently for several objects in the process object view.
Detailed information on the process object view can be found in the configuration manual Process Control System PCS 7; Engineering System.
You open the process object view in the SIMATIC Manager using the "View > Process Object View" menu command. For the PCS 7 OS, you need the "Picture Objects" tab to display picture assignments and interconnections.
3.4.3 Setting Up the AS-OS Assignment
The AS-OS assignment of a hierarchy folder in the plant view of SIMATIC Manager results in the following in the component view:
• All continuous function charts (CFC) and sequential function charts (SFC) inserted in the plant view are placed in the chart folder of the assigned AS.
• All pictures and reports inserted in the plant view are placed in the folder of the assigned OS.

Configuring the PCS 7 OS Data in the SIMATIC Manager
Process Control System PCS 7, Operator Station 3-26 A5E00347064-02
3.4.3.1 How to Make the AS-OS Assignment
1. Open SIMATIC Manager, and select the plant view.
2. In the tree structure, select the hierarchy folder for which you want to make the AS-OS assignment.
3. Select the Edit > Object Properties menu command and switch to the "AS-OS Assignment" tab.
4. From the "Assigned AS" drop-down list, select the S7 program that you want to assign to the selected hierarchy folder.
5. If the lower-level objects have another assignment but you prefer all lower-level objects to have the same assignment, select the "Pass on selected assignment to lower-level objects" check box.
Note
The "Pass on selected assignment to all lower-level objects" check box is only active if the lower-level objects have another assignment or no assignment.
6. Make the OS assignment:
7. From the "Assigned OS" drop-down list, select the operator station you want to assign to the selected hierarchy folder.
Note
You can make this assignment only for the hierarchy folder you defined as OS area in the settings for the plant hierarchy. If you select a higher hierarchy level, the drop-down list box is not active.
This results in the display of the "Pass on Selected Assignment to the Lower-level Objects" check box that is checked as default and that you cannot change since all OS-relevant objects of an area must have the same OS assignment.
8. Click "OK" to save your inputs. The PLC-OS assignment is accepted, and the lower-level objects are passed on or not passed on according to your setting.
3.4.3.2 Inserting Pictures in the Plant Hierarchy
To enable the plant operators to easily control and monitor the process on the PCS 7 OS, you can display the plant or a plant section using pictures.
These pictures are inserted in the plant hierarchy in order to produce a unique hierarchical assignment. At the same time, the pictures in the component view are assigned to the appropriate OS. When pictures are inserted, you must bear in mind that only one picture per hierarchy folder can be inserted. The Graphics Designer, an editor in the WinCC Explorer, must be used to configure the pictures and make them dynamic.

Configuring the PCS 7 OS Data in the SIMATIC Manager
Process Control System PCS 7, Operator Station A5E00347064-02 3-27
3.4.3.3 How to Insert Pictures
Requirement Before you insert a picture, you must assign the appropriate hierarchy folder to an OS.
Proceed as follows … 1. Open SIMATIC Manager, and select the plant view.
2. In the tree structure, select the hierarchy folder where you want to insert a picture.
3. Select the Insert > Technological Objects > Picture menu command.
If … … Then
An OS is already assigned to the hierarchy folder
The picture is inserted
An OS has not yet been assigned to the hierarchy folder and your project has more than one operator station
A message dialog is displayed from which you can directly assign the OS
An OS has not yet been assigned to the hierarchy folder and your project has only one operator station
The picture is inserted and the hierarchy folder is automatically assigned to the existing OS.
4. In the detail view, select the picture and then select the Edit > Rename menu command.
5. Enter a name (as brief and unique as possible) and confirm by pressing the Enter key. The picture name is accepted.
Notice
Make sure that the picture names do not start with two underscores. If you want to use a Web client to control and monitor the process, the Web client cannot identify the various OS servers uniquely.

Configuring the PCS 7 OS Data in the SIMATIC Manager
Process Control System PCS 7, Operator Station 3-28 A5E00347064-02
3.4.4 Function and Creation of Block Icons
Symbols referred to as block icons are used for operator control and monitoring of plants or plant sections in process mode. Block icons are used for block instances and SFC instances that can be controlled and monitored by the operator from CFC charts.
For each process picture, you must specify whether block icons are to be created and placed in this process picture.
For example, you can view the process value (PV), setpoint (SP), and manipulated variable (OUT) for a closed-loop controller in the block icon. The block icon for a closed-loop controller is displayed in a process picture as follows:
Block Icons in the Multiproject The "Create/Update Block Icons" function also works well for multiprojects. When this function is executed, block icons are created for all process pictures in the multiproject for which automatic block icon creation is defined. If block icons are created in a multiproject, the plant hierarchy and the individual folder names in all projects of the multiproject must be identical, since the plant hierarchy does not overlap the multiproject.
Block Icons and Faceplates The "Create/update block icons" function automatically places the preassembled block icons in the selected process pictures and makes them dynamic. This function can be used to update block icons following changes to continuous function charts (CFC).
Starting from a block icon in a process picture, the plant operator can open the associated faceplate in process mode, which provides additional details and enables operator control of the block.
For additional information, refer to "Creating Process Pictures – Advanced > Relationship between Faceplates and Block Icons".

Configuring the PCS 7 OS Data in the SIMATIC Manager
Process Control System PCS 7, Operator Station A5E00347064-02 3-29
Multiple Block Icons for One Block Some blocks require different block icon versions, for example, a valve can have a block icon in both the vertical and horizontal mounted position. You specify which icon is to be created in your process picture using a parameter that you input in the object properties of the block instance. This parameter is the "Type" attribute of the block icon.
To determine the value of the "type" attribute, look in the file "@@PCS7Typicals" or "@PCS7Typicals": You can find the "type" attribute under the "general" properties of the object properties for the block icon. This entry (for example, "@valve/2") is assigned as the parameter in the block instance.
Information on this file can be found in "Creating Process Pictures – Advanced – Block Icons and @@PCS7Typicals File".

Configuring the PCS 7 OS Data in the SIMATIC Manager
Process Control System PCS 7, Operator Station 3-30 A5E00347064-02
3.4.5 Sequence for Creating Block Icons
The following actions are performed to create block icons:
• The "Create/update block icons" function identifies all of the pictures for which automatic creation of block icons is planned.
• The "Create/Update Block Icons" function finds all the CFC charts stored in the hierarchy levels that you specified when you started the function.
Notice
If the function does not locate any continuous function charts (CFC) or blocks, all of the block icons are deleted from those pictures set for automatic creation of block icons.
• The charts are searched for blocks with the attribute "S7_m_c:=true", that is, blocks intended for operator control and monitoring.
• The data for creating block icons is obtained from the blocks listed above and saved in a temporary file. This data is used to place the block icons in the associated pictures and make them dynamic; in other words they are linked to the associated tags of the block instance so that their current values are always displayed in process mode.
3.4.5.1 How to Specify Creation of Block Icons
There are two ways of specifying the automatic generation of block icons for process pictures:
• In the object properties of the relevant process picture
• In the process object view
Requirements You have created a CFC chart and inserted a picture in a hierarchy folder in the SIMATIC Manager.
How to Make the Setting in the Object Properties of the Picture... 1. Open SIMATIC Manager, and select the plant view.
2. In the detail view, select the picture for which the PCS 7 is to automatically create block icons.
3. Select the Edit > Object Properties menu command, and switch to the "Block Icons" tab.
4. Select the "Base block icons on the plant hierarchy" check box.
5. Click "OK" to save your inputs.
6. Repeat steps 2 to 5 for all pictures where you want block icons to be created automatically.

Configuring the PCS 7 OS Data in the SIMATIC Manager
Process Control System PCS 7, Operator Station A5E00347064-02 3-31
How to Make the Setting in the Process Object View... 1. Open the process object view.
2. Select the project folder in the tree structure or the hierarchy folder with the pictures for which you want make the settings for creating block icons.
3. Select the "General" tab.
4. Click on the "Type" column header. This sorts all the objects and all the pictures one under the other.
5. Go to the "Block icons" column.
6. Select the check box for each of the pictures for which you want to create block icons.
7. Close the process object view.
Actual creation of block icons is described in "How To Create and Update Block Icons".
3.4.5.2 How to Specify the Block Icon Type
1. Open the continuous function chart (CFC) in SIMATIC Manager.
2. Select the block for which you want to specify the block icon, and select the Edit > Object Properties menu command. The "Properties – Block" dialog is displayed, and the "General" tab is active.
3. In the "Special Object Properties" area, enter the value of the "type" attribute in the "Block Icon" box, for example, "2" or (for self-defined block icons) "[name of the icon]", so that the required block icon version is created.
Note
This attribute is located in the "@@PCS7Typicals.pdl" file. Enter the value without a slash in front.
For information on this attribute, refer to "Creating Process Pictures – Advanced – Block Icons and @@ PCS7 Typicals File".
4. Click "OK" to save your inputs.
Note
If you want to modify the type of block icon for a large number of block instances, you can do this quickly and efficiently in the process object view.
Select the "Picture Objects" tab and enter the value of the "type" attribute in the "Block icon" column.
3.4.5.3 How to Create and Update Block Icons
Block icons are created in two ways:

Configuring the PCS 7 OS Data in the SIMATIC Manager
Process Control System PCS 7, Operator Station 3-32 A5E00347064-02
• By using the "Create/update block icons" function
• When using the function "Compile OS": In the fourth step of the wizard you can enable the "Create/update block icons" option.
Block icons are normally created using the "Create/update block icons" function. This method is described below:
1. Open SIMATIC Manager, and select the plant view.
2. In the tree structure of the project or multiproject, select the hierarchy folder containing the pictures for which you want block icons to be created.
3. Select the Options > Plant Hierarchy > Create/Update Block Icons menu command. The "Create/Update Block Icons" dialog is displayed. All of the pictures in the hierarchy folder and lower-level hierarchy folders for which you selected the "Create block icons" option in the object properties are displayed. As default, all pictures are selected for the creation of block icons.
4. Uncheck the boxes of the pictures for which you do not want block icons to be created.
5. In the "Lower hierarchy levels included" drop-down list, select the number of lower-level hierarchy levels you want to be taken into account when the block icons are created.
6. Click "OK" to execute the function. All of the block icons are placed in the corresponding process pictures.
Note
Once the block icons have been created/updated, compile the operator station so that the required tags are created in the PCS 7 OS. This is necessary to ensure that tag assignments in the process pictures of the PCS 7 OS are automatically corrected in the event that blocks or charts are changed or renamed.

Configuring the PCS 7 OS Data in the SIMATIC Manager
Process Control System PCS 7, Operator Station A5E00347064-02 3-33
3.4.6 Changing Unit and Operator Texts
Faceplates, which display items such as measured values, operating limits, and unit and operator texts of the blocks, are used to display the process to the plant operator in process mode. The texts are specified in the block types used for a continuous function chart (CFC).
For detailed information on faceplates, refer to "Creating Process Pictures – Advanced > Using Faceplates".
Special Features for Unit and Operator Texts Unit and operator texts exist in only one language in the block types. English is the standard language. For this reason, in process mode, the unit and operator texts are only displayed in the language that is stored for the block types in SIMATIC Manager, irrespective of the current language selection.
Unit and Operator Texts for Block Types The unit and operator texts are stored in the object properties of the block types. In order to view the standard texts, you must open the object properties of the block from a continuous function chart (CFC) and switch to the "Inputs/Outputs" tab. This tab contains the following columns:
• "Unit" and "Identifier" – These texts are used for displaying analog inputs/outputs.
• "Text 0" and "Text 1" – These texts are used for displaying the status of binary inputs/outputs.

Configuring the PCS 7 OS Data in the SIMATIC Manager
Process Control System PCS 7, Operator Station 3-34 A5E00347064-02
3.4.7 Adapting the Unit and Operator Texts
If you require unit and operator texts in multiple languages, you must adapt the specified texts for the block types and/or block instances and enter the translations in the "Text Library" editor of WinCC Explorer.
The following actions require a different procedure:
• Adapting texts for a block type
• Adapting texts for block instances
Requirement All required languages must be installed.
Adapting Texts for a Block Type Adapting texts for a block type offers a major advantage in that you only have to adapt the unit and operator texts once for the block type in the project library. Then, you can create block instances in continuous function charts (CFC) from the block types in the project library. You do not have to adapt each individual instance.
Caution
Be sure to create a separate project library. Copy all of the block types to be adapted to this project library.
Always make changes to the unit and operator texts for a block type at the start of configuration. If you have already created continuous function charts (CFC) in the project, changes to unit and operator texts must be made in the individual block instances.
Adapting Texts for Block Instances If you have already created block instances in your project, you have to edit these as an additional step. Block instances can be conveniently edited in the process object view.

Configuring the PCS 7 OS Data in the SIMATIC Manager
Process Control System PCS 7, Operator Station A5E00347064-02 3-35
3.4.7.1 How to Edit the Texts in a Block Type
Notice
Make sure you place the block type in your project library before modifying the unit and operator texts.
Do not adapt block types if you have already created block instances.
Overview of Steps
Step Action
A Preparation
B Change unit and operator texts in the "LAD/STL/FBD" editor
Step A – Preparation Since the "LAD/STL/FBD" editor does not show which inputs/outputs are provided with unit and operator texts, you must perform the following preparations:
1. Open SIMATIC Manager, and select any view.
2. Create a continuous function chart (CFC) – this chart is used only as an aid and has nothing to do with the actual project.
3. Drag the block for which you want to change the unit and operator texts to this chart.
4. Select the Edit > Object Properties menu command, and switch to the "Inputs/Outputs" tab.
5. Make a note of all of the inputs/outputs that have an entry in the "Identifier," "Text 0," and "Text 1" columns. Next you must edit these inputs/outputs in the "LAD/STL/FBD" editor.

Configuring the PCS 7 OS Data in the SIMATIC Manager
Process Control System PCS 7, Operator Station 3-36 A5E00347064-02
Step B – Changing Unit and Operator Texts in the "LAD/STL/FBD" Editor 1. Open SIMATIC Manager, and select any view.
2. Select the Options > Display Language menu command, specify the required display language as the standard language, and click "OK" to confirm the settings.
Caution
Remember that each time you execute the "Compile OS" function, the "Display Language" is reset to the language you specified in Step 2.
3. Open the project library, and select the "[Name of project library]/S 7 program/Blocks" folder in the tree structure.
4. In the detail view, select the required block.
5. Select the Edit > Open Object menu command. The "LAD/STL/FBD" editor is displayed for you to enter the unit and operator texts for the inputs/outputs.
6. Select the required input/output in the tree structure or the detail view. This will be one of the inputs/outputs that you noted previously.
7. In the shortcut menu, select Object Properties. The "Tag Properties" dialog is displayed.
8. Switch to the "Attributes" tab.
9. Change the values for the following attributes:
If … … Then
You want to change analog unit and operator texts
• Select the S7_unit attribute
• Select the S7_shortcut attribute
You want to change binary unit and operator texts
• Select the S7_string_0 attribute
• Select the S7_string_1 attribute
10. Click "OK" to save your inputs.
11. Repeat steps 6 to 9 to change additional unit and operator texts.
12. Close the "LAD/STL/FBD" editor. This changes the block type so that the modified unit and operator texts are automatically included whenever you take this block type from the library.

Configuring the PCS 7 OS Data in the SIMATIC Manager
Process Control System PCS 7, Operator Station A5E00347064-02 3-37
3.4.7.2 How to Edit Texts of Block Instances
Requirement In the properties of the block instance, the required I/Os must be selected in the "Parameter" column so that they are visible in the process object view.
Proceed as follows… 1. Open the SIMATIC Manager, and select the "Process Object View".
2. Switch to the "Parameters" tab. The data are updated.
3. In the "Filter by column" drop-down list, select the "Block type" entry.
4. Input the name of the block type, for example, "meas_mon", in the "Filter text" field. The data are filtered according to the selected filter criteria.
5. Depending on the type of text, select the required column and change the unit and operator texts. This changes the texts in the object properties of the block instances.

Configuring the PCS 7 OS Data in the SIMATIC Manager
Process Control System PCS 7, Operator Station 3-38 A5E00347064-02
3.4.8 Defining Archive Tags
You decide whether or not a process value is archived using an attribute of the block I/Os. This is possible only if the block I/O can be controlled and operated by the operator. You can select how it is archived in the list box.
You can make the following settings:
• "No archiving" – the data is not archived. This is the default setting.
• "Archiving" – the data is archived on the OS server. If process values are displayed in a trend, PCS 7 displays the data located locally on the OS server.
• "Long-term archiving" – this type of archiving is relevant only if you use a central archive server in your system. Initially, the data is archived locally on the OS server in the same way as with the "Archiving" setting. The data is then archived on the archive server and subsequently stored in a long-term archive from where it can be transferred to external data media, for example, external server or DVD. If process values are displayed in a trend, PCS 7 first accesses the data located locally on the OS server. If data needs to be displayed that is no longer available locally on the OS server, PCS 7 automatically accesses the values from the archive server.
For more detailed information on archiving and archive servers, refer to "Archiving Options > Archiving in PCS 7".
Defining Process Values Relevant for Archiving You can specify how the values are archived at two different points:
• Process object view, "Parameters" tab – in the "Archive" column You can make the setting quickly and effectively in the process object view. Remember that in the process object view, you can only access variables intended for display in the process object view. For more detailed information on the process object view, refer to the configuration manual Process Control System PCS 7, Engineering System.
• CFC Editor, object properties of the block, "Inputs/Outputs" tab

Configuring the PCS 7 OS Data in the SIMATIC Manager
Process Control System PCS 7, Operator Station A5E00347064-02 3-39
3.4.8.1 How to Select Tags for Archiving
Requirement The project is open in the SIMATIC Manager
Selecting in the Process Object View 1. Select the View > Process Object View menu command.
2. Select the folder containing the required CFC charts in the tree structure. Various corresponding data is then displayed in the detailed window.
3. Select the "Parameter" tab. The data are updated.
4. Go to the "Archive" column. All archive-relevant block I/Os have the value "No archiving" entered as default. You cannot make any entries in the input boxes of any other block I/Os.
5. Click on the input box of the required block I/O. This activates the list box.
6. Select the parameter you require from the list:
- "No archiving" – the data is not archived
- "Archiving" – the data is archived on the OS server
- "Long-term archiving" – this option only significant if you use a central archive server in your system configuration Initially, the data is archived locally on the OS server in the same way as with the "Archiving" setting. The data is then archived on the archive server and subsequently stored in a long-term archive from where it can be transferred to external data media, for example, external server or DVD.
7. Make this setting for all I/Os you want to archive.

Configuring the PCS 7 OS Data in the SIMATIC Manager
Process Control System PCS 7, Operator Station 3-40 A5E00347064-02
Selecting in the Object Properties of the Block 1. Change to the plant view.
2. Open the CFC chart containing the archive-relevant block I/Os.
3. Select the required block and select the Edit > Object Properties menu command. The "Properties – Block" dialog is displayed.
4. Change to the "Inputs/Outputs" tab.
5. Go to the "Archive" column. All block I/Os defined as OCM capable have the value "No archiving" entered as default.
6. Click on the input box of the required block I/O. This activates the list box.
7. Select the parameter you require from the list. You will find the information on the individual parameters in the description above "Selecting in the Process Object View" in step 6.
8. Make this setting for all I/Os you want to archive.
9. Click "OK."
10. Repeat steps 2 to 9 for all of blocks for which you want to archive process values.

Configuring the PCS 7 OS Data in the SIMATIC Manager
Process Control System PCS 7, Operator Station A5E00347064-02 3-41
3.4.9 Configuring Messages
Messages are important for process control by the plant operator. The process can be monitored and evaluated using messages. Message texts and message classes are preset for block types. Examples of messages include "Actual value too high," "External error," and "Overdosage."
Messages are configured during ES configuration as part of creating continuous function charts (CFC). If you use a block with message characteristics in the CFC, for example, the "Dose [FB63]" block, certain message texts are preset with the associated message class and type per the default setting. The AS sends these messages when the corresponding event occurs. You have the option of adapting the message texts and attributes for your own requirements.
If … … Then
You want to change an individual block instance in a CFC
Configure the messages directly in the block instance in a CFC
You want to modify a block type in order to create the instances of the block type
Change the block type directly
Notice
Create a separate project library at the start of configuration.
Change the messages for a block type only at the start of configuration. If you have already created continuous function charts (CFC) in the project, changes to messages must be made in the individual block instances.

Configuring the PCS 7 OS Data in the SIMATIC Manager
Process Control System PCS 7, Operator Station 3-42 A5E00347064-02
3.4.9.1 How to Configure User-Specific Messages
1. Open SIMATIC Manager, and select the plant view.
2. Select the Options > Display Language menu command, and select the required standard language.
3. Perform the steps below according to whether you want to change a block instance or a block type:
Notice
If you have already created continuous function charts (CFC), changes to messages must be made in the individual block instances.
If … … Then:
You want to change an individual block instance
1. In the tree structure, select the hierarchy folder where the required CFC is stored.
2. In the detail view, select the CFC and double-click to open it.
3. In the CFC, select the block for which you want to change the message attributes or texts.
Alternatively, you can implement the message texts in the block instances in the process object view.
You want to change a block in a project library
1. Open your project library.
1. In the tree structure, select the "[Name of project library]/S7 Program/Blocks" folder.
2. In the detail view, select the required block.
4. Select the Edit > Special Object Properties > Messages menu command. The "PCS 7 Message Configuration" dialog is opened, and the messages preset for this block are displayed in table format.
5. Modify the preset message text in the "Event" column.
6. If you want the message to be acknowledged by the user, select the check box in the "Single Acknowledgement" column for the relevant message.

Configuring the PCS 7 OS Data in the SIMATIC Manager
Process Control System PCS 7, Operator Station A5E00347064-02 3-43
7. Save your selections:
If … … then click the following button:
have changed a single block instance,
"Save"
you have changed a block in a project library,
"OK"
Note
If you want to change the message text into other installed languages, you must change the "Display Language" and enter the messages in the respective language.
Repeat steps 2 to 8, selecting a different standard language in Step 2.
The online Help system (accessed by clicking "Help") contains additional information on this dialog box.
3.4.10 Using Block Comments
You can use block comments if you want to extend an explanatory text that is displayed along with the higher level designation (HID). You cannot influence the HID because it is formed automatically from the names of the various hierarchy folders. You can specify the explanatory text yourself. You do this with the block comment that you can assign for individual I/Os of a block instance.
The HID and the explanatory text are important in process mode in two situations:
• In a message – here the block comment is displayed as additional information in the expansion of the event text .
• In a faceplate – here the window bar displays the block comment and the title bar displays the higher level designation

Configuring the PCS 7 OS Data in the SIMATIC Manager
Process Control System PCS 7, Operator Station 3-44 A5E00347064-02
3.4.11 Expanding the Event Text of a Message
In process mode, a message includes the following information:
Date Time Priority Origin Event
08.11.02 9:27:17.677 1 Plant1/RMT1/CFC_FC111/MEAS_MON Too high
Based on this standard message, the plant operator cannot immediately identify which property is "too high". PCS 7 provides an option to add additional information to the event text, such as Reactor level," ": using block comments. You can enter the extended test individually for each block instance in a continuous function chart (CFC).
Function of Extended Event Text The extended event text is controlled using the following two factors:
• So-called keyword
• Block comments
Each block has a standard defined event text. The event text is prefixed to the key work in PCS 7: "$$BlockComment$$". If this keyword is present, the entry is read out in the "Comments" text box and displayed along with the event text in the message in process mode.
3.4.11.1 How to Add Block Comments
1. In SIMATIC Manager, open the continuous function chart (CFC) containing the block instances to be adapted.
2. Select the required block and select the Edit > Object Properties menu command. The "Properties – Block" dialog is displayed.
3. Enter the explanatory text in the "Comment" input box that you want to be displayed in addition to the event text or in the window bar of the faceplate.
Note
To ensure that the event text in the message is displayed fully in process mode, enter a maximum of 16 characters for the block comment.
4. Click "OK" to confirm your entries.
Note If you want to modify the block comments for a large number of block instances, you can do so quickly and conveniently in the process object view.
Select the "Parameters" or "Messages" tab, and enter the explanatory text in the "Block Comments" column.

Configuring the PCS 7 OS Data in the SIMATIC Manager
Process Control System PCS 7, Operator Station A5E00347064-02 3-45
3.4.11.2 How to Delete Additional Information from the Standard Event Text
If you do not require additional information for the event text and furthermore want to avoid displaying the standard text, make this setting once for all block types.
Notice
Always enter the block type in your project library before adapting it.
Do not adapt block types if you have already created block instances.
How to do it... 1. Open SIMATIC Manager.
2. Select the File > Open… menu command.
3. Switch to the "Libraries" tab, select your project library, and click "OK." The project library is displayed.
4. Select the block type you want to adapt, and select the Edit > Special Object Properties > Message…. menu command. The "PCS 7 Message Configuration" dialog is displayed.
5. For all message texts in which additional text is not to be displayed, delete the "$$BlockComment$$" in the "Event" column.
6. Click "OK" to confirm your entries.
7. Repeat steps 4 to 6 for all of the block types for which you want to make this setting.

Configuring the PCS 7 OS Data in the SIMATIC Manager
Process Control System PCS 7, Operator Station 3-46 A5E00347064-02
3.4.12 Specifying Message Priorities
Every message has a defined priority. The priority is used to ensure that the message line in the overview area always displays the message that meets the following criteria:
• Not yet acknowledged
• Highest priority
In this way, important messages are never overwritten by unimportant messages. The plant operator can switch from the message line directly to the process picture where the interrupt is pending.
By default, the latest message is always the first message displayed in the message list. You have the option to modify this setting in WinCC Explorer. For example, you can specify "Priority" as the sort criterion for a message list. This allows the plant operator to sort message lists in process mode according to priority in ascending or descending order.
You must specify the message priority separately for each individual message in the block type or block instance. A total of 16 priorities are available, The following applies: 16 is the highest priority, 0 is the lowest. If no priority is explicitly specified, the default setting is 0.
Note Message priorities cannot be specified unless you have defined a "CPU-wide unique" message number range.

Configuring the PCS 7 OS Data in the SIMATIC Manager
Process Control System PCS 7, Operator Station A5E00347064-02 3-47
3.4.12.1 How to Specify the Message Number Range
1. Open SIMATIC Manager, and switch to the component view.
2. In the tree structure, select the following folder: "[Name of Project]/[Name of CPU]/S7- Program/Blocks"
3. Select the Edit > Special Object Properties > Message Numbers... menu command. The "Set message range" is displayed.
4. Select the required option: Option Meaning
"Always assign unique CPU-wide message numbers"
You must select this setting if you want to specify message priorities for block types and instances. This is the default setting.
"Always assign unique project-wide" message numbers
You cannot specify message priorities with this option.
Notice
Within a multiproject, remember that the setting for the message number range must always be made uniformly.
5. Click "OK" to confirm your input. This resets the message number range for the entire project.

Configuring the PCS 7 OS Data in the SIMATIC Manager
Process Control System PCS 7, Operator Station 3-48 A5E00347064-02
3.4.12.2 How to Specify a Message Priority
Message Priority for a Block Type
Notice Create a separate project library at the start of configuration.
Then create the message priority in a block type before continuing the configuration.
1. Open SIMATIC Manager, and open your project library.
2. Select the Special Object Properties > Message... menu command The PCS 7 Message Configuration dialog is displayed.
3. Switch to the "Priority" column, and position the cursor in the row containing the message you want to change.
4. Select the required priority from the drop-down list.
5. Repeat steps 3 and 4 to specify a priority for additional messages.
6. Click "OK." This stores your settings.
Message Priority for a Block Instance 1. Open SIMATIC Manager, and select the plant view.
2. In the tree structure, select the hierarchy folder where the required CFC is stored.
3. In the detail view, select the CFC and double-click to open it.
4. In the CFC, select the block for which you want to change the message attributes or texts.
5. Select the Edit > Special Object Properties > Messages menu command. The "PCS 7 Message Configuration" dialog is opened, and the preset values for this block are displayed in table format.
6. In the "Priority" column, change the priority setting for all required messages.
7. Click "Save" to save your inputs. This accepts the priorities for this block instance.
Note
If you want to change the message priority for a large number of block instances, open the process object view and select the "Messages" tab. Make all the required priority changes in the "Priority".

Configuring the PCS 7 OS Data in the SIMATIC Manager
Process Control System PCS 7, Operator Station A5E00347064-02 3-49
3.5 Compiling the OS Data
3.5.1 Compiling the OS Server
You must execute the "Compile Multiple OSs" function when you have configured all of the data in SIMATIC Manager and are starting to configure the OS data in WinCC Explorer. All of the data from SIMATIC Manager, such as tags, messages, and texts as well as the hardware and connection configuration must be "made known" to the OS.
Depending on your requirements, PCS 7 offers three options for calling this function:
If … … Then
You want to compile an individual OS specifically
Select the OS in the component view of SIMATIC Manager, and select the Compile command in the context menu
You want to compile more than one OS
Select the required project in the component view of the SIMATIC Manager and select the "Options > Wizard 'Compile Multiple OSs'" > Start..." menu command.
You want to compile and download more than one OS
Select the multiproject or the project in the component view of the SIMATIC Manager and select the "PLC > Compile and Download Objects" menu command.
In the "Compile and Download Objects" dialog, you can select the check boxes for the required operator stations, make the compilation settings, and start the compile and download operation.
Notice
If you are working within a multiproject, make sure to bring together all projects of the multiproject again before a complete compile operation.
In addition, make sure that the names of the S7 programs of the multiproject are unique from all others in the multiproject.

Configuring the PCS 7 OS Data in the SIMATIC Manager
Process Control System PCS 7, Operator Station 3-50 A5E00347064-02
3.5.2 Type of Data to be Compiled
During compilation, the following information is made known to the OS:
• Assignment of S7 programs to operator stations. This assignment is made in the "Compile OS" wizard.
• Areas defined in SIMATIC Manager. These areas are important for proper assignment of messages in process mode, for the picture hierarchy, and for assignment of user authorizations.
• Group display hierarchy
• Tags, messages, and texts that arise or are configured during creation of continuous function charts (CFC). These objects must be compiled in order for you to access them during OS configuration.
• Archive tags that were selected as archive-relevant in the properties of the block I/Os.
• Structure types created through the use of certain block types in continuous function charts (CFC)
• Sequential function charts (SFC) displayed for process mode. This enables the plant operator to monitor the process displayed in the form of sequential function charts (SFC) in process mode.
• Structure for storing process pictures in the plant hierarchy, which is shown in the form of the Picture Tree in WinCC
• Block icons created from the block types of a continuous function chart (CFC)
• Network connection parameters from NetPro
Note
Since not all of the characters in the ES configuration data are permitted to be included in a tag name in the OS, illegal characters are converted by replacing them with "$".
The following characters are converted: [ ‘ ] [ . ] [ % ] [ \ ] [ * ] [ ? ] [ : ] [ space ]

Configuring the PCS 7 OS Data in the SIMATIC Manager
Process Control System PCS 7, Operator Station A5E00347064-02 3-51
3.5.3 Properties of the Compilation Modes
You can compile the operator stations in two different modes. The settings you can make in the second step of the "Compile Multiple OSs" wizard depend on this setting.
The following modes are available:
• Area-oriented – with this setting, you assign an OS area of the PH to an OS server. This is the default setting for projects created as of PCS 7 Version 6.1. The advantage of this setting is that PCS 7 checks which data is relevant to the OS server. Only this data is transferred.
• PLC-oriented – with this setting, you assign an S7 program to an OS server; in other words, you define which OS accesses data of which automation system. In this compilation mode, all the data of an automation system is assigned to an OS server. This is the default setting for all projects created with a PCS 7 Version prior to V6.1.
You must set the translation mode separately for each project of a multiproject.
3.5.3.1 How to Set the Compilation Mode
1. Open the SIMATIC Manager and select any view, component, plant or process view.
2. Select a PCS 7 project in the tree structure.
3. Select the Options > Wizard: 'Compile Multiple OSs' > Compilation Mode menu command. The "Compilation Mode" dialog is displayed.
4. Select the required option:
If you want to make the following assignment when compiling the OS:
activate the option button
OS area of the PH to an OS server "Area-oriented"
One or more S7 programs to an OS server "PLC-oriented"
Notice
After changing the compilation mode, a full compilation is necessary.
5. Click "OK." The "Compile Multiple OSs" wizard then makes the corresponding option available.

Configuring the PCS 7 OS Data in the SIMATIC Manager
Process Control System PCS 7, Operator Station 3-52 A5E00347064-02
3.5.3.2 How to Compile Multiple Operator Stations
1. Open the SIMATIC Manager and select any view, component, plant or process view.
Notice
If the unit and operator texts of the block types in the project library have been changed, make sure that your standard language is set as the "Display Language."
2. Select a project in the tree structure.
3. Select the Options > Wizard: 'Compile Multiple OSs' > Start... menu command This opens a wizard that guides you step-by-step through the compilation process.
4. In the "Introduction" step of the wizard, click "Next >". The next step of the wizard opens.
5. Specify which data will be assigned to which OS servers and which operator stations access which automation systems. Follow the steps below, depending on the compilation mode:
If you have selected the following compilation mode:
...do the following:
"Area-oriented" 1. In the step "Which areas do you want to assign to which operator stations?", click in a field in the "OS assignment" column and in the list box, select the OS you want to assign to the area.
2. Click "Next >". The next step of the wizard opens.
3. In the step "Select the network connections for the S7 programs associated with the areas", select the S7 program for which you want to specify the network connections and click the "connection" button.The "Select Network Connection" dialog box opens.
4. Select the required network connection and click "OK."
5. Follow the same procedure for all other S7 programs.
6. Click "Next >".

Configuring the PCS 7 OS Data in the SIMATIC Manager
Process Control System PCS 7, Operator Station A5E00347064-02 3-53
If you have selected the following compilation mode:
...do the following:
"PLC-oriented" 1. In the step "Which programs do you want to assign to which operator stations?", select the S7 program on the left and the OS on the right. Click the arrow button to assign the S7 program to the selected OS. The OS servers require the S7 programs of all PLCs that you receive process data from. If you work in a multiproject, and the OS servers access automation systems of other projects, you must also assign S7 programs from other projects of the multiproject.
2. Click "Next >". The next step "Which operator stations do you want to compile and with which S7 programs?" opens and all check boxes are selected as default.
3. If necessary, uncheck the boxes of operator stations or S7 programs you do not want to include in the compilation.
4. If you want to assign a different network connection to the S7 program, select the required S7 program on the right-hand side and click on the "Connection" button. The "Select Network Connection" dialog box opens.
5. Select the required network connection and click "OK."
6. Click "Next >".
6. In the "Select the data you want to compile and the scope of the compilation" step, select the data you to compile.
- If you want SFC charts to be displayed in process mode, you must select the "SFC Visualization" check box.
- If you want process values to be stored in archives, select the "Archive tags" check box.
Note
You can only activate this check box if you have selected the "Create/update archive tags" option in the object properties of the OS server.
- You also specify the scope of the compilation data: "Entire OS" or "Changes only". For the first compile operation, you must always compile the entire OS. Following changes, you can select the "Changes only" option.
7. In the "Check the selected options" step, check the settings you made in the previous steps. If necessary, use the "Back" button to switch to a prior step and make changes.
8. Click the "Compile" button. This compiles the OS data.

Configuring the PCS 7 OS Data in the SIMATIC Manager
Process Control System PCS 7, Operator Station 3-54 A5E00347064-02
3.5.3.3 How to Compile an Individual OS
1. Open SIMATIC Manager and activate the component view.
Notice
If unit and operator texts for the block types were changed in the project library, make sure you have selected the correct "Display Language" setting.
2. In the tree structure, select which OS you want to compile.
3. Open the shortcut menu, and select Compile. The "Compile OS" Wizard is displayed and guides you step-by-step through the compilation process. This wizard is the same one that is displayed using the "Options > OS > Compile" function.
4. Continue as described starting with Step 2 in "Configuring PCS 7 OS Data in the SIMATIC Manager > Compiling OS Data > How to Compile Multiple Operator Stations".

Process Control System PCS 7, Operator Station A5E00347064-02 4-1
4 Configuring the OS Data in the PCS 7 OS
4.1 Working with WinCC Explorer
Opening WinCC Explorer The PCS 7 OS is configured in WinCC Explorer. The WinCC Explorer can be opened as follows:
Open the component view of SIMATIC Manager, select the required OS in the tree structure, and select the Edit > Open Object menu command.
WinCC Explorer and PCS 7
Caution Avoid making any modifications in WinCC involving the plant structure created in SIMATIC Manager. SIMATIC Manager is the sole program for creating and maintaining the plant structure. Otherwise, data may be overwritten or data may not be updated when the "Compile OS" function is executed.
Additional Help in WinCC Explorer Detailed information on the various editors available in WinCC Explorer can be found in WinCC Help. This online Help system can be accessed from WinCC Explorer and from each individual editor.

Configuring the OS Data in the PCS 7 OS
Process Control System PCS 7, Operator Station 4-2 A5E00347064-02
4.2 Editors in WinCC Explorer
Various editors are available in the PCS 7 OS. The editors can be opened as follows:
• In the navigation window, select the required editor and select the "Open" command in the context menu.
• Double-click on the required editor
Use of Editors in WinCC Explorer in the PCS 7 Environment Various editors are available in WinCC Explorer. Some of the editors are used intensively for OS configuration, while others are irrelevant in the PCS 7 environment. This is due to the fact that data already specified through the ES configuration does not have to be manually configured. For example, the Graphics Designer is used frequently, while the Text Library is used only in exceptional cases.

Configuring the OS Data in the PCS 7 OS
Process Control System PCS 7, Operator Station A5E00347064-02 4-3
4.3 Properties of the OS
4.3.1 Properties of the Operator Station Overview
Specific properties must be set for each individual PCS 7 OS. These settings are made in two dialogs:
• Project Properties – These settings apply to the overall OS project.
• Computer Properties – These settings apply to the OS opened from SIMATIC Manager.
4.3.2 Setting the Project Properties
Comprehensive project settings are made in the project properties:
• Update cycle – Use this setting to control how often a dynamic display is updated during process mode, for example, a fill level display. The dialog lists all of the available standard update cycles. If your project requires other specific update cycles, you can define them here. If a display is inserted in the Graphics Designer, you can assign an update cycle to the display.
• Shortcut keys, or hot keys – You can specify shortcut keys for the following three functions that are used by plant operators during process mode: "Logon," "Logoff," and "Print."
Open the "Project Properties" dialog by selecting the project in the left window pane and selecting the "Edit > Properties" menu command.
4.3.3 How to Work in the Project Properties Dialog
1. In the navigation window in WinCC Explorer, select the "OS [Name of OS in SIMATIC Manager]" object and select the Edit > Properties menu command. The "Project Properties" dialog is displayed, and the "General" tab is active.
2. Apply the settings in the "General" tab.
3. Change to the "Update Cycles" tab, and select an update cycle from the list.
4. Switch to the "Hot Keys" tab, and select an action in the "Actions" list.
5. Click in the "Previously assigned to" field. Using the keyboard, enter the keystroke combination that is to be used to execute this action during process mode. The new shortcut key is indicated.
6. Click "Assign" to confirm the shortcut key.
7. Click "OK" to save all inputs in the dialog.
For detailed information, refer to WinCC Help.

Configuring the OS Data in the PCS 7 OS
Process Control System PCS 7, Operator Station 4-4 A5E00347064-02
4.3.4 Setting the Computer Properties
Computer properties are used to define specific properties for a PCS 7 OS that are important for process mode.
Computer property settings are made in various tabs. The settings depend on the status of the project: In the configuration phase, you select different settings here than for process mode.
Name of OS – "General" Tab You do not have to make any settings in the "General" tab. The type and name of the computer are automatically entered. The name of the computer corresponds to the name of the ES computer where you performed the configuration and is identical to this computer's name on the network. The name is stored under "System Properties" in the Windows Control Panel. This name is automatically replaced with the name of the target computer when the project is downloaded to the target computer.
Starting Applications – "Startup" Tab Use the "Startup" tab to activate the applications required during process mode that are to be automatically started when the OS is started. As a general rule, you do not have to make any settings in the "Startup" tab, because these settings are made automatically in the PCS 7 environment. To limit the load on the computer to the amount required, you should activate only those applications that are actually required for process mode. For example, if you use Tag Logging during process control, you must activate this application. Likewise, the "Graphics Runtime" application can be deactivated for an OS server that does not have the operator control and monitoring function.
For detailed information, refer to WinCC Help.
Language Setting and Shortcut Keys – "Parameters" Tab Use the "Parameters" tab to block certain commonly used Windows shortcut keys to prevent operators from starting additional software applications during process mode that could adversely affect performance of the PCS 7 OS. Different settings are made in this tab for the configuration phase than for actual use:
If … … Then
You are still in the configuration phase
Do not make any settings in this tab
The project is in actual use Block all Windows shortcut keys that the plant operator must not use.
Do not make this setting unless the configuration is complete.
For detailed information, refer to WinCC Help.

Configuring the OS Data in the PCS 7 OS
Process Control System PCS 7, Operator Station A5E00347064-02 4-5
Settings for Windows and Keys in the Process – "Graphics Runtime" Tab Use the "Graphics Runtime" tab to specify all applicable settings for the display during process mode. As a general rule, you do not have to make any settings in this tab.
Additional settings for the display can be made in the OS Project Editor.
For example, you can activate the "Maximize" and "Minimize" window attributes, provided you are in test mode. This allows you to quickly change from the runtime display to other applications in test mode.
Notice
Always deactivate these settings when the project goes into actual use.
Settings for Process Mode – "Runtime" Tab You specify settings for process mode in the "Runtime" tab:
• If you use VB scripts: Settings for a VBS debugger in runtime
• Definition of a cache for process pictures
• Appearance of cursor for defined plant operator actions
4.3.5 How to Work in the Computer Properties Dialog
1. In the navigation window in WinCC Explorer, select the "Computer" object and select the Edit > Properties menu command. The "Computer List Properties" dialog is displayed. In the PCS 7 environment, the only computer shown is the one you selected in SIMATIC Manager when you opened WinCC Explorer.
2. Select the computer and click "Properties." The "Computer Properties" dialog is displayed, and the "General" tab is active.
3. If you want to change the default settings, switch to the appropriate tab and enter your settings.
Note
As a general rule, you do not have to make any changes in the "General" and "Startup" tabs.
4. Click "OK" to save your inputs.
For detailed information, refer to WinCC Help.

Configuring the OS Data in the PCS 7 OS
Process Control System PCS 7, Operator Station 4-6 A5E00347064-02
4.4 Working with the OS Project Editor
4.4.1 OS Project Editor Overview
Settings for the user interface used by the plant operator for monitoring and controlling the plant during process mode are made in the OS Project Editor. The data you created in SIMATIC Manager are automatically entered following execution of the "Compile OS" function. If you require specific settings in process mode, you can modify the default settings and use them efficiently for a different OS with the Import/Export function of the "General" tab.
Open the project editor in the WinCC Explorer as follows:
1. In the navigation window of the WinCC Explorer, select the "Project Editor" object.
2. Select the Open context menu.
Introduction to the OS Project Editor The following tabs are available in the OS Project Editor:
Tab Function
Layout Monitor configuration and specification of buttons to enable the plant operator to switch between individual areas and servers
Message Configuration
Selections for displaying messages in process mode.
Here, you have the option of setting a message priority for OS process control messages. The definition of the priorities corresponds to the priorities you use in the SIMATIC Manager.
For more detailed information on this topic, refer to "Configuring the PCS 7 OS Data in the SIMATIC Manager > Other Tasks in OS Configuration > Specifying Message Priorities".
Message Display Settings for the message filter, message bar, sorting message pages, and creating the group display hierarchy.
Assignment of messages without a concrete area assignment Process control messages, for example, have no assignment to a particular OS area. You can select an OS area from the drop-down list box so that these messages are automatically assigned to the selected area in process mode. You must make this setting individually for each OS client.
Areas Specification of areas that the plant operator can access from the overview area

Configuring the OS Data in the PCS 7 OS
Process Control System PCS 7, Operator Station A5E00347064-02 4-7
Tab Function
Runtime Window • Definition of the maximum number of windows that can be opened when faceplates and curves are called
• Selecting the maximum number of faceplates that can be opened on a monitor. Once the maximum number is reached, the faceplate open longest is closed automatically the next time you open a faceplate.
Basic Data Selection of objects that are to be replaced after a change. The following objects can be selected:
• Pictures
• Faceplates
• Scripts
General • Settings for the OS Project Editor for the "Download Changes" function. Note that a complete download operation is required with the "Complete configuration" setting.
• Settings for logs that are created when you run the Project Editor.
• Export/import of the current configuration settings in the Project Editor so that the settings can be used conveniently for other operator stations in the project.
Additional information on the setting options can be found in WinCC Help.
Working with the OS Project Editor Each time a change is made in a tab, an asterisk is displayed next to the tab name. In this way, WinCC signals that the tab contains unsaved changes.
When you open the OS Project Editor the first time, the default settings that were automatically accepted during ES configuration are shown. The "Basic Data" tab represents an exception: the list entries here change automatically according to the picture and script configuration in your PCS 7 OS configuration.
Additional information on the individual tabs can be found in WinCC Help.

Configuring the OS Data in the PCS 7 OS
Process Control System PCS 7, Operator Station 4-8 A5E00347064-02

Process Control System PCS 7, Operator Station A5E00347064-02 5-1
5 Setting User Permission
5.1 User Authorizations Overview
User permissions are important in process operation. This allows you to control the plant operators and their roles in process operation. For example, not every plant operator should be able to acknowledge messages or enter values for the process control.
Notice
To ensure that plant operators can only acknowledge the messages belonging to their areas, you must make an additional setting in the project editor.
For more detailed information, refer to the note in "Settings for the Alarm System – Settings in the OS Project Editor – Settings for the Alarm System in the OS Project Editor".
In WinCC Explorer, call the "User Administrator" editor and in this editor, define and assign the required permission to the users and user groups.
If the plant operator logs on with his login and password during process operation to monitor and modify the project, his assigned user permissions are checked, and he is given access only to the project areas and functions that correspond to his permissions.
You set user permissions with the "User Administrator" editor.
Open the "User Administrator" editor in the WinCC Explorer as follows:
Select the "User Administrator" editor in the navigation window of the WinCC Explorer and then select Open in the context menu.
You will find more information on the "User Administrator" editor and user permissions in the WinCC online help and in the SIMATIC HMI WinCC, Volume 1/2 manual.
User Permissions for Web Applications When using a Web client that provides the plant operator with control and monitoring functions over the Internet or intranet, suitable permissions must be set up and special settings made to allow Web access.
For more detailed information on using Web clients and Web servers, refer to the PCS 7 OS Web Option manual.

Setting User Permission
Process Control System PCS 7, Operator Station 5-2 A5E00347064-02
5.2 User Permissions and PCS 7
You have already defined the structure of your plant with all of its components in the plant hierarchy of the SIMATIC Manager. plants, plant sections, continuous function charts (CFC), pictures, etc. The plant hierarchy is the basis for defining the areas you use to specify user authorization, that is, certain users or user groups only have access to particular areas.
Picture Tree Manager There is a commonality between areas displayed in the "User Administrator" editor and the "Picture Tree Manager" editor, in that the containers in the second hierarchy level of the "Picture Tree Manager" are displayed as areas in the "User Administrator" for which you can assign user authorization.
Notice
Avoid making subsequent modifications in the "Picture Tree Manager." Subsequent modifications result in differences between the project data in the SIMATIC Manager and the project data in the WinCC Explorer. Moreover, manual modifications of the plant structure can be overwritten or may not be updated if the OS is recompiled.
5.3 Setting User Permissions
Certain functions in WinCC require a particular user permission to make configuration settings or to monitor/make modifications during process operation.
You have the following options:
• Create user groups – up to 128 user groups
• Create individual users – up to 128 users
The different areas of the plant structure from the SIMATIC Manager are displayed in the "User Administrator" dialog. There can be up to 256 areas. The settings are defined as follows:
Color Meaning
White No permission
Red Permission for the associated area
Brown Permission granted automatically by setting the higher-level permission "Enable."
The "Enable" column is a higher-level setting for all areas. When you double-click a function in this column, all other areas are automatically activated.

Setting User Permission
Process Control System PCS 7, Operator Station A5E00347064-02 5-3
User Group You can create various user groups and assign certain types of user permission to them. A group name can only be assigned once. Individual users can be created within a user group. Permission 1, "User Administration," is the default setting for users in the "Administrator" group. This class cannot be deleted.
When assigning user permissions, you should first determine the basic types of user permission you require for your project. Then, for these different types of user permission, you will create user groups with the appropriate user permission. You will create individual users in a later step.
Users You can define exact user permission for each individual user. For a better overview, you should allocate each individual user to a user group. When you create a user in a user group, you can simply accept the settings for that user group, so that all you have to do is configure any special settings required for the user.
For each user, create a login and password.

Setting User Permission
Process Control System PCS 7, Operator Station 5-4 A5E00347064-02
5.4 Using a Smart Card
The smart card for user permission expands the functionality of the User Administrator.
How a Smart Card Works during Process Operation During process operation, the plant operator inserts the smart card into the read device, which automatically logs him into the system with the user permission that is stored on the smart card.
With a login name and corresponding password, the functionality of the smart card reader can be used together with the login function in an operator station.
Creating a Smart Card If you want to use a smart card to log in the plant operator during process operation, you must perform the following steps:
Step Action
A The smart card function is activated in the Windows Control Panel:
Select Start > Settings > Control Panel > WinCC Smart Card Terminal.
This activates the menu command in the WinCC "User Administrator" editor.
B The actual smart card is created in the WinCC "User Administrator" editor:
Select the Smart Card > Write to Smart Card menu command, select the required user from the drop-down list box, and start the write process.
You will find detailed information on the "Smart Card" function in WinCC Help.

Setting User Permission
Process Control System PCS 7, Operator Station A5E00347064-02 5-5
5.5 User Permissions in the Different Editors
You can set special permission in the following WinCC editors:
• Tag Logging
• Graphics Designer for user objects and controls, such as WinCC Alarm Control, WinCC Online Trend Control, etc.
Requirement You have already created the required user groups and users in the "User Administrator" editor.
Tag Logging In the "Tag Logging" editor, you create and define specific properties for various archives. In the "Properties [Name of Archive]" dialog, you can set permission for read and write access to this archive.
You can find information on this topic under "Archiving Options > Archiving in Tag Logging Overview ".
Graphics Designer • User objects – the "Permission" attribute is defined in the object properties.
• Alarm Control – during process operation, a control displays a toolbar containing various buttons that can be used by the plant operator to carry out various functions. You can define user permission for each button in the object properties.
• Online Trend Control – with Online Trend Control, the plant operator has several operating options. You can define the permission in the object properties.
• Etc.

Setting User Permission
Process Control System PCS 7, Operator Station 5-6 A5E00347064-02
5.5.1 How to Set User Permissions
The basic procedure for setting user permissions is presented below. For more detailed information, refer to WinCC Help.
Requirement You have executed the "Compile OS" function such that all plants and plant sections that you created in the plant hierarchy of the SIMATIC Manager are available.
Proceed as follows… 1. Select the "User Administrator" editor in the navigation window of the WinCC
Explorer and then select Open in the context menu. The "User Administrator" dialog opens.
2. Check whether all plants/plant sections from the plant hierarchy are available for setting user permission.
3. Create user groups. For more information, refer to WinCC Help.
4. In the navigation window, select the required user group.
5. Double-click the round field of the area and function for which you want to assign a user permission. The field will be highlighted in red.
6. Make the required settings for the automatic logout and for "Login only with smart card."
7. Create users within a user group.
- Define the login and password.
- Select the "Also Copy Group Settings" option.
8. If necessary, define the settings that are to apply only for this user.
9. Close the "User Administrator" editor.
You can find information about additional settings in the "User Administrator" editor in WinCC Help.

Process Control System PCS 7, Operator Station A5E00347064-02 6-1
6 Creating Process Pictures - Basics
6.1 Process Pictures in the PCS 7 OS
You can display the entire plant or a plant section using process pictures to enable plant operators to control and monitor the process.
Plant operators can see the exact status of the plant using the process pictures, for example, whether a valve is open or closed, or the fill level in a tank. In addition, the plant operator has the option of controlling the process directly using the process pictures.
Requirements In order to start configuring the process pictures, the following preparations must be made in the plant hierarchy:
• The pictures must be inserted in the plant hierarchy.
• The AS-OS assignment must be made.
• Block icons, if required, must have been created.
• The OS must be compiled.
Notice
Always create the process pictures first in the plant hierarchy in SIMATIC Manager, rather than directly in the Graphics Designer. This approach is necessary to avoid inconsistencies between the configuration data for the ES and PCS 7 OS.
Only those pictures that are required, for example, for configuration of status displays, can be managed exclusively in the Graphics Designer, since they are not directly associated with the plant hierarchy.
Make sure that the length of a picture name does not exceed 24 characters.

Creating Process Pictures - Basics
Process Control System PCS 7, Operator Station 6-2 A5E00347064-02
6.2 Graphics Designer Overview
The Graphics Designer is an editor in WinCC Explorer. The Graphics Designer provides various objects for creating your own graphics. The libraries supplied with the Graphics Designer also offer a large selection of ready-made graphical elements such as piping and valves. You can modify or supplement these elements and place them in your own project libraries for use at any time.
Pictures created in the Graphics Designer are placed in the following directory by default:
[STEP7]\[ S7proj]\[Name of Project Folder]\[wincproj]\[Name of OS]\GraCS
The Graphics Designer is described in SIMATIC HMI WinCC Volume 2/2 manual and in the WinCC Help.
Notice
If you create pictures outside the plant hierarchy in the Graphics Designer, the plant operator can call up and work with these pictures in process mode using the "Picture by name" function. You must therefore configure special permissions for these pictures.
6.3 Features of the Graphics Designer
6.3.1 Different Objects in the Graphics Designer
The Graphics Designer contains various types of objects. The fundamental differentiation is between static and dynamic objects. The standard WinCC library offers a large number of ready-made objects for use when creating process pictures.
• Static objects – These objects are purely character objects such as lines, circles, polygons, and static text. If you have worked with a character program in the past, you will be familiar with working with these objects. For additional information, refer to WinCC Help.
• Dynamic objects – These objects are made dynamic--that is, they display current process values at all times during runtime--by linking them to a tag or by using certain functions. Examples of dynamic standard objects are input/output fields and status displays.

Creating Process Pictures - Basics
Process Control System PCS 7, Operator Station A5E00347064-02 6-3
6.3.2 Types of Dynamic Updating
There are several options for dynamic updating of objects inserted in a process picture:
• Tag connection – this is the easiest way to introduce dynamic updating: You connect an object to a connection such as a block instance in a CFC chart. The current value of this input/output is displayed at all times during process mode.
• Dynamic dialog – Dynamic updating is formulated using tags, functions, and arithmetic operations in an expression. You have the option of defining specific value ranges. For additional information, refer to the topic, "Dynamic Updating of an Action" in WinCC Help.
• Direct link – A link is established between objects, whereby parameters are assigned only to the so-called source object, which links to the target object. Additional information on the function and on configuration of direct links can be found in WinCC Help.
• C actions – A C action results when an event (for example, a change to a binary tag) is logically combined with a function programmed in ANSI- C. This function is activated by an event or cyclically. Normally, a C action is directly combined with the object property that is to be influenced by the action. For example, you could use a C action to define the color of an analog value in relation to a tag.
Notice
If you use numerous or extensive actions, you must expect a higher system load, which can cause adverse effects, including longer picture access times during runtime.
Move cyclic computing operations to the PLC and avoid executing them on the OS.

Creating Process Pictures - Basics
Process Control System PCS 7, Operator Station 6-4 A5E00347064-02
6.3.3 Tag Connection and Tag Selection Dialog
You use the Tag Selection dialog to connect an object to a tag in the Graphics Designer: It enables you to introduce simple dynamic updating for objects in the Graphics Designer. Tags displayed in this dialog can originate from sequential function charts (SFC), SFC instances, and block instances in continuous function charts (CFC).
If you would like the tags to be visible at all times, activate the "Tags" toolbar.
Mode of Operation The tag selection dialog can be used to link objects inserted in a process picture in the Graphics Designer, such as input/output fields and faceplates, to the corresponding input/output of a block instance in the continuous function chart (CFC). During process mode, these objects can read out the current value of the input/output from the AS and display it on the OS.
The component view and the plant view from SIMATIC Manager are also found in the tag selection dialog. In the tag selection dialog, only the PH folders you assigned to the OS in the SIMATIC Manager are displayed. Tags from other projects that are part of the multiproject can also be accessed in the tag selection dialog.

Creating Process Pictures - Basics
Process Control System PCS 7, Operator Station A5E00347064-02 6-5
Tag Sources During configuration, you can choose between two tag sources:
• ES variables – With ES variables, all process tags can be displayed from PCS 7. For example, process tags can come from sequential function charts (SFC) and continuous function charts (CFC) created during ES configuration. ES variables are displayed exactly the same as in the plant hierarchy in SIMATIC Manager. However, only the PH folders you assigned to the OS open in the SIMATIC Manager are displayed. All other folders are hidden. As soon as an object is linked to an ES tag, this tag is automatically entered in the WinCC tag management, if it is not already present.
• WinCC tags – With WinCC tags, all tags relevant to the PCS 7 OS configuration can be displayed. To facilitate locating a particular tag, the filter function should always be used. In addition, tags created directly in WinCC are displayed. As a general rule, this function is not used in the PCS 7 environment, since the tag management is administered centrally via the ES configuration. The WinCC tag name is structured as follows:
Plant1/ RMT1/ FC111/ Dose ER Floating-
point number
DB 73 DD 96
PH Level 1
PH Level 2
CFC chart Block Element Data type Instance DB
Address
Filter in Tag Selection Dialog The "Filter:" field can be used to specify a search condition for the tag name. When you exit the field using the tab key, only those tags that match the search criterion are displayed.
WinCC Help contains additional information on the tag selection dialog.

Creating Process Pictures - Basics
Process Control System PCS 7, Operator Station 6-6 A5E00347064-02
6.3.4 Configuring and Storing Tags in WinCC
Tags can also be seen directly using WinCC Explorer by selecting "Tag Management" in the navigation window. All channels, logical connections, process and internal tags, and tag groups of WinCC are managed there. Tags from SIMATIC Manager are stored in the WinCC tag management.
The tags displayed are based on the settings you made when you executed the "Compile OS" function. The individual S7 programs are displayed with the corresponding connections. If you select an S7 program in the navigation structure, all tags are displayed in the detail window.

Creating Process Pictures - Basics
Process Control System PCS 7, Operator Station A5E00347064-02 6-7
6.3.5 Dynamic PCS 7 Standard Objects
A number of ready-made dynamic objects are available in the Graphics Designer for use when process pictures are created. The standard objects can be found in the Object Palette of the Graphics Designer under "Smart Objects."
The primary objects are introduced briefly below:
Object Function Input/output fields Input/output fields function as follows:
• Current process values are displayed • Values can be entered directly by the plant operator
during runtime This field can be used as an input field only, an output field only, or as a combined input/output field.
Status display The status display is used to display any number of binary object states. For example, a status display can show whether a valve is open or shut.
You inserted a bar A bar can be used to display values in relation to one another, for example, how the current value relates to an upper and lower tolerance.
Control A control can be used to show the curve characteristic of certain measured values seen by the plant operator during process mode.
Picture window Picture windows form a type of container in a process picture that can incorporate an additional picture. The incorporated picture is a standard picture created for a particular block type that can be used multiple times. A specific tag connection is not made until you insert this picture in the picture window.
Group display A hierarchy was created corresponding to your plant structure. Even in a process picture that only displays a general overview of an entire plant, the plant operator requires information from the process tags located in pictures from lower hierarchy levels. This information can be shown using a group display, in which the status, such as an alarm, is displayed in color. The plant operator can switch directly to the measuring point from the group display.
Status display (extended) Analog display (extended)
The advantage of extended status displays compared to normal status displays is that a group display can be integrated as well. As a result, an alarm status and an operating status can be shown simultaneously. Both binary and analog values can be shown using the two different types of status displays.
For detailed information on the individual objects, refer to "Smart Objects" in WinCC Help.

Creating Process Pictures - Basics
Process Control System PCS 7, Operator Station 6-8 A5E00347064-02
6.3.6 Dynamic User-Created Objects
In addition to standard objects, you have the option to create objects yourself. You can combine a large number of individual steps into a few steps when you create objects. The primary objects that can be created by the user are:
• Faceplate – A faceplate is a dynamic object that displays a certain block type. By linking to a structure tag, all tags contained in a faceplate are automatically linked to the associated block parameters and made dynamic.
• Block icons – A plant operator can use a block icon to access a faceplate. A block icon is implemented as a user object. A block icon can consist of different dynamic objects so that the most important information is available in the overview. An additional script allows the plant operator to access the associated faceplate with one mouse click.
• User object – A user object results from combining individual objects. The advantage of a user object is that only those properties actually needed for linking to tags can be selected from the numerous properties included with each object.
• User object templates – User object templates can be created starting from a user object. The main advantage of user object templates is the option to make master changes and update all instances in one step.
6.3.7 Configuration Steps for Dynamic Objects Overview
An overview of the basic mode of operation with dynamic objects is given below.
You must perform the steps in the exact order given:
Step Action
1 Open the process picture in the Graphics Designer
2 Insert the dynamic object
3 Configure the dynamic object
4 Specify the object properties
Additional information on dynamic objects can be found in WinCC Help.

Creating Process Pictures - Basics
Process Control System PCS 7, Operator Station A5E00347064-02 6-9
6.3.7.1 Step 1 - How to Open a Picture in the Graphics Designer
You can open a picture from SIMATIC Manager or WinCC Explorer.
If … … Then
You are in SIMATIC Manager…
1. Select the plant view.
2. In the detail view, select the picture you want to edit in the Graphics Designer.
3. Select the Edit > Open Object menu command. WinCC Explorer is displayed followed by the selected picture in the Graphics Designer.
You are in WinCC Explorer…
1. Select the "Graphics Designer" object in the navigation window. All of the existing picture objects are then displayed in the detail window.
2. Double-click the required picture in the list. This opens the picture in the Graphics Designer.
6.3.7.2 Step 2 - How to Insert a Dynamic Object
1. Open a picture in the Graphics Designer.
2. If the "Object Palette" toolbar is not visible, select the View > Toolbars menu command, and select the "Objects" check box in the "Toolbars" dialog. The Object Palette is displayed, and the "Standard" tab is active.
3. In the Object Palette, select the required object under "Smart Objects."
4. Use the mouse to move to the workspace. The cursor changes according to the object selected.
5. Holding the mouse button down, drag a rectangle corresponding to the size of your object.

Creating Process Pictures - Basics
Process Control System PCS 7, Operator Station 6-10 A5E00347064-02
6.3.7.3 Step 3 - How to Configure a Dynamic Object
As soon as a dynamic object is inserted, the configuration dialog is displayed. Of course, you always have the option to reopen the configuration dialog and make changes to the settings.
The Configuration Dialog is Automatically Displayed If you have positioned the object on the workspace, WinCC automatically opens a dialog where additional settings can be made.
Depending on the type of dynamic object, an appropriate dialog is displayed where the configuration can be made:
If … … Then
You inserted an application window
The "Window Contents" dialog is displayed.
Select what is to be displayed in the application window.
Picture window No additional dialog is opened.
Control The "Insert Control" dialog is displayed.
Select the required control from the list.
You inserted an OLE object
The "Insert Object" dialog of Windows is displayed.
You have two options:
• Select the application you want to use to create the OLE object.
• Select an existing file.
You inserted an Input/output field
The "Configuration" dialog is displayed.
Click the button next to the "Tag" text box, and select a tag from the tag selection dialog. In addition, specify the update cycle, the field type, and formatting parameters.
You inserted a bar The "Configuration" dialog is displayed.
Click the button next to the "Tag" text box, and select a tag from the tag selection dialog. In addition, specify the update cycle, limits, and formatting parameters.
You inserted a graphic object
The "Graphic Object Configuration" dialog is displayed.
Select the picture that you want to display as a graphic object.
Status display The "Status Display Configuration" dialog is displayed.
Click the button next to the "Tag" text box, and select a tag from the tag selection dialog. Select a picture, and specify the update cycle.

Creating Process Pictures - Basics
Process Control System PCS 7, Operator Station A5E00347064-02 6-11
If … … Then
You inserted a text list The "Configuration" dialog is displayed.
Click the button next to the "Tag" text box, and select a tag from the tag selection dialog. Specify the update cycle, field type, and formatting parameters.
You inserted a 3D bar No additional dialog is opened.
The following values must be set separately in the "Properties" dialog:
• Maximum value
• Minimum value
• Process input/output
Group display For information on inserting and configuring a group display, refer to "Creating Process Pictures – Basics > Group Display Overview".
Status display (extended) For information on inserting and configuring an extended status display, refer to "Extended Status Display Overview".
Click "OK" to save your inputs. This inserts the dynamic object with the corresponding settings.
Reopening the Configuration Dialog If you want to change the configuration settings later, you must reopen the configuration dialog. Proceed as follows:
1. Open the process picture in the Graphics Designer.
2. Open the shortcut menu for the object that you want to configure, and select the Configuration Dialog … command. The configuration dialog is displayed.
3. Enter the settings.
4. Click "OK" to save your inputs.

Creating Process Pictures - Basics
Process Control System PCS 7, Operator Station 6-12 A5E00347064-02
6.3.7.4 Step 4 - How to Specify the Object Properties
1. Open the process picture in the Graphics Designer, and select the object on the workspace.
2. Select the View > Properties menu command. The "Properties" dialog is displayed.
3. Select the tab corresponding to the required settings:
If … … Then
You want to make settings for the object's appearance and layout
Select the "Properties" tab
You want an object to be modified when a certain event occurs, such as a mouse click.
Select the "Event" tab
4. Close the dialog box. This stores your inputs.

Creating Process Pictures - Basics
Process Control System PCS 7, Operator Station A5E00347064-02 6-13
6.4 Using Standard Objects in PCS 7
6.4.1 Principal PCS 7 Standard Objects Overview
Some of the frequently-used standard objects provided by PCS 7 are:
• Status display
• Input/output field
• Group display
6.4.2 Working with a Status Display
The status display is used to display the status of an object. "0" and "1" are the simplest binary states. For example, "0" can correspond to the "valve closed" state and "1" to the "valve open" state. However, the status display can indicate not only two states but practically any number of different states. The status display is made dynamic by linking to a tag with the value of the respective state. You can assign
any number from 122 32 − to (bit combinations) to the tag.
6.4.3 Extended Status Display Overview
The extended status display has a major advantage over the simple status display in that it shows an alarm status and an operating status simultaneously so that the plant operator can see fast alarms, warnings, and errors in addition to the operating status.
There are two basic types of extended status display:
• Status display (extended) – This display shows binary states of a block interface with the associated alarm states.
• Analog display (extended) – This display shows an analog value in various colors. The colors correspond to each alarm state.
You must first set the parameters for the extended status displays in a configuration dialog. The tag connection to the associated block instance is then established.

Creating Process Pictures - Basics
Process Control System PCS 7, Operator Station 6-14 A5E00347064-02
Import/Export Function After the status display is configured, you can export the settings in a *.xml file and, if necessary, you can reimport the settings to another status display. This function saves you work if you want to use a status display to represent the same block in different ways, for example, showing a valve in horizontal and vertical orientation.
The steps are presented below using the horizontal/vertical valve representation as an example:
Step Action
1 Configure the status display for the horizontal valve representation:
• Define all operating and alarm states
• Assign associated bitmaps
2 Export this configuration in an *.xml file.
3 Execute the "Search/Replace" function to replace all instances of the name of the bitmap showing the valve in horizontal orientation with the name of the bit map showing the valve in vertical orientation.
4 Save the *.xml file under a self-explanatory name.
5 Import the settings from the modified *.xml file for the vertical valve representation.

Creating Process Pictures - Basics
Process Control System PCS 7, Operator Station A5E00347064-02 6-15
6.4.3.1 How to Configure a Status Display
A status display is configured in the Graphics Designer. You have the option to logically combine a status display with PCS 7 standard pictures or user-defined pictures:
Status Display with Standard Pictures The configuration steps are summarized below.
Step Action
1 Drag the "Status Display" object from the Object Palette to the workspace.
2 Establish the connection to the associated tag in the "Configuration" dialog.
3 Move the standard pictures to the various states using a drag and drop operation.
Status Display with User-Defined Pictures The configuration steps are summarized below.
Step Action
1 Create pictures to display each state and export them as an *.emf file.
2 Drag the "Status Display" object from the Object Palette to the workspace.
3 Establish the link to the associated tag in the "Configuration" dialog, and link the states to the associated pictures.

Creating Process Pictures - Basics
Process Control System PCS 7, Operator Station 6-16 A5E00347064-02
6.4.4 Working with the Status Display (Extended)
A maximum of four different binary signals representing 16 different operating states can be shown in the status display (extended). The four signals are bit-coded in the 32-bit tag of block type VSTATUS. The operating states can be logically combined with alarm states, if desired. You must define different priorities for these alarm states and/or deactivate certain alarm states that the block is unable to assume. The alarm priority defines which alarm is displayed first if several alarms are pending simultaneously. The following rule applies during process mode: an unacknowledged alarm always has a higher priority than an acknowledged alarm.
All of the settings are made in a configuration dialog. Different combinations result according to the selected binary states and alarm states. The bitmap that you want to display in the process picture in process mode can then be assigned to each individual combination.
Information in the Online Help System for the Block Type The online help system for the corresponding block type contains the following information needed for configuring the status display (extended):
• The assignment of an operating state to a specific bit within the "VSTATUS" tag: All binary states that can be shown in the status display (extended) are stored completely in this "VSTATUS" tag.
• Alarm states that this block type can normally assume
Overview of Steps Steps for inserting and configuring the status display (extended) are summarized below:
Step Content
1 Determine inputs/outputs in VSTATUS
2 Make preparations
3 Insert status display (extended)
4 Configure status display (extended)
5 Establish tag connection

Creating Process Pictures - Basics
Process Control System PCS 7, Operator Station A5E00347064-02 6-17
6.4.4.1 How to Determine the Bit Number from VSTATUS
When configuring the extended status display, you need the bit number of the block interface you want to display. The bit number is stored in the VSTATUS tag. Information can be found in the online Help for the block:
1. In SIMATIC Manager, open a continuous function chart (CFC) and select the block for which you want to insert an extended status display.
2. Press the "F1" key. The online Help system for the block is displayed.
3. Refer to the section on "Assignment of 32-bit VSTATUS" for the "Bit number" – "Parameter" assignment. As a general rule, this information can be found in "Description of [Name of Block]."
6.4.4.2 How to Prepare the Extended Status Display
The preparation is illustrated using the "Valve" block as an example:
Selecting the Inputs/Outputs from the VStatus Tag To begin with, you specify the inputs/outputs that are to be shown in the status display. In this example, the following inputs/outputs are specified:
• QOPEN
• QCLOSE
• QOPENING
• QCLOSING

Creating Process Pictures - Basics
Process Control System PCS 7, Operator Station 6-18 A5E00347064-02
Creating a Status Table Then, you create a table where you enter all possible states from which the relevant index is identified and the picture assignment is made. The table for the valve has the following appearance:
Bit 0 QOPEN 2 high 0=1
Bit 1 QCLOSE 2 high 1=2
Bit 2 QOPENING 2 high 2=4
Bit 3 QCLOSING 2 high 3=8
Index
Basic Picture
Flash Picture
0 0 0 0 0 Undefined –
1 0 0 0 1 @VVE_opened –
0 1 0 0 2 @VVE_closed –
1 1 0 0 3 @VVE_error –
0 0 1 0 4 @VVE_closed @VVE_opened
1 0 1 0 5 @VVE_error –
0 1 1 0 6 @VVE_error –
1 1 1 0 7 @VVE_error –
0 0 0 1 8 @VVE_opened @VVE_closed
1 0 0 1 9 @VVE_error –
0 1 0 1 10 @VVE_error –
1 1 0 1 11 @VVE_error –
0 0 1 1 12 @VVE_error –
1 0 1 1 13 @VVE_error –
0 1 1 1 14 @VVE_error –
1 1 1 1 15 @VVE_error –
This table is then used to configure the extended status display in the associated dialog.

Creating Process Pictures - Basics
Process Control System PCS 7, Operator Station A5E00347064-02 6-19
6.4.4.3 How to Insert an Extended Status Display
1. Open a process picture in the Graphics Designer.
2. If the "Object Palette" toolbar is not visible, select the View > Toolbars menu command, and select the "Objects" check box in the "Toolbars" dialog. The Object Palette is displayed, and the "Standard" tab is active.
3. In the Object Palette, select the "Status Display (Extended)" object under "Smart Objects."
4. Use the mouse to move to the workspace. The cursor changes to a small status display symbol.
5. Holding the mouse button down, drag a rectangle corresponding to the size of your extended status display. The "Properties of Extended Status Display" dialog is displayed.
6.4.4.4 How to Configure an Extended Status Display
1. Open the configuration dialog:
If … … Then
The status display (extended) was just inserted
The configuration dialog is already displayed.
You want to change the configuration later
Open the shortcut menu, and select the Configuration Dialog command.
2. The "Properties of Extended Status Display" dialog is displayed, and the "General" tab is active.
3. In the "Bit Selection" area, select the check boxes for the status words you want to display. In addition, specify how many states are to be displayed.
4. In the associated text box, enter the number of bits to be displayed in the status display. In addition, specify the specific block interface for which a status is to be displayed.
5. Specify the priorities of the alarm states in the "Priorities" area.
Note
A "0" entry means that the alarm state will not be displayed.
6. Switch to the "Bitmap Assignment" tab.
7. The list includes all of the basic combination options corresponding to your settings in the "General" tab.
8. Select the listed combination that you want to display during process mode.

Creating Process Pictures - Basics
Process Control System PCS 7, Operator Station 6-20 A5E00347064-02
9. Select the required picture from the list of pictures and double-click it. This assigns the picture to the combination and displays the picture in the "Basic Picture" column.
10. If you want to define a flash picture as well, select the required flash picture in the list and double-click it. This assigns the picture to the combination as a flash picture and displays the picture in the "flash picture."
11. Repeat steps 6 to 10 for all combinations for which pictures are to be specified.
12. Click "OK" to save your inputs.
6.4.4.5 How to Make the Tag Connection
1. Open the shortcut menu for the extended status display, and select the Properties command. The "Object Properties" dialog is displayed, and the "Properties" tab is active.
2. Make the following settings:
Property Attributes Action
Miscellaneous Group value Link tag to the "Event State" tag of the required block instance.
Status Link tag to the "VSTATUS" tag of the required block instance.
Note
For the "EventState" tag, you must select "WinCC Tags" as the data source in the tag selection dialog.
3. Close the dialog box.

Creating Process Pictures - Basics
Process Control System PCS 7, Operator Station A5E00347064-02 6-21
6.4.5 Working with the Analog Display (Extended)
The analog display (extended) shows the value of an analog block interface. The value is shown in color according to the current alarm status of this interface.
Overview of Steps Steps for inserting and configuring the analog display (extended) are summarized below:
Step Content
1 Insert analog display (extended)
2 Configure analog display (extended)
3 Establish tag connection
6.4.5.1 How to Insert an Extended Analog Display
1. Open a process picture in the Graphics Designer.
2. If the "Object Palette" toolbar is not visible, select the View > Toolbars menu command, and select the "Objects" check box in the "Toolbars" dialog. The Object Palette is displayed, and the "Standard" tab is active.
3. In the Object Palette, select the "Analog Display (Extended)" object under "Smart Objects."
4. Use the mouse to move to the workspace. The cursor changes to a small status display symbol.
5. Holding the mouse button down, drag a rectangle corresponding to the size of your extended analog display. The configuration dialog opens.

Creating Process Pictures - Basics
Process Control System PCS 7, Operator Station 6-22 A5E00347064-02
6.4.5.2 How to Configure an Extended Analog Display
1. Open the configuration dialog:
If … … Then
The analog display (extended) was just inserted
The configuration dialog is already displayed.
You want to change the configuration later
Open the shortcut menu, and select the Configuration Dialog command.
2. The "Properties of Extended Analog Display" dialog is displayed, and the "Analog Display Properties" tab is active.
3. Specify the priorities of the alarm states in the "Priorities" area.
Note
A "0" entry means that the alarm state will not be displayed.
4. Assign colors to the various alarm states, according to your preference.
5. Click "OK" to save your inputs.
6.4.5.3 How to Make the Tag Connection for the Analog Display
1. Open the shortcut menu for the extended status display, and select the Properties command. The "Object Properties" dialog is displayed, and the "Properties" tab is active.
2. Make the following settings:
Property Attributes Action
Miscellaneous Group value Link tag to the "Event State" tag of the required block instance.
Value Link tag to the tag that represents the corresponding analog value
3. Close the dialog box.

Creating Process Pictures - Basics
Process Control System PCS 7, Operator Station A5E00347064-02 6-23
6.4.6 Working with Input/Output Fields
Input/output fields can be used to input or output values. The "Input/Output Field" object can be defined in any the following ways:
• As an output field only
• As an input field only
• As a combined input and output field
Input/output fields can handle different data formats, such as binary, decimal, string, and hexadecimal.
6.4.6.1 How to Configure an Input/Output Field
The input/output field is configured in the Graphics Designer. The configuration steps are summarized below. For detailed information on the configuration steps, refer to the Getting Started manual Process Control System PCS 7; Part 1 – First Time User.
Step Action
1 Drag the "Input/Output Field" object from the Object Palette to the workspace.
2 In the "Configuration" dialog, make the connection to the associated tag and specify the field type.
3 Optional: Add static text for additional description of the input/output field.

Creating Process Pictures - Basics
Process Control System PCS 7, Operator Station 6-24 A5E00347064-02
6.4.7 Group Display Overview
A group display informs the plant operator about the message status of a measuring point during process mode. This allows the plant operator to quickly detect alarms, warnings, or errors. The group display is a standard object provided by WinCC and can be inserted in a process picture. A group display is configured using wizards in WinCC. The other properties for this object can be set just as you would for any other dynamic objects, namely in the "Properties" and "Event" tabs.
You can also adapt the appearance of the group display individually to meet your requirements.
Group Display during Process Mode – in Process Pictures The message status of a measuring point can be seen directly in a process picture using the group display. From each group display, the plant operator can switch to other process pictures or picture blocks.
Group Display during Process Mode – Overview Area If a group display has been inserted in a process picture and the plant hierarchy has been saved in the Picture Tree Manager with the "Calculate the group display hierarchy completely new again while saving" or "Delta Save" option, the associated group display is automatically displayed in the overview area during process mode. It is located next to the button for each process picture so that that plant operator can quickly switch to the corresponding process picture in case of an alarm or a warning.
Options for Making a Group Display Dynamic The following options are available for making a group display dynamic:
• Connecting the group display to a PCS 7 tag structure This connects the group display to a tag structure so that the status of a PCS 7 tag structure, such as the status of a motor block, can be displayed to the plant operator during runtime.
• Selecting a Picture via a Measuring Point This links the group display to a faceplate so that the plant operator can switch directly to the faceplate of the measuring point. This function can be used both to make a group display dynamic and to make other picture objects dynamic.
• Connecting the Group Display to a Picture and Selecting a Picture via a Group Display This initially connects the group display to a picture so that messages from lower-level pictures or part pictures of a plant structure can be transferred to a picture in a higher hierarchy level and displayed there in process mode. Then, an event is defined for use by the plant operator to switch directly by means of a group display to the picture where the alarm occurred.

Creating Process Pictures - Basics
Process Control System PCS 7, Operator Station A5E00347064-02 6-25
6.4.8 Displaying a Group Display during Process Mode
Message types are normally displayed by the "Group Display" object in five display areas arranged side-by-side. Viewing is supported by showing the display areas in different colors, flash mode, and text display. The default colors and flash modes in the object correspond to those commonly used in process engineering. The following different message types are specified by default:
• First display area – red Alarm High, Alarm Low
• The second display area can show two types of messages. If a warning and a tolerance message exist at the same time, the warning message has higher priority and is displayed.
- Yellow for Warning High, Warning Low,
- Light blue for Tolerance High, Tolerance Low
• Third display area – black AS control fault, AS control error, OS control fault
• Fourth display area – violet Request for operator input
• Fifth display area indicates whether or not messages or process tags were disabled manually by the plant operator:
- Gray: No process tag disabled
- Gray with white cross: Process tag disabled
You can adapt the default display individually to your requirements.
For additional information on the group display, refer to WinCC Help.
6.4.9 Automatic Calculation of a Group Display Hierarchy
PCS 7 OS allows you to generate group displays according to the picture hierarchy and to insert them in existing process pictures. A group display is inserted in each picture that has pictures directly below it. This is positioned automatically in the top left corner of a process picture.
In process mode you can use the "Loop in Alarm" function: By clicking on the button of the group display that is displaying an error, you can navigate directly to a process picture in which the error is visualized.
To use this function, make the following setting:
1. Open the project editor.
2. Change to the "Message display" tab.
3. Select the "Create/update group displays" check box.

Creating Process Pictures - Basics
Process Control System PCS 7, Operator Station 6-26 A5E00347064-02
6.4.10 Configuring a Group Display
Based on the default group display, you can make individual adaptations to the group display. This involves two steps:
• Adaptation of the display of each individual message class in process mode. In WinCC, the message classes are known as message types. This term will be used below.
• Assignment of the message types to the individual buttons of the group display. Up to 8 buttons can be configured for a group display. The default setting for a group display is to display 5 buttons. The message types are assigned to a button using the bit number from the "EventState" tag. There are 16 different message types stored in the "EventState" tag that can all be visualized. The individual bits of this tag are defined per default as follows and assigned to the bit numbers in the group display.
The Bit Assignment in the "EventState" Tag
Bit in the "EventState" Tag
Corresponding Message Type Bit Number
31 15 – acknowledgment bit
AH, alarm high (high high alarm) 1
30 14 – acknowledgment bit
AL, alarm low (low low alarm) 2
29 13 – acknowledgment bit
WH, warning high (high alarm) 3
28 12 – acknowledgment bit
WL, warning low (low alarm) 4
27 TH, tolerance high 5 26 TL, tolerance low 6 25 9 – acknowledgment bit
S, process control message (system) 7
24 8 – acknowledgment bit
F, process control message (failure) 8
23 7 – acknowledgment bit
M, Preventative Maintenance 9
22 6 – acknowledgment bit
PM, process message 10

Creating Process Pictures - Basics
Process Control System PCS 7, Operator Station A5E00347064-02 6-27
Bit in the "EventState" Tag
Corresponding Message Type Bit Number
21 5
Can be freely configured 11
20 OR, operator request 12 19 OM, operator message 13 18 SA, Status AS (Status Message) 14 17 SO, Status OS (Status Message) 15 16 X, message disabled (out of service) 16
M - Preventative Maintenance
SA - Status AS
SO - Status OS
Default Assignment of the Message Types to the Bits of the "EventState" Tag The group display is based on the group value from the 32 bit "EventState" tag. The default setting for a group display is as follows:
Button in Group Display
Bits in the "EventState" Tag Message Type
1 1,2 AH, AL 2 3,4/5,6 WH, WL, TH, TL 3 7,8,9 S, F, S 4 12 OR 5 16 X

Creating Process Pictures - Basics
Process Control System PCS 7, Operator Station 6-28 A5E00347064-02
6.4.11 Connect Group Display to PCS 7 Tag Structure
If you connect a group display to a block using a direct connection, the plant operator can closely monitor the block during runtime. This group display can be inserted in any process picture. The block must have the system attributes "S7_m_c" and "S7_tag," and these attributes must be set to the value "true."
Use the "Link Group Display to PCS 7 Measuring Point" dynamic wizard to establish the connection.

Creating Process Pictures - Basics
Process Control System PCS 7, Operator Station A5E00347064-02 6-29
6.4.12 Connecting the Group Display to a Picture
If a group display is connected to a process picture, information from a hierarchically lower-level process picture can be displayed in a higher-level process picture. In so doing, all group displays of the lower-level process picture are linked internally using an OR operation.
As soon as a message appears on any group display in the lower-level process picture, the message is "forwarded" so that the information is also available to the plant operator in the higher-level process picture.
The plant operator can then click the group display in the higher-level process picture to go directly to the lower-level process picture. The option to navigate quickly to the source of a malfunction is essential for the operator and provides for straightforward and simple process checks.
Picture Hierarchy Process control in the PCS 7 OS requires a picture hierarchy that guides the plant operator to pictures where danger states such as alarms are displayed. The picture hierarchy is derived from the plant hierarchy and is shown in the Picture Tree Manager in WinCC Explorer. The group display can only receive and forward messages when these pictures are arranged appropriately in the hierarchy.

Creating Process Pictures - Basics
Process Control System PCS 7, Operator Station 6-30 A5E00347064-02
Connecting to the Picture The "Connect Group Display to Picture" dynamic wizard is used to establish a connection to the picture. You must also define the event that the operator uses to change pictures, for example, a mouse click. To do so, use the "Picture Selection via Measuring Point" dynamic wizard.
6.4.12.1 How to Insert a Group Display
1. Open a process picture in the Graphics Designer.
2. If the "Object Palette" toolbar is not visible, select the View > Toolbars menu command, and select the "Objects" check box in the "Toolbars" dialog. The Object Palette is displayed, and the "Standard" tab is active.
3. In the Object Palette, select the "Group Display" object under "Smart Objects."
4. Use the mouse to move to the workspace. The cursor changes to a small group display symbol.
5. Holding the mouse button down, drag a rectangle corresponding to the size of your group display.
6. Configure the group display.
7. Establish the link using a wizard:
If … … Then
You want to connect the group display to a block
"Connect Group Display with PCS 7 Process Tag"
You will find more information on this wizard in "Creating Process Pictures – Basics > Standard Objects in PCS 7 > Connect Group Display to PCS 7 Tag Structure".
You want to connect a group display to a picture
Start the wizard: "Connect a Group Display to a Picture"
Information on this wizard can be found in "Creating Process Pictures – Basics > Standard Objects in PCS 7 > Connecting the Group Display to a Picture".
8. Select the group display, and select the View > Properties menu command. The "Properties" dialog is displayed.
9. Specify the parameters for the group display.
For additional information, refer to WinCC Help.

Creating Process Pictures - Basics
Process Control System PCS 7, Operator Station A5E00347064-02 6-31
6.4.12.2 How to Configure a Group Display
Requirement • Group display inserted in process picture
Proceed as follows... 1. Select the group display, and select the View > Properties menu command.
The "Object Properties" dialog box opens. 2. Select the "Group Display > Geometry" property in the tree structure. 3. Set the size of the group display using the appropriate attributes by entering
the required values in the "Static" column.
Note If you enter the value "yes" for the "Same Size" attribute, all fields are set to the same size according to the set overall width.
The value "0" means that this button is not displayed and not included in the "same size" calculation. 4. Select the "Group Display > Message Types" property in the tree structure. 5. Double-click on the "Message Types" attribute.
A list with all the available message types is displayed.
For more detailed information, refer to "Creating Process Pictures - Basics > Using Standard Objects in PCS 7 > Configuring a Group Display". 6. Select the message type you want to configure and click on the "OK" button. 7. Make the settings for the display in process mode. 8. Follow the same steps for all message types you want to display in process
mode. 9. Select the "Group Display > Assignment" property in the tree structure. 10. Double-click on the "Message types for button [consecutive number of the
button]" attribute. The "Text Input" dialog opens.
11. By selecting the appropriate bit, assign the message type you require to the button and click the "OK" button.
Note
If you want to assign several events to a button, insert the various bit numbers one after the other separated by a comma.
The order also specifies the priority: If several events are pending for a button at the same time, the event located farthest left is visualized.
For more detailed information, refer to "Creating Process Pictures - Basics > Using Standard Objects in PCS 7 > Configuring a Group Display". 12. Close the "Object Properties" dialog.

Creating Process Pictures - Basics
Process Control System PCS 7, Operator Station 6-32 A5E00347064-02
6.4.12.3 Connecting Group Displays to PCS 7 Tag Structure
Requirement You have inserted the "Group Display" object in the process picture and specified the static properties, such as font and geometry.
Proceed as follows … 1. Open the process picture in the Graphics Designer.
2. If the "Dynamic Wizard" toolbar is not visible, select the View > Toolbars menu command, and select the "Dynamic Wizard" check box in the "Toolbars" field.
3. In the process picture, select the required group display.
4. In the toolbar, switch to the "Standard Dynamics" tab.
5. Double-click the "Connect Group Display to PCS 7 Tag Structure" entry. The wizard is displayed.
6. In the first step of the wizard, click "Next." The "Set Options" step is displayed.
7. In the "Set Options" step, click the "Browse" button next to the text box. This opens the tag selection dialog.
8. Select the required block in the "List of All Tags" and click "OK." The required block is entered, and the tag selection dialog is closed.
Note
If your project has a large number of tags, you should use the filter function. Information on the filter function can be found in WinCC Help.
9. Click "Next." The "Finished!" step is displayed.
10. Review your setting and – if no corrections are required – click "Finish." This links the group display to the block.

Creating Process Pictures - Basics
Process Control System PCS 7, Operator Station A5E00347064-02 6-33
6.4.12.4 How to Connect a Group Display to a Picture
Requirement You have inserted the "Group Display" object in the process picture and specified the static properties, such as font and geometry.
Proceed as follows … 1. Open the process picture in the Graphics Designer.
2. If the "Dynamic Wizard" toolbar is not visible, select the View > Toolbars menu command, and select the "Dynamic Wizard" check box in the "Toolbars" field.
3. In the process picture, select the required group display.
4. In the toolbar, switch to the "Standard Dynamics" tab.
5. Double-click the "Connect Group Display to Picture" entry. The wizard is displayed.
6. In the first step of the wizard, click "Next." The "Set Options" step is displayed.
7. In the "Set Options" step, click the "Browse" button next to the text box. The "Picture Browser" dialog is displayed.
8. Select the required picture, and click "OK" to confirm the picture.
9. Click "Next." The "Finished!" step is displayed.
10. Review your setting and – if no corrections are required – click "Finish." This connects the group display to the block.
11. Define the event, for example a right mouse click, that is to be used to call the picture.

Creating Process Pictures - Basics
Process Control System PCS 7, Operator Station 6-34 A5E00347064-02
6.4.12.5 How to Define the Type of Picture Selection
Requirement The "Group Display" object has already been inserted in the process picture and connected to a picture.
Proceed as follows … 1. Open the process picture in the Graphics Designer.
2. If the "Dynamic Wizard" toolbar is not visible, select the View > Toolbars menu command, and select the "Dynamic Wizard" check box in the "Toolbars" field.
3. In the process picture, select the required group display.
4. In the toolbar, switch to the "Picture Functions" tab.
5. Double-click the "Picture Selection via Group Display" entry. The wizard is displayed.
6. In the first step of the wizard, click "Next." The "Select Trigger" step is displayed.
7. Select the operator action in the list that the plant operator can use to open the picture via the group display, and click "Next.". The "Finished!" step is displayed.
8. Check your settings and – if no corrections are necessary – click "Finish." This connects the group display to the operator action.

Process Control System PCS 7, Operator Station A5E00347064-02 7-1
7 Creating Process Pictures - Advanced
7.1 Additional Options for Creating Process Pictures Overview
PCS 7 offers a considerably wider range of options than simple standard objects to create process pictures for and customize settings of complex plant structures. This includes the following tools:
• Faceplates – PCS 7 provides ready-made faceplates that display specific values of a plant block during process mode. Block icons are used to call faceplates during process mode.
• Alarm messages – you can view messages directly in the process picture via a standard object in the Graphics Designer.
• User objects – a user object is an object in the Graphics Designer that you can create from individual standard objects.
• User object templates – user object templates are, in a sense, "improved" user objects providing the advantage of a central modification option.
• Picture windows – a picture window is a standard object in the Graphics Designer that you can insert into the process picture to insert another picture into the picture window and connect it to a tag.
• Cross-reference lists – cross-reference lists provide a good overview of all tags you have used in your project.

Creating Process Pictures - Advanced
Process Control System PCS 7, Operator Station 7-2 A5E00347064-02
7.2 Function and Use of Faceplates
7.2.1 Using Faceplates
During process mode, faceplates display specific values, such as measured values, operating limits, states of a process tag, and alarm or error displays of the corresponding plant block in the PLC. These values are displayed in a separate window. To display these tags, the faceplate automatically retrieves all relevant current information during process mode. In addition, faceplates enable operator control during process mode and show the plant operator all block inputs and outputs required to control a process. Faceplates are "normal" *.pdl files.
Connecting to a tag structure type automatically links and makes dynamic all tags contained in a faceplate to the associated block parameters.
PCS 7 comes with ready-made faceplates for various block types in the PCS 7 library, such as CTRL_PID and MEAS_MON.
Calling Faceplates Faceplates are called during runtime with an event script, for example, a mouse click. You can use a block icon or any other picture object you wish, such as a status display or static object. Generally, block icons from PCS 7 are used for this purpose. Block icons are a symbolic representation of faceplates that provide basic information to the plant operator about the status of the associated measuring point. The plant operator can then call up detailed information about the measuring point by selecting the faceplate of a block icon.
Calling complex faceplates from picture objects ensures brief picture selection times and a clear overview of the entire process picture.
Storing Faceplates Faceplates are stored for each project in the STEP 7 project directory under "[Name of project directory, for example, wincpro]\[Name_of_OS]\GraCS".
The scripts necessary to use faceplates are not stored specifically for each project. These scripts are stored in the "Wincc\aplib\FaceplateDesigner" directory.

Creating Process Pictures - Advanced
Process Control System PCS 7, Operator Station A5E00347064-02 7-3
7.2.2 Relationship between Faceplates and Block Icons
For each plant block, PCS 7 provides you with a corresponding block icon. These standard block icons already contain a call script for the corresponding faceplate, thus eliminating the need to set additional parameters until the block icons are linked to the physical process tag. Block icons are executed as user objects.
Using Block Icons You have two options for using block icons:
• You can create block icons automatically in the SIMATIC Manager using the "Create/Update Block Icons" function – this function automatically inserts block icons into a process picture according to the plant hierarchy and links them to the corresponding process tag. You do not need to make any further configuration settings. Once the block icons have been created in the process picture, all you have to do is position them as you wish in the process picture and – if necessary – insert additional static or dynamic objects. If, for example, you have deleted blocks from continuous function charts (CFCs), the associated block icons will be deleted the next time this function is executed.
• You can insert additional block icons into a process picture yourself, because the arrangement of the process tags points in the plant hierarchy is such that they are not detected by an automatic function. To do so, you must use block icons from the "@templates.pdl" template file and insert them into the process picture using the "Copy" and "Paste" functions. Then connect these block icons by dragging them to a process tag.
Background information on then "Create/Update Block Icons…" function can be found under "Configuring PCS 7 OS Data in the SIMATIC Manager – Preparing for OS Configuration – Procedure for Creating Block Icons".

Creating Process Pictures - Advanced
Process Control System PCS 7, Operator Station 7-4 A5E00347064-02
7.2.3 Block Icons and the "@@PCS7Typicals.pdl" File
The "@@PCS7Typicals" file contains all block icon templates. When you execute the "Create/Update Block Icons" function, PCS 7 automatically uses block icons from this file. By default, this file is installed when PCS 7 is installed.
Modifying the "@@PCS7Typicals" File If you want to modify the standard block icons or create your own block icon, use the block icons from this file as a basis. You would do this, for example, to create your own block icons to display additional measured values in the icon display during process mode or because you want to change the overall display.
Caution
Never make modifications in the original file because any modifications made there will be overwritten during an update. Create a new file that must always begin with the fixed part of the name "@PCS7Typicals". You can select the rest of the file name to suit your purposes. If you want to modify existing block icons, copy the required block icon from the "@@PCS7Typicals" file to the new file and make the adaptations there. You can create up to 10 different templates for block icons.
Different Types of Block Icons A process tag can have different types of block icons. These variants are distinguished by the "type" attribute which represents the value of a variant. In the case of a block icon type for a valve, for example, this attribute would have a value of "@Valve/2." The value component that follows the "/" controls what type of block icon is generated. You must therefore enter this component in the object properties of the block instance. If you do not specify a parameter in the object properties of the block instance, the standard block icon is automatically generated. This is the block icon that has the identifier /1 in the "type" attribute, for example, "@Valve/1".
Use the following procedure to locate the value of the "type" attribute:
1. Open the "@@PCS7Typicals" or "@PCS7Typicals" file.
2. Select the block icon and select the View > Properties menu command. The "Object Properties" dialog will open with an activated "Properties" tab.
3. In the tree structure, select the "General" property. The corresponding attributes will be displayed.

Creating Process Pictures - Advanced
Process Control System PCS 7, Operator Station A5E00347064-02 7-5
7.2.4 Block Icons and the "@Template.pdl" File
As a general rule, the @Template.pdl file contains the same block icons as the @@PCS7Typicals and @PCS7Typicals files, with one important difference: the "type" attribute has a different value in each file.
You must use the "@Template.pdl" file when you want to insert additional block icons manually into a process picture that are not automatically derived from the plant hierarchy. For example, you want to display an additional process tag in a process picture. This block icon would be deleted if the "Create/Update Block Icons..." function is executed again, because the process tag is not at the required position in the plant hierarchy. The only way to prevent these block icons from being deleted is by using block icons from the "@Template.pdl" file.
Notice
If you have made changes to the block icons in the "@Template.pdl" file, you must create a backup copy before updating the software, because this file will be overwritten.
7.2.5 Display Types of Faceplates
When you connect any object from the Object Palette of the Graphics Designer, you must specify a suitable display type. The following options provided by the wizard are used to set up the connection:
• Loop display – this display type shows all possible views, such as standard, alarm, and limits, simultaneously from top to bottom. The following two options also exist:
- Loop display > Work area – the display covers the entire work area. It is not possible to move the faceplate or change its size. To deactivate the faceplate, call a new process picture by means of a button in the overview area.
- Loop display > Process window – the display appears in a separate window that is open along with the process picture. The plant operator can move this window, change its size, and close it.
• Group display – the display appears in a separate window that the plant operator can move, change in size, and close. In contrast to the loop display, only one view is active in the group display. The plant operator can change views by selecting another view from a drop-down list. The plant operator can switch from the group display to the loop display in the process window by clicking a button in the group display.

Creating Process Pictures - Advanced
Process Control System PCS 7, Operator Station 7-6 A5E00347064-02
7.2.6 Editing Faceplates - Faceplate Designer
You can edit existing faceplates to customize them for your exact requirements. You can also create entirely new faceplates. Faceplates are *.pdl files that you can modify or create from scratch in the WinCC Graphics Designer in combination with the Faceplate Designer.
The Faceplate Designer provides the following support for creating faceplates:
• Template file – PCS 7 elements
• Object modules
• Global scripts
You will find additional information about creating faceplates with the Faceplate Designer in the WinCC online help and in the Creating Faceplates for PCS 7 programming guide, chapter entitled Creating Faceplates with the Faceplate Designer.
7.2.7 Overview of Working with Block Icons and Faceplates
If you want to insert extra block icons in your process pictures manually in addition to those generated automatically and want to connect them to a process tag, you can do this in several ways:
Option 1 In general, you will use this option.
Step Action
1 Insert a block icon
2 Connect a block icon to a process tag
Option 2 In exceptional cases, you perform the following action:
Connect any object to a faceplate

Creating Process Pictures - Advanced
Process Control System PCS 7, Operator Station A5E00347064-02 7-7
7.2.7.1 Step 1 - How to Insert a Block Icon
1. Open the process picture in the Graphics Designer.
2. Then open the @template.pdl picture. This picture provides you with the various block icons of the plant for use as templates.
3. In this screen, highlight the required block icon and select the Edit > Copy menu command.
4. Toggle to your process picture and select the Edit > Paste menu command. This pastes the block icon onto your process picture.
This block icon is not yet linked to a measuring point.
7.2.7.2 Step 2 - How to Connect a Block Icon with a Process Tag
Requirement The block icons already appear on your process picture.
Connecting Block Icons to a Process Tag 1. Open the process picture in the Graphics Designer.
2. Select the View > Toolbars menu command and select the "Tags" check box in the "Toolbars" dialog box.
3. On the process picture, select the required block icon.
4. Go to the CFC chart containing the required process tag in the tree structure below "ES Tags".
Note
In the detailed window, you will see only the process tags that match the selected block icon.
5. Drag the required block from the detailed window to the corresponding block icon. The block icon is then connected to all required tags of the process tag.
6. Repeat steps 3 to 5 for all other block icons.
7. Save and close the process picture and close the "@template.pdl" file.

Creating Process Pictures - Advanced
Process Control System PCS 7, Operator Station 7-8 A5E00347064-02
7.2.7.3 How to Connect Any Object to a Faceplate
Note
In general, you will work with the block icons provided by PCS 7. In special cases, you can use other picture objects.
Requirement The picture object you want to connect to a faceplate is already inserted.
Setting Options with the Wizard 1. Open the process picture in the Graphics Designer.
2. Select the required picture object.
3. If you cannot see the "Dynamic Wizard" toolbar, select the View > Toolbars menu item and select the "Dynamic Wizard" check box in the "Toolbars" dialog.
4. In the toolbar, toggle to the "Picture Functions" tab.
5. Double-click "Picture Selection via Process Tag." This starts up the wizard.
6. In the first step of the wizard, click "Next." The "Select Trigger" step is opened.
7. Select the required trigger. This defines the event that enables the plant operator to open the faceplate during runtime.
8. Click "Next." The "Set Options" step is displayed.
9. In "Set Options," highlight the required tag structure type and click "Next." This opens the next "Set Options" step.
10. In this step, click the "Browse" button next to the text box. This opens the Tag Selection dialog, which only displays process tags that correspond to the previously selected structure type.
11. In the detail view, select the required process tag and click "OK." The process tag is now accepted and the tag selection dialog is closed.
12. Activate the option button for the required display type. You will find information about display types under "Display Types for Faceplates".
13. Click "Next." The "Finished!" step is displayed.
14. Review your setting and – if no corrections are required – click "Finish." The picture object is now linked to the required process tag.

Creating Process Pictures - Advanced
Process Control System PCS 7, Operator Station A5E00347064-02 7-9
7.3 Displaying Alarm Messages
7.3.1 Using a Message Window - Alarm Control
You have the option of configuring a special message window in a process picture. You can view messages in this message window without having to toggle to the message list during process mode. You also have the option of creating detailed settings for this message window. This includes the following settings: • You can choose what types of message are displayed. • You can specify the information to be provided in the individual message
blocks. • You can set the exact contents of the message line. • Etc.
You will find detailed information about the alarm system settings and functions under "Settings for the Alarm System > Alarm System Overview".
7.3.1.1 How to Insert an Alarm Control 1. In the Graphics Designer, open the process picture in which you would like to
integrate a message window. 2. If you cannot see the "Object Palette" toolbar, select the View > Toolbars
menu item and activate the "Objects" check box in the Toolbars" dialog. The Object Palette opens.
3. In the toolbar, toggle to the "Controls" tab. 4. Select "WinCC Alarm Control." 5. Use the mouse to move to the workspace.
The mouse cursor changes according to the object selected. 6. Holding the mouse button down, drag a rectangle corresponding to the size of
your object. The "Properties of WinCC Alarm Control Rapid Configuration" dialog opens.
7. Input the required information in this dialog. You will find information about the individual text boxes and option buttons in WinCC Help.
8. Click "OK" to confirm your entries. 9. Now select the View > Properties menu command to specify properties and
events. You will find information about the individual text boxes and option buttons in WinCC Help.
10. Now double-click the object. The "Properties of WinCC Alarm Control" dialog opens.
11. Specify the settings you want in this dialog. You will find information about the individual text boxes and option buttons in WinCC Help.
12. Click "OK" to confirm your entries.

Creating Process Pictures - Advanced
Process Control System PCS 7, Operator Station 7-10 A5E00347064-02
7.4 Using and Creating User Objects
7.4.1 Using and Creating User Objects
A user object is a dynamic object consisting of single objects, for which you can define the properties that you actually require. For example, you can implement group displays, I/O fields, and status displays as single objects. You specify the properties once for all invariable attributes, and you can then always implement the user object without having to configure single objects and assemble them as an object for each use. For each single object, only those properties required for the user object are made visible. These properties can either be assigned as parameters or they can be made dynamic. Thus, only selected properties are visible for each object, which considerably simplifies linkage of objects to tags. These properties can also be accessed by other WinCC applications, such as Script.
Application of User Objects It is always useful to create specific user blocks if you wish to display information about particular technology blocks during process mode that is not provided by standard faceplates. In addition, it is useful to create user blocks if you have created your own block type by compiling a continuous function chart (CFC) in the CFC editor.
Storing User Objects for Multiple Applications To facilitate implementation of multiple applications, you can store user objects in a library. User objects taken from a library are copies of the original. In this way, you can make subsequent, specific changes and adjustments to each copy – if necessary – without overwriting these adjustments if the original is modified.
Note Clicking the user object to display a faceplate is not a default option.

Creating Process Pictures - Advanced
Process Control System PCS 7, Operator Station A5E00347064-02 7-11
7.4.2 Advantages of User Objects as Compared to Single Objects
Creating a user object has the following advantages as compared to using single objects:
• With user objects you work with a manageable number of properties: those properties that you actually assign as parameters or that you must make dynamic.. This eliminates the need for you to select from a large, unmanageable number of properties common to all single objects.
• If the name of the block or continuous function chart (CFC) is changed, you need only make these changes on the user object copies, rather than on each single object.
• User objects can be modified and supplemented with additional objects at any time.
• You have the option of configuring user objects in a particular language – using the languages installed in WinCC.
• If you use C actions, only one large C action needs to be executed during runtime, rather than many small C actions. This is much better for performance reasons.
For additional information about user objects, refer to WinCC Help.

Creating Process Pictures - Advanced
Process Control System PCS 7, Operator Station 7-12 A5E00347064-02
7.4.2.1 Configuration Steps for User Objects Overview
The following is an overview of the steps for creating user objects
Step Action
1 Create user object from single objects
2 Configure user object
3 Assign property parameters
4 Place user object in library for reuse
5 Insert and instantiate a user object in the process picture
6 For subsequent changes: Edit user object
7.4.2.2 Step 1 - How to Create a User Object
1. Open a process picture in the Graphics Designer.
2. Insert a single object that you want to integrate into the user object, for example, a group display, a status display, or static text.
3. If a configuration dialog is displayed, click "Cancel." This closes the configuration dialog. You will not connect the tag until later.
4. Select the single object and select the View > Properties menu command. The "Object Properties" dialog will open with an activated "Properties" tab.
5. In the "Object Name" attribute, enter a brief, self-explanatory name for the single object.
6. Define all static properties, such as colors and font attributes. The object will be made dynamic in a separate step.
Note
If you place an "@" sign in front of the attribute name, the property will not be visible in the "Object Properties" dialog, but the property will still be accessible via a script.
7. Close the "Object Properties" dialog.
8. Repeat steps 2 to 8 for all remaining single objects.
9. Position the single objects as they are to appear in the user object.
10. Use the mouse to drag a box around all single objects and highlight them..
11. Select the Edit > User Object > Create menu command. The "User Object" configuration dialog opens, and the "Properties" tab is displayed. In this dialog, you make all settings that apply to the entire user object.

Creating Process Pictures - Advanced
Process Control System PCS 7, Operator Station A5E00347064-02 7-13
7.4.2.3 Step 2 - How to Configure a User Object
1. Open the configuration dialog for the user object.
If … … Then
You have created a new user object The configuration dialog is automatically displayed
You want to change the configuration later
Select the Edit > User Object > Configuration Dialog menu command
2. In the "Object Type" text box, enter a meaningful name for the user object.
3. If you want to add additional properties from the "Selected Properties" list:
- Select any property and open the shortcut menu.
- Select the "Topic Selection" command.
- From the "All Topics" list, select the topic you want to add to the "Selected Topics" list.
- Click the arrow key to accept the topic.
- Click "OK" to save your input.
4. In the "Objects" list, select the object containing the properties you want to add to the user object. In the "Properties" list, all properties generally available for the selected single object are displayed.
5. Use a drag-and-drop operation to add the required property to the "User-Defined" area of the "Selected Properties" list. This inserts the property with its associated object name. This same property can be assigned a particular value at a later time.
Notice
Be aware that when a group display is used in the user object, the properties "Group Value," Relating to Group," and "Group Display Bit Pattern" must be made visible. That is, these properties must be defined as properties for the user object. Only in this way can states be recorded and acknowledged.
6. Repeat steps 4 to 5 until you have defined all properties for the new user object.
7. Switch to the "Event" tab.

Creating Process Pictures - Advanced
Process Control System PCS 7, Operator Station 7-14 A5E00347064-02
8. In the "Objects" list, select the object for which you want to specify an event. In the "Event" list, all events generally available for the selected single object are displayed.
9. Now use a drag-and-drop operation to add the required event to the associated entry in the "Selected Events" list, for example, add the event "Mouse Click" to the entry "Mouse." You can then link this event to a script, for example.
10. Repeat steps 7 and 8 to define additional events.
Notice
Make sure that you do not define events for the entire user object and for individual objects at the same time. This can lead to overlaps when the event is executed during process mode.
11. Click "OK" to save your inputs.

Creating Process Pictures - Advanced
Process Control System PCS 7, Operator Station A5E00347064-02 7-15
7.4.2.4 Step 3 - How to Assign Property Parameters
You have already defined properties for the user object in the configuration dialog. You must now input values for these properties. In this dialog, you define only the dynamic properties, since you already defined the static properties in the single objects.
1. Select the user object.
2. Select the View > Properties menu command. The "Object Properties" dialog will open with an activated "Properties" tab.
3. In the tree structure, select the "User Object" entry.
4. Switch to the detail window and input an intuitive name for the user object in the "Object Name" attribute.
5. In the tree structure, select the "User-Defined" entry. When you configured the user object, you placed all the properties required for the user object in this entry.
6. Switch to the detail window and double-click the "Dynamic" column for the required attribute. A box will be displayed.
7. Enter a tag here that should be connected to the attribute: Enter the tag name in the conventionally valid form: tag name with a prefixed period, for example, ".PV_OUT".
8. Press "Enter" to confirm your input. The tag is now entered in the "Dynamic" column, and the "light bulb" icon turns green.
9. Repeat steps 5 to 8 to link tags for all attributes.
Note
The "Group Value" and "Group-Related" attribute must be linked to the "EventState" tag.

Creating Process Pictures - Advanced
Process Control System PCS 7, Operator Station 7-16 A5E00347064-02
7.4.2.5 Step 4 - How to File a User Object
1. Open the Graphics Designer.
2. Select the View > Library menu command. This opens the libraries.
3. If you are creating many user objects, set up a new directory in your project library. To do this, click "New Directory" and assign an intuitive name for the library.
4. In the process picture, select the user object you want to place in your library and perform the Edit > Copy menu command.
5. Switch to the library and in the tree structure, select the directory in which you want to place the user object.
6. On the library toolbar, click "Insert." The user object is now filed in the library.
7. Select the user object and open the shortcut menu.
8. Select the Rename menu command.
9. Enter an intuitive name for the user object. Use the same object name you used in the user object properties. This ensures consistency in the management of user objects.

Creating Process Pictures - Advanced
Process Control System PCS 7, Operator Station A5E00347064-02 7-17
7.4.2.6 Step 5 - How to Insert a User Object
Requirement You have already placed the user object in the library.
Overview of Steps User objects are inserted in two steps:
Step Action
A Insert user object – you insert the user object in the process picture
B Connect user object to block – you connect the user object to a physical block.
Step A: Insert user object 1. Open the Graphics Designer.
2. Select the View > Library menu command. This opens the libraries.
3. In the tree structure, select the directory in which you have placed your user objects.
4. In the detail view, select the user object that you want to insert in your process picture.
5. On the library toolbar, click "Copy."
6. Toggle to the process picture and select the Edit > Insert menu command. This pastes the user object into the process picture.
Step B: Link the user object to a block 1. If you cannot see the "Dynamic Wizard" toolbar, select the View > Toolbars
menu item and select the "Dynamic Wizard" check box in the "Toolbars" dialog.
2. In the toolbar, toggle to the "Standard Dynamics" tab.
3. Double-click on the entry "Connect prototype with a structure or rename existing prototype". This starts up the wizard.
4. In the first step of the wizard, click "Next." The "Set Options" step is displayed.
5. In "Set Options," click the "Browse" button next to the "Instance Name Structure" text box. This opens the tag selection dialog.

Creating Process Pictures - Advanced
Process Control System PCS 7, Operator Station 7-18 A5E00347064-02
6. In the detail view, select the required block and click "OK." The required block is now accepted and the tag selection dialog is closed.
Note
Use the filter function in this dialog for many tags. For more information, refer to WinCC Help.
7. Click "Next." The "Finished!" step is displayed.
8. Review your setting and – if no corrections are required – click "Finish." This links the attributes of all properties to a specific block in one step.

Creating Process Pictures - Advanced
Process Control System PCS 7, Operator Station A5E00347064-02 7-19
7.4.2.7 Step 6 - How to Edit a User Object
Use the following procedure to make subsequent changes to the user object:
1. Open the process picture in the Graphics Designer and select the user object.
2. Select the Edit > User Object > Edit... menu command All single objects can now be selected.
Caution
You must not under any circumstances remove the user object, as this would cause all configurations to be lost.
3. Click anywhere in the workspace. This clears all selections.
4. Select the single object you wish to edit.
5. Select the View > Properties menu command. The "Object Properties" dialog is displayed.
6. Modify the required properties.
7. Use the mouse to drag a box around all single objects and highlight them..
8. Select the Edit > User Object > Finish Editing... menu command Editing is now finished.

Creating Process Pictures - Advanced
Process Control System PCS 7, Operator Station 7-20 A5E00347064-02
7.5 Working with User Object Templates
7.5.1 Using and Creating User Object Templates
If you have created user objects, you can use them to create so-called user object templates. The major advantage of user object templates as compared to "simple" user objects is that you can make master changes to user objects, if required, and you can use specific wizards to update all instances of the user object template in one step.
When using user object templates, you can use the functions of the Graphic Object Update Wizard, that is, you have the following options for user objects based on a user object template that you have used in a process picture:
• Update
• Export
• Import
• Change a connection
This section presents the basic procedure for creating user object templates and using the associated wizards. For all additional information, refer to WinCC Help.
Requirements for Making Master Changes The following requirements must be satisfied for you to use the master change function:
• Every object based on a user object template has a so-called type identifier. This means that you must define a "type" property in the properties of the user object template, which is then carried over to the instance of the user object template. The wizard uses this property to explicitly identify these objects.
• You must place the user object templates in a so-called template file. The template file can be identified by its name, which is constructed as follows: @[NameOfTemplateFile].pdl.

Creating Process Pictures - Advanced
Process Control System PCS 7, Operator Station A5E00347064-02 7-21
7.5.2 Comparing User Objects and User Object Templates
The following table presents a comparison of user objects and user object templates. Depending on your requirements for an object, you must decide whether to use a user object or a user object template.
User Objects User Object Templates
When you implement a user object from a library, you create a copy of the user object, that is, these objects may not be replaced subsequently.
When you implement a user object template, you create an instance, that is, you can make master changes to the template, and these changes can then be transferred to all objects based on the template.
User objects can only be edited individually and only directly in the process picture.
Master editing of properties in an external program, such as Excel, is possible.
7.5.3 Properties in User Object Templates
In user object templates, you must define various properties. To do so, you first insert picture objects to which you must then assign particular properties, so that they can be implemented as a user object template. The best picture object for this purpose is the "I/O Field" smart object, because it is language-independent, meaning that you need only make the configuration in one language.
Property Requirement Purpose
Type When all functions of the Graphic Object Update Wizard are to be used
Used for identification purposes when you work with individual wizards of the Graphic Object Update Wizard
Server name When a faceplate is to be called
Designates the faceplate that can be called from this user object with a mouse click
Tag name When a faceplate is to be called
Assigns the instance name to be used to call the faceplate – this corresponds to the so-called tag prefix
tag/ NameOfTag
Not mandatory and not supported by default
Used to input permanent text as a type of object header or name - this text is visible in the process picture and can be imported or exported and edited in a *.csv file

Creating Process Pictures - Advanced
Process Control System PCS 7, Operator Station 7-22 A5E00347064-02
7.5.4 User Object Templates and the Graphic Object Update Wizard
The "Graphic Object Update Wizard" is a generic term for various wizards at your disposal in PCS 7 OS. In the wizard settings, you can specify whether or the function should be executed only in the currently selected process picture or in all process pictures. The following different wizards are available:
• "Export Picture Objects"
• "Import Picture Objects"
• "Update Picture Objects"
• "Change User Object Connection"
7.5.5 Wizards for Importing and Exporting Picture Objects
There is one wizard for exporting picture objects and one for importing picture objects:
• "Export Picture Objects" wizard
• "Import Picture Objects"
"Export Picture Objects" Wizard This wizard exports the required information, such as object type or connection information, from user objects to a *.csv file. This information can then be edited in a spreadsheet application, such as MS Excel. For example, you can modify the interconnection of tags.
In addition, a configuration file of the same name is created during export. This file can be edited to make particular settings for import.
"Import Picture Objects" Wizard This wizard imports information required to create user objects in a process picture from a *.csv file. In this process, all user objects in the process picture and the template file are first deleted. This function is generally executed if the "Export Picture Objects" wizard has been launched, and the export data have been edited in the *.csv file. The validity or existence in the WinCC tag management of the OS tag names used in the import file is not verified.

Creating Process Pictures - Advanced
Process Control System PCS 7, Operator Station A5E00347064-02 7-23
When executing the import functions, be aware of the following relationships:
If the user object meets the following requirements...
... the following happens during import:
• it is in the template file
• it is in the process picture
• it is in the *.csv file
...first, all user objects in the process picture are deleted
...then, all user objects are reimported from the *.csv file into the process picture
• it is in the process picture
• it is in the template file
• it is not in the *.csv file
...first, all objects in the process picture are deleted
..then, all user objects are reimported from the *.csv file Remember that user objects that have been deleted from the process picture, but are not in the *.csv file, are not reinserted during this process.
• it is not in the template file
• it is in the process picture
• it is in the *.csv file
...only user objects actually in the template file are deleted. If the process picture contains user objects that do not exist in the template file, the import function is stopped with an error message.
Notice
Before performing the Import function, be sure to make a backup copy of the process picture to prevent unintentional deletion of user objects in your process picture.
Caution
Because block icons are set up as user objects, they can be affected by the Importfunction.
You will find information about the import/export file and the configuration file in WinCC Help.

Creating Process Pictures - Advanced
Process Control System PCS 7, Operator Station 7-24 A5E00347064-02
7.5.6 Procedure for Importing and Exporting in the Graphic Object Update Wizard
In principle, the procedure for importing and exporting picture objects is identical:
Information on the import-export file can be found in WinCC Help.
You can find additional information in the Process Control System PCS 7, WinCC Basic Process Control manual under the keyword "Graphic Object Update Wizard."

Creating Process Pictures - Advanced
Process Control System PCS 7, Operator Station A5E00347064-02 7-25
7.5.7 Wizard for Picture Object Updates
This wizard updates all instances of the user object following modifications in the master template.
If no follow-up changes are needed in the export file, the "Picture Object Update" wizard can be used. To do so, the relevant picture must be opened in the Graphics Designer. It is recommended that you create a backup copy of the picture, since this procedure cannot be undone.

Creating Process Pictures - Advanced
Process Control System PCS 7, Operator Station 7-26 A5E00347064-02
7.5.8 Wizard to Modify a Tag Connection
This wizard is used to make subsequent modifications to individual tag connections of user object instances in process pictures, for example, a connection to another AS block instance.
This wizard modifies a dynamic link to a user object. In the process, the instance name in front of the dot is replaced in the tag. Dynamic aspects of internal tags are not affected.
7.5.8.1 How to Create a User Object Template
Note
To create a user object template, you should already have experience with the Graphics Designer and the different objects in the Object Palette.
Only the basic procedure is outlined below.
1. Open a new picture in the Graphics Designer.
2. Insert the "I/O Field" object and define the following object properties: This I/O field contains information enabling the various wizards to be used for making changes.
Property > Attribute Input Optional/Mandatory
Object name Type Mandatory
Miscellaneous > Display No Mandatory
Output/Input > Data Format String Mandatory
Output/Input > Output Value [Input for "type" property]
You will generally input the name of the associated block
Mandatory

Creating Process Pictures - Advanced
Process Control System PCS 7, Operator Station A5E00347064-02 7-27
3. If you want to call a faceplate from this user object, insert the following objects with the following properties:
Object Property > Attribute Input Optional/Manda
tory
I/O Field1 Object name Tag name Mandatory
Miscellaneous > Display No Mandatory
Output/Input > Data Format String Mandatory
I/O Field2 Object name Server name Mandatory
Miscellaneous > Display No Mandatory
Output/Input > Data Format String Mandatory
I/O Field3 Object name NameOfTag Optional
Miscellaneous > Display Yes Optional
Output/Input > Data Format String Mandatory
4. Insert all other single objects without a permanent tag connection, for example, group displays and I/O fields.
5. Create a user object with the Edit > Create User Object menu command.
6. Complete the "User-Defined" information in the selected properties and rename it "General." You can also assign any other name of your choice.
7. In the configuration dialog in the "Object Type" box, enter the name of the associated block, for example, "valve".
8. In the configuration dialog, define properties for the following objects, and set the attribute name and name of the property:
Object Property Attribute Name Name of Property
Type Output value Type Type
Tag name Output value Tag name Tag name
NameOfTag Output value Tag Tag
Server name Output value Server name Server name
9. Make visible the properties of the other single objects that you need for the user object template, for example, "Group Value," "Group-Related," and "Output Value," and click OK to confirm your entries. The procedure is the same as for creating a user object.

Creating Process Pictures - Advanced
Process Control System PCS 7, Operator Station 7-28 A5E00347064-02
10. Use the View > Properties menu command to open the object properties of the user object and specify the following object properties:
Property > Attribute Input
Object name Name of block
Only required if you did not make this setting in step 2:
general > type
[Name of associated block]
All additional user-defined properties In accordance with project requirements
11. Create additional user object templates.
12. Save the file using a self-explanatory name and place the "@" sign in front of the file name to designate it as a template file.

Creating Process Pictures - Advanced
Process Control System PCS 7, Operator Station A5E00347064-02 7-29
7.5.8.2 How to Work with the Graphic Object Update Wizard
The wizards included in the "Graphic Object Update Wizard" all function in the same way. For this reason, the following instructions present only a general description of how to work with these wizards.
1. Always make a backup copy of the process picture in which you carry out these functions, since this process cannot be undone.
2. Open the process picture in which you wish to execute one of the following functions:
- Update the user object
- Export or import user object template information
- Change a connection
3. If you cannot see the "Dynamic Wizard" toolbar, select the View > Toolbars menu item and select the "Dynamic Wizard" check box in the "Toolbars" dialog.
4. In the toolbar, toggle to the "Picture Functions" tab.
5. Double-click the required wizard:
If … … Select
You want to update picture objects
"Update Picture Objects" wizard
In the wizard, specify the template file in which you have placed the modified user object template, so that the user object template in a picture can be replaced by the user object template in the template file.
You want to change connections
"Change User Object Connection" wizard
In the wizard, specify the new structure type to be used to interconnect the user object templates in the picture.
You want to export picture objects
"Export Picture Objects" wizard
In the wizard, specify the following information:
• Name of export file
• Name of configuration file – the configuration information will be written from this file to the new configuration file. The new configuration file will have the same name as the export file – as a rule, you will specify the default configuration file here.
• "Split Tag Name" option - This splits the tag name according to the plant hierarchy, providing a clearer overview and simplifying the editing process.

Creating Process Pictures - Advanced
Process Control System PCS 7, Operator Station 7-30 A5E00347064-02
If … … Select
You want to import picture objects
"Import Picture Objects"
In the wizard, specify the following information:
• Name of import file
• Name of template file containing the user object templates.
Make sure the import file contains only data from objects in your template file. If this is not the case, an error message will be displayed.
6. Click "Finish" to exit the wizard.

Creating Process Pictures - Advanced
Process Control System PCS 7, Operator Station A5E00347064-02 7-31
7.6 Using Picture Windows
Picture windows are a type of "container" inside a process picture. A picture window can accommodate a picture, for example, one you have created for a particular block and that you want to use several times at different points in the process visualization.
You must first create pictures you want to use in a process picture as a *.pdl file. This *.pdl file contains only generally applicable specifications, but no actual tag connection. Tag links are only prepared in the picture: this means that they are presented via a generally applicable name, such as ".PV_IN," and therefore do not have a specific instance name.
Picture windows can be displayed dynamically "at the touch of a button" in the process picture and can be instantiated dynamically during operation. This is done using global scripts.
You will find more information on this topic in WinCC Configuration Manual, Volume 2.
7.6.1 How to Use a Picture Window
When using a picture window, you must proceed in two steps:
Step Action
1 Create a *.pdl file in which the picture window is to be inserted
2 Insert the picture window in the process picture
Step 1 – Creating a *.pdl File 1. Open the Graphics Designer.
2. Create the picture with all information you want to display for the plant block
- Insert all static objects
- Insert all dynamic objects
- For the tag connection, enter the tag name in the form ".PV_IN," adding a dot in front of the tag name. Under no circumstances should you connect a tag to an actual block instance.
3. Save the picture as a *.pdl file with a brief, self-explanatory name.
Note
You can also use an existing user object. To do so, insert the user object in a new picture and save it as a *.pdl file.

Creating Process Pictures - Advanced
Process Control System PCS 7, Operator Station 7-32 A5E00347064-02
Step 2 – Inserting a Picture Window 1. Open the process picture in the Graphics Designer.
2. If you cannot see the "Object Palette" toolbar, select the View > Toolbars menu item and activate the "Objects" check box in the Toolbars" dialog. The Object Palette opens.
3. If necessary, switch to the "Standard" tab in the Object Palette.
4. Under "Smart Objects," select the "Picture Window" object.
5. Using the mouse, place the cursor in the workspace and, while holding down the mouse button, drag to open a rectangle.
6. Select the View > Properties menu command. The "Properties" tab of the "Object Properties" dialog opens.
7. Make the following settings:
Property Attributes Action
Picture window Object name Self-explanatory name for the picture window
Geometry • Window width Width of picture window, which must match the width of the inserted picture
• Window height Height of picture window, which must match the height of the inserted picture
Miscellaneous • Display Yes – this ensure that the picture window is always visible
• Picture name Name of the picture to be displayed in the picture window, for example, controller.pdl
• Tag prefix The instance name of the tag up to the dot, for example, RMT1/FC111/CTRL_PID
8. Close the "Object Properties" dialog. This confirms your settings.

Creating Process Pictures - Advanced
Process Control System PCS 7, Operator Station A5E00347064-02 7-33
7.7 Using Cross-Reference Lists
7.7.1 General Information - Cross-Reference Lists
Cross-reference lists provide a good overview of all tags you have used in your project.
Cross-reference lists also provide the following options for a PCS 7 project:
• You can view all points of application of specific objects, such as tags and pictures, in a cross-reference list.
• You can delete a tag at a point of application by switching directly to that point of application from the cross-reference list.
• You can modify the name of one or more tags via the "Linking" function without causing inconsistencies in the configuration. This function can also be used to search for and replace character strings in tag names.
You use the WinCC "Cross Reference" editor to create or open an existing cross-reference list.
Point of Application The "Go to Point of Application" function initiates the following actions – depending on the origin of the tags:
Tag Origin Associated Editor Action when "Point of Application"
Function Is Executed
Archive Tag Logging Editor is launched
No further action
Message Alarm Logging Editor is launched
No further action
Function Global Script Editor is launched and function is displayed
Picture object Graphics Designer Editor is launched and object is selected in process picture
Tag WinCC Explorer Explorer is brought to the front
No further action
You will find information on the data window, the interface, and the individual functions of the WinCC "Cross Reference" editor in WinCC Help.

Creating Process Pictures - Advanced
Process Control System PCS 7, Operator Station 7-34 A5E00347064-02
7.7.2 Using Cross-Reference Lists in PCS 7 OS
In the PCS 7 environment, a cross-reference list is important mainly as a way to check for detection of so-called non-existent tags.
Each time the OS is configured, the tag management is automatically updated, that is, all tags that are no longer required, for example, because the continuous function chart (CFC) has been deleted, are automatically deleted in the tag management. The connections you made for dynamic objects in a process picture are retained, but become invalid because the target of the tag connection to the continuous function chart (CFC) is deleted.
Notes
• Always execute the "Compile OS" function before working with a cross-reference list. This ensures that you are working with current data.
• Cross-reference lists also display all tags from process pictures that are used as templates. These are all pictures with an "@" sign in front of the file name. You do not need to take these tags into account.
Non-Existent Tags Non-existent tags can result from the following operations:
• In the SIMATIC Manager, you deleted a continuous function chart in the plant hierarchy with block instances that you connected in the process picture.
• You have inserted a dynamic object or a user object, for example, in a process picture, but you have not yet connected it to a tag.
Overview of Steps Follow the steps below when working with cross-reference lists in the PCS 7 environment:
Step Action
1 Create a cross-reference list
2 Switch to a point of application
3 Make corrections

Creating Process Pictures - Advanced
Process Control System PCS 7, Operator Station A5E00347064-02 7-35
7.7.3 Comparing Process Object View and Cross-Reference Lists
The "Picture objects" tab in the process object view and the cross-reference lists in WinCC provide various functions for you to use, depending on the type of work you wish to accomplish:
Cross-Reference List • You can view connections to non-existent tags.
• This WinCC function enables you to make corrections in the connections.
Process Object View, "Picture Objects" Tab • You can also view picture connections for the entire plant or separately
according to different plant sections.
• In addition to picture connections, you will find the associated picture assignments here. This provides you with a good overview of missing or incorrectly configured picture objects.
• From the process object view, you can also access other information about the measuring point, such as signals, messages, and measured value archives.
7.7.3.1 Step 1 - How to Create a Cross-Reference List
1. Open WinCC Explorer.
2. Select the "CrossReference" editor in the navigation window of the WinCC Explorer and then select Open in the context menu. This launches the "Cross Reference" editor.
3. Select the File > New menu command. This opens the "Edit Filter" dialog.
4. Configure your settings for the filter.
- In the "Search for" area, select the "Tags" entry from the drop-down list box.
- In the "Search for" area, select "Non-existent Used."
- In the "Search for" area, select all option boxes.
5. Click "Start Search." This opens a data window displaying all tags that correspond to the filter criterion setting. The cross-reference list also displays all tags from the template pictures, which are irrelevant for you. These tags can be identified by the "@" sign in front of the tag name. You will find information about the data window and the individual columns in WinCC Help.
6. Choose a self-explanatory name to save the file. The file is now displayed in the detail window of WinCC Explorer and can be opened at any time.

Creating Process Pictures - Advanced
Process Control System PCS 7, Operator Station 7-36 A5E00347064-02
7.7.3.2 Step 2 - How to Switch to a Point of Application
1. Open or create a cross-reference list in the WinCC "Cross Reference" editor.
2. Select the required "Containing Element" or the "Object" for which you want to see an application record, for example, the "Status Display" object.
3. Select the Edit > Go To menu command.
If… … Then …
You click an entry in the "Containing Element" column and look for the point of application,
The Graphics Designer opens with the associated process picture.
You click an entry in the "Object" column and look for the point of application
The Graphics Designer opens with the associated process picture, and the object you searched for is automatically highlighted in the process picture.
4. Make the settings corrections.
7.7.3.3 Step 3 - How to Make Corrections
You can correct faulty tag connections in the following editors:
• Graphics Designer – here – as usual – you set up the tag connection using the tag selection dialog.
• Cross Reference – here, you use the "Linking" function presented below.
"Rewire" 1. Open the cross-reference list in the WinCC "Cross Reference" editor.
2. Select the required "Containing Element" or the "Object" for which you wish to correct the connection. You can perform this function with both objects.
3. Select the Edit > Rewire... menu command. This opens the "Rewire" dialog.
4. Click the "Browse" button next to the "Replace by" text box. This opens the tag selection dialog.
5. Select the required tag and click "OK." The required tag is now confirmed and the tag selection dialog is closed.
6. Click "Replace." The tag connection is now modified.
7. Click "Close." This closes the "Rewire" dialog box; when the cross-reference list is updated, the tag will no longer be displayed as "Used, not existing."

Creating Process Pictures - Advanced
Process Control System PCS 7, Operator Station A5E00347064-02 7-37
7.8 Using the Picture Tree Manager
7.8.1 Function of the Picture Tree Manager
After you execute the "Compile OS" function, the Picture Tree Manager displays the structure of the plant hierarchy. In order this to be possible, you must have already activated this option in the plant hierarchy settings of the SIMATIC Manager. You will find the hierarchy levels you created in the SIMATIC Manager in the Picture Tree Manager under the same names. For example, if you created a hierarchy level with the name "Plant1" in the SIMATIC Manager, you will see a hierarchy level with this name in the Picture Tree Manager. Picture Tree Manager also shows which picture is contained in this hierarchy folder.
At the bottom of the Picture Tree Manager, you will find all of the pictures that are not inserted in the plant hierarchy. In the PCS 7 environment, these are the pictures that you create additionally, because, for example, you want to display them in a picture window of the process picture.
Requirements Certain requirements must be satisfied for the plant hierarchy structure to be displayed in the Picture Tree Manager:
• The Picture Tree Manager only displays hierarchy folders in which you have inserted a picture.
• In addition, a picture must always be inserted in the top hierarchy folder; otherwise, the hierarchy folders below will not be displayed.
When pictures are inserted, you must bear in mind that only one picture per hierarchy folder can be inserted.
Caution
Avoid making any changes directly in the WinCC "Picture Tree Manager" editor, for example do not insert additional hierarchy levels or containers, or rename pictures there. The information you see in the Picture Tree Manager is taken from the configuration data of the SIMATIC Manager. Subsequent changes can be overwritten when "Compile OS" is executed again if you have activated the "Base Picture Hierarchy on Plant Hierarchy" option.

Creating Process Pictures - Advanced
Process Control System PCS 7, Operator Station 7-38 A5E00347064-02
Picture Tree Manager and User Permissions The hierarchy levels of the Picture Tree Manager are also available when you assign user permissions. You must make or change user permission settings in the following cases:
• If you create new areas in the plant hierarchy of the SIMATIC Manager or the Picture Tree Manager
• If you change the hierarchy in the plant hierarchy of the SIMATIC Manager or the Picture Tree Manager
You must set new user authorization for these new areas. You must specify user permission both on the OS server and on the OS client after importing server packages.
7.8.2 Calculating the Group Display Hierarchy
If you insert group displays into the process picture, the group display messages will not be displayed in the overview area or the process pictures during process mode until you have saved the plant hierarchy in the Picture Tree Manager. Before saving the picture hierarchy, you must activate the following options:
If … … Then
You are calculating the group display hierarchy for the first time
Select the "Options > Calculate the Group Display Hierarchy Completely New Again while Saving" menu command
You want to update the group display hierarchy after making changes
Select the "Options > Delta Save" menu command
If there are still no messages displayed in the overview area in process mode, then close and reopen WinCC Explorer.

Process Control System PCS 7, Operator Station A5E00347064-02 8-1
8 Settings for the Alarm System
8.1 Alarm System Overview
During process operation, process messages and process control messages are displayed as a message list for the plant operator:
Übersicht
Werkzeugleiste
Meldungsliste
Using the "Loop-in-Alarm" function, you can change quickly from the message list to the process picture in which the relevant process tag is displayed. The corresponding block icon is identified uniquely in the process picture.
The alarm system thus ensures the following:
• Detailed information about fault and operating states
• Early detection of critical situations
• Prevention and reduction of downtime
• Increased product quality

Settings for the Alarm System
Process Control System PCS 7, Operator Station 8-2 A5E00347064-02
Information Units of a Message A single message comprises various pieces of information. These individual pieces of information are known as message blocks, which are divided into three areas:
• System blocks – System blocks contain system data assigned by the Alarm Logging editor. These data include date, time, and logging ID.
• Process value blocks – Process value blocks contain values determined during the process, such as critical fill levels and temperatures.
• User text blocks – User text blocks contain messages texts, for example, message clarifications, fault locations, and cause of message that provide general information and an overview of the system.
The contents of the system blocks are fixed. You can change the contents of the process value blocks and user text blocks according to your requirements.
Disabling Messages In process mode, the plant operator has the option of setting individual process tags to the "Out of Service" status which suppresses all messages from this process tag. This function is used, for example, when a process tag is first commissioned or when jabbering messages are generated due to an error in the process tag. If the plant operator locks messages, an entry is made in the operator activities report. This status is also visualized in the group display and displayed in the overview area using the group display hierarchy. This automatically makes the "Loop-in-Alarm" function usable.
Messages can be locked or unlocked for pictures or for a complete OS area. This locks all messages belonging to a picture or to the pictures of the corresponding OS area.
For more detailed information on locking messages in process mode, refer to the manual Process Control System PCS 7, Operator Station, Process Control.
Configuring the Alarm System You configure the settings for the alarm system in two different places in WinCC Explorer:
• Project Editor
• "Alarm Logging" Editor
The data you have configured in the PCS 7 Engineering System are integrated into WinCC when you execute the "Compile OS" function.

Settings for the Alarm System
Process Control System PCS 7, Operator Station A5E00347064-02 8-3
8.2 Settings in the OS Project Editor
8.2.1 Settings for the Alarm System in the OS Project Editor
Certain settings for the alarm system are made in the Project Editor. Open the Project Editor as follows:
1. Select the "Project Editor" object in the navigation window of the WinCC Explorer and then select Open in the context menu.
2. Select the "Message configuration" tab.
For PCS 7, you generally do not need to make any additional settings.
Notice
Make the following setting so that plant operators can acknowledge only the messages belonging to their own released area:
1. Change to the "Message display" tab in the project editor.
2. Select the "Acknowledgeable messages in separate list" option button in the "Message filter" area. There are two separate message lists in process operation: one list contains all messages, the other list and the message bar in the overview area contain only the messages that can be acknowledged by the plant operator.
If you wish to make changes to the default settings, the Project editor provides the following options:
• Column width settings for individual message blocks in the message window. For certain message blocks, you can also make formatting specifications.
• Selection of messages to be displayed
• Filter settings for a specific area
For more information about settings in the Project editor, refer to WinCC Help.

Settings for the Alarm System
Process Control System PCS 7, Operator Station 8-4 A5E00347064-02
8.3 Settings in the Editor 'Alarm Logging'
Alarm Logging is used for the following functions during message execution:
• Acceptance of messages from processes
• Preparation and display during process operation
• Acknowledgement by plant operator
• Archiving
In Alarm Logging, you can configure the following settings to modify the default settings:
• Layout settings for individual message blocks - here, you can further customize the default settings that you made in the Project editor.
• Layout specifications for the different message classes – here, you can change the message type names and background and font colors.
• Group messages – here, you can put individual messages together to form group messages.
You will find a detailed description of Alarm Logging in the SIMATIC HMI WinCC, Volume 2/2 manual and in WinCC Help.

Settings for the Alarm System
Process Control System PCS 7, Operator Station A5E00347064-02 8-5
8.3.1 Relationship between Alarm Logging and PCS 7
In WinCC Explorer, you are not required to make any additional settings for the Alarm Logging functions because all required settings have already been made in the SIMATIC Manager and transferred to the OS by means of the "Compile OS" function.
Settings in the SIMATIC Manager You have already entered any necessary special message texts in the SIMATIC Manager: The entry has been made in the block properties of a block instance in a CFC chart. You have also made the AS-OS assignment in the plant view of the SIMATIC Manager. No additional inputs are required, and the standard messages are simply accepted. The messages with associated message texts are accepted with the "Compile OS" function.
You will find information on this topic in "Configuring OS Data in the SIMATIC Manager > Preparing for OS Configuration > Configuring Messages".
Message Numbers Each message configured in the ES when the PCS 7 OS is compiled is automatically assigned a unique message number in Alarm Logging. An 8-bit range is reserved within these message numbers to create a unique reference to the associated AS. This ensures that multiple PLCs can be monitored by one operator station, and that the messages seen by the plant operator during process operation can be assigned to the correct AS.
If an AS is to be monitored by more than one Os server, the ID assigned to the AS in the message number is different in each OS.
8.3.2 Using Message Lists during Process Operation
During process operation, the plant operator can call the message list by means of a button. From there, you can call additional message lists. The following message lists are available:
• New list – displays all unacknowledged messages
• Old list – displays all messages that have been acknowledged but are still pending in the process
• Gone list – displays all messages marked as "gone" that have not been acknowledged
• Operation list – displays all operation messages
• Process list – displays all process messages, such as for a rack failure
• Journal – Displays all messages

Settings for the Alarm System
Process Control System PCS 7, Operator Station 8-6 A5E00347064-02
8.3.3 Properties of Message Lists
Message lists viewed by the plant operator in process mode have specific properties that can be changed as required:
• Layout specifications
• Message block selection
• Specification of sort criteria
• Etc.
The most important specification in the PCS 7 environment is the specification of sort criteria. As you have already specified message priorities for the individual block types or block instances in the ES, you can use these message priorities as a sort criterion for message lists.
By default, a sort criterion is not set for message lists. During process operation, messages are displayed in the order in which they are triggered.
Each message list is based on a *.pdl file, that is, a picture in the Graphics Designer. You can define properties for these pictures as required. In order to specify properties, you must know which files contain which message lists:
Message List Type File Name
"Gone" list @AlarmGone.pdl
Journal list @AlarmJournal.pdl
New list @AlarmNew.pdl
Old list @AlarmOld.pdl
Operation list @AlarmOperation.pdl
Process list @AlarmProcess.pdl
One-line message in overview area @AlarmOneLine.pdl

Settings for the Alarm System
Process Control System PCS 7, Operator Station A5E00347064-02 8-7
8.3.3.1 How to Define Properties for Message Lists
1. Open the message list picture in the Graphics Designer.
2. Double-click the picture. This opens the "Properties of WinCC Alarm Control" dialog, whereby the "General" tab is selected.
3. Click "Sort." This opens the "Sort" dialog.
4. In the "Sort By" drop-down list, select "Priority."
Note
"Priority" is only displayed if you have uniquely specified the message number range for the CPU.
If you want to specify other sort criteria, you can make additional selections.
5. Select "Increasing" – this displays the highest-priority message first.
6. If required, specify additional sort criteria.
7. Change tabs to make specifications regarding the layout or the message blocks displayed.
8. Select the File> Save menu command.

Settings for the Alarm System
Process Control System PCS 7, Operator Station 8-8 A5E00347064-02
8.4 Using and Configuring the Horn
8.4.1 Function of the Horn
In addition to a visual representation of messages and alarms, certain messages might require an acoustic representation. In PCS 7 OS, the "Horn" function is available for this purpose with the following options:
• You can connect a signal module to an ISA or PCI interface in the operator station. Up to three different external sensors, for example, three horns or three different lamps, can be controlled for different message classes. Moreover, connecting a signal module enables lifebeat monitoring.
You will find information about the function and installation of signal modules under "Hardware Options" in the Process Control System PCS 7, WinCC Basic Process Control manual.
• You can use a standard sound card, which is installed in the operator station. The Horn is created by means of a *.wav file that plays until the signal is acknowledged. If multiple alarms are pending at once, all *.wav files are played at once. You can specify the maximum number of *.wav files that can be played simultaneously. Lifebeat monitoring cannot be implemented with a sound card.
It is possible to have a hybrid operation of signal modules and sound cards.
You configure the horn in the "Horn" editor that you can access in the WinCC Explorer as follows:
Open the "Horn" editor in the WinCC Explorer as follows:
Select the "Horn" editor in the navigation window of the WinCC Explorer and then select Open in the context menu.
8.4.2 Functioning of Signal Tags
As soon as a message is generated in the AS, the corresponding acoustic signal must be triggered. Control is executed by means of a signal tag that is linked to a message class and/or a message priority of the corresponding message.
The signal tag must be created specifically in the WinCC tag management before the horn is configured.
This principle in process operation is as follows: a message with a particular message class and/or message priority is triggered, and the associated tag is set to "1". Thus, the associated alarm, represented by a signal module and/or a *.wav file, can be triggered. The message class and message priority are linked by means of an AND logic operation, that is, during process operation, a message must have the specified message class and/or message priority to set the signal tag and trigger the alarm.

Settings for the Alarm System
Process Control System PCS 7, Operator Station A5E00347064-02 8-9
8.4.3 Acknowledging Signals
A horn signal can be acknowledged without acknowledgment of the message that triggered the alarm. A plant operator can acknowledge a horn signal even without special user authorization. As soon as the message that triggered an acoustic signal is acknowledged, the associated signal tag is set to "0" and the acoustic signal is discontinued. Acknowledgment of the message that triggered the alarm depends on the user authorization defined.
If … … Then
You want to acknowledge the alarm You do not need special user authorization
You want to acknowledge the message You must have the required user authorization
Signal variables are used to control whether an alarm can be acknowledged locally or centrally:
If… … Then
The signal tag is defined on an OS server, and the OS clients are connected to this signal tag,
The alarm can be acknowledged centrally
The signal tag is defined on an OS client
The alarm can only be acknowledged locally.
Acknowledging Signals with Multiple OS Clients It is possible to acknowledge a signal on one OS client so that the signal is acknowledged at the same time on all other OS clients that access this OS server.
For additional information, refer to WinCC Help.
8.4.4 Setting in the "Horn" Editor
The "Horn" editor has two tabs that you can use to configure settings:
• "Message assignment": You assign a message class and/or message priority to a particular signal tag. You can also link message classes and priorities to user authorizations.
• "Signal assignment": You assign the signal tag to a signal module and/or a *.wav file

Settings for the Alarm System
Process Control System PCS 7, Operator Station 8-10 A5E00347064-02
8.4.5 Settings in the "Message Assignment" Tab
You must make settings in the "Message Assignment" tab. If you fail to do so, alarm messages will not be generated during process operation.
The following is applicable for message assignment:
• You do not need to enter values in the Priority, Source, Area, and Event columns in PCS 7.
• Moreover, user authorization can be assigned to a signal tag. If user authorization has not been defined, the same authorization automatically applies for the signal as for the associated message. This is the "Enable for Area" authorization. If additional user authorizations are assigned, then only signals belonging to the area to which the user has access are triggered. User authorizations are assigned by user group, rather than by individual users. This allows for more flexibility, for example, if user names change.
• The same signal tag can be assigned to multiple message classes and message priorities.
Input Example:
Message Class (Message Class)
Priority Origin Area Event Permission Tag
Alarm <default> alarm_horn Tolerance <default> tolerance_horn process control message
<default> system_horn
You can use the "Not during Incoming Unacknowledged Message" option to suppress so-called "chatter messages" that come in, go out, and come in again When this option is activated, chatter messages are only triggered once. They can only be retriggered after acknowledgement.

Settings for the Alarm System
Process Control System PCS 7, Operator Station A5E00347064-02 8-11
8.4.6 Settings in the "Signal Assignment" Tab
Each signal tag, in turn, is assigned to a particular signal module and/or *.wav file. These settings are mandatory so that the function can be executed correctly during process operation. The signal is triggered as soon as the assigned signal tag is set to "1."
Input Example:
Signal Tag (Tag)
Signal Module Sound (*.wav File)
horn_1 Output 1 alarm.wav
horn_1 Output 1 warning.wav
horn_2 Output 3 tolerance.wav
A signal module and a *.wav file can be triggered simultaneously. Furthermore, various signal tags can be assigned to a signal module.
A specific order can be selected for the signal tags: If several alarms are pending at the same time, only the *.wav file of the signal tag highest in the order is played. This order has no effect on the behavior of the signal modules.
The signal can be acknowledged locally on the OS client or distributed on various OS clients.
8.4.6.1 How to Configure a Horn
Requirement Signal tags must have been defined previously in the WinCC tag management.
Proceed as follows... 1. Select the "Horn" editor in the navigation window of the WinCC Explorer and
then select Open in the context menu.
2. In WinCC Explorer, select the Editors > Horn > Open menu command. The "Horn" dialog is displayed. Depending on the type of entries you must make, double-clicking the table cells with activate either a drop-down list or the "Browse" button.

Settings for the Alarm System
Process Control System PCS 7, Operator Station 8-12 A5E00347064-02
3. Select the "Message Assignment" tab and specify the assignment of message classes and/or message priorities to signal tags and user authorizations:
- Message class - select the required priority from the drop-down list
- Priority – specify the required message priority
- Tag – open the tag selection dialog using the "Browse" button and select the required signal tag.
- Trigger horn – select the user authorization from the drop-down list. This setting is optional.
4. In the "Set Tag" area, activate the "Not during Incoming Unacknowledged Message" to suppress chatter messages.
5. Click the "Apply" button to confirm your entries for this tab.
6. Switch to the "Signal Assignment" tab and assign signal tags to signal modules and/or sound files:
- Signal tag – click "Browse" to open the tag selection dialog.
- Signal module – select the required signal module from the drop-down list.
- Sound file – click "Browse" to open the "Open" dialog and select the required *.wav file. This requires a sound card to be installed.
- Specify the order of the signal tags using the arrow buttons.
7. If multiple acknowledgement is to be permitted, select the required option in the "Acknowledgement of Horn" area and enter the appropriate acknowledgment tags for multiple acknowledgement.
8. Click "OK" to apply your inputs.
You will find additional information on this dialog in the WinCC online help.

Process Control System PCS 7, Operator Station A5E00347064-02 9-1
9 Archiving Options
9.1 Archiving in PCS 7
In a PCS 7 system, you can archive various types of data that accumulates during process mode. This data includes of the process values such as measured values, messages, and alarms.
Archiving Process Values PCS 7 allows you to create archive tags for process values designated for this purpose. These process values must be designated in the SIMATIC Manager as being relevant for archiving using the "Archive" attribute. This attribute can only be set for block I/Os intended for operator control and monitoring. PCS 7 automatically creates the required archive tags when the "Compile OS" function executes, assuming you have set this option.
For more detailed information on this topic, refer to "Configuring the PCS 7 OS Data in the SIMATIC Manager > Other Tasks in OS Configuration > Defining Archive Variables".
Archiving Sequence As default, archiving is performed locally on the various OS servers.
If you also use a central archive server, further archiving routines are performed centrally on this archive server.
Archives located locally on the OS servers, the archives are set up as short-term archives; in other words, when the capacity of the archive has been reached, the oldest values are cleared so that new values can be stored. This is known as the FiFo (First in first out) principle.
As an additional tool for archiving data from PCS 7, you can also use StoragePlus. This software package requires a separate license.
For more detailed information, refer to the StoragePlus online help.

Archiving Options
Process Control System PCS 7, Operator Station 9-2 A5E00347064-02
9.2 Editors for Archive Configuration
In PCS 7, there are two different types of archives that are configured in separate editors:
• Archives for process values with the Tag Logging editor
• Archive for messages and alarms with the Alarm Logging editor
Archive for Process Values Process values are stored in the "SystemArchive". PCS 7 creates this archive automatically when the "Compile OS" function is run the first time with the "Archive tags" option. The system archive is configured in the "Tag Logging" editor.
A distinction is made between Tag Logging Slow and Tag Logging Fast. Tag Logging Fast is used as default when the acquisition cycle is less than one minute, Tag Logging Slow is used when the acquisition cycle is longer than one minute.
With the "Link archive" context menu command in Tag Logging, you can also access relocated archives.
You can also create additional archives for process values in Tag Logging.
For more detailed information on this, refer to "Archiving Options > Configuring Additional Archives in Tag Logging > Additional Archives in Tag Logging".
For more detailed information on this topic, refer to the WinCC online help.
Archive for Message and Alarms Alarms and messages are stored in the "Message archive". This archive is configured in the "Alarm Logging" editor.
Note
You only need to make settings in the "Tag Logging" and "Alarm Logging" editors if you want to adapt the default settings for archives made automatically by PCS 7 to specific requirements of your project.

Archiving Options
Process Control System PCS 7, Operator Station A5E00347064-02 9-3
9.3 Parameters for Archive Configuration
Configuration of the Archives on an OS Server To understand the archives, the following terms are important:
• Segment – the individual values are initially grouped together to form small units called segments
• Entire archive – all the single segments form the entire archive
When configuring the archive, you must set various parameters for the single segments and the entire archive:
• Max. size – as soon as the specified size of a single segment is reached, a new single segment is opened. As soon as the specified size of all single segments (in other words the entire archive) is reached, the oldest single segment is cleared.
• Time period – as soon as the specified time period of a single segment is reached, a new single segment is opened. As soon as the specified time period of all single segments (in other words the entire archive) is reached, the oldest single segment is cleared.
Depending on which parameter is satisfied first, the currently active single segment is closed and a new single segment started.
Note Since you need to make the archive type settings for each OS server, remember the following:
The period you set for individual segments should be approximately the same.
You must also define a time for the segment change. As soon as this value is reached, a single segment is closed regardless of whether the specified size or specified time period has been reached.
Note If you want a new single segment to be opened when process mode starts, set the time of the segment change before the start of process mode.
For additional information, refer to WinCC Help.
To store the archive data, you must also specify the backup configuration. A backup is started shortly after a segment change.

Archiving Options
Process Control System PCS 7, Operator Station 9-4 A5E00347064-02
Configuration of the archiving routines on the central archive server If you also use a central archive server for archiving, additional parameters have to be set on the central archive server for the additional archiving routines.
Note Relationships and rules need to be taken into account for the configuration of the archives on an OS server and the configuration of the archiving routines on the central archive server.
A detailed description of the rules is provided in section "Rules for Archive Configuration".
9.3.1 How to Configure the Archives in Tag Logging
Requirement The Tag Logging editor is open.
Proceed as follows … 1. Select the "Archive Configuration" object in the navigation window.
The archive types "Tag Logging Fast" and "Tag Logging Slow" are displayed in the detail window.
Note
Configure both archive types one after the other.
2. In the detail window, select an archive type and then select the Edit > Properties menu command. The "TagLogging Fast" or "TagLogging Slow" dialog will open, and the "Archive Configuration" tab will be active.
3. Set the archive parameters.
For more information, refer to "Parameters for Archive Configuration" and the WinCC online help.

Archiving Options
Process Control System PCS 7, Operator Station A5E00347064-02 9-5
4. Switch to the "Backup Configuration" tab.
If you... then
do not use a central archive server and want to back up your archive data,
1st Select the "Activate Backup" check box. 2nd Enter the destination path of the location where
you want to store the backup data. 3rd Click the "Browse" button next to the
"Destination Path" input field and select the directory in which the archive backup is to be saved.
4th If required, specify an alternative destination path. If the archives cannot be backed up in the default destination path, they will automatically be backed up in the alternative destination path.
5th If you want a double backup, select the "Backup on both paths" check box.
use a central archive server, You do not need to make any further entries. Requirement: You have activated the "Transfer to central archive server" option in the "Properties - [Name of OS]" dialog in the SIMATIC manager. The path to the archive server is then entered automatically in the "Destination path" when downloading the OS server.
5. Click "OK" to confirm your entries. You have now completed the settings for your archive.

Archiving Options
Process Control System PCS 7, Operator Station 9-6 A5E00347064-02
9.3.2 How to Configure the Message Archive in Alarm Logging
Requirement You have already opened the "Alarm Logging" editor.
Proceed as follows … 1. Select the "Archive Configuration" object in the navigation window.
The "Message archive" type is displayed in the detailed window.
2. In the detail window, select the "message archive" entry and then select the Edit > Properties menu command. The "AlarmLogging" dialog opens with the "Archive configuration" tab selected.
3. Work through steps 3 to 5 as described in "Archiving Options > Using Tag Logging and Alarm Logging > How to Configure the Archives in Tag Logging".
Note
Make sure that the size you select for the entire archive for Alarm Logging s adequate because only the data from Alarm Logging located locally on the OS server can be displayed. Data that has already been relocated on the archive server can no longer be displayed.
4. Click "OK" to confirm your entries. This completes the settings for the message archive.

Archiving Options
Process Control System PCS 7, Operator Station A5E00347064-02 9-7
9.4 Additional Archives in Tag Logging
If you require further special archives in addition to the archives created normally, you can create these in Tag Logging.
The following archive types are available:
• Process Value Archive – all values are written from the process directly to this archive.
• Compressed Archive – values from an existing archive are taken according to a principle defined by you and are written to this compressed archive.
All the tags to be stored in the archive must be assigned manually. You must also assign properties to these tags, such as the tag name and archiving cycle. To enable quick editing of these properties, you define them in the process object view of the SIMATIC Manager, which displays all tags and their associated properties in a table. If you use a central archive server, the data is stored automatically from these archives in the long-term archive.
The default acquisition type is "cyclic-continuous." This means that archiving is carried out in defined cycles.
Detailed information about Tag Logging can be found in the SIMATIC HMI WinCC Volume 2/2 and in WinCC Help manual.
9.5 Overview of an Archive Configuration Steps
Note
You only need to perform these steps when you want to create additional archives.
You configure an archive in the "Tag Logging" editor in WinCC.
Overview of Configuration Steps
Step Action
1 Step 1 - How to Create a New Archive
2 Define properties for the archive
3 Specify properties for the tags

Archiving Options
Process Control System PCS 7, Operator Station 9-8 A5E00347064-02
9.5.1 Step 1 - How to Create a New Archive
1. Select the "Tag Logging" editor in the navigation window of the WinCC Explorer and then select Open in the context menu. The "Tag Logging" editor opens.
2. In the navigation window, select the "Archives" object, open the shortcut menu, and select the "Archive Wizard..." menu command. The "Create Archive" wizard opens.
3. On the start page of the wizard, click "Next."
4. In step 1, make the following entries:
- Enter the name of the archive in the "Archive Name" field.
- Activate the option button for the required archive type.
5. Click "Next."
6. In step 2, click "Select..." This opens the Tag Selection dialog.
7. Select the required tag. If you want to select more than one tag, press the "CTRL" key and select the required tags.
8. Click "OK." The tag selection dialog closes, and all selected tags are entered in the field.
9. If you want to insert additional tags, click "Select" again and select additional tags.
10. When you have selected all tags, click "Apply." The archive is created and displayed in the detail window. All selected tags are displayed in the table.
11. Create additional archives, if necessary. To do so, repeat steps 2 through 10.

Archiving Options
Process Control System PCS 7, Operator Station A5E00347064-02 9-9
9.5.2 Step 2 - How to Define Properties of an Archive
Requirement You have opened the "Tag Logging" editor and created an archive with the required tags.
Proceed as follows … 1. In the detail view, select the archive for which you want to define properties
and select the Edit > Properties menu command.
If … … Then ...
You select the Process Value Archive The "Process Value Archive Properties" dialog opens –
and the "General" tab is displayed
You have a Compressed Archive The "Compressed Archive Properties" dialog opens –
and the "General" tab is displayed
2. Define the archive parameters. For more information, refer to WinCC Help.
3. Switch to the "Memory Location" tab and define the memory location.
4. Click "OK" to save your inputs. The dialog closes and the "Tag Logging" editor is displayed.
5. Select the File> Save menu command. This saves your archive settings.
6. If you have created additional archives, define the properties for all archives. To do so, repeat steps 1 through 5.

Archiving Options
Process Control System PCS 7, Operator Station 9-10 A5E00347064-02
9.5.3 Step 3 - How to Define Tag Properties
Tag properties are defined in the process object view of the SIMATIC Manager.
Requirement The following requirements must be satisfied:
• The "Tag Logging" editor must be closed
• PCS 7 OS must be closed
Proceed as follows... 1. Open the SIMATIC Manager, and select the process object view.
2. Switch to the "Measured Value Archives" tab. The data in the measured value archives are updated and displayed in a table. You can edit all fields with a white background.
3. In the "Filter by column" drop-down list, select the "Name of archive" entry.
4. In the "Display" input field, enter the name of the archive for which you want to define the tag properties. The display is updated in accordance with the filter.
5. Define the following essential properties:
- Tag name
- Acquisition cycle
- Archive/display cycle
6. If necessary, define additional properties.

Archiving Options
Process Control System PCS 7, Operator Station A5E00347064-02 9-11
9.6 Using a Central Archive Server
PCS 7 allows you to use a central archive server for archiving. From the archive server, you can also transfer the archives to external media.
Note
The archive server is installed in the general PCS 7 setup but requires an additional license.
How an Archive Server Works A central archive server is a separate PC station without process interface and is used solely for archiving measured values, messages, alarms, and reports.
Within a multiproject, there is only one central archive server. The archive server receives the process data of the OS servers for whose data archiving is selected and stores the data centrally. It is possible to transfer archives from the archive server to external storage media.
Sequence for Archiving Archiving involves the following steps:
• The process data is first stored locally in an archive on the OS servers. The parameters, for example, size and time period for the single segments and the entire archive are set in the properties for the archive in Tag Logging and Alarm Logging.
• As soon as a single segment is completed in Tag Logging or Alarm Logging on the OS server, it is copied to the archive server.
• On the archive server these single segments are automatically assembled in an interim archive. The interim archive includes the most recently archived process data from a specified time period ("Save time period in days" parameter).
• The data in the interim archive that are older than the specified period are collected in long-term segments on the archive server. You can specify the size of these long-term segments individually.
• From this long-term archive, the long-term segments can be transferred to external media when a specific event occurs (for example, when available hard disk capacity reaches a limit). The storage location for this data is specified individually.

Archiving Options
Process Control System PCS 7, Operator Station 9-12 A5E00347064-02
• The OS clients can access the archive data of the OS server and the long-term segments of the archive server, but not the data which has been swapped out to external media.
Note
If the central server is deactivated from time to time, database segments will pile up on the operator stations because there is no processing on the central archive server during this time.
These segments are then processed again when the central archive server is reactivated. It may, however, take some time before an entire time section is available in the database of the central archive server. The time required depends on the time the server was deactivated and the amount of data that the operator stations transfer to archive in this time.

Archiving Options
Process Control System PCS 7, Operator Station A5E00347064-02 9-13
9.6.1 Plant Configuration with Archive Server
The figure below shows a plant configuration with a central archive server:
When using a central archive server, data exchange between the various computers is necessary. To allow this, the computers require a variety of data from each other. This basic data is made available to the computers using server data.
For more detailed information on server data, refer to "Downloading a Project and Changed Configuration > Significance of Server Data > Generating and Downloading Server Data"
OS Server The OS servers transfer the archive data to the archive server. Before they can do this, all OS servers require information on the path to the archive server. When the OS servers are downloaded, PCS 7 automatically enters this path.
Archive Server The archive server requires the server data of all OS servers for which it archives data.
As soon as a new OS server is inserted in the plant configuration, all data relevant to the archive server is automatically updated while process mode is active.

Archiving Options
Process Control System PCS 7, Operator Station 9-14 A5E00347064-02
OS Clients The OS clients can display process values in the form of curves or tables taken from:
• the local archives of the OS server
• the interim archive of the archive server
• the long-term archive segments of the archive server that have not been swapped out
This is possible only when they can access both the data of the OS server and the archive server. They therefore require the server data of the OS server and the archive server.
If the OS clients display messages from Alarm Logging, the OS client can only access messages that are still stored locally on the OS server. It cannot access the messages that have already been relocated on the archive server.
9.6.2 Long-term Archive on the Archive Server
Backing up Data from the Long-term Archive Data from the archive server are transferred from the long-term archive to external storage media at regular intervals. This prevents an "overflow" of the storage space. You can specify the path to the external storage media individually.
PCS 7 provides the following configurable mechanisms that are started by the automatic transfer:
• Directly following the creation of a long-term segment
• Regularly after a specified period of time
• When a certain level is reached on the hard disk
• When a specific system event occurs
As soon as the data is stored from the interim archive to the long-term archive, the data in the interim archive is automatically deleted.
Access to data on External Storage Media To access data you have already transferred to external storage media, you must connect the archive data again locally to the database of the archive server. You can do this, for example, with the administration console of the Storage Plus optional package. You can then display the process data by accessing the database normally.

Archiving Options
Process Control System PCS 7, Operator Station A5E00347064-02 9-15
9.6.2.1 How to Configure an Archive Server
Requirement • OS server compiled
• Component view of the SIMATIC Manager is active
Recommendation on reducing archived process data You can reduce the to-be-archived process values specifically to the installation.
The following is necessary if you want to limit the files that should be saved in the long-term archive:
1. Enable the "Long-term archiving" attribute for all process values to be saved.
2. Enable the "Long-term data only" option in the central archive server properties.
Proceed as follows... 1. Select the object [name of the project] in the tree structure and then select the
Insert > Station > SIMATIC PC Station menu command.
2. Select the newly inserted PC station in the tree structure and select the "Configuration" object in the detail window.
3. Select the Edit > Open Object menu command. HW Config is displayed.
4. Select the PCS7_V61 catalog and insert the "SIMATIC PC Station\HMI\WinCC Application CAS" component.
5. Insert further components, for example, network adapters.
6. Select the Store and compile station menu command and close HW Config
7. Select the "[OS]" object of the archive server in the tree structure of the SIMATIC Manager.
8. Select the Edit > Object Properties menu command. The "Properties - OS" dialog box opens and the "General" tab is active.
9. Enter the name of the archive server in the "Name" input box.
10. Change to the "Target OS and Standby OS Computer" tab and enter the destination path for the archive server.
11. Click the "Apply" button and go to the "CAS options for central archive server" tab.

Archiving Options
Process Control System PCS 7, Operator Station 9-16 A5E00347064-02
12. Enter the time period in the "Save time period in days" input box for which the archive data will remain available in the interim archive of the archive server before it is transferred to the long-term archive.
Note
Make sure that the time period you enter here is significantly longer than the time period you defined in the Alarm Logging and Tag Logging editors for single segments.
13. Make the settings for the long-term archive:
- In the "Size of the long-term segments in MB" input box, enter the size of the single segments to be stored in the long-term archive. The data is entered in the long-term archive only after the specified segment size has been reached.
- Select the "Only long-term data" check box This means that only the data for which you assigned the "long-term archiving" attribute in the ES (Project object view, CFC, SFC) is written to the intermediate or long-term archive of the central archive server.
- If you want the long-term data to be swapped out automatically, activate the "Save long-term segments automatically" check box. Select the option "Fraction of harddisk capacity" for the automatic transfer.
- Enter the path where the long-term archive data will be stored in the "Primary memory location for automatic saving" input box.
Note
Click on the "Help" button for details on the various options.
14. Click "OK." This applies the settings.

Archiving Options
Process Control System PCS 7, Operator Station A5E00347064-02 9-17
9.6.3 Rules for Archive Configuration
When a certain level is reached on the hard disk To ensure optimal processing of the individual segments of the OS server on the central archive server and good performance for OS client access, we recommend the mechanism "When a specific fill level of the hard disk is reached" (can be set with the parameter "Fraction of harddisk capacity" in the SIMATIC Manager on the central archive server).
With this setting the long-term segments swapped out and deleted are those that were filled the first and are sufficient to bring the hard disk fill level back below the specified value. This ensures you have access to the data of a contiguous time period that corresponds to the specified fill level of the hard disk.
Rules for Archive Configuration The following rules need to be taken into account for the configuration of the archives on an OS server and the configuration of the archiving routines on the central archive server.
• Set the time period for the individual segments on the OS servers in Tag Logging substantially shorter than the time period for the interim archive on the central archive server:
- The time period for the individual segments is set in the Tag Logging: WinCC Explorer > Tag Logging > Archive Configuration > "Tag Logging Fast" folder and "TagLogging Slow" folder > Properties > tab "Archive Configuration" > "Time period covered by a single segment" parameter
- The time period for the interim archive is set in the SIMATIC Manager in the object properties of the central archive server: Tab "CAS - Options for the Central Archive Server" > "Save time period in days" option
This gives the central archive server enough time to move the data of the individual segments into the interim archive and sort them by time before they are moved form there into the long-term archive based on the time period setting for the interim archives.
• Set the time period for the entire archive (Time period of all segments) on the OS servers in the Tag Logging so that it is at least one day longer than the time period set for the interim archives on the central archive server:
- The time period for the entire archive is set in the Tag Logging: WinCC Explorer > Tag Logging > Archive Configuration > "TagLogging Fast" folder and "TagLogging Slow" folder > Properties > tab "Archive Configuration" > "Time period of all segments" parameter
- The time period for the interim archive is set in the SIMATIC Manager in the object properties of the central archive server: Tab "CAS - Options for the Central Archive Server" > "Save time period in days" option.

Archiving Options
Process Control System PCS 7, Operator Station 9-18 A5E00347064-02
Now when the OS client accesses the central archive server, it looks in the long-term archive and not the interim archive (the period set for the interim archive is fully covered by the archiving time period for the individual server).
Since the long-term segments are usually smaller and the access is read-only, the access to the long-term archive is faster. However, the long-term segments can only be accessed if they have not yet been swapped out or linked to the long-term archive.
• The configured time period of all segments of the message archive on the OS server in the Alarm Logging should be set long enough to ensure that all historical message still required for direct access remain available on the OS server:
- The time period for all segments of the message archive is set in the Alarm Logging: WinCC Explorer > Alarm Logging > Archive Configuration > "Message Archive" folder > Properties > tab "Archive Configuration" > "Time period of all segments" parameter
9.6.3.1 How to Make the Settings for the Message Configuration
The standard messages generated are offered for archiving in the OS Project Editor. The following steps show how to adapt the preset message configuration in the OS Project Editor for your specific plant.
Proceed as follows... 1. Open the WinCC Explorer on the central archive server.
2. Open the OS project editor.
3. Switch to the "General" tab and activate the option "Message configuration only".
Note
Make sure that the "Complete configuration" option is not activated.
4. Open the "Message configuration" tab.
5. Activate or deactivate the check box of the required messages.
6. Click "OK."
Further Information • For additional information on the message configuration, refer to WinCC online
help.

Archiving Options
Process Control System PCS 7, Operator Station A5E00347064-02 9-19
9.6.4 Displaying Process data with the StoragePlus Viewer
OS clients can only display the messages archived locally on the OS server. To display messages that are already stored on the central archive server, you require the separate software package "StoragePlus Viewer". The StoragePlus Viewer is installed automatically with the archive server.
You open the StoragePlus Viewer with the following menu command:
"Start > Simatic > StoragePlus > View Editor"
In the StoragePlus Viewer, you define views of the database of the archive server. The data is published over the Internet Information Server and can then be viewed over an Intranet.
For more detailed information on working with the StoragePlus Viewer and the StoragePlus software package, refer to the online help.

Archiving Options
Process Control System PCS 7, Operator Station 9-20 A5E00347064-02
9.7 Using the Report Designer
9.7.1 Reports with the Report Designer Overview
The Report Designer provides the functions for creating and outputting reports. The Report Designer includes the several standard layout settings. These standard layouts have an "@" sign in front of the name. You can customize the existing layouts to fit your needs. The Report Designer provides the editors you will need for this purpose.
Reports are already created in the SIMATIC Manager in exactly the same way as for process pictures.
Notice
Be sure to save your customized layouts under a new name.
9.7.2 Layouts in the Report Designer
The Report Designer has two layouts:
• Line layout
• Page layout
Line Layout This layout gives you the option of sequentially printing out all messages created during process operation. This means that as soon as a message is generated, it is printed out on the connected printer.
You use the Line Layout editor to input the required layout specifications, for example, number of rows and columns per page and width of the individual rows. You make a selection to specify which message blocks from Alarm Logging should be printed out.
Because this function is used during process operation, you must specify in WinCC Explorer that the "Message Sequence Report" application is to be started automatically when the computer is started up.
You can find information on this topic under "Configuring OS Data in the PCS 7 OS, Computer Properties".

Archiving Options
Process Control System PCS 7, Operator Station A5E00347064-02 9-21
Page Layout As with process pictures in the Graphics Designer, dynamic objects linked to associated applications are used in the page layout. These objects are supplied dynamically with current data when they are printed out. For each page layout, you must generate an associated print job and assign it to the page layout.
You can modify this layout with the Page Layout editor. This editor is similar to the Graphics Designer. The Object Palette provides static and dynamic objects that you can insert in the layout. The dynamic objects are linked to applications. In addition, you can define a cover sheet and back page for each layout.
Consult the SIMATIC HMI, WinCC Volume 1/2 manual to obtain information on the different dynamic objects available in the Report Designer and how to connect these objects to the required applications.
Print Job You must define a print job for each layout. Standard print jobs are provided for all standard layouts. When you define your own layout, you must always define an associated print job.
Consult the SIMATIC HMI, WinCC, Volume 1/2 manual to obtain information on standard line layouts, page layouts, and print jobs in PCS 7.

Archiving Options
Process Control System PCS 7, Operator Station 9-22 A5E00347064-02
9.7.3 Reports in the Report Designer
Several types of reports are available in the Report Designer. For each report type, you use one of the Report Designer layouts:
• Message sequence report – line layout
• Archive and user reports – page layout
Message Sequence Report You can create a message sequence report in the Report Designer. To do so, create a line layout and select the message blocks you wish to record in Alarm Logging. Once the line layout has been linked to a print job, the message sequence report is available during process operation.
The message sequence report is output on an LPT interface of the operator station:
• A line printer prints out each message as soon as it comes in.
• A laser printer saves the messages and prints out an entire page.
When necessary, the printout of the message sequence report can also be started manually.
Consult the SIMATIC HMI WinCC manual, Volume 1/2 to obtain more information on the Report Designer and how to create layouts.
Archive and User Reports This report type is based on the page layout. You can define the layout appearance in a configuration dialog. You specify the output printer and any backup printers in the associated print job.
Various events are used to control the output of an archive and user report. The following outputs are possible:
• Cyclical output, for example, once a month
• Output by clicking a button configured for this purpose
• Output whenever a process tag is modified

Archiving Options
Process Control System PCS 7, Operator Station A5E00347064-02 9-23
9.8 Archive Values in Process Pictures
9.8.1 Overview of Displaying Archive Values in Process Pictures
In addition to archiving "in the background," PCS 7 has a function for displaying archive values in process pictures, thus allowing the plant operator to evaluate particular process values quickly.
Apply the following trend displays:
• Online Trend Control – displays process values over time
• Function Trend Control – displays the relation between two process values.
9.8.2 Trend Display and Configuration during Runtime
During process operation, the values are displayed in the form in which you configured them in the Graphics Designer. The plant operator has the option of using the toolbar to work with the trend display. The following operations can be performed:
• Show/hide trend displays
• Scroll through displays
• Add area to trend displays
In addition, the plant operator can assemble additional new trend displays directly during process operation and view the measured values of measuring points in trend displays. To do this, the plant operator must have the relevant user authorization.
You will find information about trend displays during process operation in the Process Control System PCS 7, Runtime manual.

Archiving Options
Process Control System PCS 7, Operator Station 9-24 A5E00347064-02
9.9 Working with Online Trend Control
9.9.1 Function of Online Trend Control
In the Graphics Designer, you can use the dynamic "Online Trend Control" object to configure trend displays of measured values. These trends are displayed during process operation, thus enabling the plant operator to carry out a quick optical check of a measured value characteristic: He can quickly identify whether a one-way trend is developing in the measured values and use this information to take the necessary actions in time.
The trend diagram is displayed as follows:
• The x-axis is automatically the time axis
• The y-axis is the value axis. Depending on how many trends you want to create in one display, more than one y-axis can be displayed side-by-side..
9.9.2 Tag Connection in Online Trend Control
You can create trends for the following tags:
• Tags from an archive – this allows you to view tags that you have written to the archive you created in the "Tag Logging" editor.
• Tags directly from the process, the so-called "online" tags – these tags allow you to view a measured value directly during process operation. This measured value is displayed for the plant operator, but is not saved to an archive.
9.9.3 Configuration Steps for Online Trend Control
Use the following procedure to configure the Online Trend Control:
Step Action
1 Insert an Online Trend Control in the Graphics Designer
2 Define the properties for the Online Trend Control in the Graphics Designer
Note
When configuring the Online Trend Control, if you switch directly from step 1 to step 2, the "Properties of WinCC Online Trend Control" dialog has fewer tabs than if you reopen the dialog.

Archiving Options
Process Control System PCS 7, Operator Station A5E00347064-02 9-25
9.9.3.1 Step 1 - How to Insert an Online Trend Control
1. Open the required picture in the Graphics Designer.
2. If you cannot see the "Object Palette" toolbar, select the View > Toolbars menu item and activate the "Objects" check box in the "Toolbars" dialog. The Object Palette opens.
3. In the Object Palette, toggle to the "Controls" tab.
4. Select "WinCC Online Trend Control."
5. Use the mouse to move to the workspace. The mouse cursor will turn into a small control icon.
6. Holding the mouse button down, drag to form a square that corresponds to the size you want your trend display to have. The "Properties of WinCC Online Trend Control" dialog opens.
7. Click "OK" to close the "Properties of WinCC Online Trend Control" dialog box. You define the properties in step 2.
9.9.3.2 Step 2 - How to Define an Online Trend Control
Requirement You have already inserted the "Online Trend Control" object.
Proceed as follows… 1. Double-click the "WinCC Online Trend Control" object.
The "Properties of WinCC Online Trend Control" dialog opens, giving you access to all of the tabs to define properties for the window.
2. First, go to the "General" tab and in the "Data Source" drop-down list, select the type of tag you want to show in the trend display.
If… … Then
You want to display measured values from an archive you have created in Tag Logging
"Archive tags"
You want to display measured values directly from the process
"Online tags"
3. In the "General" tab, you also configure the settings for the window appearance, for example, window title and axis definition.

Archiving Options
Process Control System PCS 7, Operator Station 9-26 A5E00347064-02
4. Switch to the "Trends" tab to define and format the trend you want to display in a diagram. You can find information on creating new trend displays in WinCC Help.
5. Click "Selection."
If … … Then
You want to display archive tags
The "Archive/Tag Selection" opens.
1. In the navigation window, select the required archive and select the required tag in the detail window.
2. Click "OK" to apply your selection.
You want to display online tags
The "Tag Configuration" dialog opens.
1. Enter the tag name in the "Tag Name" input field or click the "Browse" button next to the input field to open the tag selection dialog.
2. Click "OK" to accept the tag.
6. Go to the other tabs to make additional settings for the window appearance, for example, fonts, toolbar buttons, and settings for the time and value axes.
7. Click "OK" to save your inputs. The dialog is closed.
8. Select the File > Save menu command to save the process picture.

Archiving Options
Process Control System PCS 7, Operator Station A5E00347064-02 9-27
9.10 Working with the Function Trend Control
9.10.1 Function of the Function Trend Control f(x)
Compared to Online Trend Control, Function Trend Control provides the a major advantage:
• Function Trend Control can represent the relation between two different process values: The required process values can be represented on both the x-axis and the y-axis and are then displayed as a trend, such as a "Pressure versus Temperature" trend. When you select process values to be represented on the x and y axes, it is important that the process values to measured at approximately the same time.
• With Online Trend Control, time is represented on the x-axis so that the characteristic of a process value can be observed over time.
Function Trend Control can display at least eight different trends with a maximum of 10,000 value pairs.
Requirements In Function Trend Control, only cyclic-continuous tags can be represented. When a value pair from an archive is displayed, both archive tags must have the same archiving conditions, both tags must have the same cycle.
Moreover, only tags from the archive of one server can be loaded for an axis pair.
Actual and Setpoint Trend For each trend displayed in Function Trend Control, an associated setpoint trend can be configured. A setpoint trend is a static curve representing the setpoint characteristic of process values so that the user can quickly compare the actual values to the setpoint values. Like the actual trend, the setpoint trend displays a tag on the x-axis and a tag on the y-axis. Both tags must come from the same user archive.
Values for trends are provided from the following archives:
Trend with Actual Values Trend with Setpoint Values
• User archive
• You select the Process Value Archive
• "Online Tags"
User archive

Archiving Options
Process Control System PCS 7, Operator Station 9-28 A5E00347064-02
9.10.2 Tag Connection in Function Trend Control
The properties of Function Trend Control provide several options for connecting tags to the function.
• Archive tags – Values that you write to an archive you created in Tag Logging can be displayed with the Function Trend Control.
• Online tags – Tags are read and displayed directly from the process.
• User archive – Values that are written to a user archive can also be displayed during runtime. For this to be possible, you must first have created the required user archive with the "User Archives" editor.
Note
The "User Archives" editor is not included in the "PCS 7" standard package. You need a separate license for this editor.
9.10.3 Configuration Steps for Function Trend Control
Use the following procedure to configure the Function Trend Control:
Step Action
1 Configure the setpoint trend
2 Insert a Function Trend Control in the Graphics Designer
3 Define the properties for the Online Trend Control in the Graphics Designer

Archiving Options
Process Control System PCS 7, Operator Station A5E00347064-02 9-29
9.10.3.1 Step 1 - How to Configure a Setpoint Trend
If you want to display a setpoint trend in the Function Trend Control, you must configure it beforehand. The values for a setpoint trend are stored in a user archive.
The steps are summarized below. You will find detailed information on working with user archives in WinCC Help and in the SIMATIC HMI, Options manual.
1. In WinCC Explorer, open the "User Archives" editor.
2. Create a new user archive and give it an intuitive name.
3. Define the following two fields:
- Setpoint value for the x-axis
- Setpoint value for the y-axis
4. Use the Edit > Runtime Data menu command to activate the table field, and enter the setpoint values.
5. Save the user archive.
Note
Alternatively, you can import the values for the setpoint trend from the AS.
9.10.3.2 Step 2 - How to Insert a Function Trend Control
1. Open the required picture in the Graphics Designer.
2. If you cannot see the "Object Palette" toolbar, select the View > Toolbars menu item and activate the "Objects" check box in the "Toolbars" dialog. The Object Palette opens.
3. In the Object Palette, toggle to the "Controls" tab.
4. Select "WinCC Function Trend Control."
5. Use the mouse to move to the workspace. The mouse cursor will turn into a small control icon.
6. Holding the mouse button down, drag to form a square that corresponds to the size you want your trend display to have. The "Properties of WinCC Online Trend Control" dialog opens.
7. Click "OK" to close the "Properties of WinCC Online Trend Control" dialog box.

Archiving Options
Process Control System PCS 7, Operator Station 9-30 A5E00347064-02
9.10.3.3 Step 3 - How to Define a Function Trend Control
Requirement You have already inserted the "Function Trend Control" object.
Proceed as follows… 1. Double-click the "WinCC Function Trend Control" object.
The "Properties of WinCC Function Trend Control" dialog opens, giving you access to all of the tabs to define properties for the window.
2. Define the settings for the Function Trend Control display in the following tabs:
- "Trends"
- "General"
- "Font"
- "Toolbars"
- "y-axis"
- "x-axis"
- "Limit Values"
3. If you want to display a setpoint trend:
- Switch to the "Trend Displays" tab and select the "Setpoint Trend" check box.
- Click "Properties" and select the required user archive as the source.
- Make additional settings relating to the appearance of the setpoint trend.
4. Switch to the "Data Connection" tab and configure the data connection settings for the different trends. Depending on your selection, the relevant areas will be activated in the dialog for you to make additional settings.
If… … Then, Select the following from the
"Provider" Drop-Down List
You want to display measured values from an archive you have created in Tag Logging
"Archive tags"
You want to display measured values directly from the process
"Online tags"
You want to display setpoint trends or data from a user archive
"User archive"

Archiving Options
Process Control System PCS 7, Operator Station A5E00347064-02 9-31
5. Click "Select" next to the relevant fields to select the tags/archives:
If You Have Selected
… Then...
"Archive tags" The "Selection of Archives/Tags" area is activated
Proceed as follows:
1. Click the "Browse" button next to the "x-axis" and "y-axis" input fields. This opens the "Selection of Archives/Tags" dialog.
2. In the navigation window, select the required archive and select the required tag in the detail window.
3. Click "OK" to apply your selection.
"Online tags" The "Selection of Archives/Tags" area is activated
Proceed as follows:
1. Click the "Browse" button next to the "x-axis" and "y-axis" input fields. This opens the "Tag Configuration" dialog.
2. Enter the tag name in the "Tag Name" text box or click on the "Browse" button next to the text box to open the tag selection dialog and select a tag.
"User archive" The "User Archive" area is activated.
Proceed as follows:
1. Click the "Browse" button next to the "Source" text box. This opens the "Package Browse" dialog.
2. In the navigation window, select the required archive and select the required tag in the detail window.
3. Click "OK" to apply your selection.
6. Click "OK" to save your inputs. The dialog closes and the Graphics Designer is displayed.
7. Select the File > Save menu command to save the process picture.

Archiving Options
Process Control System PCS 7, Operator Station 9-32 A5E00347064-02

Process Control System PCS 7, Operator Station A5E00347064-02 10-1
10 Downloading a project and Changed Configuration
10.1 Meaning of Server Data
10.1.1 Generating and Downloading Server Data
The so-called server data include all important information for the OS clients. These server data are automatically generated when the OS server is compiled. All OS clients that access data of multiple OS servers require server data of all OS servers with which they "cooperate." With the "Assign OS server" function in the SIMATIC Manager, you can select the required server data and download it to the OS client or to the OS server.
The server data are stored in a special file. The name of the file has the following structure:
[Name of Project]_[Name of Server].pck
Archive Server If you use a central archive server in your project, you must distribute the server data as follows:
• The archive server requires the server data of all OS servers for which it archives data.
• The OS clients require the server data of all OS servers from which they require data.
• The OS clients also require the server data of the archive server so that they can read out the process values from the archives of the archive server, and, for example, display them in online trends.
Server-to-server communication If you use process pictures in your project, in which you want to interconnect tags from various OS servers, you must set up server-to-server communication. For server-to-server communication, you must also download server data to OS servers.
For more detailed information, refer to "Interconnecting Tags of Different OS Servers".

Downloading a project and Changed Configuration
Process Control System PCS 7, Operator Station 10-2 A5E00347064-02
10.1.1.1 How to Download Server Data
Requirements • Destination path for all OS servers and OS clients has been entered
• all OS servers compiled so that the server data can be generated
Proceed as follows... The following steps apply when downloading the server data both to an OS client and an OS server.
1. Open SIMATIC Manager and activate the component view.
2. In the tree structure, select the entry "SIMATIC PC Station/WinCC Application Client/[Name of OS Client or OS Server]," and select the Options OS Assign OS Server... context menu command. This opens the "Assignment OS server for [name of OS]" dialog.
3. Select the check boxes of the OS servers whose server data you want to assign to the OS client or OS server selected above.
4. Click "OK." The download of the server data is started and the message window with the progress bar opens.
5. If the download was successful, click the "OK" button.
6. Repeat steps 2 to 6 for all OS clients and OS servers that require server data.

Downloading a project and Changed Configuration
Process Control System PCS 7, Operator Station A5E00347064-02 10-3
10.2 Loading and Activating a Project
10.2.1 Overview of a Project Download
You must transfer the data you configured to the various OS servers and OS clients before you can put a project into process operation.
You have two options for doing this in PCS 7:
• Download entire program – You must run this function when you download for the first time or after making extensive changes, such as adding a new CPU. Although you can transfer this change with the "Download changes" function, this does not significantly reduce the time required for the download. Note that the OS must be stopped when performing a full download.
• Download changes – This function is used after making small changes. This function is started for the OS server starting on ES. On OS clients, the update is performed automatically when you update the server data. This function has two major advantages:
- The OS can remain in process operation
- The download operation takes significantly less time
10.2.2 Requirements for Complete Download
Before you can download a project to the OS servers and OS clients and activate it, you must have completed the following actions:
OS Server The following are the prerequisites for the OS server:
• Create and download the hardware configuration in HW Config For more information, refer to the configuration manual Process Control System PCS 7 Engineering System.
• Configure and download the network connections in NetPro. For more information, refer to the configuration manual Process Control System PCS 7 Engineering System and in Configuring PCS 7 OS Data in SIMATIC Manager > Configuring the Communication Paths > Configuring Network Connections for a PCS 7 OS.
• Configure the hardware components in the Station Configuration Editor
• Configure the ES, including, for example, creation of continuous function charts (CFC) and sequential function charts (SFC) in SIMATIC Manager For more information, refer to the configuration manual Process Control System PCS 7 Engineering System.
• Download the ES data to the ASs For more information, refer to the configuration manual Process Control System PCS 7 Engineering System.

Downloading a project and Changed Configuration
Process Control System PCS 7, Operator Station 10-4 A5E00347064-02
• Compile the OS server without error messages
Note
Rule
If a Maintenance Station in the project is used, use the following processing sequence:
• Generate the diagnostic screens
• Compile for the OS server and MS server
• Configure the OS, including, for example, creation of process pictures and reports For more information, refer to the configuration manual Process Control System PCS 7 Engineering System.
• Download the server data using the assignment to the OS servers – this is only necessary if you are using server-to-server communication. For more detailed information, refer to Downloading a Project and Changed Configuration - Significance of Server Data - Generating and Downloading Server Data".
OS Clients The following are the prerequisites for the OS client:
• Create the hardware configuration in HW Config – for OS clients, no Ethernet card is necessary. For more information, refer to the configuration manual Process Control System PCS 7 Engineering System.
• Configure and download the network connections in NetPro – for OS clients, no S7 connection is necessary. For more information, refer to the configuration manual Process Control System PCS 7 Engineering System and in Configuring PCS 7 OS Data in SIMATIC Manager > Configuring the Communication Paths > Configuring Network Connections for a PCS 7 OS.
• Configure the hardware components in the Station Configuration Editor – for OS clients, no Ethernet card is necessary.
• Download the server data using the assignment of the OS servers. For more detailed information, refer to Downloading a Project and Changed Configuration - Significance of Server Data - Generating and Downloading Server Data

Downloading a project and Changed Configuration
Process Control System PCS 7, Operator Station A5E00347064-02 10-5
10.2.3 Background Information on Compiling and Performing a Complete Download
A project is downloaded in SIMATIC Manager using the central "Compile and download objects" function. PCS 7 provides the "Compile and Download Objects" dialog for this. The display of objects in this dialog corresponds to the component view in SIMATIC Manager, that is, it displays all SIMATIC PC stations you have created in SIMATIC Manager. Here, you make all required settings for compiling and downloading in a central location. In addition, you specify in this dialog whether the entire project or individual operator stations are going to be compiled and downloaded.
Special Feature when Downloading with Single Workstation Systems If the OS and ES are to be operated on one computer, you do not have to perform a download operation because all required data are already present.
Special Feature when Downloading with Redundanten Operator Stations If the OS is redundant, you can first stop one OS, download it, and reactivate the OS while the other OS remains in runtime mode. You then download the second OS while the first one remains in runtime mode. In this way, you do not have to shut down the entire plant.
Procedures during Compile and Download Operations During compile and download operations, the following procedures take place in the background:
• Server data are automatically generated for the associated OS clients.
• The computer names of the operator stations in the WinCC Explorer are changed automatically from the computer names of the ES to the names of the target operator stations
• Objects are automatically downloaded in the correct sequence.
• During the compile and download operation, a detailed log of all individual steps is created, which you can open after completion of the function.
Storing Pictures and Scripts The placement of pictures and scripts is dependent on whether an OS client accesses one or more OS servers as follows:
• For OS clients that access multiple OS servers, scripts and pictures are automatically copied into particular directories on the OS client:
- Pictures: \...\GraCS
- Scripts: \...\Library
• For OS clients that access only one OS server, scripts and pictures are located only on the OS server.

Downloading a project and Changed Configuration
Process Control System PCS 7, Operator Station 10-6 A5E00347064-02
10.2.3.1 How to Download Multiple Operator Stations
Requirement all editors in the WinCC Explorer are closed
Proceed as follows... If you want to perform the "Complete Download" or "Download Changes" function on multiple operator stations, use the "Compile and Download Objects" dialog. The procedure is described below:
1. Open SIMATIC Manager and activate the component view.
2. Select the multiproject, and select the PLC > Download and Compile Objects menu command. The "Compile and Download Objects" dialog is displayed, which displays all objects according to the component view.
3. Click the plus sign to display the lower-level objects.
4. In the "Download" column, clear the check boxes for all operator stations that you do not want to download.
5. In the tree structure, select which OS you want to download. The "Edit" button is activated.
6. Click "Edit."
If you … … Then the following dialog box opens:
selected an OS server "Settings: Compile OS".
Make the necessary settings in the individual steps, and click "Apply" to apply your settings. For more detailed information, refer to "Configuring the PCS 7 OS Data in the SIMATIC Manager - Compiling OS Data - How to Compile Multiple Operator Stations"
The "Settings: Download OS" dialog opens.
You selected an OS client "Settings: Download OS"
7. In the "Settings: Download OS" dialog, set the path to the target OS computer if required. This dialog always displays the path that you set in the object properties for this OS.

Downloading a project and Changed Configuration
Process Control System PCS 7, Operator Station A5E00347064-02 10-7
8. Specify the following options:
If … … Then select
you want to download the entire project to the target computer
the check box "Entire WinCC Project".
you configured changes and want to download only those changes
the check box "Changes".
Caution
If you interrupt a download of changes, the only option is then to download the entire program.
Note
Once you have performed the "Complete Download" function one time, the "Changes" option button is automatically selected to prevent you from inadvertently performing a complete download operation.
9. Click "OK" to confirm your entries.
10. Repeat steps 5 to 9 for all other operator stations you want to download.
11. Click "Start" to start the download process. A progress indicator will show you the current status of the download process.

Downloading a project and Changed Configuration
Process Control System PCS 7, Operator Station 10-8 A5E00347064-02
10.2.3.2 How to Download a Single OS
The "Complete Download" and "Download Changes" functions for a single OS are performed the same way in principle. Proceed as follows:
1. In the component view or plant view of the tree structure in the SIMATIC Manager, select the object you want to download and select the PLC > Download menu command. The "Compile and Download Objects" dialog box opens.
2. Define the scope of data you want to download:
If … … Then:
You want to download the entire OS
Select the "Entire WinCC Project" option
You want to download changes Select "Changes"
Note
Once you have performed the "Complete Download" function one time, the "Changes" option button is automatically selected to prevent you from inadvertently performing a complete download operation.
3. Click "OK" to download.

Downloading a project and Changed Configuration
Process Control System PCS 7, Operator Station A5E00347064-02 10-9
10.2.3.3 How to Activate a Project
Requirement The OS software must be installed on the operator station you want to use for process operation:
If you want to install the following operator stations...
… Then: select the following option in the PCS 7 installation:
OS server OS server
OS client OS Client
Single station (OS server and OS client functions on one computer")
OS Single Station
Activating OS-Servers and OS Clients 1. Select the menu command Start > Simatic > WinCC >WinCC Control Center
6.0 SP3 menu command on the OS you want to activate. The WinCC Explorer is displayed.
Note
You must activate the operator stations directly on the relevant computer. Activation over the ES is not possible.
2. Select the File > Open menu command.
3. Navigate in the file system to the ".../ [Project path]/ [name of OS]" with the corresponding *.mcp file and click the "Open" button. This opens the project.
Note
The project is automatically opened each time the WinCC Explorer is opened.
4. Select the File > Activate menu command. This sets the project to runtime.

Downloading a project and Changed Configuration
Process Control System PCS 7, Operator Station 10-10 A5E00347064-02
10.3 Downloading Changes
10.3.1 Background Information on the "Download Changes" Function
Requirements In order for you to be able to use to "Download Changes" function, you must have compiled and downloaded the entire project once.
Important Information on Downloading Changes
Caution Under no circumstances should you make changes directly on the PCS 7 OS, as this would prevent you from being able to use the "Download Changes" function and would require you to perform a complete download.
Note There is a temporary data inconsistency between AS and OS data while "Download Changes" is being executed.
For this reason, you should first download the modified data to the PLC before downloading data to the OS. This reduces the length of the data inconsistency.
Automatic Updating of the OS clients When Downloading Changes The server data are automatically updated by the "Download Changes" function. The OS clients automatically receive the current data after the download operation, so that the server data do not have to be explicitly downloaded. If an OS client is not in process mode when you run the "Download changes" function, the process mode must be activated on all OS servers from which the OS client receives server data when the OS client is started up. This allows the data on the OS client to be updated.
Downloading Changes and Redundancy For safety reasons, a redundant server pair is not downloaded at the same time. Rather, the standby server is downloaded first. The OS master is downloaded only after this download is complete.
Compiling Changes in a Single Workstation System In a single workstation system, the OS does not need to be downloaded because all the data already exists locally. Here, it is adequate to run the "Compile OS" function. In the same way as with the "Download changes" function, you can run the "Compile changes" function for a single workstation system without ending process mode on the OS.

Downloading a project and Changed Configuration
Process Control System PCS 7, Operator Station A5E00347064-02 10-11
10.3.2 Overview of Changes
Below is an overview of where you can make changes that can be transferred with the "Download changes" function.
• Project – Plant View
• Project – Component View
• Charts
• Blocks and block instances
• Changes in WinCC Explorer
10.3.3 Changes in Project - Plant View
You can download the following changes in the plant view without having to stop the OS:
• Insertion of a folder in the plant view
• Relocation of a folder to the plant view
• Copying of a folder to the plant view
• Renaming and deleting of a folder in the plant view if it is a component of the plant designation
• Renaming of the picture for the OS
• Subsequent activation of the "Base Picture Hierarchy on Plant Hierarchy" setting
• Renaming of the OS area
• Changing of the plant hierarchy level for the OS area
• Changing of the AS assignment and passing the change on to all lower-level objects
• Changing of the OS assignment and passing the change on to all lower-level objects
• Renaming, insertion, deletion, and changing of pictures
• Renaming, insertion, deletion, and changing of reports

Downloading a project and Changed Configuration
Process Control System PCS 7, Operator Station 10-12 A5E00347064-02
10.3.4 Changes in Project - Component View
You can download the following changes in the component view without having to stop the OS: • Renaming, insertion, relocation, and deletion of the AS • Renaming, insertion, relocation, and deletion of the S7 program
Note When deleting a AS or an S7 program, tags and links are not removed until a complete compile with memory reset is performed.
Note Be aware that the connection between the OS and AS is briefly interrupted when an S7 program is renamed because the corresponding connection name has to be updated in the database: "old" connection names are deleted and new names are registered.
10.3.5 Changes in Charts
You can download the following changes to charts without having to stop the OS: • Renaming, insertion, and deletion of "Charts" folders • Renaming, insertion, deletion, and modification of continuous function charts
• Renaming, insertion, deletion, and modification of sequential function charts
10.3.6 Changes in Blocks and Block Instances
The following changes to blocks and block instances can be downloaded without having to stop the OS: • Renaming of "Source Files" and "Blocks" folders • Insertion and deletion of a block • Renaming of a block in the symbol table • Modification of a block address in the symbol table • Modification of a block number in the block folder • Modification of control and monitoring attributes of blocks • Modification of control and monitoring attributes of a block instance • Renaming, insertion, and deletion of block instances in continuous function
charts • Modification of message texts • Modification of block interfaces of a block type, for example, addition or
deletion of a name, data type, or inputs/outputs
Notice The PLC must be stopped to make this change

Downloading a project and Changed Configuration
Process Control System PCS 7, Operator Station A5E00347064-02 10-13
10.3.7 Changes in WinCC Explorer
This table presents only the settings in WinCC Explorer that must also be configured in the PCS 7 environment. Settings specified by PCS 7 are not listed here. You can download changes to these settings without having to stop the OS: • Configuration of archives – Tag Logging • Configuration of reports – Report Designer • Programming of script – Global Script • Editing of Text Library • Setting of user authorizations • Configuration of user archives • Setting of time synchronization • Setting of lifebeat monitoring • OS project editor • Horn signal • Changes in process pictures and associated scripts • Change of SFC display properties
10.3.8 Changes Requiring the OS To Be in STOP mode
In certain cases, you lose the option of executing the "Download Changes" function.
Notice After the following changes are made, you can no longer use the "Download Changes" function. The "Download Changes" function becomes available again only after you have performed a complete download operation.
• Changing the name of the OS
• Complete compilation of the OS
• Implementing the "Compress" option in the "Compile OS" wizard
• Changing the path to the target computer
• Changing the Master OS – Standby OS assignment
• Changing the configuration of redundant systems
• Changing from a multi-user station to a single-user system by deleting OS clients
• Changes to the project properties of the PCS 7 OS
• Changes to hot keys in the PCS 7 OS
As soon as you perform one of the actions above, PCS 7 opens a message window to notify you that it is no longer possible to download changes if the action is performed.

Downloading a project and Changed Configuration
Process Control System PCS 7, Operator Station 10-14 A5E00347064-02
10.4 Simulating an OS
In the SIMATIC Manager, you can simulate the process mode of an OS. With this simulation, you can, for example, check the display and functionality of your configuration data.
Notice
Please note the following:
• At the time of the simulation, there is no communication between the various operator stations of your project. As a result, no current data can be displayed by other servers, for example the data of another OS server in an online trend control.
• Communication between the OS and the AS can be simulated. Prerequisite for this: The configuration data in HW Config and in NetPro must be completely identical, in other words, S7 connections must be configured for the OS – AS and ES – AS connections that both have the same name (named connections). You will find information on this topic in "Configuring the PCS 7 OS Data in the SIMATIC Manager > Configuring the PC Station".
10.4.1 How to Start Simulation
Proceed as follows... 1. Open the project in the SIMATIC Manager, and select the "Component View".
2. In the tree structure, select the OS for which you want to simulate process mode.
3. Select the Options > Start OS Simulation menu command. The OS configuration data is then placed in a temporary folder and process mode of the selected OS is simulated based on this data.
Note
When you restart a simulation, the data in the temporary folder is updated.
While the OS is in simulation mode, changes you make in the configuration data of the OS are not stored.

Process Control System PCS 7, Operator Station A5E00347064-02 11-1
11 Time-of-Days Synchronization and Lifebeat Monitoring
11.1 Setting Time Synchronization
11.1.1 Overview of Time Synchronization
Evaluation of process data requires that all components of the process control system work with the same time, allowing messages to be assigned in a correct time sequence, regardless of the time zone from which they originate. For example, an OS server must assume the function of time master, such that all other operator stations and automation systems on the plant bus receive the time from this master. In this way, they all have the same time.
A process control message is generated as soon as an error occurs in the time synchronization.
Time Master and Time Slave To ensure that the time will be synchronized, time synchronization must be configured for each operator station.
In time synchronization, a distinction is made between time master and time slave:
• Time master OS servers, SICLOCK TM, or SICLOCK TS are normally defined as time masters. For OS servers, a time master can function as an "active time master" and "passive time master": The active time master sends the time message frames to the time slaves and passive time masters. If the active time master fails, a passive time master can function as an active time master at any time.
• Time slave OS clients and automation systems are specified as time slaves. They receive the time message frames and use them to set their internal clocks. Because the time is sent as a rule in GMT, the OS client is capable of converting GMT to local time, which is then displayed for the plant operator during process operation. This ensures that data from different time zones can be displayed simultaneously on an OS client.

Time-of-Days Synchronization and Lifebeat Monitoring
Process Control System PCS 7, Operator Station 11-2 A5E00347064-02
11.1.2 Operation with Local Standard Time and GMT
In PCS 7, GMT is used as a rule within the plant. Time-related information that is displayed for the plant operator during process operation is converted from GMT to the corresponding local time.
This makes it possible to configure a system, for example, with the automation system in a different time zone than the operator station. If necessary, the plant operator can also switch back and forth between GMT display and local time display during runtime.
For operator stations, it must be specified in WinCC Explorer whether local winter time or GMT is to be used.
• GMT is the default setting in Version 6.0 and higher. The time master receives its time from the DCF77 or GPS time service, or from SICLOCK TM or a Windows domain controller.
• Projects that were created with Version 5 still operate with local winter time. For these projects, the local time stored in Alarm Logging and Tag Logging are converted to GMT.
Mixed Operation Mixed operation is not supported; in other words within a plant, all automation systems operate either with local time, standard daylight saving time or GMT. For a plant configuration extending over several time zones, GMT is mandatory.
11.1.2.1 How to Set the Time System
1. In WinCC Explorer, select "[name of computer]" in the navigation window. The corresponding computer will be displayed in the detail window.
2. In the detail window, select "[name of computer]" and then select the Edit > Properties menu command. The "Computer Properties" dialog is displayed, and the "General" tab is active.
3. Switch to the "Parameters" tab.
4. In the "Time Setting for PLC" area, activate the required option box.
If … … Then:
You want to set the time for Version 5.x projects
Select the "PLC is set to local winter time all year" option
You want to set the time for Version 6.0 projects
Select the "PLC is set to Coordinated World Time (UTC)" option

Time-of-Days Synchronization and Lifebeat Monitoring
Process Control System PCS 7, Operator Station A5E00347064-02 11-3
5. In the "Time base for time display during runtime" area, select the required time mode from the drop-down list. The time zone is only important for display during process operation. Internally in archives, for example, GMT is used exclusively:
If: … Then
You want to set the time for migrated projects
Select "Server's Time Zone (migrated projects)"
You want to set local winter time Select "Local time zone"
You want to set GMT Select "Coordinated World Time (UTC)"
6. Click "OK."
11.1.3 Using the Different Buses
The setting for time configuration must be made at all operator stations. This is done via both buses in a plant. The bus used depends on the type of time synchronization:
• Terminal bus – OS clients receive their time via the terminal bus, and in a Windows 2000/XP domain, the domain controller can send the time to the OS server that is currently functioning as time master.
• Plant bus – OS server CPs that are currently functioning as passive time masters receive their time via the plant bus. At the same time, the automation systems are synchronized via the plant bus.
11.1.4 Time Synchronization via Terminal Bus
The terminal bus connects OS clients to OS servers. In certain network configurations, the terminal bus can also connect the remaining company network.
In the PCS 7 environment, you will use the following two settings for the terminal bus to assign parameters for time synchronization:
• The "Use the time from a connected WinCC server" option is important for setting the time synchronization of OS clients: All OS server on the terminal bus whose server data is downloaded to the OS client, can be a time master for an OS client. OS clients have only simple network cards. They cannot send or receive time message frames; instead, they query the time from the OS server in fixed cycles.
• The "Use the time from a specific computer" option is important for setting the time synchronization of OS servers: The computer names that you enter here correspond to the computer names of the domain controller in the Windows 2000/XP network. As default, the OS server receives the time from computer 1. If this domain controller fails, the OS server obtains the time from the second redundant domain controller.
The "Let time be set by external (third party) components" option is not applicable in the PCS 7 environment.

Time-of-Days Synchronization and Lifebeat Monitoring
Process Control System PCS 7, Operator Station 11-4 A5E00347064-02
11.1.5 Time Synchronization via Plant Bus
OS servers and automation systems are connected to the plant bus. As a rule, all OS servers are specified as time masters, so that every OS server acting as a passive time master can become an active time master in the event of a clock failure. All automation systems are basically time slaves.
Time synchronization via the plant bus requires one of the following interfaces:
• CP1613
• 3com network card in combination with BCE software
The interfaces provide the following options:
• Sending and receiving of time message frames
• Saving of time
• Configuration as time master or time slave
11.1.6 Options for Time Synchronization
PCS 7 has two basic options for setting up time synchronization:
• Time Synchronization via an External Clock, such as SICLOCK
• Time synchronization via a domain controller as a "clock"
11.1.7 Time Synchronization via an External Clock
Notice
Time synchronization via the plant bus with an external clock is only implemented if the computers do not belong to a Windows 2000/XP domain and a domain controller is not available.
When external clocks are used, OS servers become either active or passive time masters:
• If the clock, for example a GPS or DCF77 unit, is connected directly to the OS server via an interface, the OS server automatically becomes an active time master, and all other OS servers become passive time masters.
• If the time transmitter, for example a GPS or DCF77 unit is connected to the system central clock SICLOCK TM or SICLOCK TS, the system central clock is the master. All OS servers connected directly to the plant bus become passive time masters. If the SICLOCK central system clock fails, an OS server assumes the function of active time master.

Time-of-Days Synchronization and Lifebeat Monitoring
Process Control System PCS 7, Operator Station A5E00347064-02 11-5
Time jumps are monitored when SICLOCK TM or SICLOCK TS are used as the central system clock: SICLOCK only takes the time from the clock when the deviation between the two times – SICLOCK time and clock time – is less than 5 s. If there is a time jump of more than 5 s, SICLOCK is immediately deactivated and can no longer send time frames to the time slaves. An OS server then becomes the active time master and sends its time to all time slaves. In this case, you must then resynchronize the SICLOCK TM/TS and the time transmitter. SICLOCK also generates a process control message as soon as a time jump of more than 5 s is detected.
To activate this monitoring function, the "Protected" parameter must be set for the synchronization mode in SICLOCK. For more detailed information, refer to the Operating Instructions for SICLOCK systems.
Note
This function is available only as of certain firmware versions:
• SICLOCK TM: as of firmware V3.3.0047
• SICLOCK TS: as of firmware V1.2.0080
OS clients receive the time from an OS server via the terminal bus. Requirement: OS clients can only receive the time from OS servers from which they have downloaded server data.
11.1.7.1 How to Synchronize with an External Clock
Requirement You must have activated the "Time Adjustment" option in the configuration console for a CP of the OS server. This CP will then save the time of the external clock.
OS Server 1. Open the OS server.
2. In WinCC Explorer, select the Editor > Time Synchronization > Open menu command. The "Time Synchronization" dialog is opened.
3. Select the "Synchronization via plant bus (master, slave)" option.
4. In the "Access point 1" drop-down list, select the required CP. This drop-down list displays all CPs that are available in the OS server. You must select the CP for which you have activated time synchronization in the configuration console.
5. Select the "Master" option. The OS server is now specified as the time master.

Time-of-Days Synchronization and Lifebeat Monitoring
Process Control System PCS 7, Operator Station 11-6 A5E00347064-02
6. If you are using a redundant CP, select the required CP for "Access point 2" and select the "Master" option. This specifies a redundant CP for the time synchronization.
7. Click "OK" to confirm your entries.
OS Client 1. Open an OS client
2. In WinCC Explorer, select the Editor > Time Synchronization > Open menu command. The "Time Synchronization" dialog is opened.
3. Select the "Synchronization via the terminal bus (slave)" option. This activates all associated option boxes and input fields.
4. Activate the "Use the time from a connected WinCC server" option.
5. Click "OK" to confirm your entries.
11.1.8 Time Synchronization via Domain Controllers
Notice
Time synchronization via a domain controller as the clock can only be implemented if the computers do belong to a Windows 2000/XP domain and a domain controller is available.
Notice
Before you make the settings for time-of-day synchronization for a PCS 7 system in a Windows 2000/XP domain, create a detailed plan of your network structure. This plan must contain all the relevant information for time-of-day synchronization:
• Which computer is the domain controller?
• Which computers belong to the domain and receive the time from the domain controller?
• Which computers do not belong to the domain and where do they obtain their time of day from?
• Which computers are time masters and which are time slaves?
• Etc.
Remember that your system administrator can make further special settings relating to time-of-day synchronization in a Windows XP domain. You will find more information in the specialist documentation on this topic.

Time-of-Days Synchronization and Lifebeat Monitoring
Process Control System PCS 7, Operator Station A5E00347064-02 11-7
Time synchronization of all components in a PCS 7 plant To synchronize all components in a PCS 7 plant, we recommend you use a SILOCK TM for both the plant bus and the domain controller (DC1 and DC2) (see figure below). The domain controller synchronized the terminal bus. You can synchronize up to 8 PC stations with SICLOCK TM.
Plant Bus
Terminal Bus
SICLOCK TM
OS Client
RS 232
OS ClientOS Client
OS Server
RS 232
DC1
DC2
Master clock
Time synchronization of the terminal bus in a domain The domain controller fetches its time of day from a central clock (such as GPS or DCF77) and then acts as time transmitter. All OS servers must be defined as time masters. The first OS server to ramp up that does not find any time message frames on the plant bus automatically becomes the active time master. All other OS servers then become passive time masters.
The active time master obtains the time from the domain controller via the terminal bus. This OS server passes this time to its own CP. The CP can then synchronize all other CPs with their associated OS servers via the plant bus.
In addition, all CPs and automation systems on the plant bus are synchronized via the active time master.
The OS clients also query the time of day from the domain controller.
Alternative Procedure for the Plant Bus If you require highly accurate time-of-day synchronization, connect SICLOCK to the plant bus as the time master. All automation systems are then synchronized over SICLOCK. As described above, the OS servers and OS clients are synchronized by the domain controller.
Notice With this configuration, make sure that you use DCF 77 or GPS as the external time transmitter both for SICLOCK and for the domain controller. Only then can you be sure that the domain controller and SICLOCK use an identical time of day.

Time-of-Days Synchronization and Lifebeat Monitoring
Process Control System PCS 7, Operator Station 11-8 A5E00347064-02
11.1.8.1 How to Synchronize with a Domain Controller
OS Server 1. Open an OS server.
2. In WinCC Explorer, select the Editor > Time Synchronization > Open menu command. The "Time Synchronization" dialog is opened.
3. Select the "Synchronization via the terminal bus (slave)" option. This activates all associated option boxes and input fields.
4. Activate the "Use the time from a specific computer" option.
5. In the "Computer 1" text box, enter the first domain controller, and in the "Computer 2" text box, enter the redundant domain controller. You have now specified the domain controller that sends the time to the OS server with the "Active time master" function.
6. Select the "Synchronization via System Bus (master, slave)" option. This activates the associated options and text boxes.
7. In the "Access point 1" drop-down list, select the required CP.
8. Select the "Master" option.
9. If you are using a redundant CP, select the required CP for "Access point 2" and select the "Master" option. The OS server is now specified as the time master.
10. Click "OK" to confirm your entries.
OS Client 1. Open an OS client
2. In WinCC Explorer, select the Editor > Time Synchronization > Open menu command. The "Time Synchronization" dialog is opened.
3. Select the "Synchronization via the terminal bus (slave)" option. This activates all associated option boxes and input fields.
4. Activate the "Use the time from a specific computer" option.
5. Enter the primary domain controller in the "Computer 1" input box.
6. If you use a redundant domain controller, enter the redundant domain controller in the "Computer 2" input box.
7. Click "OK" to confirm your entries.

Time-of-Days Synchronization and Lifebeat Monitoring
Process Control System PCS 7, Operator Station A5E00347064-02 11-9
11.1.9 Redundancy in Time Synchronization
Time synchronization can also be operated with multiple time masters, if required. This means that two or more time masters can be operated in a redundant system. The operator station equipped with DCF77/GPS automatically becomes the time master.
Notice
Only OS servers that are connected to the plant bus can be configured as time masters.
Basic Functioning of a Redundant Time Master As soon as an OS server that is specified as the time master is started, it must check whether or not another time master is active, that is, it waits a specified length of time to receive a time message frame. If it does not receive a time message frame, it begins to send time message frames over the network to the other masters and to all slaves. It thus becomes the active time master, and all other operator stations and automation systems on the network become slaves. If this time master fails, another OS server takes over as time master. When the OS server equipped with DCF 77/GPS is recovered, it then reassumes the function of time master.
Only one OS server can be entered as the time master, even in the case of OS redundancy.
You can find additional information about redundancy in the Process Control System PCS 7, Fault-Tolerant Process Control Systems manual.

Time-of-Days Synchronization and Lifebeat Monitoring
Process Control System PCS 7, Operator Station 11-10 A5E00347064-02
11.2 Setting Lifebeat Monitoring
11.2.1 Overview of Lifebeat Monitoring
Lifebeat monitoring enables the operation of all automation system and operator stations in the process control system to be monitored: a process control message is triggered immediately when an AS or OS does not respond to a monitoring request.
Lifebeat Monitor Lifebeat monitoring is executed centrally from an OS that has been designated as a so-called lifebeat monitor. The lifebeat monitor monitors all OS servers, OS clients, and all automation systems. Requirement: All the components to be monitored are connected to a continuous network and assigned to the lifebeat monitor. Monitoring is performed in a particular cycle that you can define when configuring lifebeat monitoring. You configure lifebeat monitoring in the WinCC "Lifebeat Monitoring" editor.
Monitoring an Automation System In an automation system, a process control message is generated in two situations:
• The life beat monitoring reads the current operating state from the automation systems. If a mode change is detected, for example from RUN to STOP, a control system message is generated by the lifebeat monitor.
• Lifebeat monitoring sends monitoring requests to a CPU. As soon asfor example the power supply or device fails or the connection is interrupted, the CPU can no longer react to the monitoring request and a process control message is generated.
Monitoring an Operator Station Lifebeat monitoring of an operator station is performed via a monitoring request – as is the case for an automation system.
You will find a detailed description of how to configure lifebeat monitoring in WinCC Help under the keyword "Lifebeat Monitoring."

Time-of-Days Synchronization and Lifebeat Monitoring
Process Control System PCS 7, Operator Station A5E00347064-02 11-11
11.2.2 Display of Lifebeat Monitoring during Process Operation
Lifebeat monitoring is automatically activated when the OS is started up, and is executed for the OS in cycles of between 5 seconds and 1 minute. An error message is displayed as follows:
• A process control message is generated as soon as lifebeat monitoring detects a component failure.
• In addition, the status of all monitored components is displayed in a separate picture that can be called by the plant operator via a button in the keyset. A component that has failed is displayed in this picture with a line running through it. In addition, the picture contains supplemental information in text form, such as "faulty," "server has failed," or "server connected."
The remedying of an error is also displayed in a process control message.
11.2.2.1 How to Configure Lifebeat Monitoring
Requirements • The hardware configuration and network connections for all automation
systems and operator stations must already be configured in the SIMATIC Manager.
• An OPC connection must be set up in WinCC Explorer. For more information, refer to WinCC Help.
Proceed as follows … 1. In WinCC Explorer, select the Editor > Lifebeat Monitoring > Open menu
command. This opens the "Lifebeat Monitoring [name of OS]" dialog.
2. Click "Add." This inserts a new row in the "Device List" table.
3. Double-click the field in the "Device Name" column and enter a unique, intuitive device name, such as the plant name for the component from the plant hierarchy that you created in the SIMATIC Manager.
4. Double-click the field in the "Device Type" column and select the device to be monitored from the drop-down list:
If… … Then
You want to implement CPU 4xx, Select "AS-4xx"
You want to monitor an OS Select "OS"

Time-of-Days Synchronization and Lifebeat Monitoring
Process Control System PCS 7, Operator Station 11-12 A5E00347064-02
5. Double-click the field in the "Connection" column. This displays all S7 programs you created in the SIMATIC Manager when configuring the ES.
6. In the drop-down list, select the program associated with the AS you want to monitor. You have already made this setting in the SIMATIC Manager.
7. Repeat steps 2 and 5 if you want to monitor additional components.
8. In the "Monitoring Cycle" area, select the cycle time during which lifebeat monitoring should be executed during process operation.
9. Click "Update." At the bottom of the dialog, a preview is displayed of the picture that can be viewed by the plant operator during process operation. The "@CONFIG.PDL" picture, which can be called by the plant operator during process operation, is generated in the background.
10. Click "Close" to save your inputs.

Process Control System PCS 7, Operator Station A5E00347064-02 12-1
12 Process Pictures with Tags from Different OS Servers
12.1 Interconnecting Tags of Different OS Servers
You have the option to interconnect tags of different OS servers in a process picture and to display the tags in a process picture on the OS client. The process picture is stored on the OS server. To allow this, server-to-server communication is used.
To be able to use this function, you must take the following into account during configuration:
• In the plant hierarchy, a plant must only be displayed on exactly one OS server and this setting must be passed on to all lower-level folders, that is, lower-level hierarchy folders must not be linked to other OS servers.
• When tags are interconnected in the Graphics Designer, only "WinCC tags" may be used as the data source for the tags.
The following guidelines apply when the server data are downloaded:
• The OS client requires the server data of all OS servers from which it is going to display data, such as process data or picture data.
• The OS server on which a picture is configured that uses tags of other OS servers requires the server data of the OS server that has tags it is going to display.

Process Pictures with Tags from Different OS Servers
Process Control System PCS 7, Operator Station 12-2 A5E00347064-02
12.2 Example Configuration for Tag Connection
The figure below contains the schematic representation of an example project. This project will be used as an example for illustrating the required configuration steps to better explain the relationships:
Information on the picture:
• Plant 1 is assigned to OS Server 1.
• Plant 1 contains the process picture "Picture 11," in which a server-internal tag connection and a tag connection overlapping all servers will be made:
- Tag from CFC 11 of Plant 1 – server-internal
- Tag from CFC 21 of Plant 2 – server-overlapping
• Plant 2 is assigned to OS Server 2.
• Plant 2 contains the process picture "Picture 21," in which only server-internal tag connections will be made.

Process Pictures with Tags from Different OS Servers
Process Control System PCS 7, Operator Station A5E00347064-02 12-3
12.2.1 How to Configure Pictures with Tags of Different Servers
Requirements • OS server and OS clients are created
• Path to the target OS is established
• AS-OS assignment is made
Proceed as follows... 1. In SIMATIC Manager, configure all ES data, such as continuous function
charts (CFC) and SFC charts.
2. Select the OS > Compile menu command and compile OS Server 1 and OS Server 2. This generates the required server data.
3. Select OS server 1 in the SIMATIC Manager and assign OS server 2 to it. As a result, all the tags required for interconnecting tags are available in tag management and you can make cross-server interconnections to OS server 2.
4. Open Picture 11 in the Graphics Designer.
5. Make the tag connection as follows:
- Tag connections to CFC 11 are made in the familiar way: the data source is "ES Tags" and the tags are selected in the PH.
- Tag connections to CFC 21 are made differently: Data source is "WinCC Tags" and selection is made in the following folder: "WinCC Tags/ [Name of Server Data]/ SIMATIC S7 Protocol Suite/ [Connection]/ S7 Program"
Notice
• Use only these data sources.
• When you rename a CFC chart in the SIMATIC Manager, you must correct the tag interconnections manually since there is no automatic update.
6. Configure the process picture "Picture 21" in the usual way.
7. Select the OS server 1 in the SIMATIC Manager and select the menu command Options > OS > Compile.
8. Make the following setting in the "Compile OS" wizard in the step "Select the data you want to compile and the scope of the compilation":
- Uncheck all options in the "Data" area
- Select the "Changes" check box in the "Scope" area
9. Select the project in SIMATIC Manager, and select the PLC > Compile and Download Objects menu command.

Process Pictures with Tags from Different OS Servers
Process Control System PCS 7, Operator Station 12-4 A5E00347064-02
10. Make the settings for the download operation for the "OS Server 1" and "OS Server 2" objects, and download the data of OS Server 1 and OS Server 2 to the target station.
Note
Select the "Entire WinCC project" option.
11. Open OS Client 1, and download the server data of OS Server 1 and OS Server 2.
12. Download the data of OS Client 1 to the target station.

Process Control System PCS 7, Operator Station A5E00347064-02 13-1
13 Using Diagnostics Functions
13.1 Using Diagnostic and Maintenance Functions
With the diagnostics and maintenance functions, PCS 7 provides you with the option of monitoring the various components of a PCS 7 system and displaying the status in process mode. This status is displayed with defined icons.
For more detailed information on icons, refer to the manual Process Control System PCS 7, Operator Station, Process Control.
When using the diagnostic and maintenance functions, a maintenance station must be set up.
Note
The diagnostics functions are installed automatically in the PCS 7 system setup. To generate diagnostics screens, you require a separate license.
They can only be used with blocks from the PCS 7 Library V6.1 or higher.
Which components does the maintenance station monitor? The following components can be monitored by the diagnostics and maintenance functions of PCS 7:
Area Component
PC stations Operator stations Archive servers WinAC slots Industrial PCs Standard PCs Automation systems CPUs External I/O such as ET 200M, ET 200S, input and output
modules HART field devices Third-party components Network Ethernet components such as ESMs and OSMs PROFIBUS components DP interfaces Redundancy Master-standby configurations

Using Diagnostics Functions
Process Control System PCS 7, Operator Station 13-2 A5E00347064-02
13.2 Types of Maintenance Station
13.2.1 Maintenance Station as Server or Client
The basis of a maintenance station is always an OS that provides additional maintenance functions. The maintenance station can be operated as a single workstation system or in distributed systems.
In distributed systems, the maintenance station is implemented in a distributed structure:
• Maintenance server, shortened to MS server – this processes process control messages
• Maintenance client, shortened to MS client – this visualizes the diagnostic status over diagnostics screens and provides the required operator control and monitoring functions.
The process control messages from the AS are transferred via the OS server(s) to the MS server and visualized on the MS client.
Only MS servers can be designed redundantly.
13.2.2 The Maintenance Station as MS Server
Assigning an OS server when creating the diagnostic structure in the plant hierarchy, specifies this as an MS server. The diagnostic structure is a folder structure in the plant hierarchy in which all the diagnostics screens are stored hierarchically.
For more detailed information on the diagnostic structure, refer to "Diagnostic Structure in the Plant Hierarchy".
You can insert an additional OPC server on the MS server if you want to monitor network components based on the SNMP protocol. The SNMP protocol must also be installed.
The "Compile" and "Download" functions are exactly the same as with a standard OS server.
What data is stored on the diagnostics server? • Diagnostics screens including the hierarchical structure
• SNMP OPC server variables
• Special tags relating to the diagnostic status
• Status tags for PC stations and network components

Using Diagnostics Functions
Process Control System PCS 7, Operator Station A5E00347064-02 13-3
Monitoring network components on the plant bus The following steps need to be taken if you are using the MS server to monitor the network components on the plant bus and using the CP 1613 to access the plant bus:
• Install the SIMATIC CP 1613 NDIS adapter
• Configure the network settings for the SIMATIC CP 1613 NDIS adapter
Detailed step-by-step instructions are provided by the manual Process Control System PCS 7; PC Configuration and Authorization.
13.2.3 The Maintenance Station as MS Client
The MS client behaves basically like a normal OS client: It accesses data of the MS server and requires the server data of the MS server as well as the server data of all other OS servers. The server data of the standard OS server is necessary because the faceplates that provide the special diagnostic information are linked to the tags of the various OS servers. The MS client can process information from intelligent field devices.
The MS client is connected to the plant bus and the terminal bus.
When an MS client is installed, the following software is automatically installed in the background: STEP 7 basic package, and as options PDM, SIMATIC NET.
Note
In the released plant configuration, the MS client is not operated as a separate computer.

Using Diagnostics Functions
Process Control System PCS 7, Operator Station 13-4 A5E00347064-02
13.3 Various Plant Configurations
When integrating a maintenance station, the following plant configurations are possible:
• Recommended configuration for a multiple workstation system: MS Client on the ES
• Single workstation system: ES, OS, and MS are all on one computer
13.3.1 Multiple Workstation System with MS Client on the ES
The system is set up as follows:
The MS client is installed directly on the ES and the MS server is on a separate computer.
This installation is advisable because all the data of the PCS 7 project required by the MS client is already available. With this setup, you can avoid the manual transfer of the PCS 7 project data to a separate MS client and subsequent adaptation if you want to monitor SNMP components. With this plant configuration, the manual jobs that must be done after each update of the PCS 7 project are also unnecessary.

Using Diagnostics Functions
Process Control System PCS 7, Operator Station A5E00347064-02 13-5
Rules The following applies to a maintenance station in a multiple workstation system:
• The MS client is an OS client.
• A valid project must be available on this MS client for operating the plant.
• The MS client must be deactivated in order to make changes the configuration.
• A PC serves as either an MS client or an ES. These two operating modes cannot be simultaneously available.
Software Required for the ES/MS Client The following software packages must be installed on the ES/MS:
• PCS 7 Engineering
• If intelligent field devices are used: SIMATIC PDM
• Server data on the OS server and the MS server for the MS client
• License for the maintenance package
Software Required for the MS Server The following software packages must be installed on the MS client:
• You want to install an OS server
• Server data of all OS servers in the plant configuration
• If monitoring of network components based on the SNMP protocol is necessary: Installation of an OPC server
Network Attachment • MS Server: Attachment to plant bus and terminal bus
• MS Client: Attachment to plant bus and terminal bus

Using Diagnostics Functions
Process Control System PCS 7, Operator Station 13-6 A5E00347064-02
13.3.2 Single Workstation System with Maintenance Station
The system is set up as follows:
The engineering system, operator station, and maintenance station are on one computer.
Notice
In this plant configuration, the OS must be configured as a single workstation system. You make this setting when you create the project with the "New Project" PCS 7 wizard.
Software Required on the ES/OS/MS The following software packages must be installed on the ES/OS/MS:
• PCS 7 Engineering
• If intelligent field devices are used: SIMATIC PDM
• If monitoring of network components based on the SNMP protocol is necessary: Installation of an OPC server
• License for the maintenance package
Network Configuration Direct attachment to the plant bus.

Using Diagnostics Functions
Process Control System PCS 7, Operator Station A5E00347064-02 13-7
13.4 Meaning of the Module Drivers
To generate diagnostics screens, on completion of all the configuration work (such as hardware configuration, configuration of CFC and SFC charts, OS configuration etc.), the module drivers must have been generated and interconnected with the signal processing blocks in the CFC charts. These module drivers are blocks with special functions in PCS 7 and they are required for diagnostic functions.
There are two ways of generating module drivers:
• When compiling the AS: Select the "Generate Module Drivers" check box in the compilation settings . The module drivers are then generated automatically during compilation.
• When you run the "Create/update diagnostics screens" function: When this function is run, PCS 7 always checks whether or not changes have been made in the hardware for which no module drivers have been generated. If this is the case, all CPUs for which no module drivers have yet been generated are displayed one after the other in a dialog box and can be selected for the "Generate Module Drivers" function.

Using Diagnostics Functions
Process Control System PCS 7, Operator Station 13-8 A5E00347064-02
13.5 The Diagnostic Structure
Diagnostic Structure The diagnostic structure is created automatically for the specific project in a separate "Diagnostics" folder with subfolders and overview diagnostics screens in the plant hierarchy. This folder is defined as a separate OS area and is assigned to the OS server you defined as the MS server. You assign the MS server when you create the diagnostic structure.
When you first create the diagnostic structure, you obtain the following hierarchy:
First hierarchy level Second hierarchy
level Third hierarchy level
Fourth hierarchy level
Project Diagnostics "Overview" screen AS objects "AS objects" overview
screen Network objects "Network objects"
overview screen PC stations "PC stations"
overview screen
Depending on the hierarchy level you defined as the OS area, the corresponding number of "Diagnostics" subfolders without overview screens will be created in the PH.
Note
Subfolders and the corresponding diagnostics screens are created for all objects in the plant configuration with diagnostic capabilities when the "Create/update diagnostics screens" function executes.
Notice
After creating the diagnostics structure, do not change the names of the hierarchy folders in the plant hierarchy.

Using Diagnostics Functions
Process Control System PCS 7, Operator Station A5E00347064-02 13-9
Points to Note with Multiprojects Remember the following points in a multiproject:
• Only one MS server can be defined in a multiproject
• The project with the MS server in contains the fall diagnostic structure with the "AS objects", "Network objects", and "PC stations" folders
• The other projects of the multiproject contain only the "AS objects" folder
Diagnostic Structure and User Permissions The "Diagnostics" folder is a separate OS area. You can define user permissions for the diagnostic area just as for all other OS areas. You specify the user commissions in the "User Administrator" WinCC editor.
For more detailed information, refer to "Setting User Permissions".

Using Diagnostics Functions
Process Control System PCS 7, Operator Station 13-10 A5E00347064-02
13.5.1 How to Create the Diagnostic Structure
Requirements • Project or multiproject created
Note
Make sure that the naming of the S7 programs within a multiproject is unique. Only then can you change directly to the hardware configuration in process mode when using the diagnostic and maintenance functions.
• AS objects inserted
• PC stations inserted
• Network configuration completed
Perform these steps... 1. Open SIMATIC Manager, and select the plant view.
2. Select the required object in the tree structure.
If you... then select the object ...
have a multiproject, [name of the project] MP
have a single project, [name of the project]
3. Select the Options > Plant Hierarchy > Settings menu command.
If you... then...
have selected a multiproject,
The dialog box "Customize Plant Hierarchy > Select the project to be used as a template:" opens.
Select the project whose settings will be used as a template for the plant hierarchy and click the "OK" button. This opens the "Plant Hierarchy: Settings:" dialog.
have a single project or have selected a project within a multiproject,
The "Customize Plant Hierarchy" dialog box opens.

Using Diagnostics Functions
Process Control System PCS 7, Operator Station A5E00347064-02 13-11
4. Make the settings for the relevant levels.
Note
When creating the diagnostic structure, PCS 7 creates additional subfolders and diagnostics screens and automatically assigns the names for these folders/diagnostics screens. Make sure that the maximum number of characters is adequate.
5. Select the "Derive diagnostics screens from the plant hierarchy" check box.
Note
You can only select the check box if you previously selected the "Derive picture hierarchy from the plant hierarchy" check box.
6. Click "OK." The "Define maintenance station" dialog box opens and the list displays all OS servers that exist in the (multi)project.
7. Select the OS server you want to define as diagnostics server and click the "OK" button. This creates the diagnostic structure with the corresponding subfolders in all projects as an OS area. In the project with the MS server, the diagnostic structure is created with all hierarchy folders, in the projects without the MS server, the diagnostics structure contains only the "AS objects" folder.
Note
If you want to delete the diagnostics structure, reverse the procedure for creating the diagnostics structure: Deselect the "Derive diagnostics screens from the plant hierarchy" check box in the "Customize Plant Hierarchy" dialog box and click the "OK" button. This deletes the entire diagnostics structure with all diagnostics screens. The driver charts contained in the hierarchy folders of the diagnostics structure are not deleted here and remain in the chart folders of the S7 programs.

Using Diagnostics Functions
Process Control System PCS 7, Operator Station 13-12 A5E00347064-02
13.6 Meaning of the the Diagnostics Screens
13.6.1 How the Diagnostics Screens Work
To generate diagnostics screens, PCS 7 provides a fully automatic function that generates all diagnostics screens with the corresponding diagnostics block icons in the required plant hierarchy so that the technical maintenance team can navigate easily from an overview picture to all pictures at lower levels of the hierarchy.
After generating the diagnostics screens, the diagnostics structure in the plant hierarchy basically appears as follows:
Level 1 Level 2 Level 3 Level 4 Level 5
Diagnostics AS object @ charts DP master
system ET modules HART field
devices PA slave Rack Network objects PC stations
Note
To avoid error messages when generating diagnostics screens, make sure that you assign a separate and self-explanatory name to every hardware component during hardware configuration and avoid identical names.
If you have made manual changes in the diagnostics screens, make sure that you make a backup copy before deleting because after deleting and recreating the diagnostics structure, all changes will be lost.
Generally, you do not need to make changes because the standard block icons and faceplates of PCS 7 provide you with all the information and operator input functions.

Using Diagnostics Functions
Process Control System PCS 7, Operator Station A5E00347064-02 13-13
13.6.2 Block Icons and the "@@maintenancetypicals.pdl" File
The "@@maintenancetypicals.pdl" file contains all templates for block icons that are used to display diagnostic information. It is comparable with the "@@PCS7Typicals" file in which all standard block icons are stored.
When you execute the "Create/Update Diagnostics Screens" function, PCS 7 automatically uses block icons from this file. By default, this file is installed when PCS 7 is installed.
Changes in the "@@maintenancetypicals.pdl" File If you want to adapt block icons to your special requirements, you can do this in the "@maintenancetypicals.pdl" file. The procedure is exactly the same as when adapting the standard block icons in the "@@PCS7Typicals" file.
Caution
If you want to modify the standard diagnostics block icons, never make the modifications in the original file since all changes in the original file are overwritten during an update. Always create a new file that must begin with the fixed part of the name "@maintenancetypicals". You can select the rest of the file name to suit your purposes. Insert the required block icons and make the modifications.
For more detailed information, refer to "Creating Process Pictures - Advanced > Functionality and Use of Faceplates > Block Icons and the '@@PCS7Typicals.pdl' File"

Using Diagnostics Functions
Process Control System PCS 7, Operator Station 13-14 A5E00347064-02
13.6.3 Display in Process Mode
Overview Area You can open the diagnostics screen in the highest hierarchy level as usual with the "Diagnostics" button in the overview area. In the diagnostics screens, each object is displayed as a block icon. By clicking on an individual block icon, you can open the diagnostics screen with additional information and navigate through the entire hierarchy obtaining diagnostics information with more and more detail.
If a fault occurs, you can navigate from the group display arranged next to the "Diagnostics" button in the overview area directly to the hardware component that generated a message. If several components have triggered an error message, the overview diagnostics screen is opened in which the information is no longer as specific. If, for example, two ET modules have faults, the "DP master system" overview picture opens. From this overview picture, you can navigate manually to the component on which you require more detailed diagnostic information.
With the "Open Picture Tree Navigator" button beside the group display in the overview area, you can open the hierarchy as usual and then open the required diagnostics screen directly.
Block Icons Starting from the block icon, you can open the corresponding faceplate that provides you with detailed information on the corresponding object. The current diagnostics status is displayed by special icons.
For detailed information on the significance of the individual icons, refer to the manual Process Control System PCS 7, Operator Station Process Control.
The "Loop-in-HW Config" and "Loop-in-PDM" Functions If you have installed the MS client on the ES, you can use two convenient functions starting from a faceplate:
• "Loop-in-HW Config"
• "Loop-in-PDM"
Using a button in the faceplates, you can open HW Config or SIMATIC PDM directly depending on whether a standard hardware component is involved or a HART module.
Notice In this case, you have full user permissions in HW Config and PDM and can also change to the operating system.
Make sure that you do not accidentally make changes to the configuration data.
For detailed information on the significance of the individual icons, refer to the manual Process Control System PCS 7, Operator Station Process Control.

Using Diagnostics Functions
Process Control System PCS 7, Operator Station A5E00347064-02 13-15
Display of Redundant Objects Redundant objects can be recognized in a diagnostics screen because they have identical names. The status display in the block icon indicates which object is operating as master and which as standby. The failure of one of the redundant components is displayed in the block icon or in the faceplate.
For more detailed information on working with functions on the MS client in process mode, refer to the manual Process Control System PCS 7, Operator Station Process Control.

Using Diagnostics Functions
Process Control System PCS 7, Operator Station 13-16 A5E00347064-02
13.6.3.1 How to Create Diagnostics Screens
Requirement The configuration must have the following status:
• Hardware configuration completed with all automation systems, PC stations etc.
• Network configuration created
• If required: OPC server inserted
• CFC and SFC charts created and compiled with the "Generate Module Drivers" option
• PCS 7 OS configuration completed
• Operator stations compiled
• Diagnostic structure created for all projects of a multiproject
Note
When creating the diagnostics screens, PCS 7 creates additional subfolders and diagnostics screens and automatically assigns the names for these folders/diagnostics screens.
Make sure that you have set an adequate maximum number of characters in the plant hierarchy.
Perform these steps... 1. Open SIMATIC Manager, and select the plant view.
2. In the tree structure, select the required hierarchy folder:
If you... ... then
want to create diagnostics screens for the entire (multi)project,
Select the (multi)project
want to create diagnostics screens for certain hierarchy folders,
Select the required hierarchy folder
3. Select the Options > Plant Hierarchy > Create/Update Diagnostics Screens menu command.

Using Diagnostics Functions
Process Control System PCS 7, Operator Station A5E00347064-02 13-17
4. Proceed as follows:
If … … Then
you have already compiled the charts of the AS with the "Generate Module Drivers" option,
no further dialog opens and the diagnostics screens are created/updated immediately
you have not yet compiled the charts of the AS with the "Generate Module Drivers" option,
the "Generate Module Drivers" dialog is opened for each CPU in succession for which you have not yet run this function.
Click on the "OK" button in all dialog boxes to generate the required module drives.
Note
If you click on "Cancel" in this dialog box, no module drivers are generated for this CPU and the diagnostics screens are not updated.
On completion of generation, the message dialog "To ensure possible automatic corrections to the WinCC picture interconnections....." opens.
5. Click "Yes". This displays the function log in the WordPad editor. If error messages are displayed, correct the errors and run the function again.
6. Close WordPad. The diagnostics screens are created and the plant hierarchy has been expanded. The block icons in the diagnostics screens are arranged automatically by PCS 7.
Note
Always execute the function "Compile" for the operator stations (MS servers and OS servers for which diagnostic variables have been changed) following an error-free generation of diagnostic screens. This updates the Picture Tree and you can navigate through all hierarchical levels or the diagnostics structure in process mode.

Using Diagnostics Functions
Process Control System PCS 7, Operator Station 13-18 A5E00347064-02
13.7 Using Diagnostic Functions with SIMATIC PDM
HART field devices are also diagnostics-compliant components. To configure HART field devices, you require the SIMATIC Process Device Manager (PDM) that operates with a separate license. Once you have inserted the HART field devices in HW Config, continue with the detailed configuration in SIMATIC PDM.
For more detailed information, refer to the manual SIMATIC PDM The Process Device Manager, the online help for SIMATIC PDM, and the Operating Instructions of the relevant field devices.
Starting from the SIMATIC Manager, you can open the process device plant view with the "View > Process device plant view" menu command. This provides you with an overview of the automation systems that have HART field devices. From here, you can change quickly to SIMATIC PDM with the "Edit > Open object" menu command to make modifications to the configuration.
Assigning the PDM to the maintenance station To be able to use the diagnostics functions, assign the current diagnostics project in SIMATIC PDM. This assigns the diagnostics client.
Activate detailed diagnostics of field devices To ensure that the most recent data is always displayed when opening a faceplate for a PDM object, the option "Detailed diagnostics of field devices" must be activated for the maintenance station.

Using Diagnostics Functions
Process Control System PCS 7, Operator Station A5E00347064-02 13-19
13.7.1 How to Assign PDM to the Maintenance Station
Requirements • Configuration is completed
• HART field devices inserted in HW Config
• HART field devices configured and stored in SIMATIC PDM
Perform these steps... 1. Open the project in the SIMATIC Manager.
2. Select the menu command Options > PDM > Settings. The SIMATIC PDM Settings dialog box opens.
3. Select the "Diagnostics station" tab.
4. Assign the project in which you defined the MS server:
If the MS server then click on the button
is in the current project of the multiproject,
"Current project"
is another project of the multiproject,
"Browse"
Select the project with the MS server in the "Open project" dialog box and click "OK".
5. Click "OK."
6. In the main window of SIMATIC PDM, select the File > Save menu command. This assigns the MS server to all PDM objects.
For more detailed information on SIMATIC PDM, refer to the STEP 7 online help and the PDM online help.

Using Diagnostics Functions
Process Control System PCS 7, Operator Station 13-20 A5E00347064-02
13.7.2 How to Activate the Diagnostics of Field Devices
To ensure that the most recent data is always displayed when opening a faceplate for a PDM object, the option "Detailed diagnostics of field devices" must be activated for the maintenance station.
• For a single workstation system: on the MS server
• For a multiple workstation system: on the MS client
Follow the steps outlined below: 1. In the component view of SIMATIC Manager, select the required OS (MS
server or MS client) and then open the object properties.
2. Open the appropriate tab:
- MS Server: "Target OS and Standby OS"
- MS Client: "Target OS"
3. Activate the "Detailed diagnostics of field devices" check box and click the "OK" button.
Note
This check box can only be activated on an OS client if a diagnostics structure has been created in the respective S7 project and on an OS server if it has been defined as an MS server.

Using Diagnostics Functions
Process Control System PCS 7, Operator Station A5E00347064-02 13-21
13.8 OPC, SNMP and Diagnostics
If you use SNMP devices in your plant configuration, you can use the diagnostic functions if you also have an OPC server. SNMP is the Simple Network Management Protocol that is used to manage networks. SNMP devices include, for example, OSMs (Optical Switch Modules) and ESMs (Electrical Switch Modules). OPC means OLE for Process Control and is an interface for data exchange in automation engineering.
Setting up the OPC server and SNMP modules The OPC server must be installed in the PC station used as the MS server. You then make all the SNMP devices "known" to the OPC server byte configuring them in the "Properties OPC Server" dialog box.
When assigning names to SNMP devices,
• do not use spaces or special characters in the SNMP device names.
• For IPCs, assign SNMP device names that correspond to the computer names of the IPC in the SIMATIC Manager.
• For all other SNMP devices, assign SNMP device names that differ from any existing computer names for PC stations in the project.
• If you are using two separate Ethernet networks in your configuration, take care that the names and the IP addresses of the SNMP devices are unique throughout the networks.
Using a DHCP server
Notice When using a DHCP server in your plant configuration, remember the following:
If you want to monitor components, for example industrial PCs, that obtain their IP addresses from a DHCP server, you must check and, if necessary, adapt the IP addresses manually if the DHCP server fails.
To adapt these manually, follow the steps below:
1. Enter the changed IP address for the node in the "Properties of the OPC Server" dialog.
2. Export the tags to WinCC.
3. Compile and download the hardware configuration of the MS server.
4. Generate the diagnostics screens for the network objects and PC stations.
5. Compile and download the MS server.
Display in Process Mode SNMP devices are displayed in the "Network objects" overview picture. To make some easier to distinguish from PC stations, they have a special block icon.

Using Diagnostics Functions
Process Control System PCS 7, Operator Station 13-22 A5E00347064-02
13.8.1 How to Insert the OPC Server
Requirements OS server inserted and configured
Perform these steps... 1. Open SIMATIC Manager and activate the component view.
2. Select the "PC station of the MS server" object in the tree structure and double-click the "Configuration" object in the detail view. HW Config is displayed.
3. Open the "PCS7_V61" hardware catalog
4. Insert the required OPC server by dragging it from the "SIMATIC PC Station > User Application > OPC Server" folder.
13.8.2 How to Assign SNMP Modules to the OPC Server
Requirements • Hardware configuration completed
• HW Config of the OS server open
• OPC server inserted
• Diagnostics screens generated
• MS server compiled
Perform these steps... 1. Select the OPC server in HW Config and select the menu command
Edit > Object Properties... The "Properties – OPC Server" dialog is displayed.
2. Select the "SNMP" tab.
3. Accept the default value in the "Cycle time" input box.
4. Click the "Edit plant configuration..." button. This opens the "Edit plant configuration" dialog.
5. Click the "Import node" button. As a result, all objects that you have already created in HW Config are automatically imported.
6. If you use IPCs (industrial PCs) or other SNMP devices in your plant configuration that are not imported automatically, click on the "Add" button. The "Add nodes" dialog box opens.

Using Diagnostics Functions
Process Control System PCS 7, Operator Station A5E00347064-02 13-23
7. Enter all the required data. Click on the "Help" button for information on the individual input boxes.
Notice
When assigning names for SNMP devices, make sure that you do not use names that have already been used as computer names for PC stations in the SIMATIC Manager.
8. Click "OK." This closes the "Add nodes" dialog and you return to the "Editor plant configuration..." dialog box.
9. If necessary, add further nodes.
10. Click on the "Export tags for WinCC" button. All necessary tags are compiled.
11. Click "OK." This closes the configuration.
12. Compile and then download the MS server.
13.8.3 Special Procedure for Using a CP 1613 as a Communication Card
Cycle time for the OPC server
Note The resource demands in the OPC server can be reduced by replacing the default value for the cycle time with the values "1s" or "2s".
Ensuring access to CP 1613 via SNMP • On the OPC server, enter "private" as the as the Community for the IP address
of the CP 1613 set in HW Config. This will allow read and write access via SNMP.
• Download the configuration to the PC station once you have completed the settings.

Using Diagnostics Functions
Process Control System PCS 7, Operator Station 13-24 A5E00347064-02
Configuring OSM and ESM in HW Config 1. Open the HW Config of the maintenance server in the SIMATIC Manager.
2. Right-click on the "OPC Server" there. Select the command "Object Properties" in the context menu.
3. Select the "SNMP" tab. Click on the "Edit plant configuration" button. The "Edit plant configuration" dialog opens.
4. Click "Add."
5. Make the following settings for the specific project:
- Name
- Enter the IP address that you assigned for the configuration of the OSM/ESM.
- Community - enter "private".
- Profil_OSM_V10.txt.
- The "Timeout" specific to the plant is specified when the plant is commissioned.
6. Click "OK."
7. Repeat steps 4 to 6 for each OSM and ESM.
Result: This completes the settings for the OSM/ESM in HW Config. The further procedure is just like making changes in HW Config.
CP 1613 - assign unique names for manufacturer and mail in the diagnostic faceplate
Change the ID for the CP 1613 in "sysname" = manufacturer and "syslocation" = mail for display on the maintenance station. Proceed as follows:
1. Open the OPC Scout Start > Simatic > SIMATIC Net > OPC Scout.
2. Open the tree Local Server > OPC Simatic Net.
3. Double-click on the "New Group". Assign a name.
4. Double-click on the newly created group. The OPC Navigator opens.
5. In the tree open SNMP > "Name of the SNMP server (CP 1613)" > System.
6. Select the items "sysname" and "syslocation" and then click on the ">" button. The selected items are displayed.
7. Assign names specific to the plant.

Using Diagnostics Functions
Process Control System PCS 7, Operator Station A5E00347064-02 13-25
13.9 Changes in the Configuration
13.9.1 What to Do after Making Changes in the Hardware Configuration
After making changes in the hardware configuration, run the "Create/update diagnostics screens" function to update the diagnostics structure and the diagnostics screens.
When you add components, PCS 7 creates the new folders with the corresponding diagnostics screens. The block icons for the new components are inserted in the overview pictures after the existing block icons.
Components are deleted in similar fashion: PCS 7 deletes the corresponding folders and diagnostic pictures. When you delete block icons from the overview pictures, spaces are created between the block icons since the position of block icons that have already been inserted is not changed.
After updating the diagnostic's screens, recompile the MS server. Here, you can use the "Compile changes" and "Download changes" functions.

Using Diagnostics Functions
Process Control System PCS 7, Operator Station 13-26 A5E00347064-02

Process Control System PCS 7, Operator Station A5E00347064-02 14-1
14 Using Further Tools and Editors
14.1 Function and Use of the Text Library
14.1.1 Function of Text Library
The text library is a database containing all of the texts that the plant operator sees during process operation. The texts are stored in all installed languages. This allows the text to be displayed in the language selected when a language switch is made during runtime.
The following texts are stored in the Text Library:
• Process control and system message texts, such as synchronous AS errors
• Chart and block designations
• Message texts from the block instances
• Unit and operator texts
• Texts from process pictures
• Etc.
In the PCS 7 environment, the Text Library content is automatically filled when the "Compile OS" function is executed, thus eliminating the need for additional steps in this editor.
Note
There is one exception when you will make changes in the Text Library:
If you want to ensure during process operation that the unit and operator texts are displayed in the process pictures in the language set by the plant operator, you must edit the respective languages.
Set the same language for the OS client and OS server in process mode so that the texts of the faceplates are displayed in the correct language.

Using Further Tools and Editors
Process Control System PCS 7, Operator Station 14-2 A5E00347064-02
14.1.2 Relationship between "Compile OS" and Text Library
This relationship is important if changes have to be made in the Text Library because you want to implement unit and operator texts in different languages.
The following explains the relationship between the "Compile OS" function and the text library: When "Compile OS" is performed, the column in the text library always used for the reference language is the one set in SIMATIC Manager as the "Standard language for display units".
Example:
Here is how to define operator texts, for example: "S7_String0 = Off
• In the SIMATIC Manager, the "Standard language for display units" option is set to German: When the OS is compiled, therefore, all three columns of the text library show the text "Aus".
• In the Text Library, change "Aus" to "Off" in the column for English.
• Depending on the "Standard Language for Display Units," the following occurs:
If "Standard Language for Display Units" is:
… Then
German • "German" is the reference column
• "Aus" is already entered
• A new entry is not created
English • "English" is the reference column
• "Aus" is not entered – this entry has been changed to "Off"
• A new row is created – "Aus" is entered in the columns for all languages and the manual adjustments are lost
Important Because the entries in the Text Library of WinCC Explorer are automatically entered by PCS 7, you need only make changes after adjusting the unit and operator texts. When changes are made, be aware of the following:
Caution
When reexecuting the "Compile OS" function, you must not under any circumstances change the "Standard Language for Display Units" in SIMATIC Manager. This can cause previously compiled entries to be overwritten.

Using Further Tools and Editors
Process Control System PCS 7, Operator Station A5E00347064-02 14-3
14.1.2.1 How to Change the Unit and Operator Texts in the Foreign Languages
Requirement You have already performed the following steps in SIMATIC Manager:
• Adjusted unit and operator texts in the block types
• Adjusted unit and operator texts in the block instances
• Executed the "Compile OS" function
Proceed as follows … 1. Select the "Text Library" editor in the navigation window of the WinCC Explorer
and then select Open in the context menu. The "Text Library" editor is displayed.
2. Select the Edit > Find menu command.
3. In the "Search for" field, enter the unit and operator text of the block type and click "Find Next." The table field containing the specified term is displayed in the Text Library.
4. Enter the required translations in the foreign language columns.
5. Press the "Enter" key. This confirms the term.
6. If you want to translate several unit and operator texts, repeat steps 3 to 5.
7. Close the "Text Library" editor.
Note
Alternatively, you can edit the Text Library entries in an external program such as MS Excel. Proceed as follows:
1. Export data to a *.csv file using the File > Export menu command.
2. Edit the data.
3. Import the edited data using the File > Import menu command.

Using Further Tools and Editors
Process Control System PCS 7, Operator Station 14-4 A5E00347064-02
14.2 Access to OS Clients via Internet/Intranet
14.2.1 OS Web Server and Web Client
PCS 7 allows you to use operator control and monitoring functions of PCS 7 OS over an intranet or the Internet in process mode. The following components are required:
• OS Web server
• Web client
OS Web Server The OS Web server is a standard OS client on which all pictures and required scripts are stored so that they can be displayed and run on the Web client.
Web Client The Web client is an Internet-compliant computer on which the Internet Explorer is installed. The components required to operate the Web client must also be installed over the intranet/Internet. The plant operator can then log on at the Web client and access the data of the OS Web server over a TCP/IP connection. The user interface displayed in the Internet Explorer appears as on an OS client with an overview, working, and button area.
For more detailed information on operator control and monitoring options of the Web client, refer to the manual PCS 7 OS Web Option.

Using Further Tools and Editors
Process Control System PCS 7, Operator Station A5E00347064-02 14-5
14.3 Programming with Scripts
14.3.1 Function of Global Script
Global Script is the generic term for functions and actions that can be used within a project or on a global project basis.
Global Script provides two programming languages:
• C Script
• VB Script
You can use both programming languages to perform the following:
• Actions and procedures not dependent on pictures – This programming is performed in the Global Script Editor.
• Picture-dependent actions for making graphical objects dynamic – This programming is performed in the Graphics Designer.
VB and C scripts can be used simultaneously within a project or a process picture. However, you cannot call C scripts from VB scripts or vice versa
Detailed information on Global Script can be found in the SIMATIC HMI WinCC, Volume 2/2 manual and in WinCC Help.
14.3.2 Global Script - Programming with C Script
Programming with C script fulfils many tasks:
• PCS 7 provides preprogrammed standard and internal functions.
• You can formulate specific project and standard functions with C script.
• You can create actions that run in the background during process operation.
Notice
Note that actions are processed interpretively. If you use numerous or extensive actions, you must therefore expect a higher system load. Moreover, many small actions cause more system load than a few large actions. It is better to replace extensive actions with separate Dynamic Link Libraries (DLLs).
Move cyclic calculations to the AS and avoid executing them on the OS.
Detailed information about C programming within the framework of PCS 7 OS can be found in the SIMATIC HMI WinCC, Volume 2/2 manual and in WinCC Help.

Using Further Tools and Editors
Process Control System PCS 7, Operator Station 14-6 A5E00347064-02
14.3.3 Global Script - Programming with VB Script
VB scripts are processed during process operation. You can use VB scripts to program operator control and monitoring functions.
Operator Functions Operator functions enable the plant operator to access graphical objects and tags during process operation. Examples of operator functions are:
• Defining setpoints for tags
• Switching languages for a graphical object
Monitoring Functions To facilitate process monitoring for the plant operator, you can use VB script to implement displays such as the following:
• Display of cyclic operations through flashing or color changes
• Display of measuring point states, such as "Motor ON"
Detailed information about VB script can be found in WinCC Help.
14.3.4 Programming with VBA
You can use VBA to adapt the Graphics Designer to your own requirements in order to simplify and automate the configuration process. VBA is integrated in the Graphics Designer. Examples of available options are:
• Creation of user-defined menus and toolbars for adapting the Graphics Designer interface to your individual requirements.
• Creation of VBA macros for mouse-activated configuration steps, for example, settings for levels and editing of objects. A VBA macro for editing objects enables you to quickly create a large number of objects with identical properties.
For detailed information about VBA, refer to WinCC Help.

Using Further Tools and Editors
Process Control System PCS 7, Operator Station A5E00347064-02 14-7
14.4 Overview of Additional Tools
14.4.1 Additional Tools in PCS 7 OS
PCS 7 OS provides several additional tools, which are briefly introduced below. These are referred to as "Tools" in WinCC.
These tools can be called up with the menu command: Windows Taskbar > Start > Simatic > WinCC > Tools > [name of the tool].
• Channel diagnostics tool – This tool is used for diagnostics of connections to Operator Stations. For more detailed information, refer to the Process Control System PCS 7, Service Support and Diagnostics manual.
• Communication configuration tool – This tool can be used to set parameters for network communication.
• Scope – WinCC Scope helps you perform WinCC diagnostics over the Internet. A browser and a TCP/IP protocol are required. For more detailed information, refer to the Process Control System PCS 7, Service Support and Diagnostics manual.

Using Further Tools and Editors
Process Control System PCS 7, Operator Station 14-8 A5E00347064-02

Process Control System PCS 7, Operator Station A5E00347064-02 Index-1
Index
$ $$BlockComment$$ 3-44
* *.pck 10-1
@ @@maintenancetypicals.pdl 13-13 @@PCS 7 Typicals.pdl 7-4 @Template.pdl 7-5
A Acknowledgment bit 6-26 Activating 10-9 Active time master 11-1 Actual trend 9-27 Alarm 4-6 Alarm control 7-9
inserting 7-9 Alarm Logging 9-6
configuring 9-6 Alarm system 8-1, 8-2
configuration 8-1 Analog display (extended) 6-21, 6-22
configuring 6-22 inserting 6-21 tag connection 6-22 using 6-21
Archive configuration 9-6 Alarm Logging 9-6 message archive 9-6
Archive report 9-22 Archive server 1-3, 3-9, 9-1, 9-11, 9-12,
9-13, 9-14, 9-15, 9-16, 10-1 configuring 9-15 long-term archive 9-14 plant configuration 9-13 server data 10-1
Archive tags 3-8, 3-38, 3-39, 9-1, 9-30 block object properties 3-39 Process object view 3-39 selecting 3-39, 3-40
Archives 5-5, 9-2, 9-3, 9-4, 9-5, 9-7, 9-8, 9-9, 9-10, 9-23 configuration 9-3, 9-4 configuration steps for creating
an archive 9-7 configuring 9-4 creating 9-8 defining properties 9-9 defining tag properties 9-10 editors 9-2 process operation 9-23 segment 9-3 single segment 9-3 user permission 5-5
Archiving 3-38, 9-1, 9-7 Tag Logging 9-7
Area 4-6 Area assignment of messages 4-6 Area-oriented 3-51 AS-oriented 3-51 AS-OS assignment 3-26
making 3-26 OS area 3-26
Attribute "type" 7-4
B Basic data 4-6 Bit number 6-17 Block comments 3-43, 3-44
adding 3-44 faceplate 3-43 window bar 3-43
Block icons 3-28, 3-29, 3-30, 3-31, 3-32, 7-3, 7-4, 7-5, 7-7, 13-13 @@PCS 7 Typicals.pdl 7-4 @Template.pdl 7-5 attribute "type" 7-4 connecting to a process tag 7-7 creating 3-29, 3-31 diagnostics 13-13 faceplates 7-3 function 3-28 inserting 7-7 sequence for creating 3-30 specifying creation 3-30 specifying type 3-31 updating 3-31

Index
Process Control System PCS 7, Operator Station Index-2 A5E00347064-02
use 7-3 variants 7-4
Block instance 3-34, 3-37, 3-41, 3-46 editing unit and operator texts 3-37 message priority 3-46 messages 3-41 unit and operator texts 3-34
Block types 3-33, 3-35, 3-41, 3-46 editing unit and operator texts 3-35 message priority 3-46 messages 3-41 unit and operator texts 3-33
C C action 6-3 Central archive server 3-8 Changes 10-10, 10-11, 10-12, 10-13
block instances 10-12 blocks 10-12 charts 10-12 component view 10-12 OS in STOP mode 10-13 overview 10-11 plant view 10-11 WinCC Explorer 10-13
Changes in HW Config 13-25 Channel Diagnostic 14-7 Communication Configurator 14-7 Compilation mode 3-51
area-oriented 3-51 AS-oriented 3-51 setting 3-51
Compiling 3-49, 3-50 global settings 3-50 type of data 3-50
Complete download 10-3, 10-5, 10-7 background information 10-5 performing 10-7 requirements 10-3
Component Configurator 3-12 Compressed archive 9-7 Computer properties 4-4, 4-5
Graphics Runtime 4-4 keys 4-4, 4-5 language setting 4-4 Name of OS 4-4 setting 4-5 shortcut key 4-4 starting applications 4-4 window 4-4
Configuration steps 2-1, 2-2, 2-3 Overview 2-1 SIMATIC Manager 2-1 WinCC Explorer 2-3
Cross reference 7-33 Cross-reference lists 7-33, 7-34, 7-35, 7-36
creating 7-35 making corrections 7-36 non-existent tags 7-34 PCS 7 7-34 rewiring 7-36 switching to point of application 7-36
D Data format 9-7 Data storage 10-5 DCF77 unit 11-4 Diagnostic operator stations 13-21
OPC server 13-21 SNMP modules 13-21
Diagnostic structure 13-8, 13-9, 13-11 creating 13-11 deleting 13-10 multiproject 13-9 user permissions 13-8
Diagnostics 3-3, 3-8, 11-10, 13-4, 13-6, 13-7, 13-13, 13-14, 13-18 block icons 13-13 Lifebeat Monitoring 11-10 module drivers 13-7 PDM 13-18 plant configuration MS client on ES 13-4 plant configuration single workstation
system 13-6 process mode 13-15 redundant operator stations 3-3, 3-8
Diagnostics functions 13-1 Diagnostics screens 13-12, 13-16, 13-17
creating 13-16 Direct linking 6-3 Disabling messages 8-1 Domain controller 11-6, 11-8
performing time synchronization 11-8 Downloading 10-8
single OS 10-8 Downloading changes 10-3 Dynamic dialog 6-3

Index
Process Control System PCS 7, Operator Station A5E00347064-02 Index-3
Dynamic objects 6-2, 6-7, 6-8, 6-9, 6-10, 6-12 bars 6-7 block icon 6-8 configuration steps 6-8 configuring 6-11 control 6-7 extended status display 6-7 faceplate 6-8 group display 6-7 input/output fields 6-7 inserting 6-9 object properties 6-12 picture window 6-7 standard objects 6-7 status display 6-7 status display (extended) 6-7 user object 6-8 user object template 6-8 user-created 6-8
Dynamic updating 6-3
E Editors 1-2, 4-2, 6-2
Block List Editor 1-2 Graphics Designer 1-2, 6-2 Picture Tree Manager 1-2 Tag Logging 1-2 User Administrator 1-2
Entire archive 9-3 ES variables 6-5 Event text 3-44 EventState 6-26 Example configuration 12-2
overlapping tag connection 12-2 Export 4-6, 7-22, 7-24, 14-3
Graphic Object Update Wizard 7-24 procedure 7-24 Project Editor 4-6, 4-7 Text Library 14-3
Extended status display 6-17, 6-18 making preparations 6-17 status table 6-17 VSTATUS 6-17
External clock 11-4, 11-5 setting time synchronization 11-5
F Faceplate 4-6
maximum number open 4-6 Faceplate Designer 7-6 Faceplates 3-28, 7-2, 7-3, 7-5, 7-6, 7-8
block icon 7-3 call 7-2 connecting an object 7-8 display types 7-5 editing 7-6 group display 7-5 loop display 7-5 storage 7-2 structure type 7-2
Filter 6-5 Function Trend Control 9-27, 9-28,
9-29, 9-30 configuration steps 9-28 defining 9-30 inserting 9-29 tag connection 9-28
G Global Script 14-5 Global settings 3-14, 3-17, 3-18
OS area identifier 3-18 plant designation 3-17 plant hierarchy 3-14
GMT 11-2 Gone list 8-5 GPS unit 11-4 Graphic Object Update Wizard 7-22, 7-24,
7-25, 7-26, 7-29 export 7-24 import 7-24 tag connection 7-26 updating 7-25 using 7-29
Graphics Designer 6-2, 6-9 objects 6-2 opening a picture 6-9 overview 6-2
Graphics Runtime 4-4

Index
Process Control System PCS 7, Operator Station Index-4 A5E00347064-02
Group display 6-24, 6-25, 6-26, 6-28, 6-29, 6-30, 6-31, 6-32, 6-33, 6-34, 7-5, 7-38 bit number 6-26 configuring 6-31 connecting to a measuring point 6-28 connecting to a picture 6-29, 6-33 connecting to measuring points 6-32 dynamic updating 6-24 group display hierarchy 7-38 inserting 6-30 message types 6-26 process mode 6-24, 6-25 specifying a picture selection 6-34
Group display hierarchy 7-38 calculating 7-38
Group displays configuration 6-26 EventState tag 6-26
H Hardware configuration 3-1
overview 3-1 HART modules 13-18 HID 3-16, 3-17
setting 3-17 How to activate the diagnostics of field
devices with the maintenance station 13-20
How to make the specific settings for the message configuration 9-18
HW Config 3-1
I Import 4-6, 7-22, 7-24, 14-3
Graphic Object Update Wizard 7-24 procedure 7-24 Project Editor 4-6 Text Library 14-3
Input/output fields 6-23 configuring 6-23
Instance 7-21 user object template 7-21
J Journal 8-5
K Keyword 3-44
L Language for display units 3-42 Language setting 4-4 Layout 4-6 Lifebeat monitoring 11-11, 11-12
configuring 11-12 process operation 11-11
Lifebeat Monitoring 11-10 Line layout 9-20 Local winter time 11-2 Long-term archive 9-11, 9-14 Long-term archiving 3-38 Loop display 7-5 Loop-in-HW Config 13-14 Loop-in-PDM 13-14
M Maintenance station 13-1, 13-2, 13-4
plant configuration 13-4 Message archive 9-1 Message display 4-6 Message filter 4-6 Message lists 8-5
"Gone" list 8-5 journal 8-5 New list 8-5 Old list 8-5 Operation lists 8-5 Process list 8-5
Message number range 3-47 specifying 3-47
Message numbers 3-46 Message priority 3-46, 3-48, 4-6
message lists 3-46 specifying 3-48
Message sequence report 9-22 Message types 6-26
group display 6-26, 6-27 Message window 7-9 Messages 3-41, 3-42, 3-43, 3-44, 8-1, 8-2,
8-5 $$BlockComment$$ 3-44 block comments 3-44 configuring 3-42 disabling 8-2 event text 3-44 message lists 8-5
Miscellaneous 4-6 Module drivers 13-7
diagnostics 13-7 MS client 13-2, 13-3, 13-4, 13-5
Installation on the ES 13-4

Index
Process Control System PCS 7, Operator Station A5E00347064-02 Index-5
MS server 13-2, 13-3 Multiple workstation project 1-4 Multiple workstation system 13-4
maintenance station 13-5 Multiproject 13-8
diagnostic structure 13-8
N NameOfTag 7-21 NetPro 3-10 Network connections 3-10
configuring 3-10 New list 8-5 Non-existent tags 7-34
O Old list 8-5 Online tags 9-30 Online Trend Control 9-24, 9-25
configuration steps 9-24 defining 9-25 inserting 9-25 tag connection 9-24
OPC server 13-2, 13-21, 13-22 assigning SNMP modules 13-22 inserting 13-22
Operation list 8-5 Operator control and monitoring attributes
3-15 Operator texts 3-33 OS 3-2, 3-3, 3-5, 3-6, 3-7, 3-52, 3-53,
3-54, 4-3 compiling 3-52 compiling individually 3-54 configuring 3-2 inserting 3-2, 3-3 properties 4-3 setting properties 3-7
OS area identifier 3-18, 3-19, 3-23 global settings 3-19 specific settings 3-19 specifying 3-19 updating 3-23
OS client 1-3 OS server 1-3, 3-49, 10-2
assigning 10-2 compiling 3-49
OS simulation 10-14 OS Web server 14-4 Out of service 8-1
P Page layout 9-20 Parameters for archive configuration
of the central archive server 9-17 Passive time master 11-1 PC station 3-2, 3-12
checking configuration 3-12 Modifying configuration 3-12
PCS 7 OS 1-1 overview 1-1
PDM 13-18, 13-19 assigning the MS server 13-19
Picture 6-9 opening 6-9
picture hierarchy adopting 3-21
Picture hierarchy 3-20, 3-21 Picture names 3-22
specifying 3-21 Picture objects 7-22, 7-25, 7-35
export 7-22 import 7-22, 7-23 updating 7-25
Picture selection 6-34 Picture Tree Manager 3-20, 3-24, 5-2, 7-37
picture hierarchy 3-20 picture names 3-20 preventing changes 3-24 user permissions 7-38
Picture Tree Manger user permissions 5-2
Picture window 7-31, 7-32 using 7-31, 7-32
Pictures 3-26, 3-27 inserting 3-27
Plant configuration 13-4, 13-6, 13-22, 13-23 maintenance station 13-4 MS client on ES 13-4 single workstation system 13-6
Plant designation 3-17 setting 3-17
Plant Designation 3-16 Plant hierarchy 1-1, 3-14, 3-20, 3-26, 13-8
diagnostic structure 13-8 global settings 3-14 Picture Tree Manager 3-20 pictures 3-26 process pictures 3-26
PLC-OS assignment 3-25 Point of application 7-36
switching 7-36 Points of application 7-33

Index
Process Control System PCS 7, Operator Station Index-6 A5E00347064-02
Preparatory work 3-25 Print job 9-21 Process control message 8-1 Process device plant view 13-19 Process list 8-5 Process messages 8-1 Process mode 13-14
diagnostics 13-14, 13-15 redundancy 13-14
Process object view 3-25, 3-31, 3-39, 7-35 "Picture Objects" tab 7-35 archive tags 3-39 creating block icons 3-30 cross-reference lists 7-35
Process pictures 3-26, 3-27, 6-1, 7-1 additional options 7-1 inserting 3-27 plant hierarchy 3-26 requirements 6-1
Process tag archive 9-1 Process value archive 9-7 Project Editor 4-6
export 4-6 import 4-6 overview 4-6
Project properties 4-3 setting 4-3
Project types 1-4, 1-5 multiple workstation project 1-4 overview 1-4 redundant project 1-5 single workstation project 1-4
R Redundancy 11-9
time synchronization 11-9 Redundant project 1-5 Report Designer 9-20, 9-21, 9-22
line layout 9-20 page layout 9-20, 9-21 print job 9-20 reports 9-22
Reports 9-22 Runtime window 4-6
S Scope 14-7 Segment 9-3 Server data 10-1, 10-2, 10-5
downloading 10-1, 10-2 generating 10-1
Server name 7-21 Setpoint trend 9-27, 9-29
configuring 9-29
Setting up the PC stations 3-2 Shortcut keys 4-3, 4-4 Short-term archive 9-1 SICLOCK 11-1, 11-4, 11-5 Signal assignment 8-11
order 8-11 SIMATIC PC station 3-2 Simulation 10-14
starting 10-14 Single segment 9-3 Single workstation project 1-4 Single workstation system 13-6
maintenance station 13-6 Smart card 5-4 SNMP modules 13-21 SNMP protocol 13-2 Special procedure for using a CP 1613
as a communication card 13-23 Specific settings 3-14, 3-15, 3-17, 3-18
operator control and monitoring attributes 3-15
OS area identifier 3-18 plant designation 3-17
Standard language for display unit 14-2 Standard objects 6-13
overview 6-13 Standby OS 3-8, 3-9 Static objects 6-2 Status display 6-13, 6-15
configuring 6-15 Status display (extended) 6-13, 6-16,
6-19, 6-20 configuring 6-19 import/export function 6-13 inserting 6-19 overview 6-13 tag connection 6-20 using 6-16
Status table 6-17 STEP 7 tags 6-4 Storage Plus Viewer 9-19 Structure type 7-2
T Tag 7-21 Tag connection 6-3, 6-4, 7-26, 12-1, 12-3
different OS servers 12-1 making 12-3 modifying 7-26 tag selection dialog 6-4
Tag Logging 9-4 archive configuration 9-4
Tag Logging Fast 9-4 Tag Logging Slow 9-4

Index
Process Control System PCS 7, Operator Station A5E00347064-02 Index-7
Tag name 7-21 Tag selection dialog 6-4, 6-5
filter 6-4 tag source 6-4
Tag source 6-4 Tags 6-6
storing 6-6 Target OS 3-8, 3-9 Template file 7-20 Text Library 14-1, 14-2, 14-3
compiling OS 14-2 import/export 14-3
Time base 11-2 Time master 11-1 Time period 9-3 Time synchronization 11-2, 11-3, 11-4,
11-6, 11-7, 11-9 domain controller 11-6, 11-7 external clock 11-4 GMT 11-2 local winter time 11-2 plant bus 11-3, 11-4 redundancy 11-9 terminal bus 11-3
Time system 11-2 setting 11-2
Time-of-day slave 11-1 Time-of-day synchronization 11-1 Tools 14-7 Trend display 9-24
Online Trend Control 9-24 Trend Display 9-23 Type 7-21
U Unit and operator texts 3-33, 3-34, 3-35, 3-
36, 3-37, 14-3 adapting 3-34 block instance 3-34 block type 3-34 block types 3-33 changing in Text Library 14-3 editing 3-35, 3-37
Unit texts 3-33 Update cycle 4-3 User Administrator 5-1 User archive 9-30 User groups 5-2, 5-3 User object template 7-21, 7-26, 7-27
creating 7-27 properties 7-21
User object templates 7-20, 7-21, 7-22 comparison to user objects 7-21 Graphic Object Update Wizard 7-22 instance 7-21 instance name 7-21 template file 7-20
User objects 7-10, 7-11, 7-12, 7-13, 7-15, 7-16, 7-17, 7-19, 7-21 advantages 7-11 application 7-10 assigning property parameters 7-15 comparison to user object templates
7-21 configuration steps 7-12 configuring 7-13 editing 7-19 filing 7-16 inserting 7-17 linking to a block 7-17 storage 7-10
User permission 5-4, 5-5 objects in the Graphics Designer 5-5 smart card 5-4 Tag Logging 5-5
User permissions 5-1, 5-2, 5-6, 7-37, 13-9 archives 5-5 diagnostic structure 13-8 PCS 7 5-2 Picture Tree Manager 5-2, 7-37, 7-38 setting 5-6
User reports 9-22 Users 5-2, 5-3
V VSTATUS 6-17
W Web client 14-4 WinCC Explorer 4-1, 4-2
editors 4-2 Help 4-1 PCS 7 4-1
WinCC tags 6-5 Window 4-5 Window bar 3-43

Index
Process Control System PCS 7, Operator Station Index-8 A5E00347064-02