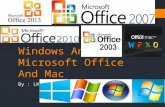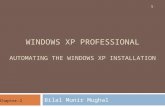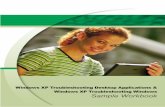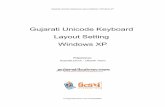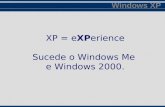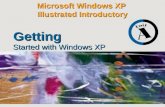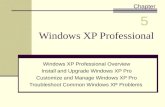1 Pdfsam Windows Xp
Transcript of 1 Pdfsam Windows Xp

Windows XP Apuntes básicos
Esta obra está bajo una licencia de Creative Commons.
Autor: Jorge Sánchez Asenjo (año 2005) Propósito: Servir de ayuda a cualquiera que necesite empezar con el
sistema operativo Windows
http://www.jorgesanchez.net email:[email protected]
Esta obra está bajo una licencia de Reconocimiento-NoComercial-CompartirIgual de CreativeCommons. Para ver una copia de esta licencia, visite:
http://creativecommons.org/licenses/by-nc-sa/2.0/es/ o envíe una carta a:
Creative Commons, 559 Nathan Abbott Way, Stanford, California 94305, USA.

2

Reconocimiento-NoComercial-CompartirIgual 2.0 España
Usted es libre de:
• copiar, distribuir y comunicar públicamente la obra
• hacer obras derivadas
Bajo las condiciones siguientes:
Reconocimiento. Debe reconocer y citar al autor original.
No comercial. No puede utilizar esta obra para fines comerciales.
Compartir bajo la misma licencia. Si altera o transforma esta obra, o genera una obra derivada, sólo puede distribuir la obra generada bajo una licencia idénti-ca a ésta.
• Al reutilizar o distribuir la obra, tiene que dejar bien claro los términos de la licencia de esta obra.
• Alguna de estas condiciones puede no aplicarse si se obtiene el permiso del titular de los derechos de autor
Los derechos derivados de usos legítimos u otras limitaciones no se ven afectados por lo anterior.
Esto es un resumen legible por humanos del texto legal (la licencia completa) disponible en la siguiente dirección de Internet:
http://creativecommons.org/licenses/by-nc-sa/2.0/es/legalcode.es

4
Notas previas En todo este documento para referirse a los botones del ratón, se habla de botón principal y de botón secundario.
En Windows se puede cambiar la función del botón izquierdo y derecho. Normalmente el botón principal es el izquierdo para los diestros y el botón derecho para los zurdos.
Se ha elegido esta notación para evitar posibles confusiones.

Copyleft-Jorge Sánchez 2005 5
111 IIInnntttrrroooddduuucccccciiióóónnn 1.1 El ordenador
l ordenador es una máquina capaz de ejecutar todo tipo de operaciones con la información. Para hacer que realice ese
tipo de operaciones, se emplea un lenguaje especial que el or-denador es capaz de reconocer. Sin embargo, al ser una má-quina digital, sólo es capaz de reconocer código binario (unos y ceros).
El ordenador está compuesto por diversos componentes, cada uno de los cuales realiza una tarea específica.
1.1.1 Tipos de ordenadores
Ordenadores personales. Son los más populares. Normalmente la idea que tenemos de un ordenador, se corresponde con un Ordenador personal (también lla-mados PC, Personal Computer). Sirven para todo tipo de tareas.
Portátiles. Poseen las mismas prestaciones que los an-teriores pero permiten su transporte fácilmente gracias a su tamaño.
Servidores. Ordenadores de gran capacidad. Sirven pa-ra realizar tareas muy complejas o para gestionar los re-cursos de toda una red de ordenadores.
PDA. También llamados ordenadores de bolsillo. Son dispositivos de mano que poseen pequeñas aplicaciones para trabajar (agenda, hoja de cálculo, etc.)
1.1.2 Codificación de la información
uesto que los ordenadores trabajan con números binarios, nos encontramos con un problema. Los seres humanos no
trabajamos con números binarios, y eso obliga al ordenador a traducir nuestra información a código binario. Ese proceso se conoce como codificar.
Ejemplos:
A = 010000001
B = 010000010
Color Rojo = 11111111 0000000 0000000
Nosotros no tenemos que preocuparnos de esta codificación, es el ordenador el que la realiza automáticamente. De esta forma un 1 o un 0 para un ordenador puede significar cosas distintas en función del contexto (un uno puede significar en-cendido, color negro, error, etc.)
La información que requiere más unos y ceros es la imagen y el sonido (especialmente el vídeo ya que tiene tanto imagen como sonido) ya que hay que utilizar muchísimos unos y ceros para representar esa información.
1.1.3 Bits y Bytes
e trata de dos palabras que se utilizan para medir la capa-cidad de los componentes de un ordenador.
BIT. Se llama así a cada uno o cada cero de un número en binario. BIT = Binary digit, dígito binario. El número 11001 se dice que tiene cinco bits
E P
S

Copyleft-Jorge Sánchez 2005 Introducción
6
Byte. Es el nombre que reciben ocho bits. Se hizo esto ya que una letra del abecedario latino requiere 8 bits pa-ra almacenarse. Es decir en un byte se puede almacenar una letra.
Kilobyte (KB). Son 1024 bytes.
Megabyte (MB). Son 1024 KB
Gigabyte (GB). Son 1024 MB
Terabyte (TB). Son 1024 GB.
1.2 Componentes del ordenador
Se señalarán a continuación algunos componentes importantes en el ordenador.
1.2.1 Placa base
e encuentra en el interior de la carcasa del ordenador. Es una placa de plástico sobre la cual se distribuyen circuitos
que servirán para enviar información de un componente a otro. Los componentes que se encuentran directamente sobre la placa, con los llamados internos. Por el contrario, los que se pueden ver fuera de la carcasa son los llamados periféri-cos.
La placa posee una velocidad que se expresa en MHz (Mega-hercios). Cuántas más velocidad posea, más información será capaz de enviar y recibir (más rápido funciona el ordenador).
Con los ordenadores se incluye un manual de la placa que permite saber qué dispositivos se pueden conectar a la misma. Por eso es un componente tan importante, porque dependien-do de la placa se decidirá lo que podemos o no ampliar en el ordenador.
1.2.2 El procesador
s el cerebro del ordenador. Se trata del componente que realmente realiza las operaciones que pedimos al ordena-
dor. Cada procesador es capaz de realizar un número concreto de instrucciones y eso provoca que los procesadores no sean compatibles entre sí.
Los procesadores compatibles (utilizan un conjunto común de instrucciones) forman las llamadas familias de ordenadores (hoy en día hay dos familias principales, los PC y los Macin-tosh). Los ordenadores de la misma familia son compatibles (son capaces de ejecutar el mismo tipo de programas),
Los procesadores también pueden tener velocidades diferen-tes. Para medir esa velocidad se usa el Megahercio (MHz, mi-llones de ciclos por segundo que el ordenador es capaz de
S
E
Ilustración 1, Placa base de un ordenador
Memoria RAM
Procesador

Manual de Windows XP Copyleft-Jorge Sánchez’ 2005
7
ejecutar) o el Gigahercio (GHz, miles de millones de ciclos por segundo). Un Gigahercio son 1024 Megahercios.
Así un procesador de 2 GHz es el doble de rápido (en teoría) que uno de 1 GHz. Pero lo rápido que sea realmente un ordenador, de-pende también de los otros com-ponentes del mismo (en especial de la memoria RAM que comen-tamos más adelante).
Lo potente que sea un procesador también depende de su tec-nología; hay marcas que a menos velocidad de proceso van más rápidas, por que compensan esa velocidad por una mejor habilidad al ejecutar instrucciones.
Hay dos empresas en el mundo del PC que fabrican procesado-res: Intel (actualmente fabrica el Pentium IV y el Itanium pa-ra servidores) y AMD (fabrica actualmente el Athlon 64, de gama alta, y el Sempron de gama baja). Ambos procesadores son muy parecidos en rendimiento (AMD es más barato porque la marca es menos famosa).
Procesadores actuales (precios estimados):
Intel Pentium IV 3.6 GHz 2MB (500 €)
Intel Pentium IV 3.6 GHz 1 MB (430 €)
Intel Pentium IV 3.2 GHz 2MB (350 €)
Intel Pentium IV 3 GHz 2MB (200 €)
AMD Athlon 64 4 GHz (400 €)
AMD Athlon 64 3.7 GHz (350 €)
AMD Athlon 64 3 GHz (124 €)´
Hay una gama más barata de procesadores que son menos potentes aunque suficientes para ordenadores que no van a realizar tareas muy complejas:
AMD Sempron 2.8 GHz (109 €)
Intel Celeron 2,8 GHz (10 €)
Hay también procesadores pensados para los portátiles (se calientan menos).
1.2.3 La memoria RAM
s la memoria principal del ordenador, todos los datos que pide el procesador deben estar ahí almacenados (esto lo
hace el propio ordenador, no debemos preocuparnos por ello).
Es un componente electrónico que se conecta directamente a la placa. Es muy rápido pero necesita corriente eléctrica para poder almacenar, de modo que cuando apaguemos el ordena-dor, sus datos se borran.
Sin embargo es imprescindible ya que por su rapidez, el pro-cesador requiere que todos los datos que manejan estén en la RAM.
E
Ilustración 2, Evolución de los procesadores
AMD-Gama Alta K6 K6-2 K7-ATHLON K7-ATHLON
AMD-Gama Baja
ATHLON XP ATHLON 64
Antiguos (peores) Modernos (mejores)
K6-3
Duron
Intel-Gama Alta Pentium Pentium MMX Pentium II Pentium III Pentium IV
Intel-Gama Baja Celeron
Sempron

Copyleft-Jorge Sánchez 2005 Introducción
8
De modo que cuanta más RAM tengamos, menos leerá el or-denador del disco duro y más rápido funcionará. La capacidad de esta memoria se mide en MB o en GB (megas y gigas).
La memoria es el componente que más acelera el trabajo del ordenador, ya que cuánta más tengamos, menos tendrá que acudir el procesador al disco duro (que es mucho más lento)
Hay que tener en cuenta que hay muchos tipos de memoria RAM y que también tienen una velocidad que se mide en MHz. Para saber la que corresponde a nuestro ordenador, necesita-ríamos leer el manual de la placa.
1.2.4 Periféricos
ualquier otro dispositivo conectado al ordenador se cono-ce como periférico. Algunos son de entrada (introducen datos en el ordenador) y otros son de salida (obtienen
datos del ordenador).
Periféricos de Entrada. Teclado, ratón, escáner, lápiz óptico, unidades de disco, módem,...
Periféricos de Salida. Monitor, impresora, altavoces, unidades de disco, módem,...
Realmente los periféricos son los aparatos que se utilizan en la práctica.
Pantalla y tarjeta gráfica Es el periférico de salida más importante. Un ordenador obtie-ne la imagen a mostrar en la pantalla de un componente elec-trónico llamado tarjeta gráfica. La capacidad y la velocidad de un ordenador a la hora de obtener imágenes depende de este componente.
Las tarjetas gráficas de hoy en día incorporan un procesador para aceleran la producción de imágenes en tres dimensiones. La capacidad de una tarjeta gráfica se mide en MB.
La pantalla muestra la imagen preparada por la tarjeta. La ca-pacidad de una pantalla se mide en el número de colores que es capaz de mostrar y en el número de píxeles (puntos de la pantalla). Por ejemplo 1024 X 768 píxeles significa que la pan-talla puede mostrar 1024 puntos en horizontal y 768 en verti-cal.
Cuantos más píxeles muestre, más resolución tendrá la ima-gen.
Teclado y ratón El teclado es un dispositivo que sirve para introducir texto en el ordenador.
El ratón sirven para seleccionar y utilizar los objetos de la pan-talla a fin de facilitar el uso del ordenador. Tipos de ratones:
De rueda. Son los normales, una rueda interna hace que el movimiento que realiza el ratón se traslade a un cursor de la pantalla. Requieren alfombrilla para trabajar (para que la rueda no patine).
Ópticos. No requieren alfombrilla ya que es un haz de luz el que detecta el movimiento.
Inalámbricos. No requieren cable (normalmente van a pilas).
Para portátiles. Utilizan una pantalla en la que el pro-pio dedo hace de ratón.
Impresoras Sirven para obtener copia en papel de los datos del ordenador.
Tipos:
C

Manual de Windows XP Copyleft-Jorge Sánchez’ 2005
9
Inyección. Utilizan cartuchos de tinta. Son muy versáti-les y baratas.
Láser. Utilizan tóner de tinta. Imprimen a alta ve-locidad. La impresión a color es muy cara.
Fotográficas. Como las impresoras de sublimación o a la cera. Permiten im-primir fotografías a alta resolución. No sirven para imprimir documentos normales.
Unidades de disco Se tratarán con detalle más ade-lante. Sirven para almacenar datos permanentemente. Son el disco duro, el CD, el DVD, la disquetera, etc.
Otros periféricos
Escáner. Permiten hacer copia digital de imágenes en el ordenador.
Módems y tarjetas de red. Permiten conectar el ordenador a la línea telefónica (módem) o a una red de ordenadores (tarjeta de red).
Tarjetas de sonido. Con sus altavoces y micrófonos. Sirven para reproducir e incluso para grabar sonidos en el ordenador.
Cámaras digitales. Permiten hacer fotos y/o vídeos
que pueden ser almacenadas rápidamente en el ordena-dor.
Tableros digitalizadores. Permiten hacer trazos preci-sos para retocar imágenes en el ordenador
Lápices ópticos.
Ilustración 3, Ejemplo de placa base, con todas las conexiones

Copyleft-Jorge Sánchez 2005 Introducción
10
Proyectores digitales. Aparatos que permiten mostrar la imagen de la pantalla a gran tamaño.
1.2.5 Conexión de periféricos
Los periféricos deben conectarse a la placa del ordenador. Es-tas conexiones son diversas. Algunas conexión son muy inter-nas y no se ven por fuera de la carcasa del ordenador (por ejemplo la de las unidades de disco). Otras más externas.
Algunas son:
USB. Sin duda la conexión más utilizada actualmente. Conecta todo tipo de periféricos a alta velocidad. Ac-tualmente se ha desarrollado una conexión llamada USB 2, más rápida que la original.
FireWire o IEEE 1394. Utilizada para conectar dispositivos que requieren una altísima velocidad (sobretodo videocámaras).
PCI. Es una conexión interna a la que se conectan tarjetas especiales (módem interno, tarjetas de sonido, etc.).
AGP. Parecida a la anterior, pero de más velocidad. Se utiliza para conectar tarjetas gráficas.
PS2. Conexiones redondas a las que se conectan ratones y teclados
1.3 Sistemas Operativos
1.3.1 Hardware y software
Hardware. El conjunto de componentes físicos de un ordenador (teclado, ratón, procesador, caja, cables,...)
Software. La información que el ordenador es capaz de manejar (programas, documentos, páginas de Inter-net,...)
El software es lo fundamental en el ordenador. En este manual se explica el uso del software conocido como Sistema opera-tivo.
1.3.2 Sistema operativo
En cuanto se enciende el ordenador lo primero que hace es buscar su sistema operativo. La razón es porque no es posible manejar un ordenador sin ese software.
Una vez que lo encuentra, lo ejecuta y a partir de ese momen-to la comunicación entre el ordenador y la persona se hace a través del sistema operativo. Para manejar un ordenador, las personas han de entenderse con el sistema operativo.
Aparte de hacer de interfaz entre el ordenador y sus usuarios, el sistema operativo se encarga de gestionar los recursos (hardware) del ordenador (memoria, unidades de disco, im-presoras, etc.) y facilitar la organización de la información que éste posee, así como gestionar y facilitar la ejecución de las aplicaciones.
Desgraciadamente los sistemas operativos son incompatibles entre sí. Aunque hay familias de sistemas operativos compati-bles. La familia más popular es la que utiliza algún sistema operativo Microsoft Windows (Microsoft es la empresa que fa-brica Windows).

Manual de Windows XP Copyleft-Jorge Sánchez’ 2005
11
1.4 Windows
xisten numerosos sistemas operati-vos en el mercado, muchos están
creados para otro tipo de ordenadores distintos a los que vamos a ver (como son UNIX o Mac OS el sistema operati-vo de la familia McIntosh).
Incluso centrados en los ordenadores que nos interesan, que son los PCs, también hay varios sistemas operati-vos: Windows, MS-DOS, OS/2, Linux,...
El sistema operativo Windows es el más popular entre los PCs y su éxito se debe a las siguientes razones:
Es el sistema operativo más popular
Fácil de instalar
Fácil de manejar
Apariencia agradable
Muy compatible (el 97% de ordenadores trabajan bajo Windows
Aprovecha el nuevo hardware
Es muy adecuado cuando se utilizan periféricos multimedia (cámaras digitales, grabadoras, ....)
1.4.2 Versiones de Windows
Windows 3.1. Es la versión anterior a Windows 95. Hoy día ya está totalmente obsoleta, sin embargo fue el pri-
mer entorno gráfico para los PC (antes ni siquiera se usaba el ratón).
Windows 95. Sistema operativo que revolucionó la in-formática y la hizo más cómoda para los usuarios del PC. Todos los Windows actuales se basan en esta ver-sión, ya muy superada.
Windows 98. La versión de Windows 95 del año 1998. Hay muchas personas que lo siguen utilizando.
E
Ilustración 4, Diagrama de las versiones de Windows

Copyleft-Jorge Sánchez 2005 Introducción
12
Windows NT. Versión profesional de Windows, sistema para grandes ordenadores o redes locales de ordenado-res. Se maneja igual que Windows 95, pero el interior del sistema (su potencia) es muy superior.
Windows 2000. Versión de Windows NT creada en el año 2000. Resultó muy estable. Está instalado en gran cantidad de ordenadores. Integró notables mejoras de seguridad y de gestión del sistema.
Windows Me (Millenium). Versión Windows personal creada en el año 2000. Se puede considerar el nuevo Windows 98. No ha tenido mucho éxito debido a la po-tencia de los ordenadores personales actuales que posi-bilitan instalar Windows 2000.
Windows XP. Versión actual de Windows que pretende integrar los Windows de casa con los profesionales. Usa tecnología NT. De hecho se trata de una versión más moderna de Windows 2000. Ha añadido importantes mejoras visuales y una gran facilidad de uso y de con-trol. Hay dos versiones fundamentales: Windows XP Home (para usuarios particulares sin grandes preten-siones de software) y Windows XP Professional (para usuarios profesionales o grandes ordenadores) ésta es mucho más estable
Windows Server 2003. La última versión de Windows para servidores (su apariencia está calcada de Windows XP).
Windows Longhorn. Nombre en clave que recibe la próxima versión de Windows aún en desarrollo (se espe-ra en el 2005).
Windows CE y Windows Mobile. Versiones de Win-dows para dispositivos móviles (PDA).
1.5 Arranque de Windows XP
ara arrancar o ejecutar Windows XP, basta encender el ordenador. Al encender, el ordenador busca al sistema
operativo en el disco duro y le ejecuta.
1.6 El ratón
l dispositivo básico para comunicarse con Windows es el ratón. El ratón es un aparato con dos botones (algunos
modelos tienen tres botones e incluso más). En la pantalla aparecerá siempre un cursor (normalmente en forma de fle-cha) que indica a qué posición de la pantalla apunta el ratón.
Para los diestros, el botón principal del ratón será el izquier-do, y el secundario el derecho. Para los zurdos el principal es el derecho y el secundario el izquierdo. Esto se debe a que el botón principal del ratón debe estar en los dedos más fuertes. La configuración del ratón se puede cambiar para diestros y zurdos (Véase Configuración de Windows XP, página 53).
Las operaciones que Windows reconoce en el ratón son las si-guientes:
Apuntar con el ratón. Para ello basta mover el ratón haciendo que el cursor apunte al objeto que nos inter-ese.
Hacer clic. Consiste en apuntar y pulsar una vez el bo-tón principal del ratón sobre un determinado objeto. Ge-neralmente esto sirve para seleccionar un objeto.
Hacer doble clic. Consiste en apuntar y pulsar dos ve-ces seguidas el botón principal del ratón sobre un de-terminado objeto. Generalmente esto sirve para abrir un objeto.
P
E

Manual de Windows XP Copyleft-Jorge Sánchez’ 2005
13
Arrastrar. Consiste en apuntar un objeto, pulsar el bo-tón principal y no soltarlo a la vez que se mueve el ra-tón hacia otra dirección. Finalmente se suelta el botón principal. Generalmente esta operación mueve un obje-to.
Hacer clic con el secundario. Consiste en apuntar a un objeto y pulsar el botón secundario. Esto siempre produce que aparezca un menú con las operaciones que podemos realizar con un objeto.
Arrastrar con el botón secundario. Saca un menú que permite elegir qué operación de arrastre queremos realizar sobre el objeto. Este menú cambia dependiendo del objeto al que apuntemos. Al principio al buscar la operación los nuevos usuarios la buscan en las barras de menús y sin saber exactamente dónde está la opción, resulta que acaban dando vueltas y vueltas por el menú. Muchas veces esta opción va a estar en el botón secun-dario.
Hay que hacer notar que normalmente se utiliza el botón prin-cipal y que el botón secundario saca siempre un menú que nos permite elegir una determinada opción.
A veces se combina alguna tecla (Control, Mayúsculas o Alt) con el ratón para realizar alguna operación. En ese caso hay que dejar pulsada la tecla a la vez que se maneja el ratón y soltar el ratón antes de soltar la tecla.
1.7 Salir de Windows. Apagar el ordenador
l ordenador no se puede apagar en cualquier momento, se debe indicar a Windows que deseamos apagar el ordena-
dor, ya que si no, podrían producirse fallos en nuestro ordena-dor.
Normalmente si se apagado mal el ordenador, al encender el ordenador Windows realiza un chequeo del disco duro para comprobar si se produjeron errores. Tras este chequeo se vuelve a entrar en Windows XP de manera normal.
En cualquier caso, para apagar de manera correcta el ordena-dor hay que hacer lo siguiente:
1> Hacer clic en el menú inicio.
2> Hacer clic sobre Apagar el sistema.
3> Elegir la opción Apagar el equipo
En lugar de apagar, podríamos elegir Suspender o Reiniciar. Reiniciar hace que el ordenador apague e inmediatamente se encienda. Suspender pasa al estado de espera en el cual el ordenador consuma la mínima energía posible (se dice que está dormido) hasta que el usuario realice cualquier acción (como pulsar la barra espaciadora o mover el ratón).
E

Copyleft-Jorge Sánchez 2005 Introducción
14
Tras realizar los pasos anteriores, el ordenador (él solo) se apagará automáticamente. En algún ordenador habrá que pul-sar el botón de apagado; eso sí tras el mensaje que aparecerá en pantalla con el texto “Ahora puede apagar su ordena-dor”.

© Jorge Sánchez’ 2003 15
222 LLLaaa IIInnnttteeerrrfffaaazzz dddeee WWWiiinnndddooowwwsss
2.1 La pantalla de Windows XP
n informática se llama Interfaz al conjunto de elementos que nos presenta un determinado programa para enten-
dernos con él. Es decir todos los objetos que un programa nos muestra en pantalla para poder utilizarlo.
Manejar un interfaz, es manejar las herramientas que nos permiten comunicarnos con el ordenador. Algunos sistemas presentan un interfaz difícil de manejar; en el caso de Win-dows XP su interfaz es bastante amigable.
Cuando se arranca Windows el aspecto de la pantalla es al menos similar al de la Ilustración 5 En esta ilustración se ad-vierten los siguientes elementos:
Escritorio. Sirve para simular un escritorio real, en él se pueden colocar las cosas que más nos interesen.
Iconos. Es cada dibujito que aparece en el escritorio. Es un símbolo que representa “algo” en su ordenador. Ese “algo” depende de cada icono. Para ver lo que contiene un icono basta abrirle, para ello hay que hacer doble clic sobre él. Normalmente aparecerá una ventana que nos
muestra el contenido del icono. Para cerrar la ventana hay que hacer clic sobre el botón que tiene una x, en la parte supe-rior derecha de la ventana.
La barra de tareas. Es la ba-rra de color gris que se en-cuentra en la parte inferior de la pantalla. Sirve para organi-zar las ventanas abiertas.
El menú Inicio. Se trata del botón de la parte inferior iz-quierda de la pantalla. Contiene todos los elementos del orde-nador y en especial organiza todas las aplicaciones (progra-mas) instalados en el ordena-dor.
E
Ilustración 5, Aspecto de Windows XP

Copyleft-Jorge Sánchez’ 2005 La interfaz de Windows
16
Las tareas activas o bandeja del sistema. Indican los programas que están en funcionamiento de forma oculta (programas residentes).
2.2 Las ventanas
2.2.1 ¿Qué es una ventana?
n Windows la comunicación con el ordenador se realiza a través de un elemento conocido como ventana. Cada vez
que se ejecuta algo, siempre se ve a través de una ventana. Por ello es necesario conocerlas.
Una ventana es un rectángulo que aparece en la pantalla al ejecutar una aplicación o ver el contenido de un icono. De hecho todos los elementos de Windows permiten ser modifica-dos a través de su ventana.
2.2.2 Partes de una ventana
a Ilustración 6 representa todas las partes de una venta-na:
Barra de títulos. Muestra el título de la ventana. Ade-más, sirve para mover la ventana.
Menú de control. Contiene todas las operaciones que se pueden hacer con la ventana.
Botón cerrar. Cierra la ventana.
Botón minimizar. Reduce el tamaño de la ventana.
Botón maximizar. Hace que la ventana ocupe todo el escritorio.
Bordes. Permiten reducir el tamaño de la ventana.
Área de trabajo. Es la zona de la ventana en la cual podemos trabajar.
Barra de menús. Accede a todos los comandos propios de la ventana.
2.2.3 Operaciones sobre las ventanas
Mover una ventana Para mover una ventana basta arrastrar la barra de títulos de la ventana hacia una nueva posición.
E
L Ilustración 6, Partes de una ventana

Manual de Windows XP Copyleft-Jorge Sánchez’ 2005
17
Cambiar el tamaño de una ventana Para ello hay que arrastrar los bordes de la ventana. Cuando el cursor del ratón se sitúa sobre uno de los bordes, éste ten-drá forma de doble flecha, esta doble flecha indica la dirección del cambio de tamaño. Para modificar a la vez la altura y la anchura, hay que colocarse en las esquinas de la ventana.
Maximizar Maximizar una ventana es hacer que la ventana ocupe todo el escritorio. Cuando una ventana está maximizada, los bordes desaparecen, y el botón maximizar se cambia por el de restau-
rar. Para maximizar una ventana basta pulsar el botón .
Minimizar Minimizar una ventana hace que la ventana se oculte del escri-torio y figure sólo en la barra de tareas. Para minimizar una
ventana basta pulsar el botón
Restaurar Restaurar una ventana hace que la ventana vuelva a presentar la apariencia que poseía antes de realizar una operación de
maximizar o de minimizar. El botón es .
Cerrar Oculta la ventana y la cierra completamente. Esta operación se
realiza con la combinación de teclas Alt+F4 o con el botón .
El menú de control Contiene todas las operaciones vistas anteriormente. Para ac-ceder a él basta pulsar una sola vez en el icono de la ventana (esquina superior izquierda). Si la ventana está minimizada, se
puede sacar el menú de control de la misma pulsando el botón secundario encima del cajón de la ventana en la barra de ta-reas.
2.2.4 Operaciones sobre varias ventanas a la vez
ada vez que en Windows se abre una ventana, ésta con-tiene un apartado (como un cajón) en la barra de tareas.
Gracias a ese cajón se puede pasar de una ventana a otra, pa-ra ello basta pulsar en la zona de la barra de tareas que ocupa la ventana a la cual queremos ir.
Aunque puede haber muchas ventanas abiertas, una (y sólo una) de ellas es la ventana activa. La ventana activa tiene la barra de títulos de color azul y, además, aparece siempre por delante de todas las demás. El que una ventana sea la activa sirve para indicarnos qué ventana es la que actualmente esta esperando nuestras órdenes. Para cambiar la ventana activa hay tres métodos:
Usando la barra de tareas, y haciendo clic sobre la ven-tana a la que queremos ir.
Pulsando directamente en la ventana a la que queremos ir (si es que está visible en el escritorio).
Con la combinación de teclas Alt + Tab.
C
Ilustración 7, Menú de la barra de tareas

Copyleft-Jorge Sánchez’ 2005 La interfaz de Windows
18
2.3 La barra de tareas
Es un elemento que contiene opciones interesantes sobre or-ganización de las ventanas abiertas. Para acceder al menú de la barra de tareas, hay que pulsar el botón secundario en una parte vacía de la barra de tareas (Ilustración 7).
2.3.1 Operaciones de la barra de tareas
Todas ellas se encuentran en el menú de la barra de tareas
Mosaico horizontal. Coloca todas las ventanas abiertas y que no se encuentren minimizadas, de tal forma que se repartan el espacio horizontal del escritorio.
Mosaico vertical. Idéntico al anterior, sólo que ahora la colocación en es vertical.
Cascada. Las ventanas se colocan en escalera.
Mostrar el escritorio. Minimiza todas las ventanas abiertas. En versiones anteriores de Windows se llamaba Minimizar todas las ventanas
Bloquear la barra de tareas. Esto hace que no se pueda cambiar de tamaño la barra de tareas. Cuando la barra está a nuestro gusto es conveniente activarla.
Barras de herramientas. Permite seleccionar las ba-rras de herramientas que se mostrarán en la barra de tareas. Inicialmente, Windows XP muestra sólo la barra del idioma. Una barra muy útil suele ser la barra de inicio rápido.
Propiedades. Permite cambiar las propiedades de la barra de tareas.
2.3.2 Propiedades de la barra de tareas
Para acceder a estas propiedades hay hacer salir el menú de la barra de tareas (pulsando el botón secundario del ratón en un área vacía de la barra de tareas) y elegir la última opción, Propiedades. Desde este cuadro se puede:
Bloquear la barra de herramientas.
Ocultar automáticamente. Activada hace que la barra de tareas se oculte y aparezca sólo cuando se mueve el
Ilustración 8, Propiedades de la barra de tareas

Manual de Windows XP Copyleft-Jorge Sánchez’ 2005
19
cursor del ratón hacia ella.
Mantener la barra siempre visible. Hace que la barra de tareas siempre esté a la vista. De otro modo cuando se maximiza una ventana, ésta no tape a la barra de ta-reas.
Agrupar botones similares. Hace que cuando aparez-can varias ventanas del mismo tipo, éstas aparezcan juntas en el mismo cajón de la barra de tareas.
Mostrar inicio rápido. Muestra la barra de herramien-tas inicio rápido
Mostrar reloj. Muestra el reloj de la barra de tareas.
Ocultar iconos inactivos. Hace que se oculten los ico-nos que no están en funcionamiento de la zona de ta-reas activas.
2.3.3 Menú de inicio clásico
El aspecto de Windows XP difiere bastante respecto a los ante-riores Windows. Esto se debe sobre todo al cambio de funcio-namiento del menú de inicio. En las versiones anteriores de Windows, Mi PC, el entorno de red, mis documentos y otros iconos, aparecían en el escritorio. Ahora todos están en el me-nú de inicio. Se ha hecho así para despejar el escritorio.
Sin embargo mucha gente prefiere trabajar como antes, para ello hay que hacer lo siguiente:
1> Pulsar el botón secundario del ratón sobre el botón Ini-cio
2> Elegir Propiedades
3> Elegir Menú de inicio clásico
2.4 Los menús
2.4.1 ¿Qué es un menú?
indows tiene, aparte de las ventanas, varios elementos para comunicarse con el usuario; uno de ellos son los
menús. Los menús sirven para realizar operaciones (coman-dos) sobre una determinada ventana. Estas operaciones varían en función de qué ventana tengamos en cada momento, pero todos los menús se manejan exactamente igual. Los menús se encuentran en la parte superior de la ventana, además, el bo-tón secundario del ratón también saca un menú con las opera-ciones que se pueden realizar sobre el objeto que apuntamos.
2.4.2 Uso de los menús
ara utilizar un menú basta realizar lo siguiente: apuntar al menú que nos interesa de la barra de menús y pulsar el
botón principal. Después se debe mover el ratón hacia la ope-ración que nos interesa y nuevamente se pulsa el botón prin-cipal.
Otra manera de usar los menús, es mediante el teclado. En ese caso la tecla fundamental es la tecla Alt (esta tecla se en-cuentra a la izquierda de la barra espaciadora). Pulsando Alt se activa la barra de menús, a partir de ese momento basta usar las teclas de desplazamiento hasta elegir el comando adecuado y pulsar después Intro. También se puede activar un menú determinado pulsando Alt y después pulsando la letra subrayada que se corresponda con el menú que queremos abrir.
2.4.3 Tipos de opciones de menús
Opciones normales. Aparecen en color negro normal y sin ningún símbolo ni a la izquierda ni a la derecha del
W
P

Copyleft-Jorge Sánchez’ 2005 La interfaz de Windows
20
texto. Cuando se selecciona una opción de este tipo, se ejecuta una operación directamente.
Opciones en negrita. Aparecen en color negro más grue-so que en el caso anterior. Se usan igual que las ante-riores. El color grueso nos recuerda que esta opción es la activa por defecto, es decir, es la que se ejecuta cuando se hace doble clic con el ratón.
Opciones en gris. Aparecen en color gris tenue. Este co-lor indica que la opción actualmente está desactivada por alguna razón. Pulsar sobre una opción gris no causa ningún efecto.
Opciones con triángulo ( ). Indica que esa opción es en realidad un menú, es decir, al pulsar o mover el ratón sobre una opción con triángulo, aparecerá un menú (submenú).
Opciones de activación/desactivación ( ). Son opciones que sirven para activar o desactivar alguna operación. Si la opción aparece con el signo , significa que está acti-vada; sin ese signo, la opción está desactivada.
Opciones con punto ( ). Se trata de varias opciones agrupadas, pero una de ellas con el símbolo . Estas op-ciones permiten elegir una de entre varias posibilidades, la opción que posee el punto negro es la opción selec-cionada actualmente.
Opciones con puntos suspensivos (...). Los puntos sus-pensivos indican que al seleccionar esta opción, inme-diatamente después aparecerá un cuadro de diálogo.
Opciones con tecla a la derecha. En muchas opciones, aparece al lado derecho una combinación de teclas (Alt + F4, Ctrl + F5,...), estas combinaciones indican que la operación se puede realizar también pulsando las teclas que se señalan.
2.5 Cuadros de diálogo
2.5.1 ¿Qué son los cuadros de diálogo?
os cuadros de diálogo son ventanas especiales que se utili-zan para realizar algunas operaciones. Dentro de estas
ventanas aparecen diversos elementos que permiten especifi-car exactamente la operación a realizar, estos elementos son conocidos con el nombre de controles.
2.5.2 Cuadros de mensajes
eneralmente los cuadros de diálogo aparecen al elegir alguna opción de menú dentro de una ventana. Sin em-
bargo, hay cuadros de diálogo que no ejecutamos nosotros, sino que es el propio Windows el que les ejecuta para pregun-tarnos, informarnos o avisarnos sobre algún evento.
Es más que conveniente leer el contenido de estos cuadros. Existe una tendencia de rechazo por parte de la persona que está enfrente del ordenador hacia estos cuadros, lo que provo-ca que la persona intente por todos los medios hacer lo que sea para quitarse de encima este cuadro. Esto hace que en-tonces la opción que elijamos no sea la más apropiada. Por ello, es conveniente leer bien el mensaje y responder en con-secuencia.
Los cuadros pueden ser:
L
G
Ilustración 9, Cuadro de información