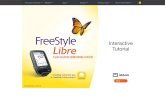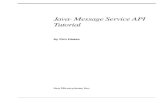1 Module 6 Session 5 Getting the message across An interactive tutorial.
-
Upload
bailey-owens -
Category
Documents
-
view
223 -
download
1
Transcript of 1 Module 6 Session 5 Getting the message across An interactive tutorial.

1
Module 6 Session 5 Getting the message
across
An interactive tutorial

2
Learning Objectives
participants should be able to create a PowerPoint presentation using the
good practice guide match presentation message to the target
audience Understand the importance of pre-
presentation preparation deliver a PowerPoint presentation with
confidence

3
Contents
What & How Help facilities Beginning new
presentations using different methods
Creating your own presentations
Designing your own templates
Slide sorters
Animation Some useful extras
Planning your presentation
Packing & Delivering
Creating your presentation

4
Content & audience
Title Punchy Attention grabber
Main message I minute test: can you put your key point in one
sentence Structure
Introduction / main body / summary Approach
Brainstorm, cluster ideas

5
Beginning a new presentation
File – New:
Ways of beginning a new presentation
Opening & editing anexisting presentation

6
AutoContent Wizard
Provides ideas and organization for your presentation
Can be used as a starting point for your presentation
Provides headers & content suggestions for the type of presentation you choose

7
Exercise 1
Using the AutoContent Wizard
Select AutoContent Wizard (or Press A)
Press OK
Follow instructions

8
Templates
Design Templates contain color schemes
Once you apply a template, each slide has the same custom look
The slide masters control the format & placement of the text on slides
They also hold the background items that you want on every slide eg graphics

9
Template option
Click on the previews in the Designs template window to preview the template choices in the box on the right
Select template
Design Template section

10
Exercise 2
Browse through the different template designs, and choose two that you feel could be appropriate for your presentation.
Remember, to get to the design templates select:
File – New, Design Templates

11
Layout options
DescriptionDifferent layouts

12
Exercise 3
Look at the different layouts By pressing on different layouts and
checking what each icon represents
In the New Slide dialogue, select the Bulleted option

13
By the way
When selecting the type of output you want to create: The output screen dimensions may differ with
each selection . If you change the output options after your presentation is complete, page layouts may be modified, and objects may even be cut off

14
Exercise 4
Choose your Page set up
File
Page set up
Slides sized for

15
Power Point Views PowerPoint gives you different views on which
you create and organize your presentations. As you work on your presentation, you can switch between the views (either from the icons on the lower left hand corner or from the menu bar)
Slide view
Slide sorter view
outline view

16
Exercise 5
In the outline view , key in the presentation for which you have prepared your points

17
Saving Your Presentation
Whenever you work with any type of document on a computer, you should get into the habit of saving your work frequently FILE SAVE ( OR SAVE AS)

18
Examining your Presentation
Click the slide view ( if you have been working in the outline view) – to check if your presentation flows smoothly
Use the double scroll down button ( on the right hand of your screen) to move from slide to slide

19
Re-ordering the Slides
There is a slide sorter in PowerPoint which enables you to reorder the slides
You can also delete slides or insert slides into the middle of your presentation

20
Playing your Slide Show
The slide view gives you a good feel for what each slide looks like but it displays all the layout placeholders, including the ones that you choose not to use
To view the slides as they will look when you do the presentation, select the Slide show view(what is the difference when you view the show using the menu bar and when you use the lower icon?)

21
Checking individual slides
Insertions
Tables/graphs
Pictures
Audio/video
Slides from other files
Hyperlinks

22
Tidying the Presentation
Slide show / slide transition
Speed
Sound
Timing

23
Tidying the Presentation cont
Checking flow Slide show
Slide show / view show - to begin show from 1st slide
Using slide sorter To change the order of the slides
Shift F5 or icon in the left hand corner to resume the slide show

24
Enhancing the Slide Show
You can add special effects to your slide showThere are transition effects which determine how a
new slide appears on the screen
There are also build effects which determine how each bullet point or object appears on the screen

25
Adding Transitions
Go to Slide Show on the menu-bar
Choose the slide transition from the drop down listClick how fast you want the transition to take place
Decide how you want to advance to the next slide
Click OK
Creating a Build Slide
Start with a slide which has bulleted pointsSelect custom animation from Slide show on the menu-bar
Choose the options you want to use in building the slide
Click OK

26
Exercise 6
Enhance your presentations as necessary
Remember to use colours and animations which add to the effectivity of your presentation; too much ‘whizz- bang’ can distract the attention from the message you are trying to give

27
Exiting PowerPoint
Click on the close button at the top right of the screen
Alternatively use
FILE
EXIT

28
Saving & Closing
Saving Always save periodically as you go along to avoid losing
work If you save a copies under different names, make sure you
know which is the final copy you are working on Always have a backup copy
Saving as a webpage
Pack & Go Package for CD

29
Printing
Handouts ( of the slides for the audience) Remember if the printing is in black & white you
have to make sure that everything is
Notes page ( for yourself)
Any other handouts that you will be referring to and need for your audience

30
Notes Page
In addition to your slides, you can also produce Note pagesThe notes page includes a copy of the slide
and includes any additional notes you want to record
These can act as handouts to go with your presentation or as reminders to yourself

31
Preparing for Delivery
Practise, practice, practice Make sure you can deliver within the allocated
time Make sure you are absolutely clear about what
you are presenting and can navigate your presentation with ease
Before the actual presentation Make sure you are familiar with the room,
equipment, etc and that your presentation can be opened!

32
Contingency plans
What if
Power fails
Projector does not work
More time / less time
Other unexpected issues

33
Conclusion
You have something important to say You have prepared your message for your target
audience in a simple, lucid style You have practised what you want to say - and
ironed out all the ‘wrinkles’ You have thought about what could go wrong – and
prepared for it You are now ready to wow your audience – and
wowing depends on
YOU!