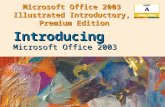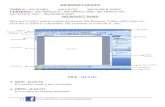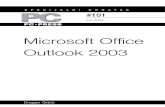1 Microsoft Project 2003 Chapter 5 Setting Up Resources.
-
Upload
mae-gardner -
Category
Documents
-
view
212 -
download
0
Transcript of 1 Microsoft Project 2003 Chapter 5 Setting Up Resources.

1
Microsoft Project 2003
Chapter 5 Setting Up Resources

2
Understanding the impact of resources in the project plan
Resource carry out the work of your project. This procedure might seem like a simple way of managing a project, but if you do it this way, you’ll miss out on the tremendous scheduling, tracking, and communication capabilities by Microsoft Office Project 2003.

3
• By adding resources to your project, you can do the following: Increase the accuracy of your schedule Know ahead of time whether any
resources are overloaded with too much work in the allocated time
Your resources can tell you how much time they’ve spent on their tasks for a given week and how much more time they will need
Record the use, cost, and consumption of materials in your project.

4
Adding work resources to the project
Adding resources names manually1. Click View, Resource Sheet to switch to
the Resource Sheet View2. Make sure the Entry table is applied. Click
View, Table, Entry3. In the first Resource Name field, type the
name of a resource and then press Enter.4. Enter the name of other resources in the
same way.

5
Using Resource information from Microsoft Excel
Copy a resource list from an Excel Use the Microsoft Project Plan
Import Export Template to import resources from Excel to Microsoft Project.

6
To copy a resource list from an Excel workbook, follow these steps:
Open the Excel workbook that contains the resource list.
Select the resource names. On the standard toolbar in Excel, click Copy.
Open the project plan. If necessary, click View Resource Sheet
In the resource name column, click the cell where you want to begin inserting the copied resources
On the standard toolbar in Microsoft Project, click Past.

7
Import resources from Excel to Project, follow these steps:
1. Start Microsoft Excel2. Click File, New3. In the New Workbook task pane,
click General Templates4. Click the Spreadsheet Solutions
tab

8
Import resources from Excel to Project, follow these steps:
5. Double click the Microsoft Project Plan Import Export Template
6. At the bottom of the workbook window, click the Resource_Table tab.
7. Enter resources name in the columns provided. Save the file.

9
When ready to import the resource list:
1. If necessary, open the project plan2. On the standard toolbar, click Open3. Go to the location on your computer
or network where the Excel workbook is saved.
4. In the Files of Type list, click Microsoft Excel Workbooks (*.xls)

10
1. Click the task list workbook and then click the Open button
2. In the first Wizard page, click Next.3. Click Project Excel Template and then
click Next.4. Specify whether you want to import
the file as a new project, append the resources to the currently active project, or merge the data into the active project.
5. Click Finish.

11
Specifying resource availability
It’s likely that many of your resources will work full-time on your project. But suppose you have two part-timers.

12
Specifying resource availability
You can specify this kind f resource availability by setting the resource’s maximum units. The full-time resource are each available at 100% maximum units. The half-time resource is available at 50% maximum units. When you assign resources to tasks, those tasks are scheduled according to that resource’s availability.

13
Specifying resource availability
The maximum units is the percentage of time shown as available in the resource’s working time calendar. If a resource calendar shows working time of Monday through Friday, 8 am until 5 pm, with an hour off for lunch, then 100% maximum units means a 40-hour workweek. 50% maximum units means a 20-hour workweek.

14
Specifying resource availability Here’s is another scenario: suppose you
have three programmers and two analysts, all working full-time schedule. Instead of naming them individually, you decide you want to name your resource by their functions. You can do that as well with the maximum units. The three programmers are available at 300% and the two analysts are available at 200%.

15
Setting Resource Working Time Calendar
As soon as you create a resource, the project calendar is assign by default as the resource’s working time calendar.

16
Setting Resource Working Time Calendar To view a resource’s working time
calendar:1. Display the Resource Sheet or other
resource view2. Click the resource whose working time
calendar you want to view3. On the Standard toolbar, click Resource
Information4. In the Resource Information dialog box,
click the Working Time tab.