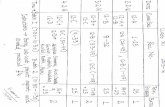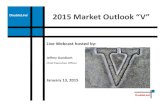1 MANUAL VULCAN_BASICO V.pdf
-
Upload
demetrio-carita-chambi -
Category
Documents
-
view
242 -
download
0
Transcript of 1 MANUAL VULCAN_BASICO V.pdf
-
8/13/2019 1 MANUAL VULCAN_BASICO V.pdf
1/70
Introduccin a Vulcan
-
8/13/2019 1 MANUAL VULCAN_BASICO V.pdf
2/70
Introduccin
Derechos Reservados
2009 Maptek
Todos los derechos estn reservados. Ninguna parte de este manual puede ser reproducido,almacenado en un sistema de recuperacin, o transmitido por cualquier medio electrnico,mecnico, fotocopias, grabado, o cualquier otro sin el consentimiento escrito de Maptek Chile
Ltda. No se asume responsabilidad con respecto al uso de la informacin contenida en estemanual. Aunque se han tomado todas las precauciones en la preparacin de este manual, eleditor y los autores no asumen responsabilidades por errores u omisin. Tampoco se asumeresponsabilidad por daos producidos por el uso de la informacin contenida en este manual.
MarcasDebido a la naturaleza del material, muchos de los productos del hardware y de software semencionan por nombre. Las compaas que fabrican los productos demandan muchos de estosnombres del producto como marcas registradas. No es la intencin de Maptek demandar estosnombres o marcas registradas como propias.
Historial de RevisinSeptiembre 2009 Original Via del Mar - Chile
-
8/13/2019 1 MANUAL VULCAN_BASICO V.pdf
3/70
www.maptek.cl 3
Contenidos
Introduccin .......................................................................................................... 5
Tpicos Bsicos ................................................................................................... 6
Estructura de datos en Vulcan ................................................................................................................... 16
Jerarqua de datos ....................................................................................................................................... 6
La Interfaz del Usuario ......................................................................................... 15
Mens ........................................................................................................................................................ 16
Barra de Herramientas (Toolbars) .............................................................................................................. 18
Explorador de Vulcan ................................................................................................................................. 20
Ventana (Window) PRIMARY .................................................................................................................... 21
Ventana de Reporte ................................................................................................................................... 22
Status Bar .................................................................................................................................................. 24
Barra de Aplicacin (Application Bar) ......................................................................................................... 24 Definicin de la Interfaz del Usuario ........................................................................................................... 25
Definicin del esquema o Layout ............................................................................................................ 25
Modificacin de las Preferencias ............................................................................................................ 27
Creacin Barras de Herramientas propias .............................................................................................. 29
Especificacin de teclas de acceso rpido propias................................................................................. 31
Visualizacin ....................................................................................................... 33
Ampliacin/Reduccin (Zoom) ................................................................................................................... 34
Desplazamiento de la vista (Pan) ............................................................................................................... 36 Rotacin ..................................................................................................................................................... 37
View Ports ( Puntos de Vista) ..................................................................................................................... 41
Ventana General (Overview Window) ........................................................................................................ 44
Captura de Pantalla (Screen Capture) ....................................................................................................... 44
Efectos Especiales (Special Effects) .......................................................................................................... 45
Atributos de Despliegue ............................................................................................................................. 54
Vistas de Secciones (Slice Planes) ............................................................................................................ 56
-
8/13/2019 1 MANUAL VULCAN_BASICO V.pdf
4/70
Introduccin
Propiedades de la barra de herramientas para las secciones ................................................................ 60
Visibilidad ................................................................................................................................................... 63
-
8/13/2019 1 MANUAL VULCAN_BASICO V.pdf
5/70
www.maptek.cl 5
Introduccin
Vulcan es la ms avanzada herramienta disponible de Modelamiento y Visualizacin 3D paradiseo en la Industria Minera. Es precisamente la enormidad de opciones disponibles para elusuario que hacen de Vulcan una herramienta de alta eficacia y eficiencia que redunda ennotables aumentos de productividad. El objetivo de este documento es que el usuario aprenda adar los primeros pasos en Vulcan y obtenga la confianza necesaria para comenzar a explorar pors solo.
Convenciones usadas en este manual.
Las siguientes convenciones son usadas en este manual.
Los ingresos requeridos por el usuario estn escritos en itlico .
Los ejemplos estn escritos en negro itlico .
Los puntos importantes o referencias estn escritos en negro .
Sugerencia!
Pautas, sugerencias y avisos se muestran en recuadros de prrafos.
-
8/13/2019 1 MANUAL VULCAN_BASICO V.pdf
6/70
Tpicos Bsicos
Tpicos Bsicos
Para comenzar la exploracin de Vulcan, se necesita familiarizar con algunos conceptos yterminologas bsicas. En este captulo lo introduciremos en cmo trabaja Vulcan, los archivosnecesarios para comenzar a trabajar en Vulcan y la descripcin de algunos archivos que sernrequeridos a lo largo de este camino.
Estructura de Datos en VulcanVulcan organiza los datos en un rbol jerrquico de complejidad decreciente, y proporcionamtodos para agrupar datos dentro de l y en niveles cruzados. Estas facilidades de estructura yagrupamiento de datos entregan un flexible y poderoso sistema de organizacin de datos, quecuando es usado correctamente, puede traducirse en un real aumento de productividad.
Jerarqua de DatosEsta seccin entrega una breve informacin de la jerarqua de datos usada por Vulcan. Los datosen Vulcan estn estructurados en 5 niveles, ver Figura 11, Folder (Carpeta), Design File (Archivosde Diseo), Layer (Capas), Object (Objetos) y Point (Puntos). En los ltimos tres niveles los datospueden ser agrupados basndose las propiedades de Grupo o Feature. Veremos ms adelante ycon ms detencin las propiedades de Grupos y Feature.
-
8/13/2019 1 MANUAL VULCAN_BASICO V.pdf
7/70
www.maptek.cl 7
Figura 1: La Jerarqua de Datos en VULCAN
Sugerencia!
Para una completa discusin por favor revise la ayuda en lnea bajo el ttulo: Envisage 3D Editor / Introduction / Data Structures .
La Carpeta (Folder) es el rea de trabajo de Vulcan, la cual es un directorio en el archivo desistemas del computador. Esta carpeta contiene normalmente los archivos usados en un proyecto.Los tipos de archivos o especificaciones sern organizados automticamente en sub-carpetasvirtuales por Vulcan.
El Archivo de Diseo (Design File) es el archivo de base de datos por definicin de VULCAN.Este archivo contiene los datos de diseo o CAD creados durante el proyecto. El archivo de diseotiene el siguiente nombre por convencin:
.dgd
Estos tendrn tambin un archivo ndice asociado que ser llamado:
.dgx.
El archivo ndice contiene una lista de todos los layers dentro del archivo de diseo. Un rea detrabajo de Vulcan puede contener uno o ms archivos de diseo.
-
8/13/2019 1 MANUAL VULCAN_BASICO V.pdf
8/70
Tpicos Bsicos
Los Layers son la mayor clasificacin de agrupamiento en un archivo de diseo. En Vulcansiempre debe definir un layer por defecto para trabajar en l. Este es llamado current layer (layeractual) . Un archivo de diseo puede contener uno o ms layers.Los Objetos son entidades comprimidas de datos secuenciales. Por ejemplo: una lnea (un gruposecuencial de puntos conectados), un polgono (una lnea cerrada), o un grupo de puntosdesconectados. Un layer puede contener uno o ms objetos.
Los Puntos son la unidad mnima de datos, coordenadas comprimidas de x, y, z. Los Objetospueden contener uno o ms puntos.
Grupos y FeaturesSe mencion brevemente con anterioridad que es otra forma de organizar los datos. Se aplica alos niveles de objetos y puede ser utilizado para sacar ventaja de sus Grupos o Features.
Los Grupos son creados para la seleccin de objetos, definiendo sus propiedades de grupo a unvalor comn. Los objetos pueden ser seleccionados dentro o fuera de un layer. Para tomarventaja de las propiedades de grupo se puede trabajar sobre un nmero de objetossimultneamente sin relacionarse.
Los Features son creados por la definicin de un set de caractersticas y tambin creando nuevosobjetos que utilicen este set, o aplicando este set de caractersticas a objetos existentes. Un setde caractersticas es un grupo de propiedades definidas por el usuario y almacenadas en unarchivo. Los objetos que forman un feature formarn las propiedades definidas en el set decaractersticas. El archivo de features es usualmente nombrado por convencin:
< identifier>.ftd
Otros archivos usados Algunos de los otros archivos que usualmente se encuentran incluyen al Archivo de Esquemas y el Archivo de Ventanas.
El Archivo de Esquemas almacena todos los esquemas de colores y leyendas que se crearondurante el curso del proyecto. La principal ubicacin donde encontrar el archivo de esquemas esen el rea de Trabajo de Vulcan; es decir, el directorio de trabajo actual. Sin embargo, tambinpuede encontrarse en el rea de Recursos de Vulcan. Este archivo tiene el siguiente nombre porconvencin:
.scd
El Archivo de Ventanas almacena toda la informacin sobre las ventanas que se puede crear parael proyecto, con la funcionalidad de mltiples-ventanas que se encuentra en Vulcan. Lafuncionalidad para crear tus propias ventanas puede ser menos importante. Sin embargo, laposibilidad de crear ventanas con diferentes propiedades puede ser una til y poderosaherramienta. La ubicacin preferencial para encontrar el Archivo de Ventanas es en el rea deTrabajo de Vulcan. Este archivo tiene el siguiente nombre por convencin:
.wnd
Comenzando VulcanCuando comienza Vulcan se inicia la aplicacin Vulcan Launcher (vlauncher.exe) que se presentacon el panel caracterstico, ver Figura Figura 2, desde el cual se puede elegir la aplicacinespecifica a ejecutar. Las Aplicaciones que se pueden elegir son Envisage, Isis, Plotting,Workbench y Settings.
-
8/13/2019 1 MANUAL VULCAN_BASICO V.pdf
9/70
www.maptek.cl 9
Luego daremos un vistazo de stos. Para comenzar revisaremos en detalle el panel VulcanLauncher.
Figura 2: Panel de Aplicacin Vulcan Launcher
Hay dos reas de inters en este panel. Sobre el lado derecho del panel estn los botones queejecutarn las aplicaciones asociadas. Sobre el extremo inferior izquierdo existe un listado, verFigura-3, la cual muestra las ms recientes reas de trabajo de Vulcan. Estas son las reas ocarpetas en las cuales se ha trabajado.
Figura-3: Cuadro de Lista de reas de trabajo Vulcan
Para comenzar se necesita seleccionar un rea de Trabajo Vulcan, haciendo doble clic sobre eltem Browse en el listado de reas de Trabajo de Vulcan. Esto lleva a un panel de dilogodesde el cual se puede navegar en las reas de Trabajo de Vulcan de su eleccin. Habiendocompletado esto se tendr en el listado un tem que corresponde a la carpeta recin seleccionada.
Al detenerse en esta pantalla y aplicar click derecho bajo Browse se activa la siguiente ventanaque permite descartar el area de trabajo del listado.
-
8/13/2019 1 MANUAL VULCAN_BASICO V.pdf
10/70
Tpicos Bsicos
Figura 4: Cuadro de remocin de reas de trabajo Vulcan
Una vez seleccionada el rea de Trabajo de Vulcan, se puede ir adelante y seleccionar laaplicacin a ejecutar. Pinche sobre el botn llamado Envisage. Se comenzar con la aplicacinde Envisage.
Si esta es la primera vez que se ejecuta Envisage, se debera presentar un asistente que lo guiara travs del proceso de configuracin del Workbench y por consiguiente Envisage. Ver Figura
Figura 5: El asistente de configuracin del Workbench
Cuando est listo seleccione Next.
En el segundo panel, ver
Figura , se consulta por la eleccin de un diseo (Layout) para el Workbench de Vulcan desdeuna lista disponible de layouts.
-
8/13/2019 1 MANUAL VULCAN_BASICO V.pdf
11/70
www.maptek.cl 11
Figura 6: Panel de Layouts para los Workbench en Vulcan
Se recomienda seleccionar una de las opciones con una resolucin de 1024 o 1280 que estn pordefecto. Una breve descripcin de las caractersticas para cada tem se desplega cuando esteitem es seleccionado. Seleccione la resolucin que corresponda a una que est usando en sucomputador. Por ejemplo, si la resolucin de su computador es de 1024x768 seleccione la opcindefault_1024.
Cuando est listo pinche el botn Finish.
Sugerencia!
Seleccione una resolucin que sea superior que la resolucin que actualmente est usando en sucomputador para que la aplicacin resultante se extienda en la pantalla.
El Workbench partir seguido de un asistente que permite configurar Envisage. Para ejecutar ocorrer Envisage en las correctas coordenadas espaciales, se necesita definir un archivo deproyecto para Vulcan. El archivo de proyecto de Vulcan puede contener varias secciones sobre loque se ver a continuacin, pero para empezar slo interesa configurar el cdigo del proyecto,coordenadas, sistema de grillas y unidades.
Sugerencia!
Para ms informacin sobre la creacin o modificacin del archivo de proyecto por favor vea ladocumentacin en lnea bajo el captulo titulado Envisage 3D Editor / Introduction / Setting UpEnvisage / Creating a Job Specification .
Sobre el primer panel, ver Figura , el asistente presenta la opcin de usar un archivo de proyectoVulcanexi stente o crear uno nuevo. Si esta es la primera vez que se est usando Envisage enesta rea de trabajo se necesita crear un nuevo archivo de proyecto Vulcan. Seleccione el botnNext cuando est listo.
-
8/13/2019 1 MANUAL VULCAN_BASICO V.pdf
12/70
Tpicos Bsicos
Figura 7: Panel de configuracin del archivo de proyecto de Vulcan
Ahora se necesita ingresar un Nombre al Proyecto, un prefijo para el Proyecto y el Ambiente.
El Nombre del Proyecto es usado para nombrar el actual archivo de proyecto (DG1). Este archivose denomina de acuerdo a la siguiente convencin:
.dg1
El archivo de proyecto es usado para almacenar toda la informacin ingresada usando esteasistente.
El Prefijo del Proyecto es usado como prefijo de muchos de los archivos creados durante la vidadel proyecto. Un mximo de 4 caracteres puede ser usado para el Cdigo del Proyecto.
El Ambiente ser usado como prefijo de archivos de configuracin de base de datos especficos,
que pueden ser usados en mltiples proyectos. Un mximo de 4 caracteres puede ser usado parael Ambiente y este debera siempre ser nico desde el Prefijo del Proyecto. Por ejemplo:
Nombre Proyecto: demo
Prefijo Proyecto: CEGO
Ambiente: VINA
Cuando complete el panel de Configuracin de Proyecto se debera ver como lo que muestra laFigura 8.
Figura 8: Panel de Nombre de Proyecto
Seleccione el botn Next cuando est listo.
-
8/13/2019 1 MANUAL VULCAN_BASICO V.pdf
13/70
www.maptek.cl 13
El siguiente panel permite ingresar el rango de coordenadas, el tipo de grillas y la unidad demedida para el proyecto. Como ejemplo se muestran los siguientes valores de coordenadas:
Easting Minimum = 75000.000
Easting Maximum = 80000.000
Northing Minimum = 2000.000
Northing Maximum = 6000.000
Elevation Minimum = -1000.000
Elevation Maximum = 1000.000
La Grilla de Despliegue del Proyecto (Project Display Grid) entrega un nmero de tipos de grillaspara usar. Seleccione el tipo de grilla de despliegue que almacenar el proyecto. Por ejemplo, sepuede dejar esto como DEFAULT, esto es, una grilla ortogonal.Las Unidades de las coordenadas del Proyecto correspondern a unidades de medidas mtricas oinglesas, que se pueden seleccionar para ser usadas en el proyecto.
Una vez completado este panel debera aparecer como muestra la Figura 9.
Figura 9.-: Panel de Coordenadas del Proyecto
Seleccione el botn Finish para cerrar el asistente y comenzar Envisage.
ResumenEn este captulo se ha completado un sistema introductorio bsico de Vulcan. Los tpicos que sehan cubierto incluyen:
Una informacin general de la estructura de datos en Vulcan, enfocndose en:
-
8/13/2019 1 MANUAL VULCAN_BASICO V.pdf
14/70
Tpicos Bsicos
La jerarqua de datos
Grupos y Features Archivos tiles
Comenzando Vulcan, enfocndose en: La aplicacin Launcher de Vulcan El asistente de Inicio El asistente de Proyecto
En el siguiente captulo ver con ms detalle la interfaz del usuario en Vulcan
-
8/13/2019 1 MANUAL VULCAN_BASICO V.pdf
15/70
www.maptek.cl 15
La Interfaz del UsuarioLa interfaz del Usuario para Vulcan ha sido escrita para cumplir con los estndares de MicrosoftWindows. Si tiene experiencia en PC y Microsoft Windows, entonces est en un ambiente familiar.Si es una actualizacin de una versin previa de Vulcan, entonces encontrar algunas nuevas ypoderosas herramientas que han sido incluidas con el fin de mejorar la experiencia y productividaden Vulcan.
Sugerencia!
La ayuda en lnea de la interfaz del usuario puede ser encontrada bajo el captulo titulado TheVULCAN Workbench .
Cuando comienza Vulcan, se est frente a la interfaz del usuario como se muestra en la
Figura-1.-
Figura-1: Interfaz de Usuario VULCAN (Default 1280x768)
-
8/13/2019 1 MANUAL VULCAN_BASICO V.pdf
16/70
La Interfaz del Usuario
Sugerencia!Dependiendo del Layout de Vulcan Workbench seleccionado, se puede encontrar la versin dediferente aspecto a la que se muestra en la Figura 3-1. Esta figura muestra el layout default1280x768 y ser el layout usado en este curso.
La interfaz del usuario Vulcan consta de los siguientes componentes principales:o Barra de Men (Menu Bar)o Barra de Herramientas (Toolbars)o Explorador de Vulcan (VULCAN Explorer)o Ventana Primaria (PRIMARY Window)
o Ventana de Reporte (Report Window)o Barra de Estado (Status Bar)o Barra de Aplicacin (Application Bar)
La Figura 2 muestra los componentes principales de la interfaz del usuario de Vulcan.
Figura 2: Componentes de interfaz de usuario Vulcan.
MensLa Barra de Men est ubicada en la parte superior y a lo largo de la ventana Workbench, justodebajo de la barra de ttulo.
Estos mens, se ven y estn de acuerdo a los estndares de Microsoft Windows. Esto es, losmens son tipo cortina (pull down), de no ms de dos niveles, y desplegados desde donde sepuede ver una flecha cercana al ttulo de una opcin del men. Para activar el men, se debepinchar sobre el ttulo del men, contine bajando y moviendo el puntero del mouse sobre el ttulodel men deseado.
-
8/13/2019 1 MANUAL VULCAN_BASICO V.pdf
17/70
www.maptek.cl 17
Los conos que se encuentran a la izquierda del ttulo de una opcin del men corresponden a unbotn de la barra de herramientas que muestra las funciones de esa opcin.
Figura-3: Archivo de Men
Se usarn las llaves de acceso de la siguiente manera. Supongamos que se quiere guardar eltrabajo. Note que el Men de Archivos (file) usa la letra F como clave de acceso. Para abrir elmen Archivo (file) seleccione Alt+F, entonces S para salvar el trabajo. La combinacin de
Alt+ es necesaria para abrir el primer nivel de mens, pero no son requeridas para elsegundo nivel de mens.
Finalmente, sobre la derecha de algunas opciones del men se pueden ver claves de accesodirecto o hotkeys como son llamadas comnmente. Estas son generalmente una combinacin deCtrl+ que se pueden usar al mismo tiempo y ejecutar a la correspondiente opcin del meninmediatamente. En el ejemplo de arriba, la clave de acceso para salvar el trabajo es lacombinacin de teclas Ctrl+S. Se proporcionar algunas de las claves de acceso comunes y setiene la posibilidad de asignar las propias. Esto se discutir ms tarde.
Ahora tambin se ven algunos mens al extremo derecho de la barra de herramientas. Estos sonTools, Window y Help. El men de Herramientas (Tools ) contiene opciones que permiten ajustarpreferencias y configurar la interfaz a la forma de trabajo. El men Windows tiene opciones quepermiten modificar los atributos de las ventanas en Envisage, como tambin modificar yseleccionar ventanas. El men Help entrega opciones de acceso a la ayuda en lnea de VULCAN
e informacin del sistema.
-
8/13/2019 1 MANUAL VULCAN_BASICO V.pdf
18/70
La Interfaz del Usuario
Barra de Herramientas (Toolbars)
Aqu hay dos tipos de barras de herramientas. Estn las llamadas Barras de Herramientas y a lasBarras de Herramientas de Ventana.
Sugerencia!
Se puede encontrar en la ayuda en lnea todo sobre barra de herramientas bajo el captulo tituladoEnvisage 3D Editor / Toolbars y Envisage 3D Editor / Toolbars / Window .
Las Barras de Herramientas (Toolbars) son grupo de botones cuyas funciones estn asociadas alas opciones del men. El fin es tener un fcil manejo para exponer funcionalidades comunes deuna manera ms rpida y fcil. En efecto, se pusieron estas opciones de men con slo un click.Estas barras de herramientas tienen efecto sobre la ventana activa.
Estas barras de herramientas se pueden acoplar a la ventana del Workbench o estar flotando encualquier parte del Workbench. Para flotar una barra de herramientas desde Workbench,simplemente posicione el puntero del mouse sobre la doble barra que est al comienzo de la barrade herramientas, pinche y mantenga el botn del mouse apretado y mueva la barra deherramientas a la posicin deseada. Ahora se debe observar un rectngulo flotante que se puedemover sobre la pantalla con el mouse. Alternativamente, se puede hacer doble click en la doblebarra sobre la barra de herramientas y esta flotar sobre el Workbench.
Para acoplar una barra de herramientas flotante, posicione el mouse sobre el ttulo de la barra enla parte superior, pinche y mantenga el botn del mouse apretado y ahora mueva la barra deherramientas a la posicin deseada. Se debe observar un rectngulo flotante al mover el mousesobre la pantalla, el que estar dentro del rea del workbench cuando est en una posicin
deseada. Alternativamente, se puede hacer doble click sobre el ttulo de la barra y esta se colocaren la ltima posicin de acople que estuvo en el Workbench.
Tambin se puede ocultar una barra de herramientas al colocar el mouse sobre la barra punteadacon la flecha azul, que est a la izquierda de la barra de herramientas, y pinchando el botnizquierdo del mouse. Esta barra punteada estar sobre la barra de herramientas en una posicinvertical. Seleccionando esta barra una segunda vez la barra de herramientas se desplegar. Estopuede ser muy conveniente cuando se necesita tener ms espacio en el escritorio y mantener lasbarras de herramientas a un slo click.
Las funciones de men encontradas en cualquier barra de herramientas comparten funcionescomunes. Por ejemplo, la barra de Herramientas de Design, Figura 4, contiene todas las opcionesdel men usadas para crear objetos en Envisage (design data). Compare los conos mostradossobre la barra de herramientas Design en la Figura 4 con las del Men Create.
Figura 4: Barra de Herramientas Design
Similarmente, la barra de herramientas Delete, Figura -5 .-, contiene una pequea parte de labarra de Modify, esta contiene opciones usadas para borrar objetos y en este caso tambin borrartringulos de una triangulacin.
-
8/13/2019 1 MANUAL VULCAN_BASICO V.pdf
19/70
www.maptek.cl 19
Figura -5: Barra de Herramientas Delete
Al usar la palabra pequea en referencia a la barra de herramientas, indica que la barra deherramientas puede ser expandida a travs de un botn u otra barra de herramientas. Barras deherramientas expandibles toman la forma de barras flotantes si se pincha y mantiene apretado elbotn izquierdo del mouse. Despus de un intervalo corto de tiempo flotarn perpendiculares a labarra de herramientas madre. Estos botones pueden ser identificados por una pequea flecha otringulo en la parte inferior derecha del icono. Ver Figura-6.
Figura -6: Botn Delete Fly-out.
El segundo tipo de barra de herramientas es la Barra de Herramientas de Ventanas. Cada diseode ventana que es creado en Vulcan tiene asociada una Barra de Herramientas. Estas Barras deHerramientas pueden ser encontradas slo en su ventana asociada. stas no pueden serencontradas en Workbench u otro diseo de ventana.
Los botones en la Barra de Herramientas de Ventana difieren de aquellos sobre la barra deherramientas en que estos no estn amarrados al men de opciones. Por lo tanto, no afectan otrasventanas. Accesando a algunos de estos botones es posible que en un proceso se pueda usar unaopcin del men o botones de la barra de herramientas. Por ejemplo, cuando se digitaliza, sepuede usar el botn rotar sin tener que quebrar la funcin de digitar, y despus de completar larotacin se puede volver al modo de digitalizacin.
Algunos botones de barras de herramientas toman un modo especfico, por ejemplo, slice view(vista en corte), Figura-7. Esto es evidente. Si el botn contiene tres elipses en la parte inferiorderecha, se puede acceder a las propiedades del panel posicionando el mouse sobre el botn ypresionando el botn derecho del mouse. La Figura 8 muestra las Propiedades de la Barra deHerramientas para el botn Slice .
Figura-7: Botn Slice View
Figura 8.-: Panel de Propiedades Slice View
En todos los otros aspectos el comportamiento de la Barra de Herramientas de Windows esexactamente el mismo al de Barra de Herramientas.
-
8/13/2019 1 MANUAL VULCAN_BASICO V.pdf
20/70
La Interfaz del Usuario
Explorador de Vulcan
El explorador de Vulcan muestra una ventana con los archivos que estn ubicados en el rea deTrabajo Vulcan, Figura 9. Se usa una estructura de rbol para representar la jerarqua de datoscon la ruta del rea de trabajo mostrada como el nodo en la parte superior del rbol. Losprincipales tipos de archivos se agrupan dentro de carpetas virtuales para ser accedidasfcilmente. Estas carpetas virtuales pueden ser ampliadas haciendo click, para revelar los archivosagrupados dentro de ellos. Se aconseja intentar hacer clic con el botn derecho del mouse en lascarpetas virtuales y ficheros, pues hay funciones muy tiles disponibles va los mens sensibles alcontexto.
Figura -9: Vulcan Explorer
Las lengetas en el fondo de la ventana de Explorador Vulcan entregan otras vistas dentro delsistema. La lengeta DATA muestra los archivos en el rea de trabajo Vulcan. Los archivos ylayers que estn cargados dentro de Envisage sern destacados en esta vista. Las lengetas deRecursos (Resources) muestran los archivos en el rea de Recursos Vulcan. Esto es definidogeneralmente por la variable de ambiente ENVIS_RESO y est comnmente localizada en Vulcanetc\resources. La lengeta de Envisage muestra los archivos cargados en la actual sesin deVulcan Aunque los archivos y los layers cargados se destacan en la lengeta de datos, la lengetade Envisage puede usarse cuando quiera ver una lista de datos actualmente en uso, tambin laruta completa para cualquier triangulacin, grilla, modelo de bloques, etc. ser desplegada aqu,esto hace fcil el chequeo de la fuente de ubicacin de los archivos en uso.
Sugerencia!
Las lengeta de Envisage slo est disponible cuando Envisage se est ejecutando.
La seleccin de Archivos sigue los mtodos estndares de seleccin de archivos de Windows,esto es: Pinche con el botn izquierdo del mouse sobre el archivo requerido, Presione Shift y el botn izquierdo del mouse para seleccionar archivos consecutivosmltiples, Presione Ctrl y el botn izquierdo del mouse para seleccionar archivos no consecutivos.
-
8/13/2019 1 MANUAL VULCAN_BASICO V.pdf
21/70
www.maptek.cl 21
Se pueden cargar los archivos seleccionados pinchando sobre los archivos seleccionados con elbotn derecho del mouse y seleccionando cargar desde el men contextual o arrastrando losarchivos y/o layers a la ventana en Envisage.
Sugerencia!
La seleccin de mltiples archivos no es aplicable a bases de datos de diseo, ya que puede serabierta una sola a la vez.
Tambin se pueden cargar archivos a una sesin de Vulcan desde el Explorador de MicrosoftWindows. Simplemente se arrastra el archivo requerido a la ventana de Vulcan y si ellos son de untipo que Vulcan puede manejar ste ser cargado.
Ventana (Window) PRIMARY
La ventana Primary es la ventana por defecto de diseo 3D. Esta es la vista del espacio 3D queinvolucra el rea de proyecto. Por defecto la ventana Primary est confinada al rea del clienteWorkbench. Se puede modificar esto a travs de la opcin del men Window / Windows ,seleccionando Ventana Primary desde la lista y seleccionando esta posicin desde las opcionesdisponibles, Figura-10. Si se desea ms control pinche sobre el botn Advanced . Cualquierventana puede ser modificada usando esta herramienta. Para ms informacin se sugiere leer ladocumentacin en lnea, puede que encuentre esta utilidad invaluable.
Figura-10: Panel Windows Properties
El volumen espacial desplegado en la ventana Primary es definido por las extensiones decoordenadas que fueron ingresadas en el archivo de proyecto.
-
8/13/2019 1 MANUAL VULCAN_BASICO V.pdf
22/70
La Interfaz del Usuario
La Ventana Primary contiene 3 barra de herramientas por defecto. Estas son:o
Graphics Toolbar (Barra de Herramientas Grficas)o Digitise Toolbar ( Barra de Herramientas de Digitalizacin)o Visibility Toolbar ( Barra de Herramientas de Visibilidad)
Aqu existen muchas otras Barras de Herramientas de Ventana disponibles para usar. A lo mspueden ser accedidas a travs de estas tres barras de herramientas. Para ver qu barras deherramientas estn disponibles, se posiciona el mouse sobre el rea de acoplamiento prximo alas barras de herramientas y se pincha el botn derecho del mouse para ver el contenido demens de las Barra de Herramientas de Windows disponibles, Figura 11 . Como se mencionanteriormente, estas barras de herramientas pueden acoplarse a los bordes de la VentanaPrimary, es decir, izquierda, derecha, arriba o abajo.
Figura 11: Barra de Herramientas de Windows disponibles
Ventana de Reporte
La Ventana de Reporte, despliega mensajes de la aplicacin actualmente en uso. Existen cuatrosecciones que despliegan informacin desde varias fuentes. Estas son:
Workbench : Reporta informacin relacionada al Workbench. Por ejemplo, la ubicacin de lafuente del archivo de preferencias es desplegada aqu.
Envisage Console : Reporta errores y mensajes de advertencia relacionadas a la aplicacin enejecucin.
Envisage : Reporta variada informacin de aplicaciones desde Envisage. Por ejemplo, la opcinpara consultar un objeto tendr la salida desplegada en esta seccin.
Grid Calc : Similar a la seccin de Envisage pero especifica las funciones relacionadas aGDCALC.
-
8/13/2019 1 MANUAL VULCAN_BASICO V.pdf
23/70
www.maptek.cl 23
La informacin desplegada en la Ventana de Reporte se puede copiar y pegar en otra aplicacin.Para hacer esto, seleccione el texto requerido y presione el botn derecho del mouse. Estodesplegar el contenido desde el cual se selecciona Copy para copiar lo seleccionado a un editor.Muvase a la aplicacin en la cual copiar la informacin y pegue desde Editar para completar la
operacin. El comando seleccionar todo puede usarse para seleccionar todo el texto. Es posibleusar el teclado para realizar estas tareas, por ejemplo:
Copiar - Ctrl+C Seleccionar todo - Ctrl+A. Cancelar Esc
Se muestran botones, Figura 12, asociados con la Ventana de Reporte que realizan las siguientestareas:
Cierra la Ventana de ReporteImprime el contenido de la Ventana de reporte
Guarda el contenido de la Ventana de Reporte
Limpia la Ventana de ReporteFigura 12: Botones de Ventana de Reporte
-
8/13/2019 1 MANUAL VULCAN_BASICO V.pdf
24/70
La Interfaz del Usuario
Status Bar
La Barra de Estado despliega informacin relacionada con la aplicacin actual en un nmero departes o secciones. Estas son:
Prompt: Despliega varios mensajes relacionados con la funcin actual. Co-ordinates: Las coordenadas de la posicin del puntero del mouse. Function: La funcin activa. Design File: La base de datos de diseo abierta.
Barra de Aplicacin (Application Bar)
La Barra de Aplicacin contiene la aplicacin activa actual y el botn Start. La Figura -13 muestrael grupo de aplicaciones ms comn encontrados en la Barra de Aplicacin. Estos son de izquierdaa derecha, Envisage, Explorador de Vulcan, Ventana de Reporte, ayuda de Vulcan y el botn deinicio.
Figura -13: Barra de Aplicacin
Si una aplicacin est activa, el botn estar prendido, si la aplicacin est ejecutndose pero
inactiva el botn estar apagado. Se puede seleccionar entre aplicaciones activas simplementepinchando su correspondiente botn. Esto proporciona un efectivo mtodo para administrar lasaplicaciones que estn corriendo en el Workbench. Las otras aplicaciones disponibles se puedenejecutar desde el botn Start. Al pinchar el botn Start se desplegar el Men de Aplicaciones,
Figura-14, desde el cual se puede comenzar cualquier aplicacin.
Figura-14: Men de Aplicacin
-
8/13/2019 1 MANUAL VULCAN_BASICO V.pdf
25/70
www.maptek.cl 25
Definicin de la Interfaz del Usuario
La interfaz Vulcan es extremadamente manipulable. Casi cualquier opcin puede serreorganizada, modificada o cargada. Se pueden guardar los cambios para que la prxima vez queinicie Vulcan estn considerados.
Para definir la Interfaz del Usuario:
o Definicin del esquema o layouto Modificacin de las Preferenciaso Creacin de mens propioso Creacin de barras de herramientas propiaso Especificacin de teclas de acceso directo propias
A continuacin se har una revisin detallada de cada uno de estos mecanismos:
Definicin del esquema o Layout
El camino ms comn para definir la interfaz del usuario es modificar el esquema de las ventanasy barras de herramientas. Algunos usuarios querrn alterar esto para mejorar sus particularesnecesidades.Se muestra un ejemplo simple de cmo hacer esto:
El Explorador de Vulcan y la Ventana de Reporte se ocultan pinchando sobre la barra desplegadacomo una fila doble de puntos con una flecha en el extremo, Figura15. Esta barra se pondr azulcuando el mouse est sobre ella.
Figura15: Expandir/Plegar Barra sobre el Explorador de Vulcan
-
8/13/2019 1 MANUAL VULCAN_BASICO V.pdf
26/70
La Interfaz del Usuario
Tambin se puede maximizar la ventana PRIMARY pinchando sobre el botn de maximizacinque est en su barra de ttulo.
Este Layout hace muy buen uso del real estado de la pantalla disponible, mientras se mantieneacceso a las barras de herramientas, etc. Esto entrega el rea mxima para la ventana PRIMARYy tanto el Explorador de Vulcan como la Ventana de Reporte estarn a slo un click. Se guardareste esquema para que la prxima vez que comience Vulcan automticamente utilice el esquemadefinido.
Seleccione la opcin Tools / Layout / Save para guardar el esquema actual. La Figura -16muestra el esquema guardado.
Figura -16: Definicin del Layout
La configuracin definida esta almacenada en un archivo llamado .maptekrc que est ubicado enla carpeta del usuario. Puede mirar este archivo usando el editor de texto preferido.
La Figura .-17 muestra un ejemplo del archivo .maptekrc relacionado a la Ventana PRIMARY. Sepuede ver que la lnea mdi_state = maximised tendr el efecto de definir la maximizacin dela ventana PRIMARY. Este archivo no est pensado para ser editado manualmente. Sin embargo,es posible leer el archivo y con un poco de prctica interpretar la mayora de las variables dentrode ste. Todas las opciones que fueron configuradas en este archivo pueden modificarse usandoel dilogo de preferencias, o por manipulacin directa del esquema del workbench, tal como seexplic anteriormente. En la prctica no necesita preocuparse por este archivo.
-
8/13/2019 1 MANUAL VULCAN_BASICO V.pdf
27/70
www.maptek.cl 27
Figura .-17: Parte de un archivo .maptekrc
Hay varias formas para retornar al esquema definido por defecto. Primero se puede borrar elarchivo .maptekrc. Comience Vulcan y seleccione uno de los archivos de interfaz del usuariocuando se pregunte. Alternativamente y quiz lo ms conveniente, es que se pueda cargar laconfiguracin desde uno de los archivos de interfaz del usuario, definidos por defecto usando laopcin del men Tools / Layout / Import. Se necesitar encontrar la carpeta que contiene estosarchivos. Si se instala Vulcan en la carpeta por defecto, entonces estos son tpicamentealmacenados en la carpeta C:\Program Files\Vulcan\etc\defaults. Al final de este proceso serconsultado para salir de Vulcan y reiniciar para que la nueva configuracin del esquema puedacargarse.
Si se desea traspasar la definicin de layout a alguna otra persona. La forma ms conveniente esexportar la definicin a un archivo. La persona que espera la definicin puede importar este talcomo se discuti ms arriba. Para exportar la definicin, use la opcin del men Tools / Layout /Export .
Modificacin de las Preferencias
El dilogo de Preferencias del Workbench entrega medios para definir la futura presentacin yfuncionamiento de Vulcan Para demostrar esto selecciona la opcin del men Tools /Preferences . Esto mostrar los dilogos de Preferencias del Workbench como se muestra en laFigura18.
-
8/13/2019 1 MANUAL VULCAN_BASICO V.pdf
28/70
La Interfaz del Usuario
Figura18: Dilogo de Preferencias del Workbench
Las opciones para definir las preferencias son numerosas y variables. Se sugiere que lea la ayudaen lnea de esta seccin localizada como The VULCAN Workbench / Tools / Preferences paraobtener informacin ms detallada de cada opcin. Se puede seleccionar tambin el cono deayuda en el extremo inferior izquierdo del botn de dilogo para tomarlo directo desde aqu.
Se ha predefinido una configuracin para optimizar su trabajo con Vulcan siendo factible modificaralguna opcin de la actual configuracin, lo que se puede realizar como se muestra acontinuacin:
Seleccione la opcin Input . Vulcan usa un mtodo de esfera virtual de rotacin que simula elefecto de rotacin que es controlado mediante la manipulacin de una bola esfrica. Esto quiere
decir, que no se est restringido a la rotacin sobre los ejes como en las versiones anteriores deVulcan. Si prefiere el mtodo de rotacin antiguo cambie la siguiente definicin, como se muestra:
Default rotate mode: Ortho
Centre rotation mouse movements on: Screen centre.
Otra definicin til es la que controla el despliegue de los puntos. Versiones anteriores de Vulcanvisualizaron siempre los puntos como cruces 3D independientes del zoom. La desventaja de esto,es que cada punto est compuesto realmente de 5 puntos, es decir, un punto en cada extremo dedos lnea-segmento y un punto donde se intersectan. El efecto de esto es que son 5 veces msdatos cargados en pantalla de lo que realmente necesita, lo que puede tener un impacto real en elrendimiento del sistema donde estn implicados los enormes datos de puntos. Ahora se puede
modificar esto para que un punto de diseo sea representado por slo un punto de pantallaseleccionando la opcin Graphics y luego definiendo la siguiente sentencia en Points:
Fixed screen sizePixels: 4
Un tamao de 4 pixel generalmente entrega un buen tamao de punto bajo ciertas condiciones.Sin embargo, se puede reducir esto para hacer los puntos ms pequeos. Tambin se puede usarun tamao de punto que est basado en el tamao de coordenadas reales, es decir, dimensionesmedidas en coordenadas reales en vez de coordenadas de la pantalla. No se recomienda haceresto pues el tamao del punto vara dependiendo del nivel del zoom aplicado. Por ejemplo, podra
-
8/13/2019 1 MANUAL VULCAN_BASICO V.pdf
29/70
www.maptek.cl 29
estar fcilmente en una situacin donde no posible de ver los puntos porque el tamao del zoomes demasiado grande para el tamao de puntos que quiere visualizar.
Seleccione el botn de comando Ok para aceptar los cambios y cerrar el dilogo.
Creacin Barras de Herramientas propias
Con Vulcan se pueden crear barras de herramientas que contengan cualquiera de las opciones delmen. Son sobre 1800 opciones del men disponibles .
Para crear una barra de herramientas propia, se selecciona la opcin del men Tools /Customise . Esta desplegar el dilogo de definicin de la barra de Herramientas, ver Figura.-19.Pinche dos veces sobre la opcin New Toolbar y aparcera una opcin llamada Untitled Toolbarque es donde se agregaran las opciones correspondientes a su Barra de Herramientas propias.
Por ejemplo, desde la lista de Vulcan Menus, se selecciona Design Point Edit, y de aqu searrastra la opcin Resequence hacia su Barra de Herramientas ubicada en la lengeta Toolbar.
Puede continuar agregando opciones, por ejemplo:
Label Category Commands
Move Design Point Edit Move
Z Edit Design Point Edit Z Edit
Delete Point Design Point Edit Delete
Para nombrar o darle nombre a la Barra de Herramientas propia, simplemente se debe posicionar
sobre la opcin Untitled Toolbar y presione el botn derecho del mouse y seleccione la opcinRename y por ejemplo podria darle el nombre custom, cuando se complete esto se selecciona OK .
Se debera ver una nueva barra de herramientas llamada c ustom que ha agregado a la listaCustomise Toolbar y la barra de herramientas es desplegada flotando en algn lugar sobre elWorkbench, Figura 20 .
Si desea borrar la barra de herramientas custom, abra la opcin del men Tools /Customisations . Posicionese sobre la Barra de herramientas custom, presione el botn derechodel mouse y seleccione la opcin Delete , para terminar presione OK .
-
8/13/2019 1 MANUAL VULCAN_BASICO V.pdf
30/70
La Interfaz del Usuario
Figura.-19: Customise Toolbar Dialog
Coloque el mouse sobre el ttulo Men Bar y presione el botn derecho del mouse para desplegarel men. Pinche la opcin ADD MENU, esto abrir el men de dilogo ADD NEW SUBMENU, y lepermitir nombrar un men propio.
Figura 20: Custom Toolbar
Cuando se presiona OK en el panel de Tools / Customise tanto para Toolbars como para Hotkeyssiempre aparecer el panel de dilogo de Save Workbench Customisations, aqu se puedeingresar por ejemplo: custom para el nombre del archivo de definicin y se selecciona esto pordefecto pinchando la opcin Set as Default para que sea cargada la prxima vez que se ejecuteVulcan, esto debera aparecer como en la Figura 21.
Figura 21: Workbench Customisations Dialog Men.
-
8/13/2019 1 MANUAL VULCAN_BASICO V.pdf
31/70
www.maptek.cl 31
El archivo es guardado en la ruta que est definida, bajo la siguiente convencin:
.vwc
En este caso se llamar custom.vwc
Especificacin de teclas de acceso rpido propias
Si es un fantico del teclado, puede elegir definir teclas de acceso directo propias. Para haceresto, seleccion la opcin del men Tools / Customise y presione la lengeta HotKeys . Aquse crear una tecla de acceso directo para la opcin Resequence. Seleccione la siguiente opcinen la lengeta Vulcan Menus:
Category: Design - Point Edit
Commands: Resequence
Modifier: Ctrl.
Key : R
Finalmente presione la opcion Apply Hotkey Esto puede observarse en la Figura22.
Figura 22: Customise Hotkeys Dialog
Se puede remover un men abriendo el dilogo de preferencias, Tools / Preferences , y desactivarla opcin Use customised Workbench (Toolbars and Hotkeys).
Si ahora va a la opcin del men Design / Point Edit / Resequence debera verse la notacin dela tecla de acceso Ctrl+R a la derecha del ttulo de la opcin.
Recuerde que para guardar estas teclas de acceso directo solo debe presionar OK, si quiere quese carguen cuando Vulcan comience, sobrescriba el archivo .vwc anterior cuando se le solicite,esto efectivamente agregar un nuevo Hotkeys al archivo original de definicin (custom).
-
8/13/2019 1 MANUAL VULCAN_BASICO V.pdf
32/70
La Interfaz del Usuario
Si quiere borrar la asignacin de teclas de acceso directo, abra el dilogo Customise Hotkey yseleccione None para cada una de las listas. Luego seleccione el botn de comando Apply Hotkey.Esto tambin remover la tecla de acceso del ttulo de la opcin en el men.Existen numerosas combinaciones de teclas que han sido reservadas por Vulcan o el sistemaWindows. Estas teclas no pueden ser usadas para definir teclas de acceso directo. Si trata de usarestas teclas, se desplegar un mensaje informando que estas ya estn reservadas. Para obteneruna lista de las teclas reservadas, consulte la ayuda en lnea en el captulo The VulcanWorkbench / Tools / Customise Toolbars and Hotkeys .
Resumen
En este Captulo se ha completado una revisin introductoria de la interfaz de usuario de Vulcan.Los tpicos que se han cubierto incluyen:
Una informacin general de la Interfaz del Usuario, enfocndose en:o La Barra de Men (Menu Bar)o Barras de Herramientas (Toolbars)o El Explorador de VULCAN (VULCAN Explorer)o La Ventana PRIMARY (PRIMARY Window)o La Ventana de Reporte (Report Window)o La Barra de Estado (Status Bar)o La Barra de Aplicaciones (Application Bar)
-
8/13/2019 1 MANUAL VULCAN_BASICO V.pdf
33/70
www.maptek.cl 33
VisualizacinEn este captulo se explorar muchas de las interesantes formas que Vulcan tiene para interactuarcon los datos. Se revisar en forma ms detallada la mayora de las herramientas y seproporcionarn algunas indicaciones en el camino.
Para hacer esto ms fcil se mostrarn las opciones de Visualizacin (Viewing), para ello senecesita conocer cmo cargar varios tipos de datos diferentes. Vulcan proporciona un nmero deopciones para cargar triangulaciones y layers a la pantalla. Se mostrar el mtodo ms fcil detrabajo para ambos, y el resto ser cubierto con mayor detalle posteriormente.
Desde la ventana del Explorador de Vulcan, pinche el smbolo (+) a la izquierda de la carpeta deDesign Databases (Bases de Datos de Diseo). Esto expande la carpeta y muestra los archivos de
diseo. Pinche sobre el smbolo (+) a la izquierda de cualquier archivo de diseo para desplegar lalista de layers almacenados en el archivo. Para cargar un layer, pinche y arrastre el layer a laventana PRIMARY.
Para remover los layers cargados, pinche el botn derecho del mouse sobre el layer y seleccionela opcin Layer / Deselect .
El mismo mtodo puede aplicarse para cargar y remover triangulaciones.
Ahora que conoce como cargar y remover datos, se comenzar mirando las herramientasencontradas en la Barra de Herramientas Grficas, Figura 1.
Figura 1: Barra de Herramientas grficas (The Graphics Toolbar)
-
8/13/2019 1 MANUAL VULCAN_BASICO V.pdf
34/70
Visualizacin
Ampliacin/Reduccin (Zoom)
Algunas tcnicas diferentes disponibles para hacer Zoom son:
El Botn de Zoom:
Figura 2: Botn de Zoom
Coloque el puntero del mouse sobre el botn de Zoom en la Barra de Herramientas Grficas ypinche con el botn izquierdo del mouse. El icono se hundir cuando est activo, indicando queahora se est en el Modo de Zoom . La seleccin del rea de zoom se hace pinchando una vez encada una de las esquinas opuestas de la diagonal que define el rea de zoom. Cuando se mueveel mouse se dibujar en la pantalla una banda rectangular. El rea en este rectngulo ser el reade zoom.
Pinche con el botn derecho del mouse para cancelar la operacin de zoom.
La tecla Z:
Cuando la barra de herramientas grficas esta acoplada, al presionar la tecla Z se activar el modozoom.
Sugerencia!
Esto no es as cuando se est en modo de rotacin ortogonal, para este caso la letra Z estreservada para rotar sobre el eje Z.
El Factor de Zoom:
Figura 3: El Factor de Zoom
El control del factor de Zoom est localizado en la barra de herramientas de digitalizacin. El factorde Zoom es un valor numrico que es aplicado a la configuracin del actual zoom. Valoresmenores que 1.0 harn un zoom ms pequeo (zoom out) y valores ms grandes que 1.0 harn un
-
8/13/2019 1 MANUAL VULCAN_BASICO V.pdf
35/70
www.maptek.cl 35
zoom ms grande (zoom in). El valor por defecto es de 0.8, para usar el Factor de Zoomsimplemente ingrese el valor deseado y presione la tecla Enter en el teclado.
Zoom de 2 Botones:
Cuando se est viendo los datos en una situacin neutral, es posible realizar zoom pinchandosimultneamente el botn central y el botn derecho del mouse. Un crculo sobrepuestotemporalmente aparece sobre la pantalla: moviendo el cursor hacia el centro del crculo hace unzoom in y moviendo el cursor hacia fuera del crculo se har un zoom out. Tambin puede usareste mtodo para hacer zoom in/out cuando est en modo de rotacin esfrica y ortogonal.
Sugerencia!
Cuando se est en un mtodo de rotacin y se presiona la tecla S se activar el modo zoom. Sinembargo, cuando se est en el modo de rotacin esfrica no se necesita mantener apretados losbotones del mouse para realizar el zoom.
Zoom de Mouse de Rueda:
Para quienes posean un mouse con rueda, la rueda se puede utilizar para hacer zoom in y out.Esta opcin esta activa en todos los modos. El centro del zoom estar sobre la localizacin actualdel puntero del mouse.
Barra de herramientas de Zoom:
Figura 4: Barra de herramientas de Zoom
Si la Barra de Herramientas de Zoom esta activa, se pueden usar los botones + o - para hacerzoom in y out. Estos botones de la barra de herramientas usan un factor de 1.25 y 0.8respectivamente.
Sugerencia!
Para cargar la Barra de Herramientas de Zoom, use la opcin del men Tools / Customisations /Toolbars para desplegar los dilogos de Customise Toolbar . Seleccione la barra deherramientas PRIMARY:Zoom de la lista. Alternativamente, se puede ubicar el mouse sobre laparte vaca del rea de acoplamiento de barras de la ventana PRIMARY y pinchar con el botnderecho del mouse para desplegar un men emergente con las barras de herramientasdisponibles. Seleccione la opcin Zoom. La tecla B y la tecla F pueden usarse para hacer cicloshacia atras (B) y hacia adelante (F) a travs de las vistas de zoom.
-
8/13/2019 1 MANUAL VULCAN_BASICO V.pdf
36/70
Visualizacin
Desplazamiento de la vista (Pan)
Este se puede realizar de varias formas:
Modo Pan
Figura 5.-: Botn Pan
Seleccione el botn Pan desde la Barra de Herramientas Grficas para entrar al modo Pan. Unavez activo, el botn se visualiza presionado lo que indica que ahora se est en modo Pan. Use elbotn izquierdo del mouse para seleccionar un punto Desde y Hasta para realizar el pan en laVentana Grfica.
Sugerencia!
Seleccionando la tecla P se activar el modo Pan.
Quienes tengan mouse de tres botones o rueda, el botn del medio o rueda, puede ser mantenidopresionado y al mover el mouse se realizar un pan interactivo a travs de la ventana.
Selecciona el botn derecho del mouse para salir del modo Pan.
Teclas de Paneo
Las teclas de flechas en el teclado pueden usarse para hacer pan en cualquiera de las cuatrodirecciones arriba/abajo/derecha/izquierda. No se necesita estar en el modo Pan para utilizar estemtodo.
Panning mientras se est en modo de rotacin
Cuando se est en cualquier modo de rotacin, el panning es activado al pinchar simultneamentelos botones izquierdo y del medio del mouse.
-
8/13/2019 1 MANUAL VULCAN_BASICO V.pdf
37/70
www.maptek.cl 37
Sugerencia! Alternativamente, puede hacerlo presionando la tecla P y manteniendo presionado cualquiera delos botones del mouse y arrastrando el mouse a travs de la ventana. En modo de rotacin deesfera virtual no necesita presionar ningn botn del mouse.
En modo de rotacin de esfera virtual, tambin se puede hacer paneo al mantener presionado elbotn medio del mouse o la rueda.
Rotacin
En Vulcan hay dos posibles mtodos de rotacin:
1. Modo de Rotacin Ortogonal- permite la rotacin sobre los tres ejes principales (X, Y andZ) y tambin sobre los tres ejes que son ortogonales al plano de la pantalla (U, V, and W).
2. Modo de rotacin de Esfera Virtual - permite la rotacin con 3 grados de libertad, es decir,permite la rotacin en todos los ejes simultneamente.
Modo de Rotacin Ortogonal
El Modo de Rotacin Ortogonal es seleccionado pinchando sobre el botn de RotacinOrtogonal , Figura 6, sobre la barra de Herramientas Grficas.
Figura 6.-: Botn de Rotacin Ortogonal
La primera vez que se ingresa al modo de rotacin en una sesin de Envisage, se consultar porla seleccin del centro de rotacin. Subsecuentemente, cuando se ingrese a un modo de rotacin,este centro de rotacin ser recordado. Tambin se puede seleccionar explcitamente un centro derotacin al seleccionar el botn Select Rotation Centre, Figura 7, sobre la barra de herramientasgraficas. Este es usado comnmente para reposicionar la ubicacin del centro de rotacin.
Figura 7.-: Botn de Seleccin de Centro de Rotacin
-
8/13/2019 1 MANUAL VULCAN_BASICO V.pdf
38/70
Visualizacin
Sugerencia!Se recomienda que el cursor este en modo Snap al objeto para pinchar el punto del centro derotacin. La idea es que seleccione un punto en el rea de inters y as cuando se este rotando losdatos permanezcan en pantalla. Si desea que esto quede configurado por defecto, se puedeconfigurar esto va los paneles de Tools / Preferences / Input. Seleccione el cuadro deverificacin Enter snap mode when choosing rotation centre.
Se recomienda tambin seleccionar un mtodo de rotacin por defecto en este panel dePreferencias. As, siempre que desee ingresar a un modo de rotacin, simplemente use el botnde seleccin del punto de centro de rotacin y entonces tomar el modo de rotacin por defecto.Por defecto se seleccionar el mtodo de Rotacin de Esfera Virtual .
Una vez que el centro de rotacin ha sido establecido, se desplegar una X que indica dondeest el centro para rotar el mouse y una representacin 3D de los ejes principales ubicados en elcentro de rotacin de los datos. Se puede elegir cualquiera:
Figura 8: Centro de pantalla, modo de Rotacin Ortogonal
rotar alrededor del eje X pinchando el botn izquierdo del mouse y moviendo el mousealrededor del centro de rotacion del mouse en forma circular.
rotar alrededor del eje Y pinchando el botn del medio del mouse y moviendo el mousealrededor del centro de rotacin del mouse en forma circular. rotar alrededor del eje Z pinchando el botn izquierdo del mouse y moviendo el mousealrededor del centro de rotacin del mouse en forma circular.
-
8/13/2019 1 MANUAL VULCAN_BASICO V.pdf
39/70
www.maptek.cl 39
En Vulcan tambin se puede elegir que el centro de rotacin de los datos y el centro de rotacindel mouse coincidan por defecto. Esto es probablemente mucho ms intuitivo. Se puedeconfigurar va las opciones del men Tools / Preferences y seleccionando el centre rotationmouse movements on rotation centre desde la lista en la lengeta Input.
Sugerencia!
Tambin se puede presionar las teclas X, Y or Z para seleccionar el eje de rotacin.
La rotacin alrededor de los ejes ortogonales de la pantalla se logra presionando las teclas U, V o W, y luego moviendo el mouse alrededor del centro de rotacin del mouse en forma circular.
Presionando la tecla U rotar alrededor de un eje horizontal imaginario de izquierda a derecha enla pantalla. Presionando la tecla V rotara alrededor de un eje vertical imaginario de abajo haciaarriba en la pantalla. Presionando la tecla W rotara alrededor de un eje imaginario perpendicular alplano de la pantalla.
Sugerencia!
La velocidad de rotacin es controlada por la velocidad de los movimientos del mouse alrededordel centro de rotacin del mouse. La rotacin puede hacerse continua presionando la barraespaciadora en el teclado.
Para salir del modo rotacin, simplemente presione la tecla Esc en el teclado. Cualquier rotacinposterior en la sesin actual recordar el ltimo centro de rotacin hasta que se especifique unonuevo.
Sugerencia!
El modo de rotacin ortogonal puede accederse temporalmente durante la digitalizacin, de hecho,en cualquier momento, manteniendo presionada la tecla Ctrl. Es posible usar las rotacionesalrededor de los 3 ejes primarios mediante los botones del mouse. Adems, zoom y pan serealizan con las combinaciones de botones del mouse con lo que estos se convierte en un prcticoacceso directo durante la operacin de Envisage. Si se quiere rotar alrededor de los ejes X e Y dela pantalla, use las teclas Shift+ . Esto funciona en cualquier momento, es decir nonecesita estar en el modo de rotacin.
o Modo de Rotacin de esfera Virtual
La rotacin de esfera Virtual es, conceptualmente, como hacer dar vueltas una pelota (una esferavirtual) que ha sido anexado al centro de rotacin de los datos. Al dar vuelta la pelota todos losdatos dan vuelta con ste. La direccin en la cual da vuelta la pelota depende de cmo se mueveel mouse alrededor de ste. Movindose fuera de la regin de la bola dar vueltas alrededor deleje Z de la pantalla
El Modo de Rotacin de Esfera Virtual se selecciona pinchando el botn Virtual Sphere Rotation de la barra de herramientas Grficas, Figura. El centro de rotacin debe ser primero establecidoen una forma idntica al usado en el modo de rotacin ortogonal.
-
8/13/2019 1 MANUAL VULCAN_BASICO V.pdf
40/70
Visualizacin
Figura 9.-Botn de Rotacin de Esfera Virtual
Cuando se est en modo de rotacin de esfera virtual, el puntero del mouse cambia a una manocomo smbolo. Cuando se usa por primera vez este modo de rotacin es a menudo provechosogirar alrededor de la red de la esfera virtual, Figura-9. Para hacer esto, presione la cominacion deteclas Shift+V . Presione la tecla W para cambiar el radio de la red de la esfera virtual. Este radioser ajustado desde el centro de rotacin a la actual ubicacin del cursor. Presione Shift+V unasegunda vez para desactivar la red de esfera virtual.
Figura-9: Red de Esfera Virtual
Para rotar en la pantalla mantenga presionado el botn izquierdo del mouse y mueva ste a travsde la pantalla. Inicialmente puede ser provechoso seguir las lneas de la red virtual de la esfera.Tambin puede ser til colocar el mouse sobre lo que le interesa y arrastrarlo en la direccindeseada.
Para mantener la rotacin en una direccin, se necesita un movimiento en lnea recta del cursor atravs del centro de rotacin, soltando el botn en un extremo. La velocidad de rotacin dependeentonces de la velocidad relativa del cursor antes de soltar el botn, es decir, la fuerza de latirada. Pinche una vez el botn izquierdo del mouse, o presione la tecla F , para detener larotacin.
Sugerencia!
En los casos donde el centro de rotacin no est cerca del centro de la pantalla, la tecla [R] delteclado desplegar una X en el medio de la pantalla y moviendo el cursor en crculos alrededorde esta X tendr una rotacin simulada alrededor del centro de rotacin. Esto es, el centro derotacin mismo no cambia, slo la regin de la pantalla donde el cursor se mueve para controlar larotacin. Esto es beneficioso cuando los centros fsicos de rotacin estn cerca del borde de laventana de modo que los arcos lentos de la rotacin no sern posibles.
-
8/13/2019 1 MANUAL VULCAN_BASICO V.pdf
41/70
www.maptek.cl 41
Para salir del modo Rotacin, presione la tecla Esc desde el teclado. El centro de rotacin serarecordado en la actual sesin para las siguientes rotaciones.
Para resetear la vista grfica a una vista en planta despus de la rotacin, se pincha el botnReset View sobre la barra de herramientas Grficas, Figura -10.
Figura -10: Botn de Reinicio de Vistas
View Ports ( Puntos de Vista)
o La Barra de Herramienta Look At (Mirar)
Los botones sobre la barra de herramientas Look At permite ver datos desde varios puntos devista, Figura11. Aqu hay numerosos puntos de vista predefinidos, tal como atrs, frente, izquierda,derecha, izquierda isomtrica y derecha isomtrica. Hay tambin dos puntos de vista interactivo, esdecir, mirar desde un punto y volar.
Figura11: Look At Toolbar
La tecla Home reiniciar la vista, es decir, esto es equivalente al botn Reset View de la barra deherramientas Grficas. Similar al botn, la tecla Home puede ser presionada muchas veces parareiniciar los niveles en la jerarqua de las vistas.
La tecla B har ciclos hacia atrs a travs de los puntos de vista. La tecla F har ciclos haciaadelante a travs de los puntos de vista.
La Figura-12 muestra un ejemplo de las vistas predefinidas disponibles a travs de la barra deherramientas Look At. Observe las direcciones sealadas por el dial de direccin. stas son lasdirecciones de la vista en cada caso.
-
8/13/2019 1 MANUAL VULCAN_BASICO V.pdf
42/70
Visualizacin
Figura-12: Predefinicin de Puntos de Vistas: a. Vista de Atrs; b. Vista Frontal; c. Vista desdeizquierda; d. Vista derecha; e. Vista de Arriba; f. Vista de Abajo; g. Izquierda Isomtrica; h.Derecha Isomtrica
El dial de direccin se encuentra en la barra de herramientas de efectos, la cual a su vez puedeencontrarse en la barra de herramientas graficas, Figura.
Figura 14.- Botn de efectos de la Barra de Herramientas
-
8/13/2019 1 MANUAL VULCAN_BASICO V.pdf
43/70
www.maptek.cl 43
Reinicio de vistas
Figura-13: Botn de reinicio de vistas
El botn de reinicio de vistas, Figura-13, devuelve la vista al estado por defecto. Un estado de vistapuede tener hasta 4 niveles; es decir, si a los datos se les ha hecho zoom, rotacin, restriccin por
secciones y se les ha aplicado una exageracin vertical, el cono de reinicio trabaja reajustando lasoperaciones una por una. La primera vez que se pincha sobre el reinicio de vistas, el ancho de laseccin es extendida al infinito, en el segundo click la exageracin es la que se reinicia, en el tercerclic la vista es restaurada a la vista en planta y con el cuarto clic se regenera la vista en planta delos datos a las extensiones originales del proyecto.
Zoom a la extensin de los Datos
Figura 14: Botn Zoom a la extensin de los Datos
El botn Zoom Data Extents, Figura 14, es una funcin automtica del zoom que se ajusta paraque todos los datos queden cargados a las extensiones de la ventana actual. Esto incluyeextensiones de modelos de bloques, datos digitalizados, triangulaciones y datos de sondajes.
Sugerencia!
Incluso la extensin del plano de seccin es incluida en el zoom a la extensin de datos. Si estono es deseado, se requiere borrar los planos de seccin antes de usar esta herramienta.
-
8/13/2019 1 MANUAL VULCAN_BASICO V.pdf
44/70
Visualizacin
Ventana General (Overview Window)
Figura -15: Botn de Vista general
La ventana general es una sub-ventana que puede abrirse para ver la informacin de la ventana
primaria en una orientacin diferente; esto es, permite vistas simultneas de los datos desde 2diferentes direcciones. Tpicamente, la ventana general, puede desplegarse para mostrar una vistade arriba a abajo mientras la ventana primaria est desplegando una seccin transversal.
La ventana general inicialmente flota encima del Workbench pero puede ser redimensionada,trasladada o acoplada al Workbench. sta tiene sus propias barras de herramientas permitiendozoom, desplazamientos (panning) y rotacin, como tambin botones controladores de visibilidad,solid shading, transparencias y texturas de las triangulaciones. sta est equipada con barra deherramientas llamada modified Digitise .
Captura de Pantalla (Screen Capture)
Figura-16: Botn Screen Dump
Para capturar el contenido de la actual ventana en un archivo de imagen, simplemente debe
presionar el botn Screen Dump, Figura-16. La imagen ser capturada en un archivo que seralmacenado en el directorio de trabajo automticamente.
Si quiere mayor control haga clic y mantenga presionado el botn Screen Dump hasta que la barrade herramienta Screen Dump sea desplegada. Esta barra permite escoger el tipo de imagen(formato) para sus archivos, va la opcin Save As list control . Cuatro formatos de archivoscomnmente son usados soportados, portable network graphics (png), jpg, Microsoft o OS/2bitmap (bmp) y Silicon Graphic rgb, Figura 17.
-
8/13/2019 1 MANUAL VULCAN_BASICO V.pdf
45/70
www.maptek.cl 45
Si se requiere una imagen con mayor resolucin simplemente incremente el campo resolution .Este campo controla cuantos pixeles en la imagen final correspondern a los pixeles en la imagenoriginal. Esto es, si configura una resolucin como 1, la imagen final tendr el mismo tamao quela imagen original capturada. Sin embargo, si configura la resolucin como 2 la imagen final usardos pixeles por cada pixel en la imagen original capturada.
Figura 17: Barra de herramientas de captura de pantalla
Sugerencia!
Incrementando la resolucin de la imagen puede aumentar drsticamente el tamao del archivo.
Los dos ltimos botones de la barra de herramienta permiten guardar la imagen y copiar la imagenen portapapeles (clipboard) del sistema operativo; As como guardar la imagen capturada de lapantalla en un archivo. Copiar la imagen en el portapapeles es til cuando se quiere pegar laimagen en un documento o algn software de edicin de imgenes.
Efectos Especiales (Special Effects)
Barra de herramientas Effects
Figura-18: Barra de Herramientas de Efectos
La barra de herramienta de Effects puede accederse usando el botn Effects, Figura. Estacontiene botones que pueden configurarse por el usuario. La mayora de estos botones soninterruptores (on/off), es decir seleccionndolo para activarse, seleccionndolo nuevamente paradesactivarse
-
8/13/2019 1 MANUAL VULCAN_BASICO V.pdf
46/70
Visualizacin
Modo Pantalla Completa (Full Screen Mode)
Figura -19: Botn Pantalla completa
El botn Full Screen maximiza la ventana asociada, de modo que el rea grfica es desplegadasobre todo el escritorio. En este modo no sern visualizadas las barra de herramientas, barra demenes, etc,
Para volver a la vista del Workbench normal, presione la tecla Esc .
Temporizador de actualizacin del despliegue (Display Refresh Timer)
Figura -20: Botn temporizador de actualizacin del despliegue
El botn Display Refresh Timer despliega una lectura digital del tiempo tomado para actualizar lapantalla.
Tambin se puede usar la techa O para activar o desactivar el despliegue del contador.
Dial de direccin
Figura -21: Botn Direccin Dial
-
8/13/2019 1 MANUAL VULCAN_BASICO V.pdf
47/70
www.maptek.cl 47
El dial de direccin se despliega en la esquina inferior derecha de la ventana primaria. Hay dosdiales, el dial izquierdo despliega el actual azimut (bearing) y el dial derecho el ngulo deinclinacin (dip). Las lecturas son respecto de la vista del usuario desde el centro de rotacin.Los diales mostrados en la Figura-22 indican que la direccin de vista es de 125 grados e inclinadaen 30 grados.
Figura-22: Direction Dial
Alternar conjunto de colores (Cycle Colour Set)
Figura-23: Botn de alternacin de ciclos de colores
El botn Cycle Colour Set, Figura-23, alterna entre el conjunto de colores estndar y los juegos decolores alternativos configurados.
Esta opcin es ms til cuando se quiere activar o desactivar un fondo oscuro y claro para plotear.Por ejemplo, ploteos WYSIWYG sern creados mejor con un fondo blanco, por lo tanto el color defondo para el conjunto de colores alternativos est configurado como blanco por defecto.
Tambin se puede usar la tecla A para alternar entre los conjuntos de colores.
Mostrar barras de herramientas de Exageracin
Figura -24: Botn que Muestra la Exageracin
-
8/13/2019 1 MANUAL VULCAN_BASICO V.pdf
48/70
Visualizacin
El botn Show Exaggeration Toolbar, Figura -24, activa la barra de herramientas Exaggeration.Esta barra de herramienta permite controlar la exageracin en los tres ejes. El ejemplo mostradoen la Figura -25 indica que la elevacin de los datos ser exagerada en 200%, en otras palabras,la altura aparecer como el doble de la altura real. Un modelo topogrfico alterado con estaexageracin mostrar un relieve ms pronunciado del terreno.
Para configurar la exageracin, deslice el indicador de la barra con el cursor y el campo numricoser actualizado dinmicamente.
Para volver a la vista normal, seleccione el botn Reset de la barra de herramienta Graphics.
Figura -25: Barra de Herramientas de Manejo de Exageracin
Vista Estereogrfica Rojo-Azul (Stereo Viewing)
Figura-26: Botn View Red-Blue Stereo
El boton de View Red-Blue Stereo, Figura-26, permite ver los datos en 3D. Para apreciar esteefecto especial, se tendr que colocar lentes especiales rojo-azules.
Permitir Despliegues Dinmicos
Figura -27: Botn Permitir despliegues dinmicos
Con este botn activado, existe una transicin suave cuando se mueve entre varias vistas. Esto esms evidente cuando se est usando el botn Look At para ver los datos desde diferentespartes. Cuando el botn no est activado, la vista saltar desde un punto a otro. Cuando laopcin de permitir despliegues dinmicos est activa, el cambio es transicional. El botndespliegues dinmicos tiene que estar activado para ver Daylight Simulation .
-
8/13/2019 1 MANUAL VULCAN_BASICO V.pdf
49/70
www.maptek.cl 49
Se puede usar la combinacin de teclas Shift+C para activar o desactivar esta caracterstica. Estaopcin esta activa por defecto
Sugerencia!
Esta opcin usa demasiada CPU y puede ser desactivada.
Dibujar un fondo para la Ventana
Figura -28: Botn Dibujar fondo para la ventana
El botn Draw Window Background, Figura -28, es usado para desplegar una imagen de fondoen la ventana. La imagen desplegada en el fondo depender de la imagen elegida en lasPreferencias, lengeta Display, campo Backdrop.
Pruebe desplegando un fondo para la ventana (backdrop). Primero cambie el color de fondo de laventana a blanco. Esto se puede hacer usando el botn Cycle Colour Set. Lo siguiente, ser abrirel panel de las preferencias y seleccionar la lengeta Display. Seleccione la opcin DrawBackdrop y elegir horsehead en el campo backdrop. Adems active la grilla de fondo para
ayudar en la orientacin de la vista. Active el cuadro Draw bearing/elevation gris . Se puedecambiar el color de la grilla si se prefiere otro. Seleccione OK una vez completado el panel.
La grilla bearing/elevation es como una esfera virtual dibujada en el infinito. Observe que laslneas de grillas son anotadas seleccionadas. Si no se puede ver alguna imagen o grilla,asegrese que el botn Draw Window Background est activo. Tambin puede ser interesantecambiar al modo de perspectiva para tener un efecto ms dramtico.
Una vez terminado se ver una imagen similar a la Figura -29.
-
8/13/2019 1 MANUAL VULCAN_BASICO V.pdf
50/70
Visualizacin
Figura -29: Teln de Fondo Horsehead y Grilla
Dibujar la extensin de los objetos
Figura -30: Botn Dibujar la extensin de los objetos
El botn Draw Object Extents, Figura -30, es usado para desplegar una caja 3D alrededor de losobjetos en sus extensiones lmite X/Y/Z.
Se puede usar la tecla E para activar y desactivar esta opcin.
-
8/13/2019 1 MANUAL VULCAN_BASICO V.pdf
51/70
www.maptek.cl 51
Anti-Alias
Figura-31: Botn Anti-Alias
El botn Anti-Alias,
Figura-31 aplica la tcnica anti-alias para lneas en un intento para mejorar su apariencia. Sinanti-alias, las lneas rectas pueden parecer tener una apariencia dentada. La Figura -32 muestra los prismas con y sin anti-alias aplicado. El prisma de la izquierda no tiene aplicado elalias. Comparar el prisma izquierdo con el de la derecha que s tiene el alias aplicado. Note comolas lneas son ms suaves para el prisma de la derecha.
Figura -32: Efecto del Anti-alias en lneas
Dibujar el final de la lnea como punto
Figura-33: Botn Dibujar el trmino de la lnea como punto
-
8/13/2019 1 MANUAL VULCAN_BASICO V.pdf
52/70
Visualizacin
El botn Draw End-on Lines As Points, Figura-33, dibuja puntoscuando la pantalla es perpendicular al segmento de la lnea. Un ejemplo donde esto es muy usadoes para ver la posicin de una lnea en una vista en seccin, por ejemplo: la lnea de referencia deun Stope en el diseo de un diagrama de disparo subterrneo normalmente es invisible en la vistaen seccin. Cuando este cono es activado, la lnea ser visible como punto. Este botn activa ydesactiva la opcin.
Sugerencia!
No es una buena idea mantener este icono activado a menos que se requiera. Esta funcin tiende
a tener efectos adversos en el procesador y rendimiento grfico de Envisage.
Iluminacin por Hardware
Figura -34: Botn Iluminacin por hardware
El botn Hardware Lighting,
Figura -34, activa y desactiva Iluminacin por hardware. Para ver los efectos de Iluminacin porhardware, se necesita cargar triangulaciones con static normals apagada. Con static normalsactivada, los efectos no pueden apreciarse.Iluminacin por Hardware se encuentra activada pordefecto.
Sugerencia!
Se necesita tener activado este cono si se desea tener las ventajas de la direccin de la luz .
Direccin de la Luz
Figura-35: Botn Light Direction
-
8/13/2019 1 MANUAL VULCAN_BASICO V.pdf
53/70
www.maptek.cl 53
El botn Light Direction, Figura-35, lo coloca en modo de seleccin de ladireccin de la luz. Se desplegar una flecha la cual representa la direccin de la luz. Se puedemover la flecha por un clic o arrastrando el puntero del mouse dentro del crculo. Use el botnizquierdo del mouse para posicionar la luz en frente de la pantalla, el botn del medio paraposicionarla detrs de la pantalla. Tambin se puede usar la tecla L para ingresar a este modo.Para salir, presione el botn derecho del mouse.
Sugerencia!
Es necesario encender la opcin hardware lighting y cargar las triangulaciones con smoothshading.
Luz Principal (Main Light)
Figura-36: Botn Luz principal
El botn Main Light, Figura-36, activa y desactiva la luz principal. La luz principal necesita ser
encendida si una triangulacin se ha desplegado suavizada por vertex normals. Si la luz principalse encuentra apagada en estas circunstancias las triangulaciones aparecern negras. Una vezque la luz principal se enciende, la direccin puede ser cambiada a travs del cono LightingDirection en la barra de herramientas de efectos.
La opcion Main Light est encendida por defecto.
Sugerencia!
Si una triangulacin es cargada activando static normals, entonces main light no es relevante yLighting Direction no es aplicable. Si una triangulacin cargada shaded by vertex normalssiempre tiene un lado obscuro, este lado oscuro se puede iluminar seleccionando la opcin en laspreferencias Use 2-sided lighting model.
Luz de cabeza (Head Light)
-
8/13/2019 1 MANUAL VULCAN_BASICO V.pdf
54/70
Visualizacin
Figura-37: Botn Luz de cabeza
El botn Head Light, Figura-37, activa y desactiva la luz de cabeza. La luz de cabeza suministrauna luz transparente con una alta reflectividad. Bajo ciertas condiciones tiene un efecto drstico,como el foco de un proyector apuntando sobre la cara. El efecto es algo dependiente de ladireccin de la vista, y es ms notorio cuando la direccin de la luz es baja en el horizonte.
Tambin se puede usar la combinacin de teclas Shift+L para activar y desactivar estacaracterstica.
Sugerencia!Se necesitar Hardware Lighting encendida y una triangulacin cargada con smooth shading.
Simulacin de Luz del Da (Daylight Simulation)
Figura-38: Botn Daylight Simulation
El botn Daylight Simulation, Figura-38, activa y desactiva la simulacin de luz de da. Cuandoest encendida, la luz de hardware es programticamente movida alrededor de la vista, porejemplo, como el sol girando alrededor de la tierra. Cuando se mueve en un ngulo bajo, la luz setorna ms oscura degradando del rojo para simular el amanecer-crepsculo. Se puede usar lacombinacin de teclas Shift+D para activar y desactivar esta caracterstica.
Sugerencia!
Se necesita activar hardware lighting y cargar una triangulacin con smooth shading.
Atributos de Despliegue
Texturas
-
8/13/2019 1 MANUAL VULCAN_BASICO V.pdf
55/70
www.maptek.cl 55
Figura-39: Botn de Textura
Se puede activar y desactivar texturas usando el botn Toggle Texture, Figura-39, en la barrade herramientas grficas. Se puede activar esta opcin presionando la tecla T.
Colocando el puntero del mouse sobre el botn Toggle Textura y presionando el botn derechodel mouse se desplegara la barra de Texture Detail. Esta barra de herramientas contiene unabarra deslizadora que permite modificar el detalle de la textura. El rango de la barra deslizadora esde 8 a +8 con un valor por defecto de 0. La mxima cantidad de detalle sera desplegadadeslizando toda la barra hacia la derecha.
Sugerencia!
Para que esta opcin trabaje, la triangulacin debe estar cargada con uso de textura.
Solid Shading
Figura-40: Botn 3D/Solid Shading
El botn 3D/Solid Shading, Figura-40, permite activar o desactivar la visualizacin slida paralas triangulaciones. Tambin se puede activar o desactivar presionando la tecla H. La opcin estencendida por defecto.
Activar Translucidez
Figura-41: Botn Activar Translucidez
-
8/13/2019 1 MANUAL VULCAN_BASICO V.pdf
56/70
Visualizacin
El botn Enable Translucency, Figura-41, permite activar o desactivar la translucidez de lastriangulaciones. Por defecto esta siempre encendida.
Colocando el puntero del mouse sobre este botn y presionando el botn derecho del mouse sedesplegar la barra de herramientas del factor de translucidez. Se puede cambiar el grado detranslucidez ajustando la barra deslizadora. Moviendo toda la barra hacia la derecha quedar latriangulacin totalmente translcida (i.e. invisible). La posicin por defecto es definida en 50% defactor de translucidez, la cual hace la triangulacin parcialmente transparente, permitiendovisualizar los datos de atrs claramente.
Modo en Perspectiva
Figura -42: Botn de vista en perspectiva
El botn Perspective View, Figura -42, permite activar y desactivar esta la vista en perspectiva.Esta opcin por defecto se encuentra apagada. Tambin se puede activar y desactivarpresionando la tecla V.
Sugerencia!
El uso del zoom interactivo en modo de perspectiva tiene un comportamiento diferente que unzoom en la vista normal: cuando se hace un zoom en modo perspectiva, tres cajas sondesplegadas para ayudar a visualizar el proceso de zoom. Todos los objetos dentro de la caja mspequea sern visibles despus del zoom. Todos los objetos fuera de la caja ms grande no sernvisibles despus del zoom. Objetos entre estas dos cajas pueden ser visibles, pero dependen de laprofundidad del zoom. La caja del medio representa el rea definida por el usuario.
Vistas de Secciones (Slice Planes)
Existe un nmero de maneras para restringir las vistas dentro de VULCAN. Generalmente sedefine una vista restringida de un cierto espesor respecto del plano en alguna orientacin. Elmtodo ms comn es crear una Vista de Seccin.
Para comenzar asegrese que una triangulacin est cargada y la vista totalmente reiniciada.
Se puede crear una vista en seccin seleccionado la opcion del men View / Create Section oseleccionando el botn Create Section View desde la barra de herramientas estndar,
Figura-43. Ver la ayuda en lnea en el captulo titulado Envisage 3D Editor / View / CreateSection para una explicacin ms detallada de esta opcin.
-
8/13/2019 1 MANUAL VULCAN_BASICO V.pdf
57/70
www.maptek.cl 57
Figura-43: Botn Crear vista en seccin
-
8/13/2019 1 MANUAL VULCAN_BASICO V.pdf
58/70
Visualizacin
Sugerencia!
Si est familiarizado con versiones anteriores de VULCAN, tambin puede usar la opcin View /Change View / Section .
Esta desplegar el panel Create Section, Figura-44. Este panel proporciona una variedad deopciones para definir vista. Hay cuatro partes en este panel con las que es necesariofamiliarizarse. Estas son:
1. Tipo de Seccin. (Section Type)
2. Sombras de seccin primaria (Primary Section Shadows)
3. Planos de Corte. (Clipping Planes)
4. Seleccin del Plano. (Plane Selection)
1. Tipo de Seccin
Hay tres tipos de secciones que se pueden crear:
1. Seccin PRIMARIA. (PRIMARY section)
2. Seccin a travs de todos los objetos. (section through all objects)
3. Seccin a travs de un objeto. (section through one object)
La seccin primaria reorientar la ventana primaria ortogonal al plano de la seccin. Este tipo deseccin es equivalente a crear usando la opcin View / Change View / Section y ser muyfamiliar a usuarios de versiones anteriores de Vulcan. Se puede crear solo una seccin primaria ala vez.Las opciones section through all objects y section through one object crean secciones que noreorientan la ventana primaria. Este tipo de secciones tienden a ser ms flexibles ya que sepueden crear a travs de todos o de un objeto y tambin crear tantas como se desee.
Sugerencia!
No es recomendable mezclar el tipo de seccin PRIMARIA con otro tipo de seccin. Si se requierems de un plano de seccin se recomienda usar section through all objects o section throughone object.
2. Sombras de la seccin primaria (Primary Section Shadows)
Si est creando una seccin PRIMARIA, puede elegir obscurecer los objetos que caigan dentro delos rangos definidos y cualquiera de los lados del plano de seccin. Los rangos sern la partidadesde el borde de la zona visible y el trmino en la distancia especificada desde el plano de laseccin.
-
8/13/2019 1 MANUAL VULCAN_BASICO V.pdf
59/70
www.maptek.cl 59
3. Planos de Corte
El rea del panel de los planos de corte permite definir las propiedades del corte. Estas incluyen: Tipo de Corte, es decir, ninguno, ancho, adelante, atrs Rango de Corte, es decir, ancho por lado o ancho hacia delante y ancho hacia atrs. Tamao del Paso, es decir, la distancia para saltar entre secciones. Tamao de la celda de la Grilla, color y anotaciones. Nombre de la Seccin. Seleccin del Plano
El rea del panel para seleccionar el plano permite definir las propiedades del plano, es decir, elmtodo usado para definir la direccin e inclinacin del plano.Definamos nuestro plano por indicacin de dos puntos en la pantalla. Para hacer esto seleccioneel botn que dice 2 points . Se crear una seccin vertical de esta forma se deber mantener eldip en 90.0. este es el valor por defecto.
Figura-44: Panel Create Section
Seleccione OK para aceptar el panel y definir el plano de seccin.
-
8/13/2019 1 MANUAL VULCAN_BASICO V.pdf
60/70
Visualizacin
Figura-45: Definicin de la direccin del plano de seccin por dos puntos
Una vez indicado el plano, la seccin ser creada y todos los objetos sern recortados de acuerdoa la definicin que fue ingresada en el panel de creacin de seccin. Se debe ver algo similar a laFigura-46.
Figura-46: Una seccin recortada
Pruebe rotando el plano de la seccin. Note como el plano rota, Figura -47. Esto puede ser unaayuda muy til para la visualizacin y diseo.
-
8/13/2019 1 MANUAL VULCAN_BASICO V.pdf
61/70
www.maptek.cl 61
Figura -47: Vista rotada de la seccin
Remocin del plano de corte (slice)
Figura-48: Botn para eliminar la vista en seccin
Para remover el plano de corte se debe usar el botn Delete Section View , Figura-48, de labarra de herramientas estndar. Simplemente se debe seleccionar el botn y luego el plano deseccin que se desea remover. Alternativamente, se puede usar la opcin del men View / DeleteSection .
Propiedades de la barra de herramientas para las secciones
Figura-49: Propiedades de la Barra de Herramientas para secciones
Se puede desplegar la barra de herramientas para las secciones, Figura-49, colocandoel mouse sobre el botn Toggle Sliced View en la barra de herramientas de la ventana grficaprimaria y presionando el botn derecho. Este es un panel muy verstil que permite no slocambiar el ancho de la seccin y/o el avance de la seccin sino que tambin realiza variasfunciones importantes relacionadas con el modo de visualizacin de las secciones.
-
8/13/2019 1 MANUAL VULCAN_BASICO V.pdf
62/70
Visualizacin
Para cambiar el tipo de seccin, pinche la flecha en el campo Clip. Esto desplegar los tipos decorte, los cuales son no clipping, forwards, backwards y by width . By Width es el tipo de corte pordefecto.
Para definir el rango de la seccin, se debe ingresar la distancia requerida en el campo Front yBack.
Normalmente, una seccin es cortada By Width , en este caso los datos son cortados por ladistancia del ancho especificado en Front y Back. Por ejemplo, en la imagen anterior, la seccindebe tener un ancho de 200, es decir, 100 hacia adelante ms 100 hacia atrs. Si el tipo de corteseleccionado es cambiado a Forwards entonces todos los datos hacia adelante del plano de laseccin entran en la vista. Si es seleccionado No Clipping , entonces el ancho de la seccin tantoadelante como atrs es ignorado, es decir como si el ancho de la seccin fuera definido comoinfinito.
Cuando una seccin es creada se le otorga un nombre, el cual corresponde en la mayora de loscasos a su orientacin y orden de creacin. El campo Current permite seleccionar el plano poreste nombre. Para hacer esto simplemente se debe pinchar en la flecha y escoger el plano quese desea activar. Ese plano est disponible para cualquier operacin que se desee implementar.Tambin se puede seleccionar el plano actual colocando el puntero del mouse sobre la flecha ypresionando el botn izquierdo del mouse. Sin embargo, a menudo es ms conveniente usar elmtodo de seleccin por nombre.
Destacar Intersecciones (Highlight Intersections)
Figura-50: Destacar Intersecciones