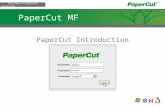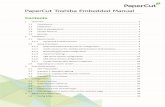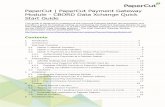1) Log into the PaperCut web interface found at …faculty.msmc.edu/garofalo/docs/webprint.pdf ·...
Transcript of 1) Log into the PaperCut web interface found at …faculty.msmc.edu/garofalo/docs/webprint.pdf ·...

Printing from a Student Laptop to a Library Printer
1) Log into the PaperCut web interface found at
http://printers.msmc.edu:9191/user/
2) Look for the "Web Print" link on the left. Click on this link.
3) Click on the Submit a job link.

4) Select the printer queue and then click Print options and Account
Selection
5) Next indicate the number of copies you want printed of the
document.

6) Next select the file you want to print and upload it so it can be printed.
7) Once the document is uploaded, it will print out to the printer you selected
in step 3.

8) You can either submit another print job (green box) or logout (green box
with purple arrow).
See the IT Short video that explains the process: http://helpdesk.msmc.edu/support/index.php?_m=knowledgebase&_a=viewarticle&kbarticlei
d=132
March 28, 2011, rev August 8, 2011