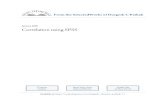1 Getting Started - Oluwadiyaoluwadiya.com/Downloads/Chapter 1.pdf · 1 Getting Started W hen you...
Transcript of 1 Getting Started - Oluwadiyaoluwadiya.com/Downloads/Chapter 1.pdf · 1 Getting Started W hen you...

| 1
Learning is not compulsory. Neither is survival......W . Edwards Deming.
1 Getting Started
When you open SPSS for the first time, the SPSS “Data Editor” opens. However, a smaller dialog box is superimposed on the main window. The dialog box used to be called the “SPSS for Windows” dialog box in version 17 and below. However, in
version 18 and 19, it was labelled “PASW Statistics”, as shown in Figure 1-1. In Version 20, it is called “IBM SPSS Statistics 20”. This dialog box contains a series of commands to the most common tasks that you may want to initiate in SPSS.
1. If this is your first time in SPSS, you will probably want to open a new file. To do this, select the “Type in data” option in the dialog box.
2. On the other hand, if you want to open a file you have been working on, select the “Open an existing data source” option, and click on the file on the list. If the file is not on the list, click on the “More files” option to browse for the file on your computer.
3. If you want to open an SPSS Output file, select the “Open another type of file” option.
4. If in future, you prefer to go straight to the Data Editor window whenever you open SPSS, click the check box, “Don’t show this dialog in the future”, and the “”SPSS for Win-dows” opening dialog box will not come-up again, and you will be able to go straight to the Data Editor window.
To begin this tutorial, select “Type in data”. This takes you to the data editor window.
Windows in SPSSA great number of the procedures in SPSS are carried out by means of different windows. There is a separate window for entering and modifying data, another for viewing the results of analytic procedures, and yet another one for writing syntax.
Data Editor WindowThis window displays the contents of the data file. It opens automatically when SPSS starts. The data window has two views: (1)the “Data View”, which is the window that opens when
WHERE IS SPSS? Please note that SPSS does not come pre-installed on your PC. You need to install it separately. To open SPSS in Windows 7, click the Start Button. Type SPSS in the Search Bar located just above the Start Button. Click on SPSS as it appears in the Menu Bar.
FIGURE 1-1: This is the dialog box that welcomes you when you open SPSS for the first time.

2 | Chapter 1
Every great ability develops and reveals itself increasingly with every new assignment......Baltasar Gracian.
you start SPSS, and where you type in data; and (2), the “Variable View”, where you define variable attributes. You can switch between the two views by clicking the appropriate tab on the task bar (see Figure 1-2).
Statistics Viewer WindowThis displays the results of all your analysis including tables, charts, and figures (see Figure 1-3). It is automatically generated whenever an analysis or graph menu command is carried out.
Pivot Table Editor WindowYou may use Pivot Table Editor window to apply further modifications to tables generated in the Statistics Viewer window. You can access the Pivot Table Editor either by double-clicking a table in the Viewer Window, or by right-clicking a table and choosing “Edit in ........” in the context menu. To display Pivoting Trays, select the “Pivoting Trays” options
FIGURE 1-2: The Data View and Variable View tabs pro-vide a convenient way for you to switch between the two views.
FIGURE 1-3: The Statistic Viewer window is generat-ed automatically whenever you use the ANALYSIS or GRAPH menu.
FIGURE 1-4: The Pivot Table Editor window.

Getting Started | 3
Experience is that marvelous thing that enables you to recognize a mistake when you make it again....Franklin P. Jones.
under the “PIVOT” menu in the Pivot Table window. In Figure 1-4, a pivoting tray is shown to the right of a regular table. (See Chapter 15 for further information on Pivoting Trays and Pivot Table Editors.)
Chart Editor WindowWhen you double-click a chart in the Statistics Viewer Window, you are taken to the “Chart Editor” window where you can modify charts and plots (see Figure 1-5). Alternatively, you can access the Chart Editor by right-clicking a chart and selecting “Edit” from the context menu. (Please see Chapters 14 and 16 for the details of chart creation and manipulation.)
Syntax Editor WindowWhen you use dialog boxes to carry out procedures in SPSS, clicking the “Paste” button cop-ies your procedure into the Syntax Editor window as a command syntax language (see Figure 1-6). If you save this you may then use it in subsequent SPSS sessions. Besides saving a lot of time, some complex SPSS functions are available only as syntax commands.
Menus in SPSSThe menus in SPSS are similar to those in other Microsoft Windows programs, so if you are familiar with other Windows programs such as Microsoft Word and PowerPoint, you should be able to recognize or guess at some of the commands in the menu options. Most tasks
WHY ARE THESE WINDOWS SO ALIKE? You have probably noticed that the Viewer window, the Pivot window and the Chart Editor window looks similar. However, their differences lie mainly in the items contained in their menu bars.
FIGURE 1-5: The Chart Edi-tor window.
FIGURE 1-6: The Syntax Editor Window provides a powerful tool for complex procedures in SPSS.

4 | Chapter 1
Everyone is trying to accomplish something big, not realizing that life is made up of little things.....Anonymous..
within SPSS can be done using menu selections. All menus can be accessed by using the Menu Bar. Menu bar is labelled 1 in Figure 1-7.
Some menus are common to all SPSS windows while others are unique to specific win-
dows. For example, the menus, “FILE” and “HELP” are common to all SPSS windows while “DATA” is unique to the “Data Editor” window. You open a menu by selecting it; you can then choose an item from it. Often in SPSS, choosing an item causes a dialog box to come up.
The Tool Bar is labelled 2 in Figure 1-7. It contains the icons of the most commonly used menu commands.
FILEThe “FILE” menu is used to create a NEW file, OPEN an existing SPSS file, or IMPORT data from Excel and other spreadsheet programs. It is also used to SAVE and PRINT the files you have either created or opened.
EDITThe “EDIT” menu is used to CUT, COPY or PASTE selected data, table, charts or text. You may also use it to reverse your last action if you wish by clicking the “UNDO” option. In the Statistic Viewer or Syntax Editor, it is used to modify text, charts or tables.
VIEWUse the “VIEW” menu to turn Tool Bars, Status Bars and grid lines on and off. It is also used in the “Viewer” window to adjust the outline pane.
ANALYZEThis contains the commands used for statistical procedures. Analysis of data is treated in Chapters 8 to 13.
GRAPHSUse this to generate bar graphs, histograms, pie charts, etc. The creation and manipulation of charts and graphs is treated in Chapters 14 and 16.
UTILITIESThis displays information about the variables in your data. You can also use it to group vari-ables into sets.
WINDOWUse the WINDOW menu to switch between SPSS windows, for example, if you have opened an output and a data file and a pivot table. You can switch between any of these programs by clicking on the WINDOW menu, and selecting the program from the list.
In Figure 1-8, the currently displayed window, “My BOOK – SPSS Data Editor” is topmost and has a check mark next to it; any of the other two windows can be made current by click-ing on it. This is easier than accessing the same function through the Status Bar on the Windows desktop.
WHAT IS THE CONTEXT MENU? The context menu crops up anytime you right-click an item. The menu is called “context” because it’s contents depends on what you right-click. Some-times when you are stumped and you really don’t know how to proceed, right-click on the item, and the context menu may contain something that will offer a clue.
FIGURE 1-7: Menus in SPSS are arranged in a similar fashion to menus in other Windows software pro-grams.

Getting Started | 5
Always do the right thing, this will gratify some people, and astonish the rest.....Mark Twain.
HELPThis is similar to the HELP menu in other Windows programs. You may use it to learn more about SPSS.
DATAThis is specific to the Data Editor window. Use the DATA menu to make changes to your data, such as merging, splitting, sorting and selecting cases or variables. Some aspects of data handling is treated in chapter 4.
TRANSFORMUse this to make changes to selected variables. Existing variables can be modified and new variables can be computed with this menu item. Data transformation is treated in Chapters 5, 6 and 7.
HELP FOR THE HELPLESS SPSS offers several ways to help you learn. The main help sec-tion is both voluminous and not easy to follow. That is okay by me, because that’s probably why you bought this book. How-ever, the Tutorial and Statistics Coach are gems. You should read them also.
WANT TO BE AN SPSS GURU? You must know “DATA” “TRANSFORM” and “ANA-LYZE” menus inside out. Practice, practice and practice. You should spend at least one hour per day getting cosy with my book. Simple! Isn’t it?
FIGURE 1-8: The WINDOW menu provides a convenient way to switch between dif-ferent SPSS files that are open.








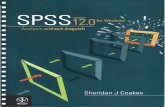




![Getting started with SPSS - UK Data Service · number ot children under IS in household *csew apr13mar14 nvf I.sav [DataSetI] - IBM SPSS Statistics Data Editor File Edit View Data](https://static.fdocuments.us/doc/165x107/5e6cceaa0eb55d2ab00fc357/getting-started-with-spss-uk-data-service-number-ot-children-under-is-in-household.jpg)