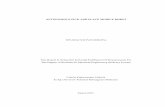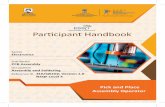1 Blockly - Pick and Place
Transcript of 1 Blockly - Pick and Place

www.chrisandjimcim.com V19.1
1 | Page
NAME: __________________________ Date: _____________ Section: ___________
INTRODUCTION
Robotic arms are excellent for performing pick and place operations such as placing small electronic components on circuit boards, as well as large boxes on pallets. A pick and place operation will require at least 5 points:
1. A home or safe location 2. A position above the object 3. A position at the object 4. A position above the drop off 5. A position at the drop off
In this activity you will learn how to make a basic Pick and Place operation in blockly. Through this activity you will learn how to program the robot to move and turn on it’s suction cup in blockly
Caution: NEVER wire anything to the Dobot Magician while it has power on. ALWAYS shutdown the Dobot before making connections or damage to the robot could occur.
KEY VOCABULARY
● MoveTo
● Placeholder
● Delay time
● Suction Cup
● Blockly Programming
● Pick and Place
All blockly commands have been put into a separate document called Blockly Vocabulary,
and can be referred to at any time throughout all of these activities.
1 Blockly - Pick and Place

www.chrisandjimcim.com V19.1 2 | Page
EQUIPMENT & SUPPLIES
● Robot Magician ● DobotStudio software
● Dobot Blockly - Pick and Place Field
Diagram
● Suction Cup Gripper
● 1” cubes or cylinders
ESSENTIAL QUESTIONS Essential questions answered in this activity include:
● How do I use blockly to move the robot?
● How can I create a delay?
● What method is used to turn the suction on and off?
● How do I use other end effectors?
● What are some of the basic Dobot configurations?
PROCEDURE
Caution: NEVER wire anything to the Dobot Magician while it has power
on. ALWAYS turn it off before making connections or damage to the robot
could occur. Be sure to ask your instructor if you have any questions.
1. Print the Blockly - Pick and Place Field Diagram
2. Set up the robot with a suction cup and Air pump and place a cube in one of the red squares
on the field diagram provided.

www.chrisandjimcim.com V19.1 3 | Page
3. Open up Blockly in the software
When DobotStudio is closed with a file open, it will reopen with the last file used. Insure the file open is the one you want to edit, if it is not, you may end up overwriting another program
Shown below is the main menu for the Blockly programming section of DobotStudio. On the left are
categories and tools that each block of code is sorted into to. On the right are controls for zooming
around the program as you develop it as well as a trash can for any code element(s) you wish to
delete. The scroll wheel on the mouse can also be used to zoom in and out of the program. In order to
pan up and down or left and right you may either use the scroll bars shown or click and drag on an
empty space in the program.
The Crosshair Icon can be used to reset the zoom level back to default and center your code in
the middle of the field.

www.chrisandjimcim.com V19.1 4 | Page
In this program we will be using the DobotAPI-
Motion sections in order to create a simple
version of a Pick and Place program

www.chrisandjimcim.com V19.1 5 | Page
In this section there are blocks of code that
allow you to move the Dobot ranging from the
arm itself to the manipulator. For this program,
we will need the MoveTo, JumpTo and
SuctionCup[ON] blocks.
For helpful definitions of all the
important blockly commands,
please see the glossary.
The first step in the Blockly Pick and Place
process will be to define the X, Y, and Z
coordinates for each step.
Expand the Operation Panel.
Use the X, Y, and Z Jog controls to locate the
coordinates for each position and record them
in the chart below. You can also use the Lock
button to manually locate positions as we did in
the Teach and Playback programming.
You may also use the lock button, and then
look at the coordinates in this window to see
what the XYZ values of the points are.
Touch up the points so that all of the corresponding positions xyz values are aligned.

www.chrisandjimcim.com V19.1 6 | Page
Complete the table below with all of the XYZ coordinates needed.
X Y Z
1. Home
2. Above Pick
3. At Pick
5. Above Pick
6. Above Place
7. At Place
9. Above Place
10. Home
Now that all of the positions have been
documented, we will transfer their locations in
MoveTo blocks.
Drag over a MoveTo block from the
DobotAPI/Motion Tool Box in the programming
field.
This first block is going to be the HOME or start
of the program. For this move, we want the
robot to always go to a safe or reset position
before continuing on with the program. This
coordinate or point will be called home and it
does not necessarily mean the position the
robot is at when the home button is clicked.

www.chrisandjimcim.com V19.1 7 | Page
The Home position should be a position above
the environment in which the robot is working,
and safely away from any objects.
Once the coordinates for the home position
have been recorded in the MoveTo command,
right click on the command and select Add
Comment.
Please note the values in the images are
placeholders, fake values to be changed
later on, and that you will need to replace
them with your own values that you get
from your positions.
Click on the Question Mark that appears. This
will allow you to name the position.
The Text Box that appears can be relocated and resized as needed. Clicking on the
Question Mark again will collapse the call out box
Repeat the process for the remaining steps in
the program. Ignore steps 4 and 8 (Vacuum On
and Off) for now.
You can also right click on a step
and select Duplicate to create a
copy of the step. This may speed
up the process for steps that
have similar coordinates

www.chrisandjimcim.com V19.1 8 | Page
We will now assign the End of Arm Tooling
(EoAT) as the Suction Cup
Drag the ChooseEndTools from the
DobotAPI/Config Tool Box over to the
programming field.
Drag the ChooseEndTools over to the 1st Home
position until the links on both lines of
programming turn orange and release the block
code.
The SuctionCup should already be selected. If
it is not, please select it from the drop down
menu.
Link the next lines of code just before Step 4 -
Turn on Vacuum
Drag the SuctionCup over and link it to the
bottom of the Main block grouping.

www.chrisandjimcim.com V19.1 9 | Page
When dragging around blocks of code, if you select the top block, it will allow you to
drag around that block and all of the blocks connected below it. If you selected a block
of code from the middle of a string of blocks, it will disconnect that block and all of the
blocks below it.
Complete the remaining portion of the
program. Remember to add one additional
SuctionCup command to turn off the Vacuum
after placing the block down.
Save your work and select Start to run your
current program.
You should notice that we have the same issue
in Blockly that we had in Teach and Playback
where the suction cup has not fully engaged as
the arm moves away from the ATPick location.
We need to solve this problem in the same
manner by adding a pause in the line of code to
allow the vacuum to build up.
Drag and drop the Delaytime block over the
the programming field.
The block of code can be added in one of two
different ways.

www.chrisandjimcim.com V19.1 10 | Page
Option 1: Separate the lines of code selecting
the ABPick, below the SuctionCup On
command, and dragging it down. The
Delaytime can now be added and the bottom
of the code reassembled.
Option 2: Drag the Delaytime over to its
desired location. Wait for the connections to
turn orange and release the code. This will
automatically insert the line of code and shift
the remaining code down.
_________________________________________
Add an additional Delaytime after the vacuum
is turned off. Again, Test your Code. The Delay
time should be adjusted appropriately.
If your set up did not work correctly the first time, what did you have to do to make it work?

www.chrisandjimcim.com V19.1 11 | Page
CONCLUSION
1. What are the five needed positions for a pick and place operation?
2. Explain in your own words why wit was necessary to add delay times into the program in the
space below.
3. What is the purpose of the safe positions that are programmed above the object before it is
picked up.
GOING BEYOND
Finished early? Try some of the actions below. When finished, show your instructor and have them initial on the line.
_________ _________
1. Reverse the process so that at the end the robot puts the cube/cylinder
back in its original position
2. Try picking and placing the object on locations that are not directly in front
of the robot. What does this change? Can this be corrected in Blockly as it
was in Teach and Playback?