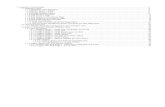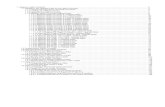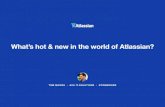1. Atlassian IntelliJ Connectorproduct-downloads.atlassian.com/software/confluence... · Atlassian...
Transcript of 1. Atlassian IntelliJ Connectorproduct-downloads.atlassian.com/software/confluence... · Atlassian...

1. Atlassian IntelliJ Connector . . . . . . . . . . . . . . . . . . . . . . . . . . . . . . . . . . . . . . . . . . . . . . . . . . . . . . . . . . . . . . . . . . . . . . . . . . . . . . . . . . . . 21.1 Installation and Upgrade Guide for the IntelliJ Connector . . . . . . . . . . . . . . . . . . . . . . . . . . . . . . . . . . . . . . . . . . . . . . . . . . . . . . . . . 3
1.1.1 License and Copyright for the IntelliJ Connector . . . . . . . . . . . . . . . . . . . . . . . . . . . . . . . . . . . . . . . . . . . . . . . . . . . . . . . . . . . 31.1.2 Installing the IntelliJ Connector . . . . . . . . . . . . . . . . . . . . . . . . . . . . . . . . . . . . . . . . . . . . . . . . . . . . . . . . . . . . . . . . . . . . . . . . 41.1.3 Upgrading the IntelliJ Connector . . . . . . . . . . . . . . . . . . . . . . . . . . . . . . . . . . . . . . . . . . . . . . . . . . . . . . . . . . . . . . . . . . . . . . . 51.1.4 Atlassian IntelliJ Connector Release Notes . . . . . . . . . . . . . . . . . . . . . . . . . . . . . . . . . . . . . . . . . . . . . . . . . . . . . . . . . . . . . . 8
1.1.4.1 Atlassian IntelliJ Connector 2.1 Release Notes . . . . . . . . . . . . . . . . . . . . . . . . . . . . . . . . . . . . . . . . . . . . . . . . . . . . . . . 81.1.4.2 Atlassian IntelliJ Connector 2.0.1 Release Notes . . . . . . . . . . . . . . . . . . . . . . . . . . . . . . . . . . . . . . . . . . . . . . . . . . . . . 301.1.4.3 Atlassian IntelliJ Connector 2.0 Release Notes . . . . . . . . . . . . . . . . . . . . . . . . . . . . . . . . . . . . . . . . . . . . . . . . . . . . . . . 331.1.4.4 Atlassian IntelliJ Connector 2.0 Beta 12 Release Notes . . . . . . . . . . . . . . . . . . . . . . . . . . . . . . . . . . . . . . . . . . . . . . . . 381.1.4.5 Atlassian IntelliJ Connector 2.0 Beta 11 Release Notes . . . . . . . . . . . . . . . . . . . . . . . . . . . . . . . . . . . . . . . . . . . . . . . . 411.1.4.6 Atlassian IntelliJ Connector 2.0 Beta 10 Release Notes . . . . . . . . . . . . . . . . . . . . . . . . . . . . . . . . . . . . . . . . . . . . . . . . 441.1.4.7 Atlassian IntelliJ Connector 2.0 Beta 9 Release Notes . . . . . . . . . . . . . . . . . . . . . . . . . . . . . . . . . . . . . . . . . . . . . . . . . 471.1.4.8 Atlassian IntelliJ Connector 2.0 Beta 8 Release Notes . . . . . . . . . . . . . . . . . . . . . . . . . . . . . . . . . . . . . . . . . . . . . . . . . 491.1.4.9 Atlassian IntelliJ Connector 2.0 Beta 7 Release Notes . . . . . . . . . . . . . . . . . . . . . . . . . . . . . . . . . . . . . . . . . . . . . . . . . 521.1.4.10 Atlassian IntelliJ Connector 2.0 Beta 6 Release Notes . . . . . . . . . . . . . . . . . . . . . . . . . . . . . . . . . . . . . . . . . . . . . . . . 541.1.4.11 Atlassian IntelliJ Connector 2.0 Beta 5 Release Notes . . . . . . . . . . . . . . . . . . . . . . . . . . . . . . . . . . . . . . . . . . . . . . . . 551.1.4.12 Atlassian IntelliJ Connector 2.0 Beta 4 Release Notes . . . . . . . . . . . . . . . . . . . . . . . . . . . . . . . . . . . . . . . . . . . . . . . . 561.1.4.13 Atlassian IntelliJ Connector 2.0 Beta 3 Release Notes . . . . . . . . . . . . . . . . . . . . . . . . . . . . . . . . . . . . . . . . . . . . . . . . 571.1.4.14 Atlassian IDE Plugin 2.0 Beta 2 for IDEA - Release Notes . . . . . . . . . . . . . . . . . . . . . . . . . . . . . . . . . . . . . . . . . . . . . 59
1.1.4.14.1 Atlassian IDE Plugin 2.0 Beta 2 for IDEA - Upgrade Notes . . . . . . . . . . . . . . . . . . . . . . . . . . . . . . . . . . . . . . . . 601.1.4.15 Atlassian IDE Plugin 2.0 Beta for IDEA - Release Notes . . . . . . . . . . . . . . . . . . . . . . . . . . . . . . . . . . . . . . . . . . . . . . 60
1.1.4.15.1 Atlassian IDE Plugin 2.0 Beta for IDEA - Upgrade Notes . . . . . . . . . . . . . . . . . . . . . . . . . . . . . . . . . . . . . . . . . 711.1.4.16 Atlassian IDE Plugin 1.6.1 for IDEA - Release Notes . . . . . . . . . . . . . . . . . . . . . . . . . . . . . . . . . . . . . . . . . . . . . . . . . 721.1.4.17 Atlassian IDE Plugin 1.6 for IDEA - Release Notes . . . . . . . . . . . . . . . . . . . . . . . . . . . . . . . . . . . . . . . . . . . . . . . . . . . 721.1.4.18 Atlassian IDE Plugin 1.5 for IDEA - Release Notes . . . . . . . . . . . . . . . . . . . . . . . . . . . . . . . . . . . . . . . . . . . . . . . . . . . 731.1.4.19 Atlassian IDE Plugin 1.4 Release Notes . . . . . . . . . . . . . . . . . . . . . . . . . . . . . . . . . . . . . . . . . . . . . . . . . . . . . . . . . . . 741.1.4.20 Atlassian IDE Plugin 1.3.1 Release Notes . . . . . . . . . . . . . . . . . . . . . . . . . . . . . . . . . . . . . . . . . . . . . . . . . . . . . . . . . 751.1.4.21 Atlassian IDE Plugin 1.3 Release Notes . . . . . . . . . . . . . . . . . . . . . . . . . . . . . . . . . . . . . . . . . . . . . . . . . . . . . . . . . . . 761.1.4.22 Atlassian IDE Plugin 1.2.1 Release Notes . . . . . . . . . . . . . . . . . . . . . . . . . . . . . . . . . . . . . . . . . . . . . . . . . . . . . . . . . 761.1.4.23 Atlassian IDE Plugin 1.2 Release Notes . . . . . . . . . . . . . . . . . . . . . . . . . . . . . . . . . . . . . . . . . . . . . . . . . . . . . . . . . . . 771.1.4.24 Atlassian IDE Plugin 1.1 Release Notes . . . . . . . . . . . . . . . . . . . . . . . . . . . . . . . . . . . . . . . . . . . . . . . . . . . . . . . . . . . 771.1.4.25 Atlassian IDE Plugin 1.0 Release Notes . . . . . . . . . . . . . . . . . . . . . . . . . . . . . . . . . . . . . . . . . . . . . . . . . . . . . . . . . . . 78
1.2 Configuring the IntelliJ Connector . . . . . . . . . . . . . . . . . . . . . . . . . . . . . . . . . . . . . . . . . . . . . . . . . . . . . . . . . . . . . . . . . . . . . . . . . . . 811.3 Keyboard Shortcuts in the IntelliJ Connector . . . . . . . . . . . . . . . . . . . . . . . . . . . . . . . . . . . . . . . . . . . . . . . . . . . . . . . . . . . . . . . . . . 891.4 Using Bamboo in the IntelliJ Connector . . . . . . . . . . . . . . . . . . . . . . . . . . . . . . . . . . . . . . . . . . . . . . . . . . . . . . . . . . . . . . . . . . . . . . 91
1.4.1 Configuring your Bamboo Options in IDEA . . . . . . . . . . . . . . . . . . . . . . . . . . . . . . . . . . . . . . . . . . . . . . . . . . . . . . . . . . . . . . . 911.4.2 Working with Bamboo Builds in IDEA . . . . . . . . . . . . . . . . . . . . . . . . . . . . . . . . . . . . . . . . . . . . . . . . . . . . . . . . . . . . . . . . . . . 93
1.5 Using Crucible in the IntelliJ Connector . . . . . . . . . . . . . . . . . . . . . . . . . . . . . . . . . . . . . . . . . . . . . . . . . . . . . . . . . . . . . . . . . . . . . . 991.5.1 Configuring your Crucible Options in IDEA . . . . . . . . . . . . . . . . . . . . . . . . . . . . . . . . . . . . . . . . . . . . . . . . . . . . . . . . . . . . . . . 991.5.2 Working with Crucible Reviews in IDEA . . . . . . . . . . . . . . . . . . . . . . . . . . . . . . . . . . . . . . . . . . . . . . . . . . . . . . . . . . . . . . . . . 101
1.6 Using FishEye in the IntelliJ Connector . . . . . . . . . . . . . . . . . . . . . . . . . . . . . . . . . . . . . . . . . . . . . . . . . . . . . . . . . . . . . . . . . . . . . . 1131.6.1 Configuring your FishEye Options in IDEA . . . . . . . . . . . . . . . . . . . . . . . . . . . . . . . . . . . . . . . . . . . . . . . . . . . . . . . . . . . . . . . 1141.6.2 Working with your FishEye Repository View in IDEA . . . . . . . . . . . . . . . . . . . . . . . . . . . . . . . . . . . . . . . . . . . . . . . . . . . . . . . 116
1.7 Using JIRA in the IntelliJ Connector . . . . . . . . . . . . . . . . . . . . . . . . . . . . . . . . . . . . . . . . . . . . . . . . . . . . . . . . . . . . . . . . . . . . . . . . . 1181.7.1 Configuring your JIRA Options in IDEA . . . . . . . . . . . . . . . . . . . . . . . . . . . . . . . . . . . . . . . . . . . . . . . . . . . . . . . . . . . . . . . . . . 1191.7.2 Working with JIRA Issues in IDEA . . . . . . . . . . . . . . . . . . . . . . . . . . . . . . . . . . . . . . . . . . . . . . . . . . . . . . . . . . . . . . . . . . . . . 120
1.8 IntelliJ Connector FAQ . . . . . . . . . . . . . . . . . . . . . . . . . . . . . . . . . . . . . . . . . . . . . . . . . . . . . . . . . . . . . . . . . . . . . . . . . . . . . . . . . . . 1271.8.1 Configuration FAQ for the IntelliJ Connector . . . . . . . . . . . . . . . . . . . . . . . . . . . . . . . . . . . . . . . . . . . . . . . . . . . . . . . . . . . . . . 1271.8.2 Usage FAQ for the IntelliJ Connector . . . . . . . . . . . . . . . . . . . . . . . . . . . . . . . . . . . . . . . . . . . . . . . . . . . . . . . . . . . . . . . . . . . 1271.8.3 Troubleshooting the IntelliJ Connector . . . . . . . . . . . . . . . . . . . . . . . . . . . . . . . . . . . . . . . . . . . . . . . . . . . . . . . . . . . . . . . . . . 127
1.8.3.1 Finding Known Issues for the IntelliJ Connector . . . . . . . . . . . . . . . . . . . . . . . . . . . . . . . . . . . . . . . . . . . . . . . . . . . . . . 1271.8.3.2 Creating a review from IDE gives HTTP 500 error . . . . . . . . . . . . . . . . . . . . . . . . . . . . . . . . . . . . . . . . . . . . . . . . . . . . 1281.8.3.3 Troubleshooting java.lang.NoSuchMethodError Exceptions . . . . . . . . . . . . . . . . . . . . . . . . . . . . . . . . . . . . . . . . . . . . . 1281.8.3.4 Troubleshooting Server Connection in the IntelliJ Connector . . . . . . . . . . . . . . . . . . . . . . . . . . . . . . . . . . . . . . . . . . . . 128

Atlassian IntelliJ ConnectorAtlassian IntelliJ Connector Documentation
Installation GuideUpgrade GuideConfiguration GuideWorking with JIRA IssuesWorking with Bamboo BuildsWorking with Crucible ReviewsWorking with your FishEye Repository View in IDEAFAQRelease Notes
About the Atlassian IntelliJ Connector
The Atlassian IntelliJ Connector is an plugin. It allows you to work with the Atlassian products within your IDE. Now youIntelliJ IDEAdon't have to switch between websites, email messages and news feeds to see what's happening to your project and your code.Instead, you can see the relevant issues, reviews and build information right there in your developmentJIRA Crucible Bambooenvironment.
Current released version:Atlassian IntelliJ Connector has now been released — see the .2.1 Atlassian IntelliJ Connector 2.1 Release Notes
Resources
If you encounter a problem using the Atlassian IntelliJ Connector, please contact our .support team
This is an open source project. To access the connector's source code, point your SVN at: . (If you don't already have an account, please go to https://studio.atlassian.com/svn/PL
and sign up for an account. You should then be able to access the svn repository with yourhttp://studio.atlassian.comnew account.)
Other handy links:
JavadocJIRA Issue TrackerIDE Connector Forum
Offline Versions of the Documentation
You can in PDF, HTML or XML formats. download the Atlassian IntelliJ Connector documentation
Looking for Other Plugins?
If you're in the wrong place, try these links instead:
Atlassian IDE Connector for Eclipse — see Atlassian Eclipse ConnectorClover IDE plugins — see the Clover documentationPlugins for Atlassian products — see plugin information for , , , Confluence JIRA Crowd BambooResources for plugin developers — see Atlassian Developer Network
Table of Contents

Installation and Upgrade Guide for the IntelliJ ConnectorLicense and Copyright for the IntelliJ ConnectorInstalling the IntelliJ ConnectorUpgrading the IntelliJ ConnectorAtlassian IntelliJ Connector Release Notes
Atlassian IntelliJ Connector 2.1 Release NotesAtlassian IntelliJ Connector 2.0.1 Release NotesAtlassian IntelliJ Connector 2.0 Release NotesAtlassian IntelliJ Connector 2.0 Beta 12 Release NotesAtlassian IntelliJ Connector 2.0 Beta 11 Release NotesAtlassian IntelliJ Connector 2.0 Beta 10 Release NotesAtlassian IntelliJ Connector 2.0 Beta 9 Release NotesAtlassian IntelliJ Connector 2.0 Beta 8 Release NotesAtlassian IntelliJ Connector 2.0 Beta 7 Release NotesAtlassian IntelliJ Connector 2.0 Beta 6 Release NotesAtlassian IntelliJ Connector 2.0 Beta 5 Release NotesAtlassian IntelliJ Connector 2.0 Beta 4 Release NotesAtlassian IntelliJ Connector 2.0 Beta 3 Release NotesAtlassian IDE Plugin 2.0 Beta 2 for IDEA - Release Notes
Atlassian IDE Plugin 2.0 Beta 2 for IDEA - Upgrade NotesAtlassian IDE Plugin 2.0 Beta for IDEA - Release Notes
Atlassian IDE Plugin 2.0 Beta for IDEA - Upgrade NotesAtlassian IDE Plugin 1.6.1 for IDEA - Release NotesAtlassian IDE Plugin 1.6 for IDEA - Release NotesAtlassian IDE Plugin 1.5 for IDEA - Release NotesAtlassian IDE Plugin 1.4 Release NotesAtlassian IDE Plugin 1.3.1 Release NotesAtlassian IDE Plugin 1.3 Release NotesAtlassian IDE Plugin 1.2.1 Release NotesAtlassian IDE Plugin 1.2 Release NotesAtlassian IDE Plugin 1.1 Release NotesAtlassian IDE Plugin 1.0 Release Notes
Configuring the IntelliJ ConnectorKeyboard Shortcuts in the IntelliJ ConnectorUsing Bamboo in the IntelliJ Connector
Configuring your Bamboo Options in IDEAWorking with Bamboo Builds in IDEA
Using Crucible in the IntelliJ ConnectorConfiguring your Crucible Options in IDEAWorking with Crucible Reviews in IDEA
Using FishEye in the IntelliJ ConnectorConfiguring your FishEye Options in IDEAWorking with your FishEye Repository View in IDEA
Using JIRA in the IntelliJ ConnectorConfiguring your JIRA Options in IDEAWorking with JIRA Issues in IDEA
IntelliJ Connector FAQConfiguration FAQ for the IntelliJ ConnectorUsage FAQ for the IntelliJ ConnectorTroubleshooting the IntelliJ Connector
Finding Known Issues for the IntelliJ ConnectorCreating a review from IDE gives HTTP 500 errorTroubleshooting java.lang.NoSuchMethodError ExceptionsTroubleshooting Server Connection in the IntelliJ Connector
Installation and Upgrade Guide for the IntelliJ ConnectorLicense and Copyright for the IntelliJ ConnectorInstalling the IntelliJ ConnectorUpgrading the IntelliJ ConnectorAtlassian IntelliJ Connector Release Notes
License and Copyright for the IntelliJ Connector
Open Source
This is an open source project. You can get the source code from .our SVN repository
Copyright Statement

1.
2.
3.
1.
2.
© Atlassian 2008
License
Licensed under the Apache License, Version 2.0 (the "License").
You may not use this file except in compliance with the License.
You may obtain a copy of the License at
http://www.apache.org/licenses/LICENSE-2.0
Unless required by applicable law or agreed to in writing, software distributed under the License is distributed on an "AS IS" BASIS, WITHOUTWARRANTIES OR CONDITIONS OF ANY KIND, either express or implied.
See the License for the specific language governing permissions and limitations under the License.
Installing the IntelliJ Connector
On this page:
System RequirementsInstallation the Easy WayInstallation the Hard Way
System Requirements
The Atlassian IntelliJ Connector works with the application versions listed below.
Bamboo 1.x2.x recommended
Crucible 1.6 or later
Earlier versions of Crucible are not supported.We recommend that you upgrade to the latest version of Crucible 1.6.x or 2.x for best results. However, please note that the newfeatures of Crucible 2.0 are not reflected in the connector, such as iterative reviews, read/unread support, etc. Existing Crucible 1.6.xfunctionality will work when you connect to a Crucible 2.0 server.
FishEye 1.6 or later
Earlier versions of FishEye are not supported.
JIRA 3.7 or later3.12 recommendedor later
JIRA 4.0 is still in beta and so is not supported.We will try to work with you if you use the connector on JIRA 4 Beta, but JIRA 4.0 Beta itself is not supported. Please note that thenew features of JIRA 4.0 are not reflected in the connector, such as JQL. Existing JIRA 3.x functionality should work when youconnect to a JIRA 4.0 server.
IntelliJIDEA
7.0.2 or later, including IDEA 8.0
JDK
Java 5
Installation the Easy Way
Open the IDEA plugin manager. (Go to IDEA's 'File' menu and select 'Settings', 'IDE Settings', 'Plugins'.)
Right-click ' ' in the 'Available' plugins tab. Atlassian IntelliJ Connector
Select ' '.Download and Install
Installation the Hard Way
Go to . http://docs.atlassian.com/atlassian-idea-plugin/

1.
2.
3.
4.
5.
Select the directory with the latest version.
Click the ' ' link. Download
Grab the file. atlassian-idea-plugin-<version>.zip
Unzip it into your IDEA plugin directory:Windows: C:\Documents and Settings\<username>\.IntelliJIdea70\config\pluginsOS X: $HOME/Library/Application Support/IntelliJIDEA70Linux/Unix: $HOME/.IntelliJIdea70/config/plugins
RELATED TOPICS
Configuring the IntelliJ ConnectorUpgrading the IntelliJ ConnectorOverview of the Atlassian IDE Connector
Upgrading the IntelliJ Connector
The Atlassian IntelliJ Connector provides an auto-upgrade option and a manual upgrade option. Both options are described below.
Allowing the Auto-Upgrade
If the auto-upgrade feature is enabled (refer to the ), the Atlassian IntelliJ Connector will inform you when a new version isConfiguration Guideavailable, by displaying a flashing icon on your status bar.IDEA
Screenshot: IDEA showing update available for IDE Plugin

1.
2.
3.
4.
To allow the auto-upgrade:
Click the flashing icon.
A dialogue box will appear, allowing you to install the new version. You can also choose to reject the upgrade.
If you choose to reject the upgrade, you will not be notified again about the availability of this particular new version. You be notifiedwillabout the next version we release. If you later change your mind and decide to upgrade after all, you can always trigger the upgrade manually, as described . below
Click the ' ' button to install the latest version. Yes
When the latest version has been successfully installed, you will see a confirmation window:

4.
5.
1.
2.
3.
4.
5.
6.
7.
8.
Click the ' ' button to restart IDEA.Yes
Triggering the Upgrade Manually
You can check for new versions of the plugin and start the upgrade manually at any time, from the plugin's configuration panel.
To trigger a manual upgrade:
Open the IDEA ' ' dialogue, go to the ' ' section and click the ' ' icon. Settings IDE Settings Atlassian
The plugin configuration panel will open. Click the ' ' tab. General
Select one of the following radio buttons:' ' — checks for released versions of the plugin only.Stable only' ' — checks development as well as released versions. Stable + snapshot
Click the ' ' button. The plugin will check for the latest version.Check nowIf you already have the latest version, you will see something like this:
If there is a later version available, a dialogue box will tell you the latest version number and ask you if you want to install it:
Click the ' ' button to install the latest version. Yes
When the latest version has been successfully installed, you will see a confirmation window:
Click the ' ' button to close IDEA. Yes
Restart IDEA.

RELATED TOPICS
Installing the IntelliJ ConnectorConfiguring the IntelliJ Connector
Atlassian IntelliJ Connector Release Notes
Current released version:Atlassian IntelliJ Connector has now been released — see the .2.1 Atlassian IntelliJ Connector 2.1 Release Notes
Atlassian IntelliJ Connector 2.1 Release NotesAtlassian IntelliJ Connector 2.0.1 Release NotesAtlassian IntelliJ Connector 2.0 Release NotesAtlassian IntelliJ Connector 2.0 Beta 12 Release NotesAtlassian IntelliJ Connector 2.0 Beta 11 Release NotesAtlassian IntelliJ Connector 2.0 Beta 10 Release NotesAtlassian IntelliJ Connector 2.0 Beta 9 Release NotesAtlassian IntelliJ Connector 2.0 Beta 8 Release NotesAtlassian IntelliJ Connector 2.0 Beta 7 Release NotesAtlassian IntelliJ Connector 2.0 Beta 6 Release NotesAtlassian IntelliJ Connector 2.0 Beta 5 Release NotesAtlassian IntelliJ Connector 2.0 Beta 4 Release NotesAtlassian IntelliJ Connector 2.0 Beta 3 Release NotesAtlassian IDE Plugin 2.0 Beta 2 for IDEA - Release NotesAtlassian IDE Plugin 2.0 Beta for IDEA - Release NotesAtlassian IDE Plugin 1.6.1 for IDEA - Release NotesAtlassian IDE Plugin 1.6 for IDEA - Release NotesAtlassian IDE Plugin 1.5 for IDEA - Release NotesAtlassian IDE Plugin 1.4 Release NotesAtlassian IDE Plugin 1.3.1 Release NotesAtlassian IDE Plugin 1.3 Release NotesAtlassian IDE Plugin 1.2.1 Release NotesAtlassian IDE Plugin 1.2 Release NotesAtlassian IDE Plugin 1.1 Release NotesAtlassian IDE Plugin 1.0 Release Notes
Atlassian IntelliJ Connector 2.1 Release Notes
15 June 2009
With pleasure, Atlassian presents the .Atlassian IntelliJ Connector 2.1
Introducing the active issue toolbar: The connector now remembers the JIRA issue you are working on and gives you easy access to actions onthat issue, such as stopping work or logging time. You can also log work on an issue while committing your changes. Three new options help youto open an issue quickly via the quick search, the list of recently-viewed issues or by clicking the issue key in your editor. You can now alsoperform any workflow transition including those that require input, such as resolving an issue.
The connector's Crucible integration now offers pre-commit reviews and review creation upon commit, as well as the already-existing post-commitreviews. The new inline review panel in the IDEA editor allows you to view, add and reply to comments easily. Extra toolbar icons in the reviewwindow allow you to move to the previous and next comment or diff. In addition, there are two new options for finding your reviews quickly, and ashortcut key to open the review in the Crucible web interface.
On the FishEye side of things, a new shortcut key lets you open a file from IDEA directly into the FishEye web interface.
In addition, this release brings improved usability and better error messages. We also collect more detailed, but still anonymous, usage statisticsto help us improve the connector's features.
Highlights of this Release:
What's New for JIRA IssuesNew Active Issue ToolbarLog Work on an Issue During CommitThree New Issue Quick-Access OptionsIssue Workflow Actions Now with Data Input
What's New for Crucible ReviewsPre-Commit ReviewsReview Creation upon CommitImproved Interface for Review CommentsImproved Navigation in Reviews

Two New Review Quick-Access OptionsQuick Key to Open Review in Crucible Browser
What's New for FishEye Code InsightQuick Key to Open File in FishEye Browser
Other HighlightsImproved Usability and Error MessagesAdditional Usage Statistics Collected
Complete List of Fixes in this Release
Don't have the Atlassian IntelliJ Connector yet?
You can install the connector from the 'Plugins' menu in IntelliJ IDEA. Follow our .installation instructions
This is an open source project. You can get the source code from .our SVN repository
We love your feedback!
Please log your . They help us decide what needs doing. It is easy to . If you do not yet have an account,issues, requests and votes add an issuethe system will prompt you to create one.
What's New for JIRA Issues
The connector's JIRA integration now offers the active issue toolbar and three new ways to find your issue quickly. You can now also perform anyworkflow transition including those that require input, such as resolving an issue.
New Active Issue Toolbar
Start work on an issue to make it your active issue.
The connector prompts you to create an IDEA changelist, already populated with the issue information.An internal timer starts up for the issue. When you log work against the issue, the time will be automatically populated from the internaltimer.The issue appears in the new issue toolbar, part of the main IDEA toolbar.The issue status changes to 'In Progress', if applicable.You can swap easily to a previously-active issue via the drop-down menu in the toolbar.The toolbar has other useful options, such as: open active issue, stop work, log work, etc.

Log Work on an Issue During Commit
You can also log work on an issue while committing your changes.
Open the issue in IDEA and start work on it, to make it your active issue.When you commit your changes, the IDEA dialogue box will include the option to enter the time spent.The time is already populated from the active issue's internal timer.

Three New Issue Quick-Access Options
Earlier versions of the connector offered the quick search for JIRA issues. Now we have added quick access even in the file editor.
Press Shift-Alt-J to see your recently viewed issues.Press Shift-Alt-S to do a quick search for an issue.Click an issue key in the IDEA editor to open the issue.

Issue Workflow Actions Now with Data Input
In earlier versions of the connector, you could only perform issue workflow actions that did not ask for additional data. This limitation has nowdisappeared.
Resolve an issue and supply the required information from within your IDE.Perform any other workflow transitions that require input, as well as those that do not.Note: The connector does not support input for custom fields.

What's New for Crucible Reviews
New in the connector's Crucible integration are the pre-commit reviews and review creation upon commit. The new panel for review commentslets you view, add and reply to comments easily from the IDEA editor and the diff view. Use the toolbar icons in the review window to move to theprevious/next comment or diff. In addition, there are two new options for finding your reviews quickly, and a shortcut key to open the review in theCrucible web interface.
Pre-Commit Reviews
Would you like your team members to review your code before you commit it to the repository? Crucible's web interface lets you do reviews onpatches, but you must make and upload the patch. Now it is easier and simpler to do a pre-commit review from within IDEA.
Select 'Create Pre-commit Review' from the Crucible icon in the review window toolbar.Enter the review objectives and other details.Select the reviewers and the changed files for review.Click 'Create review'.Note: This feature works for pre-commit reviews but not for patch-only reviews from within IDEA. This means that the review must bebased on a diff applied to existing files in the repository, not a floating patch. (Patch-only reviews are supported by the Crucible webinterface.)

Review Creation upon Commit
This is another often requested feature. Now you can create a review while committing your files.
IDEA will commit the files for you.Then, when the commit makes its way to Crucible, the connector will create the review based on the commit.

Improved Interface for Review Comments
This release presents a much improved panel for adding and viewing review comments in the IDEA editor.
Click the Crucible icon to open an existing review comment.To create a new comment, right-click the source line then select 'Add Crucible Comment'.You can even reply inline.
Open the diff view for review, then you can use the new comment panel in the diff view too.

Improved Navigation in Reviews
Move backwards and forwards through Crucible review comments and diffs.
Click the icons to move to the next/previous comments.Click the icons to move to the next/previous diffs.Or use the to move backwards and forwards, as shown in the tooltips.keyboard shortcuts
Two New Review Quick-Access Options

Now you can find your reviews quickly, even from the file editor.
To see your recently viewed reviews, press Shift-Alt-K.To do a quick search for a review, press Ctrl-Shift-Alt-R (Windows and Linux) or Command-Shift-Alt-R (Mac OS X).
Quick Key to Open Review in Crucible Browser
If you are in the middle of a review in the IDEA editor, press Alt-F1 to open the review in the Crucible browser.

What's New for FishEye Code Insight
A new shortcut key lets you open a file from IDEA directly into the FishEye web interface.
Quick Key to Open File in FishEye Browser
If you have a file open in the IDEA editor, press Alt-F1 to open the file in the FishEye browser.

Other Highlights
Seeing an issue in JIRA, would you like to click once and start work on the issue in IDEA? Viewing a file in FishEye, do you want to open itimmediately in the IDEA editor? Would it be cool to click through from Crucible and start work on a code review immediately in your IDE? Nowyou can! In addition, this release brings an improved UI and better error messages. We also collect more detailed, but still anonymous, usagestatistics to help us improve the connector's features.
Improved Usability and Error Messages
We have continued our work on making the connector easier to use.
The connector now makes an intelligent selection of a server (Bamboo, JIRA, Crucible or FishEye) when you open the project settingsconfiguration panel, even if you have not selected a server in the connector tool window. The selection is based on the currently selectedbuild node, the currently selected issue or review, etc. See .PL-1485You can share your login credentials across servers. Define a default username and password then choose which servers should usethem as default. See our .configuration guideWe have added more for quick access to often-used functions.shortcut keysIcons in menu options and toolbars are now more uniform, so that you can recognise the options more easily.Connection errors now show a standard error format.Error messages give more useful information, such as the type of error and the suggested solution.
Additional Usage Statistics Collected
If you agree, the connector will now collect additional usage statistics. As always, the information we collect is anonymous and cannot be used toidentify you. We are trying to better understand the usage of the connector, so that we can continue to develop a better product that meets yourneeds.
When you first open your IDE with the connector installed, we ask you to decide whether you agree to participate in the collection ofusage statistics.Even if you have previously given your consent, the connector will prompt you again when you first load the latest version. This isbecause we are now collecting more information than before.You can change your decision at any time, by setting the option on the 'General' tab of the connector's IDE Settings.

Our tells you exactly what information is collected.documentation
Complete List of Fixes in this Release
(253 issues)JIRA Issues
Key Summary Priority Status
PL-1566 Exception when closing projectResolved
PL-1544 Exception deactivating issueResolved
PL-1530 CCE in pluginResolved
PL-1528 When activating issue plugin asks me if I want to deactivate it (issue changed after activation)Resolved
PL-1517 I get an empty tree when sorting bamboo view by ServerResolved
PL-1508 Comment edit popup does not show XML properlyResolved
PL-1500 NullPointerException while commiting to svnResolved
PL-1499 The DialogWrapper can be used only on event dispatch threadClosed
PL-1497 Exception after double-clicking an issueResolved
PL-1490 Error on Idea StartupResolved
PL-1488 NullPointerException when <chart> tag is missing title attributeResolved
PL-1483 CCE when doing nothing specialResolved
PL-1475 Null pointer exception while clicking in Tests tab of Bamboo pluginResolved
PL-1451 NPE during test connectionClosed
PL-1447 NPE when selecting non existing jira serverResolved
PL-1446 Cannot validate credentails with CrucibleResolved
PL-1435 @NotNull exception while reopening the projectClosed

PL-1405 NPE on trying to transition issue to "testing"
Resolved
PL-1397 Issues want to deactivate themselves very eagerlyResolved
PL-1383 NPE when opening recently open issues popup using shortcutResolved
PL-1381 Add comment to revision should be ahead of a Add general commentResolved
PL-1370 After runinng workflow action, issue ends up in two states in teh issue list - "Open" and "Testing"Resolved
PL-1360 NPE while doing Alt+F1Resolved
PL-1352 NPE when loading issues (?)Resolved
PL-1351 JIRA panel does not display any issuesResolved
PL-1348 NPE while doing nothing specialResolved
PL-1345 Exception after reopening a projectResolved
PL-1341 Can't add a comment in diff mode without a comment having already been addedResolved
PL-1317 NPE on available actions for issueClosed
PL-1313 Issue list is not refreshed after action (e.g. "start progress") is invokedClosed
PL-1311 Incorrect mouse pointer for JIRA issue link hilighterResolved
PL-1308 Exception trying to navigate the reviewClosed
PL-1301 Exception trying to create a pre-commit review from the popup menuClosed
PL-1300 Exception on IDEA startupClosed
PL-1287 404 when opening a file in crucibleClosed
PL-1279 Exception on pre-commit review navigationResolved
PL-1278 Comment edir popup does not allow any action when remote exception occurs (greyed out)Closed
PL-1277 JIRA link highlighter does not work when two files with the same name (other packages) are openedClosed
PL-1276 Exception when doing nothing special (JiraLinkHighlighter)Closed
PL-1255 Encoding problemsClosed
PL-1240 Share credentials across different serversResolved
I want incoming data from Crucible server to be merged with existing local data model, so that local changes are

PL-761 not overwritten Closed
PL-612 Unable to view list of failed tests.Closed
PL-240 Show us the reason for FailuresClosed
PL-31 Whenever you see a file in a web application, single click link to open it in the IDE (JIRA, Fisheye, Bamboo)Closed
PL-25 make JIRA keys links in the source codeClosed
PL-1555 Creating issue dialog serious problemResolved
PL-1526 Bamboo session does not use serverId to store server sessionResolved
PL-1518 Recently Viewed Reviews filter is brokenResolved
PL-1511 Exception when searching for a review (Alt-Shift-R)Resolved
PL-1484 NPE - log workResolved
PL-1467 CCE when retrieving issue detailsResolved
PL-1398 Newly created issues do not show up in the connector, nor the issue key is knownResolved
PL-1387 Make workflow actions compatible with non-entreprise JIRA versions (security field)Resolved
PL-1371 ConcurrentModificationException on plugin startupResolved
PL-1333 Work log action does not work in IssueDetails panelResolved
PL-1299 Jira comment date is displayed as current dateResolved
PL-1296 If a file is open prior to opening a review, diff navigation does not workClosed
PL-1293 Diff view enables creating a comment only when a file has been open for review firstResolved
PL-1292 Diff view should have a popup menu entry to add a commentResolved
PL-1285 Comment edit tooltip adjusts size to error message, while it should stay put at the size we want it to beClosed
PL-1269 When a submission of a review comment fails, give a chance to retry or copy the comment textClosed
PL-1264 ClassCastException in Add Changeset to Review dialogClosed
PL-1262 Crucible Filter dialog show projects from inappropriate serverClosed
PL-1220 zero comments displayed for cru reviewClosed
PL-1214 Choosing a workflow action doesn't update the new stateResolved

PL-1576 Add possibility to disable Direct Click Through http serverResolved
PL-1575 Please review IntelliJ Connector 2.1 release notesResolved
PL-1567 Do not download review file if it is currently open in editor (Direct click through)Resolved
PL-1560 Please review version compatibility matrix for IntelliJ ConnectorResolved
PL-1556 Changeset hidden in "Comments" tabResolved
PL-1540 NPEResolved
PL-1534 search review dialog should remove trailing white charactersResolved
PL-1532 Creating new issue in the plugin I would like to have 'affected version' field availableResolved
PL-1527 Search JIRA issue should remove/accept trailing white charactersResolved
PL-1522 Wrong Crucible tree item right window contentResolved
PL-1520 Access is allowed from event dispatch thread only.Resolved
PL-1515 Open review in IDE after creating itResolved
PL-1513The same action (double-click on a file in Comments view) causes the file to be displayed in editor andcomments to collapse Resolved
PL-1505 No "f4" functionality on a Crucible commentResolved
PL-1498 Version with id '10,031' does not exist.Resolved
PL-1493 test 2Closed
PL-1492 Issue details panels causes an exceptionResolved
PL-1491 Stopping work on active issue and removing default changeset causes ExceptionResolved
PL-1489 REviev file tree/comments are not refreshed properly after commentchangeResolved
PL-1487 No scroll bar in Default settings page when the screen/panel is not opened big enough.Resolved
PL-1486 Being asked to set default credentials on first entering the project config screen?Resolved
PL-1485 Opening project configuration should automatically select appropriate serverResolved
PL-1482 Refreshing issue list lose issue selection (but only for issues in state 'testing')Resolved
PL-1481 Make search crucible review hotkey globally accessibleResolved

PL-1480 Make create JIRA hotkey available globally Resolved
PL-1479 Duplate search JIRA issue icon into the JIRA tab in the Atlassian Panel.Resolved
PL-1478 Move "Start Work" option in issue context menu to the top section (2nd choice after open)Resolved
PL-1476 Implement usage tracking of IntelliJ ConnectorResolved
PL-1474 Activating issue problem when using default credentialsResolved
PL-1473 Test connections for default credentials should display correct info message when not any server uses defaultcredentials Resolved
PL-1472 It is possible to create a server with empty URLResolved
PL-1471 "Null" error status and empty error details dialogResolved
PL-1470 Plugin asks me all the time if I want to deactivate issueResolved
PL-1469 Activate issue combo looks strange when no recently viewed issues foundResolved
PL-1468 Refresh in review details panel does not fully workResolved
PL-1466 Crucible does not recognize open file as the same one as in reviewResolved
PL-1465 Details of review do not contain proper list of reviewersResolved
PL-1464 Comment panel focus problemResolved
PL-1462 Stopping wok on an issue does not remove associated changeset ...Resolved
PL-1461 Issue stacktrace parsed incorrectly (lost link)Resolved
PL-1460 Unknown server for Crucible Custom filterResolved
PL-1455 Show details of error displayed in the status bar message for Bamboo build listResolved
PL-1448 Not escaping links properly on status barResolved
PL-1444 Add time logging to commit screen.Resolved
PL-1443 Use new popup tooltip window for all review comment inputsResolved
PL-1442 Show number of selected reviewers in review creation dialogsResolved
PL-1441 Type-ahead control - space should not select the userResolved
PL-1439 Investigate & Fix: Comaptibility with FE/CRU 2.0 MilestoneResolved
PL-1437 Make '+' icon clickable in configuration panels.Resolved

PL-1433 "Commit and create review" background task should be cancellableResolved
PL-1432 Add a configurable timeout to the "commit and create review" actionResolved
PL-1431 Connector seems to ignore my default username and passwordResolved
PL-1430 Scrollbar increment block is too smallResolved
PL-1429 Show details of error displayed in the status bar messageResolved
PL-1428 CyclicDependencyExceptionResolved
PL-1427 Exception starting IDEA when default credentials were used, after upgrade to snapshot 33917Resolved
PL-1420 When error occurs after user action (e.g. create issue) I want to see error dialog with details (stacktrace) insteadof simple info in the status bar Resolved
PL-1419 Cannot create issue from the plugin on the Standard JIRA installationResolved
PL-1418 Start or stop work on issue puts issue on the list of currently selected filterResolved
PL-1417 Hyperlink hyperlinks in CrucibleResolved
PL-1415 When stopping work on an issue I would like to have an option to change status to 'resolved' or 'testing' insteadof putting issue automatically into state 'open' Resolved
PL-1414 Starting issue is too slowResolved
PL-1412 Create issue dialog is emptyResolved
PL-1410 Refreshing issue in details panel does not refresh the issue on the issue list and recently open popup (cache)Resolved
PL-1409 Activating issue does not refresh issue on the list while deactivating doesResolved
PL-1407 Word breaks fail in comment popupResolved
PL-1404 Stop Work - button is not active during deactivating issueResolved
PL-1403 Clicking the "refresh" button in the issue panel does not seem to refresh commentsResolved
PL-1400 Deactivating should fail gracefullyResolved
PL-1399 Recenlty Open Issues filter does not display issues from newly added serverResolved
PL-1395 'open issue' should not be active if there is no issue selectedResolved
PL-1393 Direct Click Through API: Change to more random port than 6666Resolved
PL-1392 Direct Click Through API: Open issue in IDEAResolved

PL-1391 Direct Click Through API: Open review in IDEA Resolved
PL-1390 Direct Click Through API: Open working copy file at lineResolved
PL-1386 scrollbar layout problems for the workflow panel on OS XResolved
PL-1385 handle calendar fields in workflow actionsResolved
PL-1384 Bamboo 'test connection' is brokenClosed
PL-1382 ctrl+shift+j opens 'recently viewed issues' very slow. speed it up (use cache)Resolved
PL-1380 Add summary to the activate issue combo (next to the issue key)Closed
PL-1379 Spike - include time logging funcationality into the default IDEA commit screenResolved
PL-1378 Comment in the deactivate screen only goes to svn, not to JIRA.Resolved
PL-1377 Add icons to the active issue dropdownResolved
PL-1376 Rename all "activate issue" and "deactivate issue" to "Start work" and "Stop work"Resolved
PL-1374 Rename all "recently opened x" to "recently viewed x"Resolved
PL-1373 Make JIRA quick search open with shortcut even in file editorResolved
PL-1372 Build entry on the build list can be opened by mistakeResolved
PL-1369 When you have two JIRA instances with the same project key, wrong issue is openResolved
PL-1368 Quick Search in Issues view does not searchClosed
PL-1367 Recenly open issues filter is empty when one of the servers is unreachableResolved
PL-1366 *Remaining Estimate* and *Original Estimate* fields are cleared when updating issue state (transition)Resolved
PL-1364 Plugin startup information if no default JIRA server is set.Resolved
PL-1363 Not prompted for FishEye or Crucible credentials when first loading atlassian-ide-plugin.xml provided by anotherResolved
PL-1358 Issue Panel is gray when server does not repondResolved
PL-1356 Jira actions are disabledResolved
PL-1355 Issue link hilighter hilights the whole lineClosed
PL-1353 Refactoring and cleanup of code after latest changesClosed
PL-1350 JIRA issue highlighting does not always work in file editorResolved

PL-1349 Error when clicking through an issue from editor if the selected filter in the issues list is the "recently opened"filter Resolved
PL-1347 Active issue not deactivated on refresh of issue list, when the issue gets updated in some other wayResolved
PL-1343 RemoteApiException during creation of Code ReviewResolved
PL-1340 Make the mouse cursor turn to a hand when hovering over crucible icon in the left gutter.Resolved
PL-1338 Option Enter should submit a Text areaResolved
PL-1337 Option C when a File is selected should "Add Revision Comment"Resolved
PL-1334 Issue has wrong workflow actions in the details paneResolved
PL-1331 Invalid warning when activating issueResolved
PL-1330 Implement handling of workflow action fields of "complicated" type, like dynamic lists etc.Closed
PL-1329 Move the download binary to update.atlassian.comResolved
PL-1327 Issue Panel: Show SubtasksResolved
PL-1326 Show parents of sub-tasks if the issue is a subtask.Resolved
PL-1325 Active issue should be a drop down of recently opened issues as opposed to a button.Resolved
PL-1324 An activated issue should show up in the recently opened issues filterResolved
PL-1323 Comment text area under log work doesn't wrap text, but has a horizontal scrollResolved
PL-1320 CCE when playing with Issues panelResolved
PL-1309 Issue Details Panel title (issue key + summary) is not updated when 'refresh' button pressed in the details panelClosed
PL-1307 Dialog With details size problemClosed
PL-1306 Jira Issue Link Highlighter opens issue from incorrent serverClosed
PL-1305 Jira Quick search opens in IDE currently selected issueClosed
PL-1304 Hardly visible error message without details when editing commentResolved
PL-1303 Wrong icon for 'create review'Resolved
PL-1298 When I close the details tool window (issue, build, review) it hides all other tool windowsResolved
PL-1297 BindException - Plugin HTTP Server port is already takenClosed

PL-1294 %2F's in editor tab although the comments tree has the right file name Closed
PL-1291 Defect-specific info for non-defect commentResolved
PL-1289 User can select an issue as the active issueClosed
PL-1288 Spike - Make IDEA take focus/jump in toolbar when open IDE from BrowserClosed
PL-1283 Make IDEA window popup to the top when opening the file from the webClosed
PL-1282 Issue links in the editor should open details panel when clicked (and download issue if it is not already present inthe list) Closed
PL-1281 Crucible comment navigation (prev- next-) needs a shortcut key (which would also work in the editor)Closed
PL-1274 While creating JIRA issue if you provide a bad assignee all your data is lost due to invalid remote operationResolved
PL-1271 Broken layout in Builds viewClosed
PL-1267 Add "Select in... > Crucible review" action on Alt+F1Closed
PL-1265 I am not able to add a changeset to review which in To Summarize state (according to Connector)Closed
PL-1260 On fresh install the plugin asks for multiple servers simultaneously and can't test the connectionClosed
PL-1251 Allow issue workflow actions with input fieldsResolved
PL-1239 View recently opened reviewsClosed
PL-1238 View recently opened JIRA issuesClosed
PL-1236 Give link to Fisheye/CRU in IDEA Incoming Changes viewClosed
PL-1235 Give link to Fisheye in Bamboo changed files viewClosed
PL-1233 Go to next and previous change in reviewClosed
PL-1232 Go to next and previous comment when working on a reviewClosed
PL-1231 Quick search and open for Crucible reviewsClosed
PL-1230 Show comment tooltip which allows comment editing in the file editorClosed
PL-1217 ClassCastExceptionResolved
PL-1211 Idea dock widget shows empty screen when only a fisheye instance is configuredClosed
PL-1188 ArrayIndexOutOfBounds - after clicking on "Edit" button of JIRA cutom filterClosed
PL-1174 Clicking on the JIRA filter server node behaves abnormallyClosed

PL-1140 Error dialog is not resized properlyClosed
PL-1120 JIRAServerCache.getComponents and other meta-data fetching functions silently return empty list onIOException Closed
PL-1067 Using keyboard shortcut to add review comment populates the key into the comment boxResolved
PL-1053 Reviews in "Summarize" state are handled incorrectlyClosed
PL-845 Patch review throws an exceptionClosed
PL-775 Use one dialog for conenction errors in all placesClosed
PL-746 On errors - indicate how to fix them (e.g. refresh). Also indicate what is the type of the errorClosed
PL-735 Fully support working with pre-commit reviewsClosed
PL-700 Commit & create reviewResolved
PL-635 Creating a review from IDE gives a HTTP-500 errorClosed
PL-593 ALT-F1, Select in: FishEyeClosed
PL-420 I assign issue to myself but the "start progress" action is unavailable until I refresh the viewResolved
PL-1571 Case sensitive JIRA issue searchResolved
PL-1541 Text on popup for setting default credentialsResolved
PL-1539 Text for stats collection on popup and General IDE Settings tabResolved
PL-1521 Bamboo view ignores Group By dropdown on initial loadResolved
PL-1512 Exception dialog should have a 'copy' button or, even better, a 'Blame Atlassian' error reporterClosed
PL-1504 Plugin does not provide any visual indication that Crucible is doing something in the backgroundResolved
PL-1463 Can't change "Number of issues to show" preference in JIRA settings via keyboard entryResolved
PL-1457 Active issue combo box drop down shows active issues in wrong orderResolved
PL-1426 Default Credentials functionality problemsResolved
PL-1401 Get More issues colorResolved
PL-1396 Wrong status bar messageResolved
PL-1365 Wrong project name when grouping buildsResolved

PL-1321 Issue view displays an erroneous link for Anonymous reporter Resolved
PL-1318 Rember state of 'Log work' checkbox inside 'deactivate issue panel'Resolved
PL-1316 Work log dialog problemClosed
PL-1315 When activating issue there should be error visible if connector failed to set issue state 'in progress'Closed
PL-1314 Show project names instead of keys when grouping by project in recently open issue filterResolved
PL-1275 Occurred on IDEA startupResolved
PL-1273 Reviews - Crucible window steals focus when Comments tab is viewedResolved
PL-1272 Locally created review is not included in category count, but is displayedResolved
PL-1254 NPE when applying duplicate Fisheye Server that was already specified as a Crucible server (I think)Closed
PL-1189 The layout somewhat broken in Bamboo build treeClosed
PL-1171 Selection hight differencesClosed
PL-1131 ClassCastException when starting Idea with the connector enabled.Resolved
PL-1108 Odd details window for status barClosed
PL-1050 Inconsistent numbering of commentsClosed
PL-754 Warning during Bamboo 1.X server setup.Closed
PL-494 better reporting of errors in user interface, or release notesClosed
Atlassian IntelliJ Connector 2.0.1 Release Notes
3 March 2009
With pleasure, Atlassian presents the . This is a bugfix release, with a lot of stability, performance and otherAtlassian IntelliJ Connector 2.0.1fixes.
Try the Atlassian IntelliJ Connector for yourself. You can install it directly from the 'Plugins' menu in IntelliJ IDEA.
Don't have the Atlassian IntelliJ Connector yet?
Take a look at the features in the . Then follow our easy .documentation installation instructions
This is an open source project. You can get the source code from .our SVN repository
Bug Fixes in this Release
Below is a list of the bug fixes in the Atlassian IntelliJ Connector 2.0.1.
(61 issues)JIRA Issues
Key Summary Priority Status

PL-1228 CRU custom filter dialog has all fields disabled forever Closed
PL-1225 NPE in crucible custom filter dialogClosed
PL-1219 NPE in ConnectorClosed
PL-1210 IllegalArgumentException when clicking 'check new version' buttonClosed
PL-1208 Error after first editClosed
PL-1167 Exception when clicking the Edit button of Custom Filter in JIRA tabClosed
PL-1031 Null Pointer Exception encountered when trying to close server disclosure triangleClosed
PL-896 Occurs when launching intellijClosed
PL-825 cannot create class "com.atlassian.theplugin.idea.action.jira.SavedFilterComboActionClosed
PL-796 Started plugin under IDEA 8Closed
PL-729 Toolbar items for an object should contain all availble options (same as if you right clicked a row in list)Closed
PL-676 Crucible Review state actions (like Complete, Summarize and Close) should be able available from CrucibleReview window Closed
PL-1216 Getting a 502 error using the Test Connection when trying to add a JIRA serverClosed
PL-1213 Exception while trying to update pluginClosed
PL-1204 Idea hangs when plugin starts or 'refresh jira servers' pressedClosed
PL-1191 Crucible review name and statement of objectives are not refreshed.Closed
PL-890 Cannot open newly added files in Crucible reviewClosed
PL-687 UI RedesignClosed
PL-442 "Unable to connect: Read timed out" when attempting to log in to Bamboo serverClosed
PL-1224 Crucible custom filter dialog errorClosed
PL-1223 Clicking on the blank space opens a browserClosed
PL-1215 Add comments and reply to comments in diff viewClosed
PL-1206 Exception on clicking Update Notification Icon after disabling "Check Snapshot Version"Closed
PL-1162 Wrong information in build log window...Closed
PL-1153 Weird box showing in red error message in Atlassian PanelClosed

PL-1113 Command D on Mac for viewing diff changes window focusClosed
PL-1107 Exception when changing Crucible server urlClosed
PL-1104 Link inproperly escaped for all Detail panels?Closed
PL-1069 Build Panel Changes Tab - missing twixie against root folder of Changed FilesClosed
PL-1051 Some longer review author names are truncated in review listClosed
PL-1015 When I change details of one server, all server infos in the Issues viewq are refreshed (including unchanged ones)Closed
PL-1001 JIRA asks for password if there is no connectionClosed
PL-977 Review Panel: File and Comments TabClosed
PL-960 Notification pops up every time I change a review filterClosed
PL-897 Suspicious last line in Crucible review created as pre-commit review from the pluginClosed
PL-892 New issue window looks ugly when placed on the right side of IDE (vertical view)Closed
PL-881 Error during - "Open Diff For Review"Closed
PL-831 Create new project errorClosed
PL-828 Opening an existing project results in 'Project with id [com.atlassian.theplugin.commons.cfg.ProjectId@440f10cd]is not registered.' Closed
PL-779 Cannot create JIRA issues: RemoteValidationException - Component/s is required.Closed
PL-763 HTTP 403 on attempt of creating a review from revisionClosed
PL-753 Crucible review tree is not readable...Closed
PL-751 Decide between top toolbar and context menu (right-click) actionsClosed
PL-749 Crucible review colors suck. Change them to something more pretty in the 2.0 finalClosed
PL-654 Changes to the Crucible review are not immediately reflected in the UIClosed
PL-625 Plugin does not respect Crucible tooltiop windows settingsClosed
PL-558 Cannot retrieve list of issues from codehaus JIRA from behind a firewallClosed
PL-551 General UI improvements after Edwin's reviewClosed
PL-434 Improve configuration windowClosed

PL-312 Plugging in http rather than https for a JIRA instance on studio.atlassian.com causes incorrect login failure reason Closed
PL-1227 IllegalArgumentException thrown when trying to update the pluginClosed
PL-1222 Action buttons problem in Jira Issue Tool WindowClosed
PL-1179 Issue details window is not aware of server configuration changeClosed
PL-1114 Scrollbar problem in CustomFilterSummary panel for JIRAClosed
PL-987 Ability to add comment on summarize of crucible reviewClosed
PL-971 atlassian-ide-plugin.xml and atlassian-ide-plugin.private.xml should not be another file to ignore in subversion,make their contents part of the ipr or iws file. Closed
PL-748 Change the red color on error to our standard "fail" colorClosed
PL-734 Show human readable names instead of plan keys for BambooClosed
PL-669 Show Flat/Show hierachy button in Bamboo Changed Files does not work when focus in another windowClosed
PL-524 Crucible property sheet needs some grammatical refinement and de-nerdificationClosed
PL-452 Assign Issue to Myself should not be active if the issue is already assigned to meClosed
Atlassian IntelliJ Connector 2.0 Release Notes
16 February 2009
With pleasure, Atlassian presents the . Over the past weeks, we have been working on the IntelliJ ConnectorAtlassian IntelliJ Connector 2.0and issuing regular beta releases. Now we are proud to release the final version 2.0.
The connector now offers the same look and feel for issues, builds and reviews. The connector's windows all open asJIRA Bamboo CrucibleIDEA tool windows, appearing by default at the bottom of your IDE. Take a look at the highlights below, to see the new things you can do withissues, builds and reviews.
You can open a view directly from a file in the IDEA editor, or open files in IDEA by supplying a FishEye URL. There is a newFishEyeFishEye-only connection for those who do not have a Crucible server.
Share your server connections across your project team while retaining your own IDE settings. The connector is now also compatible with IntelliJIDEA 8.
Try the Atlassian IntelliJ Connector for yourself. You can install it directly from the 'Plugins' menu in IntelliJ IDEA.
Highlights of this Release:
Highlights of the Atlassian IntelliJ Connector 2.0What's New for JIRA IssuesWhat's New for Bamboo BuildsWhat's New for Crucible ReviewsWhat's New for FishEye Code Insight
Top 30 Bug Fixes in this Release
Don't have the Atlassian IntelliJ Connector yet?
Take a look at the features in the . Then follow our easy .documentation installation instructions
This is an open source project. You can get the source code from .our SVN repository
Highlights of the Atlassian IntelliJ Connector 2.0

What's New for JIRA Issues
Create a changelist based on a JIRA issue, assign the issue to yourself and start work, all in a single action.Group your JIRA issues by project, type, status, priority or date last updated.Use the quick search to find any JIRA issue — the connector matches the issue key as you type.Set the number of issues to be displayed on a page.
What's New for Bamboo Builds
See the full build log in an IDEA window.View failed tests and click through from a stack trace directly to the code that failed. The source file opens in the IDEA editor.View the changed files, open a changed file in the IDEA editor and view the diffs.Re-run or debug failed tests locally.Filter your Bamboo builds by server, project or state and then group them by server, project, state or date.Get quick access to your builds with the new dynamic search.

What's New for Crucible Reviews
Perform code reviews directly in the IDEA editor.Complete the entire review lifecycle without leaving your development environment.Find the reviewed code via the highlighted lines in your editor and the comment annotations in the diff view.Filter and group your reviews in the updated Crucible reviews window.

What's New for FishEye Code Insight
Even if you do not have Crucible, you can now hook up your server to examine your source and view changesets.FishEyeOpen a file in IDEA by supplying its FishEye URL.Open a source file in FishEye's web interface, with just one click from IDEA.Use the 'copy to clipboard' option to share references to your file with others.

Top 30 Bug Fixes in this Release
Below is a list of the in the Atlassian IntelliJ Connector 2.0. You can also open a list of 30 highest-priority bug fixes all the fixes and.improvements
(30 issues)JIRA Issues
Key Summary Priority Status
PL-1178 JIRA Custom filter is not applied after edit - no change on display and no refresh Resolved
PL-1169 Issue detail view does not refresh some fields when model changed Resolved
PL-1168 CCE on changing grouping order in JIRA view Resolved
PL-1156 When opening a bamboo build, it hangs the whole IDEA for ~20seconds Resolved
PL-1151 NPE Clicking on "Issues" Tab Closed
PL-1147 NPE when trying to view files Resolved
PL-1145 Crucible review data is not correctly merged with already fetched (and opened) review Resolved
PL-1144 NPE while changing Crucible filters in Reviews window Resolved
PL-1127 NPE while starting IDEA Resolved
PL-1119 NPE in Jira Custom Filter dialog Closed
PL-1105 Error while changing time in "End time" in the Log Work Resolved
PL-1098 I get a stack trace when I try to run my project (Confluence) Closed
PL-1093 Exception on opening diff of added binary file in review details tree (added png file with an icon) Closed
PL-1061 Statement of Objectives is not shown in Review details panel Resolved
PL-1057 Opening review causes error intermittently Closed
PL-1048 Every once in a while, ALL selections of builds in the bamboo server config panel are lost Closed
PL-1047 Plugin NPE when opening file Resolved
PL-1040 NPE when disabled the last server in the config panel Resolved
PL-1032 Error after IDE load Resolved
PL-1030 exception while refreshing reviews after summarizing a review Resolved
PL-1028 Assertion failed while reloading project Closed
PL-1027 Assertion exception while doing nothing interesting in particular Closed
PL-1024 Exception throw when refreshing issue list Resolved
PL-1019 NPE in Connector (Crucible notifier) Resolved

PL-1006 Clicking Apply in JIRA filter throws NPE Resolved
PL-1005 NPE when clicking Cancel in CrucibleCustomFilter dialog Resolved
PL-1004 NPE when clicking Cancel in JIRACustomFilter dialog Resolved
PL-1003 NPE when clicking Apply in CrucibleCustomFilter dialog Resolved
PL-1000 NPE when clicking on the configration button in Reviews Tool Window Resolved
PL-999 NPE when opening Crucible Custom filter dialog Closed
Atlassian IntelliJ Connector 2.0 Beta 12 Release Notes3 February 2009
Atlassian is delighted to present of the . In this release, we have concentrated on finishing theversion 2.0 Beta 12 Atlassian IntelliJ Connector'Comments' tab for Crucible reviews. We have also moved the private XML configuration file to the user home directory, to prevent it from beinguploaded accidentally to your source control repository.Take a look at the full list of improvements and bug fixes below.
Don't have the Atlassian IntelliJ Connector yet?
Follow our easy .installation instructions
This is an open source project. You can get the source code from .our SVN repository
Complete List of Fixes in IntelliJ Connector 2.0 Beta 12
(63 issues)JIRA Issues
Key Summary Priority Status
PL-1151 NPE Clicking on "Issues" TabClosed
PL-1119 NPE in Jira Custom Filter dialogClosed
PL-1098 I get a stack trace when I try to run my project (Confluence)Closed
PL-1093 Exception on opening diff of added binary file in review details tree (added png file with an icon)Closed
PL-1057 Opening review causes error intermittentlyClosed
PL-1048 Every once in a while, ALL selections of builds in the bamboo server config panel are lostClosed
PL-1028 Assertion failed while reloading projectClosed
PL-1027 Assertion exception while doing nothing interesting in particularClosed
PL-1022 PL-977: Multi-line comment display with "more" linkClosed
PL-1021 PL-977: Multi-line comment display without "more" linkClosed
PL-943 Self-signed certificate dialog comes up every time I start IDEA, even after I press the "Accept" buttonClosed
PL-931 Unable to connect to Fisheye server - authentication failed error messageClosed
PL-899 Exception thrown when double clicking on an issue in the listClosed

PL-870 Precommit review exception
Closed
PL-747 On initial load - don't just show all issues (or whatever it is that is being displayed)Closed
PL-996 Update of the plugin failsClosed
PL-795 Crucible Review windows displays sometimes negative revision numbers for modified files from SVNClosed
PL-791 Bad handling of renamed file in Crucible Review Tool WindowClosed
PL-726 Add ability to open files "added" in the new revisionClosed
PL-1141 Add revision to review dialog should allow to select repositoryClosed
PL-1136 In the reviw creation dialog, allow creating review from commits older than "last week"Closed
PL-1130 Group by date does not work for Issue listClosed
PL-1123 Cannot open deleted file for review, even if I update the project to rev when given file (now deleted file) existedClosed
PL-1095 'Open in' JIRA actions should be disabled if there is no selectionClosed
PL-1092 Issues custom filter summary says "no filter defined" if there are only 'any' values in the filterClosed
PL-1090 When creating new issue the plugin should remember last selected/default component.Closed
PL-1089 Rework layout of details tab under Issue, Build and Review PanelClosed
PL-1088user 'Issues', 'Reviews' and 'Builds' toolwindow titles for individual item panels instead of using item name in casethere is only one item open Closed
PL-1087 Atlassian Panel Builds Tab - Number of tests blend in too much with build number - additional informaton on theright? Closed
PL-1085 When opening up a panel, it should pop up over the top.Closed
PL-1081 Atlassian Panel - Rename tabsClosed
PL-1080 Atlassian Panel - Replace all blue Atlassian Logos with White Atlassian logos.Closed
PL-1078 Atlassian Panel Issues Tab - Show Get More issues link next to the Number of issues returnedClosed
PL-1075 Form field labels in Configuration form should end with ":"Closed
PL-1074 Title Case Consistency Across ConnectorClosed
PL-1073 Rename issue operation "Assign to Myself" to "Assign to Me"Closed
PL-1072 Review Panel Comments Tab - Rename context menu item from Open File for Review to Open Revision toReview Closed

PL-1070 Review Panel Details Tab - Use Crucible tick icon to denote done reviewers Closed
PL-1066 Don't try to download everything when we have not specified custom filterClosed
PL-1064 Atlassian Panel - Standardize icon and name of the open in IDE functionClosed
PL-1063 Atlassian Panel - Standardize order of (common) buttons and operations along the topClosed
PL-1062 Atlassian Panel Builds Tab - Sort Group By Date headings in reverse chronological orderClosed
PL-1055 When creating new issues with the connector, the plugin should ideally remember the last project/componentused. Closed
PL-1008 Close Button for Crucible-Review PanelClosed
PL-997 Review groups (in case of list grouping) change order sometimes after refresh / filter change / checker updateClosed
PL-926 Do not use proxy option isn't honouredClosed
PL-887 After refreshing issue list the selection is lostClosed
PL-827 Add support for choosing component when creating a new Jira issue from INtellijClosed
PL-820 Created and Updated dates show up as invalid in IDE panelClosed
PL-777 Crucible comments don't wrapClosed
PL-773 Inconsistent handling of moved files in CrucibleClosed
PL-742 Bamboo does not grey out disabled buildsClosed
PL-706 Display the difference between before/after revisions in the "Changed files" tabClosed
PL-701 Build date should be build completed dateClosed
PL-640 move the private settings XML file to user's home directoryClosed
PL-638 Crucible post-commit review creation from the review list windowClosed
PL-1135 Date nodes order is random when Issues list is grouped by dateClosed
PL-1112 Using the context menu "Open review" when review is open does nothingClosed
PL-1094 Issue custom filter panel auto-sets 'assignee' and 'reporter' fieldsClosed
PL-882 Include username of user who fails buildsClosed
PL-698 Context menu for failed tests in BambooClosed
PL-694 User should alway be able to add a commentClosed

PL-1138 Create Changelist icon in Issue view does not match the Changes theme in Idea 8Closed
Atlassian IntelliJ Connector 2.0 Beta 11 Release Notes19 January 2009
Atlassian is delighted to present of the . This release focuses on finalising the user interface inversion 2.0 Beta 11 Atlassian IntelliJ Connectorthe 'Builds' tab and unifying the interface for issues, builds and reviews. By default, the connector's windows now all open as an IntelliJ IDEA toolwindow at the bottom of the IDE window.
The ' ' tab allows you to filter your Bamboo builds by server, project or state and to group them by server, project, state or date. TheBuildsdynamic search box at top right grants quick access to a build. Start typing the build number into the search box. The connector willdisplay matching builds as you type.
Screenshot 1: Builds tab
The ' ' details window now opens as an IntelliJ IDEA tool window, with tabs to display the build details, changed files, tests and theBuildbuild log.
Screenshot 2: Build window showing Build Log
The ' ' details window now opens as an IntelliJ IDEA tool window, with tabs to display the issue details and comments. TheIssue'Comments' tab still needs a bit of work, scheduled for the next release.
Screenshot 3: Issue window showing JIRA issue details

The ' ' details window now opens as an IntelliJ IDEA tool window, with tabs to display the review details and comments. TheReview'Comments' tab still needs a bit of work, scheduled for the next release.
Screenshot 4: Review window showing Crucible review details
Take a look at the full list of improvements and bug fixes below.
Don't have the Atlassian IntelliJ Connector yet?
Follow our easy .installation instructions
This is an open source project. You can get the source code from .our SVN repository
Complete List of Fixes in IntelliJ Connector 2.0 Beta 11
(46 issues)JIRA Issues
Key Summary Priority Status
PL-1061 Statement of Objectives is not shown in Review details panelResolved
PL-1047 Plugin NPE when opening fileResolved
PL-1040 NPE when disabled the last server in the config panelResolved

PL-1032 Error after IDE load
Resolved
PL-1030 exception while refreshing reviews after summarizing a reviewResolved
PL-1024 Exception throw when refreshing issue listResolved
PL-1023 PL-977: hilighting of comments in files opened outside the review panelResolved
PL-1019 NPE in Connector (Crucible notifier)Resolved
PL-1006 Clicking Apply in JIRA filter throws NPEResolved
PL-1005 NPE when clicking Cancel in CrucibleCustomFilter dialogResolved
PL-1004 NPE when clicking Cancel in JIRACustomFilter dialogResolved
PL-1003 NPE when clicking Apply in CrucibleCustomFilter dialogResolved
PL-1000 NPE when clicking on the configration button in Reviews Tool WindowResolved
PL-938 Crucible review contents replaced with the previous onesResolved
PL-787 Atlassian Panel - Builds tabResolved
PL-732 If never built, the build number has an errorResolved
PL-546 Error viewing jira issue with Diana-8733Closed
PL-1043 Orig file used as "left" pane input for diff of added files is editableResolved
PL-1041 add searchbox to the build panelResolved
PL-1034 Wrong browser url when build is in state UNKNOWNResolved
PL-1020 I want to see full issue summary in tooltipClosed
PL-1018 Tabs order changes between IDEA sessionsResolved
PL-1014 Connector does not remember last active tab in Atlassian Tool WindowResolved
PL-1002 Crucible custom filter dialog sometimes allows selecting empty user name (see screenshot)Resolved
PL-985 Build Panel: Tests TabResolved
PL-984 Build Panel: Logs TabResolved
PL-983 Build Panel: Changes TabResolved

PL-982 Build Panel: Details Tab Resolved
PL-980 Issue Panel: Stack Traces tabResolved
PL-978 Issue Panel: Details TabResolved
PL-976 Review Panel: Review Details TabResolved
PL-972 Review summary is truncated and there is no tooltip or whatever to read itResolved
PL-953 Custom filter states are cleared if you are swift enoughResolved
PL-942 CfgManager not initialized when initializing CrucibleCustomFilterDetailsPanelResolved
PL-900 Crucible Review Shows Comments still in DraftResolved
PL-772 Saved draft comments and auto-save comments are causing notifications in the ConnectorResolved
PL-770 Dead file in a review - no diff, no download, "negative" version numberResolved
PL-717 Line comments does not disappear when comment removed from crucible details windowResolved
PL-699 Show Summary tooltip for Bamboo buildResolved
PL-690 Search box for current item list in Atlassian PanelClosed
PL-527 NPE on JIRA tableResolved
PL-479 middle-click on "JIRA" in Atlassian title bar, and JIRA info disappears. What remains is an "Atlassian" panewith no contents. Closed
PL-1025 Issue comment duplicates during Refresh button fast clickingResolved
PL-1017 Layout of issues tree is sometimes broken.Resolved
PL-1007 Middle mouse close the pane permanentResolved
PL-765 Invalid Bamboo builds offer links to invalid URL'sResolved
Atlassian IntelliJ Connector 2.0 Beta 10 Release Notes30 December 2008
Atlassian is delighted to present of the . In this release, we have focused on the Reviews andversion 2.0 Beta 10 Atlassian IntelliJ ConnectorIssues tabs.Highlights for the Reviews tab:
The connector now displays the number of reviews selected, next to each heading in the left-hand filter tree.You can select 'All My Reviews' at the top of the filter list, to see all the reviews in which you are involved.The custom filter editor now appears as a popup window.Reviews are sorted in descending order by review key.
Highlights for the Issues tab:
If you select the custom filter, the filter details now appear under the issues tree, with an 'Edit' button allowing you to define the filter.

In the IDE Settings, you can now configure the number of JIRA issues displayed per page. (As before, you can click 'Get More Issues' toretrieve the next page of issues.)Take a look at the full list of improvements and bug fixes below.
Screenshot 1: The Reviews tab of the Atlassian IntelliJ Connector
Screenshot 2: The Issues tab of the Atlassian IntelliJ Connector
Don't have the Atlassian IntelliJ Connector yet?
Follow our easy .installation instructions
This is an open source project. You can get the source code from . our SVN repository
Complete List of Fixes in IntelliJ Connector 2.0 Beta 10
(39 issues)JIRA Issues
Key Summary Priority Status
PL-999 NPE when opening Crucible Custom filter dialogClosed
PL-986 ConcurrentModificationExceptionClosed
PL-955 Comment textpane should in a scrollpaneClosed
PL-949 Allow configurable number of issues to retrieveClosed
PL-941 NPE on assigning issue to myself

Closed
PL-913 sort review tree by review keyClosed
PL-911 "narrowing" search in the review treeClosed
PL-908 When "My reviews" selected in the filter tree, show all "my" reviews in the reviews treeClosed
PL-904 show counts of reviews matching a filter in a left-hand panel filter treeClosed
PL-902 xtract crucible custom filter dialog to modal windowClosed
PL-833 Metrics errorClosed
PL-814 Exception when reopening a projectClosed
PL-808 Issue list - when custom filter is selected, show see filter summary below filter treeClosed
PL-786 Atlassian Panel - reviews tabClosed
PL-776 exception when opening projectClosed
PL-764 Exception when closing a projectClosed
PL-736 Exception on adding a comment to a fileClosed
PL-650 I don't see my new filter in Jira toolwindowClosed
PL-944 For post-commit reviews created via IntelliJ Connector you cannot later on add additional changes either via IDEor via web UI Closed
PL-785 Atlassian Panel - Issues tabClosed
PL-998 Crucible Custom Filter problem (it shows all reviewies all the time)Closed
PL-995 clicking on the crucible filters causes NPEClosed
PL-992 Missing error message in case of crucible communication problemClosed
PL-970 Issue related icons are disabled in Issues tab when single issue is selected, but the focus is outside this panelClosed
PL-969 Add support for re-running locally unit tests for selected page or for all the testsClosed
PL-968 After removing crucible server from configuration review list is not cleared for that serverClosed
PL-967 unselecting last selected filter has no effectClosed
PL-959 When reviews are grouped by projects we should show project name rather than the keyClosed
PL-958 Intellij 8.0.1 fatal errorClosed

PL-957 Grey out review panel when changing filtersClosed
PL-954 Fast clicking filters problemClosed
PL-950 Reviews renderer improvmentClosed
PL-946 Review Notifier notifies about reviews which appeared/disappeare after filter changeClosed
PL-895 Issue window spacingClosed
PL-874 An exception when accidentally pressing Ctrl-C (invoking "add comment" action)Closed
PL-790 Fetching binary files (Crucible tool window) seems to corrupt themClosed
PL-789 Assertion failed on trying to diff binary files (e.g. pictures) from Crucible Tool WindowClosed
PL-665 Crucible custom filter does not workClosed
PL-517 NPE on performing reviewClosed
Atlassian IntelliJ Connector 2.0 Beta 9 Release Notes11 December 2008
With pleasure, Atlassian presents of the .version 2.0 Beta 9 Atlassian IntelliJ ConnectorIn this iteration we have focused on the new connector's Reviews tab. Take a look at the screenshot below. Your Crucible filters are shown in atree structure on the left of the tab, with the reviews for the selected filter shown on the right.You can now . In the heading for each group, the connector displays the number ofgroup the reviews by author, state, project and serverreviews in the group.The custom filter dialogue box is now much prettier and easier to use.
Screenshot: A new look for the connector's Crucible tab
Don't have the Atlassian IntelliJ Connector yet?
Take a look at the features described in the . Then follow our easy .documentation installation instructions
This is an open source project. You can get the source code from . our SVN repository
Complete List of Fixes in IntelliJ Connector 2.0 Beta9
(30 issues)JIRA Issues
Key Summary Priority Status

PL-935 NPE when getting user name
Closed
PL-934 Exception thrown when opening Bamboo test resultsClosed
PL-912 show review tree in the right-hand side panelClosed
PL-910 handle mouse and keyboard actions in the review treeClosed
PL-909 Allow grouping reviews in the tree by state, author, project, serverClosed
PL-907 toolbar over the crucible review treeClosed
PL-906 toolbar over the crucible filter treeClosed
PL-905 show summary of the crucible custom filter below filter tree when a custom filter is selectedClosed
PL-903 show static tree of crucible filter names in the left-hand panelClosed
PL-927 Error-Message in IntelliJ-IDEA-Plugin when try to "Open file for Review" - multi-module projectClosed
PL-951 Release notes for beta-9Closed
PL-945 Custom filter is emptyClosed
PL-937 after changing the "group by" state, review seems to remain selected even though there is no selection visible,therefore action buttons are not being grayed out Closed
PL-925 add multiple selection handling (remove duplicates)Closed
PL-924 on select: filter reviews viewClosed
PL-923 tree, layoutClosed
PL-922 layout, tree (extract from JIRA)Closed
PL-921 testsClosed
PL-920Notifications (addReviewer) in model and/or ReviewAdapter (ReviewChanged, ReviewAdded, ReviewRemoved)(common notification for all changes: startNotification, endNotification(id) Closed
PL-919 Matching logic for CrucibleStatusChecker (field for field copying for review adapter)Closed
PL-918 renderer na ViewAdapterClosed
PL-917 model (thread safety)Closed
PL-915 build a 2.0.0-beta-9 releaseClosed
PL-914 Create document on how to build a release these daysClosed

PL-893 Force plugin to remember CheckNowButton radios state in General Configuration Closed
PL-877 Add last updated date/time to issue list viewClosed
PL-703 Extract JIRA custom filter to the modal dialog boxClosed
PL-387 Create JIRA Issue window is not resized properlyClosed
PL-894 JIRA custom filter edit dialog clear button applyes to global not localClosed
PL-817 Cannot open failed tests from Bamboo if tests are not in a packageClosed
Atlassian IntelliJ Connector 2.0 Beta 8 Release Notes1 December 2008
Atlassian is delighted to present of the . For this release, we have continued our drive toversion 2.0 Beta 8 Atlassian IntelliJ Connectorenhance the the connector's Issues tab.You can now group the JIRA issues by project, type, status, priority or date last updated. In the heading for each group, the connector displaysthe number of issues in the group. If an issue has subtasks, they will appear under the issue and you can collapse or expand them too.
Do you want quick access to an issue? Just type the issue key into the search box at top right of the Issues tab. The connector will displaymatching issues as you type.
The custom filter dialogue box is now much prettier and easier to use.
Take a look at the full list of improvements and bug fixes below.
Screenshot: The Issues tab of the Atlassian IntelliJ Connector

Screenshot: Entering an issue key in the search box

Screenshot: The custom filter dialogue box
Don't have the Atlassian IntelliJ Connector yet?
Follow our easy .installation instructions
This is an open source project. You can get the source code from . our SVN repository
Complete List of Fixes in IntelliJ Connector 2.0 Beta 8
(24 issues)JIRA Issues
Key Summary Priority Status
PL-865 "Already Disposed" exception thrown when closing project while JIRA server filters are being refreshedClosed
PL-864 in the issues view, the group by type is nice, still it would be better if the sub-tasks are grouped by it's super task.Closed
PL-849 only show the "load more issues..." link when there is something to load (i.e. _dont_ show it when loaded less than25 issues Closed
PL-848 provide the current number of grouped issues in the group nodes of the issue treeClosed
PL-847 change the status line to only consist of one entry (black text on grey) - either progress of the information download,or the loaded issue count, or the last command executed Closed
PL-846Only refresh JIRA server and filter infor when changes were made to JIRA config, instead of always when applyingchanges in teh config panel Closed
PL-802 Filter list is a tree + 1 custom filter per serverClosed
PL-740 Grey out issue list when refreshing issuesClosed
PL-628 NPE when doing a rename refactorClosed
PL-891 Issues tool window - Access is allowed from event dispatch thread onlyClosed
PL-876 GroupBy combo in Issues tool window does not work in multframe setupClosed

PL-457 Ability to just enter the bug ID to see it in IDEClosed
PL-886 Issues view is ugly sometimesClosed
PL-885 After refreshing Issues panel the filter selection is lostClosed
PL-879 Custom filter summary display in Atlassian issues panel should hide fields which have "any" as a valueClosed
PL-878 Add option to group by last updated date.Closed
PL-868 On a mac with 1 mouse button, there is no "right-click" menu in the issue listClosed
PL-851 Exception whilst adding a Jira commentClosed
PL-844 Manual/saved filter is not selected after Issues window openClosed
PL-830 Error in File->Settings->Atlassin ConnectorClosed
PL-778 IDEA 8.0 8975 EAP compatibility problem - HTTP proxy settingsClosed
PL-431 Display jira subtasks hierarchical in listClosed
PL-843 Stupid error message when launching interacive issue actionClosed
PL-739 Icon for adding issue should be a JIRA icon instead of a [+] signClosed
Atlassian IntelliJ Connector 2.0 Beta 7 Release Notes17 November 2008
With pleasure, Atlassian presents of the .version 2.0 Beta 7 Atlassian IntelliJ ConnectorIn this iteration we have focused on the user interface, particularly for the connector's JIRA tab. Take a look at the screenshot below. Your JIRAfilters are shown in a tree structure on the left of the tab, with the issues for the selected filter shown on the right.
Instead of mentioning the Atlassian applications by name (JIRA, Bamboo and Crucible) the connector's tabs now tell you what you are dealingwith (issues, builds and reviews).
This release also brings a number of other improvements and bug fixes.
Screenshot: A new look for the connector's JIRA tab

Don't have the Atlassian IntelliJ Connector yet?
Take a look at the features described in the . Then follow our easy .documentation installation instructions
This is an open source project. You can get the source code from . our SVN repository
Complete List of Fixes in IntelliJ Connector 2.0 Beta 7
(25 issues)JIRA Issues
Key Summary Priority Status
PL-834 Error when pressing 'Refresh' in Issues viewResolved
PL-822 Bamboo build toolwindow does not highlight Java files present in the opened project for Bamboo running onwindows Resolved
PL-815 Assertion failed when opening annotated file from Crucible Tool WindowResolved
PL-811 Showing filter dialog results in errorResolved
PL-810 IDE internal errorResolved
PL-807 Issue list: buttons over issue tree: a) refresh b) show details c) open in browser d) create new e)expand/collapse f) help Resolved
PL-806 Issue list: buttons over filters: a) configure server b) refresh filters c) expand/collapse allResolved
PL-804 Issue list "more" buttonResolved
PL-803 Issue list searchResolved
PL-801 Issue list with "group by", with a tree of issues, each item in the tree has a right-click menuResolved
PL-762 Nullpointer in PluginResolved
PL-738 Tooltip for issue creation should say "Create JIRA Issue".Resolved

PL-737 There is no obvious way to refresh server filters Closed
PL-809 clicked on filter icon after adding first JIRA serverResolved
PL-794 Add Revision to review results in HTTP 500Resolved
PL-793 Exception when filtering JIRA issuesResolved
PL-769 Crucible review diff windows seems to be swappedResolved
PL-702 Sort order of JIRA issues Closed
PL-840 the current display for creating a new issue in jira does not have a scrollbar for the conntent Closed
PL-838 Create doc archives for the old UI before changing docs to the new 2.0 UIResolved
PL-837 Documentation for IntelliJ Connector 2.0 beta 7Resolved
PL-824 test Closed
PL-821 Fisheye Defaults For IDEA Connector not PersistedResolved
PL-744 Double click bamboo opens in web. Double click JIRA opens in IDE. Needs to be consistentResolved
PL-683 Add info whether the broken build is mine or notResolved
Atlassian IntelliJ Connector 2.0 Beta 6 Release Notes3 November 2008
With pleasure, Atlassian presents of the .version 2.0 Beta 6 Atlassian IntelliJ ConnectorThis release focuses on compatibility with IntelliJ IDEA 8. The connector is now portable between IDEA 7 and IDEA 8. It is worth noting that theIDEA 8.0 API is not yet fully stable, so some functionality may be affected by the changing API. But all the connector's features are now availablein IDEA 8 as well as IDEA 7.
Don't have the Atlassian IntelliJ Connector yet?
Take a look at the features described in the . Then follow our easy .documentation installation instructions
This is an open source project. You can get the source code from . our SVN repository
Complete List of Fixes in IntelliJ Connector 2.0 Beta 6
(14 issues)JIRA Issues
Key Summary Priority Status
PL-757 As a user I want to use all features of IDE Connector on Idea 8.0Closed
PL-631 Crucible/FishEye support in Changes toolwindow does not work correctly if more than one enabled Crucible/FEserver is configured Closed
PL-630 Open FishEye link in browser does not workClosed
PL-555 Bamboo doing stuff from non-even-thread (on IDEA 8.0 preview)Closed
PL-783 Class cast exceptionClosed

PL-767 Exception - problem with definition of a form
Closed
PL-784 FishEye link tries to open files which are not under version controlClosed
PL-774 Documentation for IntelliJ Connector 2.0 beta 6Resolved
PL-760 Portable plugin between IDEA 7.0 and 8.0Closed
PL-715 Add/remove versioned comment and its reply problem in UIClosed
PL-695 Open diff for review errors for a new fileClosed
PL-679 Refactoring: make hierarchy of Review objects simplerResolved
PL-668 Plugin won't load in latest Diana builds at all.Closed
PL-663 Update docs for config change - Crucible server panelResolved
Atlassian IntelliJ Connector 2.0 Beta 5 Release Notes20 October 2008
With pleasure, Atlassian presents of the .version 2.0 Beta 5 Atlassian IntelliJ Connector
Highlights in this release:
You can now re-run or debug failed tests from Bamboo within IDEA, by clicking the new icons at the top of the 'Bamboo Failed Tests'window.There is a new 'Open Build Details' option in the dropdown menu which appears when you right-click on a build plan. This option opens anew 'Bamboo Build' window, showing a parsed view of the build logs. The text is colour-coded and you can click through to the relevantcode files.
The new 'Bamboo Build' window will eventually contain tabs showing the build logs, changed files and failed tests. The new windowwill therefore replace the existing separate build windows.Using JIRA within IDEA, you can now create a changelist based on a JIRA issue, assign the issue to yourself and start progress, all inone click.You can also configure a separate FishEye server, independent of your Crucible server.
Don't have the Atlassian IntelliJ Connector yet?
Take a look at the features described in the . Then follow our easy .documentation installation instructions
This is an open source project. You can get the source code from . our SVN repository
Complete List of Fixes in IntelliJ Connector 2.0 Beta 5
(25 issues)JIRA Issues
Key Summary Priority Status
PL-686 A NPE occurs on opening plugin section Closed
PL-684 NPE when clicking on Bamboo panel Closed
PL-680 NPE in com.atlassian.theplugin.idea.action.bamboo.BuildStackTraceAction.actionPerformed Closed
PL-675 Edit and Remove button in Crucible Review Window does not work Closed
PL-673 Error while remove comment from Crucible review Closed
PL-662 Exception when logging work in jira Closed

PL-661 NPE saving private config Closed
PL-649 The bamboo build failures are continually reported. Closed
PL-15 Build information inside the IDE. Run actions from the build: Re-run failed tests from the build in IDE Closed
PL-672 Crucible comment is not highlighted in editor Closed
PL-719 Please review IntelliJ Connector beta 5 release notes Closed
PL-710 Sorting of columns in Crucible review filters fails with an exception Closed
PL-705 Timezone difference is limited to 12 hours Closed
PL-704 Documentation for IntelliJ Connector 2.0 beta 5 Closed
PL-685 Weird error message when opening a new project Closed
PL-678 Got NPE exception when using new version of plugin. Closed
PL-658 Ugly exception message in JIRA issue details Closed
PL-653 Close review dialog has a "Close Review..." buton despite it does not cause any further dialog to be shown Closed
PL-652 New replies don't show up in the Review Pane Closed
PL-646 create changelist, assign to myself and start progress in one click Closed
PL-455 Issue details popup is a too wide Closed
PL-682 Measure time from starting progress on an issue till time is reported Closed
PL-486 Text in Bamboo dropdown should use title case Closed
PL-713 Crucible comment box should wrap Closed
PL-447 No tooltip for funnel icon in Crucible tab Closed
Atlassian IntelliJ Connector 2.0 Beta 4 Release Notes3 October 2008
With pleasure, Atlassian presents of the . This release includes a number of improvements inversion 2.0 Beta 4 Atlassian IntelliJ Connectorthe connector's user interface as well as some bug fixes.
Don't have the Atlassian IntelliJ Connector yet?
Take a look at the features described in the . Then follow our easy .documentation installation instructions
This is an open source project. You can get the source code from . our SVN repository
Complete List of Fixes in IntelliJ Connector 2.0 Beta 4
(21 issues)JIRA Issues
Key Summary Priority Status
PL-716 Refactor Crucible Review Details panelClosed
PL-645 NPE in CrucibleClosed
PL-643 Getting a 400 error using the Test Connection when trying to add a JIRA serverClosed
PL-556 bamboo builds always shown as "in the future"Closed
PL-468 Plugin totally uninstalls itself on updateClosed

PL-664 Add Support for HTTP Conditional GETClosed
PL-659 Cannot install beta3 from IDEA 7952Closed
PL-644 Getting these on refreshing a reviewClosed
PL-639 change all default polling intervals from 1 min to 10 minClosed
PL-636 When closing review, "review summary field should be white, not grey (it is editable)Closed
PL-634 Fix default project & repo for Crucible server configuration: polish UI & fix refreshClosed
PL-627 Implement notifications about deleted commentsClosed
PL-626 Plugin does not respect Bamboo tooltip window settingsClosed
PL-621 BUG: when changing credentials half way through, the user name for making comment didn't get changedproperly. Closed
PL-617 Add reporting basic server usage metrics to the "phone home" pingClosed
PL-616 Sort review file comments in the comment tree by line numbersClosed
PL-589 Crucible review actions greyed out when I click on editor window (toolwindow looses focus)Closed
PL-566 auto-enable server when username+password provided in the server config screenClosed
PL-530 Review is marked against 3 lines when only 2 selectedClosed
PL-529 User name doesn't show up in the file gutter tool tip for a review comment when you added it.Closed
PL-637 add an example time format string in the "work log" dialogClosed
Atlassian IntelliJ Connector 2.0 Beta 3 Release Notes23 September 2008
With pleasure, Atlassian presents of the (previously known as the Atlassian IDE Plugin forversion 2.0 Beta 3 Atlassian IntelliJ ConnectorIDEA).With this release, we have renamed the Atlassian IDE plugin for IDEA to the 'Atlassian IntelliJ Connector'. The change of name should bepainless for existing users — you will be able to install the latest version in the normal way, and receive the same IDEA plugin but with morefeatures and a smoother user interface. We want a snappy name that better expresses the functionality of the connector.
Here are the highlights of this beta release:
We have improved the user interface, making it more consistent and improving your experience of the connector.In the Crucible tab, the filter dropdown now shows the name of your custom filter as well as the pre-defined filters.The Crucible filter selection is now presented as a dialogue rather than a dropdown list, so that it is easier to select more than one filter ata time.The Crucible Review window has been re-organised, so that it now shows a tree view of files with comments in line. This is closer to theCrucible web interface and makes the plugin easier to use.
Don't have the Atlassian IntelliJ Connector yet?
Take a look at the features described in the . Then follow our easy .documentation installation instructions
This is an open source project. You can get the source code from . our SVN repository

Complete List of Fixes in IntelliJ Connector 2.0 Beta 3
(22 issues)JIRA Issues
Key Summary Priority Status
PL-619 NPE when refreshing JIRA panelClosed
PL-594 Performance-related fixes in Crucible review pollingClosed
PL-605 Review cannot open filesClosed
PL-535 plugin should notify if there is an error during download of new version (e.g. 404 for plugin zip)Closed
PL-629 Limit the length of texts in the Crucible tooltip to 50 charsClosed
PL-624 when creating range comment from the IDE, it shows up as line comment in the review comment paneClosed
PL-623 Make the description panel inJIRA issue viewer two-columnClosed
PL-622 Add visual notification of loading review details in the bottom paneClosed
PL-613 Use a dialog instead of a menu to select crucible filters, so that selecting multiple filters dose not require multiplevisits to the menu Closed
PL-609 Update help-paths.properties file due to rebranding of plugin to IntelliJ ConnectorClosed
PL-608 Update documentation for re-branding to Atlassian IntelliJ ConnectorClosed
PL-607 redesign the review comments panel to just use a file tree view instead of split file and comment treesClosed
PL-606 If a custom filter is renamed, it cannot be removed from the viewClosed
PL-595 display custom filter name in the crucibel filters dropdownClosed
PL-582 ComboBox in config dailog should be aligned to text boxesClosed
PL-578 Review comments created on the web for 1 line of code are not shown as line comments in the IDEClosed
PL-569 standardize on capitals in UI textsClosed
PL-568 sometimes opening JIRA issue viewer results in a big red panel with an error messageClosed
PL-567 cerate background tasks instead of "twirly circle" wherever a backkground update is happeningClosed
PL-532 Cannot open file from Bamboo changes panel when file clearly exists in projectClosed
PL-467 Add possibility to open files and diffs from the "Show Changed Files" toolwindowClosed
PL-592 Show user names instead of login names in JIRA comment fieldsClosed

Atlassian IDE Plugin 2.0 Beta 2 for IDEA - Release Notes
8 September 2008With pleasure, Atlassian presents version of the Atlassian IDE Plugin for IDEA. This is a beta version, because some of the plugin's2.0 Beta 2new features and documentation still need a bit of polish. We are keen for you to install and try this new version, which now offers deepintegration with and , as well as the already awesome integration.Crucible Bamboo JIRA
For features of beta versions, please first take a look at the release notes of .Beta 1
In this beta version, the new feature is an integration with FishEye, allowing you to open a file from the editor in the FishEye file view, as well asview changesets in Fisheye.Don't have the Atlassian IDE Plugin for IDEA yet?Take a look at the features in the . Then follow our easy .documentation installation instructions
This is an open source project. You can get the source code from .our SVN repository
The Plugin's BlogFrom time to time, the plugin development team posts some information on the plugin's .blog
Comments, Requests and FeedbackWe would love your feedback. Please log your requests, bug reports and comments in our .issue tracker
Upgrading from a Previous Version of the Atlassian Plugin
If you are using the Crucible integration in Atlassian IDE Plugin for IDEA, please note that version 2.0 of the plugin requires .Crucible 1.6 or later
Please refer to the plugin's for further essential information about factors affecting your upgrade. Upgrade Notes
Complete List of Fixes in this Release
(16 issues)JIRA Issues
Key Summary Priority Status
PL-577 NPE on starting progressClosed
PL-561 Illegible crucible review under selectionClosed
PL-557 NPE refreshing jira windowClosed
PL-45 store plugin configuration in the atlassian-ide-plugin.xml file in project's rootClosed
PL-590 Crucible status rectangle color misleadingClosed
PL-581 Should explicitly tell me that the plugin does not work with CRU <1.6Closed
PL-580 Add context (review ID) to the name of the "Add revision to review" dialogClosed
PL-576 All name decorators like beta-x, rcY, alpha, M1 etc should be discarded for the purpose of comparing versionnumbers for upgrade Closed
PL-575 Provide Fisheye souce code pointer in editor menuClosed
PL-574 Layouts problem in Crucible change state dialogClosed
PL-572 last defined or selected JIRA filter is no longer persisted across IDEA restarts

Closed
PL-571 consistent font in the JIRA issue viewerClosed
PL-565 if username/passwords not provided, servers are disabled and plugin toolwindow is empty (contains just 2 links)Closed
PL-516 Unable to update plugin to new versionClosed
PL-380 Add "Copy to clipboard" action to JIRA issues table popupClosed
PL-562 Clicking on issue key in issue view editor does nothingClosed
Atlassian IDE Plugin 2.0 Beta 2 for IDEA - Upgrade Notes
Below are some essential notes on upgrading to version of the Atlassian IDE Plugin for IDEA. For details of the new features and2.0 Betaimprovements in this release, please read the .Release Notes
On this page:
Upgrade NotesCrucible 1.6 Required
Upgrade Procedure
Upgrade Notes
Crucible 1.6 Required
Version 2.0 of the plugin supports Crucible 1.6 and later.
The plugin no longer supports Crucible 1.5.
Explanation: The Crucible support in earlier versions of the plugin was very limited. Crucible 1.6 provides a more sophisticated API, allowing us topresent the full review cycle within the IDE. As far as we know, very few people were making use of the Crucible 1.5 support in the plugin. Forthese reasons, it is not worthwhile continuing with Crucible 1.5 support.
When you upgrade to the latest version of the plugin, any Crucible servers not running Crucible 1.6 will not be accessible via the plugin.
Upgrade Procedure
Please take these steps to upgrade to version 2.0 Beta of the plugin:
If you already have version of the Atlassian IDE Plugin for IDEA, you can allow the automatic upgrade to version 2.0 Beta as usual.1.6.1See the .Upgrade GuideIf you do not have version 1.6.1 of the plugin, please use IDEA's plugin manager to upgrade the plugin:
In IDEA, Select -> -> -> .File Settings IDE Settings PluginsClick the tab.AvailableSelect the plugin and click the icon at top left.Atlassian Update Plugin
RELATED TOPICS
Atlassian IDE Plugin 2.0 Beta 2 for IDEA - Release Notes
Atlassian IDE Plugin 2.0 Beta for IDEA - Release Notes
3 September 2008
With pleasure, Atlassian presents version of the Atlassian IDE Plugin for IDEA. This is a beta version, because some of the plugin's new2.0 Betafeatures and documentation still need a bit of polish. We are keen for you to install and try this new version, which now offers deep integrationwith and , as well as the already awesome integration.Crucible Bamboo JIRAWith the plugin's Crucible support, you can now perform code reviews directly in the source editor and complete the review lifecycle withoutleaving your IDE. Use the dashboard-like display to view and filter your reviews. Notifications and colour coding indicate the review status andevents.
On the Bamboo side, the plugin offers deeper integration now too. Remaining in your IDE, you can view the tests which failed in a build, see thestack traces and click through directly to the code that failed. Still within IDEA, view the changed files in a build, open a changed file in the IDEA

editor and view the diffs. You can also show the full build log within IDEA.
The plugin now offers configuration at project level as well as IDE level. The project settings allow you to share server connections with your teammembers. In addition, each developer can configure their own workspace-specific settings, such as polling intervals and the behaviour ofnotification popups.
We have fixed a number of bugs in this release. Two JIRA fixes deserve special mention. You can now connect to a JIRA server with aself-signed SSL certificate, and you can open multiple JIRA projects in separate windows.Take a look at the highlights and the full list of fixes below.
Highlights of this Release:
Crucible Highlights in the Atlassian IDE Plugin 2.0 BetaCode Reviews Directly in the Source EditorFull Crucible Review LifecycleReview Dashboard and FiltersReview Status Notifications
Bamboo Highlights in the Atlassian IDE Plugin 2.0 BetaFailed Tests in a Bamboo BuildChanged Files in a Bamboo BuildBamboo Build Logs
Other Highlights in the Atlassian IDE Plugin 2.0 BetaShared Project ConfigurationBug Fixes
Complete List of Fixes in this Release
Don't have the Atlassian IDE Plugin for IDEA yet?Take a look at the features in the . Then follow our easy .documentation installation instructions
This is an open source project. You can get the source code from .our SVN repository
The Plugin's BlogFrom time to time, the plugin development team posts some information on the plugin's .blog
Comments, Requests and FeedbackWe would love your feedback. Please log your requests, bug reports and comments in our .issue tracker
Upgrading from a Previous Version of the Atlassian Plugin
If you are using the Crucible integration in Atlassian IDE Plugin for IDEA, please note that version 2.0 of the plugin requires .Crucible 1.6 or later
Please refer to the plugin's for further essential information about factors affecting your upgrade. Upgrade Notes
Crucible Highlights in the Atlassian IDE Plugin 2.0 Beta
Code Reviews Directly in the Source Editor
Open the review and related source in the IDEA editor.View your colleagues' comments in the context of the source.Select the relevant lines and add your comment or reply to someone else's comment.Track comments via highlights and marks in the right-hand gutter.View the source diff to see what has changed.

Full Crucible Review Lifecycle
Create a post-commit review from a changelist in the IDEA's 'Repository Changes' window.Assign reviewers and notify them of the review.Approve, summarise and close your reviews and perform all other Crucible workflow actions.Complete the reviews assigned to you.Add a changelist to an existing review.

Review Dashboard and Filters
The plugin now offers a dashboard-like display of reviews within IDEA.Select one or more standard Crucible filters.Define your own custom filter.Expand and collapse the views to suit your needs.

Review Status Notifications
You can now change the status of your Crucible reviews from within IDEA.The review notifications tell you not only that a review has been updated, but now also exactly what has happened to the review.Different colours and font markings show the review status. For example, blue indicates reviews which you need to review and greenshows open reviews which you have created or moderated.Coloured squares indicate the number of reviewers and whether they have completed (green) or not completed (red) the review.

Bamboo Highlights in the Atlassian IDE Plugin 2.0 Beta
Failed Tests in a Bamboo Build
View the tests which failed, in the 'Bamboo Failed Tests' window in IDEA.See the stack trace for each failed test.Click through from the stack trace directly to the code that failed, viewed in the IDEA editor.

Changed Files in a Bamboo Build
Display a commit list in the 'Bamboo Build Changes' window in IDEA.View the changed files for each commit list.Open the changed files in the IDEA editor and view the diffs.

Bamboo Build Logs
Show the full build log in IDEA's editor window.

Other Highlights in the Atlassian IDE Plugin 2.0 Beta
Shared Project Configuration
The plugin now offers configuration at project level as well as IDE level. The screenshot below shows the project settings.Use the project settings to set up your team's Bamboo, JIRA and Crucible servers just once for each project.If you work on more than one project, this allows you to configure different servers for each project.In the IDE settings, each developer can configure their own workspace-specific settings, such as polling intervals and the behaviour ofnotification popups.Project settings can be stored in your source control repository, so that the plugin will load the settings at the same time as loading theproject into IDEA.Settings which are specific to the developer (such as username, password, filters and layout options) are stored as private settings andshould not be committed to the repository.

Bug Fixes
We have fixed the problem which occurred when attempting to connect to a JIRA server with a .self-signed SSL certificateWhen multiple projects were open in separate windows, all pointing to the same JIRA server, only the last project opened would load theJIRA details. The others displayed as in the Atlassian plugin view. This is now fixed.empty panelsAnd more...
Complete List of Fixes in this Release
(39 issues)JIRA Issues
Key Summary Priority Status
PL-525 Error when clicking on update notification icon

Closed
PL-505 Unable to edit URL in project settings dialogClosed
PL-489 Sometimes I cannot select a saved filterClosed
PL-326 Doesnt accept ssl untrusted certificateClosed
PL-33 Add comments against lines in the file - ie show a review in the IDEClosed
PL-13 Build information inside the IDE. Show build details: Show failed / passing tests - open in IDE (view test) or webbrowser (view test history) Closed
PL-552 NPE in IntelliJClosed
PL-518 NPE on bambooClosed
PL-512 PE n project reloadClosed
PL-506 Project settings causes SelectJIRAAction to throw NPEClosed
PL-504 Setting project configuration does not work - configuration is not stored and appliedClosed
PL-474 Extraneous plugin item appearing after Atlassian plugin installClosed
PL-460 JIRA tool window does not disappear in case all servers all disabledClosed
PL-321 Make AbstractServerConfigurationBean and ServerBean real beanClosed
PL-666 NPE after pressing D when having a file in Project toolwindow selectedClosed
PL-570 bamboo build stack traces should be in redClosed
PL-550 Plugin dependency on FishEye as well as Crucible?Closed
PL-545 Please review new Config Guide for IDEA pluginClosed
PL-533 Please review release notes and upgrade notes for Plugin 2.0 BetaClosed
PL-515 Tool window config panel not visible in case all servers are disabled and tool window is emptyClosed
PL-514 New version info dialog dissappears and block whole IDEClosed
PL-513 Please review docs for Bamboo part of Plugin 2.0Closed
PL-508 Config screens require saving even if no changes madeClosed
PL-507 Settings action in tool window should invoke project specific settings, not global oneClosed
PL-497 User is not asked for the password for Crucible server and the checker silently failsClosed

PL-491 I cannot select "Use favourite builds" when adding new Bamboo server until I click RefreshClosed
PL-490 DoubleClick misbehavior in Jira Issues ViewClosed
PL-488 Connect to Jira server with self-signed cert.Closed
PL-450 Clicking on 'add patch to review' icon caused an NPEClosed
PL-445 Jira related functionality uses own connection instead of our generic http connection factoryClosed
PL-437 View changeset in Changes/REpository - NPEClosed
PL-410 plugin saving developer-specific configuration in the .ipr fileClosed
PL-392 JIRA details do not load when multiple projects are open all pointing to the same JIRA serverClosed
PL-343 IDEA 7.0.3 does not want to load project files for the plugin version 1.2.1Closed
PL-327 Documentation for IDE Plugin 2.0.0Closed
PL-323 Add info to missing password dialog with server adressClosed
PL-548 Crucibe review window wrong window name in title barClosed
PL-404 Inconsistent shading on Config panelClosed
PL-208 JIRA tool window combo label is not fully visibleClosed
Atlassian IDE Plugin 2.0 Beta for IDEA - Upgrade Notes
Below are some essential notes on upgrading to version of the Atlassian IDE Plugin for IDEA. For details of the new features and2.0 Betaimprovements in this release, please read the .Release Notes
On this page:
Upgrade NotesCrucible 1.6 Required
Upgrade Procedure
Upgrade Notes
Crucible 1.6 Required
Version 2.0 of the plugin supports Crucible 1.6 and later.
The plugin no longer supports Crucible 1.5.
Explanation: The Crucible support in earlier versions of the plugin was very limited. Crucible 1.6 provides a more sophisticated API, allowing us topresent the full review cycle within the IDE. As far as we know, very few people were making use of the Crucible 1.5 support in the plugin. Forthese reasons, it is not worthwhile continuing with Crucible 1.5 support.
When you upgrade to the latest version of the plugin, any Crucible servers not running Crucible 1.6 will not be accessible via the plugin.
Upgrade Procedure
Please take these steps to upgrade to version 2.0 Beta of the plugin:

If you already have version of the Atlassian IDE Plugin for IDEA, you can allow the automatic upgrade to version 2.0 Beta as usual.1.6.1See the .Upgrade GuideIf you do not have version 1.6.1 of the plugin, please use IDEA's plugin manager to upgrade the plugin:
In IDEA, Select -> -> -> .File Settings IDE Settings PluginsClick the tab.AvailableSelect the plugin and click the icon at top left.Atlassian Update Plugin
RELATED TOPICS
Atlassian IDE Plugin 2.0 Beta for IDEA - Release Notes
Atlassian IDE Plugin 1.6.1 for IDEA - Release Notes26 August 2008
With pleasure, Atlassian presents of the Atlassian IDE Plugin for IDEA. This is a maintenance release, containing just twoversion 1.6.1enhancements to smooth the upgrade to version 2 of the plugin, coming soon.
The plugin's upgrade prompt now includes a link to the release notes. (The upgrade prompt is the popup window which invites you toinstall the latest version of the plugin.)The upgrade now allows a different version-numbering pattern, to allow for 'alpha' and 'beta' releases.
Please make sure that you upgrade to version 1.6.1, to ensure a clean upgrade to version 2 in the near future.
Don't have the Atlassian IDE Plugin for IDEA yet?
Take a look at the features in the . Then follow our easy .[Plugin User Guide] installation instructions
This is an open source project. You can get the source code from . our SVN repository
The plugin's blog
From time to time, the plugin development team posts some information on the plugin's . blog
Complete List of Fixes in the Atlassian IDE Plugin 1.6.1 for IDEA
(2 issues)JIRA Issues
Key Summary Priority Status
PL-526 Release Notes for Plugin version 1.6.1Resolved
PL-522 Enhance a "new version popup" to include a propaganda blurb about a new version and a link to releasenotes Resolved
Atlassian IDE Plugin 1.6 for IDEA - Release Notes10 July 2008
With pleasure, Atlassian presents of the Atlassian IDE Plugin for IDEA.version 1.6In this release, we have improved the functionality for JIRA issues displayed in the IDEA editor pane. You'll notice a JIRA icon on the tab next tothe issue number. A few new controls allow you to expand and collapse sections of the pane. The items in the 'Details' section are nowhyperlinked, so that you can click through to the relevant JIRA screen. A new toolbar provides buttons to open the issue for viewing or editing inyour browser, or to analyse a stack trace.
The plugin now warns you when a server's SSL certificate is invalid, and gives you the choice of accepting or refusing the connection to theserver.Below is a list of all the fixes and improvements in this release.
The Atlassian IDE Plugin is available for Eclipse too
Take a look at the for the Eclipse version of the plugin. release notes
Don't have the Atlassian IDE Plugin for IDEA yet?
Take a look at the features in the . Then follow our easy .[Plugin User Guide] installation instructions

This is an open source project. You can get the source code from . our SVN repository
The plugin's blog
From time to time, the plugin development team posts some information on the plugin's . blog
Complete List of Fixes in the Atlassian IDE Plugin 1.6 for IDEA
(9 issues)JIRA Issues
Key Summary Priority Status
PL-399 Create checklist for comprehensive manual tests Closed
PL-347 Doesn't seem to work properly when you have multiple frames/instances of IntelliJ open Closed
PL-439 Documentation for IDEA plugin 1.6 Resolved
PL-432 Improve JIRA issue view Closed
PL-427 make links in the JIRA editor panel's "description" field clickable (i.e. launch browser) Closed
PL-413 Documentation for IDEA plugin 1.5 Closed
PL-403 A NPE occurs on testing connection Closed
PL-385 "Check now" button does not work correctly in presence of a proxy Closed
PL-429 add JIRA icon next to the issue name in the tab of the JIRA "editor" panel Closed
Atlassian IDE Plugin 1.5 for IDEA - Release Notes23 June 2008
With pleasure, Atlassian presents of the Atlassian IDE Plugin for IDEA.version 1.5This release includes a number of bug fixes plus some a nice new features:
You can now open a JIRA issue in the IDEA editor pane.In the editor pane, click a link to open a stack trace.The clickable stack traces open in IDEA's output tool window, showing a tab for each JIRA issue.The editor pane also displays the issue's comments and allows you to add a new comment.When logging work against a JIRA issue, you can choose to adjust the time remaining manually, allow JIRA to adjust the timeautomatically based on your work logged, or leave the estimate as it was before you logged the work.You can now configure the plugin to use IDEA's proxy settings or to bypass IDEA's proxy settings altogether.
The Atlassian IDE Plugin is available for Eclipse too
Take a look at the for the Eclipse version of the plugin. release notes
Don't have the Atlassian IDE Plugin for IDEA yet?
Take a look at the features in the . Then follow our easy .[Plugin User Guide] installation instructions
This is an open source project. You can get the source code from . our SVN repository
The plugin's blog
The plugin's team from time to time posts some info on the plugin's blog
Complete List of Fixes in the Atlassian IDE Plugin 1.5 for IDEA
(18 issues)JIRA Issues
Key Summary Priority Status
PL-415 IDE Fatal Error: Component name collisionClosed

PL-408 "String index out of range: -1" after refresh in JIRA viewClosed
PL-40 An in IDE view of the issue, focussing on stack traces and related code piecesClosed
PL-34 Review creation dialog in the IDE rather than in the web browserClosed
PL-20 Create review upon commit with a single click, including issue key (from commit message) and files - bounces toweb Closed
PL-418 AIOOB after dbl-clicking on a Crucible reviewClosed
PL-397 Add new JIRA project for EclipseClosed
PL-424 implement heuristics to detect if a comment or decription actually contains a stack trace and only show "Analysestack trace" link if this is the case Closed
PL-421 add option to not use IDEA proxy settings by the pluginClosed
PL-417 JIRA - show JIRA view in the editor panel, showing and allowing creation of commentsClosed
PL-412 NPE on startup while setting Axis propertiesClosed
PL-391 When logging work, allow manually adjusting remaining estimate instead of auto-adjusting itClosed
PL-390 When logging work, allow leaving remaining estimate untouched instead of auto-adjusting itClosed
PL-379 Documentation for IDE Plugin 1.4Closed
PL-281 Crucible: Expand a list of files (like expanding intellij search results) ideally linked to the file in the editor if it existsClosed
PL-157 Review creation from the "changes" toolwindowClosed
PL-423 Textual change to stack trace link on issue in IDEA editor paneClosed
PL-256 "Blame Atlassian" not blame-y enoughClosed
Atlassian IDE Plugin 1.4 Release Notes6 June 2008
With pleasure, Atlassian presents the .Atlassian IDE Plugin version 1.4
New! The plugin in Eclipse.
This release brings the first phase of our support for , with the following features:Eclipse
Install and configure the plugin in Eclipse.View your build information via the plugin's Bamboo tab.
More features for the plugin in IDEA
There are some good fixes and improvements for the version of the plugin. Here are the highlights:IDEA
The Crucible reviews are grouped according to Crucible Dashboard filters, making it easier for you to see the status of each review.The context menu for JIRA issues includes workflow actions. For example, you can now start progress, stop progress, etc. For simpleactions, just click the menu option to complete the action. If the action needs more information, it will open in a browser window.When logging time against a JIRA issue, you can optionally stop progress.

Don't have the Atlassian IDE Plugin yet?
Take a look at the new features and other highlights in the . Then follow our easy .Plugin 1.0 Release Notes installation instructions
This is an open source project. You can get the source code from .our SVN repository
Complete List of Fixes in the Atlassian IDE Plugin 1.4
(15 issues)JIRA Issues
Key Summary Priority Status
PL-376 Proxy authentication problems on IDEA startup Closed
PL-360 Create Changelist fails to add new changelist item Closed
PL-377 when logging work for JIRA issue, allow to optionally stop progress Closed
PL-374 remove xml-apis from the dependencies of commons Closed
PL-373 A NPE occurs while adding new JIRA Server Closed
PL-364 Add help button to log work dialog Closed
PL-362 Textual changes on General configuration tab Closed
PL-336 Can't create issue / NullPointerException / IntelliJ Bugg? Closed
PL-306 Reviews I've completed yet aren't yet summarised are still shown in the Crucible tab Closed
PL-279 Crucible Project filters Closed
PL-276 Show the state of the reviews - e.g. cross them out, (un)bold them, or add a tick mark when they are complete Closed
PL-389 Change user interface widget used to input effort duration from 4 spinners to validated text field Closed
PL-368 Typo in error message Closed
PL-357 Help links to unavailable page in Confluence Closed
PL-333 Workflow actions in context menu for issues Closed
Atlassian IDE Plugin 1.3.1 Release Notes
27 May 2008
Atlassian is delighted to present the . This is mostly a bug-fix release.Atlassian IDE Plugin version 1.3.1
The new feature of this release is:
The Log Work window now allows you to enter an end date. The plugin will calculate start date based on the worklog entries
Below is a complete list of the fixes and enhancements in this release.
Don't have the Atlassian IDE Plugin yet?Take a look at the new features and other highlights in the . Then follow our easy .Plugin 1.0 Release Notes installation instructions
This is an open source project. You can get the source code from .our SVN repository
Complete List of Fixes in the Atlassian IDE Plugin 1.3.1
(7 issues)JIRA Issues
Key Summary Priority Status
PL-367 in the filter config panel, "fix for" version list box always shows version for the first ever selected project. Closed
PL-369 Issue type dropdown list has duplicate values when creating JIRA issue Closed
PL-361 Fix typo 'snaphot' on General configuration tab Closed

PL-359 Create new Issue doesn't show Types Closed
PL-356 Plugin home page in IDEA plugin manager should point to CAC documentation space Closed
PL-355 Documentation for IDE Plugin 1.3.0 Closed
PL-334 Log Work screen to have start date or end date Closed
Atlassian IDE Plugin 1.3 Release Notes
26 May 2008
Atlassian is delighted to present the . Highlights of this release include:Atlassian IDE Plugin version 1.3
When creating a JIRA issue, you can now assign it to anyone. When dealing with an existing issue, you can assign it to yourself orsomeone else.If a JIRA or Bamboo server is not available, the plugin will display an indication on the JIRA or Bamboo tab.Below is a complete list of the fixes and enhancements in this release.
Don't have the Atlassian IDE Plugin yet?Take a look at the new features and other highlights in the . Then follow our easy .Plugin 1.0 Release Notes installation instructions
This is an open source project. You can get the source code from .our SVN repository
Complete List of Fixes in the Atlassian IDE Plugin 1.3
(7 issues)JIRA Issues
Key Summary Priority Status
PL-353 Eclipse - display information about a single Bamboo build Closed
PL-339 Alllow assigning issue to myself or somebody else Closed
PL-338 add method to Crucible's REST API to get reviews based on advanced filter Closed
PL-311 IDE freezes momentarily when clicking |+| button to add a JIRA Closed
PL-305 On creating a new JIRA, you should be able to assign it to a user other than the default asignee Closed
PL-296 JIRA icon in configuration should be grey if server is disabled Closed
PL-225 indicate in the tool window that you cannot connect to a server (bamboo, crucible, etc.) Closed
Atlassian IDE Plugin 1.2.1 Release Notes
15 May 2008Atlassian is delighted to present the . This is a maintenance release containing various fixes.Atlassian IDE Plugin version 1.2.1
Below is a complete list of the fixes and enhancements in this release.
Don't have the Atlassian IDE Plugin yet?Take a look at the new features and other highlights, then follow our easy .installation instructions
This is an open source project. You can get the source code from .our SVN repository
Complete List of Fixes in the Atlassian IDE Plugin 1.2.1
(6 issues)JIRA Issues
Key Summary Priority Status
PL-345 Leftclick on JIRA issue casues error and no menu item visible Closed
PL-335 Typo in check now dialog Closed
PL-332 The build failures are not reported on upgrade to 1.2.0 Closed
PL-329 saved filters no longer work Closed

PL-313 The "Bad credentials" message is not very user friendly Closed
PL-307 Project and column should be right-justified Closed
Atlassian IDE Plugin 1.2 Release Notes
9 May 2008Atlassian is delighted to present the . Highlights of this release include:Atlassian IDE Plugin version 1.2
Support for HTTP proxies when .configuring your server connectionsAbility to log time on a issue within .JIRA IDEAMouse-over tooltips for JIRA issues, showing detailed content of the JIRA ticket.
Developers will be interested to know that the plugin now communicates with JIRA via SOAP rather than XML-RPC. We needed SOAP to enablethe JIRA time-logging feature mentioned above, so we have decided to move away from XML-RPC altogether.Below is a complete list of the fixes and enhancements in this release.Don't have the Atlassian IDE Plugin yet?Take a look at the new features and other highlights in the . Then follow our easy .Plugin 1.0 Release Notes installation instructions
This is an open source project. You can get the source code from .our SVN repository
Complete List of Fixes in the Atlassian IDE Plugin 1.2
(5 issues)JIRA Issues
Key Summary Priority Status
PL-328 Documentation for IDE Plugin 1.2.0 Closed
PL-290 Add mouseover tooltips for 'Key', 'Summary' Closed
PL-248 Tooltip with extended issue info when mousing over in JIRA tab Closed
PL-244 Log Time via IDEA Plugin Closed
PL-224 HTTP proxy suport (w/ and w/o authentication) Closed
Atlassian IDE Plugin 1.1 Release Notes
25 April 2008Atlassian is delighted to present the . This is principally a bug-fix release.Atlassian IDE Plugin version 1.1.1
Below is a list of the fixes and enhancements in this release.
You may notice that we have skipped version 1.1.0. This is because it had a problem which we fixed immediately, so version 1.1.1 is the one youwant.
Don't have the Atlassian IDE Plugin yet? Take a look at the new features and other highlights in the . Then follow our easy .Plugin 1.0 Release Notes installation instructions
This is an open source project. You can get the source code from .our SVN repository
Complete List of Fixes in the Atlassian IDE Plugin 1.1.1
(20 issues)JIRA Issues
Key Summary Priority Status
PL-261 Upgrade does not work properly when only SVN number is differentClosed
PL-242 Odd Crucible URL behaviourClosed
PL-234 Empty plugin window when configuration file is missingClosed
PL-236 Plugins stops refreshing build statusClosed

PL-172 IDEA exception: Using deprecated method will cease to exist in IDEA 7.0 final release
Closed
PL-310 Release notes for Plugin version 1.1Closed
PL-294 NullPointerException using the Atlassian Jira IDEA PluginClosed
PL-286 NPE when trying to edit Jira filtersClosed
PL-270 Missing JIRA password doesn't stop progress animationClosed
PL-265 the LICENSE file should be deployed in the plugin's zip file (in META-INF?)Closed
PL-264 NPE after leaving the IDEA unattended for an hourClosed
PL-262 RPC not supported or remote error: java.lang.NoSuchMethodException:com.atlassian.jira.rpc.xmlrpc.JiraXmlRpcService.getComponents() when I call Test Connection Closed
PL-250 I want to be able to edit changeset comment when creating changeset from JIRA issueClosed
PL-246 When I want to "check now" and select "unstable version" it is ignored until I press ApplyClosed
PL-235 Missing informaion about server type in configuration windowClosed
PL-232 more responsiveness when fetching drop down list itemsClosed
PL-227 CrucibleSessionImpl exceptionClosed
PL-214 JIRA does not support MissingPassword functionalityClosed
PL-199 Plugin makes frequent requests for DTD resources from w3.orgClosed
PL-148 Plugin should show sth like "Refreshing" in tool window (e.g. in top or bottom) after user changes something inplugin settings and clicked on apply. Closed
Cheers,
The Atlassian IDE Plugin development team
Atlassian IDE Plugin 1.0 Release Notes
10 April 2008Atlassian is delighted to present the . The plugin is an addon for your integrated development environment (IDE). It allowsAtlassian IDE Pluginyou to pull in and work with the Atlassian products within your IDE. Now you don't have to switch between websites, email messages and newsfeeds to see what's happening to your project and your code. Instead, you can see the relevant issues, build information and JIRA Bamboo
reviews right there in your development environment.Crucible
We are releasing version 1.0 of the plugin as a work in progress. Let us know what you think of it! Log your praise, ideas, feature requests andother issues in our .JIRA issue tracker
At the moment, the Atlassian IDE Plugin is available for 7.0.2 and above. In the future we will develop plugins for other IDEs, such as IDEA and .Eclipse Visual Studio
Want it?
Follow our easy .installation instructions
This is an open source project. You can get the source code from .our SVN repository

Use these Atlassian products right there in your IDE
JIRA — because you've got issues
Use JIRA integrated into your IDE.Connect to one or more JIRA servers.View all relevant JIRA feature requests, bug reports and other issues.Add a new issue or comment on an existing one.Create a changelist based on an issue, automatically adding the issue name as a comment when you commit the changes.(A changelist, or change set, is a collection of code changes committed at the same time.)
Bamboo — the Zen of continuous integration

Monitor your builds while you work.Connect to one or more Bamboo servers.
An icon in the IDE status bar glows green or red, showing the latest build status.When a build fails, a popup window warns you of the problem.View your Bamboo plans, add labels and comments, and re-run a build when necessary.
Crucible — peer code review made painless
Monitor your code reviews within your IDE.Connect to one or more Crucible servers.
An icon in the IDE status bar lets you know when a review needs your attention.A popup window appears whenever a new pending review is created.Kick off a review of the code you have just written.

Known Issues in This Release
We have an enthusiastic and dedicated group of testers and customers who jump in there, try out the new Atlassian IDE Plugin release, andreport any problems so that we can fix them quickly. Here's a .list of known issues
A big to everyone who provides feedback. Please keep logging issues and voting for them. And we'll keep plugging away at improvingthank youthe plugin!
Configuring the IntelliJ ConnectorThis page tells you how to configure your Atlassian IntelliJ Connector within . Before following the steps below, please make sure thatIntelliJ IDEAyou have installed the connector, as described in the .Installation Guide
The connector configuration panels display the version number and the SVN repository version of the Atlassian IntelliJ Connector that you arecurrently using.
The Atlassian IntelliJ Connector stores configuration settings at two levels in IntelliJ IDEA:
Server connections are stored as in IntelliJ IDEA. Project settings allow you to share the same server connections withproject settingsother members of your project team. Additionally, if you work on more than one project, this allows you to configure different servers foreach project. Project-level settings can be stored in your source control repository, so that the connector will load the settings at the sametime as loading the project into IDEA.Other options are stored as in IntelliJ IDEA. IDE settings allow each developer to configure their own workspace-specificIDE settingssettings, such as polling intervals and the behaviour of notification popups.
On this page:
Configuring your General OptionsAutomatic UpgradeManual UpgradeHTTP ProxyCollection of Statistics
Configuring a Default Username and PasswordDefining the Default Credentials (Username and Password)Using the Default Credentials (Username and Password)
Configuring Servers and Display OptionsConfiguring your JIRA Server ConnectionsConfiguring your JIRA OptionsConfiguring your Bamboo Server ConnectionsConfiguring your Bamboo OptionsConfiguring your Crucible Server ConnectionsConfiguring your Crucible OptionsConfiguring FishEye and Crucible Connections on Same ServerConfiguring a Separate FishEye Server Connection
Removing a Server Connection

1.
2.
1.
2.
1.
2.
Reporting Bugs and Requesting New FeaturesGetting Help
Configuring your General Options
Screenshot: General tab of the connector's IDE Settings panel
The ' ' tab is used to define the upgrade options for your connector, configure an HTTP proxy and set other options as described below.General
To access the general options:
Go to the ' ' for the ' ', by doing one of the following:IDE Settings Atlassian Connector
Open the IDEA ' ' dialogue, then go to the ' ' section and click the ' ' icon.Settings IDE Settings Atlassian Connector
Or you can click the configuration icon on your connector window.Click the ' ' tab.General
Automatic Upgrade
The connector's auto-upgrade feature, if enabled, will prompt you to install the most recent version of the connector when available.
To configure the connector's auto-upgrade feature:
Put a tick in the ' ' checkbox to enable the connector auto-upgrade feature. The connector will check for theEnabled (stable version)latest available stable (released) version of the connector.Put a tick in the ' ' checkbox if the auto-upgrade should include unstable (development) versions of theCheck snapshot versionsconnector as well as stable versions.
Manual Upgrade
To check immediately for the latest version of the connector:
Select one of the radio buttons as follows:Stable only — The connector will check for the latest available stable (released) version of the connector.Stable + snapshot — The connector will check for the latest version, including unstable (development) versions of theconnector as well as stable versions.

2.
1. 2.
3.
4.
Click the ' ' button.Check now
For more details, refer to .Upgrading the IntelliJ Connector
HTTP Proxy
You can configure the connector to use IDEA's proxy settings or to bypass IDEA's proxy settings altogether. If the connector is using IDEA's proxysettings, you can configure the settings here too.
To use IDEA's proxy settings:
Select the ' ' radio button.Use IDEA proxy settingsClick the ' ' button. A dialogue will appear, similar to this screenshot:Edit IDEA proxy settings
Enter the required settings and click the ' ' button. If your proxy requires a domain name in addition to username, enter the informationOKin the format .domain\userRestart IDEA for your changes to take effect.
Collection of Statistics
Put a tick in the ' ' checkbox if you are happy for us to collect anonymous information on the way you use theReport anonymous usage statisticsconnector. All the information we collect is anonymous and cannot be used to identify you. We do not collect any private information. We use arandomly generated unique ID to differentiate one installation from another. See .Collecting Usage Statistics for the IntelliJ Connector
Configuring a Default Username and Password
You can define a single username and password as default login credentials. You can then decide to use these default credentials for one ormore of the servers that you configure for the connector.
Defining the Default Credentials (Username and Password)
There are two ways to define your default credentials:
When you supply your credentials for a server, the connector will ask whether you want to use these credentials as the default. Click 'Yes'.
Screenshot: Popup offering to use default credentials

1.
2. 3.
1. 2. 3.
Otherwise, you can define the default credentials on the 'Defaults' tab of the connector's 'Project Settings' panel:Open the IDEA ' ' dialogue.Settings
Go to the ' ' section and click the ' ' icon.Project Settings Atlassian ConnectorClick the ' ' tab.Defaults
Screenshot: Defaults tab with the default credentials at the bottom
Using the Default Credentials (Username and Password)
You can use your default credentials for one or more of the servers that you configure for the connector:
Still on the connector's ' ' panel, click the ' ' tab.Project Settings ServersSelect the relevant server.Put a tick in the ' ' checkbox.Use Default Credentials
Configuring Servers and Display Options
Configuring your JIRA Server Connections

1.
2.
1. 2. 3.
4. 5. 6. 7.
1. 2.
To configure your JIRA server connection(s):
Go to the ' ' for the ' ', by doing one of the following:Project Settings Atlassian ConnectorOpen the IDEA ' ' dialogue, then go to the ' ' section and click the ' ' icon.Settings Project Settings Atlassian Connector
Or you can click the configuration icon on your connector window.Go to the ' ' tab.Servers
To add a JIRA server:
Click the plus icon on the configuration panel.A list of server types will appear. Select ' '.Add JIRA ServerA form will appear. Enter the information as follows:
' ' — Leave this checkbox ticked (default). If necessary, you can remove the tick to disable particular serversServer Enabledwithout deleting them. This is useful if your servers are behind a firewall and you don't have access to them.' ' — A description of your JIRA server.Server Name' ' — The address of your JIRA server.Server URL' ' and ' ' — The login name and password you use to access the JIRA server.Username PasswordRemember Password — Put a tick in the checkbox if you want to save your password on disk. Leave the checkbox unticked ifyou want to be asked for a password every time you start your IDE.
If you choose to remember the password, it is stored in a Base64 encoding, so it is not really secure.' ' — Put a tick in the checkbox if you want to use the single username and password that you haveUse Default Credentialsdefined as your default credentials. You can set the default credentials on the ' ' tab.Defaults
Click the ' ' button to check that the connection to the server works.Test ConnectionClick ' ' to save your changes and continue with server configuration, or ' ' to save your changes and close the configuration tab.Apply OKClick the ' ' tab to set your default server (if you have defined more than one JIRA server) and default project.DefaultsNow you can configure the JIRA options, as described .below
You can add more than one JIRA server.
Configuring your JIRA Options
Open the IDEA ' ' dialogue, then go to the ' ' section and click the ' ' icon.Settings IDE Settings Atlassian ConnectorDefine the maximum number of issues that the connector will show on each screen. At display time, if there are more issues thanspecified here, the connector will display a ' ' link allowing you to retrieve the next batch of issues from the server.Get More Issues...
Screenshot: Configuring JIRA server connections

1.
2.
1. 2. 3.
4. 5.
6.
7. 8.
1. 2.
3.
Screenshot: Configuring JIRA IDE options
Configuring your Bamboo Server Connections
To configure your Bamboo server connection(s):
Go to the ' ' for the ' ', by doing one of the following:Project Settings Atlassian Connector
Open the IDEA ' ' dialogue, then go to the ' ' section and click the ' ' icon.Settings Project Settings Atlassian Connector
Or you can click the configuration icon on your connector window.Click the ' ' tab.Servers
To add a Bamboo server:
Click the plus icon on the configuration panel.A list of server types will appear. Select 'Add Bamboo Server'.A form will appear. Enter the information as follows:
' ' — Leave this checkbox ticked (default). If necessary, you can remove the tick to disable particular serversServer Enabledwithout deleting them. This is useful if your servers are behind a firewall and you don't have access to them.' ' — A description of your Bamboo server.Server Name' ' — The address of your Bamboo server.Server URL' ' and ' ' — The login name and password you use to access the Bamboo server.Username PasswordRemember Password — Put a tick in the checkbox if you want to save your password on disk. Leave the checkbox unticked ifyou want to be asked for a password every time you start your IDE.
If you choose to remember the password, it is stored in a Base64 encoding, so it is not really secure.' ' — Put a tick in the checkbox if you want to use the single username and password that you haveUse Default Credentialsdefined as your default credentials. You can set the default credentials on the ' ' tab.Defaults
Click the ' ' button to check that the connection to the server works. A list of build plans will appear.Test ConnectionIf your Bamboo build server is located in a different time zone than you, you can manually adjust the ' '. You shouldTime Zone Differencespecify a difference if your time is of your build server (e.g. you are in Russia and the build server is in the UK). Youpositive aheadshould specify a difference if your time is your build server (e.g. you are in the US and your build server is in Spain).negative behindNow select the that the connector will watch. You can either manually from the list of plans defined on theBuild Plans select plans
Bamboo server, or simply use your as defined on the server. Your favourite plans are marked with a yellow star .favourite plansClick ' ' to save your changes and continue with server configuration, or ' ' to save your changes and close the configuration tab.Apply OKNow you can configure the Bamboo options, as described .below
You can add more than one Bamboo server.
Configuring your Bamboo Options
Open the IDEA ' ' dialogue, then go to the ' ' section and click the ' ' icon.Settings IDE Settings Atlassian ConnectorDefine the behaviour of the popup window that is shown when the status of the build changes. (See Working with Bamboo Builds in IDEA.)Set the polling interval that the connector will use to monitor build plans on all defined Bamboo servers. Specify the value in minutes.
Configuring your Crucible Server Connections
To configure your Crucible server connection(s):

1.
2.
1. 2. 3.
4. 5.
6. 7.
8.
1. 2.
3.
1. 2.
1.
Go to the ' ' for the ' ', by doing one of the following:Project Settings Atlassian Connector
Open the IDEA ' ' dialogue, then go to the ' ' section and click the ' ' icon.Settings Project Settings Atlassian Connector
Or you can click the configuration icon on your connector window.Click the ' ' tab.Servers
To add a Crucible server:
Click the plus icon on the configuration panel.A list of server types will appear. Select ' '.Add Crucible ServerA form will appear. Enter the information as follows:
' ' — Leave this checkbox ticked (default). If necessary, you can remove the tick to disable particular serversServer Enabledwithout deleting them. This is useful if your servers are behind a firewall and you don't have access to them.' ' — A description of your Crucible server.Server Name' ' — The address of your Crucible server.Server URL' ' and ' ' — The login name and password you use to access the Crucible server.Username Password' ' — Put a tick in the checkbox if you want to save your password on disk. Leave the checkbox unticked ifRemember Passwordyou want to be asked for a password every time you start your IDE.
If you choose to remember the password, it is stored in a Base64 encoding, so it is not really secure.' ' — Put a tick in the checkbox if you want to use the single username and password that you haveUse Default Credentialsdefined as your default credentials. You can set the default credentials on the ' ' tab.Defaults
Click the ' ' button to check that the connection to the server works.Test ConnectionIf your Crucible server is linked to a FishEye server, put a tick in the checkbox labelled ' '.Crucible Server Contains FishEye InstanceRemember to set up your FishEye defaults, as described in .Configuring your FishEye Options in IDEA
Don't worry if you do not have a FishEye server. There is very little effect on the connector's functionality. The only think you will notbe able to do, is to access a FishEye diff view of the source code under review.Click ' ' to save your changes and continue with server configuration.ApplyClick the ' tab to set up a default Crucible server, project and repository. These defaults will be used when you create a reviewDefaultsdirectly from your source within IDEA.Now you can configure the Crucible options, as described .below
You can add more than one Crucible server.
Configuring your Crucible Options
Open the IDEA ' ' dialogue, then go to the ' ' section and click the ' ' icon.Settings IDE Settings Atlassian ConnectorDefine the settings as follows:
' ' — Define the behaviour of the popup window that is shown when someone adds a Crucible review that affects you.Popups(For an example of the popup itself, see .) You can choose to see a popup windowWorking with Crucible Reviews in IDEAwhenever a review is added to the Crucible server, or you can choose not to see any popups at all.' ' — Set the polling interval that the connector will use to monitor all defined CrucibleBackground refresh every xx minutesservers. Specify the value in minutes. The default is 10 minutes.' ' — Specify the number of minutes to allow, after you have initiated a new review,Timeout review creation after xx minutesbefore the review creation will be timed out. The default is 5 minutes.
Crucible (or Fisheye to be more exact) does not necessarily notice a new Subversion commit immediately. Instead, it pollsthe repository for changes every minute or so. If you commit some files and then try to create a review right away, this will fail.The connector detects the error and continues attempting to create the review every 10 seconds until it is successful or until ittimes out.
Click ' ' to save your changes.OK
Configuring FishEye and Crucible Connections on Same Server
If you have FishEye and Crucible running on the same server, then you can use your Crucible server configuration for the connector's FishEyefunctionality too:
Simply put a tick in the checkbox labelled ' ' on the Crucible server configuration screen.Crucible Server Contains FishEye InstanceThen set up your FishEye defaults, as described .below
Crucible server configuration is described in full in .Configuring your Crucible Options in IDEA
You can add more than one Crucible and/or FishEye server.
Configuring a Separate FishEye Server Connection
To configure a FishEye server connection independently of Crucible:
Go to the ' ' for the ' ', by doing one of the following:Project Settings Atlassian ConnectorOpen the IDEA ' ' dialogue, then go to the ' ' section and click the ' ' icon.Settings Project Settings Atlassian Connector

1.
2.
3. 4. 5.
6. 7.
8.
1.
2.
Or you can click the configuration icon on your connector window.Go to the ' ' tab.Servers
Click the plus icon on the configuration panel.A list of server types will appear. Select ' '.Add FishEye ServerA form will appear. Enter the information as follows:
' ' — Leave this checkbox ticked (default). If necessary, you can remove the tick to disable particular serversServer Enabledwithout deleting them. This is useful if your servers are behind a firewall and you don't have access to them.' ' — A description of your FishEye server.Server Name' ' — The address of your FishEye server.Server URL' ' and ' ' — The login name and password you use to access the FishEye server.Username PasswordRemember Password — Put a tick in the checkbox if you want to save your password on disk. Leave the checkbox unticked ifyou want to be asked for a password every time you start your IDE.
If you choose to remember the password, it is stored in a Base64 encoding, so it is not really secure.' ' — Put a tick in the checkbox if you want to use the single username and password that you haveUse Default Credentialsdefined as your default credentials. You can set the default credentials on the ' ' tab.Defaults
Click the ' ' button to check that the connection to the server works.Test ConnectionClick ' ' to save your changes and continue with server configuration.Apply
Click the ' tab and set up your FishEye defaults. It is important to configure your FishEye defaults correctly. These values willDefaultsbe used to construct the path when you attempt to open a source file from IDEA in FishEye's web interface. See Working with your
. Set the default values as follows:FishEye Repository View in IDEAServer — Select one of your FishEye connections.Repository — Select the repository where your source files reside. These are the source files you will be working on most oftenin IDEA.Path to Project — Enter the path to the root of the project in your repository. For example, the path may be one of the following:
blank, if your project is at the root of the repository.trunk/trunk/myproject
Example of Default Repository and Path
Let's assume:
Your FishEye instance is located at:
http://example.com/fisheye
You have a repository called .my_projectYou are working under the directory under this project.trunk
Your settings will be:
Default Repository my_project
Path to Project trunk/
Removing a Server Connection
To remove a server from the list:
Select the server.
Click the minus icon on the configuration panel.
Reporting Bugs and Requesting New Features
Click the following links on the Project Settings or IDE Settings panel:
Report Bug — This will open a bug-creation page in the connector's . It will automatically populate the connectorJIRA issue trackerversion number and details of the environment (Java version and vendor, OS details, build number of your IDE).Request Feature — This will open an issue-creation page of the ' ' type in the connector's . Use this issue type toStory JIRA issue trackerrequest new connector functionality.
Getting Help
Click the ' ' link on the Project Settings or IDE Settings panel. This will open the online documentation page which tells you how to configureHelpthe connector — namely, . From here, you can click the links to view other online documentation pages.this page

If you're looking for support or other help, please take a look at the links on our .documentation home page
RELATED TOPICS
Installation and Upgrade Guide for the IntelliJ ConnectorUsing Bamboo in the IntelliJ ConnectorUsing Crucible in the IntelliJ ConnectorUsing FishEye in the IntelliJ ConnectorUsing JIRA in the IntelliJ Connector
Keyboard Shortcuts in the IntelliJ ConnectorThis page gives you some handy key combinations that you can press, to perform often-used functions.
Mac OS X
Tab and Main Window Actions
Key Combination Function
Shift-Command-B Show/hide Bamboo tab in main connector window
Shift-Command-Y Show/hide Crucible tab in main connector window
Shift-Command-K Show/hide JIRA tab in main connector window
Shift-Command-P Show/hide main connector window
Configuration Actions
Key Combination Function
Shift-Command-H Show plugin general configuration
Shift-Command-G Show plugin project configuration
Bamboo Actions
Key Combination Function
Command-R Run Bamboo build
Command-B Open build details
F4 Changed files: Jump to source
Command-D Changed Files: Show Diff with local
Crucible Actions
Key Combination Function
Command-O Comments, file: Open revision for review
Command-D Comments, file: Open diff view for review
F4 Comments, file: Jump to source
Alt-C Editor, file: Add line comment to Crucible
Shift-Alt-K Recently Open Reviews popup
Command-Shift-Alt-R Quick search for a Crucible review
Command-Alt-Shift-Page Up Comments: Previous comment
Command-Alt-Shift-Page Down Comments: Next comment

Command-Alt-Shift-Up Comments: Previous diff
Command-Alt-Shift-Down Comments: Next diff
Alt-F1 File: Open the review in the Crucible browser
FishEye Actions
Key Combination Function
Alt-F1 File: Open the file in the FishEye browser
JIRA Actions
Key Combination Function
Shift-Alt-N Create a JIRA issue
Shift-Alt-S Quick search for JIRA issue
Shift-Alt-J Recently Open Issues popup
Linux and Microsoft Windows
Tab and Main Window Actions
Key Combination Function
Shift-Control-B Show/hide Bamboo tab in main connector window
Shift-Control-Y Show/hide Crucible tab in main connector window
Shift-Control-K Show/hide JIRA tab in main connector window
Shift-Control-P Show/hide main connector window
Configuration Actions
Key Combination Function
Shift-Control-H Show plugin general configuration
Shift-Control-G Show plugin project configuration
Bamboo Actions
Key Combination Function
Control-R Run Bamboo build
Control-B Open build details
F4 Changed files: Jump to source
Control-D Changed Files: Show Diff with local
Crucible Actions
Key Combination Function
Control-O Comments, file: Open revision for review
Control-D Comments, file: Open diff view for review
F4 Comments, file: Jump to source

Alt-C Editor, file: Add line comment to Crucible
Shift-Alt-K Recently Open Reviews popup
Ctrl-Shift-Alt-R Quick search for a Crucible review
Ctrl-Alt-Shift-Page Up Comments: Previous comment
Ctrl-Alt-Shift-Page Down Comments: Next comment
Ctrl-Alt-Shift-Up Comments: Previous diff
Ctrl-Alt-Shift-Down Comments: Next diff
Alt-F1 File: Open the review in the Crucible browser
FishEye Actions
Key Combination Function
Alt-F1 File: Open the file in the FishEye browser
JIRA Actions
Key Combination Function
Shift-Alt-N Create a JIRA issue
Shift-Alt-S Quick search for JIRA issue
Shift-Alt-J Recently Open Issues popup
RELATED TOPICS
Atlassian IntelliJ Connector
Using Bamboo in the IntelliJ ConnectorThe Atlassian IntelliJ Connector gives you build information right there in your integrated development environment.Bamboo
Before reading the information below, please make sure that you have installed the Atlassian IntelliJ Connector, as described in the Installation.Guide
Configuring your Bamboo Options in IDEAWorking with Bamboo Builds in IDEA
RELATED TOPICS
Installation and Upgrade Guide for the IntelliJ Connector
Configuring your Bamboo Options in IDEA
Before reading the information below, please make sure that you have installed the Atlassian IntelliJ Connector, as described in the Installation.Guide
The Atlassian IntelliJ Connector stores configuration settings at two levels in IntelliJ IDEA:
Server connections are stored as in IntelliJ IDEA. Project settings allow you to share the same server connections withproject settingsother members of your project team. Additionally, if you work on more than one project, this allows you to configure different servers foreach project. Project-level settings can be stored in your source control repository, so that the connector will load the settings at the sametime as loading the project into IDEA.Other options are stored as in IntelliJ IDEA. IDE settings allow each developer to configure their own workspace-specificIDE settingssettings, such as polling intervals and the behaviour of notification popups.
On this page:

1.
2.
1. 2. 3.
4. 5.
6.
7. 8.
1. 2.
3.
Configuring your Bamboo Server ConnectionsConfiguring your Bamboo Options
Configuring your Bamboo Server Connections
To configure your Bamboo server connection(s):
Go to the ' ' for the ' ', by doing one of the following:Project Settings Atlassian Connector
Open the IDEA ' ' dialogue, then go to the ' ' section and click the ' ' icon.Settings Project Settings Atlassian Connector
Or you can click the configuration icon on your connector window.Click the ' ' tab.Servers
To add a Bamboo server:
Click the plus icon on the configuration panel.A list of server types will appear. Select 'Add Bamboo Server'.A form will appear. Enter the information as follows:
' ' — Leave this checkbox ticked (default). If necessary, you can remove the tick to disable particular serversServer Enabledwithout deleting them. This is useful if your servers are behind a firewall and you don't have access to them.' ' — A description of your Bamboo server.Server Name' ' — The address of your Bamboo server.Server URL' ' and ' ' — The login name and password you use to access the Bamboo server.Username PasswordRemember Password — Put a tick in the checkbox if you want to save your password on disk. Leave the checkbox unticked ifyou want to be asked for a password every time you start your IDE.
If you choose to remember the password, it is stored in a Base64 encoding, so it is not really secure.' ' — Put a tick in the checkbox if you want to use the single username and password that you haveUse Default Credentialsdefined as your default credentials. You can set the default credentials on the ' ' tab.Defaults
Click the ' ' button to check that the connection to the server works. A list of build plans will appear.Test ConnectionIf your Bamboo build server is located in a different time zone than you, you can manually adjust the ' '. You shouldTime Zone Differencespecify a difference if your time is of your build server (e.g. you are in Russia and the build server is in the UK). Youpositive aheadshould specify a difference if your time is your build server (e.g. you are in the US and your build server is in Spain).negative behindNow select the that the connector will watch. You can either manually from the list of plans defined on theBuild Plans select plans
Bamboo server, or simply use your as defined on the server. Your favourite plans are marked with a yellow star .favourite plansClick ' ' to save your changes and continue with server configuration, or ' ' to save your changes and close the configuration tab.Apply OKNow you can configure the Bamboo options, as described .below
You can add more than one Bamboo server.
Configuring your Bamboo Options
Open the IDEA ' ' dialogue, then go to the ' ' section and click the ' ' icon.Settings IDE Settings Atlassian ConnectorDefine the behaviour of the popup window that is shown when the status of the build changes. (See Working with Bamboo Builds in IDEA.)Set the polling interval that the connector will use to monitor build plans on all defined Bamboo servers. Specify the value in minutes.
Screenshot: Configuring Bamboo server connections

Screenshot: Configuring Bamboo IDE options
RELATED TOPICS
Working with Bamboo Builds in IDEAInstallation and Upgrade Guide for the IntelliJ Connector

Working with Bamboo Builds in IDEA
The Atlassian IntelliJ Connector lets you monitor and act upon your builds from within .Bamboo IntelliJ IDEA
Prerequisites
Please make sure that you have installed the Atlassian IntelliJ Connector, as described in the , and defined at least one BambooInstallation Guideserver, as described in the .Configuration Guide
Summary of What You Can Do
Below are the highlights of the functionality supplied by the IntelliJ Connector for viewing and acting upon Bamboo build information within IDEA.In the list below, each item is linked to the relevant section on this page. Please read the rest of the page for a full reference guide.
Receive of failed buildsnotificationsRe-run a buildOpen the Bamboo in an IDEA output tool windowbuild detailsView a Bamboo build logView failed tests and stack tracesClick a link in a stack trace to that failedgo directly to the codeRe-run a failed testView changed filesCompare the build version of a file with your local versionCompare the build version of a file with the previous repository versionOpen the repository version of a file in your IDEA editorComment on a Bamboo buildLabel a Bamboo build
Watching the Bamboo Status Icon and Popup
After you have defined , the Bamboo icon in the status bar shows the summary status of yourthe Bamboo servers and builds to monitorbuilds. If at least one build is currently failing, the icon is , otherwise it is . red green
Screenshot: Bamboo status icon in the IDEA status bar
The screenshot above shows a red Bamboo status icon in the status bar, with the tooltip 'Some builds failed. Click to see details.'
If the Bamboo tab is not already open, you can click the status icon to open the Bamboo tab in the connector window, where detailed informationis shown. See .below
In addition, when the summary status changes (e.g. a build fails), a popup window appears to warn you of the problem. You can configure thebehaviour of the popup, as described in . the Configuration Guide
Screenshot: Bamboo build notification
Accessing the Bamboo Builds Tab in IDEA
To open the connector's Bamboo tab in IDEA, you can do one of the following:
Click the Bamboo status icon in the IDEA status bar. The icon may be red or green.

Or click the Atlassian Connector control button at the bottom of the IDEA screen:
Then select the Bamboo tab in the connector window toolbar:
Using the Bamboo Builds Tab
The Bamboo builds tab shows information about all builds on all servers defined in the . You can filter your builds byconnector configuration panelserver, project or state and then group them by server, project, state or date.
The set of information is different for Bamboo 1.x and Bamboo 2.x servers. Bamboo 2.x servers can return more detailed information thanBamboo 1.x.
Screenshot: The Bamboo builds tab in the connector window
Using the Toolbar
The tool bar in the Bamboo builds tab provides the following functionality:
Define the method of filtering your build display, as shown in the left-hand column of the Bamboo builds tab. Youcan choose:
None — Display a flat list of builds, without any filtering. The left-hand column of the Bamboo builds tabwill disappear, so that you see only the list of builds.Server — Filter the builds per Bamboo server.Project — Filter the builds by project.State — Filter the builds by build status.
Divide the list of Bamboo builds into groups. You can choose:
None — Display a flat list of builds, in no particular order.State — Display the issues per build status. For example, this would group all successful builds under oneheading and all failed builds under another heading.Project — Display the builds per project.Server — Display the builds per server, if you have selected more than one Bamboo server.Date — Group the builds depending on the date last run. The connector groups the issues into logical timeperiods: today, yesterday, last week, etc.

Open the connector configuration panel.
Refresh the contents of the list by polling the configured Bamboo servers.
Open all the build groups, so that you can see the list of builds under every heading.
Close all the build lists for all groups, so that you can see only the group headings.
Open the selected build in an IDEA output tool window. See .below
Open the selected build in your browser, using the Bamboo user interface.
Re-run the selected build.
Label a build.
Add a comment to a build.
Get help on the usage of the Bamboo build tab, i.e. open this documentation page in your browser.
The search box gives you quick access to a build. Just type the build number into the searchbox at top right of the Issues tab. The connector will display matching builds as you type.
Using the Context Menu for a Build
You can perform the following functions for each line in the list:
Double-click a line to open the selected build in an IDEA output tool window. See .belowRight-click a line to show a popup context menu (also shown in the screenshot above) with actions that can be performed for a Bamboobuild. The available actions depend on the version of Bamboo running on your server.
Open Build — Open the selected build in an IDEA output tool window. See .belowView in Browser — Open the selected build in your browser, using the Bamboo user interface.Run Build — Re-run the last build of the selected plan.Add Label to Build — Label a build.Add Comment to Build — Add a comment to a build.
Viewing and Acting Upon Builds
From the Bamboo builds tab, described , you can open a Bamboo build in an IDEA output tool window. For example, you can do one of theabovefollowing:
Select the build and then click the 'Open Build' icon , orRight-click the build line and then select ' ' from the popup context menu.Open Build
The build will open in an IDEA output tool window. The window will have a number of tabs, displaying information related to the build.
Viewing Build Details
Screenshot: Bamboo build window, showing the build details

1.
2. 3.
The tool bar provides the following functionality:
Open the selected build in your browser, using the Bamboo user interface.
Re-run the last build of the selected build.
Label a build.
Add a comment to a build.
Close the build window in IDEA.
Viewing Build Changes
The ' ' tab displays a commit list and the changed files. To access this tab:Changes
Go to the Bamboo builds tab in the connector window, described .above
Select a build and then click the 'Open Build' icon . The build will open in an IDEA output tool window.Click the ' ' tab.Changes
Screenshot: Bamboo build window, showing the changes in the build

1.
2. 3.
You can select a toolbar option or right-click on a file to perform the following actions:
Open the changed file in your IDEA editor.
Open a window showing two versions of the changed file (the version in the selected Bamboo build and your local copy) side by side,highlighting the differences between the two versions.
Open a window showing two versions of the changed file (the version in the selected Bamboo build and the version just before that) sideby side, highlighting the differences between the two versions.
Retrieve the latest version of the file from your source repository and open it in your IDEA editor.
Remove the folder tree from the display and show a simple list of changed files.
Display the tree of folders in which the changed files reside.
If you are showing the folder tree, select this option to open all the folders, so that you can see the list of files under every heading.
If you are showing the folder tree, select this option to close all the file lists, so that you can see only the folder names.
Viewing Failed Tests
The ' ' tab displays a list of the tests which have failed in the selected build. To access this tab:Tests
Go to the Bamboo builds tab in the connector window, described .above
Select a build and then click the 'Open Build' icon . The build will open in an IDEA output tool window.Click the ' ' tab.Tests
Screenshot: Bamboo build window, showing the failed tests in the build
You can perform the following actions:
Select a test in the left-hand pane to see a in the right-hand pane.stack traceClick a hyperlinked file in the stack trace to open the source file in your IDEA editor.Right-click a test or a group of tests in the left-hand pane to see a popup context menu, allowing you to:
Re-run the tests.Debug the tests.Open the source file in your IDEA editor.
Viewing the Build Log

1.
2. 3.
The ' ' tab displays a full build log for the selected build. To access this tab:Build Log
Go to the Bamboo builds tab in the connector window, described .above
Select a build and then click the 'Open Build' icon . The build will open in an IDEA output tool window.Click the ' ' tab.Build Log
Screenshot: Bamboo build window, showing the build log
You can click a hyperlinked file in the log to open the file in your IDEA editor.
RELATED TOPICS
Installation and Upgrade Guide for the IntelliJ ConnectorConfiguring the IntelliJ ConnectorKeyboard Shortcuts in the IntelliJ ConnectorUsing Bamboo in the IntelliJ ConnectorUsing Crucible in the IntelliJ ConnectorUsing FishEye in the IntelliJ ConnectorUsing JIRA in the IntelliJ ConnectorIntelliJ Connector FAQ
Using Crucible in the IntelliJ ConnectorThe Atlassian IntelliJ Connector allows you to conduct reviews right there in your integrated development environment.Crucible
Before reading the information below, please make sure that you have installed the Atlassian IntelliJ Connector, as described in the Installation.Guide
Configuring your Crucible Options in IDEAWorking with Crucible Reviews in IDEA
RELATED TOPICS
Installation and Upgrade Guide for the IntelliJ Connector
Refer to the for more information about Crucible reviews.Crucible documentation
Configuring your Crucible Options in IDEA
Before reading the information below, please make sure that you have installed the Atlassian IntelliJ Connector, as described in the Installation.Guide
The Atlassian IntelliJ Connector stores configuration settings at two levels in IntelliJ IDEA:

1.
2.
1. 2. 3.
4. 5.
6. 7.
8.
1. 2.
3.
Server connections are stored as in IntelliJ IDEA. Project settings allow you to share the same server connections withproject settingsother members of your project team. Additionally, if you work on more than one project, this allows you to configure different servers foreach project. Project-level settings can be stored in your source control repository, so that the connector will load the settings at the sametime as loading the project into IDEA.Other options are stored as in IntelliJ IDEA. IDE settings allow each developer to configure their own workspace-specificIDE settingssettings, such as polling intervals and the behaviour of notification popups.
On this page:
Configuring your Crucible Server ConnectionsConfiguring your Crucible Options
Configuring your Crucible Server Connections
To configure your Crucible server connection(s):
Go to the ' ' for the ' ', by doing one of the following:Project Settings Atlassian Connector
Open the IDEA ' ' dialogue, then go to the ' ' section and click the ' ' icon.Settings Project Settings Atlassian Connector
Or you can click the configuration icon on your connector window.Click the ' ' tab.Servers
To add a Crucible server:
Click the plus icon on the configuration panel.A list of server types will appear. Select ' '.Add Crucible ServerA form will appear. Enter the information as follows:
' ' — Leave this checkbox ticked (default). If necessary, you can remove the tick to disable particular serversServer Enabledwithout deleting them. This is useful if your servers are behind a firewall and you don't have access to them.' ' — A description of your Crucible server.Server Name' ' — The address of your Crucible server.Server URL' ' and ' ' — The login name and password you use to access the Crucible server.Username Password' ' — Put a tick in the checkbox if you want to save your password on disk. Leave the checkbox unticked ifRemember Passwordyou want to be asked for a password every time you start your IDE.
If you choose to remember the password, it is stored in a Base64 encoding, so it is not really secure.' ' — Put a tick in the checkbox if you want to use the single username and password that you haveUse Default Credentialsdefined as your default credentials. You can set the default credentials on the ' ' tab.Defaults
Click the ' ' button to check that the connection to the server works.Test ConnectionIf your Crucible server is linked to a FishEye server, put a tick in the checkbox labelled ' '.Crucible Server Contains FishEye InstanceRemember to set up your FishEye defaults, as described in .Configuring your FishEye Options in IDEA
Don't worry if you do not have a FishEye server. There is very little effect on the connector's functionality. The only think you will notbe able to do, is to access a FishEye diff view of the source code under review.Click ' ' to save your changes and continue with server configuration.ApplyClick the ' tab to set up a default Crucible server, project and repository. These defaults will be used when you create a reviewDefaultsdirectly from your source within IDEA.Now you can configure the Crucible options, as described .below
You can add more than one Crucible server.
Configuring your Crucible Options
Open the IDEA ' ' dialogue, then go to the ' ' section and click the ' ' icon.Settings IDE Settings Atlassian ConnectorDefine the settings as follows:
' ' — Define the behaviour of the popup window that is shown when someone adds a Crucible review that affects you.Popups(For an example of the popup itself, see .) You can choose to see a popup windowWorking with Crucible Reviews in IDEAwhenever a review is added to the Crucible server, or you can choose not to see any popups at all.' ' — Set the polling interval that the connector will use to monitor all defined CrucibleBackground refresh every xx minutesservers. Specify the value in minutes. The default is 10 minutes.' ' — Specify the number of minutes to allow, after you have initiated a new review,Timeout review creation after xx minutesbefore the review creation will be timed out. The default is 5 minutes.
Crucible (or Fisheye to be more exact) does not necessarily notice a new Subversion commit immediately. Instead, it pollsthe repository for changes every minute or so. If you commit some files and then try to create a review right away, this will fail.The connector detects the error and continues attempting to create the review every 10 seconds until it is successful or until ittimes out.
Click ' ' to save your changes.OK
Screenshot: Configuring Crucible server connections

Screenshot: Configuring Crucible IDE options
RELATED TOPICS
Working with Crucible Reviews in IDEAInstallation and Upgrade Guide for the IntelliJ Connector
Working with Crucible Reviews in IDEA
The Atlassian IntelliJ Connector allows you to conduct reviews from within . You can complete the full review lifecycle withinCrucible IntelliJ IDEAIDEA — create a review from your source code, make comments directly against the source code in your editor, view the comments, reply tocomments and look at the diffs.
Prerequisites
Please make sure that you have installed the Atlassian IntelliJ Connector, as described in the , and defined at least one CrucibleInstallation Guideserver, as described in the .Configuration Guide

Summary of What You Can Do
Below are the highlights of the functionality supplied by the IntelliJ Connector for conducting Crucible reviews within IDEA. In the list below, eachitem is linked to the relevant section on this page. Please read the rest of the page for a full reference guide.
Receive of new and updated reviewsnotificationsView your within IDEAfiltered reviewsView the in an IDEA output tool windowreview details and commentsCreate a , a or a post-commit review pre-commit review review during commitView the source code that is under reviewView the diffAdd a review comment from the or in the comments tab editorView, edit and reply to comments and in the source editor in the diff viewJump to the commented code in the source editorAdd a changelist to an existing reviewMove a review through its workflowUse the to open a review in IDEAquick access optionsOpen a review from within IDEAin the Crucible web interface
Hint: There's more — too many options to document exhaustively here. Click around and try it out
Watching the Crucible Status Icon and Popup
After you have defined at least one Crucible server in the , the Crucible status icon is displayed in the statusconnector configuration panelbar. The icon has the following states:
Grey when there are no reviews awaiting your attention.
Grey with a green tick when there is at least one pending review which you have not yet accessed in the Crucible tab.
Screenshot: Crucible status icon in the IDEA status bar
Click the Crucible icon to open the Crucible reviews tab. The icon state will be reset to grey.
In addition to the icon, a popup window notifies you of status changes and comments added to the reviews which affect you.

Screenshot: Crucible review notification
Accessing the Crucible Reviews Tab in IDEA
To open the connector's Crucible reviews tab, you can do one of the following:
Click the Crucible status icon in the IDEA status bar.
Or click the Atlassian Connector control button at the bottom of the IDEA screen:
Then select the Crucible reviews tab in the connector window toolbar:
Using the Crucible Reviews Tab
The Crucible reviews tab shows the reviews matching your selected filters, such as 'To Review', 'Out For Review', etc. You can further group thereviews by server, state, author or project.
Screenshot: Crucible tab in the connector window
Filtering and Grouping the Reviews Displayed
The left-hand pane shows all the reviews in which you are a participant, filtered via the standard Crucible filters (such as 'To Review', 'Out ForReview', etc).
You can select one or more standard Crucible filters in the left-hand pane. The matching reviews are shown in the right-hand pane. PressCtrl to select more than one filter.To define your own custom filter, select ' ' at the bottom of the left-hand pane then click the ' ' button.Custom Filter EditChoose the grouping of reviews from the ' ' dropdown list at the top of the window.Group ByThen expand and collapse the groups to suit your needs.

Using the Toolbar
The tool bar in the Crucible reviews tab provides the following functionality:
Divide the list of Crucible reviews into groups. You can choose:
None — Display a flat list of reviews, in no particular order.State — Display the reviews per review status. For example, this would group all draft reviews under oneheading and all open ('Review' status) reviews under another heading.Author — Group the reviews according to the person who initiated the review i.e. the author.Project — Display the reviews per project.Server — Display the reviews per server, if you have defined more than one Crucible server.
Open the connector configuration panel, either the project settings or the IDE settings. See .Configuring your Crucible Options in IDEA
Refresh the list of reviews by polling your Crucible servers.
Open all the review groups in the Crucible tab, so that you can see the review line items as well as the group headings.
Close all the review groups in the Crucible tab, so that you can see only the group headings.
Open the selected review in an IDEA output tool window. See .below
Open the selected review in your browser, using the Crucible user interface.
Create a new Crucible review. See .below
Quick search for a review. Enter a review key to open the issue in an IDEA output tool window.
Get help on the usage of the Crucible tab (i.e. open this documentation page in your browser).
The search box gives you quick access to a review. Just start typing the review number into thesearch box at top right of the Crucible reviews tab. The connector will display matching reviewsas you type.
Using the Context Menu for a Review
You can perform the following functions for each line in the list of reviews:
Double-click a line to open the selected build in an IDEA output tool window. See .belowRight-click a line to show a popup context menu (pictured in the screenshot above) with actions that you can perform for the selectedreview:
Open Review — Open the selected Crucible review in an IDEA window. See .belowView Review in Browser — Open the selected review in your web browser, using the Crucible user interface.Workflow actions, such as and — Move the review through the CrucibleSummarize and Close Review Abandon Reviewworkflow statuses. The actions shown here will differ, depending on the current state of the selected review.Set Reviewers — Ask people to participate in the review.
Viewing Review Details
From the Crucible reviews tab, described , you can open a Crucible review in an IDEA output tool window. For example, you can do one ofabovethe following:
Select the review and then click the 'Open Review' icon , orRight-click the review line and then select ' ' from the popup context menu.Open Review
The review will open in an IDEA output tool window.
Screenshot: Crucible review window, showing the review details

A green tick next to a reviewer's name means that the reviewer has completed their part of the review.
The tool bar provides the following functionality:
Open the selected review in your browser, using the Crucible user interface.
Fetch the latest review details from your Crucible server.
A popup window will appear, allowing you to enter a comment summarising the review and then close the review.
A popup window will appear, showing the review summary information and allowing you to confirm that you want to abandon the review.
Choose the people you want to participate in the review.
Close the review window in IDEA.
Working with Review Comments in the Output Tool Window
In this section, we discuss the review comments as displayed in an IDEA output tool window. In a later section, you will see how to view and add .comments in the IDEA editor
From the Crucible reviews tab, described , you can open a Crucible review in an IDEA output tool window:above
Select the review and then click the 'Open Review' icon , or right-click the review line and then select ' ' from the popupOpen Reviewcontext menu.Click the ' ' tab.Comments
The review comments will open in an IDEA output tool window.
Screenshot: Crucible review window, showing the review comments

The above screenshot shows:
A at the top, for the review as a whole.general commentA couple of for individual files in the review.line commentsA popup context menu that appears when you right-click a file name, allowing you to jump to the source code, add comments, open therevision of diff view on the selected file and navigate to the previous and next comments.
Options in the Comments toolbar allow you to do the following:
View your local version of the source code that is under review, by opening it in the IDEA editor.
Retrieve the version of the source code that is under review, by getting it from the source repository and then opening it in the IDEAeditor.
Open the diff view for review. This option will compare the version of the file under review with the previous version in the repository,to see the changes that are under review.
Add a new review comment, applicable to the selected file.
Edit an existing review comment.
Delete an existing review comment.
Add a new general comment, applicable to the review as a whole.
Move to the previous or the next comment in the review.
Move to the previous or the next difference in the two versions of the selected file.
Select this option to display only the files that already have review comments added to them.
Other toolbar options, not shown above, allow you to display the comments in a flat view or a tree (hierarchical) view, and to expand and collapsethe tree view.
Hint: There's more — too many options to document exhaustively here. Click around and try it out

1.
2. 3.
Adding a Review Comment in the IDEA Editor
Screenshot: Adding a comment in the editor
To add a comment from within the IDEA editor:
Make sure you have the appropriate Crucible review open in IDEA. The file in your IDEA editor must be one of the files included in thereview.Select one or more lines of code in your editor.Right-click the selected line(s) of code and select ' '.Add Crucible Comment
Working with Review Comments in the IDEA Editor

Screenshot: Viewing, replying to and editing a comment in the editor
To view an existing review comment within the source editor, click the Crucible icon as shown in the diagram above. You can reply inline, and editor delete the comment if you have the required permission.
Working with Review Comments in the Diff View
Screenshot: Viewing a comment in the diff view

Click the 'Open Diff for Review' icon as shown in the above diagram, then click the Crucible icon to open review comments in the diff view. Youcan reply inline, and edit or delete the comment if you have the required permission.
Creating a Review
Below we show you how to create a post-commit review, a pre-commit review and how to create the review while committing your files.
Creating a Post-Commit Review
Screenshot: Creating a post-commit review

1. 2. 3. 4.
Use this feature to ask your team members to review code that has already been committed to the repository.
Select ' ' from the Crucible icon in the Crucible reviews toolbar.Create Review from CommitsEnter the review objectives and other details.Select the reviewers and the changed files for review.Click ' '.Create review
Creating a Pre-Commit Review
Screenshot: Creating a pre-commit review

1. 2. 3. 4.
Use this feature to ask your team members to review your code before you commit it to the repository.
Select ' ' from the Crucible icon in the Crucible reviews toolbar.Create Pre-commit ReviewEnter the review objectives and other details.Select the reviewers and the changed files for review.Click ' '.Create review
Comparing the connector with the Crucible web interfaceCrucible's web interface lets you do reviews on patches, but you must make and upload the patch. The IntelliJ Connectorfeature works for pre-commit reviews but not for patch-only reviews from within IDEA. This means that the review must bebased on a diff applied to existing files in the repository, not a floating patch. Patch-only reviews are supported by the Crucibleweb interface.
Creating a Review during Commit
Screenshot: Creating a review during commit

As shown in the above diagram, you can create a review while committing your files.
IDEA will commit the files for you.When the commit makes its way to Crucible, the connector will create the review based on the commit.
Accessing your Crucible Reviews Quickly
The connector provides a number of ways to open a Crucible review quickly:
Press Shift-Alt-K to see your recently viewed reviews. This works from within the IDEA editor as well as in the Crucible Reviews tab.
Press Ctrl-Shift-Alt-R (Windows and Linux) or Command-Shift-Alt-R (Mac OS X) to do a quick search for a review. This works from withinthe IDEA editor as well as in the Crucible Reviews tab.
Start entering the review key into the search box at top right of the Crucible Reviews tab (see ). The connector willscreenshot abovedisplay matching reviews as you type.
Take a look at our full list of .shortcut keys

1. 2.
Opening a Review in Crucible from IDEA
Screenshot: Alt-F1 menu in IDEA
The quickest way to open a file in Crucible from within the IDEA editor is:
Press Alt-F1.Select ' ' from the popup menu.Crucible
Take a look at our full list of .shortcut keys
RELATED TOPICS
Installation and Upgrade Guide for the IntelliJ ConnectorConfiguring the IntelliJ ConnectorKeyboard Shortcuts in the IntelliJ ConnectorUsing Bamboo in the IntelliJ ConnectorUsing Crucible in the IntelliJ ConnectorUsing FishEye in the IntelliJ ConnectorUsing JIRA in the IntelliJ ConnectorIntelliJ Connector FAQ
Refer to the for more information about Crucible reviews.Crucible documentation
Using FishEye in the IntelliJ ConnectorUsing the Atlassian IntelliJ Connector, you can move quickly between your IDE and your view of your source repository.FishEye
Before reading the information below, please make sure that you have installed the Atlassian IntelliJ Connector, as described in the Installation.Guide

1. 2.
1.
2.
3. 4. 5.
6. 7.
8.
Configuring your FishEye Options in IDEAWorking with your FishEye Repository View in IDEA
RELATED TOPICS
Installation and Upgrade Guide for the IntelliJ Connector
Configuring your FishEye Options in IDEA
Before reading the information below, please make sure that you have installed the Atlassian IntelliJ Connector, as described in the Installation.Guide
The Atlassian IntelliJ Connector stores configuration settings at two levels in IntelliJ IDEA:
Server connections are stored as in IntelliJ IDEA. Project settings allow you to share the same server connections withproject settingsother members of your project team. Additionally, if you work on more than one project, this allows you to configure different servers foreach project. Project-level settings can be stored in your source control repository, so that the connector will load the settings at the sametime as loading the project into IDEA.Other options are stored as in IntelliJ IDEA. IDE settings allow each developer to configure their own workspace-specificIDE settingssettings, such as polling intervals and the behaviour of notification popups.
On this page:
Configuring FishEye and Crucible Connections on Same ServerConfiguring a Separate FishEye Server Connection
Configuring FishEye and Crucible Connections on Same Server
If you have FishEye and Crucible running on the same server, then you can use your Crucible server configuration for the connector's FishEyefunctionality too:
Simply put a tick in the checkbox labelled ' ' on the Crucible server configuration screen.Crucible Server Contains FishEye InstanceThen set up your FishEye defaults, as described .below
Crucible server configuration is described in full in .Configuring your Crucible Options in IDEA
You can add more than one Crucible and/or FishEye server.
Configuring a Separate FishEye Server Connection
To configure a FishEye server connection independently of Crucible:
Go to the ' ' for the ' ', by doing one of the following:Project Settings Atlassian ConnectorOpen the IDEA ' ' dialogue, then go to the ' ' section and click the ' ' icon.Settings Project Settings Atlassian Connector
Or you can click the configuration icon on your connector window.Go to the ' ' tab.Servers
Click the plus icon on the configuration panel.A list of server types will appear. Select ' '.Add FishEye ServerA form will appear. Enter the information as follows:
' ' — Leave this checkbox ticked (default). If necessary, you can remove the tick to disable particular serversServer Enabledwithout deleting them. This is useful if your servers are behind a firewall and you don't have access to them.' ' — A description of your FishEye server.Server Name' ' — The address of your FishEye server.Server URL' ' and ' ' — The login name and password you use to access the FishEye server.Username PasswordRemember Password — Put a tick in the checkbox if you want to save your password on disk. Leave the checkbox unticked ifyou want to be asked for a password every time you start your IDE.
If you choose to remember the password, it is stored in a Base64 encoding, so it is not really secure.' ' — Put a tick in the checkbox if you want to use the single username and password that you haveUse Default Credentialsdefined as your default credentials. You can set the default credentials on the ' ' tab.Defaults
Click the ' ' button to check that the connection to the server works.Test ConnectionClick ' ' to save your changes and continue with server configuration.Apply
Click the ' tab and set up your FishEye defaults. It is important to configure your FishEye defaults correctly. These values willDefaultsbe used to construct the path when you attempt to open a source file from IDEA in FishEye's web interface. See Working with your
. Set the default values as follows:FishEye Repository View in IDEAServer — Select one of your FishEye connections.Repository — Select the repository where your source files reside. These are the source files you will be working on most oftenin IDEA.Path to Project — Enter the path to the root of the project in your repository. For example, the path may be one of the following:
blank, if your project is at the root of the repository.

8.
trunk/trunk/myproject
Example of Default Repository and Path
Let's assume:
Your FishEye instance is located at:
http://example.com/fisheye
You have a repository called .my_projectYou are working under the directory under this project.trunk
Your settings will be:
Default Repository my_project
Path to Project trunk/
Screenshot: Configuring FishEye as part of your Crucible server
Screenshot: Configuring your FishEye server defaults

RELATED TOPICS
Working with your FishEye Repository View in IDEAInstallation and Upgrade Guide for the IntelliJ Connector
Working with your FishEye Repository View in IDEA
Using the Atlassian IntelliJ Connector, you can move quickly between your IDE and your view of your source repository.FishEye
Prerequisites
Please make sure that you have installed the Atlassian IntelliJ Connector, as described in the , and defined at least one FishEyeInstallation Guideor Crucible+FishEye server, as described in the .Configuration Guide
Make sure that you have configured the . The options described below will not work if yourdefault FishEye server, repository and pathdefaults are not set up correctly.
Opening a File in FishEye from IDEA
Shortcut Key Alt-F1
Screenshot: Alt-F1 menu in IDEA

1. 2.
The quickest way to open a file in FishEye from within the IDEA editor is:
Press Alt-F1.Select ' ' from the popup menu.FishEye
Take a look at our full list of .shortcut keys
Right-Click Popup Menu
Screenshot: Right-Click menu in IDEA

Right-click on your source code in the IDEA editor. The screenshot above shows how you can:
Open a source file in FishEye's web interface.Send other people a link to the FishEye view of your file, using the ' ' option.Copy FishEye Link to Clipboard
RELATED TOPICS
Installation and Upgrade Guide for the IntelliJ ConnectorConfiguring the IntelliJ ConnectorKeyboard Shortcuts in the IntelliJ ConnectorUsing Bamboo in the IntelliJ ConnectorUsing Crucible in the IntelliJ ConnectorUsing FishEye in the IntelliJ ConnectorUsing JIRA in the IntelliJ ConnectorIntelliJ Connector FAQ
Using JIRA in the IntelliJ Connector

1.
2.
1. 2. 3.
4. 5. 6. 7.
1. 2.
The Atlassian IntelliJ Connector allows you to monitor, add and update issues while remaining in your integrated development environment.JIRA
Before reading the information below, please make sure that you have installed the Atlassian IntelliJ Connector, as described in the Installation.Guide
Configuring your JIRA Options in IDEAWorking with JIRA Issues in IDEA
RELATED TOPICS
Installation and Upgrade Guide for the IntelliJ Connector
Configuring your JIRA Options in IDEA
Before reading the information below, please make sure that you have installed the Atlassian IntelliJ Connector, as described in the Installation.Guide
The Atlassian IntelliJ Connector stores configuration settings at two levels in IntelliJ IDEA:
Server connections are stored as in IntelliJ IDEA. Project settings allow you to share the same server connections withproject settingsother members of your project team. Additionally, if you work on more than one project, this allows you to configure different servers foreach project. Project-level settings can be stored in your source control repository, so that the connector will load the settings at the sametime as loading the project into IDEA.Other options are stored as in IntelliJ IDEA. IDE settings allow each developer to configure their own workspace-specificIDE settingssettings, such as polling intervals and the behaviour of notification popups.
On this page:
Configuring your JIRA Server ConnectionsConfiguring your JIRA Options
Configuring your JIRA Server Connections
To configure your JIRA server connection(s):
Go to the ' ' for the ' ', by doing one of the following:Project Settings Atlassian ConnectorOpen the IDEA ' ' dialogue, then go to the ' ' section and click the ' ' icon.Settings Project Settings Atlassian Connector
Or you can click the configuration icon on your connector window.Go to the ' ' tab.Servers
To add a JIRA server:
Click the plus icon on the configuration panel.A list of server types will appear. Select ' '.Add JIRA ServerA form will appear. Enter the information as follows:
' ' — Leave this checkbox ticked (default). If necessary, you can remove the tick to disable particular serversServer Enabledwithout deleting them. This is useful if your servers are behind a firewall and you don't have access to them.' ' — A description of your JIRA server.Server Name' ' — The address of your JIRA server.Server URL' ' and ' ' — The login name and password you use to access the JIRA server.Username PasswordRemember Password — Put a tick in the checkbox if you want to save your password on disk. Leave the checkbox unticked ifyou want to be asked for a password every time you start your IDE.
If you choose to remember the password, it is stored in a Base64 encoding, so it is not really secure.' ' — Put a tick in the checkbox if you want to use the single username and password that you haveUse Default Credentialsdefined as your default credentials. You can set the default credentials on the ' ' tab.Defaults
Click the ' ' button to check that the connection to the server works.Test ConnectionClick ' ' to save your changes and continue with server configuration, or ' ' to save your changes and close the configuration tab.Apply OKClick the ' ' tab to set your default server (if you have defined more than one JIRA server) and default project.DefaultsNow you can configure the JIRA options, as described .below
You can add more than one JIRA server.
Configuring your JIRA Options
Open the IDEA ' ' dialogue, then go to the ' ' section and click the ' ' icon.Settings IDE Settings Atlassian ConnectorDefine the maximum number of issues that the connector will show on each screen. At display time, if there are more issues thanspecified here, the connector will display a ' ' link allowing you to retrieve the next batch of issues from the server.Get More Issues...

Screenshot: Configuring JIRA server connections
Screenshot: Configuring JIRA IDE options
RELATED TOPICS
Working with JIRA Issues in IDEAInstallation and Upgrade Guide for the IntelliJ Connector
Working with JIRA Issues in IDEA
The Atlassian IntelliJ Connector allows you to monitor, add and update issues from within .JIRA IntelliJ IDEA
Prerequisites
Please make sure that you have installed the Atlassian IntelliJ Connector, as described in the , and defined at least one JIRAInstallation Guideserver, as described in the .Configuration Guide
Summary of What You Can Do
Below are the highlights of the functionality supplied by the IntelliJ Connector for managing JIRA issues within IDEA, with links to the relevantsection on this page. Please read the rest of the page for a full reference guide.
View a filtered list of issuesMake a JIRA issue your active issue

1.
2.
Create a new JIRA issueComment on a JIRA issue and view existing commentsCreate a from a JIRA issuechangelistLog work on a JIRA issueView a JIRA issue in an IDEA output tool windowView from a JIRA issue and click through to the relevant source filestack tracesAssign an issue to yourself or another userPerform on a selected issueworkflow actionsUse the to open an issue in IDEAissue quick access options
Accessing the JIRA Issues Tab in IDEA
To open the connector's JIRA Issues tab in IDEA:
Click the Atlassian Connector control button at the bottom of the IDEA screen:
The connector window will open. Select the JIRA Issues tab at the top of the connector window:
Using the JIRA Issues Tab
The JIRA issues tab shows a list of issues on the selected JIRA server(s). The issues are on the right, the servers and filters are on the left. Youcan add and remove JIRA servers, as described in the .Configuration Guide
To build the list of issues, you will use a filter. Currently-defined filters are shown on the left of the JIRA issues tab, under the relevant servername. Available filters are:
A custom filter defined locally in the connector window.One or more filters defined on the JIRA server.
Screenshot: JIRA tab in the connector window
In the sections below, we tell you what you can do with the following parts of the JIRA issues tab:
The tool bar above the list of serversThe tool bar above the list of issuesThe popup context menu for each issue in the list
Using the Toolbar above the Servers
The tool bar above the list of servers provides the following functionality:

Open the connector configuration panel, to set up your servers and other options. (See .)Configuring your JIRA Options in IDEA
Retrieve information from all the configured JIRA servers and re-run the currently defined filters.
Open all the filter lists, so that you can see the server name and filter names for all servers and filters.
Close all the filter lists for all servers, so that you can see only the server names.
Using the Toolbar above the Issues
The tool bar above the list of issues provides the following functionality:
Divide the list of JIRA issues into groups. You can choose:
None — Display a flat list of issues, in no particular order.Project — Display the issues per project, as defined on the JIRA server.Type — Display the issues per issue type, as defined on the JIRA server. For example, this wouldgroup all feature requests under one heading, all bug reports under another heading, etc.Status — Display the issues per issue status, as defined on the JIRA server. For example, thiswould group all closed issues under one heading, all open issues under another heading, etc.Priority — Display the issues per priority. For example, this would group all blocker issues underone heading, all major issues under another heading, etc.Last Updated — Group the issues depending on the date of last modification. The connectorgroups the issues into logical time periods: today, yesterday, 2 days ago, last week, etc.
Collapse sub-issues under their parents. This option is useful if you have defined sub-tasks in JIRA.
Open all the issue groups, so that you can see the list of issues under every heading.
Close all the issue lists for all groups, so that you can see only the group headings.
Quick search for an issue. Enter one of the following:
An issue key — Opens the issue in an IDEA output tool window.Some text — Launches a JIRA search in your web browser.
Open the selected issue in an IDEA output tool window. See .below
Open the selected issue in your browser, using the JIRA user interface.
Add an issue to the active JIRA server, i.e. the server for which you have currently selected a filter in the left-hand panel.
Refresh the contents of the currently-displayed issues list by re-running the selected filter.
Start work or stop work on an issue. When you start work on an issue, that issue becomes your active issue. See .below
Get help on the usage of the JIRA tab (i.e. open this documentation page in your browser).
The search box gives you quick access to an issue. Just start entering the issue key into thesearch box at top right of the Issues tab. The connector will display matching issues as youtype.
Using the Context Menu for an Issue
You can perform the following functions for each issue in the list:
Hover over a line to see a preview of the issue information.
If your update does not appear in the issue preview, click the refresh icon .Double-click a line to open the selected issue in an IDEA output tool window. See .belowRight-click a line to show a popup context menu (pictured in the screenshot ) with actions that can be performed for the selectedabove

issue:Open Issue — Open the selected issue in an IDEA output tool window. See .belowStart/Stop Work — Start work or stop work on an issue. When you start work on an issue, that issue becomes your active issue.See .belowView in Browser — Open the selected issue in a new browser window, using the JIRA user interface.Edit in Browser — Open the selected issue for editing in a new browser window.Add Comment — Add a comment to the issue. See .belowLog Work — Record the time worked against the issue.Create ChangeList — Add a changelist relating to the issue. A changelist is a set of changes in one or more source code files,making up a logical set of changes.
— When you select this option, the issue is immediately assigned to your username on the JIRA server. TheAssign to Meconnector will send JIRA the username which you used to authenticate to the JIRA server (as described in Configuring the
).IntelliJ ConnectorAssign to User — When you select this option, the connector prompts you for a username. Enter the JIRA username of theperson to whom you wish to assign this issue. Note that the username is only validated when the request reaches the JIRAserver. If the username is unrecognised, you will receive a remote validation exception message at the bottom of the connectorpanel. Please try again.Copy to Clipboard — This option offers a quick way to copy specific information about the issue to your clipboard, so that youcan then paste it into another application. Hover your cursor over this option and then choose to copy one of the following:
The issue keyThe issue URL on your JIRA serverThe issue summaryThe issue key and summary
Perform — Hover over this option to see a list of available actions relevant to the current state of theIssue Workflow Actionsissue. Click the menu option to perform the action. If the action needs more information, a dialogue box will open for you to enterthe information required.
Making an Issue your Active Issue
Screenshot: Making a JIRA issue your active issue

From the JIRA issues tab, described , you can start working on a JIRA issue within IDEA. For example, you can do one of the following toaboveopen the issue and start work on it:
Select the issue and then click the 'Start Work' icon , orRight-click the issue and then select ' ' from the popup context menu.Start Work
When you start work on an issue it becomes your active issue, with the following effects:
The connector prompts you to create an IDEA changelist, already populated with the issue information.An internal timer starts up for the issue. When you log work against the issue, the time will be automatically populated from the internaltimer.The issue appears in the issue toolbar that is part of the main IDEA toolbar.The issue status changes to 'In Progress', if applicable.You can swap easily to a previously-active issue via the drop-down menu in the toolbar.The toolbar has other useful options, such as: open active issue, stop work, log work, etc.
Viewing and Updating Issues
From the JIRA issues tab, described , you can open a JIRA issue in an IDEA output tool window. For example, you can do one of theabovefollowing:
Select the issue and then click the 'Open Issue' icon , orRight-click the issue and then select ' ' from the popup context menu.Open Issue
The issue will open in an IDEA output tool window. The window will have two or more tabs, displaying information related to the issue.
Viewing Issue Details
Screenshot: JIRA issue window, showing the issue details
The tool bar provides the following functionality:
Open the selected issue in your browser, using the JIRA user interface.
Open the selected issue for editing in a new browser window.
Add a comment to the issue. See .below
Record the time worked against the issue.
Add a changelist relating to the issue. A changelist is a set of changes in one or more source code files, making up a logical set ofchanges.
When you select this option, the issue is immediately assigned to your username on the JIRA server. The connector will send JIRA theusername which you used to authenticate to the JIRA server (as described in ).Configuring the IntelliJ Connector

When you select this option, the connector prompts you for a username. Enter the JIRA username of the person to whom you wish toassign this issue. Note that the username is only validated when the request reaches the JIRA server. If the username is unrecognised,you will receive a remote validation exception message at the bottom of the connector panel. Please try again.
Start work or stop work on an issue. When you start work on an issue, that issue becomes your active issue. See .above
This option offers a quick way to copy specific information about the issue to your clipboard, so that you can then paste it into anotherapplication. Hover your cursor over this option and then choose to copy one of the following:
The issue keyThe issue URL on your JIRA serverThe issue summaryThe issue key and summary
Click this icon to see a list of available actions relevant to the current state of the issue. Select the appropriate menu option to perform theaction you want. If the action needs more information, a dialogue box will open for you to enter the information required.
Refresh the contents of the currently-displayed issue by fetching the latest data from the JIRA server.
Close the issue window in IDEA.
Get help on the usage of the JIRA tab (i.e. open this documentation page in your browser).
Viewing and Adding Comments
Screenshot: JIRA issue window, showing the issue comments
To expand or collapse the comments, you can click the blue arrows in the comment pane or click the 'Expand All' and 'Collapse All' iconsin the toolbar above the comment pane.
To add a new comment, do one of the following:
Click the 'Add Comment' icon .Or right-click the issue in the list of issue on the JIRA tab (see ) and select ' ' from the popup menu.screenshot above Add Comment
Viewing Stack Traces
If the JIRA issue contains a stack trace in the issue description or in a comment, you will be able to click the relevant link(s) in the stack trace toopen the corresponding source file in IDEA.

Screenshot: JIRA issue window, showing a hyperlinked stack trace in a description
Accessing your JIRA Issues Quickly
The connector provides a number of ways to open a JIRA issue quickly:
Press Shift-Alt-J to see your recently viewed issues. This works from within the IDEA editor as well as in the JIRA Issues window.
Press Shift-Alt-S to do a quick search for an issue. This works from within the IDEA editor as well as in the JIRA Issues window.
Click an issue key in the IDEA editor to open the issue.
Start entering the issue key into the search box at top right of the JIRA Issues tab (see ). The connector will displayscreenshot abovematching issues as you type.

1. 2. 3. 4. 5.
Take a look at our full list of .shortcut keys
RELATED TOPICS
Installation and Upgrade Guide for the IntelliJ ConnectorConfiguring the IntelliJ ConnectorKeyboard Shortcuts in the IntelliJ ConnectorUsing Bamboo in the IntelliJ ConnectorUsing Crucible in the IntelliJ ConnectorUsing FishEye in the IntelliJ ConnectorUsing JIRA in the IntelliJ ConnectorIntelliJ Connector FAQ
IntelliJ Connector FAQ
Atlassian IntelliJ Connector FAQ
Known issues, hints and tips and answers to commonly raised questions about the Atlassian IntelliJ connector:
Configuration FAQ for the IntelliJ Connector
Usage FAQ for the IntelliJ Connector
Troubleshooting the IntelliJ Connector
Finding Known Issues for the IntelliJ ConnectorCreating a review from IDE gives HTTP 500 errorTroubleshooting java.lang.NoSuchMethodError ExceptionsTroubleshooting Server Connection in the IntelliJ Connector
Configuration FAQ for the IntelliJ Connector
Here is a list of all entries in the configuration FAQ, plus the first few lines of content. Click a link to see the full text for each entry.
Usage FAQ for the IntelliJ Connector
Here is a list of all entries in the usage FAQ, plus the first few lines of content. Click a link to see the full text for each entry.
Troubleshooting the IntelliJ Connector
Here is a list of all entries in the troubleshooting section, plus the first few lines of content. Click a link to see the full text for each entry.
Finding Known Issues for the IntelliJ Connector — We track the feature requests and bug reports in the IntelliJ Connector project on our.JIRA site
Creating a review from IDE gives HTTP 500 error — Add your Crucible server to the connector's configuration, as described in .Configuring the IntelliJ Connector
Troubleshooting java.lang.NoSuchMethodError Exceptions — If you encounter this problem, the workaround is to delete the directory from your IDEA plugins directory and install the fresh copy of the connector, as atlassian-idea-plugin described in the
. The location of the plugins directory depends on the operating system that you use:documentationTroubleshooting Server Connection in the IntelliJ Connector — This page describes some common errors you may encounter whensetting up your server connections for the Atlassian IntelliJ Connector.
Finding Known Issues for the IntelliJ Connector
We track the feature requests and bug reports in the . To find a known issue:IntelliJ Connector project on our JIRA site
Browse the list of .unresolved bugs and requestsClick the ' ' button on the left.EditUnder ' ', type keywords for your problem into the ' ' field.Text Search QueryClick ' ' and browse the summaries of the unresolved issues.ViewClick an issue key to view the details of the issue and any fixes or workarounds.

Creating a review from IDE gives HTTP 500 errorSymptom
When you attempt to create a Crucible review from within IntelliJ IDEA, you receive an HTTP 500 error.
See bug .PL-635
Possible Cause
The project open in IntelliJ IDEA is not connected with the Crucible server configured in the Atlassian IntelliJ connector. So when you try to createa review, Crucible cannot find the relevant changeset or files. Crucible throws a 'not handled' exception which causes the HTTP 500 error.
Solution
Add your Crucible server to the connector's configuration, as described in .Configuring the IntelliJ Connector
Troubleshooting java.lang.NoSuchMethodError ExceptionsSymptom
On rare occasions, updating the connector using its built-in auto-update mechanism can result in corruption of the connector's binaries. Theproblem manifests itself in exceptions being thrown - for example, see bug .java.lang.NoSuchMethodError PL-889
Cause
The problem is caused by the fact that sometimes the update process fails to update the jar file, and the oldatlassian-connector-commonsone, which does not contain required code, is used by IDEA.
The root cause of this problem is still under investigation and has not yet been precisely identified. It is suspected that it is caused by the upgradecode failing to delete the old jar file before installing the new one, due to improper file locking.
Workaround
If you encounter this problem, the workaround is to delete the directory from your IDEA plugins directory and installatlassian-idea-pluginthe fresh copy of the connector, as . The location of the plugins directory depends on the operating system thatdescribed in the documentationyou use:
Windows: %USERPROFILE%\.IntelliJIdea70\config\pluginsOS X: $HOME/Library/Application Support/IntelliJIDEA70Linux/Unix: $HOME/.IntelliJIdea70/config/plugins
Deleting the connector binary files and installing the new one does not affect your personal settings.
Troubleshooting Server Connection in the IntelliJ Connector
This page describes some common errors you may encounter when setting up your server connections for the Atlassian IntelliJ Connector.
Symptom when Connecting to Crucible
HTTP 404 error when connecting to Crucible even though the URL seems to be correct.
See bug .PL-242
Cause and Solution
In the connector configuration panel, you provide a URL for your . When attempting to access Crucible, the connector appends theCrucible serverstring ' ' to the URL provided in the connector configuration panel. The resulting URL is the REST endpoint of the Crucible/rest-service/instance. Therefore, you should enter just the base URL for your main Fisheye+Crucible website.
Example:
Let's say that the URL for your main Fisheye+Crucible website is , and the URL for your Crucible server is http://your.host.http://your.host/cru
In the connector configuration panel, you should enter the following as the connection URL:
http://your.host
The resulting REST endpoint that the connector tries to reach will be .http://your.host/rest-service

The situation can become even more complicated when the Crucible server is fronted by Apache acting as a proxy. Mappings for CrucibleURLs can be configured in an unpredictable way, resulting in weird '404' errors.
Symptom when Connecting to JIRA
HTTP 400 when connecting to JIRA, even though the URL seems to be correct.
See bug .PL-643
Cause and Solution
In the connector configuration panel, you provide a URL for your . When attempting to access JIRA, the connector uses SOAP andJIRA serverappends the string ' ' to the URL provided in the configuration panel. In order for such an URL to work, the/rpc/soap/jirasoapservice-v2JIRA server has to have its SOAP RPC enabled and configured to use this URL.
The simplest way to test if you have your JIRA SOAP endpoint configured correctly is to point your browser at it, with the appended string addedat the end. The resulting page should read something along the lines of:
Hi there, this is an AXIS service!Perhaps there will be a form for invoking the service here...
Example:
Let's say the URL for JIRA that you provided in the configuration panel is http://your.jira/the resulting URL that the connector will use to connect to JIRA is http://your.jira/rpc/soap/jirasoapservice-v2
Steps required for configuring JIRA SOAP service are described in the .JIRA documentation