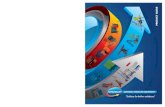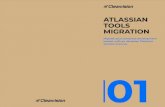Implementation of the Continuous Integration based on Atlassian Bamboo
Atlassian Integration...
Transcript of Atlassian Integration...
1. Guide to Installing an Atlassian Integrated Suite . . . . . . . . . . . . . . . . . . . . . . . . . . . . . . . . . . . . . . . . . . . . . . . . . . . . . . . . . . . . . . . . 21.1 Here Be Dragons . . . . . . . . . . . . . . . . . . . . . . . . . . . . . . . . . . . . . . . . . . . . . . . . . . . . . . . . . . . . . . . . . . . . . . . . . . . . . . . . . . . . 2
1.1.1 Dragons Stage 1 - Install Java, PostgreSQL and Crowd . . . . . . . . . . . . . . . . . . . . . . . . . . . . . . . . . . . . . . . . . . . . . . . . . 41.1.2 Dragons Stage 2 - Install JIRA . . . . . . . . . . . . . . . . . . . . . . . . . . . . . . . . . . . . . . . . . . . . . . . . . . . . . . . . . . . . . . . . . . . . . 81.1.3 Dragons Stage 3 - Install GreenHopper into JIRA . . . . . . . . . . . . . . . . . . . . . . . . . . . . . . . . . . . . . . . . . . . . . . . . . . . . . . 151.1.4 Dragons Stage 4 - Install Confluence . . . . . . . . . . . . . . . . . . . . . . . . . . . . . . . . . . . . . . . . . . . . . . . . . . . . . . . . . . . . . . . 191.1.5 Dragons Stage 5 - Install FishEye and Crucible . . . . . . . . . . . . . . . . . . . . . . . . . . . . . . . . . . . . . . . . . . . . . . . . . . . . . . . 261.1.6 Dragons Stage 6 - Get JIRA and FishEye Talking . . . . . . . . . . . . . . . . . . . . . . . . . . . . . . . . . . . . . . . . . . . . . . . . . . . . . . 321.1.7 Dragons Stage 7 - Get JIRA and Crucible Talking . . . . . . . . . . . . . . . . . . . . . . . . . . . . . . . . . . . . . . . . . . . . . . . . . . . . . 361.1.8 Dragons Stage 8 - Install Bamboo . . . . . . . . . . . . . . . . . . . . . . . . . . . . . . . . . . . . . . . . . . . . . . . . . . . . . . . . . . . . . . . . . . 391.1.9 Dragons Stage 9 - Bamboo Gadgets and JIRA Victory . . . . . . . . . . . . . . . . . . . . . . . . . . . . . . . . . . . . . . . . . . . . . . . . . . 481.1.10 After Dragons . . . . . . . . . . . . . . . . . . . . . . . . . . . . . . . . . . . . . . . . . . . . . . . . . . . . . . . . . . . . . . . . . . . . . . . . . . . . . . . . . 50
1.1.10.1 Adding Users to your Atlassian Integrated Suite . . . . . . . . . . . . . . . . . . . . . . . . . . . . . . . . . . . . . . . . . . . . . . . . . 541.1.10.2 Running Bamboo in a Console Window . . . . . . . . . . . . . . . . . . . . . . . . . . . . . . . . . . . . . . . . . . . . . . . . . . . . . . . . 54
1.2 Dragon Slayers with JIRA Already Installed . . . . . . . . . . . . . . . . . . . . . . . . . . . . . . . . . . . . . . . . . . . . . . . . . . . . . . . . . . . . . . . 541.2.1 Dragons with JIRA Stage 1 - Install Java, PostgreSQL and Crowd . . . . . . . . . . . . . . . . . . . . . . . . . . . . . . . . . . . . . . . . . 551.2.2 Dragons with JIRA Stage 2 - Set Up JIRA . . . . . . . . . . . . . . . . . . . . . . . . . . . . . . . . . . . . . . . . . . . . . . . . . . . . . . . . . . . . 60
Atlassian Integration Guide
2
Guide to Installing an Atlassian Integrated SuiteWe have put together a guide (see below) to integrating a suite of Atlassian applications. The guide consists of detailed step-by-stepinstructions for setting up a specific configuration. There are also links to the installation and configuration guides for each component.
Setting up the integrated suite will give you awesome results, but we know that the setup procedure can be long and difficult. So we inviteyou to join the .Atlassian Dragon Quest
Starting from scratch? If you do not have any Atlassian applications installed, please start at .Here Be DragonsGot JIRA? If you are already using JIRA, please start at .Dragon Slayers with JIRA Already Installed
Here Be Dragons
Beware, all ye who enter, for here be dragons! This is the starting point for the Atlassian Dragon Quest.
By the time you reach the end of this set of instructions, you will have an awesome Atlassian integrated development suite (details ).belowThere's a good chance that the Atlassian Integration Dragon will scorch the clothes off your back somewhere along the way, so we'll alsosend you a free, limited-edition when you have completed all the steps.Atlassian DragonSlayer T-shirt
If you are already using JIRA, please start at .Got JIRA? Dragon Slayers with JIRA Already Installed
Getting helpIf you run into problems at any stage of the integration procedure, please for the product you're stuckraise a support ticketon. Please don't try to battle on alone. Instead, ask for help immediately. You can also seek assistance on the Dragon
, where you're sure to meet other battle-weary dragon slayers.Slayers' Forum
Rushing into the Dragon's Lair
Don your armour and alert your serfsIf you like, you can .tweet your status
Follow yon brave dragon slayersOn the .Atlassian Dragons Twitter stream
Please .read the introduction below
Now you're ready to start stage 1. Meet the dragon if you dare!
Dragons Stage 1 - Install Java, PostgreSQL and CrowdDragons Stage 2 - Install JIRADragons Stage 3 - Install GreenHopper into JIRADragons Stage 4 - Install ConfluenceDragons Stage 5 - Install FishEye and CrucibleDragons Stage 6 - Get JIRA and FishEye TalkingDragons Stage 7 - Get JIRA and Crucible TalkingDragons Stage 8 - Install BambooDragons Stage 9 - Bamboo Gadgets and JIRA VictoryAfter Dragons
What's This All About?
We have put together these instructions for integrating a suite of Atlassian applications. Setting up the integrated suite will give you awesome
Atlassian Integration Guide
3
results, but we know that the setup procedure can be long and difficult.
Why would we ask you to undertake this exercise?
We're issuing a to our boldest and most skilled customers and evaluators.challengeWe'd like to from your experiences, so that we can improve the setup and integration procedures.learnIt's another excuse to give away some .T-shirts
The Wins
When you have completed the final stage, you will have set up these Atlassian applications and features to work with each other:
JIRA for bug tracking.GreenHopper for agile project management.Confluence, the enterprise wiki.FishEye to open up your source repository.Crucible for code reviews.Bamboo for continuous integration.Crowd for user management and single sign-on.Atlassian Gadgets.
If you slay the dragon, you win a free, limited-edition too.Atlassian DragonSlayer T-shirt
How Long Will It Take to Slay the Dragon?
We estimate that it will take to complete all the stages.6 hours
Getting Kitted Out
Before you start, please note the points below.
Assumptions
This guide is written for a technical audience. You will need to install a database, install the Atlassian applications and adjust theconfiguration files.This guide assumes that you are starting from scratch, with no Atlassian applications installed or with only JIRA installed.
If you can start with a clean slate, with no Atlassian applications at all, please do continue with the integration proceduredescribed on this page and its child pages.If you have JIRA but nothing else, please start at .Dragon Slayers with JIRA Already InstalledIf you already have Confluence, Crowd, FishEye, Crucible or Bamboo, please consult our .Support team
This guide assumes that you will be using a specific database and specific versions of the applications and plugins, as described ineach stage of this guide. If you need to use other drivers or application versions, please consult our .Support teamThis guide assumes that you will set up all the applications on the same machine.
Hardware Requirements
We recommend the following:
2GB RAMNo other applications running — just the operating system, JAVA, PostgreSQL and the Atlassian applications.500MB disk space for application files.
Software Requirements
Program for extracting our downloaded archive files: Please check your unzip/unpack program before extracting any of theAtlassian downloaded zip or archive files. Some unzip/unpack programs cause errors.
Linux or users can use any unpack program.UnixSolaris users must use instead of Solaris Tar.GNU TarWindows users should use a third-party unzip program like 7Zip or Winzip. If you do not have one, please download andinstall one before continuing:
7Zip — Recommended. If in doubt, download the '32-bit .exe' versionWinzip
Operating System: The instructions are for Windows, UNIX and Linux. We do not offer instructions for Mac OS X as it is not aplatform . If you have specific questions please seek assistance on the .preferred by our customers Dragon Slayers' ForumApplication server: By following our instructions, you will set up a standalone version of each Atlassian product, using the defaultTomcat or Jetty server provided with each application.Database: By following our instructions, you will set up a PostgreSQL database server in and use the database server in allstage 1subsequent stages.Source repository: For the purposes of this integration exercise, we have provided a read-only Subversion repository that you canconnect to your FishEye and Bamboo installations. We recommend this repository because:
We have committed a code change with a JIRA issue key in the commit message. This will allow you to see the JIRA andFishEye integration immediately, without having to do your own commit.The sample repository is small, so that FishEye's initial repository indexing process will be fast.
Build tool: For the you will need a build tool, also called a builder. For this integration exercise, weBamboo integration stagesassume that you are using . You can use any of the build tools supported by Bamboo, such as Maven 1, Maven 2, Ant,Maven 2
Atlassian Integration Guide
4
1.
2. 3.
PHPUnit and others. See the .Bamboo documentation
If you wish to use and do not yet have it installed, we recommend the . The SDK includes MavenMaven 2 Atlassian Plugin SDK2 and a correctly-configured Maven file, as well as a number of shell scripts to speed up and simplify pluginsettings.xmldevelopment. It also includes the Java Activation JAR ( ) which you will need for ajavax.activation:activation:jarsuccessful Maven build. If you would like to download the Java Activation JAR separately instead, see the .FAQJava Development Kit: You will need Sun JDK 1.6 or higher. Note that the JRE alone is not enough. of these instructionsStage 1will guide you through the installation process.
Other Notes
Virus checkers: If you have a virus checker running, there may be a delay in the availability of JAR files after you have placed arequired JAR into a directory, while the virus checker scans the file. This may happen with the PostgreSQL database driver files, forexample. If you receive an error saying that a driver or other such file is not available, wait a few minutes and try again.Passwords: At several points in this integration procedure you will need to enter a password. The password will be used to secureyour data. The password you choose is up to you, but it is important you pick something that is hard to guess. Take a moment nowto think of a password. Here are some guidelines from AusCERT on . This will save you time later.choosing a good password
Rush into the dragon's lair.
Dragons Stage 1 - Install Java, PostgreSQL and Crowd
Beware, all ye who enter, for here be dragons. You are embarking on stage 1 of the .Atlassian Dragon Quest
In this stage, you will install Java and a database (PostgreSQL) to hold the data for your Atlassian applications. Then you will set up for centralised user management and single sign-on (SSO).Atlassian Crowd
Time estimate: This stage will take approximately .60 minutes
On this page:
Step 1. Install JavaStep 2. Install your PostgreSQL Database ServerStep 3. Create your Crowd Database in PostgreSQLStep 4. Install CrowdStep 5. Set Up CrowdVictory!
Step 1. Install Java
Requirements: . Note that the JRE alone is not enough.Sun JDK 1.6 or higher
If you do not have the right version of the Java Development Kit (JDK) already installed, follow the steps below to get it.
Download the .Sun Java SE Development KitGet the latest version of the JDK 1.6, at least .version 6u23 or laterIf you are running 64-bit Windows, please ensure that you use and not the 'x64' JDK.32-bit JDK
Follow the .Sun installation instructionsMake sure you have a environment variable pointing to the root directory of the JDK. Some JDK installersJAVA_HOMEset this automatically.
Check by typing one of the following into a command window, depending on your operating system.On Windows: echo %JAVA_HOME%On Linux or UNIX: echo $JAVA_HOME
If the above command does not show you the path to your JDK, please refer to the Crowd instructions on .setting JAVA_HOME
Atlassian Integration Guide
5
1. 2.
3. 4. 5. 6.
1. 2.
3.
4.
Step 2. Install your PostgreSQL Database Server
Requirements: .PostgreSQL version 8.4.x
Download – Get the latest 8.4.x. For the simplest installation, choose one of the one-click installers.PostgreSQLInstall PostgreSQL. If you chose one of the PostgreSQL one-click installers, this is simple: Run the executable that youdownloaded and follow the prompts. Ensure that you choose UTF8 (unicode) encoding when selecting the locale. Ifnecessary, you can refer to the .PostgreSQL installation instructionsEnter a password for the super user ('postgres').Accept the default port .5432Accept all the other default settings.Download the PostgreSQL 8.4.x JDBC driver from and save it locally for laterhttp://jdbc.postgresql.org/download.htmluse. Get the .JDBC4 Postgresql Driver, Version 8.4-702
Internet Explorer may rename the file extension from ' ' to ' ' when you download it. If you are using.jar .zipInternet Explorer, please rename the file so that it has a ' ' extension after downloading it..jar
Step 3. Create your Crowd Database in PostgreSQL
Now you will create a database where the Atlassian Crowd application will store its data, and the user that Crowd will use to connect to thedatabase.
We're using , the administration user interface supplied with PostgreSQL. If you used the one-click installer, pgAdmin III willpgAdmin IIIbe already installed on your computer.
Start pgAdmin III.Double-click the name of the PostgreSQL server in the ' ' window and enter the password for theObject browser'postgres' super user as prompted.Add a new login role called 'crowduser':
Right-click ' ' and select ' '.Login Roles New Login RoleEnter the ' ': .Role name crowduserEnter a ' ' and enter it again to confirm it.PasswordClick the ' ' tab.Role privilegesSelect ' '.Can create database objectsSelect ' '.Can create rolesClick ' ' to create the user.OK
Add a new database called 'crowd':Right-click ' ' and select ' '.Databases New DatabaseEnter the database ' ': .Name crowdSelect the ' ': .Owner crowduserClick ' ' to create the database.OK
Alternatively, If you are on UNIX and do not have pgAdmin III, you can use the command line interface instead. Assuming that you areusing the default installation directory of , enter the following commands:/opt/PostgreSQL/8.4/bin/
sudo -s -H -u postgres# Create the Crowd user:/opt/PostgreSQL/8.4/bin/createuser -S -d -r -P -E crowduser# Create the Crowd database:/opt/PostgreSQL/8.4/bin/createdb -O crowduser crowdexit
Screenshot 1 (click to enlarge): Crowd database and user in PostgreSQL
Step 4. Install Crowd
Atlassian Integration Guide
6
1. 2. 3. 4.
5. 6.
1. 2. 3. 4.
5.
6. 7.
Requirements: .Crowd 2.2.2
For Windows: (click to expand)
Go to the Atlassian .download centreDownload the ' ' file for .Standalone (ZIP Archive) Crowd 2.2.2Unpack the zip archive into a directory of your choice, avoiding spaces in the directory name.Tell Crowd where to put its Crowd Home directory:
Edit the properties file at {.CROWD_INSTALL}\crowd-webapp\WEB-INF\classes\crowd-init.properties
Complete the following line and remove the # at the beginning of the line:crowd.home=For example:crowd.home=c:/data/crowd-home(Note the forward slashes.)
Add the PostgreSQL JDBC driver JAR to your { directory.CROWD_INSTALL}\apache-tomcat\libStart your Crowd server by running in the directory where you unpacked Crowd.start_crowd.bat
For UNIX or Linux: (click to expand)
Go to the Atlassian .download centreClick the 'Linux' tab and download the ' ' file for .Standalone (TAR.GZ Archive) Crowd 2.2.2Unpack the archive into a directory of your choice, avoiding spaces in the directory name.Tell Crowd where to put its Crowd Home directory:
Edit the properties file at {.CROWD_INSTALL}/crowd-webapp/WEB-INF/classes/crowd-init.properties
Complete the following line and remove the # at the beginning of the line:crowd.home=For example:crowd.home=/var/crowd-home
Create the above Crowd Home directory if it does not already exist, because in some cases Crowd may not createit for you.Add the PostgreSQL JDBC driver JAR to your { directory.CROWD_INSTALL}/apache-tomcat/libStart your Crowd server by executing in the directory where you unpacked Crowd.start_crowd.sh
Full details are in the .Crowd installation guide
Problems? Please for the product you're stuck on, or try the .raise a support ticket Dragon Slayers' Forum Please continue.Victory?
Step 5. Set Up Crowd
Now you can run Crowd's Setup Wizard, then add and the groups needed for JIRA, Confluence and the otherCharlie of Atlassianapplications.
Atlassian Integration Guide
7
1. 2.
3. 4.
5.
6.
To access Crowd, go to your web browser and type this address: .http://localhost:8095/crowdThe Crowd Setup Wizard will start up, to guide you through the process of setting up your Crowd server and creatingan administration user. Detailed instructions are in the . Here are the things you need to know forCrowd documentationour Dragon Quest:
License – If you do not already have a Crowd license, follow the prompts on the Setup Wizard screen to getan evaluation license key.Installation type – Select ' '.New InstallationDatabase configuration – Select ' ' then enter the following information to connect to yourJDBC ConnectionCrowd database (created above):
Database: .PostgreSQLDriver Class Name – Leave this at the default value, i.e. .org.postgresql.DriverJDBC URL – Leave this at the default value, i.e. .jdbc:postgresql://localhost:5432/crowdUsername: .crowduserPassword – The password you specified when creating your Crowd database above.Hibernate Dialect – Leave this at the default value, i.e.
.org.hibernate.dialect.PostgreSQLDialectDeployment title – Enter a short, descriptive name. If you will only have one Crowd installation, then 'Crowd' isgood enough.Session Timeout – Leave this at the default value, i.e. 30Base URL – Enter the full website address at which Crowd is running, not just 'localhost'. For example, if yourcomputer name is 'coopers' then the base URL should be: . Or specify ahttp://coopers:8095/crowdwebsite address, such as http://www.foobar.com:8095/crowdEmail details – Enter the details of your administrator email account. We recommend that you give your ownemail account details here.Internal directory – This is the Crowd directory that will hold your users and groups. Enter the followinginformation, and leave the other fields at the default values:
Name: .CrowdDescription: .Crowd User Directory
Default administrator – This is the Crowd super user. Enter the following information:Email address – Enter the address of your administrator email account. We recommend that you giveyour own email address here.Username – Enter the administrator's login name: .charliePassword – Enter a password for the administrator account and enter it again to confirm it.Enter a first name for your administrator: .CharlieEnter a last name for your administrator: .of Atlassian
Integrated applications – Leave both selected, as is the default.Log in to Crowd with username .charlieAdd the group that will hold all your JIRA users:
Click ' ' in the top navigation bar and then click ' '.Groups Add GroupEnter the following information:
Group name: jira-usersDescription: JIRA usersDirectory: CrowdActive – Leave this checkbox selected.
Click ' ' to add the group.CreateAdd the following groups too, all in the same 'Crowd' directory. These groups are needed for JIRA, Confluence andBamboo:
jira-developers — JIRA developersjira-administrators — JIRA administratorsconfluence-users — Confluence usersconfluence-administrators — Confluence administratorsbamboo-admin — Bamboo administrators
Make an administrator in JIRA, Confluence and Bamboo by adding him to the relevant groups:Charlie of AtlassianClick ' ' in the the top navigation bar and find ' '.Users Charlie of AtlassianClick the name to view Charlie's user information.Click the ' ' tab under ' ', then click ' '.Groups View User Add GroupsThe 'Add Groups' screen will appear. Click ' ' to see all the groups in the directory.SearchSelect the checkbox at top left, next to the 'Name' column, to select all groups.Click ' ' to add Charlie to the groups.Add Selected Groups
Screenshot 2 (click to enlarge): Adding Charlie to groups in Crowd
Problems? Please for the product you're stuck on, or try the .raise a support ticket Dragon Slayers' Forum Please continue.Victory?
Atlassian Integration Guide
8
Victory!
can now log into Crowd. If he checks his profile (using the 'My Profile' link at top right of the Crowd screen), he willCharlie of Atlassiansee the groups he belongs to.
Screenshot 3 (click to enlarge): Charlie's profile showing the groups he belongs to
Problems? Please for the product you're stuck on, or try the .raise a support ticket Dragon Slayers' Forum Please continue.Victory?
Don your Belt and Boots, and Move to the Next Stage
Tweet? .TweetGo to .Dragons Stage 2 - Install JIRA
Dragons Stage 2 - Install JIRA
Beware of fiends and dragons on the gargoyled eaves. You are embarking on stage 2 of the .Atlassian Dragon Quest
In this stage, you will install for bug tracking and issue management. You will also hook JIRA up to , for SSO andAtlassian JIRA Crowdcentralised user management.
Time estimate: This stage will take approximately .60 minutes
On this page:
Step 1. Create your JIRA Database in PostgreSQLStep 2. Install JIRAStep 3. Set Up JIRAStep 4. Hook JIRA up to CrowdStep 5. Set up a Project and Create your JIRA DashboardVictory!
Step 1. Create your JIRA Database in PostgreSQL
Now you will create a database where the Atlassian JIRA application will store its data, and the user that JIRA will use to connect to thedatabase. We are assuming that you have already created your PostgreSQL database server in .Dragons Stage 1
We are using , the administration user interface supplied with PostgreSQL. If you used the one-click installer when installingpgAdmin III
Atlassian Integration Guide
9
1. 2.
3.
PostgreSQL, pgAdmin III will be already installed on your computer.
Start .pgAdmin IIIAdd a new login role called 'jirauser':
Right-click ' ' and select ' '.Login Roles New Login RoleEnter the role ' ': .Role name jirauserEnter a ' ' and enter it again to confirm it.PasswordClick the ' ' tab.Role privilegesSelect ' '.Can create database objectsSelect ' '.Can create rolesClick ' ' to create the user.OK
Add a new database called 'jira':Right-click ' ' and select ' '.Databases New DatabaseEnter the database ' ': .Name jiraSelect the ' ': .Owner jirauserClick ' ' to create the database.OK
Alternatively, If you are on UNIX and do not have pgAdmin III, you can use the command line interface instead. Assuming that you areusing the default installation directory of , enter the following commands:/opt/PostgreSQL/8.4/bin/
sudo -s -H -u postgres# Create the JIRA user:/opt/PostgreSQL/8.4/bin/createuser -S -d -r -P -E jirauser# Create the JIRA database:/opt/PostgreSQL/8.4/bin/createdb -O jirauser jiraexit
Screenshot 1 (click to enlarge): JIRA database and user in PostgreSQL
Step 2. Install JIRA
Requirements: .JIRA 4.3
Do use the 'Windows Installer' for this integration exercise. Please make sure you follow the instructions below to download thenot'Standalone ' file.(ZIP Archive)
For Windows: (click to expand)
Atlassian Integration Guide
10
1. 2. 3.
4. 5.
6.
7. 8. 9.
1. 2. 3. 4.
5.
6. 7. 8.
Go to the Atlassian .download centreClick the ' ' link above the download buttons, to see all the download file types.Show allDownload the ' ' file for .Standalone (ZIP Archive) JIRA 4.3
Do use the 'Windows Installer' for this integration exercise, because the workflow for configuring annotexternal database is simpler when installing from the zip archive.Unpack the zip archive into a directory of your choice, avoiding spaces in the directory name.Run the JIRA Configuration Tool at {JIRA_INSTALL}\bin\config.bat
Tell JIRA where to put its JIRA Home directory under the ' ' tab. For example: JIRA HomeC:/data/jira-homeConfigure the database connection under the ' ' tab.Database
Database type: .PostgreSQLHostname – Enter the name or IP address of the server that you installed your PostgreSQLdatabase on, i.e. .localhostPort – Enter the default port that you set up PostgreSQL with, i.e. .5432Database – This is the name of the database that you created in step 1 , i.e. .above jiraUsername – This is the user you created in step 1 , i.e. .above jirauserPassword – Enter the password you chose in step 1 .aboveSchema – Accept the default ' ' schema.public
Click the ' ' button to test the connection settings. The tool will attempt to connect to theTest Connectiondatabase, and give a message with the results.Accept the default ' ' setting.Pool SizeClick ' ' when you have a working connection and click ' '.Save CloseStart your JIRA server by running { .JIRA_INSTALL}\bin\startup.bat
For UNIX or Linux: (click to expand)
Go to the Atlassian .download centreClick the 'Linux' tab and download the ' ' file for .Standalone (TAR.GZ archive) JIRA 4.3Unpack the archive into a directory of your choice, avoiding spaces in the directory name.Run the JIRA Configuration Tool at {JIRA_INSTALL}/bin/config.sh
Tell JIRA where to put its JIRA Home directory under the ' ' tab. For example: JIRA Home/usr/local/jira-home/Configure the database connection under the ' ' tab.Database
Database type: .PostgreSQLHostname – Enter the name or IP address of the server that you installed your PostgreSQLdatabase on, i.e. .localhostPort – Enter the default port that you set up PostgreSQL with, i.e. .5432Database – This is the name of the database that you created in step 1 , i.e. .above jiraUsername – This is the user you created in step 1 , i.e. .above jirauserPassword – Enter the password you chose in step 1 .aboveSchema – Accept the default ' ' schema.public
Click the ' ' button to test the connection settings. The tool will attempt to connect to theTest Connectiondatabase, and give a message with the results.Accept the default ' ' setting.Pool SizeClick ' ' when you have a working connection and click ' '.Save CloseStart your JIRA server by running { .JIRA_INSTALL}/bin/startup.sh
Full details are in the .JIRA installation guide
Problems? Please for the product you're stuck on, or try the .raise a support ticket Dragon Slayers' Forum Please continue.Victory?
Step 3. Set Up JIRA
Now you can run JIRA's Setup Wizard and then enable some JIRA features that are required for the later stages in this integrationprocedure.
Atlassian Integration Guide
11
1. 2.
3. a.
To access JIRA, go to your web browser and type this address: .http://localhost:8080The JIRA Setup Wizard will start up, to guide you through the process of setting up your JIRA server and creating anadministration user. Detailed instructions are in the . Here are the things you need to know for ourJIRA documentationDragon Quest:
Application Title – Accept the default application title.Mode – Accept the default mode.Base URL – Enter the full website address at which JIRA is running, not just 'localhost'. For example, if yourcomputer name is 'coopers' then the base URL should be: . Or specify a websitehttp://coopers:8080address, such as .http://www.foobar.com:8080Leave all the default directories selected.License – If you do not already have a JIRA license, follow the prompts on the Setup Wizard screen to get anevaluation license key.
Make sure you have a license. Existing 3.x licenses will not work.JIRA 4Administrator account – This is the JIRA super user, and should be the same as the Crowd super userentered in . Enter the following information:Dragons Stage 1
Username: .charliePassword – Enter a password for the administrator account and enter it again to confirm it.Full name: .Charlie of AtlassianEmail address – We recommend that you give your own email address here.
Email notifications – For the purposes of the Atlassian Dragon Quest, we recommend that you disable email.notifications
Log in to JIRA with username and perform the following configuration steps:charlieTurn on the public API and allow unassigned issues:
Click ' ' in the top navigation bar.AdministrationClick ' ' in the left-hand panel (in the 'Global Settings' section).General ConfigurationEnter your password as prompted, to confirm that you want administrator access. (Note that theAtlassian applications will request this confirmation at various steps in the process. This guide will notmention this step again.)Click ' '.Edit ConfigurationSelect the ' ' radio button next to ' '.ON Allow unassigned issuesSelect the ' ' radio button next to ' '.ON Accept remote API callsClick ' '.Update
Screenshot 2: The JIRA Dashboard when you first log in
Problems? Please for the product you're stuck on, or try the .raise a support ticket Dragon Slayers' Forum Please continue.Victory?
Step 4. Hook JIRA up to Crowd
In this step you will configure JIRA to use Crowd for SSO and centralised user management. To do that, you will define the JIRA applicationin Crowd, define the Crowd user directory in JIRA, and configure the SSO property files.
Atlassian Integration Guide
12
1.
2. 3. 4. 5. 6.
7.
8.
9.
10.
11.
12.
13.
If Crowd is not already running, start it up by running { (on Windows) or {CROWD_INSTALL}\start_crowd.bat (on UNIX).CROWD_INSTALL}/start_crowd.sh
Go to your Crowd URL in your browser, e.g. .http://www.foobar.com:8095/crowdLog in to Crowd with username .charlieClick ' ' in the top navigation bar.ApplicationsThe 'Application Browser' will appear. Click ' ' in the left-hand menu.Add ApplicationThe first screen of the Crowd will appear. Enter the following information:'Add Application' wizard
Application Type: .JIRAName: .jiraDescription: .Atlassian JIRAPassword – Enter the password that JIRA will use to access Crowd and enter it again to confirm it.URL – Enter the base URL of your JIRA site, e.g. .http://www.foobar.com:8080Click ' ' to ask Crowd to find the ' ' for you. The value will beResolve IP Address Remote IP Addresssomething like this: .127.0.0.1Select the ' ' directory.CrowdSelect ' '.Allow all users to authenticateClick ' '.Add Application
Check the IP addresses for your JIRA application:Click the ' ' tab.Remote AddressesAdd your JIRA host name, excluding the 'http://www.' prefix and the ':8080' port number, e.g. .foobar.comIf the following IP address is not already present, add it: .127.0.0.1
Connect JIRA to the Crowd user directory:Go to your JIRA URL in your browser, e.g. .http://www.foobar.com:8080Select ' ' from the ' ' section of the 'Administration' menu.User Directories Users, Groups & RolesClick ' ', select type ' ' and click ' '.Add Directory Atlassian Crowd NextThe Crowd server configuration screen will appear. Enter the following information:
Name – Accept the default value, .Crowd ServerServer URL – Enter the web address of your Crowd server, e.g. http://www.foobar.com:8095/crowdApplication Name: . This is the application name that you used to define JIRA in the Crowd 'AddjiraApplication' wizard above.Application Password – Enter the password that you defined for JIRA in the Crowd 'Add Application'wizard above.Crowd Permissions – Select .Read/Write
Leave the other settings at their default values and click the ' ' button to test the connection.Test SettingsWhen you have a working connection, click ' '.SaveThe 'User Directories' screen will appear. Now you will move the Crowd directory to the top of the list ofdirectories. Click the in the ' ' column next to the ' ', so that the Crowdblue upward arrow Order Crowd Serverdirectory moves to the top of the list
Here is a summary of how the directory order affects the processing:
The order of the directories is the order in which they will be searched for users and groups.Changes to users and groups will be made only in the first directory where the application haspermission to make changes.
Log out of JIRA, but leave JIRA running. (Click the dropdown arrow next to the name ' ', thenCharlie of Atlassianselect ' '.)Log OutLog in to JIRA again, with the same username and Charlie's password in Crowd.charlie
You are now authenticating via Crowd!Leave Crowd up and running, but shut down JIRA. (Press Ctrl+C in your JIRA server command window or run {
(on Windows) or { (on UNIX).)JIRA_INSTALL}\bin\shutdown.bat JIRA_INSTALL}/bin/shutdown.shConfigure the JIRA property files for SSO:
Edit the { file.JIRA_INSTALL}/atlassian-jira/WEB-INF/classes/seraph-config.xmlComment out the default node:authenticator
Uncomment the line that contains the new authenticator:
Save the file.seraph-config.xmlCopy the file from { to {crowd.properties CROWD_INSTALL}/client/conf/
.JIRA_INSTALL}/atlassian-jira/WEB-INF/classesEdit the { file and changeJIRA_INSTALL}/atlassian-jira/WEB-INF/classes/crowd.propertiesthe following properties:
application.name: jiraapplication.password – Enter the password that JIRA will use to access Crowd. This must be thesame password as you entered in the Crowd 'Add Application' wizard above.
Save the file.crowd.properties
You now have SSO between JIRA and Crowd! Try it:Start your JIRA server again, and go to your JIRA URL in your browser, e.g. .http://www.foobar.com:8080If you are already logged in to Crowd, you will not need to log in to JIRA. SSO ensures that you are alreadylogged in as .charlieLog out of JIRA.Go to Crowd and click an option. Crowd will prompt you to log in. When you logged out of JIRA, SSO ensuredthat you logged out of Crowd too.Log in to either JIRA or Crowd. You will be logged in to both.
Atlassian Integration Guide
13
Screenshot 3: User directories in JIRA
Full details are in the and the .Crowd documentation JIRA administrator's guide
Problems? Please for the product you're stuck on, or try the .raise a support ticket Dragon Slayers' Forum Please continue.Victory?
Step 5. Set up a Project and Create your JIRA Dashboard
In this step you will create some data in JIRA, including a project and an issue, for use in the subsequent stages of this integration procedure.Then you will create your own JIRA dashboard with a couple of gadgets.
Atlassian Integration Guide
14
1.
2.
3.
4.
5.
6. 7. 8.
9.
10.
Create a project in JIRA:Click ' ' in the top navigation bar.AdministrationClick ' ' in the left-hand panel, then click ' '.Projects Add ProjectEnter the following information:
Name: .DragonsKey: .DRAProject Lead: .charlieDescription: .Atlassian Dragon Quest
Leave the rest of the fields with their default values. Click ' '.AddAdd two versions (1.0 and 2.0):
Click ' versions'.ManageEnter the following information then click ' ':Add
Version Name: .1.0Description: .Version 1.0
Follow the same steps to add .Version 2.0Add an issue to your project:
Click ' ' at top right of the screen, select the following options then click ' ':Create Issue CreateProject: .DragonsIssue Type: .Bug
Enter the following information about your new issue then click ' ':CreateSummary: Dragon slayer's equipment is defectiveAffects Version/s: .1.0Assignee: – Click ' '.Charlie of Atlassian Assign to meDescription: There's a hole in the dragon slayer's water bucket.Original Estimate: .1d
You now have an issue with a key of ' '.DRA-1Create a new dashboard for all your dragon-related tasks, issues and general fire fighting:
Click ' ' at top left of your JIRA screen.DashboardsClick ' ' at top right of the screen, then ' '.Tools Create DashboardThe 'Create New Dashboard' screen will appear. Enter the following information:
Name: .Dragon Development DashboardDescription: A dashboard for dragon slayers, fire fighters and like-mindedbrave souls.
Leave the other fields at their default values and click the ' ' button at the of the 'Create NewAdd bottomDashboard' screen (not the one next to 'Add Shares').
You now have a new, empty dashboard. Add the 'Projects' gadget to the dashboard:Click ' '.Add GadgetThe 'Gadget Directory' will appear, showing a list of the available gadgets for your JIRA dashboard. Enter'projects' into the search box at top right of the Gadget directory screen.The list of gadgets will change, to show only the gadgets that match your search term. Find the ' 'Projectsgadget and click ' '. The gadget will be highlighted for a short time and the button's wording willAdd it Nowchange to 'Adding', while JIRA adds the gadget to the dashboard.
Find and add the ' ' gadget in the same way.Assigned To MeClick ' ' to go back to your dashboard.FinishedDrag the 'Assigned to Me' gadget to the top right of your dashboard:
Move your mouse pointer over the gadget's blue title bar.
The cursor icon will change to a four-pointed arrow. Click the gadget title bar with the left mouse buttonthen drag the gadget to the right. Drop it in the space labelled 'Drag your gadget here.'
Configure the 'Assigned to Me' gadget to point to your 'Dragons' project:Refresh the dashboard, if necessary, to show the 'Number of Results' and other configuration fields in thegadget.Leave the default values as configured for ' ' and ' '.Number of Results Columns to displayClick the dropdown arrow next to ' ' and select ' '.Refresh Interval Every 15 MinutesClick ' '.Save
Configure the 'Projects' gadget:Leave the default values as configured for ' ', ' ' and ' '.Projects View Number of ColumnsClick the dropdown arrow next to ' ' and select ' '.Refresh Interval Every 15 MinutesClick ' '.Save
Problems? Please for the product you're stuck on, or try the .raise a support ticket Dragon Slayers' Forum Please continue.Victory?
Victory!
You can now see your project dashboard with 2 gadgets on it! The 'Projects' gadget shows the project lead . TheCharlie of Atlassian'Assigned to Me' gadget shows the single issue assigned to Charlie.DRA-1
Screenshot 4 (click to enlarge): JIRA dashboard with 2 gadgets
Atlassian Integration Guide
15
Problems? Please for the product you're stuck on, or try the .raise a support ticket Dragon Slayers' Forum Please continue.Victory?
Don your Chain Mail and Move to the Next Stage
Tweet? .TweetGo to .Dragons Stage 3 - Install GreenHopper into JIRA
Dragons Stage 3 - Install GreenHopper into JIRA
Beware of low-flying worms. You are embarking on stage 3 of the Atlassian Dragon Quest.
In this stage, you will install into JIRA, for agile project management.GreenHopper
Time estimate: This stage will take approximately .30 minutes
On this page:
Step 1. Install GreenHopper Plugin into JIRAStep 2. Add Another JIRA Issue and a SprintStep 3. Use the Scrum Template for your Project and Add a StoryStep 4. Add the GreenHopper Gadget to your JIRA DashboardVictory!
Step 1. Install GreenHopper Plugin into JIRA
Requirements: .GreenHopper 5.5 for JIRA 4.3
In this step you will install the GreenHopper plugin into JIRA.
Atlassian Integration Guide
16
1. 2. 3. 4. 5. 6. 7.
8. 9.
10.
Go to your JIRA URL in your browser, e.g. .http://www.foobar.com:8080Select ' ' from the ' ' section of the 'Administration' menu.Plugins SystemThe plugin management page will appear, showing the 'Manage Existing' tab. Click the ' ' tab.InstallEnter into the search box and click ' '.greenhopper SearchThe GreenHopper plugin will appear in the list of plugins. Click the ' ' plugin name.GreenHopperThe plugin details will appear. Click ' '.Install NowWhen the plugin has been successfully installed, shut down your JIRA server. (Press Ctrl+C in your JIRA servercommand window or run { (on Windows) or {JIRA_INSTALL}\bin\shutdown.bat
(on UNIX).)JIRA_INSTALL}/bin/shutdown.shStart your JIRA server again, and log in to JIRA as .charlieSet up your GreenHopper license key:
Select ' ' from the ' ' section of the 'Administration' menu.License Details GreenHopperThe 'GreenHopper License Information' screen will appear. Paste your Greenhopper license key into the '
' textbox. If you do not already have a GreenHopper license, follow the prompts on theGreenHopper License'GreenHopper License' screen to get a ' ' license key.GreenHopper for JIRA 4: EvaluationClick ' '.Add
Click ' ' in the top navigation bar.Agile
You will see the planning board, supplied by GreenHopper in JIRA.Dragons(If you do not see the planning board, click the down arrow next to 'Agile' and select ' '.)Planning Board
Screenshot 1 (click to enlarge): The GreenHopper planning board in JIRA
There's more about getting started with GreenHopper in the .GreenHopper documentation
Problems? Please for the product you're stuck on, or try the .raise a support ticket Dragon Slayers' Forum Please continue.Victory?
Step 2. Add Another JIRA Issue and a Sprint
Now that you have GreenHopper you can choose to update your issues via the GreenHopper tabs or via the standard JIRA interface. For thisexercise you will do your updates via GreenHopper.
First you will create two 'sprints', also known as 'milestones'. A sprint is a short period of time, two weeks for example, in which yourdevelopers focus on a particular set of tasks. Then you will create a new issue and include it in one of the sprints. Finally you will add yourexisting issue to the same sprint.
Atlassian Integration Guide
17
1. 2.
3.
4.
5.
6. 7. 8.
9. 10.
11. 12.
13. 14. 15.
16.
17.
Click the ' ' button above the version cards, near the top right of the planning board.AddThe 'Add Version' screen will appear. Add a sprint with the following information:
Version Name: 2.0.S1Description: Version 2.0 Sprint 1Leave the default values for the other fields.Click ' '.Create and Close
Follow the above steps to add another sprint with the following information:Version Name: 2.0.S2Description: Version 2.0 Sprint 2
Your two new sprints will appear as boxes on the right of the planning board, underneath the ' ' box. Now you need2.0to include the two sprints into the existing version 2.0. Click the sprint box for sprint ' '.2.0.S1Within the sprint box click the gear icon (top right) and select ' ' or double click the sprint title bar toToggle visibilityexpand the box.The ' ' is currently set to 'none'. Click ' '.Parent ParentA dropdown list will appear. Select ' '.2.0The ' ' sprint will become part of version 2.0 – the gap between the boxes will disappear and a small downward2.0.S1and rightward-pointing arrow will appear next to the heading '2.0.S1'.Edit the ' ' for sprint ' ' in the same way.Parent 2.0.S2You now have two sprints within version 2.0. Next you will add a new issue, also known as a card. Click ' ' onNew Cardthe planning board. Enter the following values:
Card type: BugPriority: BlockerSummary: Exploding flame extinguishersVersion: UnscheduledComponent: UnknownOriginal estimate: 2dAssignee: – Click the ' ' icon.Charlie of Atlassian Assign to me
Click ' ', to create the issue.Create and CloseYou will see your planning board again. It currently shows no cards. Click the version number dropdown near the topleft of the screen (currently showing '2.0.s2') and select ' ' to see all the cards.UnscheduledClick the card for issue , drag the card to the right and drop it onto the box for sprint ' '.DRA-1 2.0.S1Drag to sprint ' ' as well.DRA-2 2.0.S1Your planning board will now be empty, because it is currently showing cards for version 'Unscheduled'. Click theversion number ' ' at the top of the version 2.0.S1 box on the right. You should now see your two cards ' '2.0.S1 DRA-1and ' '.DRA-2Click the version number ' ' at the top of the version 2.0 box on the right. Notice the following points:2.0
The value in the version number dropdown box at the top of the planning board also changes to '2.0'.Your two issue cards are included in version 2.0 as well as in sprint 2.0.S1.You can double click the title bar of each version box, to minimise or expand the box.
Mark one of your issues as complete:Click the down arrow next to 'Planning Board' and select ' '.Task BoardYour task board will appear, with your two issue cards in the 'To Do' column on the left. Click the card for '
', drag it to the right and drop it in the ' ' column.DRA-1 DoneThe ' ' screen will appear. Select ' ' and click ' '.Transitioning Issue Close Issue UpdateThe ' ' screen will appear. Click ' '.Close Issue Close Issue
Screenshot 2 (click to enlarge): The GreenHopper task board for version 2.0
Problems? Please for the product you're stuck on, or try the .raise a support ticket Dragon Slayers' Forum Please continue.Victory?
Step 3. Use the Scrum Template for your Project and Add a Story
GreenHopper includes a project template for projects using the Scrum methodology. The template adds custom fields like ranking fields,story points, and so on, to your project. It also allows you to create stories, epics and technical tasks. In this step you will apply the Scrumtemplate to your project and create a story.
Atlassian Integration Guide
18
1. 2. 3. 4. 5.
6.
1. 2. 3.
4.
5. 6.
7.
Open the ' ' menu on the planning board and click ' '.Tools ConfigurationThe project configuration page will appear. Click the ' ' tab.GeneralSelect ' ' from the ' ' dropdown menu.Scrum Project TemplateClick ' ' on the confirmation window.Change templateNext you will create a new story. Go back to your planning board and click ' '. Enter the following values:New Card
Card type: StoryPriority: MajorSummary: As a dragon slayer I would like to wield an extremely big sword.Version: 2.0Component: UnknownBusiness Value: 10Assignee: – Click the ' ' icon.Charlie of Atlassian Assign to meStory Points: 10
Click ' '. You will see your planning board again, showing your story.Create and Close
Screenshot 3 (click to enlarge): The GreenHopper planning board with story
Problems? Please for the product you're stuck on, or try the .raise a support ticket Dragon Slayers' Forum Please continue.Victory?
Step 4. Add the GreenHopper Gadget to your JIRA Dashboard
Now you will add the GreenHopper 'Agile' gadget to your .Dragon Development Dashboard
Click ' ' at top left of your JIRA screen.DashboardsYour 'Dragon Development Dashboard' will appear. Click ' '.Add GadgetThe 'Gadget Directory' will appear, showing a list of the available gadgets for your JIRA dashboard. Enter 'agile' intothe search box at top right of the gadget directory screen.The list of gadgets will change, to show only the gadgets that match your search term. Find the 'GreenHopper Agile
' and click ' '. The gadget will be highlighted for a short time and the button's wording will change toGadget Add it Now'Adding', while JIRA adds the gadget to the dashboard.Click ' ' to go back to your dashboard.FinishedConfigure the ' ':GreenHopper Agile Gadget
Start typing ' ' in the ' ' box and select Select ' ' from theDragons Project or Saved Filter Dragons (DRA)dropdown list that appears.Leave the default value for ' ' and ' '.Display chart values Display chart legendClick the dropdown arrow next to ' ' and select ' '.Refresh Interval Every 15 MinutesClick ' '.SaveClick the version dropdown arrow next to 'Unscheduled' and select ' '.2.0The gadget will display the ' ' burndown chart. Click the ' ' tab to see the issues burndown chart.Hours Issues(The burndown charts will become more interesting when you have more issues in your project.)
Choose a different colour for your ' ' gadget:GreenHopper Agile GadgetMove your cursor pointer over the gadget and click the downward-pointing arrow at top right of the gadgetframe.Select the square in the row of colours.green
Problems? Please for the product you're stuck on, or try the .raise a support ticket Dragon Slayers' Forum Please continue.Victory?
Victory!
Your JIRA dashboard now has 3 gadgets:
The GreenHopper 'Agile Gadget'The 'Assigned to Me' gadgetThe 'Projects' gadget
Screenshot 4 (click to enlarge): JIRA dashboard with 3 gadgets
Atlassian Integration Guide
19
Problems? Please for the product you're stuck on, or try the .raise a support ticket Dragon Slayers' Forum Please continue.Victory?
Grab your Sword and Move to the Next Stage
Tweet? .TweetGo to .Dragons Stage 4 - Install Confluence
Dragons Stage 4 - Install Confluence
There will be much flapping of wings and breathing of fire. You are embarking on stage 4 of the .Atlassian Dragon Quest
In this stage, you will install , the enterprise wiki. You will hook Confluence up to for SSO and centralised userAtlassian Confluence Crowdmanagement, and get your JIRA and Confluence sites talking to each other. Then you will create a wiki space, add a dynamic display ofJIRA issues to a wiki page, and add a Confluence activity stream to your JIRA dashboard.
Time estimate: This stage will take approximately .60 minutes
On this page:
Step 1. Create your Confluence Database in PostgreSQLStep 2. Install ConfluenceStep 3. Set Up ConfluenceStep 4. Hook Confluence up to CrowdStep 5. Get JIRA and Confluence TalkingStep 6. Create a Wiki SpaceStep 7. Add Some JIRA Issues to your Confluence PageStep 8. Add a Confluence Gadget to JIRAVictory!
Step 1. Create your Confluence Database in PostgreSQL
Now you will create a database where the Atlassian Confluence application will store its data, and the user that Confluence will use toconnect to the database. We are assuming that you have already created your PostgreSQL database server in .Dragons Stage 1
We are using , the administration user interface supplied with PostgreSQL. If you used the one-click installer in pgAdmin III Dragons
Atlassian Integration Guide
20
1. 2.
3.
1. 2.
3. 4.
5.
6.
, pgAdmin III will be already installed on your computer.Stage 1
Start .pgAdmin IIIAdd a new login role called 'confuser':
Right-click ' ' and select ' '.Login Roles New Login RoleEnter the ' ': .Role name confuserEnter a ' ' and enter it again to confirm it.PasswordClick the ' ' tab.Role privilegesSelect ' '.Can create database objectsSelect ' '.Can create rolesClick ' ' to create the user.OK
Add a new database called 'confluence':Right-click ' ' and select ' '.Databases New DatabaseEnter the database ' ': .Name confluenceSelect the ' ': .Owner confuserClick ' ' to create the database.OK
Alternatively, If you are on UNIX and do not have pgAdmin III, you can use the command line interface instead. Assuming that you areusing the default installation directory of , enter the following commands:/opt/PostgreSQL/8.3/bin/
sudo -s -H -u postgres# Create the Confluence user:/opt/PostgreSQL/8.4/bin/createuser -S -d -r -P -E confuser# Create the Confluence database:/opt/PostgreSQL/8.4/bin/createdb -O confuser confluenceexit
Screenshot 1 (click to enlarge): Confluence database and user in PostgreSQL
Step 2. Install Confluence
Requirements: .Confluence 3.5
For Windows: (click to expand)
Go to the Atlassian .download centreDownload the ' ' file for .Standalone (ZIP Archive) 3.5
Do use the 'Windows Installer' for this integration exercise, because the workflow for configuring annotexternal database is simpler when installing from the zip archive. If you cannot see the 'Zip Archive', click the '
' link above the download buttons to see all the download file types.Show allUnpack the zip archive into a directory of your choice, avoiding spaces in the directory name.Tell Confluence where to put its Confluence Home directory:
Edit the properties file at {.CONFLUENCE_INSTALL}\confluence\WEB-INF\classes\confluence-init.properties
Remove the hash sign (#) in front of the following line, and enter the directory name:# confluence.home=c:/confluence/dataFor example:confluence.home=c:/data/confluence-home(Note the forward slashes.)Save the file.
Because Confluence will be running on the same machine as JIRA (already installed), you need to ensure that theapplication server ports for Confluence and JIRA are different. By default, both applications use port 8080. Changethe default Confluence port as follows:
Edit the configuration file at { .CONFLUENCE_INSTALL}\conf\server.xmlChange the value of the attribute in the element to .port Connector 8090
Start your Confluence server by running { .CONFLUENCE_INSTALL}\bin\startup.bat
For UNIX or Linux: (click to expand)
Atlassian Integration Guide
21
1. 2. 3. 4.
5.
6.
1. 2.
3.
4. 5.
6.
7.
8. 9.
10. 11.
Go to the Atlassian .download centreClick the 'Linux' tab and download the ' ' file for .Standalone (TAR.GZ Archive) Confluence 3.5Unpack the tar.gz archive into a directory of your choice, avoiding spaces in the directory name.Tell Confluence where to put its Confluence Home directory:
Edit the properties file at {.CONFLUENCE_INSTALL}/confluence/WEB-INF/classes/confluence-init.properties
Remove the hash sign (#) in front of the following line, and enter the directory name:# confluence.home=c:/confluence/dataFor example:confluence.home=/var/confluence-homeSave the file.
Because Confluence will be running on the same machine as JIRA (already installed), you need to ensure that theapplication server ports for Confluence and JIRA are different. By default, both applications use port 8080. Changethe default Confluence port as follows:
Edit the configuration file at { .CONFLUENCE_INSTALL}/conf/server.xmlChange the value of the attribute in the element to .port Connector 8090
Start your Confluence server by running { .CONFLUENCE_INSTALL}/bin/startup.sh
Problems? Please for the product you're stuck on, or try the .raise a support ticket Dragon Slayers' Forum Please continue.Victory?
Step 3. Set Up Confluence
Now you can run Confluence's Setup Wizard and change some configuration settings.
To access Confluence, go to your web browser and type this address: .http://localhost:8090The Confluence Setup Wizard will start up, to guide you through the process of setting up your Confluence server andcreating an administration user. Detailed instructions are in the .Confluence documentationEnter your Confluence license into the 'License Key' field. If you do not already have a Confluence license, follow theprompts on the Setup Wizard screen to generate an evaluation license online.Click ' ' under 'Choose Installation Type'.Production InstallationThe 'Choose a Database Configuration' screen will appear. Connect Confluence to your PostgreSQL database:
In the 'External Database' section, ensure that 'PostgreSQL' is selected and click the ' 'External Databasebutton.The 'Configure Database' screen will appear. Click the ' ' button in the 'Direct JDBC Connection'Direct JDBCsection.Enter the following information:
Driver Class Name: – This is the default value.org.postgresql.DriverDatabase URL: – This is the default value.jdbc:postgresql://localhost:5432/confluenceUsername: – This is the user you created in step 1 ( ).confuser abovePassword – Enter the password that you chose in step 1 ( ).above
Click the ' ' button. You might need to wait a few minutes while Confluence sets up its database.NextOn the 'Load Content' screen, click the ' ' button to include the demonstration space content into yourExample SiteConfluence installation:.The 'Setup System Administrator' screen will appear. Enter the following information:
Username: charliePassword – Enter a password for the administrator account and enter it again in the 'Confirm' field to confirmit.Name: Charlie of AtlassianEmail – We recommend that you give your own email address here.
Click the ' ' button.NextThe 'Confluence Setup Successful' screen will appear. Click ' '.Start using Confluence nowThe home page of the Confluence 'Demonstration Space' will appear.Finally, you need to change your Confluence Server Base URL to the full (website) address at which Confluence isrunning, not just 'localhost':
Open the ' ' menu at the top of the screen and select ' '. Confirm your passwordBrowse Confluence Adminwhen prompted.The 'Administration Console' screen will appear. Click ' ' under 'Configuration' in theGeneral Configurationleft-hand panel.The 'General Configuration' screen will appear. Click any of the ' ' links.EditIn the ' ' field of the 'Site Configuration' section, enter the full website address at whichServer Base UrlConfluence is running. This address should not be 'localhost'. For example, if your computer name is 'coopers'then the server base URL should be: . Alternatively, specify a website address suchhttp://coopers:8090as .http://www.foobar.com:8090Scroll down to the end of the page and click the ' ' button.Save
Screenshot 2 (click to enlarge): Home page of the Confluence demo space
Atlassian Integration Guide
22
1.
2. 3. 4. 5.
6.
7.
8. 9.
10.
Problems? Please for the product you're stuck on, or try the .raise a support ticket Dragon Slayers' Forum Please continue.Victory?
Step 4. Hook Confluence up to Crowd
In this step you will configure Confluence to use Crowd for SSO and centralised user management. To do that, you will define the Confluenceapplication in Crowd, define the Crowd user directory in Confluence , and configure the SSO property files.
If Crowd is not already running, start it up by running { and go to your CrowdCROWD_INSTALL}/start_crowd.batURL in your browser, e.g. .http://www.foobar.com:8095/crowdLog in to Crowd with username .charlieClick ' ' in the top navigation bar.ApplicationsThe 'Application Browser' will appear. Click ' ' in the left-hand menu.Add ApplicationThis will display the first screen for the 'Add Application' wizard for Crowd. Enter the following information:
Application Type: ConfluenceName: confluenceDescription: Atlassian ConfluencePassword – Enter a password that Confluence will use to access Crowd and enter it again to confirm it.URL – Enter the base URL of your Confluence site, as configured in step 3 , e.g. above
.http://www.foobar.com:8090Click ' ' to ask Crowd to find the ' ' for you. The value will beResolve IP Address Remote IP Addresssomething like this: .127.0.0.1Select the ' ' directory that you created in .Crowd Dragons Stage 1Select ' '.Allow all users to authenticateClick ' '.Add Application
Check the IP addresses for your Confluence application:Click the ' ' tab.Remote AddressesAdd your Confluence host name, excluding the "http://www." prefix and the ":8090" port number. e.g.
.foobar.comIf this address is not already present, add it: .127.0.0.1
Connect Confluence to the Crowd user directory:Go to your Confluence URL in your browser, e.g. .http://www.foobar.com:8090Select ' ' from the ' ' section of the Confluence Administration Console.User Directories SecurityClick ' ', select type ' ' and click ' '.Add Directory Atlassian Crowd NextThe Crowd server configuration screen will appear. Enter the following information:
Name – Accept the default value, .Crowd ServerServer URL – Enter the web address of your Crowd server, e.g. http://www.foobar.com:8095/crowdApplication Name: . This is the application name that you used to define Confluence inconfluencethe Crowd 'Add Application' wizard above.Application Password – Enter the password that you defined for Confluence in the Crowd 'AddApplication' wizard above.Crowd Permissions – Select .Read/Write
Leave the other settings at their default values and click the ' ' button to test the connection.Test SettingsWhen you have a working connection, click ' '.SaveThe 'User Directories' screen will appear. Now you will move the Crowd directory to the top of the list ofdirectories. Click the in the ' ' column next to the ' ', so that the Crowdblue upward arrow Order Crowd Serverdirectory moves to the top of the list.
Here is a summary of how the directory order affects the processing:
The order of the directories is the order in which they will be searched for users and groups.Changes to users and groups will be made only in the first directory where the application haspermission to make changes.
Log out of Confluence, but leave Confluence running.Log in to Confluence again, with the same username and Charlie's password in Crowd.charlie
You are now authenticating via Crowd!Leave Crowd up and running, but shut down Confluence. (Press Ctrl+C in your Confluence server command windowor run { (on Windows) or {CONFLUENCE_INSTALL}\bin\shutdown.bat
(on UNIX).)CONFLUENCE_INSTALL}/bin/shutdown.sh
Atlassian Integration Guide
23
11.
12.
1. 2. 3. 4. 5.
6. 7.
8. 9.
10. 11.
12. 13. 14. 15.
16. 17.
Configure the Confluence property files for SSO:Edit the { file.CONFLUENCE_INSTALL}/confluence/WEB-INF/classes/seraph-config.xmlComment out the default node:authenticator
<!-- <authenticatorclass="com.atlassian.confluence.user.ConfluenceAuthenticator"/> -->
Uncomment the line that contains the new authenticator:
<authenticatorclass="com.atlassian.confluence.user.ConfluenceCrowdSSOAuthenticator"/>
Save the file.seraph-config.xmlCopy the file from { to {crowd.properties CROWD_INSTALL}/client/conf/
, replacing the existing file.CONFLUENCE_INSTALL}/confluence/WEB-INF/classesEdit the { file andCONFLUENCE_INSTALL}/confluence/WEB-INF/classes/crowd.propertieschange the following properties:
application.name: confluenceapplication.password – Enter the password that Confluence will use to access Crowd. This must bethe same password as you entered in the Crowd 'Add Application' wizard above.
Save the file.crowd.properties
You now have SSO across Confluence, JIRA and Crowd! Try it:Start your Confluence server again, and go to your Confluence URL in your browser, e.g.
.http://www.foobar.com:8090If you are already logged in to Crowd, you will not need to log in to Confluence. SSO ensures that you arealready logged in as .charlieLog out of Confluence.Go to Crowd and click an option. Crowd will prompt you to log in. When you logged out of Confluence, SSOensured that you logged out of Crowd and JIRA too.Log in to JIRA, Confluence or Crowd. You will be logged in to all three.
Full details are in the and the .Crowd documentation Confluence administrator's guide
Problems? Please for the product you're stuck on, or try the .raise a support ticket Dragon Slayers' Forum Please continue.Victory?
Step 5. Get JIRA and Confluence Talking
In this step you will set up the trusted communication channel between your JIRA and Confluence sites, so that you can display JIRAinformation on Confluence pages and Confluence information on the JIRA dashboard. This will be a two-way trust relationship: Confluencewill trust JIRA and JIRA will trust Confluence. You will also make your Confluence gadgets available in JIRA.
Make sure that both JIRA and Confluence are running.Go to your Confluence URL in your browser, e.g. .http://www.foobar.com:8090Select ' ' from the ' ' section of the Confluence Administration Console.Application Links AdministrationThe 'Configure Application Links' screen will appear. Click ' '.Add Application LinkThe first screen of the 'Add Application Link' wizard will appear. Copy the base URL for your JIRA site (e.g.
or ) and paste it into the ' ' field.http://coopers:8080 http://www.foobar.com:8080 Server URLClick ' '.NextThe 'Link to JIRA' screen will appear. Enter the following information:
Create a link back to this server – This option is selected by default. Let it remain selected.Username: . This is the username of the administrator on your JIRA site.charliePassword – Enter Charlie's password in JIRA.Reciprocal Link URL – Leave this field at its default value, pointing to your Confluence site.
Click ' '.NextThe 'Set Users and Trust' screen will appear. Enter the following information:
The servers have the same set of users – This option is selected by default. Let it remain selected.These servers fully trust each other – This option is selected by default. Let it remain selected.
Click ' '.CreateNow you will make your Confluence gadgets available in JIRA, so that JIRA users will be able to add any Confluencegadget to their dashboards. Go to your JIRA browser window and click ' ' in JIRA's top navigation bar.DashboardsClick ' '.Add GadgetThe 'Gadget Directory' popup window will appear. Click ' '.Gadget SubscriptionsThe 'Gadget Subscriptions' popup window will appear. Click ' '.Add SubscriptionThe 'Add Subscriptions' popup window will appear. Copy the base URL for your Confluence site (e.g.
or ) and paste it into the text box on the screen.http://coopers:8090 http://www.foobar.com:8090Click ' '.Add SubscriptionClick ' '.Finished
The Confluence gadgets are now available in your JIRA gadget directory. You have not yet added them to yourJIRA dashboard. We will do that in a later step.
Atlassian Integration Guide
24
1. 2. 3.
4.
Screenshot 3 (click to enlarge): Adding JIRA as a trusted application in Confluence
The Confluence documentation has the details about .application links and trusted applications
Problems? Please for the product you're stuck on, or try the .raise a support ticket Dragon Slayers' Forum Please continue.Victory?
Step 6. Create a Wiki Space
Now you can create a space in Confluence. A 'space' is a logical collection of pages, comparable to a library. A space is configurable andmanaged independently within the wiki site. It is almost like a wiki within a wiki.
The Atlassian Confluence demonstration space was created for you when you .set up Confluence above
Click ' ' at the top left of the Confluence screen.DashboardClick ' ' on the left-hand side of the screen.Add SpaceThe 'Create Space' screen will appear. Configure your space settings:
Enter a space name: DragonsEnter a space key: DRAWho can use this space? – Leave the default settings as they are.Choose Theme – Leave the default settings as they are (that is, ' ').Global Look and FeelClick ' '.OK
The 'Home' page of your new 'Dragons' space will appear, with some default content. Now you can edit the home pageas you like. For this exercise, you will add a :Charlie badge
Right-click on the image of the and save it to yourCharlie badge at the bottom of this documentation pagedesktop. The file name is ' '.dragon_badge04.pngClick ' ' at the top right of your new Dragons home page in your own Confluence site.EditThe wiki rich text editor will open. If prompted, allow ' ' access to your site. This will allow you to dragGearsand drop images and other attachments onto your wiki page.Select and delete all the text in the editor pane. You will start with an empty page.Make sure your cursor is at the top of the editor pane.
Click the ' ' icon in the editor toolbar.Insert/Edit ImageThe 'Insert Image' popup window will appear. Browse to your desktop and upload the imageCharlie badgethat you saved earlier. Alternatively, you can drag and drop the image from your desktop into the 'InsertImage' window.The image will appear in the preview panel of the 'Insert Image' window. Click ' '.InsertThe image will appear in the editor pane of your home page.Click ' ' to save your updated wiki page.Save
Problems? Please for the product you're stuck on, or try the .raise a support ticket Dragon Slayers' Forum Please continue.Victory?
Step 7. Add Some JIRA Issues to your Confluence Page
Now you can put some interesting JIRA content into your page. What's more, you can insert an issue into JIRA directly from your Confluencepage and then display the issue on the page.
Atlassian Integration Guide
25
1. 2. 3. 4.
5. 6.
7. 8. 9.
10. 11.
12.
Edit the Confluence page again.Place your cursor immediately after your image and press ' ' to start a new line.Charlie badge EnterEnter the following text onto the page: .My JIRA issuesSelect the text that you have just entered and format it as a heading level 2. (Click the formatting dropdown menu onthe left-hand edge of the editor tool bar. By default it formats your text as 'Paragraph'.)Deselect the text and then press ' ' to start a new line.EnterFollow the steps below to add a JIRA macro to your page, showing a dynamic list of issues drawn from the ' 'Dragonsproject on your JIRA site.
Click the ' ' icon in the editor toolbar.Insert JIRA IssueThe 'Insert JIRA Issue' popup window will appear. Click ' ' in the left-hand panel.SearchEnter the following JQL (JIRA Query Language) into the search box: .project = DRAClick ' '.SearchA list of issues will appear, matching your search query. Select the option to 'Insert all query results as a
'.tableClick ' '.InsertThe JIRA macro will appear on your page. In edit mode it looks like this:
{jira:project = DRA|server=Your Company JIRA}
Click the ' ' tab to see a preview of the page. You will see a list of the JIRA issues in your project.Preview ' 'DragonsClick the ' ' tab to return to the editor.Rich TextEnter the following text onto the page, and format it as a heading level 2: .Reporting a new issueStart a new line.Follow the steps below to add a new issue into JIRA and display the issue on your Confluence page:
Click the ' ' icon in the editor toolbar.Insert JIRA IssueThe 'Insert JIRA Issue' popup window will appear. Click ' ' in the left-hand panel.Create New IssueEnter the following information:
Project: DragonsIssue Type: BugSummary: The purple dragon melted my chocolateVersion/s: 2.0.S2Description: The dragon tried to eat my chocolate and flamed it by mistake.
Click ' '.InsertYou now have a new issue in JIRA. In addition, a new JIRA macro will appear on your ConfluenceDRA-4page, showing only the issue that you have created in JIRA. In edit mode the macro looks like this:
{jira:DRA-4|server=Your Company JIRA}
Save the page.
Screenshot 4 (click to enlarge): Your updated Dragons home page in Confluence
Problems? Please for the product you're stuck on, or try the .raise a support ticket Dragon Slayers' Forum Please continue.Victory?
Step 8. Add a Confluence Gadget to JIRA
Now you will add the Confluence 'Activity Stream' gadget to your JIRA .Dragon Development Dashboard
Atlassian Integration Guide
26
1. 2. 3.
4.
5.
6. 7.
8.
9.
Click ' ' at top left of your JIRA screen.DashboardsYour 'Dragon Development Dashboard' will appear. Click ' '.Add GadgetThe 'Gadget Directory' will appear, showing a list of the available gadgets for your JIRA dashboard. Enter 'activity' intothe search box at top right of the Gadget directory screen.The list of gadgets will change, to show only the gadgets that match your search term. You will see two 'Activity
' gadgets, once for JIRA and one for Confluence. To find the Confluence one, look at the and findStream gadget URLthe URL that contains port ' '.8090Click ' ' under the appropriate gadget. The gadget will be highlighted for a short time and the button'sAdd it Nowwording will change to 'Adding', while JIRA adds the gadget to the dashboard.Click ' ' to go back to your dashboard.FinishedConfigure the ' ' gadget:Activity Stream
Enter ' ' in the ' ' field.Confluence Dragons Activity TitleSelect ' ' in the ' ' field.Dragons ProjectsClick the dropdown arrow next to ' ' and select ' '.Refresh Interval Every 15 MinutesLeave the other fields at their default values and click ' '.Save
Re-arrange your dashboard:Drag the ' ' gadget to the right and drop it under the ' ' gadget.Projects Assigned to MeDrag the ' ' to the bottom right.Agile Gadget
Choose a different colour for your ' ' gadget:Activity StreamMove your cursor pointer over the gadget and click the downward-pointing arrow at top right of the gadgetframe.Select the square in the row of colours.red
Problems? Please for the product you're stuck on, or try the .raise a support ticket Dragon Slayers' Forum Please continue.Victory?
Victory!
Your JIRA dashboard now has 4 gadgets:
The Confluence 'Activity Stream' gadgetThe 'Assigned to Me' gadgetThe 'Projects' gadgetThe GreenHopper 'Agile Gadget'
Screenshot 5 (click to enlarge): JIRA dashboard with 4 gadgets
Problems? Please for the product you're stuck on, or try the .raise a support ticket Dragon Slayers' Forum Please continue.Victory?
Grab your Shield and Move to the Next Stage
Tweet? .TweetGo to .Dragons Stage 5 - Install FishEye
Dragons Stage 5 - Install FishEye and Crucible
Atlassian Integration Guide
27
1. 2.
3.
You are embarking on stage 5 of the , a place filled with flame and serpents and dragons.Atlassian Dragon Quest
In this stage, you will install for breathtaking overviews of your source code repository and for piercingly insightful codeFishEye Cruciblereviews. Prepare to be blown away by FishEye/Crucible's integration with JIRA, Crowd and Bamboo.
Time estimate: This stage will take approximately .30 minutes
On this page:
Step 1. Create your FishEye Database in PostgreSQLStep 2. Install FishEye and CrucibleStep 3. Set Up FishEye/Crucible and Connect to PostgreSQL DatabaseStep 4. Hook FishEye/Crucible up to CrowdStep 5. Connect FishEye to SubversionVictory!
Step 1. Create your FishEye Database in PostgreSQL
Now you will create a database where FishEye will store its data, and the user that FishEye will use to connect to the database. Crucible willuse this database as well. We are assuming that you have already created your PostgreSQL database server in .Dragons Stage 1
We are using , the administration user interface supplied with PostgreSQL. If you used the one-click installer in pgAdmin III Dragons, pgAdmin III will be already installed on your computer.Stage 1
Start .pgAdmin IIIAdd a new login role called 'fishuser':
Right-click ' ' and select ' '.Login Roles New Login RoleEnter the role ' ': .Role name fishuserEnter a suitable ' ' and enter it again to confirm it.PasswordSelect ' '.Can create database objectsSelect ' '.Can create rolesClick ' ' to create the user.OK
Add a new database called 'fisheye':Right-click ' ' and select ' '.Databases New DatabaseEnter the database ' ': .Name fisheyeSelect the ' ': .Owner fishuserClick ' ' to create the database.OK
Alternatively, If you are on UNIX and do not have pgAdmin III, you can use the command line interface instead. Assuming that you areusing the default installation directory of , enter the following commands:/opt/PostgreSQL/8.3/bin/
sudo -s -H -u postgres# Create the FishEye user:/opt/PostgreSQL/8.4/bin/createuser -S -d -r -P -E fishuser# Create the FishEye database:/opt/PostgreSQL/8.4/bin/createdb --owner fishuser --encoding utf8 fisheyeexit
Screenshot 1 (click to enlarge): FishEye/Crucible database and user in PostgreSQL
Atlassian Integration Guide
28
1. 2. 3.
4.
5.
6.
1. 2. 3.
4.
5.
6.
Problems? Please for the product you're stuck on, or try the .raise a support ticket Dragon Slayers' Forum Please continue.Victory?
Step 2. Install FishEye and Crucible
Requirements: .FishEye/Crucible 2.5.2
For Windows: (click to expand)
Go to the Atlassian .download centreDownload the ' ' zip archive. This archive includes Crucible 2.5.2 as well.FishEye 2.5.2Unpack the zip archive into a directory of your choice, avoiding spaces in the directory name. For example:
. We will now refer to this location as the FishEye/Crucible installation directory.c:\fisheyecrucibleNow you will create another directory where FishEye/Crucible will store local data, separate from the installationdirectory:
Create the new directory, e.g. .C:\data\fisheyecrucibleCreate an environment variable called ' ' and point it to your new directory. (Open yourFECRU_INSTWindows ' '. Click ' ' to open the 'System Properties'. Click the ' ' tab. ClickControl Panel System Advanced' '. Add a new ' ' with the name ' ' and a value of yourEnvironment Variables System variable FECRU_INSTnew directory's location of e.g. .)C:\data\fisheyecrucibleCopy the file from the root of your FishEye/Crucible installation directory to the root of yourconfig.xmlnew directory.FECRU_INST
Now you will make your PostgreSQL driver available to FishEye/Crucible:Create a directory as a sub-directory of your new directory\lib FECRU_INSTCopy the PostgreSQL JDBC driver JAR (downloaded in ) to the new directory.Dragons Stage 1 \lib
Start FishEye/Crucible from the command line by running from your FishEye/Crucible installationbin\run.batdirectory.
Wait a few minutes for the server to launch. This message will appear on the command line once ready: ' '.INFO - Server started on :8060 (http) (control port on :8059)your-server-IP-address
For Linux: (click to expand)
Go to the Atlassian .download centreDownload the ' ' zip archive. This archive includes Crucible 2.5.2 as well.FishEye 2.5.2Unpack the zip archive into a directory of your choice, avoiding spaces in the directory name. For example:
. We will now refer to this location as the FishEye/Crucible installation directory./opt/fecru-x.x.xNow you will create another directory where FishEye/Crucible will store local data, separate from the installationdirectory:
Create the new directory, e.g. ./opt/fisheyecrucibleCreate an environment variable called ' ' and point it to your new directory.FECRU_INSTCopy the file from the root of your FishEye installation directory to the root of your new config.xml
directory.FECRU_INSTNow you will make your PostgreSQL driver available to FishEye/Crucible:
Create a directory as a sub-directory of your new directory./lib FECRU_INSTCopy the PostgreSQL JDBC driver JAR (downloaded in ) to the new directory.Dragons Stage 1 /lib
Start FishEye/Crucible from the command line by running from your FishEye/Crucible installation./bin/run.shdirectory.
Wait a few minutes for the server to launch. This message will appear on the command line once ready: ' '.INFO - Server started on :8060 (http) (control port on :8059)your-server-IP-address
Problems? Please for the product you're stuck on, or try the .raise a support ticket Dragon Slayers' Forum Please continue.Victory?
Step 3. Set Up FishEye/Crucible and Connect to PostgreSQL Database
Atlassian Integration Guide
29
1.
2.
3. 4. 5. 6. 7. 8.
9.
10.
To access FishEye/Crucible, go to your web browser and type this address: (or type thehttp://localhost:8060/host name or IP address instead of ).localhostThe FishEye/Crucible set-up wizard will start.
If you already have a license key, click ' '. Enter your FishEye license into the 'Enter existing license FishEye' field and your Crucible license into the ' ' field.License Key Crucible License Key
If you don't have a license key, click ' ' and follow the instructions on screen.Obtain evaluation licenseEnsure that you leave the ' ' checkbox selectedYes! Please include Crucible as part of this evaluationduring the procedure.
Choose an administration password, enter it and then enter it again to confirm it.Click ' '.NextClick ' ' to exit the wizard.Add repositoryLog in to FishEye/Crucible when prompted.In the left-hand menu, click ' ' under .'Admin' Database Systems SettingsClick ' ' and enter the following details:Edit
' ' – Select ' ' from the ' ' dropdown list.Type PostgreSQL TypeDriver Location – Select ' '.User Supplied - FISHEYE_INST/libURL: jdbc:postgresql://localhost:5432/fisheyeUser Name: – This is the user you created in step 1 ( ).fishuser abovePassword – This is the password you chose in step 1 ( ).above
Click ' ' to verify that FishEye/Crucible can log in to the database. If this fails, verify that you have theTest ConnectionPostgreSQL JDBC driver JAR file in the directory (see step 2 ). Note that this is yourFECRU_INST/lib above notinstallation directory. Also ensure that the database user can log in to the database from the machine thatFishEye/Crucible is running on and that all the required privileges are present. Hint: If you have a virus checkerrunning, there may be a delay in the driver's availability after you have placed the driver JAR into the directory, whilethe virus checker scans the file. It's worth waiting a while and trying again.Click ' '.Save & Migrate
Screenshot 2 (click to enlarge): FishEye/Crucible database migration successful
Problems? Please for the product you're stuck on, or try the .raise a support ticket Dragon Slayers' Forum Please continue.Victory?
Step 4. Hook FishEye/Crucible up to Crowd
Follow the steps below to hook FishEye and Crucible up to Crowd for SSO (single sign-on) and centralised user management.
Atlassian Integration Guide
30
1.
2. 3. 4. 5.
6.
7. 8. 9.
10.
11. 12. 13. 14.
15. 16.
If Crowd is not already running, start it up by running { . Open up a newCROWD_INSTALL}/start_crowd.batbrowser window/tab and go to your Crowd URL, e.g. . Do not close yourhttp://www.foobar.com:8095/crowdFishEye/Crucible browser/tab.If not already logged in, log in to Crowd with username .charlieClick ' ' in Crowd's top navigation bar.ApplicationsThe 'Application Browser' will appear. Click ' ' in the left-hand menu.Add ApplicationThis will display the first screen for the 'Add Application' wizard for Crowd. Enter the following information:Note: You only need to configure a FishEye application in Crowd. Crucible will share the authentication mechanismand integration that you set up with FishEye and Crowd.
Application Type: FishEyeName: fisheyeDescription: Atlassian FishEyePassword – Enter a password that FishEye/Crucible will use to access Crowd and enter it again to confirm it.URL – Enter the base URL of your FishEye/Crucible site, e.g. .http://fisheye.foobar.com:8060Click ' ' to ask Crowd to find the ' ' for you. The value will beResolve IP Address Remote IP Addresssomething like this: .127.0.0.1Select the ' ' directory that you created in .Crowd Dragons Stage 1Select ' '.Allow all users to authenticateClick ' '.Add Application
Check the IP addresses for your FishEye application:Click the ' ' tab.Remote AddressesAdd your FishEye/Crucible host name, excluding the "http://www." prefix and the ":8060" port number. e.g.
.foobar.comIf it's not already present, add: .127.0.0.1
Go back to your the FishEye/Crucible Admin screens in your FishEye/Crucible browser window/tab.In the left-hand menu, click ' ' under .'Admin' Authentication Security SettingsThe 'Authentication Settings' screen will appear. Select ' '.Setup Crowd authenticationThe ' ' screen will appear. Enter the following information:Crowd Authentication Settings
Application name: .fisheyeApplication password – Enter the password you specified in Crowd's 'Add Application' wizard, as describedabove.Leave the other fields at their default values.
Click ' '.ApplyNow you will grant administrator rights in your FishEye instance.charlieLog in to FishEye using the Crowd user you set up in Stage 1, i.e. ' '.charlieClick the downward-pointing arrow next to your username (i.e. 'Charlie of Atlassian') then select ' ' fromAdministrationthe dropdown menuIn the left-hand menu, click ' ' under .'Admin' Administrators Security SettingsThe 'Manage Admin Users and Groups' screen will appear. Select under ' ' and click 'charlie Non-Admin Users Add
' to grant administrator rights.>> charlie
Full details are in the .Crowd documentation
Problems? Please for the product you're stuck on, or try the .raise a support ticket Dragon Slayers' Forum Please continue.Victory?
Step 5. Connect FishEye to Subversion
For the purposes of this integration exercise, we have provided a read-only Subversion repository that you can connect to your FishEye'Dragons' repository. We recommend this repository because:
We have committed a code change with a JIRA issue key in the commit message, to match a JIRA issue you created earlier. Thiswill allow you to see the JIRA and FishEye integration immediately, without having to do your own commit.The sample repository is small, so that FishEye's initial repository indexing process will be fast.
FishEye supports and a number of other repository types. When you start using FishEye outside this integration exercise,Subversionyou will need to create another FishEye repository and connect it to your source repository as described in the . ForFishEye documentationthis integration exercise, follow the steps below to connect to our sample repository.
Atlassian Integration Guide
31
1. 2. 3.
4.
5.
6. 7. 8. 9.
10.
In the left-hand menu, click ' ' under .'Admin' Repositories Repository SettingsClick the ' ' button. The 'New Repository - Page 1 of 3' screen will appear.Add...Enter the following information:
Repository Type: .SubversionName: .DragonsDescription: .Dragons repository
Click ' ' and enter the following information:NextSVN URL: .https://studio.plugins.atlassian.com/svn/Path: .DRAUsername and Password – Not required for our sample repository, because the repository allows anonymousaccess.
Click ' ' and enter the following information:NextStore Diff Info – Select this checkbox.Enable Repository After Adding – Select this checkbox.
Click ' ' to verify that Subversion is properly connected to FishEye. Click ' '.Test Connection CloseClick ' '. The ' ' page will display the 'Dragons' repository.Add RepositoriesClick the ' ' tab at the top of the screen.SourceClick the star symbol next to the ' ' repository to select it as a favourite.DragonsClick the FishEye logo at top left of the screen to return to the FishEye dashboard. You should be able to see theactivity stream showing recent commit messages for the repository.
If you do not see any activity, please wait a while for FishEye to finish scanning (indexing) the repository. With oursample SVN repository, this should only take a few minutes.
Screenshot 3 (click to enlarge): FishEye dashboard with activity stream
Full details are in the .FishEye documentation
Problems? Please for the product you're stuck on, or try the .raise a support ticket Dragon Slayers' Forum Please continue.Victory?
Victory!
You can now see your source in FishEye. Go to the FishEye dashboard, click the ' ' tab and click ' ' to browse theSource Dragonscontents of your new 'Dragons' repository.
If your repository is large, FishEye may take a while to index all your files. If the index scanning is still underway, you will see a messageat the top of the screen saying 'NOTE: The repository is being scanned, some statistics may not be up to date....
Want an RSS feed of your repository activity? Go to the ' ' tab on the Dashboard or on the 'Source' view. Click ' ' then 'Activity Tools RSS'.Feed
Click the changeset number ( ) from the activity stream or via FishEye's ' ' tab to see FishEye's view of your source code.153936 Source
Screenshot 4 (click to enlarge): FishEye source repository viewer
Problems? Please for the product you're stuck on, or try the .raise a support ticket Dragon Slayers' Forum Please continue.Victory?
Atlassian Integration Guide
32
Don your Armour and Move to the Next Stage
Tweet? .TweetGo to .Dragons Stage 6 - Get JIRA and FishEye Talking
Dragons Stage 6 - Get JIRA and FishEye Talking
You are embarking on stage 6 of the . Be prepared to ride on the dragon's back, for he is swift and strong and willAtlassian Dragon Questtake you where you need to go.
In this stage you will configure JIRA and FishEye, so that you will be able to see code commits in JIRA and see JIRA issues in FishEye.
Time estimate: This stage will take approximately .15 minutes
On this page:
Step 1. Add a JIRA-FishEye Application LinkStep 2. Link a FishEye Repository to a JIRA Project and Subscribe JIRA to FishEye GadgetsStep 3. Configure the FishEye Plugin in JIRAStep 4. Add a FishEye Gadget to JIRAVictory!
Step 1. Add a JIRA-FishEye Application Link
In this step you will link your JIRA and FishEye servers by creating an application link.
Atlassian Integration Guide
33
1. 2.
3. 4. 5.
6. 7.
8. 9.
10. 11. 12. 13. 14. 15. 16. 17. 18. 19.
1. 2.
3. 4.
5. 6. 7.
8. 9.
10. 11.
12. 13.
Go to your FishEye URL in your web browser, e.g. .http://localhost:8060/Click the downward-pointing arrow next to your username (i.e. 'Charlie of Atlassian') then click ' ' in theAdministrationdropdown menu to go to the FishEye Admin screen.Click ' ' in the left-hand panel.Application LinksThe 'Configure Application Links' screen will appear. Click ' '.Add Application LinkThe first screen of the 'Add Application Link' wizard will appear. Copy the base URL for your JIRA site (e.g.
or ) and paste it into the ' ' field.http://coopers:8080 http://www.foobar.com:8080 Server URLClick ' '.NextThe 'Link to JIRA' screen will appear. Enter the following information:
Create a link back to this server – This option is selected by default. Let it remain selected.Username: . This is the username of the administrator on your JIRA site.charliePassword – Enter Charlie's password in JIRA.Reciprocal Link URL – Leave this field at its default value, pointing to your FishEye site.
Click ' '.NextThe 'Set Users and Trust' screen will appear. Enter the following information:
The servers have the same set of users – This option is selected by default. Let it remain selected.These servers fully trust each other – This option is selected by default. Let it remain selected.
Click ' '. The application link will be created and displayed on the 'Configure Application Links' page.CreateClick ' ' next to the ' ' application link.Configure Your Company JIRAChange the ' ' to and click ' '.Application Name Dragons JIRA UpdateClick ' ' next to the ' ' application link.JIRA Settings Dragons JIRAThe 'Update JIRA Server' screen will appear. Select the ' ' checkbox.Include in Activity StreamsClick ' '.SaveClick the ' ' link in the left-hand menu under 'Global Settings'.ServerThe 'Server Settings' screen will appear. Click ' '.Edit SettingsThe 'Edit Web Settings' screen will appear. Select the ' ' radio button next to ' '.On Allow remote API callsClick ' '.Update
Screenshot 1 (click to enlarge): Adding JIRA as a trusted application in FishEye
Step 2. Link a FishEye Repository to a JIRA Project and Subscribe JIRA to FishEye Gadgets
In this step you will link your FishEye repository to your JIRA project via a project link. This will enable the hyperlink on JIRA issue keys inFishEye and the summary popup window that appears when you move your cursor over a JIRA issue key. You will also make your FishEyegadgets available for use in JIRA.
Go to your FishEye URL in your web browser, e.g. .http://localhost:8060/Click the downward-pointing arrow next to your username (i.e. 'Charlie of Atlassian') then click ' ' in theAdministrationdropdown menu to go to the FishEye Admin screen.Click the ' ' link in the left-hand menu under 'Repository Settings'.RepositoriesThe 'Repositories' screen will appear. Click the cog icon next to your ' ' repository and select 'Dragons Application
' from the dropdown menu.LinksClick ' ' then select ' ' from the dropdown menu.Add Link Dragons JIRA (JIRA)Click ' '. Your FishEye repository is now linked to your JIRA project.CreateNow you will make your FishEye gadgets available in JIRA, so that JIRA users will be able to add any FishEye gadgetto their dashboards. Go to your JIRA browser window and click ' ' in JIRA's top navigation bar.DashboardsClick ' '.Add GadgetThe 'Gadget Directory' popup window will appear. Click ' '.Gadget SubscriptionsThe 'Gadget Subscriptions' popup window will appear. Click ' '.Add SubscriptionThe 'Add Subscriptions' popup window will appear. Copy the base URL for your FishEye site (e.g.
or ) and paste it into the text box on the screen.http://coopers:8060 http://www.foobar.com:8060Click ' '.Add SubscriptionClick ' '.Finished
The FishEye gadgets are now available in your JIRA gadget directory. You have not yet added them to your JIRAdashboard. We will do that in a later step.
Step 3. Configure the FishEye Plugin in JIRA
The FishEye plugin for JIRA is bundled as part of the JIRA package, so there is no need to install it. Now you will configure the plugin foryour installation and configure JIRA to trust FishEye.
Atlassian Integration Guide
34
1. 2. 3.
4. 5.
6. 7. 8.
9.
10. 11. 12.
13.
Go to your JIRA URL in your browser, e.g. .http://www.foobar.com:8080Click ' ' in the top navigation bar.AdministrationThe JIRA Administration console will open. Click ' ' in the left-hand panel (in the 'GlobalFishEye ConfigurationSettings' section).The JIRA FishEye configuration screen will appear. Click ' ' at the bottom of the screen.Edit Primary ConfigurationEnter the following information:
Enable Crucible Integration: YesReview Search Method: Both
Leave all the other fields at their default values and click ' '.UpdateClick ' ' at the bottom of the screen.Application Links ConfigurationClick ' ' in the ' ' column for your FishEye/Crucible link. If prompted, logTrusted Applications Outgoing Authenticationin to FishEye.Click ' ' and enter the following information:Modify
' ': Enter the IP addresses of your FishEye/Crucible site, separated by commas. For example:IP Patterns127.0.0.1, 172.20.5.95.You can find the IP addresses of your FishEye/Crucible site by viewing the 'Remote Addresses' tab for theFishEye application in Crowd.
Click ' '.ApplyClick ' ' in the left-hand menu.Incoming AuthenticationClick ' ' and enter the following information:Modify
' ': Enter the IP addresses of your JIRA site, one per line. For example: 127.0.0.1, 172.20.5.95.IP Patterns' ': Enter the following paths, one per line:URL Patterns
/plugins/servlet/streams/sr/jira.issueviews:searchrequest/secure/RunPortlet/rest/rpc/soap
Click ' ' and then ' '.Apply Close
Try It Out!
There is now a 'Source' tab on your JIRA issues. Open your ' ' issue and click the new ' ' tab. The tab shows theDRA-1 Sourcechangesets related to the issue, i.e. changesets where the JIRA issue key was included in the commit message.
Screenshot 2 (click to enlarge): Source tab on a JIRA issue
There is now also a 'Source' tab on your JIRA project. Open your ' ' project to see the new tab. (Click the dropdown arrowDragonsnext to ' ' in the top navigation bar, then click the ' ' project.) The 'Source' tab shows the most recentProjects Dragons (DRA)changesets related to any issue in the project, provided the changes were committed in the last 30 days.
We committed our changes to the 'Dragons' repository more than 30 days ago, so you will not see any commits on the JIRAproject tab. The screenshot below shows you what they would look like.
Screenshot 3 (click to enlarge): Source tab on a JIRA project
You can click through from JIRA to view a changeset or other repository views in FishEye. To try it, go to the 'Source' tab on your '' issue and click the changeset number (' ') or the repository name ( ').DRA-1 1 'Dragons
Atlassian Integration Guide
35
1. 2. 3.
4.
5. 6.
7.
In FishEye, you can see a popup summary of issue information for an issue key. Try it by moving your cursor over ' ' in yourDRA-1FishEye view. You can also click through from FishEye to JIRA by clicking the issue key.
Full details are in the .JIRA documentation
Problems? Please for the product you're stuck on, or try the .raise a support ticket Dragon Slayers' Forum Please continue.Victory?
Step 4. Add a FishEye Gadget to JIRA
Now you will add the 'FishEye Charts' gadget to your .Dragon Development Dashboard
Click ' ' at top left of your JIRA screen.DashboardsYour 'Dragon Development Dashboard' will appear. Click ' '.Add GadgetThe 'Gadget Directory' will appear, showing a list of the available gadgets for your JIRA dashboard. Enter 'FishEye'into the search box at top right of the Gadget directory screen.The list of gadgets will change, to show only the gadgets that match your search term. Find the ' 'FishEye Chartsgadget and click ' '. The gadget will be highlighted for a short time and the button's wording will change toAdd it Now'Adding', while JIRA adds the gadget to the dashboard.Click ' ' to go back to your dashboard.FinishedConfigure the ' ' gadget:FishEye Charts
Enter ' ' in the ' ' field.Dragons RepositoryClick the dropdown arrow next to ' ' and select ' '.Refresh Interval Every 15 MinutesClick ' '.Save
Choose a different colour for your ' ' gadget:FishEye ChartsMove your cursor pointer over the gadget and click the downward-pointing arrow at top right of the gadgetframe.Select the square in the row of colours.orange
Problems? Please for the product you're stuck on, or try the .raise a support ticket Dragon Slayers' Forum Please continue.Victory?
Victory!
Your JIRA dashboard now has 5 gadgets:
The 'FishEye Charts' gadgetThe Confluence 'Activity Stream' gadgetThe 'Assigned to Me' gadgetThe 'Projects' gadgetThe GreenHopper 'Agile' gadget
Screenshot 3 (click to enlarge): JIRA dashboard with 5 gadgets
Problems? Please for the product you're stuck on, or try the .raise a support ticket Dragon Slayers' Forum Please continue.Victory?
Grab a Bigger Sword and Move to the Next Stage
Atlassian Integration Guide
36
1. 2.
3. 4. 5.
6.
7.
Tweet? .TweetGo to .Dragons Stage 7 - Get JIRA and Crucible Talking
Dragons Stage 7 - Get JIRA and Crucible Talking
You are embarking on stage 7 of the . Remember, the most important piece of equipment is your shield. If you mustAtlassian Dragon Questmake a choice between a sword and a shield, take the shield!
In this stage you will configure JIRA and Crucible, so that you will be able to create a review, add comment to the review and then create aJIRA issue from that review comment. You'll also add a Crucible gadget to your JIRA dashboard.
Time estimate: This stage will take approximately .45 minutes
On this page:
Step 1. Enable Subtasks for CrucibleStep 2. Create a Crucible Project and Link Your Crucible Project to Your JIRA ProjectStep 3. Create a ReviewStep 4. Create a JIRA Issue from a Crucible ReviewStep 5. Add a Crucible Gadget to JIRAVictory!
Step 1. Enable Subtasks for Crucible
In this step, you will configure your FishEye/Crucible-JIRA application link to enable subtasks for Crucible. This is required for creating JIRAissues from Crucible reviews.
Go to your FishEye/Crucible URL in your web browser, e.g. .http://localhost:8060/Click the downward-pointing arrow next to your username (i.e. 'Charlie of Atlassian') then click ' ' in theAdministrationdropdown menu to go to the FishEye/Crucible Admin screen.Click ' ' in the left-hand panel.Application LinksClick ' ' next to your 'Dragons JIRA' application link.JIRA SettingsThe 'Update JIRA settings' screen will appear. Select the ' ' checkbox and enter the loginUse Basic Authenticationdetails for .charlieClick the ' ' button in the 'Subtask Settings'. The page will reload and the 'Subtask Settings' section will displayTestdifferent fields. Enter the following information:
Subtask Type – Select ' '.Technical taskSubtask Resolution Action ID: 2Subtask Resolution – Leave unchanged.Allow Unassigned – Select ' '.Yes
Click ' '.Save
Screenshot 1 (click to enlarge): Crucible-JIRA application link with subtasks configured
Atlassian Integration Guide
37
1. 2.
3. 4. 5.
6. 7. 8. 9.
10.
Full details are in the .Crucible documentation
Problems? Please for the product you're stuck on, or try the .raise a support ticket Dragon Slayers' Forum Please continue.Victory?
Step 2. Create a Crucible Project and Link Your Crucible Project to Your JIRA Project
Next, you will create a Crucible project and link it to your JIRA project.
Go to your FishEye/Crucible URL in your web browser, e.g. .http://localhost:8060/Click the downward-pointing arrow next to your username (i.e. 'Charlie of Atlassian') then click ' ' in theAdministrationdropdown menu to go to the FishEye/Crucible Admin screen.Click ' ' in the left-hand panel.ProjectsThe 'Projects' screen will appear. Click ' '.Create a New ProjectThe ' ' screen will appear. Enter the following information:Edit Project
Name: DragonsKey: DRABy default, allow anyone to join reviews after creation – Select this checkbox.
Leave all other fields at their default values and click ' '.SaveThe 'Projects' screen will appear again, displaying your 'Dragons' project.Click ' ' in the ' ' column next to your 'Dragons' project.Application Links OperationsThe 'Dragons Application Links' screen will appear. Click ' ' and select ' ' in theAdd Link Dragons JIRA (JIRA)dropdown menu that appears.Click ' '.Create
Screenshot 2 (click to enlarge): Crucible Dragons Project linked to JIRA Dragons Project
Full details are in the .Crucible documentation
Problems? Please for the product you're stuck on, or try the .raise a support ticket Dragon Slayers' Forum Please continue.Victory?
Step 3. Create a Review
In this step, you will create a Crucible review from the dashboard activity stream and create a comment in that review.
Atlassian Integration Guide
38
1. 2. 3.
4. 5. 6.
7. 8.
9.
1. 2.
3. 4. 5. 6. 7. 8. 9.
10. 11. 12. 13.
14.
Click the ' ' tab in FishEye/Crucible.DashboardClick the ' ' tab on the dashboard, if it is not already active, to display the activity stream.ActivityFind changeset ' ' committed by ' ' in the activity stream. Click the cog icon next to the date for the153936 drosencommit and click ' ' in the menu that appears.Create ReviewThe 'Edit Review Details' screen will appear. Click ' '.Start ReviewClick ' ' on the warning screen. The 'DRA-1' review screen will appear.ConfirmClick ' ' under ' ' in the file tree on the left. The codeExampleMacro.java trunk/src/main/java/com/atlassian/dragonsfor this file will appear in the right-hand panel.Scroll down to line 21 in the code and click the ' '.21A text area will open for you to enter a comment. Add the comment as follows:
Enter the following text in the text area: This comment does not mention dragons. Please amendthe text.Defect – Select this checkbox
Click ' ' to post your review comment. The review comment will appear.Post
You can now view your review in the 'Reviews' tab on your 'DRA-1' JIRA issue. Open your 'DRA-1' issue and click the 'Reviews' tab. Thetab shows the reviews related to the issue, meaning the reviews involving changesets related to the issue.
Screenshot 3 (click to enlarge): Reviews tab on a JIRA issue
Step 4. Create a JIRA Issue from a Crucible Review
Next, you will reopen JIRA issue DRA-1 so that you can create subtasks for it. You will create a JIRA subtask from the comment in yourCrucible review, and resolve the issue via Crucible.
Go to your JIRA URL in your web browser, e.g. .http://localhost:8080/Click the arrow next to ' ' in the top navigation bar. Click the 'DRA-1' issue under the 'Recent Issues' in theIssuesdropdown that appears.Click ' 'Reopen issueThe 'Reopen Issue' screen will appear. Click ' '.Reopen issueGo to your FishEye/Crucible dashboard and click the ' ' tab.ActivityClick ' ' in the ' ' text in the activity stream.Re: DRA-1 Re: DRA-1 commented on reviewClick ' ' in the ' ' column on the review details screen.This comment does not mention dragons Latest CommentThe review comment will appear. Click the ' ' link in the comment panel.Create IssueThe ' ' panel will appear. Click ' '.Create Issue Assign to MeClick ' '. The key of your new issue (DRA-4) will be displayed in the review comment, with a status of 'Open'.CreateClick the issue key, ' '. The issue will open in JIRA.DRA-4Click your browser's back button to see your review again.Click the ' ' link next to the issue key in your review comment. The status of the issue in the review commentResolvewill change to 'Closed'.Click the issue key, ' '. The issue will open in JIRA with a status of 'Closed'.DRA-4
Screenshot 4 (click to enlarge): Closed JIRA issue displayed in a Review comment
Step 5. Add a Crucible Gadget to JIRA
Now you will add the 'Crucible Charts' gadget to your .Dragon Development Dashboard
Atlassian Integration Guide
39
1. 2. 3. 4.
5.
6. 7.
8.
Go to your JIRA URL in your web browser, e.g. .http://localhost:8080/Click ' ' at top left of your JIRA screen.DashboardsYour 'Dragon Development Dashboard' will appear. Click ' '.Add GadgetThe 'Gadget Directory' will appear, showing a list of the available gadgets for your JIRA dashboard. Enter 'Crucible'into the search box at top right of the Gadget directory screen.The list of gadgets will change, to show only the gadgets that match your search term. Find the ' 'Crucible Chartsgadget and click ' '. The gadget will be highlighted for a short time and the button's wording will change toAdd it Now'Adding', while JIRA adds the gadget to the dashboard.Click ' ' to go back to your dashboard.FinishedConfigure the ' ' gadget:Crucible Charts
Enter ' ' in the ' ' field.DRA Crucible Project KeyClick the dropdown arrow next to ' ' and select ' '.Refresh Interval Every 15 MinutesClick ' '.Save
Choose a different colour for your ' ' gadget:Crucible ChartsMove your cursor pointer over the gadget and click the downward-pointing arrow at top right of the gadgetframe.Select the square in the row of colours.dark blue
Problems? Please for the product you're stuck on, or try the .raise a support ticket Dragon Slayers' Forum Please continue.Victory?
Victory!
Your JIRA dashboard now has 6 gadgets:
The 'Crucible Charts' gadgetThe 'FishEye Charts' gadgetThe Confluence 'Activity Stream' gadgetThe 'Assigned to Me' gadgetThe 'Projects' gadgetThe GreenHopper 'Agile' gadget
Screenshot 5 (click to enlarge): JIRA dashboard with 6 gadgets
Problems? Please for the product you're stuck on, or try the .raise a support ticket Dragon Slayers' Forum Please continue.Victory?
Grab a Bigger Sword and Move to the Next Stage
Tweet? .TweetGo to .Dragons Stage 8 - Install Bamboo
Dragons Stage 8 - Install Bamboo
Atlassian Integration Guide
40
1. 2.
3.
You are embarking on stage 8 of the . The dragon may be growing in strength and power, but so are you.Atlassian Dragon Quest
In this stage, you will install for continuous integration. Then you will get Bamboo talking to JIRA and Crowd, and run yourAtlassian Bamboofirst Bamboo build.
Time estimate: This stage will take approximately .60 minutes
On this page:
Step 1. Create your Bamboo Database in PostgreSQLStep 2. Install BambooStep 3. Set Up BambooStep 4. Hook Bamboo up to CrowdStep 5. Get Bamboo and JIRA TalkingStep 6. Set up a Project and Run a BuildVictory!
Step 1. Create your Bamboo Database in PostgreSQL
Now you will create a database where Bamboo will store its data, and the user that Bamboo will use to connect to the database. We areassuming that you have already created your PostgreSQL database server in .Dragons Stage 1
We are using , the administration user interface supplied with PostgreSQL. If you used the one-click installer in pgAdmin III Dragons, pgAdmin III will be already installed on your computer.Stage 1
Start .pgAdmin IIIAdd a new login role called 'bamuser':
Right-click ' ' and select ' '.Login Roles New Login RoleEnter the role ' ': .Role name bamuserEnter a ' ' and enter it again to confirm it.PasswordSelect ' '.Can create database objectsSelect ' '.Can create rolesClick ' ' to create the user.OK
Add a new database called 'bamboo':Right-click ' ' and select ' '.Databases New DatabaseEnter the database ' ': .Name bambooSelect the ' ': .Owner bamuserClick ' ' to create the database.OK
Alternatively, If you are on UNIX and do not have pgAdmin III, you can use the command line interface instead. Assuming that you areusing the default installation directory of , enter the following commands:/opt/PostgreSQL/8.3/bin/
sudo -s -H -u postgres# Create the Bamboo user:/opt/PostgreSQL/8.4/bin/createuser -S -d -r -P -E bamuser# Create the Bamboo database:/opt/PostgreSQL/8.4/bin/createdb -O bamuser bambooexit
Screenshot 1 (click to enlarge): Bamboo database and user in PostgreSQL
Atlassian Integration Guide
41
1. 2. 3.
4. 5.
6.
1. 2. 3. 4.
5.
Step 2. Install Bamboo
Requirements: .Bamboo 3.0.1
For Windows: (click to expand)
Go to the Atlassian .download centreDownload the ' ' file for .Standalone (Windows Installer) Bamboo 3.0.1Launch the Bamboo Windows installer ( ).atlassian-bamboo-3.0.1-standalone-windows-x32.exe
When prompted, enter the ' '. For example: folder where you would like Bamboo to be installed or .C:\Program Files\Bamboo C:\atlassian\bamboo
From this point onwards, we will refer to this installation directory as { }.BAMBOO_INSTALLWhen prompted, tell Bamboo where to put its ' ' directory. For example: Bamboo home
.C:\data\bamboo-homeClick ' ' to close the setup window when the installer has finished.FinishInstall Bamboo as a Windows service, so that it starts each time you start Windows, by running {
. If you are running Bamboo in Windows Vista or Windows 7, youBAMBOO_INSTALL\InstallAsService.batmay need to run this file in administrative mode by right clicking it and selecting 'Run as administrator'.Start your Bamboo server by running { . You may also need to run this fileBAMBOO_INSTALL\StartBamboo.batin administrative mode as described in the previous step.
For UNIX or Linux: (click to expand)
Go to the Atlassian .download centreClick the 'Linux' tab and download the ' ' file for .Standalone (TAR.GZ Archive) Bamboo 3.0.1Unpack the tar.gz archive into a directory of your choice, avoiding spaces in the directory name.Tell Bamboo where to put its Bamboo Home directory:
Edit the properties file at {.BAMBOO_INSTALL}/webapp/WEB-INF/classes/bamboo-init.properties
Insert the property ' ' with an absolute path to your Bamboo Home directory. For example:bamboo.homebamboo.home=/var/bamboo-homeSave the file.
Start your Bamboo server by running { .BAMBOO_INSTALL}/bamboo.sh start
Problems? Please for the product you're stuck on, or try the .raise a support ticket Dragon Slayers' Forum Please continue.Victory?
Step 3. Set Up Bamboo
Now you can run Bamboo's Setup Wizard and then check your default Bamboo capabilities.
The instructions below assume that you already have a build tool set up. You can use any of the build tools supported by Bamboo, such asMaven 1, Maven 2, Ant, PHPUnit and others. See the . For this integration exercise, we assume that you are usingBamboo documentationMaven 2.
Atlassian Integration Guide
42
1.
2. 3.
4.
5.
6.
7. 8.
9.
10.
11. 12.
13.
14. 15.
16.
Set up your Maven 2 environment:If you do not yet have Maven 2 installed, we recommend that you download and install the Atlassian Plugin
. Note that you do not need to configure an IDE. The SDK includes Maven 2 and a correctly-configuredSDKMaven file, as well as a number of shell scripts to speed up and simplify plugin development.settings.xmlIt also includes the Java Activation and other JARs that you will need for a successful Maven build.If you already have Maven 2, please ensure that you have the required additional JARs. See the forFAQinformation on downloading these JARs.
To access Bamboo, go to your web browser and type this address: .http://localhost:8085/The Bamboo Setup Wizard will start up, to guide you through the process of setting up your Bamboo server andcreating an administration user.
Enter your license key. If you do not already have a Bamboo license, follow the prompts on the Setup Wizardscreen to get an evaluation license key.Choose the ' ' setup method.Custom Installation
Detailed instructions on the custom installation setup method are in the . Below are the thingsBamboo documentationyou need to know for our Dragon Quest. Enter the ' ' information as follows:Bamboo Configuration
Name of Bamboo instance: .Atlassian BambooBase URL – Enter the full website address at which your Bamboo server is running, not just 'localhost'. Forexample, if your computer name is 'coopers' then the base URL should be: . Orhttp://coopers:8085specify a website address, such as .http://www.foobar.com:8085Configuration Directory – Leave this at the default value.Build Data Directory – Leave this at the default value.Build Working Directory – Leave this at the default value.Broker URL – Check that the URL contains a full URL and not ' '. If necessary, replace localhost
with the real host name or IP address of your Bamboo server. For example, if your computerlocalhostname is 'coopers' then the broker URL should look like this:
.tcp://coopers.sydney.atlassian.com:54663?wireFormat.maxInactivityDuration=300000Choose for your database configuration and ensure that isExternal Database PostgreSQL 8.2 and aboveselected in the dropdown menu.Enter the following information to connect to your Bamboo database created in step 1 :above
Database Connection: .Direct JDBC connectionDriver Class Name: .org.postgresql.DriverDatabase URL: .jdbc:postgresql://localhost:5432/bambooUser Name: .bamuserPassword – Enter the password you specified in step 1 .aboveOverwrite existing data – Leave this checkbox unselected.
For your ' ', select ' '.Starting Data Create new Bamboo homeSet up your ' ':Administrator User Details
Username: .charliePassword – Enter a password for the administrator account and enter it again to confirm it.Full Name: .Charlie of AtlassianEmail – Enter the address of your administrator email account. We recommend that you give your own emailaddress here.
Click ' '.Finish
You can now see the Bamboo home page.Now you will check that your Bamboo configuration includes your default builder and JDK. Click ' ' inAdministrationthe top navigation bar.The 'Bamboo Administration' screen will appear. Click ' ' in the left-hand menu.BuildersThe 'Builders' screen will appear. Look through the list on the left, to see if your build tool is included along with thedefault tools of ' ' and ' '. For this integration exercise, we assume that you are using Maven 2. In that case,Script Bashyou should see ' ' listed in the tabs on the left.Maven 2If your builder is not included, click ' ' near the top of the page. The 'AddAdd a builder as a server capabilityCapability' panel will appear. Enter the following information:
Capability Type: .BuilderType: .Maven 2.xBuilder Label: .Maven 2Path – Enter the path to your Maven installation. This should be the same as the value that you have specifiedin your environment variable. For example: (Windows) or M2_HOME C:\maven2.2\apache-maven-2.2.0
(UNIX)./usr/local/apache-maven/apache-maven-2.2.1If you have installed the Atlassian PDK, Maven can be found in a sub-directory under your Atlassian PDKinstallation directory. For example, C:\Atlassian\atlassian-plugin-sdk-3.2\apache-maven(Windows) or (UNIX)./usr/local/Atlassian/atlassian-plugin-sdk-3.2/apache-mavenClick ' '.Add
Check that your Bamboo configuration includes your JDK. Click ' ' in the left-hand menu.JDKsThe 'JDKs' screen will appear. Look through the tabs on the left, to check that your JDK is included. You will need SunJDK 1.6 or higher. Note that the JRE alone is not enough. of these instructions will guide you through theStage 1installation process. For this integration exercise, we assume that you are using JDK 1.6. In that case, you should seea tab on the left ' ', as well as a ' ' and a ' ' tab. Ensure that your Java HomeJDK 1.6.x_xx (JRE) JDK JDK 1.6environment variable is pointing to your JDK directory, not your JRE directory.If your JDK is not included, click ' '. The 'Add Capability' panel will appear. Enter theAdd JDK as a server capabilitiesfollowing information.
Capability Type: .JDKLabel: .JDK 1.6Java Home – Enter the path to your JDK installation. This should be the same as the value that you havespecified in your environment variable. For example: (Windows) or JAVA_HOME C:\Sun\SDK\jdk
(UNIX)./opt/java/java_sdk1.6Click ' '.Add
Atlassian Integration Guide
43
Screenshot 2 (click to enlarge): Bamboo home page
Problems? Please for the product you're stuck on, or try the .raise a support ticket Dragon Slayers' Forum Please continue.Victory?
Step 4. Hook Bamboo up to Crowd
Follow the steps below to hook Bamboo up to Crowd for SSO and centralised user management.
Atlassian Integration Guide
44
1.
2. 3. 4. 5.
6.
7.
8.
9.
10.
11.
12.
13.
14.
If Crowd is not already running, start it up by running { and go to your CrowdCROWD_INSTALL}/start_crowd.batURL in your browser, e.g. .http://www.foobar.com:8095/crowdLog in to Crowd with username .charlieClick ' ' in the top navigation bar.ApplicationsThe 'Application Browser' will appear. Click ' ' in the left-hand menu.Add ApplicationThis will display the first screen for the 'Add Application' wizard for Crowd. Enter the following information:
Application Type: .BambooName: .bambooDescription: .Atlassian BambooPassword – Enter a password that Bamboo will use to access Crowd and enter it again to confirm it.URL – Enter the base URL of your Bamboo site, as configured in step 3 , e.g. above
.http://www.foobar.com:8085Click ' ' to ask Crowd to find the ' ' for you. The value will beResolve IP Address Remote IP Addresssomething like this: .127.0.0.1Select the ' ' directory that you created in .Crowd Dragons Stage 1Select ' '.Allow all users to authenticateClick ' '.Add Application
Check the IP addresses for your Bamboo application:Click the ' ' tab.Remote AddressesAdd your Bamboo host name, excluding the "http://www." prefix and the ":8085" port number. e.g.
.foobar.comIf it's not already present, add: .127.0.0.1
Leave Crowd up and running, but shut down Bamboo. (On Windows, open your ' ' menu and select ' ', 'Start Programs', ' '. On UNIX, run { . You may need to run this programBamboo Stop Service BAMBOO_INSTALL}/bamboo.sh stop
in administrative mode as described .)aboveRemove the following file from your Bamboo installation folder: {BAMBOO_INSTALL}/webapp/WEB-INF/lib/crowd-integration-client-2.0.7.jarCopy the Crowd client libraries and configuration files to your Bamboo installation folder:
Copy {CROWD_INSTALL}/client/crowd-integration-client-2.2.2.jarto {BAMBOO_INSTALL}/webapp/WEB-INF/libCopy {CROWD_INSTALL}/client/conf/crowd.propertiesto {BAMBOO_INSTALL}/webapp/WEB-INF/classesCopy {CROWD_INSTALL}/client/conf/crowd-ehcache.xmlto {BAMBOO_INSTALL}/webapp/WEB-INF/classes
Edit the { file and change the followingBAMBOO_INSTALL}/webapp/WEB-INF/classes/crowd.propertiesproperties:
application.name: bambooapplication.password – Enter the password that Bamboo will use to access Crowd. This must be the samepassword as you entered in the Crowd 'Add Application' wizard .above
Edit the { file. Uncomment the CrowdBAMBOO_INSTALL}/webapp/WEB-INF/classes/atlassian-user.xmlprovider and comment out all other lines of code. The code below should be the only lines of uncommented code inyour file, after you have finished making these changes:
<atlassian-user> <repositories> <crowd key="crowd" name="Crowd Repository"/> </repositories></atlassian-user>
Edit the { file. Comment out the BAMBOO_INSTALL}/webapp/WEB-INF/classes/seraph-config.xml node :authenticator
<!--<authenticatorclass="com.atlassian.bamboo.user.authentication.BambooAuthenticator"/>-->
and add a new one:
<authenticatorclass="com.atlassian.crowd.integration.seraph.v22.BambooAuthenticator"/>
Start your Bamboo server again, and go to your Bamboo URL in your browser, e.g. .http://www.foobar.com:8085
If you experience problems with the Windows service you can start Bamboo in a console window instead, byrunning { .BAMBOO_INSTALL}\bin\BambooConsole.batIf you are still logged in to Crowd, you will be automatically logged in to Bamboo with username . If not, log incharlieusing Charlie's password in Crowd.
You are now authenticating and using single sign-on via Crowd!
Full details are in the .Crowd documentation
Atlassian Integration Guide
45
1.
2. 3. 4. 5.
6. 7. 8. 9.
10.
11. 12. 13.
14.
Problems? Please for the product you're stuck on, or try the .raise a support ticket Dragon Slayers' Forum Please continue.Victory?
Step 5. Get Bamboo and JIRA Talking
In this step you will set up the integration between Bamboo and JIRA, so that you can see your build information in JIRA and your issues inBamboo.
First you will tell your JIRA server about your Bamboo server. Keep Bamboo open in your browser, and open anotherbrowser window/tab. Go to your JIRA site in the second window/tab.
Because you are using Crowd for single sign-on, you should be automatically logged in to JIRA with username .charlie
Click ' ' in JIRA's top navigation bar.AdministrationThe 'Projects' administration screen will appear. Click ' ' (in the 'Global Settings' section).Bamboo ServersThe 'Bamboo Servers' screen will appear. Click ' '.Add Bamboo serverThe 'Add Bamboo server' screen will appear. Enter the following information:
Server name: .Atlassian BambooDescription: .Atlassian BambooHost URL – Enter the base URL for your Bamboo site, e.g. or http://coopers:8085
.http://www.foobar.com:8085User name: – This is the user name that Bamboo will use to log in to JIRA.charliePassword – Enter Charlie's password as specified in Crowd.Associated JIRA projects – Leave this field empty.
Click ' '.AddNow you will tell your Bamboo server about your JIRA server. Go back to your Bamboo window/tab in your browser.Click ' ' in Bamboo's top navigation bar.AdministrationThe 'Bamboo Administration' screen will appear. Click ' ' in the left-hand menu (in the 'Communication'JIRA Serversection).The 'Add a JIRA Server' screen will appear. Enter the following information:
Host URL – Enter the base URL for your JIRA site, e.g. or http://coopers:8080.http://www.foobar.com:8080
Username: – This is the user name that JIRA will use to log in to Bamboo.charliePassword – Enter Charlie's password, as specified in Crowd.Issue Key: – This is the JIRA issue key for the issue that you created in .DRA-1 Dragons stage 2Click ' '.Test
You should see the following message: ' '. YouSuccessfully retrieved JIRA issue from remote servershould also see your issue key and summary under the heading ' '.Server ResponseIf you do not see a successful response, check that you can log in to your JIRA server using the JIRA accountand password you have specified on this screen.
Click ' '.Save
Full details are in the .Bamboo documentation
Problems? Please for the product you're stuck on, or try the .raise a support ticket Dragon Slayers' Forum Please continue.Victory?
Step 6. Set up a Project and Run a Build
In this step you will create a Bamboo project and run a sample build. For the purposes of this integration exercise, we have provided aread-only Subversion repository that you can connect to your Bamboo 'Dragons' plan. We have committed a code change with a JIRA issuekey in the commit message, to match a JIRA issue you created earlier. This will allow you to see the JIRA, FishEye and Bamboo integrationimmediately, without having to do your own commit.
Atlassian Integration Guide
46
1. 2. 3.
4. 5.
6. 7.
8.
Click ' ' in Bamboo's top navigation bar.Create PlanThe 'Create Plan' screen will appear. Click ' '.Create a New PlanThe 'Create a New Plan' screen will appear. Enter the following information in the 'Plan Configuration' section:
Project Name: .DragonsProject Key: .DRAGPlan Name: MainPlan Key: MAINRepository: .SubversionRepository URL: .https://studio.plugins.atlassian.com/svn/DRA/trunkUsername and Password – Not required for our sample repository, because the repository allows anonymousaccess.Authentication Type – Leave this at the default value of ' '.Password
Leave the rest of the fields in the 'Plan Configuration' section at their default values.Enter the following information in the 'Job Configuration' section:
Builder – Select your build tool, e.g. .Maven 2Goal – Change to .clean test cleanBuild JDK – Select your JDK version, e.g. .JDK 1.6The build will produce test results – Uncheck this checkbox.
Leave the rest of the fields at their default values and click ' '.CreateBamboo will immediately start a build, based on the plan that you have just created. The build may take a few minutesto complete.The 'Plan Summary' for the 'Main' plan in the 'Dragons' will appear. The 'Recent History' has a link to the build result, '
'. With any luck, the build should be successful. DRAG-MAIN-1
Screenshot 3 (click to enlarge): Bamboo build in progress
Screenshot 4 (click to enlarge): Bamboo build completed
Full details on creating a plan are in the .Bamboo documentation
Problems? Please for the product you're stuck on, or try the .raise a support ticket Dragon Slayers' Forum Please continue.Victory?
Victory!
Your Bamboo, FishEye and JIRA servers are fully integrated. Here are some of the highlights for you to try.
You can link your builds to JIRA issues in various ways. For example, you can include a JIRA issue key in a commit comment. Detailsare in the . To see the integration happening right now, add a comment to your build:Bamboo documentation
On the Bamboo dashboard, click ' ' in the ' ' to open the build result summary.#1 Recent HistoryClick ' '.CommentAdd the following comment: .This build is related to DRA-1Click ' '.Add
Notice the panel showing the JIRA issue details on the Bamboo build result screen. The issue key is hyperlinked so that you can openthe issue in JIRA.
Atlassian Integration Guide
47
Screenshot 6 (click to enlarge): Bamboo build result with links to JIRA issue
Click the ' ' tab to see the JIRA issues for a build result. Issues
Screenshot 7 (click to enlarge): Bamboo build result showing a JIRA issues tab
Go to to see the Bamboo builds that relate to a particular JIRA issue, project or version. Details are in the JIRA documentationJIRAabout viewing the Bamboo builds relating to a , or . The screenshot below shows the build for a particular issue. JIRA issue project version
Screenshot 8 (click to enlarge): JIRA issue showing a Bamboo build tab
When you link your FishEye and Bamboo projects to your own source repository and then commit changes, a source link will appear onyour Bamboo build result. You will be able to click the source link to view the changed code in FishEye.
Unfortunately, you cannot reproduce this now because our sample repository is read-only. The screenshot below is for information only.
Screenshot 9 (click to enlarge): Bamboo build result showing link to FishEye source view
Problems? Please for the product you're stuck on, or try the .raise a support ticket Dragon Slayers' Forum Please continue.Victory?
Atlassian Integration Guide
48
1. 2. 3. 4. 5.
6. 7.
8. 9.
10. 11.
12. 13.
Grab a Bigger Shield and Go Conquer that Dragon
Tweet? .TweetGo to .Dragons Stage 9 - Bamboo Gadgets and JIRA Victory
Dragons Stage 9 - Bamboo Gadgets and JIRA Victory
You're nearly there. Stage 9 is the final step in the . The dragon is a softy!Atlassian Dragon Quest
In this stage, you will add the 'Bamboo Plans' and 'Plan Summary' gadgets to your JIRA dashboard.
Time estimate: This stage will take approximately .5 minutes
On this page:
Step 1. Add JIRA as an OAuth Consumer in Bamboo and Subscribe JIRA to Bamboo GadgetsStep 2. Add Two Bamboo Gadgets to JIRAThe Battle is Won, the Dragon is Slain
Step 1. Add JIRA as an OAuth Consumer in Bamboo and Subscribe JIRA to Bamboo Gadgets
Some gadgets require you to set up an OAuth communication channel between the site where the information is coming from (e.g. Bamboo)and the site where the information will be displayed (e.g. your JIRA dashboard). The 'Bamboo Plans' and 'Plan Summary' gadgets do requirethis setup. You will need to configure Bamboo to allow your JIRA site as an OAuth consumer.
Go to your Bamboo URL in your browser, e.g. .http://www.foobar.com:8085Click ' ' in Bamboo's top navigation bar.AdministrationThe 'Bamboo Administration' screen will appear. Click ' ' in the left-hand panel.OAuth ConsumersThe 'OAuth Administration' screen will appear. Click ' '.Add OAuth ConsumerEnter the base URL of your JIRA site into the field labelled ' ', e.g. or Consumer Base URL http://coopers:8080
.http://www.foobar.com:8080Click ' '.AddNow you will make your Bamboo gadgets available in JIRA, so that JIRA users will be able to add any Bamboo gadgetto their dashboards. Go to your JIRA browser window and click ' ' in JIRA's top navigation bar.DashboardsClick ' '.Add GadgetThe 'Gadget Directory' popup window will appear. Click ' '.Gadget SubscriptionsThe 'Gadget Subscriptions' popup window will appear. Click ' '.Add SubscriptionThe 'Add Subscriptions' popup window will appear. Copy the base URL for your Bamboo site (e.g.
or ) and paste it into the text box on the screen.http://coopers:8085 http://www.foobar.com:8085Click ' '.Add SubscriptionClick ' '.Finished
Problems? Please for the product you're stuck on, or try the .raise a support ticket Dragon Slayers' Forum Please continue.Victory?
Step 2. Add Two Bamboo Gadgets to JIRA
Now you will add the 'Bamboo Plans' and 'Plan Summary' gadgets to your JIRA .Dragon Development Dashboard
Atlassian Integration Guide
49
1. 2. 3. 4.
5.
6. 7. 8.
9.
10.
11.
12.
Go to your JIRA URL in your browser, e.g. .http://www.foobar.com:8080Click ' ' at top left of your JIRA screen.DashboardsYour 'Dragon Development Dashboard' will appear. Click ' '.Add GadgetThe 'Gadget Directory' will appear, showing a list of the available gadgets for your JIRA dashboard. Enter 'Bamboo'into the search box at top right of the Gadget directory screen.The list of gadgets will change, to show only the gadgets that match your search term. Find the 'Bamboo Plan
' gadget and click ' '. The gadget will be highlighted for a short time and the button'sSummary Chart Add it Nowwording will change to 'Adding', while JIRA adds the gadget to the dashboard.Find the ' ' gadget and add it too.Bamboo PlansClick ' ' to go back to your dashboard.FinishedConfigure the ' ' gadget:Bamboo Plans
Click ' '.Login & approveIf prompted, log in to Bamboo as ' '. You will probably not be prompted, because you are currentlycharlielogged in.The 'Request for Access' screen will appear. Click ' '. This is how you, as the Bamboo user,Approve Accessallow your JIRA site to access your Bamboo data.The 'Bamboo Plans' gadget on your JIRA dashboard will now display some configuration fields.Uncheck ' '. Enter 'dra' in the textbox and select ' ' in dropdownUse my favourite plans Dragons - All Plansmenu that opens.Click the dropdown arrow next to ' ' and select ' '.Refresh Interval Every 15 MinutesClick ' '.Save
Configure the ' ' gadget:Bamboo Plan Summary ChartClick ' '.Login & approveThe 'Request for Access' screen will appear. Click ' '.Approve AccessThe 'Bamboo Plan Summary Chart' gadget on your JIRA dashboard will now display some configurationfields. Click the dropdown arrow next to ' ' and select 'Chart Type Duration & Failed Tests (group by Build
'.Number)Click the dropdown arrow next to ' ' and select ' '.Refresh Interval Every 15 MinutesClick ' '.Save
Re-arrange your dashboard by dragging the ' ' gadget to the bottom right of your dashboard. Drag the 'Bamboo Plans' gadget to the bottom right too. (This is , just to make everything fit into theBamboo Plan Summary Chart optional
screenshot you will take later, when you claim your Atlassian DragonSlayer T-shirt.)Choose a different colour for your ' ' gadget:Bamboo Plans
Move your cursor pointer over the gadget and click the downward-pointing arrow at top right of the gadgetframe.Select the square in the row of colours.purple
Colour your ' ' gadget purple too.Bamboo Plan Summary Chart
Problems? Please for the product you're stuck on, or try the .raise a support ticket Dragon Slayers' Forum Please continue.Victory?
The Battle is Won, the Dragon is Slain
Your JIRA dashboard now has 8 gadgets:
The 'Crucible Charts' gadgetThe 'FishEye Charts' gadgetThe Confluence 'Activity Stream' gadgetThe 'Assigned to Me' gadgetThe 'Projects' gadgetThe GreenHopper 'Agile Gadget'The 'Bamboo Plans' gadgetThe Bamboo 'Plan Summary' gadget
Screenshot 1 (click to enlarge): JIRA dashboard with 8 gadgets
Problems? Please for the product you're stuck on, or try the .raise a support ticket Dragon Slayers' Forum
Atlassian Integration Guide
50
1.
2.
3. 4. 5.
Please continue.Victory?
Don a T-Shirt. You Rock
Tweet? .TweetOrder your and send us a screenshot of your JIRA dashboard via our .Atlassian DragonSlayer T-shirt websiteSee the tips for .life after Dragons
After Dragons
Is there life after Dragons?
Now that you have successfully set up your Atlassian integrated suite, we have some useful information about what you may want to do next.There's no rush. Get to know the applications and show off your T-shirt for a while first. Then choose any of the points below that may berelevant to you.
On this page:
Using the Free IDE ConnectorsAtlassian Connector for EclipseAtlassian Connector for IntelliJ IDEA
Adding Another Atlassian Tool to your SuiteClover for Code Coverage
Hints after Initial SetupAdding Users to your Atlassian Integrated SuiteRunning Bamboo in a Console Window
Using the Free IDE Connectors
This information is useful to developers who use or . You can work with JIRA issues, Bamboo builds and FishEye linksEclipse IntelliJ IDEAdirectly within your IDE (integrated development environment), using the . The connectors are .Atlassian IDE Connectors free
Atlassian Connector for Eclipse
Installation You can install the connector directly from the Eclipse software updates manager, or via the Mylyn Connector Discoverywizard, or from a zipped archive. Full instructions are in our . Here are the instructions for Eclipse 3.5 usinginstallation guidethe Mylyn Connector Discovery wizard:
Ensure that you have already installed Mylyn 3.2.x. (If you are using an Eclipse package from the , Mylyn 3.2 is already included in any package except the Classic download.)Eclipse download site
In Eclipse Mylyn, open the ' ' view. (In Eclipse, click ' ', ' ', 'Task Repositories Windows Show View Other' and select the ' ' view from the ' ' category.)Task Repositories TasksClick the ' ' icon.Add Task RepositoryThe ' ' screen appears. Click the ' ' button.Add Task Repository Install More ConnectorsThe ' ' screen appears. Select the Atlassian Connector and click ' 'Mylyn Connector Discovery Finishto install it.
Atlassian Integration Guide
51
1.
2. 3.
Overview Working with , you can:Bamboo builds in Eclipse
View a list of the builds you are monitoring, in the .Bamboo view in EclipseReceive of failed builds and other build changes.notificationOpen the Bamboo in an Eclipse editor.build detailsOpen the Bamboo build details in your web browser, displaying the Bamboo web interface.Run a build on the Bamboo server.View a Bamboo .build logView .test resultsView in the build.changed filesComment on a Bamboo build.Label a Bamboo build.Add a .new task based on a failed build
Working with , you can open a file from Eclipse in FishEye and send your colleagues a FishEye link to yourFishEye in Eclipsefile.
Working with JIRA issues in Eclipse:
For information on setting up your JIRA server in Eclipse, please read the .configuration guidePlease refer to the for user guidelines.JIRA Mylyn documentation
Videosand tours
See our .website
Atlassian Connector for IntelliJ IDEA
Installation You can install the connector from the 'Plugins' menu in IntelliJ IDEA, as described in our . Here are theinstallation guideinstructions in brief:
Open the IDEA plugin manager. (Go to IDEA's 'File' menu and select 'Settings', 'IDE Settings','Plugins'.)Right-click ' ' in the 'Available' plugins tab.Atlassian Connector for IntelliJ IDEASelect ' '.Download and Install
Overview Working with , you can:Bamboo builds in IDEA
Receive of failed builds.notificationsView the .buildsRe-run a build.Open the Bamboo in an IDEA output tool window.build detailsView the for a selected plan.build historyView a Bamboo .build logView .failed tests and stack tracesClick a link in a stack trace to that failed.go directly to the codeRe-run a .failed testView .changed filesCompare the build version of a file with your .local versionCompare the build version of a file with the previous .repository versionOpen the repository version of a file in your IDEA editor.Comment on a Bamboo build.Label a Bamboo build.
Working with , you can open a file from Eclipse in FishEye and send your colleagues a FishEye link toFishEye in IDEAyour file.
Working with , you can:JIRA issues in IDEA
View a .filtered list of issuesMake a JIRA issue your .active issueMake a JIRA issue your active taskCreate a new JIRA issue.Comment on a JIRA issue and view existing comments.Create a from a JIRA issue.changelistLog work on a JIRA issue.View a JIRA issue in an IDEA output tool window.View from a JIRA issue and click through to the relevant source file.stack tracesView, download and upload on an issue.attachmentsAssign an issue to yourself or another user.Perform on a selected issue.workflow actionsUse the to open an issue in IDEA.issue quick access options
Atlassian Integration Guide
52
1. 2. 3.
4. 5. 6. 7. 8. 9.
10. 11.
12.
Videos andtours
See our .website
Adding Another Atlassian Tool to your Suite
This section tells you about another Atlassian developer tool that you can add to your integrated suite, for code coverage.Clover
Clover for Code Coverage
Clover is a code coverage tool for Java. 'Code coverage' means that Clover measures how much of your Java code is executed by yourtests. Clover has several differentiating features, including the ability to your test execution (make your builds faster), measureoptimiseper-test coverage and produce interactive HTML reports. Clover provides plugins for and .Eclipse IntelliJ IDEA
Installation Clover offers several different installation options, depending on your development and build tools. The details are in the . Below are the instructions for using Clover within Bamboo. (This configuration will work only for JavaClover documentation
projects using Maven 2 or Ant.) Since you have already installed Bamboo, it is very simple to enable the Clover plugin forBamboo. All you need is a license key:
Go to your Bamboo URL in your browser, e.g. .http://www.foobar.com:8085Log in to Bamboo with username .charlieMake sure you are on the ' ' tab of the ' ' screen. (Click ' ' in the top navigation bar,All Plans Home Homethen click ' '.)All PlansClick the name of the plan, ' ', to open the plan summary.MainClick the ' ' tab.ConfigurationClick the ' ' tab.BuilderClick the ' ' link.Edit PlanSelect the checkbox labelled ' '.Use Clover to collect Code Coverage for this buildA new section of the screen will open. Select the radio button labelled 'Automatically integrate Clover
'.into this buildMore reporting options appear. At this stage it is fine to leave them unselected.Optional – Enter your ' ':Clover License
If you have a Clover license, enter the license key.If you do not have a Clover license, leave the license field empty. You can use Clover inBamboo for 30 days without obtaining a license.
Click ' '.Save
Atlassian Integration Guide
53
1. 2. 3.
4. 5.
Overview Now that you have Clover in Bamboo, you can run a build and see the . You can also use Bamboo's code coverage report to see the and the . generator Clover Lines of Code report Clover Code Coverage report
If you would like to try it out with our sample repository, follow the instructions below.
Please note: Running the build of our sample project will take quite a long time: . This isapproximately 20 minutesbecause the build procedure will download and start the Confluence web application so that it can run the integration tests.
Click ' ' near the top right of the Bamboo build plan screen, for your plan.Build Actions Dragons MainA dropdown menu will appear. Click ' '.Run BuildThe build will start. If this is the second time you have run a build, it will be called . HaveDRAG-MAIN-2a cup of hot chocolate while the build runs. It will take some time – approximately 20 minutes. Here is asummary of what it will do:
Download the Clover plugin for Bamboo.Run the unit tests.Download the Confluence web application. It does this because our sample project is aConfluence plugin.Start a Confluence server in Tomcat on port 1990.Run the integration tests.Shut down Confluence.Collect the Clover artifacts.Finally, report that the build is successful. (Or that it has failed.)When the build has finished, click the build name, e.g. , near the top right of theDRAG-MAIN-2screen.
The 'Build Result' screen will appear. Click the ' ' tab.CloverThe 'Clover Code Coverage' screen will appear.
Screenshot 2 (click to enlarge): Clover in Bamboo
ClassicClover
More things you can do with Clover:
From within , view recently-run tests via the Test Run Explorer, see the Java code annotated withIntelliJ IDEAcoverage information, view coverage cloud and treemap reports, and optimise your test builds.From within , view recently-run tests via the Test Run Explorer, see the Java code annotated with coverageEclipseinformation, view coverage cloud and treemap reports, see the unit tests and methods that generated coverage forthe currently opensource file, and optimise your test builds.Use Clover , interactively or in automated builds, with a range of current and historical reports, clouds andfor Antcharts.Use Clover or , view a range of historical and custom reports, and optimise your test builds.for Maven 1 for Maven 2
Videosand tours
See our .website
Hints after Initial Setup
These hints may be useful in the early days after you complete your initial setup. Click the links to see the details of each hint.
Adding Users to your Atlassian Integrated Suite
During the , you added just one user to your integrated suite: . Very soon you will want to addAtlassian Dragon quest Charlie of Atlassianmore users, and in particular users who are not administrators. We recommend that you use Crowd for all user and group management.Below is a suggested plan of action and a hint about what to do if new users experience a delay before they can see their JIRA projects.
Running Bamboo in a Console Window
If you experience problems with running Bamboo as a Windows service you can start Bamboo in a console window instead, by running {.BAMBOO_INSTALL}\bin\BambooConsole.bat
RELATED TOPICS
Atlassian Integration Guide
54
1.
2.
Here Be Dragons
Adding Users to your Atlassian Integrated Suite
During the , you added just one user to your integrated suite: . Very soon you will want to addAtlassian Dragon quest Charlie of Atlassianmore users, and in particular users who are not administrators. We recommend that you use Crowd for all user and group management.Below is a suggested plan of action and a hint about what to do if new users experience a delay before they can see their JIRA projects.
Configure Crowd to automatically give new users access to JIRA, Confluence and other applications when each useris added. Details are in the . Here is a summary:Crowd documentation
Go to your Crowd URL in your browser, e.g. .http://coopers:8095/crowdLog in with username .charlieClick the ' ' link in the top navigation bar.DirectoriesThe ' ' appears. Click the link on the ' ' directory name.Directory Browser CrowdThe directory ' ' screen appears. Click the ' ' tab.Details OptionsThe ' ' screen appears. Click the ' ' button.Options Add GroupsThe ' ' popup screen appears. Leave the search box empty to match all group names, and click 'Add Groups
'.SearchSelect the groups by putting a tick in the checkbox next to one or more group names. For example, select thefollowing groups to ensure that all new users are automatically given access to JIRA and Confluence:
confluence-usersjira-developersjira-users
Click the ' ' button.Add Selected groupsAdd your new users via Crowd. Details are in the . Here is a summary:Crowd documentation
Click the ' ' tab in the top navigation bar.UsersThe ' ' appears. Click ' ' in the left-hand menu.User Browser Add UserEnter the user information and then click ' '.Create
Do you notice a delay before new users can see their JIRA projects?After you have added a new user to Crowd, there may be a delay of a few minutes before that user can see all theinformation in JIRA, Confluence or another application. This is because the user and group information is stored in a clientcache. We recommend that you leave the default cache settings as they are, unless there is an urgent need to changethem. The client cache settings are explained in the .Crowd documentation
RELATED TOPICS
Dragons Stage 1 - Install Java, PostgreSQL and CrowdCrowd documentation
Running Bamboo in a Console Window
If you experience problems with running Bamboo as a Windows service you can start Bamboo in a console window instead, by running {.BAMBOO_INSTALL}\bin\BambooConsole.bat
RELATED TOPICS
Dragons Stage 8 - Install Bamboo
Dragon Slayers with JIRA Already Installed
Beware, all ye who enter, for here be dragons! This is the starting point for the Atlassian Dragon Quest.
By the time you reach the end of this set of instructions, you will have an awesome Atlassian integrated development suite (details ).hereThere's a good chance that the Atlassian Integration Dragon will scorch the clothes off your back somewhere along the way, so we'll alsosend you a free, limited-edition if you complete all the steps.Atlassian DragonSlayer T-shirt
If you do not yet have JIRA installed, please ignore this page and start at instead.Here Be Dragons
Assumptions and Prerequisites
Atlassian Integration Guide
55
Before you start, please note the points below.
Overall requirements: Check the .hardware and software requirementsJIRA Standalone: You will need the distribution of the latest JIRA release. If you have a WAR distribution, pleasestandaloneconsult our .Support teamThese instructions assume that your JIRA is running on (JIRA's default port). If not, please adjust the instructionsport 8080accordingly.
Getting helpIf you run into problems at any stage of the integration procedure, please for the product you're stuckraise a support ticketon. Please don't try to battle on alone. Instead, ask for help immediately. You can also seek assistance on the Dragon
, where you're sure to meet other battle-weary dragon slayers.Slayers' Forum
Rushing into the Dragon's Lair
Don your armour and alert your serfsIf you like, you can .tweet your status
Follow yon brave dragon slayersOn the .Atlassian Dragons Twitter stream
You're ready to start stage 1. Meet the dragon if you dare! Follow these stages first:
Dragons with JIRA Stage 1 - Install Java, PostgreSQL and CrowdDragons with JIRA Stage 2 - Set Up JIRA
Then join the rest of the brave dragon slayers at stage 3:
Dragons Stage 3 - Install GreenHopper into JIRADragons Stage 4 - Install ConfluenceDragons Stage 5 - Install FishEye and CrucibleDragons Stage 6 - Get JIRA and FishEye TalkingDragons Stage 7 - Get JIRA and Crucible TalkingDragons Stage 8 - Install BambooDragons Stage 9 - Bamboo Gadgets and JIRA VictoryAfter Dragons
Dragons with JIRA Stage 1 - Install Java, PostgreSQL and Crowd
Beware, all ye who enter, for here there be dragons. You are embarking on stage 1 of the .Atlassian Dragon Quest
In this stage, you will install Java and a database (PostgreSQL) to hold the data for your Atlassian applications. Then you will set up for centralised user management and single sign-on (SSO).Atlassian Crowd
This procedure assumes that you . If you do not yet have JIRA, please ignore this page and start at already have JIRA installed Here instead.Be Dragons
Time estimate: This stage will take approximately .60 minutes
Atlassian Integration Guide
56
1.
2. 3.
1. 2.
3. 4. 5. 6.
On this page:
Step 1. Check your Java Development KitStep 2: Install your PostgreSQL Database ServerStep 3. Create your Crowd Database in PostgreSQLStep 4. Install CrowdStep 5. Set Up CrowdVictory!
Step 1. Check your Java Development Kit
Requirements: . Note that the JRE alone is not enough.Sun JDK 1.6 or higher
If you do not have the right version of the Java Development Kit (JDK) already installed, follow the steps below to get it.
Download the .Sun Java SE Development KitGet the latest version of the JDK 1.6, at least .version 6u23 or laterIf you are running 64-bit Windows, please ensure that you use and not the 'x64' JDK.32-bit JDK
Follow the .Sun installation instructionsMake sure you have a environment variable pointing to the root directory of the JDK. Some JDK installersJAVA_HOMEset this automatically.
Check by typing one of the following into a command window, depending on your operating system.On Windows: echo %JAVA_HOME%On Linux or UNIX: echo $JAVA_HOME
If the above command does not show you the path to your JDK, please refer to the Crowd instructions on .setting JAVA_HOME
Step 2: Install your PostgreSQL Database Server
Below are the instructions for installing and setting up a PostgreSQL database server. If your JIRA installation is already using a differentsupported database server and you have a good technical knowledge of that server, you can choose to use that database for your otherapplications too. However, for the purposes of this integrated setup exercise we do recommend PostgreSQL. Note that you will need thedatabase server to hold the data for the other Atlassian applications that you will set up in later stages of this integration exercise.
Requirements: .PostgreSQL version 8.4.x
Download – Get the latest 8.4.x. For the simplest installation, choose one of the one-click installers.PostgreSQLInstall PostgreSQL. If you chose one of the PostgreSQL one-click installers, this is simple: Run the executable that youdownloaded and follow the prompts. Ensure that you choose UTF8 (unicode) encoding when selecting the locale. Ifnecessary, you can refer to the .PostgreSQL installation instructionsEnter a password for the super user ('postgres').Accept the default port .5432Accept all the other default settings.Download the PostgreSQL 8.4.x JDBC driver from and save it locally for laterhttp://jdbc.postgresql.org/download.htmluse. Get the .JDBC4 Postgresql Driver, Version 8.4-702
Internet Explorer may rename the file extension from ' ' to ' ' when you download it. If you are using.jar .zipInternet Explorer, please rename the file so that it has a ' ' extension after downloading it..jar
Step 3. Create your Crowd Database in PostgreSQL
Now you will create a database where the Atlassian Crowd application will store its data, and the user that Crowd will use to connect to thedatabase.
We're using , the administration user interface supplied with PostgreSQL. If you used the one-click installer, pgAdmin III willpgAdmin IIIbe already installed on your computer.
Atlassian Integration Guide
57
1. 2.
3.
4.
1. 2. 3. 4.
5. 6.
Start pgAdmin III.Double-click the name of the PostgreSQL server in the ' ' window and enter the password for theObject browser'postgres' super user as prompted.Add a new login role called 'crowduser':
Right-click ' ' and select ' '.Login Roles New Login RoleEnter the ' ': .Role name crowduserEnter a ' ' and enter it again to confirm it.PasswordClick the ' ' tab.Role privilegesSelect ' '.Can create database objectsSelect ' '.Can create rolesClick ' ' to create the user.OK
Add a new database called 'crowd':Right-click ' ' and select ' '.Databases New DatabaseEnter the database ' ': .Name crowdSelect the ' ': .Owner crowduserClick ' ' to create the database.OK
Alternatively, If you are on UNIX and do not have pgAdmin III, you can use the command line interface instead. Assuming that you areusing the default installation directory of , enter the following commands:/opt/PostgreSQL/8.4/bin/
sudo -s -H -u postgres# Create the Crowd user:/opt/PostgreSQL/8.4/bin/createuser -S -d -r -P -E crowduser# Create the Crowd database:/opt/PostgreSQL/8.4/bin/createdb -O crowduser crowdexit
Screenshot 1 (click to enlarge): Crowd database and user in PostgreSQL
Step 4. Install Crowd
Requirements: .Crowd 2.2.2
For Windows: (click to expand)
Go to the Atlassian .download centreDownload the ' ' file for .Standalone (ZIP Archive) Crowd 2.2.2Unpack the zip archive into a directory of your choice, avoiding spaces in the directory name.Tell Crowd where to put its Crowd Home directory:
Edit the properties file at {.CROWD_INSTALL}\crowd-webapp\WEB-INF\classes\crowd-init.properties
Complete the following line and remove the # at the beginning of the line:crowd.home=For example:crowd.home=c:/data/crowd-home(Note the forward slashes.)
Add the PostgreSQL JDBC driver JAR to your { directory.CROWD_INSTALL}\apache-tomcat\libStart your Crowd server by running in the directory where you unpacked Crowd.start_crowd.bat
For UNIX or Linux: (click to expand)
Atlassian Integration Guide
58
1. 2. 3. 4.
5.
6. 7.
Go to the Atlassian .download centreClick the 'Linux' tab and download the ' ' file for .Standalone (TAR.GZ Archive) Crowd 2.2.2Unpack the archive into a directory of your choice, avoiding spaces in the directory name.Tell Crowd where to put its Crowd Home directory:
Edit the properties file at {.CROWD_INSTALL}/crowd-webapp/WEB-INF/classes/crowd-init.properties
Complete the following line and remove the # at the beginning of the line:crowd.home=For example:crowd.home=/var/crowd-home
Create the above Crowd Home directory if it does not already exist, because in some cases Crowd may not createit for you.Add the PostgreSQL JDBC driver JAR to your { directory.CROWD_INSTALL}/apache-tomcat/libStart your Crowd server by executing in the directory where you unpacked Crowd.start_crowd.sh
Full details are in the .Crowd installation guide
Problems? Please for the product you're stuck on, or try the .raise a support ticket Dragon Slayers' Forum Please continue.Victory?
Step 5. Set Up Crowd
Now you can run Crowd's Setup Wizard, then add and the groups needed for JIRA, Confluence and the otherCharlie of Atlassianapplications.
Atlassian Integration Guide
59
1. 2.
3. 4.
5.
6.
To access Crowd, go to your web browser and type this address: .http://localhost:8095/crowdThe Crowd Setup Wizard will start up, to guide you through the process of setting up your Crowd server and creatingan administration user. Detailed instructions are in the . Here are the things you need to know forCrowd documentationour Dragon Quest:
License – If you do not already have a Crowd license, follow the prompts on the Setup Wizard screen to getan evaluation license key.Installation type – Select ' '.New InstallationDatabase configuration – Select ' ' then enter the following information to connect to yourJDBC ConnectionCrowd database (created above):
Database: .PostgreSQLDriver Class Name – Leave this at the default value, i.e. .org.postgresql.DriverJDBC URL – Leave this at the default value, i.e. .jdbc:postgresql://localhost:5432/crowdUsername: .crowduserPassword – The password you specified when creating your Crowd database above.Hibernate Dialect – Leave this at the default value, i.e.
.org.hibernate.dialect.PostgreSQLDialectDeployment title – Enter a short, descriptive name. If you will only have one Crowd installation, then 'Crowd' isgood enough.Session Timeout – Leave this at the default value, i.e. 30Base URL – Enter the full website address at which Crowd is running, not just 'localhost'. For example, if yourcomputer name is 'coopers' then the base URL should be: . Or specify ahttp://coopers:8095/crowdwebsite address, such as http://www.foobar.com:8095/crowdEmail details – Enter the details of your administrator email account. We recommend that you give your ownemail account details here.Internal directory – This is the Crowd directory that will hold your users and groups. Enter the followinginformation, and leave the other fields at the default values:
Name: .CrowdDescription: .Crowd User Directory
Default administrator – This is the Crowd super user. Enter the following information:Email address – Enter the address of your administrator email account. We recommend that you giveyour own email address here.Username – Enter the administrator's login name: .charliePassword – Enter a password for the administrator account and enter it again to confirm it.Enter a first name for your administrator: .CharlieEnter a last name for your administrator: .of Atlassian
Integrated applications – Leave both selected, as is the default.Log in to Crowd with username .charlieAdd the group that will hold all your JIRA users:
Click ' ' in the top navigation bar and then click ' '.Groups Add GroupEnter the following information:
Group name: jira-usersDescription: JIRA usersDirectory: CrowdActive – Leave this checkbox selected.
Click ' ' to add the group.CreateAdd the following groups too, all in the same 'Crowd' directory. These groups are needed for JIRA, Confluence andBamboo:
jira-developers — JIRA developersjira-administrators — JIRA administratorsconfluence-users — Confluence usersconfluence-administrators — Confluence administratorsbamboo-admin — Bamboo administrators
Make an administrator in JIRA, Confluence and Bamboo by adding him to the relevant groups:Charlie of AtlassianClick ' ' in the the top navigation bar and find ' '.Users Charlie of AtlassianClick the name to view Charlie's user information.Click the ' ' tab under ' ', then click ' '.Groups View User Add GroupsThe 'Add Groups' screen will appear. Click ' ' to see all the groups in the directory.SearchSelect the checkbox at top left, next to the 'Name' column, to select all groups.Click ' ' to add Charlie to the groups.Add Selected Groups
Screenshot 2 (click to enlarge): Adding Charlie to groups in Crowd
Problems? Please for the product you're stuck on, or try the .raise a support ticket Dragon Slayers' Forum Please continue.Victory?
Atlassian Integration Guide
60
Victory!
can now log into Crowd. If he checks his profile (using the 'My Profile' link at top right of the Crowd screen), he willCharlie of Atlassiansee the groups he belongs to.
Screenshot 3 (click to enlarge): Charlie's profile showing the groups he belongs to
Problems? Please for the product you're stuck on, or try the .raise a support ticket Dragon Slayers' Forum Please continue.Victory?
Take a Bow and Move to the Next Stage
Tweet? .TweetGo to .Dragons with JIRA Stage 2 - Set Up JIRA
Dragons with JIRA Stage 2 - Set Up JIRA
Beware of fiends and dragons on the gargoyled eaves. You are embarking on stage 2 of the .Atlassian Dragon Quest
In this stage, you will configure for bug tracking and issue management. You will also hook JIRA up to , for SSO andAtlassian JIRA Crowdcentralised user management.
Time estimate: This stage will take approximately .60 minutes
On this page:
Step 1. Create your JIRA Database in PostgreSQLOptional:Step 2. Upgrade JIRA If NecessaryStep 3. Configure JIRA OptionsStep 4. Import your JIRA Users into CrowdStep 5. Hook JIRA up to CrowdStep 6. Set up a Project and Create your JIRA DashboardVictory!
Step 1. Create your JIRA Database in PostgreSQLOptional:
Below are the instructions for creating a JIRA database in a PostgreSQL database server.
If your JIRA installation is already using a different supported database server and you have a good technical knowledge of thatserver, you can choose to stick with that server and skip this step.
Atlassian Integration Guide
61
1. 2.
3.
1. 2.
If your JIRA installation is using the default HSQLDB, supplied with JIRA for evaluation purposes, you will need to migrate to anotherdatabase before using JIRA in a production environment. Please follow the instructions on migrating your JIRA data to an external
.database
Now you will create a database where the Atlassian JIRA application will store its data, and the user that JIRA will use to connect to thedatabase. We are assuming that you have already created your PostgreSQL database server in .Dragons Stage 1
We are using , the administration user interface supplied with PostgreSQL. If you used the one-click installer when installingpgAdmin IIIPostgreSQL, pgAdmin III will be already installed on your computer.
Start .pgAdmin IIIAdd a new login role called 'jirauser':
Right-click ' ' and select ' '.Login Roles New Login RoleEnter the role ' ': .Role name jirauserEnter a ' ' and enter it again to confirm it.PasswordClick the ' ' tab.Role privilegesSelect ' '.Can create database objectsSelect ' '.Can create rolesClick ' ' to create the user.OK
Add a new database called 'jira':Right-click ' ' and select ' '.Databases New DatabaseEnter the database ' ': .Name jiraSelect the ' ': .Owner jirauserClick ' ' to create the database.OK
Alternatively, If you are on UNIX and do not have pgAdmin III, you can use the command line interface instead. Assuming that you areusing the default installation directory of , enter the following commands:/opt/PostgreSQL/8.4/bin/
sudo -s -H -u postgres# Create the JIRA user:/opt/PostgreSQL/8.4/bin/createuser -S -d -r -P -E jirauser# Create the JIRA database:/opt/PostgreSQL/8.4/bin/createdb -O jirauser jiraexit
Screenshot 1 (click to enlarge): JIRA database and user in PostgreSQL
Step 2. Upgrade JIRA If Necessary
Requirements: .JIRA 4.3
Check your version of JIRA.If you do not have or later, follow the instructions on .JIRA 4.3 upgrading to JIRA 4.3
Problems? Please for the product you're stuck on, or try the .raise a support ticket Dragon Slayers' Forum Please continue.Victory?
Step 3. Configure JIRA Options
In this step you will enable some JIRA features that are required for the later stages in this integration procedure.
Atlassian Integration Guide
62
1. 2.
3.
4. a.
Log in to JIRA with an administrator account.Create a new administrator account for :Charlie of Atlassian
Click ' ' in JIRA's top navigation bar.AdministrationThe 'Projects' administration screen will appear. Click ' ' in the left-hand panel.User BrowserThe 'User Browser' screen will appear. Click ' '.Add UserThe 'Create New User' screen will appear. Enter the following information:
Username: .charliePassword – Enter a password for the administrator account and enter it again to confirm it.Full name: .Charlie of AtlassianEmail address – We recommend that you give your own email address here.
Click ' '.CreateNow you will add Charlie to the ' ' group. Click ' ' in the left-handjira-administrators Group Browserpanel.Click the ' ' group.jira-administratorsClick ' '.Edit MembersSelect ' ' in the list under ' '.charlie JoinClick ' '.Join
Check JIRA's base URL:Click ' ' in the left-hand panel.General ConfigurationChange the ' ' if necessary. It must contain the full website address at which JIRA is running, not justBase URL'localhost'. For example, if your computer name is 'coopers' then the base URL should be:
. Or specify a website address, such as .http://coopers:8080 http://www.foobar.com:8080Check the following configurations and update them if necessary:
Turn on the public API and allow unassigned issues:Click ' ' in the top navigation bar.AdministrationClick ' ' in the left-hand panel (in the 'Global Settings' section).General ConfigurationEnter your password as prompted, to confirm that you want administrator access. (Note that theAtlassian applications will request this confirmation at various steps in the process. This guide will notmention this step again.)Click ' '.Edit ConfigurationSelect the ' ' radio button next to ' '.ON Allow unassigned issuesSelect the ' ' radio button next to ' '.ON Accept remote API callsClick ' '.Update
Problems? Please for the product you're stuck on, or try the .raise a support ticket Dragon Slayers' Forum Please continue.Victory?
Step 4. Import your JIRA Users into Crowd
In this step you will import your existing JIRA users and groups into Crowd.
For the purposes of this integration exercise, we assume that you currently have your users and groups defined in JIRA. If you are using , please do the following:LDAP
Follow the steps in the .Crowd documentationSkip the rest of this step.
Atlassian Integration Guide
63
1.
2.
3. 4. 5. 6. 7. 8.
9. 10.
Ensure that the database drivers for your JIRA database are on Crowd's classpath:If you are using the PostgreSQL database described in step 1 , then the database drivers are already inaboveCrowd. There is no need to do anything here.If you are using a different database server, copy the JDBC driver JAR for your particular JIRA databaseacross to your Crowd installation directory:
In Windows: {CROWD_INSTALL}\apache-tomcat\common\libIn UNIX: {CROWD_INSTALL}/apache-tomcat/common/lib
Restart Crowd.If Crowd is not already running, start it up by running { (on Windows) or {CROWD_INSTALL}\start_crowd.bat
(on UNIX).CROWD_INSTALL}/start_crowd.shGo to your Crowd URL in your browser, e.g. .http://www.foobar.com:8095/crowdLog in to Crowd with username .charlieClick ' ' in Crowd's top navigation bar.UsersThe 'User Browser' will appear. Click ' '.Import UsersThe 'Import Type' screen will appear. Click ' '.Atlassian ImporterThe 'Options' screen will appear. Enter the following information:
Atlassian Product: .JIRADirectory: CrowdImport Passwords – Select this checkbox.Product Database URL – Enter the URL of your JIRA instance's database. The exact syntax will depend onyour database server. If you are using the PostgreSQL database described in step 1 , then the value willabovebe: .jdbc:postgresql://localhost:5432/jiraDatabase Driver – Enter the class name of your JIRA JDBC driver. If you are using the PostgreSQL databasedescribed in step 1 , then the value will be: .above org.postgresql.DriverUsername – Enter the username that Crowd will use to access your JIRA database. If you are using thePostgreSQL database described in step 1 , then the value will be: above jirauserPassword – Enter the password of the above database user.
Click ' ' to import the users from your JIRA installation into your Crowd directory.ContinueThe ' ' screen will show how many users and groups have been imported into your Crowd directory.Results
Problems? Please for the product you're stuck on, or try the .raise a support ticket Dragon Slayers' Forum Please continue.Victory?
Step 5. Hook JIRA up to Crowd
In this step you will configure JIRA to use Crowd for SSO and centralised user management. To do that, you will define the JIRA applicationin Crowd, define the Crowd user directory in JIRA, and configure the SSO property files.
Atlassian Integration Guide
64
1.
2. 3. 4. 5. 6.
7.
8.
9.
10.
11.
12.
13.
If Crowd is not already running, start it up by running { (on Windows) or {CROWD_INSTALL}\start_crowd.bat (on UNIX).CROWD_INSTALL}/start_crowd.sh
Go to your Crowd URL in your browser, e.g. .http://www.foobar.com:8095/crowdLog in to Crowd with username .charlieClick ' ' in the top navigation bar.ApplicationsThe 'Application Browser' will appear. Click ' ' in the left-hand menu.Add ApplicationThe first screen of the Crowd will appear. Enter the following information:'Add Application' wizard
Application Type: .JIRAName: .jiraDescription: .Atlassian JIRAPassword – Enter the password that JIRA will use to access Crowd and enter it again to confirm it.URL – Enter the base URL of your JIRA site, e.g. .http://www.foobar.com:8080Click ' ' to ask Crowd to find the ' ' for you. The value will beResolve IP Address Remote IP Addresssomething like this: .127.0.0.1Select the ' ' directory.CrowdSelect ' '.Allow all users to authenticateClick ' '.Add Application
Check the IP addresses for your JIRA application:Click the ' ' tab.Remote AddressesAdd your JIRA host name, excluding the 'http://www.' prefix and the ':8080' port number, e.g. .foobar.comIf the following IP address is not already present, add it: .127.0.0.1
Connect JIRA to the Crowd user directory:Go to your JIRA URL in your browser, e.g. .http://www.foobar.com:8080Select ' ' from the ' ' section of the 'Administration' menu.User Directories Users, Groups & RolesClick ' ', select type ' ' and click ' '.Add Directory Atlassian Crowd NextThe Crowd server configuration screen will appear. Enter the following information:
Name – Accept the default value, .Crowd ServerServer URL – Enter the web address of your Crowd server, e.g. http://www.foobar.com:8095/crowdApplication Name: . This is the application name that you used to define JIRA in the Crowd 'AddjiraApplication' wizard above.Application Password – Enter the password that you defined for JIRA in the Crowd 'Add Application'wizard above.Crowd Permissions – Select .Read/Write
Leave the other settings at their default values and click the ' ' button to test the connection.Test SettingsWhen you have a working connection, click ' '.SaveThe 'User Directories' screen will appear. Now you will move the Crowd directory to the top of the list ofdirectories. Click the in the ' ' column next to the ' ', so that the Crowdblue upward arrow Order Crowd Serverdirectory moves to the top of the list
Here is a summary of how the directory order affects the processing:
The order of the directories is the order in which they will be searched for users and groups.Changes to users and groups will be made only in the first directory where the application haspermission to make changes.
Log out of JIRA, but leave JIRA running. (Click the dropdown arrow next to the name ' ', thenCharlie of Atlassianselect ' '.)Log OutLog in to JIRA again, with the same username and Charlie's password in Crowd.charlie
You are now authenticating via Crowd!Leave Crowd up and running, but shut down JIRA. (Press Ctrl+C in your JIRA server command window or run {
(on Windows) or { (on UNIX).)JIRA_INSTALL}\bin\shutdown.bat JIRA_INSTALL}/bin/shutdown.shConfigure the JIRA property files for SSO:
Edit the { file.JIRA_INSTALL}/atlassian-jira/WEB-INF/classes/seraph-config.xmlComment out the default node:authenticator
Uncomment the line that contains the new authenticator:
Save the file.seraph-config.xmlCopy the file from { to {crowd.properties CROWD_INSTALL}/client/conf/
.JIRA_INSTALL}/atlassian-jira/WEB-INF/classesEdit the { file and changeJIRA_INSTALL}/atlassian-jira/WEB-INF/classes/crowd.propertiesthe following properties:
application.name: jiraapplication.password – Enter the password that JIRA will use to access Crowd. This must be thesame password as you entered in the Crowd 'Add Application' wizard above.
Save the file.crowd.properties
You now have SSO between JIRA and Crowd! Try it:Start your JIRA server again, and go to your JIRA URL in your browser, e.g. .http://www.foobar.com:8080If you are already logged in to Crowd, you will not need to log in to JIRA. SSO ensures that you are alreadylogged in as .charlieLog out of JIRA.Go to Crowd and click an option. Crowd will prompt you to log in. When you logged out of JIRA, SSO ensuredthat you logged out of Crowd too.Log in to either JIRA or Crowd. You will be logged in to both.
Atlassian Integration Guide
65
Screenshot 3: User directories in JIRA
Full details are in the and the .Crowd documentation JIRA administrator's guide
The default JIRA groups are: , and .jira-administrators jira-developers jira-usersIf your JIRA installation includes additional groups, over and above the default three, you will need to give the imported groups access to theJIRA application in Crowd. See .Specifying which Groups can access an Application
Problems? Please for the product you're stuck on, or try the .raise a support ticket Dragon Slayers' Forum Please continue.Victory?
Step 6. Set up a Project and Create your JIRA Dashboard
In this step you will create some data in JIRA, including a project and an issue, for use in the subsequent stages of this integration procedure.Then you will create your own JIRA dashboard with a couple of gadgets.
Atlassian Integration Guide
66
1.
2.
3.
4.
5.
6. 7. 8.
9.
10.
Create a project in JIRA:Click ' ' in the top navigation bar.AdministrationClick ' ' in the left-hand panel, then click ' '.Projects Add ProjectEnter the following information:
Name: .DragonsKey: .DRAProject Lead: .charlieDescription: .Atlassian Dragon Quest
Leave the rest of the fields with their default values. Click ' '.AddAdd two versions (1.0 and 2.0):
Click ' versions'.ManageEnter the following information then click ' ':Add
Version Name: .1.0Description: .Version 1.0
Follow the same steps to add .Version 2.0Add an issue to your project:
Click ' ' at top right of the screen, select the following options then click ' ':Create Issue CreateProject: .DragonsIssue Type: .Bug
Enter the following information about your new issue then click ' ':CreateSummary: Dragon slayer's equipment is defectiveAffects Version/s: .1.0Assignee: – Click ' '.Charlie of Atlassian Assign to meDescription: There's a hole in the dragon slayer's water bucket.Original Estimate: .1d
You now have an issue with a key of ' '.DRA-1Create a new dashboard for all your dragon-related tasks, issues and general fire fighting:
Click ' ' at top left of your JIRA screen.DashboardsClick ' ' at top right of the screen, then ' '.Tools Create DashboardThe 'Create New Dashboard' screen will appear. Enter the following information:
Name: .Dragon Development DashboardDescription: A dashboard for dragon slayers, fire fighters and like-mindedbrave souls.
Leave the other fields at their default values and click the ' ' button at the of the 'Create NewAdd bottomDashboard' screen (not the one next to 'Add Shares').
You now have a new, empty dashboard. Add the 'Projects' gadget to the dashboard:Click ' '.Add GadgetThe 'Gadget Directory' will appear, showing a list of the available gadgets for your JIRA dashboard. Enter'projects' into the search box at top right of the Gadget directory screen.The list of gadgets will change, to show only the gadgets that match your search term. Find the ' 'Projectsgadget and click ' '. The gadget will be highlighted for a short time and the button's wording willAdd it Nowchange to 'Adding', while JIRA adds the gadget to the dashboard.
Find and add the ' ' gadget in the same way.Assigned To MeClick ' ' to go back to your dashboard.FinishedDrag the 'Assigned to Me' gadget to the top right of your dashboard:
Move your mouse pointer over the gadget's blue title bar.
The cursor icon will change to a four-pointed arrow. Click the gadget title bar with the left mouse buttonthen drag the gadget to the right. Drop it in the space labelled 'Drag your gadget here.'
Configure the 'Assigned to Me' gadget to point to your 'Dragons' project:Refresh the dashboard, if necessary, to show the 'Number of Results' and other configuration fields in thegadget.Leave the default values as configured for ' ' and ' '.Number of Results Columns to displayClick the dropdown arrow next to ' ' and select ' '.Refresh Interval Every 15 MinutesClick ' '.Save
Configure the 'Projects' gadget:Leave the default values as configured for ' ', ' ' and ' '.Projects View Number of ColumnsClick the dropdown arrow next to ' ' and select ' '.Refresh Interval Every 15 MinutesClick ' '.Save
Problems? Please for the product you're stuck on, or try the .raise a support ticket Dragon Slayers' Forum Please continue.Victory?
Victory!
You can now see your project dashboard with 2 gadgets on it! The 'Projects' gadget shows the project lead . TheCharlie of Atlassian'Assigned to Me' gadget shows the single issue assigned to Charlie.DRA-1
Screenshot 4 (click to enlarge): JIRA dashboard with 2 gadgets
Atlassian Integration Guide
67
Problems? Please for the product you're stuck on, or try the .raise a support ticket Dragon Slayers' Forum Please continue.Victory?
Take a Bow and Move to the Next Stage
Tweet? .TweetJoin the mainstream dragon slayers! Go to .Dragons Stage 3 - Install GreenHopper into JIRA