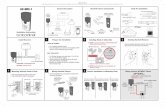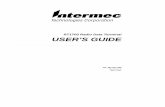1-960589-01 II EasyLAN Ethernet Kitapps.intermec.com/downloads/eps_man/1-960589-01 II EasyLAN...
Transcript of 1-960589-01 II EasyLAN Ethernet Kitapps.intermec.com/downloads/eps_man/1-960589-01 II EasyLAN...
InstallationInstructions
EasyLAN Ethernet Interface Kit(for EasyCoder PF2i, PF4i, PF4ci, PM4i, PX4i, and PX6i)
Intermec Technologies CorporationCorporate Headquarters6001 36th Ave. W.Everett, WA 98203U.S.A.www.intermec.com
Th e information contained herein is proprietary and is provided solely for the purpose of allowing customers to operate and service Intermec-manufactured equipment and is not to be released, reproduced, or used for any other purpose without written permission of Intermec.
Information and specifi cations contained in this document are subject to change without prior notice and do not represent a commitment on the part of Intermec Technologies Corporation.
© 2005 by Intermec Technologies Corporation. All rights reserved.
Th e word Intermec, the Intermec logo, Norand, ArciTech, CrossBar, Data Collection Browser, dcBrowser, Duratherm, EasyCoder, EasyLAN, Enterprise Wireless LAN, EZBuilder, Fingerprint, i-gistics, INCA (under license), InterDriver, Intermec Printer Network Manager, IRL, JANUS, LabelShop, Mobile Framework, MobileLAN, Nor*Ware, Pen*Key, Precision Print, PrintSet, RoutePower, TE 2000, Trakker Antares, UAP, Universal Access Point, and Virtual Wedge are either trademarks or regis-tered trademarks of Intermec Technologies Corporation.
Th roughout this manual, trademarked names may be used. Rather than put a trademark (™ or ®) symbol in every occurrence of a trademarked name, we state that we are using the names only in an editorial fashion, and to the benefi t of the trademark owner, with no intention of infringe-ment.
Th ere are U.S. and foreign patents pending.
Torx is a registered trademark of Camcar Division of Textron Inc.
EasyLAN Ethernet Interface Kit Installation Instructions iii
Contents
Contents
1 IntroductionDescription.................................................................................... 2
Printer Firmware ............................................................................2
Installation Kit ...............................................................................2
2 Physical Installation Step-by-Step Instructions ...............................................................4
EasyCoder PF2/4i Printers ...............................................4
EasyCoder PM4i Printers ................................................5
EasyCoder PX4/6i Printers ..............................................6
All Models .......................................................................6
3 EasyLAN Network Setup Setup Methods .............................................................................12
Setting the New Line Parameter ...................................................12
Setting the Network Parameters ...................................................13
4 Setup in Fingerprint Setup Methods .............................................................................16
Setting the New Line Parameter ...................................................16
Setting the Network Parameters ...................................................17
5 Setup in IPL Setting the Network Parameters ...................................................22
6 Accessing the Printer’s Home PageUsing the Web Browser ................................................................28
EasyLAN Ethernet Interface Kit Installation Instructions 1
Th is chapter describes the EasyLAN Ethernet interface kit for EasyCoder PF2/4i-, PM4i-, and PX4/6i-series printers.
1 Introduction
2 EasyLAN Ethernet Interface Kit Installation Instructions
Chapter 1 — Introduction
DescriptionTh is Installation Instructions booklet describes how to install an EasyLAN Ethernet interface in an EasyCoder PF2i, PF4i, PF4i Compact Industrial, PM4i, PX4i, or PX6i printer and how to connect it to a LAN, WAN, Intranet, or Internet network via an RJ-45 network cable.
Th e installation instructions describes how to physically install the inter-face board in a printer and how to set up the IP address, netmask, default router, and name server. Th e instructions end when you have the print-er’s home page up and running. From there, please refer to the Intermec EasyLAN User’s Guide on the attached CD-ROM.
Printer FirmwareTh e printer must either be fi tted with Intermec Fingerprint v8.00 (or later) or IPL v2.00 (or later). EasyCoder PX4i and PX6i require at least Fingerprint v8.30 or IPL v2.30. In Intermec Fingerprint, the Ethernet port is addressed as device "net1:" (communication channel #5).
Installation KitTh e EasyLAN Interface Kit contains:
• One EasyLAN interface board
• One light guide
• One hexagonal threaded spacer
• One network extension cable
• One cable tie
• One serial number label
• One CD-ROM with software and manuals
• Th is Installation Instruction booklet
Th e only tools required for the installation are # T10 and #T20 Torx screwdrivers and a small wrench.
EasyLAN Ethernet Interface Kit Installation Instructions 3
2 Physical Installation
Th is chapter describes how to physically install the EasyLAN interface kit in a PF2/4i-, PM4i-, or PX4/6i-series printer.
Th e installation described in this chapter must only be performed by an authorized service technician. Intermec assumes no responsibility for personal injury or damage to the equipment if the instal-lation in performed by an unauthorized person.
Take precautions against electrostatic discharges, for example by wearing grounded bracelets.
4 EasyLAN Ethernet Interface Kit Installation Instructions
Chapter 2 — Physical Installation
Step-by-Step Instructions• Switch off the printer and disconnect the power cord.
• Disconnect all communication cables.
• Remove the cover over the electronics compartment as follows.
Th e electronic compartment contains wires and compo-nents with dangerous voltage (up to 380V). Make sure that the printer is switched off and the power cord is discon-nected before the left-hand cover is removed.
EasyCoder PF2/4i printers• Open the right-hand door.
• Using a #T20 Torx screwdriver, remove the three screws and lift the cover up so it disengages the bottom plate.
• Swing out the rear part of the cover so you can disconnect the console cable from the CPU board.
• Put the cover aside on a soft cloth or similar to avoid scratches.
EasyLAN Ethernet Interface Kit Installation Instructions 5
Chapter 2 — Physical Installation
EasyCoder PM4i printers• Using a #T20 Torx screwdriver, loosen the four screws that holds the
cover along the lower left edge of the bottom plate.
• Remove the four screws that hold the cover to the center section.
• Pull out the cover so you can disconnect the console cable from the CPU board.
• Put the cover aside on a soft cloth or similar to avoid scratches.
6 EasyLAN Ethernet Interface Kit Installation Instructions
Chapter 2 — Physical Installation
EasyCoder PX4i and PX6i• Open the front and right-hand doors.
• Remove the eight #T10 Torx screws that hold the left-hand cover.
• Put the cover aside on a soft cloth or similar to avoid scratches.
All Models• Remove the LAN connector plug, which is snap-locked at the top of
the rear plate.
• Remove the #T20 Torx screw that holds the upper/front part of the CPU board to the power supply unit and replace it with the hexago-nal spacer included in the kit. Keep the screw.
• Connect the EasyLAN board to the PCI connector (J84) on the CPU board so the hole in the interface board becomes aligned with the spacer.
• Secure the EasyLAN board with the #T20 Torx screw you previously removed.
• From the inside of the electronics compartment, press the metal socket of the network extension cable into the square hole in the rear plate (left by the LAN plug) until it is held by its snap-lock.
EasyLAN Ethernet Interface Kit Installation Instructions 7
Chapter 2 — Physical Installation
• Route the extension cable over the SIMMs on the CPU board and connect it to the RJ-45 socket on the EasyLAN interface board (J2).
• From the outside, insert the thin end of the light guide through the small hole next to the RJ-45 socket on the rear plate. Press the clear plastic “lamp” in place. Connect the other end to the black plastic socket (D1) on the EasyLAN interface board.
• Pull the cable tie through the hole in the upper edge of the CPU board between the SIMMs and the RTC socket. Secure both the extension cable and the light guide with the cable tie.
• Fit the serial number label (MAC address) on the printer’s rear plate.
• EasyCoder PF2/4i and PM4i only: Route the cable from the display unit above the ribbon motor. Connect the
cable to connector J50 at the upper right corner of the CPU board.
• Put back the cover over the electronics compartment.
• Connect the power cord and switch on the power.
• Enter the Setup Mode and print the test label “Hardware Info” (Fin-gerprint) or “HW” (IPL) to see if the printer detects the EasyLAN interface board. For information on how to enter the Setup Mode, refer to the User’s Guide for the printer in question.
• Connect the network cable to the RJ-45 socket on the printer’s rear plate.
• Set up the network parameters. See Chapter 3.
8 EasyLAN Ethernet Interface Kit Installation Instructions
Chapter 2 — Physical Installation
Light guide
Cable tie
RJ-45 connectorExtension cable
EasyCoder PF2/4i-series printer
EasyLAN interface board
#T20 Torx screw and spacer
EasyCoder PF2/4i-series printer, rear view
RJ-45 socket
Serial numberlabel
EasyLAN Ethernet Interface Kit Installation Instructions 9
Chapter 2 — Physical Installation
EasyCoder PM4i printer
EasyLAN interface board
Light guide
Cable tie
RJ-45 connector #T20 Torx screw and spacer
Extension cable
EasyCoder PM4i printer, rear view
RJ-45 socket
Serial numberlabel
10 EasyLAN Ethernet Interface Kit Installation Instructions
Chapter 2 — Physical Installation
EasyCoder Px4/6i printer
EasyCoder PX4/6i printer, rear view
EasyLAN interface board
Light guide
Cable tie
RJ-45 connector #T20 Torx screw and spacer
Extension cable
RJ-45 socket
Serial numberlabel
EasyLAN Ethernet Interface Kit Installation Instructions 11
3 EasyLAN Network Setup
Th is chapter provides a short introduction to, and installation instructions for the Intermec EasyLAN Network Setup wizard, a tool that guides the user step-by-step through the procedure of connecting your printer to a network.
It also explains how to connect your printer to a PC via the serial communication port, and includes useful information on default user and password.
12 EasyLAN Ethernet Interface Kit Installation Instructions
Chapter 3 — EasyLAN Network Setup
EasyLAN Network SetupTh e EasyLAN Network Setup wizard is a convenient PC-based tool for confi guring network communication and security parameters. It comes free with your EasyCoder printer, included on the PrinterCompanion CD. If your printer has an installed CompactFlash card, you can save the confi guration for future use.
System RequirementsEasyLAN Network Setup works with the following EasyCoder printers:
• PF2i, PF4i, PF4ci, PM4i, PX4i, or PX6i with an EasyLAN 100i2 or EasyLAN Wireless interface installed.
• 3400e or 44X0 with an EasyLAN Wireless interface, Model AW02.
Your desktop PC needs to be running one of these Microsoft operat-ingsystems: Windows 98, Windows 2000, Windows Me, Windows XP, Windows NT with Service Pack 4, or Windows Server 2003
Note: If you use an operating system other than Windows, or do not have the opportunity to run the Intermec EasyLAN Network Setup wizard for any other reason, please proceed to Chapter 4 or 5.
Establishing Serial CommunicationIn order to set up networking, you need to establish a serial commu-nication with a PC using a cable. Th is applies both to set up using the EasyLAN Network Setup wizard and to set up using Fingerprint or IPL commands.
• Connect a common RS-232 cable between a serial port, for example COM1, on the PC and the RS-232 port on the printer.
• Start a terminal program, such as Microsoft HyperTerminal.
• Set up the printer and the terminal for the communication parameters and type of handshake.
• Press the <i> key on the printer’s keyboard to check that the printer uses either auto or an RS-232 serial channel as I/O channel.
• Check that the communication is working.
EasyLAN Ethernet Interface Kit Installation Instructions 13
Chapter 3 — EasyLAN Network Setup
Also refer to the printer User's Guide and the Fingerprint or IPL Program-mmer’s Reference Manual.
Installing EasyLAN Network Setup1 Insert the PrinterCompanion CD into the CD ROM reader of your
PC. Th e CD should autostart and launch the home page. Locate and click the name of your EasyCoder printer in the left-hand main menu. Th e page for your printer appears.
2 Choose Networking from the left-hand menu. Th e Networking page appears.
3 Click the Network Software Tools link. Th e Network Software Tools page appears.
4 Click EasyLAN Network Setup link. Th e File Download dialog box appears.
5 Click Open.
6 Follow the prompts to accept the license agreement, choose a destina-tion folder for EasyLAN Network Setup, and install the program.
7 When the installation is complete, click Finish.
Starting EasyLAN Network SetupBefore you begin, connect the EasyCoder printer to the serial port on your desktop PC.
To start EasyLAN Network SetupIn the Start menu on your desktop PC, choose Programs > Intermec > Intermec EasyLAN Network Setup > Intermec EasyLAN Network Setup. Th e Introduction screen appears.
14 EasyLAN Ethernet Interface Kit Installation Instructions
Chapter 3 — EasyLAN Network Setup
For complete information on using EasyLAN Network Setup, click Help.
User and PasswordBy default, the user is admin and the password is pass. Initially, this user and password gives unrestricted access to all setup parameters.
EasyLAN Ethernet Interface Kit Installation Instructions 15
4 Setup in Fingerprint
Th is chapter explains how to set up the network com-munication via the printer’s built-in keyboard and display. It applies to any printer model running the Intermec Fingerprint v8.00 (or later).
It is also possible to perform the same setup using the Fingerprint instruction SETUP (see the Intermec Fingerprint Programmer’s Reference Manual).
Setting up the network communication is not restricted to authorized service technicians!
For information on how to set up the network com-munication in printer’s running IPL, refer to Chapter 5.
16 EasyLAN Ethernet Interface Kit Installation Instructions
Chapter 4 — Setup in Fingerprint
Setup MethodsTh ere are two main methods for setting up the printer for network com-munication:
• Via the printer’s built-in keyboard and the Setup Mode. Th is method is described in this chapter.
• Remotely from the host computer. Th is method is described in the Intermec EasyLAN User’s Guide on the CD-ROM included in the kit.
Setting the New Line Parameter• Press the <Setup> key on the printer’s built-in keyboard. Th is message
appears in the display window:
SETUP:SER-COM, UART1
• Repeatedly press the key until the following message appears:
SETUP:NET-COM, NET1
• Press the key. Th e display shows:
NET-COM, NET1:NEW LINE
• Press the key. Th e display shows by default:
NEW LINECR/LF
• Here, you can decide which control character(s) should specify the switching to a new line. Th ere are three options; CR (carriage return = ASCII 13 dec), LF (linefeed = ASCII 10 dec), or both (default).
• Use the or keys to browse the stack of options. When the desired option is displayed, press the Enter key. Th e display shows:
SETUP:NETWORK
• You can leave the Setup Mode by pressing the Setup key or continue by setting the IP selection method, IP address, netmask, default router, and name server by pressing the key (see the next page).
EasyLAN Ethernet Interface Kit Installation Instructions 17
Chapter 4 — Setup in Fingerprint
Setting the Network ParametersTh ere are four methods for setting the IP address. DHCP, BOOTP, and DHCP+BOOTP let the server assign a temporary IP address to the printer. Which method to choose depends on the server. DHCP, BOOTP, and DHCP+BOOTP also sets the netmask, default router, and name server automatically. If the server neither supports DHCP nor BOOTP, or if you want to set a permanent IP address manually, use the MANUAL option. In this case, you will also have to set the netmask, default router, and name server manually via the printer’s keyboard.
Always consult your network administrator before assign-ing a permanent IP address to avoid having more than one device with the same IP address in the network.
IP Selection• Press the <Setup> key on the printer’s built-in keyboard. Th is message
appears in the display window:
SETUP:SER-COM, UART1
• Repeatedly press the key until the following message appears:
SETUP:NETWORK
• Press the key. Th e display shows:
NETWORK:IP SELECTION
• Press the key. Th e display shows by default:
IP SELECTION:DHCP+BOOTP
• Here, you can select the method for assigning the IP address for the printer as discussed above. Th ere are four options; DHCP+BOOTP, MANUAL, DHCP, and BOOTP.
• Use the or keys to browse the stack of options. When the desired option is displayed, press the <Enter> key.
18 EasyLAN Ethernet Interface Kit Installation Instructions
Chapter 4 — Setup in Fingerprint
Reading or Setting the IP Address• After having selected the method for assigning the IP address, the
display shows:
NETWORK:IP ADDRESS
• If you have chosen either DHCP+BOOTP, DHCP, or BOOTP, press the key and you can read the temporary IP address automatically assigned by the server, for example:
IP ADDRESS:192.168.1.79
• If you have selected MANUAL, the display will only show this (or possibly an existing IP address):
IP ADDRESS:0.0.0.0
• Before you can enter the IP address, you must fi rst the data on the lower line by repeatedly pressing the <C> key. Th en you can type the desired IP address using the numeric keys on the printer’s keyboard.
• After having read or set the IP address, press the <Enter> key to go on to Netmask parameter or press the <Setup> key to exit the Setup Mode.
Reading or Setting the Netmask, Default Router, and Name Server • Th ese parameters work in the same way as reading or setting the IP
address. In case of DHCP, BOOTP, or DHCP+BOOTP, these para-meters are set automatically by the server. In case of the MANUAL method, you will have to set these parameters at least partly yourself via the printer’s keyboard or via the printer’s home page. Refer to the diagrams on the next page.
PARITY:BOOTP
PARITY:DHCP
PARITY:MANUAL
SETUP:NETWORK
NETWORK:IP SELECTION
NETWORK:IP ADDRESS
NETWORK:NETMASK
NETWORK:DEFAULT ROUTER
NETWORK:NAME SERVER
IP SELECTION:DHCP+BOOTP
IP ADDRESS:192.168.1.79
NETMASK:255.255.255.0
DEFAULT ROUTER:192.168.1.1
NAME SERVER:192.168.1.7
NETWORK:MAC ADDRESS
MAC ADDRESS:00104017b80e
Read-only
PARITY:DHCP+BOOTP
PARITY:BOOTP
PARITY:DHCP
SETUP:NETWORK
NETWORK:IP SELECTION
NETWORK:IP ADDRESS
NETWORK:NETMASK
NETWORK:DEFAULT ROUTER
NETWORK:NAME SERVER
IP ADDRESS:0.0.0.0
NETMASK:0.0.0.0
DEFAULT ROUTER:0.0.0.0
NAME SERVER:0.0.0.0
NETWORK:MAC ADDRESS
MAC ADDRESS:00104017b80e
IP SELECTION:MANUAL
Read-only
EasyLAN Ethernet Interface Kit Installation Instructions 19
Chapter 4 — Setup in Fingerprint
Example of the network setup when an automatic IP selection method is used.
Example of the network setup when the manual IP selection method is used.
EasyLAN Ethernet Interface Kit Installation Instructions 21
5 Setup in IPL
Th is chapter explains how to set up the network com-munication. It applies to any printer model running IPL v2.00 (or later).
Setting up the network communication is not restricted to authorized service technicians!
For information on how to set up the network com-munication in printer’s running Fingerprint v8.00 (or later), refer to Chapter 4.
22 EasyLAN Ethernet Interface Kit Installation Instructions
Chapter 5 — Setup in IPL
Setting the Network ParametersYou can now disconnect the printer from the PC. You still need to assign an IP address, subnet mask, default router, and name server. Th is can be done via the printer’s display and keyboard (provided the server support either DHCP or BOOTP (or both). If not, you must rely on wireless communication and use the ARP’n’PING method, which require that there is a working wireless LAN and the printer is inside the coverage area of an access point. You can also assign network values manually.
IP Selection MethodTh ere are four methods for setting the IP address. DHCP, BOOTP, and DHCP+BOOTP let the server assign a temporary IP address to the printer. Th e method to choose depends on your server. DHCP, BOOTP, and DHCP+BOOTP also set the subnet mask, default router, and name server automatically. If the server neither supports DHCP nor BOOTP, you will have to use the ARP’n’PING method. Finally, you can assign a static IP address and other network values in MANUAL mode.
Always consult the network administrator before assign-ing a permanent IP address to avoid having more than one device with the same IP address in the network.
• Press the <Setup> key on the printer’s built-in keyboard. Th is message appears in the display window:
SETUP:SER-COM
• Repeatedly press the key until the following message appears:
SETUP:NETWORK
• Press the key. Th e display shows:
NETWORK:IP SELECTION
• Press the key. Th e display shows by default:
IP SELECTION:DHCP+BOOTP
EasyLAN Ethernet Interface Kit Installation Instructions 23
Chapter 5 — Setup in IPL
• Here, you can select the method for assigning the IP address for the printer as discussed earlier. Th ere are four options; DHCP+BOOTP, MANUAL, DHCP, and BOOTP. If you do not use a DHCP or BOOTP server, you can either set the IP address manually or use the ARP'n'PING method.
• Use the or keys to browse the stack of options. When the desired option is displayed, press the <Enter> key.
Reading the IP Address• After having selected the method for assigning the IP address, the
display shows:
NETWORK:IP ADDRESS
• If you have chosen either DHCP+BOOTP, DHCP, or BOOTP, press the key and you can read the temporary IP address automatically assigned by the server, for example:
IP ADDRESS:192.168.1.79
• After having read the IP address, press the <Enter> key to go on to
Netmask parameter or press the <Setup> key to exit the Setup Mode.
Reading the Netmask, Default Router, and Name Server • Th ese parameters work in the same way as reading the IP address. In
case of DHCP, BOOTP, or DHCP+BOOTP, these parameters are set automatically by the server. In case of the ARP’n’PING method, you will have to set these parameters via the printer’s home page once the network communication has been established. Please refer to the diagram below.
PARITY:BOOTP
PARITY:DHCP
PARITY:MANUAL
SETUP:NETWORK
NETWORK:IP SELECTION
NETWORK:IP ADDRESS
NETWORK:NETMASK
NETWORK:DEFAULT ROUTER
NETWORK:NAMESERVER
IP SELECTION:DHCP+BOOTP
IP ADDRESS:192.168.1.79
NETMASK:255.255.255.0
DEFAULT ROUTER:192.168.1.1
NAMESERVER:192.168.1.7
NETWORK:MAC ADDRESS
MAC ADDRESS:00104017b80e
Read-only Read-only Read-only Read-only Read-only
These menus will only be displayed when an optional EasyLAN interface board is installed.
Example of the network setup when an automatic IP selection method is used.
24 EasyLAN Ethernet Interface Kit Installation Instructions
Chapter 5 — Setup in IPL
Using ARP’n’PING to set an IP Address (Windows)Th e ARP’n’PING method is intended for networks that do not have an DHCP or BOOTP server.
You must have a free IP address, which will be permanently assigned to the printer. However, it could be changed later from the printer’s home page once the communication is established.
You must also have the printer’s MAC address. You can get the MAC address from the Setup Mode as shown above or from the serial number label on the EasyLAN board.
If the printer is started with DHCP and/or BOOTP, it will try to fi nd an IP address fi ve times before it considers it a failure. Th is takes about 2 minutes during which you cannot start using the ARP’n’PING method.
Th e following instructions apply to Windows 2000, but similar methods can be used on other operating systems, both in Windows and in Unix. In Windows, the groups of digits in the MAC address are separated by hyphens (-), and in Unix by colons (:).
PARITY:DHCP+BOOTP
PARITY:BOOTP
PARITY:DHCP
SETUP:NETWORK
NETWORK:IP SELECTION
NETWORK:IP ADDRESS
NETWORK:NETMASK
NETWORK:DEFAULT ROUTER
NETWORK:NAMESERVER
IP SELECTION:MANUAL
IP ADDRESS:0.0.0.0
NETMASK:0.0.0.0
DEFAULT ROUTER:0.0.0.0
NAMESERVER:0.0.0.0
NETWORK:MAC ADDRESS
MAC ADDRESS:00104017b80e
Read-only Read-only Read-only Read-only Read-only
These menus will only be displayed when an optional EasyLAN interface board is installed.
Example of the network setup when the manual IP selection method is used or when the network does not have an DHCP or BOOTP server.
EasyLAN Ethernet Interface Kit Installation Instructions 25
Chapter 5 — Setup in IPL
On the task bar of the host, choose Start > Accessories > Command Prompt. In the Command Prompt, type:
arp -s <desired IP address><printer MAC-address>
Example:
While still using the Command Prompt, use ping to make the printer set the IP address by typing: ping <IP address>
Example:
Exit the Command Prompt.
26 EasyLAN Ethernet Interface Kit Installation Instructions
Chapter 5 — Setup in IPL
Setting Network Parameters in Manual Mode
Note: MANUAL mode is only supported by IPL 2.40 or later.
You can use MANUAL mode to assign a static IP address to the printer.
To assign network values manually, connect the printer to the serial port on the host PC and open a communications program such as HyperTer-minal. Send this command:
<SI>nn[,m1[,m2]]
where:
n is the IP address, in the format n.n.n.n, where n is a number in the range 0-255
,m1 is the subnet mask address written in the same format
,m2 is the router address written in the same format
Sending this command places the printer in MANUAL mode automati-cally if you specify at least two of the three parameters. If you specify only one parameter, such as the IP address, you need to place the printer in MANUAL mode via the printer's keyboard before you send the com-mand. Otherwise, the command will have no eff ect.
You can confi rm the IP address by sending the upload confi guration parameters command.
Examples:
<STX><SI>n192.168.235.86,255.255.254.0,192.168.234.1<ETX>
Sets the IP address to 192.168.235.86, the subnet mask to 255.255.254.0, and the router to 192.168.234.1.
<STX><SI>n192.168.235.86<ETX>
Sets the IP address to 192.168.235.86 and uses the default subnet mask and router settings. You need to place the printer in MANUAL mode via the printer's keyboard before you send this command.
EasyLAN Ethernet Interface Kit Installation Instructions 27
6 Accessing the Printer’s Home Page
Th is chapter describes how to access the printer’s home page in order to ascertain that the network communication works properly.
28 EasyLAN Ethernet Interface Kit Installation Instructions
Chapter 6 — Accessing the Printer’s Home Page
Using the Web BrowserStart your favorite web browser (in this example Microsoft Internet Explorer) and enter the printer’s IP address in the Address fi eld, for example http://192.168.235.39
Enter IP Address
EasyLAN Ethernet Interface Kit Installation Instructions 29
Chapter 6 — Accessing the Printer’s Home Page
Th e printer’s home page will appear:
From the printer’s home page, you can perform a large number of tasks, including changing or setting the IP address, netmask, default router, and name server. Please refer to the EasyLAN User's Guide that comes in PDF format (Adobe Acrobat) on the CD-ROM included with the EasyLAN interface board.
30 EasyLAN Ethernet Interface Kit Installation Instructions
Chapter 6 — Accessing the Printer’s Home Page