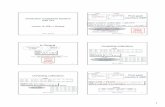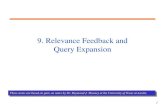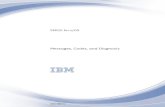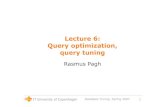Welcome to I C A I ’s “e-Sahaayataa”. Click the First Option (Post your Query/Complaint/Grievance)
1.2. Choose which Option you would like to perform. 1 Create- Creates (defines) a new query. When...
Transcript of 1.2. Choose which Option you would like to perform. 1 Create- Creates (defines) a new query. When...

Conversion Team Thursday, February 21, 2013
Creating a Basic Query
1. Choose option i5 Query Option.
2. Choose which Option you would like to perform.
1 Create- Creates (defines) a new query. When this option is processed, the Define The Query display is shown so you can start defining a query.
2 Change- Changes an existing query definition. The Define the Query display is
shown for this option also.
3=Copy- Copies an existing query definition. The Copy Queries display is shown.
4=Delete- Deletes an existing query definition. The Confirm Delete of Queries
display is shown.
5=Display- Shows the definition of a query without being able to change it. (To change the query, choose option 2.) The Define the Query display is
shown.
6=Print definition- Prints a query definition.
8=Run in batch- Runs a query in batch, reducing the resource drain caused by running the query interactively.

Conversion Team Thursday, February 21, 2013
9=Run Runs a query. Query displays a report, prints a report, or puts the data into a Database file, depending on what is specified in the query definition.
3. Query- This field is the name of a query already created. Clicking the will provide a list of
existing queries.
4. Library- Is a place on the system to store objects, including the query definitions and files that
you use in Query for iSeries. Therefore, when you are working with queries and files,
you may need to specify the library where a query or file is stored. Clicking the
icon will provide a list of existing libraries. CAUTION NEVER USE THE
FNPDAT LIBRARY.
5. Once you have chose your options click OK to continue.
6. Click OK.

Conversion Team Thursday, February 21, 2013
7. Click the icon to provide a list of Libraries to choose from. You will likely only use
FNPDAT. Click the icon to provide a list of files to choose from. For definitions of the
files press f11. Use the to page up and down in the list. Highlight the file needed and
click Select. Most commonly used files are listed below. Click OK to continue or f9 to add an
additional file (this is more of an advanced query). Clicking Ok to accept the selection and
return to the main query menu.
DDMAST- Deposit Master file.
LNMAST- Loan Master file.
GLMAST- General Ledger Master file.
SBMAST- Safe Deposit Box Master file.
CSMAST- Customer Information Master file.

Conversion Team Thursday, February 21, 2013
8. Highlight the Select and sequence field’s option. Click Select. This option is where you choose
what information you would like to show on your query and the order of the information.

Conversion Team Thursday, February 21, 2013
9. Type sequence numbers next to the fields to be on the report. Start with the number and 5 and
use increments of fives to allow adjustments to the report if necessary. For training purposes let
select the fields listed below. Once the selections have been chosen click OK. Your screen
should look like the example below. Click OK to return to the main query menu.
Account number
Customer name
Product
Current balance
Account status
10. Highlight Select records option and click Select. This option allows you to set certain
conditions.

Conversion Team Thursday, February 21, 2013
11. Enter the field, test and value of the condition to be use. For training purposes we want all
accounts with a status of A and are in the product P01 Regular Checking. Below are the
definitions of the test options and how to enter the information.
Test Description
EQ Equal. Use this test to determine if the contents of the field and the value are equal.
NE Not equal. Use this test to determine if the contents of the field and the value are not
equal.
GT Greater than. Use this test to determine if the contents of the field is greater than the
value.
LT Less than. Use this test to determine if the contents of the field is less than the
value.
GE Greater than or equal. Use this test to determine if the contents of the field is greater
than or equal to the value.
LE Less than or equal. Use this test to determine if the contents of the field is less than
or equal to the value.
RANGE Range. Use this test to determine if the contents of the field is within a range
that you have specified for the value.
LIST List. Use this test to determine if the contents of the field is equal to one of the
values in a list.
NLIST Not List. Use this test to determine if the contents of the field is not equal to any
of the values in a list.
LIKE Like. Use this test to determine if the contents of the field has a pattern similar to
the value.
NLIKE Not Like. Use this test to determine if the contents of the field has a pattern that
is not similar to the value.
IS Is. Use this test to determine if a field is null. The only valid value is NULL or null. ISNOT Is not. Use this test to determine if the contents of the field is not null.

Conversion Team Thursday, February 21, 2013
12. Highlight the Select sort field’s option and click Select. This option is used to sort the
information by a particular field.
13. Enter the sort priority in increments of 5 if sorting by more than one field again allowing for
changes if necessary. For training purposes we will sort by the Account number field and in
ascending order. Click OK to confirm the selection. Click OK again to accept the selection and
return to the main query menu. Below is an example of how the screen will look.

Conversion Team Thursday, February 21, 2013
14. Highlight the Select report summary functions option and click Select. This is where you can
summarize field in your query. For training purposes we will total the current balance field.
Below are the selections for summarizing and how your screen should look. Click OK to return
to the main query menu.
1=Total
2=Average
3=Minimum
4=Maximum
5=Count

Conversion Team Thursday, February 21, 2013
15. Highlight the Define report breaks option and click Select. We are not going to use this option
for training purposes but this is where you could separate the information on the report by a
particular field.
16. Highlight the Select output type and output form and click Select. This option is how you
would like your report to be outputted. Do you want to just display, print or create a database.
For training purpose we will print since this is the most commonly used option.

Conversion Team Thursday, February 21, 2013
17. Click the circle next to Printer. Form of output defaults to Detail but if you just want the report
to be summarized click Summary only. Click OK.
18. Enter the network printer in the Printer field. Click OK.

Conversion Team Thursday, February 21, 2013
19. Enter a Y in the Spool the output field. Click OK.
20. If you want a Cover page title to print select Y and then type the information in the fields
provided. If you are writing a query to be created for CSPI reports you must select Yes. Click
OK.

Conversion Team Thursday, February 21, 2013
21. If you would like a header at the top of your report select Y and enter the information in the
fields provided. Click Ok to return to the main query menu.
22. The query is now completed. Press f3 to complete the output and whether the query is to be
saved for future use. Choose Yes to Save or No not to Save. Choose the Run Option. Run
interactively will print the query immediately, Run in batch is to create a database and Do not
fun will not run the query but if you chose to save the query it will be saved. Next you need to
define or name the query. This is a name that you create but you are limited to the number of
characters allowed. Text is where you can enter a title of the query for searching purposes on
saved queries. Press enter. You now have completed the creation of a query.

Conversion Team Thursday, February 21, 2013

Cardinal400® System Documentation © 2009 Cardinal Software, Inc. All rights reserved.
Cardinal Software Change your core experience
Cardinal Software Cardinal/400
Most Commonly Used
Data File Listing

Cardinal400® System Documentation © 2009 Cardinal Software, Inc. All rights reserved.
2
www.cardinal400.com
Cardinal/400 Data Files ............................................................................................................3
Trademark Attributions ……………………………………………………………………………..11

Cardinal400® System Documentation © 2009 Cardinal Software, Inc. All rights reserved.
3
Cardinal/400 Data Files
The following is a list of some of the most commonly used files in the Cardinal/400 system. Frequently used files by users are in “bold” for easy identification.
File Name Description ACBANK ACH bank master record
ACBNKS ID’s for all banks on system
ACCASHD Cash Management master physical file
ACCOID ACH company ID file
ACCOMP ACH company file
ACDESC EFT transaction description
ACEFTA EFT transfer master addenda file
ACEFTC EFT transfer check file
ACEFTM EFT transfer master file
ACENOT ACH and EFT notice exception file
ACFEDR ACH Fed return file
ACMAST ACH master file
ACPARC Cash Management parameter file
ACPARL ATM terminal ID parameter file
ACPARW Transfer/Fees parameter
ACPAR2 ACH Transaction code parameter file
ACPAR3 ACH Transaction code translation file
ACSAVI Saved copy of ACH input files
BKAREF Account to account relationship file
BKBANK Bank information file
BKBRCH Branch file
BKCARD Cardinal/400 software level file
BKCHCK Check reconciliation master file
BKCHKM Accounts on check recon
BKCITY Common cities file
BKCLAS Classification parameter file
BKCLCY Processing calendar Cycle file
BKCLDR Processing calendar
BKCTRN Check recon paid checks transaction file
BKEGRP E-mail group file
BKEMPR Employer parameter file
BKESEL E-mail group selection file
BKFSTP Inquiry Fast Path File
BKINQH Inquiry history file
BKLDOC Letter selection parameter file
BKMACT Menu system account selection file
BKMAIL Mail parameter file
BKMANT On-line maintenance history file
BKMBNK Menu system bank file

Cardinal400® System Documentation © 2009 Cardinal Software, Inc. All rights reserved.
4
File Name Description BKMBRN Menu branch selection file
BKMCAT Management category codes
BKMDET Management detail codes
BKMDEV Menu system device file
BKMHIS Menu system history file
BKMLVL Account/Customer level management code
BKMMNU Menu system menu file
BKMNSF Authorization to Close/Open NSF online
BKMOPT Menu system option file
BKMSEC Menu system security file
BKMUSR Menu system user file
BKNARR_D Deposit & Loan Narratives (Detail)
BKOFFR Bank officer parameter file
BKOLINM Todays on-line maintenance file
BKPARA ALM parameter file
BKPARB Regulatory code parameter file
BKPARC CRA code parameter file
BKPARD Account type description parameter file
BKPARG FR2900 parameter file
BKPARH Special handling parameter file
BKPARI Interest base codes
BKPARM Menu system user defaults file
BKPARN Special display program authority file
BKPARP Help programs to display
BKPARR Region codes
BKPARU Misc user codes parameter file
BKPARY City code parameter file
BKPCAT Profile category codes
BKPLVL Profile account/customer level codes
BKPRAT Pending master rate changes
BKPSEL Parameter maint online display selection
BKPTRAN Pending Transaction File
BKRATE Bank master rate file
BKRATEB Branch rates
BKRATER Regional rates
BKRAUD Report distribution programs/reports
BKRDST Report distribution end point file
BKREGN Region file
BKREGO Insider file
BKREXT Report distribution extra selections
BKRFRM Report distribution form definition
BKRGLT Report distribution selections today
BKRHIS Rate history file
BKRPGM Report distribution programs/reports
BKRSEL Report distribution selection file

Cardinal400® System Documentation © 2009 Cardinal Software, Inc. All rights reserved.
5
File Name Description BKRSELC Report distribution selection code file
BKRTDY Report distribution selections today
BKSCYC Statement cycle parameter file
BKSDSA Special display program authority file
BKSDSP Special display parameter file
BKSICC Standard industry codes
BKSTAT State parameter file
BKSTPR Step rate account file
BKTHIS Transactions by user for today’s history
BKTMAN Today’s online maintenance file
BKTNEW New customers/accounts today
BKTRAN Cross application transaction entry file
BKTSEC Account type security by user ID
BKUHIS User inquiry history file
BKUINF User information file
BKUINQ User inquiry password file
BKWITH Withholding reasons file
CSADDN Additional names at account level file
CSADOF Additional officers file
CSADSN Additional short name file for CIS
CSALTA Alternate address account level file
CSALTG Account level alternate greeting
CSAREF Account reference file
CSCNTC Customer contact file
CSCNTD Customer contact descriptions file
CSCREF Customer to customer reference file
CSMAST CIS master file
CSMESG CIS message file
CSNOTS Notices omit file by customer/account
CSPARF Financial Statement parameter file
CSPARN Notice selection parameter file
CSPARQ Customer inquiry code parameter file
CSPARR CIS relationship parameter file
CSPARS Statement form parameter file
CSSADD Seasonal address file
CSSTMR Statement rate change history
DDAARL Account analysis related accounts
DDAHIS A/A variable charges month ending record
DDAMON Account analysis month ending record
DDCVRY Check verification requests file
DDEXCP Daily deposit exception file
DDFHIS Deposit float history file
DDFLOT Deposit float file
DDHIST Deposit transaction history file
DDHOLD Deposit hold file

Cardinal400® System Documentation © 2009 Cardinal Software, Inc. All rights reserved.
6
File Name Description DDIDST IRA distribution file
DDITC2 IRA transaction code parameters
DDMAST Deposit master file
DDMEMO Deposit memo transactions
DDMEND Deposit month end record
DDNSFD NSF on-line reentry detail file
DDNSFH NSF history file
DDNSFM NSF reentry master file
DDNSFS NSF on-line status
DDNSFTM NSF todays maintenance file
DDODPD ODP transfer detail file
DDOLIN Deposit online reentry detail file
DDPARA A/A variable charges parameter file
DDPARB Age basis bonus parameter file
DDPARC Club accounts parameter file
DDPARD Positive pay company codes file
DPARE Positive pay authorization codes file
DDPARG Deposit service charge parameter file
DDPARI IRA agreement code parameter file
DDPARL Overdraft limits parameter file
DDPARO Deposit online withdrawals parameters
DDPARP Early W/D penalty parameters
DDPARR IRA code parameter file
DDPARS Deposit soft service charge parameter
DDPARW Deposit fee parameter
DDPAR0 Deposits date information
DDPAR1 Deposit product parameter file
DDPAR2 Deposit transaction code parameter file
DDPBAL Deposit preposting balance file
DDRDSP Return item disposition codes
DDRHIS Deposit rate change history by account
DDRITM Return item checks
DDRREA Return item reason codes
DDRRUL Return item general rules and parameters
DDRSRC Return item source
DDSMSG Deposit statement message parameter
DDSSEL Deposit statements selected for print
DDSTOP Stop payment file
DDSWMP Sweep primary master file
DDTHIS Deposit daily history file
DDTOTG Deposit G/L group total file
DDTRAN Deposit transaction File
GLAPAA A/P alternate address file
GLAPCK A/P checks file

Cardinal400® System Documentation © 2009 Cardinal Software, Inc. All rights reserved.
7
File Name Description GLAPCR A/P credit memo file
GLAPIN A/P invoice file
GLAPSO A/P invoice standing orders file
GLAPVN Accounts payable vendor master file
GLBUDG G/L budget records
GLCHRT G/L charge of accounts file
GLCNRA Reporting center ratio account level
GLCNTA Reporting center account level file
GLCNTD Reporting center detail file
GLCNTL Reporting center line detail file
GLCNTM Reporting center master file
GLCNTP Reporting center preselected file
GLCNTR Reporting center ratio file
GLDTRF G/L daily transfer accounts file
GLEXCP G/L daily exception file
GLGINT G/L group interface code file
GLHIST G/L history file
GLMAST G/L master file
GLMEMO G/L memo transactions and remarks
GLMEND G/L month ending records
GLMNET G/L monthly net income file
GLOUTQ G/L report distribution report file
GLPARA A/P main parameter file
GLPARG G/L group code parameter file
GLPARI G/L interface code parameter file
GLPAR0 G/L processing dates file
GLPAR1 G/L application level parameter file
GLPAR2 G/L transaction code parameter file
GLRECA G/L recurring transactions master file
GLTHIS Daily posted transaction history file
GLTRAN General ledger transaction file
INEXCP Investment daily exception file
INHIST Investment transaction history file
INMAST Investment master file
INMEND Investment month ending record
INPARB Investments repricing grid
INPARD Investments dealer parameter file
INPARL Investments legal opinions parameter
INPARR Investments ratings parameter file
INPARS Investments safekeeping parameter file
INPARV Investments valuation parameter file
INPAR0 Investments processing dates
INPAR1` Investment product level parameter file
INPAR2 Transaction code parameter file

Cardinal400® System Documentation © 2009 Cardinal Software, Inc. All rights reserved.
8
File Name Description
INRHIS Investments rate change history
INTHIS Investments todays transactions
INTOTG Investments G/L group total file
INTRAN Investment transaction file
LNABIL Loan A/R billing file
LNAREC Loan accounts receivable file
LNBILL Loan billing file
LNCDOC Collateral documents tracking file
LNCFIP FIP county codes
LNCOLL Collateral tracking file
LNDBRB Dealer to bank rebate file
LNEANL Loan escrow analysis file
LNEBILL Loan escrow billing file
LNENAM Loan escrow distribution parameter file
LNESCH Escrow analysis projection history
LNESCW Loan escrow account level records
LNESIR Loan escrow irregular payment schedule
LNEXCP Loan daily exception file
LNFDIC FDIC loan file
LNHIST Loan transaction history
LNLDET Line of credit loan detail file
LNLEND Loan limited endorsement file
LNLMST Credit line/commitment master file
LNMAST Loan master file
LNMEMO Loan memo transactions and remarks
LNMEND Loan month ending file
LNOLIN Loans online reentry detail file
LNPARA Loan purpose parameter file
LNPARB Loan collateral pricing grid parameter
LNPARC Loan collateral parameter file
LNPARCB Credit bureau account types
LNPARD Loan department parameter file
LNPARE Loan credit rating code parameter file
LNPARF Loan watch list code parameter file
LNPARG Classified loan code parameter file
LNPARH Credit bureau report header information
LNPARI Loan dealer to bank rebate parameter
LNPARK Loan penalty interest parameter
LNPARM Loan cost of funds parameter
LNPARN Loan collateral document parameter file
LNPARP Loan payment types parameter file
LNPARR Loan risk code parameter file
LNPARS Loan prepayment penalty parameter file
LNPART Loan participation file

Cardinal400® System Documentation © 2009 Cardinal Software, Inc. All rights reserved.
9
File Name Description
LNPARU Loan collateral appraisal code parameter
LNPAR0 Loan date information
LNPAR1 Loan product parameter file
LNPAR2 Loan transaction code parameter file
LNPNAM Participation code parameter file
LNREBT Loan account level rebate file
LNRHIS Loan rate change history by account
LNSCHD Loan irregular payment schedule
LNSFIP FIP state code parameter
LNSSEL Loan selected statements for today
LNTHIS Loan today’s history transactions
LNTOTG Loan G/L group total file
LNTRAN Loan transaction file
MSMAST Memo account master file
MSPARA Memo pipeline loan parameter file
MSPAR1 Memo product parameter file
SBEXCP Safe deposit box daily exception file
SBHIST Safe deposit box transaction history
SBMAST Safe deposit box master file
SBMEND Safe deposit box month end record
SBPARB Safe deposit box all boxes parameter file
SBPARR Safe deposit box rental amount parameter file
SBPAR1 Safe deposit box product parameter file
SBPAR2 Safe deposit box transaction code parameter file
SBRSTC Safe deposit box restricted access file
SBTHIS Safe deposit daily transaction history
SBTOTG Safe deposit box G/L Group total file
SBTRAN Safe deposit box transaction file
SHDIVH Shareholder stock dividend history
SHEXCP Daily shareholder exception file
SHHIST Shareholder history for batch entry
SHMAST Shareholder master file
SHMEND Shareholder month end record
SHPAR1 Stock class parameter file
SHPAR2 Shareholder transaction code parameter file
SHSPEC Special stock dividend file
SHTDIV Dividends paid today
SHTHIS Shareholder daily history file
SHTOTG Shareholder G/L interface totals
SHTRAN Shareholder transaction file
TXAREC Payer/Transmitter “A” record
TXARECBR Payer/Transmitter “A” record – by branch
TXBOND Window transactions file
TXBREC Payee “B” record

Cardinal400® System Documentation © 2009 Cardinal Software, Inc. All rights reserved.
10
File Name Description
TXPAR1 Bank level tax reporting parameter file
TXTREC Transmitter “T” record
TXTRECBR Transmitter “T” record – by branch

Cardinal400® System Documentation © 2009 Cardinal Software, Inc. All rights reserved.
11
Trademark Attributions
The following trademarks are referenced in this document:
Cardinal/400® is a registered trademark of Cardinal Software, Inc. in the United States and/or other
countries.

Creating/Editing/Running Advanced Queries
Michelle Haskin

Query
Joining Files Dates Result fields Select & Sequence fields Select records Select sort fields Specify report column formatting Select report summary functions Define report breaks Select output type & form

Navigation-Cardinal.com
Click the item you wish to edit/view F5 will display data while working with the query;
Click on Function/Report. F10 will go back one screen and will save the
information on the current screen; Click on Function/Process Previous.
F12 will go back one screen and will ignore any changes made to the current screen.
F13 will display layout of data; Click on Function/Layout.

Navigation-Cardinal.com
F19 will display the next group – i.e. the field list for the next file. (This function is available on all screens applicable to entering field names.) Click the function tab to see all function
keys available.

Navigation Green Screen
Key 1 beside the menu item you wish to edit/view F5 will display data while working with the
query. F10 will go back one screen and will save the
information on the current screen. F12 will go back one screen and will ignore
any changes made to the current screen. F13 will display layout of data.

Navigation Green Screen
F19 will display the next group – i.e. the field list for the next file. (This function is available on all screens applicable to entering field names.) Watch the bottom of your screen for the
function keys available on each screen. F24 means there are more function keys available, pressing F24 will toggle you through the different groups of keys.

Joining Files
There are 3 ways to join fields. 1=Matched records. By selecting this all files
must have a matching record. If there is not a matching record in ALL files, the record from the primary file will not be selected.
Ex: If you joined the DDMAST with DDSTOP using this method ONLY the accounts that have a stop pay would be available for this query.
All information from both files are available in this query.

Joining Files
2=Matched records with primary file. By selecting this, all records in the primary file will be selected and all records in subsequent files that have a match will be joined.
Ex: If you joined DDMAST with DDSTOP using this method all deposit accounts, will be available in this query.
All fields in the DDSTOP file would be blank for those accounts that do not have a stop.

Joining Files
3=Unmatched records. By selecting this option only records in the primary file that do not have a match in all subsequent files will be displayed.
For example: Joining DDMAST and DDHOLD using this method would select only accounts that do not have a hold.

Joining Files
You must define the account fields that are used to join a file. You must select at least two fields, one from each file. Fields must be the same format in both
files, ie numbers must be joined with numbers and alpha joined with alpha. Field names must be proceeded with a 1 –
3 character identifier, such as T01, T02, T03 (default); or A, B, C

Joining Files
You can use more than one test to join two files, such as account number and account type.
You can specify up to 100 join tests. For a matched record join, if one or both fields
are null, the records are not joined. You can specify *ALL to join to files, this will
result in all records in the first file being joined with all records in the second file. This is useful when adding the processing date to a file.

Joining Files
Sequencing Secondary Files for a Primary Join. • Using type 2 or 3 means there is one primary
file and the rest is secondary. • Order of files is important if joining more than
2 files. • Use join tests to connect each secondary file
to a file listed above it. You may join file A to file B, then join file A to file C or you may join file A to file B then join file B to file C.

Joining Files
Sometimes the order of the files and the join field can cause duplicate entries.
You can usually correct this by joining multiple fields for two files and/or changing the order of the join. Such as DDMAST and DDMEND.
Example if you have a DDA and a SAV with same account number. If you join only account number, you will get two records for the DDA and two records for the SAV for each month end record.

Joining Files-Matched
To join LNMAST with CSAREF:

Joining Files - Matched

Joining Files – Matched

Joining Files – Matched with Primary
Joining LNMAST with LNMEND

Joining Files – Matched with Primary

Joining Files – Matched with Primary

Joining Files - *ALL

Joining Files - *ALL

Joining Files - *ALL

Joining Files
Questions????

Dates
Cardinal stores 2 dates: • 1 MMDDYY • 2 Julian date: YYYYxxx
xxx = the actual day of the year, for example: January 31, would be 2009031 June 30, would be 2009181 (June 30 is the 181st day
of the year – if not a leap year.)

Dates
When selecting a date range it is best to use Julian date. Invest in a date calculator. You can use Cardinal’s date calculator to
get the Julian date. You can use Results Fields to calculate
time frames for selecting data.

Cardinal Date Calculator
When using the date calculator in Cardinal to calculate the Julian date, remember to always start with December 31, 20xx, place the date you wanting to calculate in the end date and click okay. In the following example, you can see that January 31, is 031. The date calculator calculates the number of days from the day you start with to the end date, it does not count the beginning date. In other words, it counts the next date as day one (1).

Cardinal Date Calculator

Terms in Result Fields
Numeric expressions + - / *. Character expressions
• SUBSTR selects specific digits of a field • !! Concatenation-adds fields or portions of a field (if
used with substr) together. Note: When using Cardinal.com Pikes are represented by the
exclamation (!) key, in a green screen they are represented by the pike (|). In the examples used here we are using the !.
• DIGITS Returns a character representation of a number
• VALUE Returns the first argument that is not null.

Terms in Result Fields
Date expressions • + / - Adds/subtracts days, months, years, to a field. • CHAR Returns a character representation of a date. • DATE Returns a date from a value • DAY Returns the day part of a value • DAYS Returns a numeric representation of a date. • MONTH Returns the month part of a value • YEAR Returns the year part of a value • CURRENT Returns the current date

Result Fields Explanations Numeric Expressions: You can add (+), subtract (-), divide (/) or multiply (*). For example, if you are working with month end records you can divide the aggregate
balance by the number of days in the month to obtain an average balance. DDMEND DMLEDM / DMDAYM would result in the average ledger balance for the
month. DMLEDM = aggregate ledger balance DMDAYM = aggregate days. You might think that you could just use DMLEDM / 30 (for November) but that would
result in an incorrect average for the accounts that had been opened/closed during the month. The aggregate days for a new account start on the day they are opened. The aggregate days for a closed account start on the day that it closes.
It is also a good idea to use the aggregate days so if you change the month end you want to pull data for, you do not have to remember to change the calculations as well.
Late Charges Due is a field that is not stored in LNMAST, but rather needs to be calculated by taking the Late Charges Assessed minus the Late Charges Paid. Expression would be LCASS – LCPAD.

Result Fields Explanations SUBSTR = Substring This function is used to extract specific data from a field. The syntax is: SUBSTR(field name, beginning position of data, length of data). Example: CSMESG file, I want to know all messages that start with the
word Alternate because I have alternate addresses stored in messages and now I want to move them to the proper place in CIS. I would take the message text 1 field and pull out the first nine (9) characters of the field:
SUBSTR(CMTXT1,1,9) would pull out the first 9 characters, then on the select records screen I could select my new field EQ ‘Alternate’. This would have to be an exact match. Later we will explore some other ways to get this data when it’s not an exact match.

Result Fields Explanations SUBSTR is very useful when working with dates to compare. It can be
used along with Concatenate to extract certain parts of a date field. The new field can then be used to automate a number of date operations.
To use the SUBSTR function, you must be working with a character field. If the field is not a character field, such as a date field (ex:Maturity Date), you can convert it to a character field by using the DIGITS or CHAR function.
Digits will convert a number to a character string. CHAR will convert the current date/timestamp field to a character string. Note: dates used in Cardinal use the Digits function because they are
formatted numerically. The date here refers to a specifically formatted date field. IBM’s date
function that returns the current date would use the CHAR function. There are a number of examples where we will use substring with
concatenate later in this training.

Terms in Result Fields
Concatenate function gives you the ability to add two or more fields together, multiple substring’d fields or a fixed character/number to a field.
For example the rate variance and rate variance code are stored separately in DDMAST. You could add these field together by using the Concatenate (!!) function. DIGITS(VARY) !! VARCOD (00025000+).
You could also make the rate and term one field with a space by using the following DIGITS(TERM) !! ‘ ‘ TRMCOD. Note: there is one space between the apostrophes which will cause a space to print between the term and term code (012 M).

Dates
Result Fields • CDATE CURRENT(DATE) + 1 YEAR • MATDATE DATE(DIGITS(MATD7)) CDATE would result in 12/1/10 (ran on 12/1/09)
Select Fields • MATDAT LE CDATE This would result in selecting all records with a maturity
date less than or equal to 1 year 12/1/10.

Dates

Dates

Dates

Dates
Result Fields • CDATE CHAR(CURRENT(DATE) – 5 DAYS) • CDATE1 SUBSTR(CDATE,1,2)!!
SUBSTR(CDATE,7,2) • ENTDAT DIGITS(A.ENTD6) • ENTDAT1 SUBSTR(ENTDAT,1,2)!! SUBSTR(ENTDAT,5,2) CDATE = 11/26/09 CDATE1 = 1109 (ran on 12/1/09) ENTDAT = 110609 ENTDAT1 = 1109
Select Fields • ENTDAT1 EQ CDATE1
This would allow you to automate a query and select the previous months data, such as entered date for new accounts, a month end record, last months/quarters history, etc.

Dates

Dates

Dates

Dates

Selecting Records
You can select records by comparing to another field or to a value/constant.
Operandi are as follows: • EQ Equal NE Not Equal • GT Greater than GE Greater than or Equal to • LT Less than LE Less than or Equal to • RANGE The field being tested falls on or between these values • LIST The field being tested is one of the listed values. • NLIST The field being tested in not one of the listed values. • LIKE The field being tested has a pattern similar to the value. • NLIKE The field being tested does not have a patter similar to the
value. • IS The field is tested to see if it is null. • ISNOT The field is tested to see if it is not null.

Select and Sequence Fields This is the screen that you select the fields you want to appear on your
report and you select the sequence you want them printed.

Select and Sequence Fields
You can re-number the fields by: • Pressing Shift F8 • Clicking on Function/Renumber
You can position to the next group by: • Pressing Shift F7 • Clicking on Function/Next Group

Other Options
Select Sort Fields • Select the sort order for your data, such as
branch, then product then account number. Specify Report Column Formatting
• Allows you to change standard headings and spacing of fields.
Select Report Summary Functions • Allows you to total, average, minimum,
maximum and count items in a field.

Other Options
Defining Report Breaks • You can insert breaks and subtotals for
certain groups of items, such as branch, officer, product. You can assign a break level to either page break or just break (same page)
• The sort priority is designated in the sort field above. You must first select sort order then break order based on sort order.

Sort Order

Break Options

Break Options
You have the option to suppress summaries on the final totals:

Break Options You can skip to a new page at the break (in this example when the branch changes). You can also insert break text. Note: by using the &fieldname, it will insert the field text. In this
example the total would be ‘Branch 01 totals’ followed by the total.

Break Options You have the option to set a different break format for each break level. You can set to skip a
page or not and to suppress the summaries or not.

Break Options You could choose suppress the product totals.

Other Options
Select Output Type and Output Form • Select file, report or display output. • Select a specific printer or *PRINT. • Select forms type. • Select number of copies. • Select line spacing and wrapping. • Select cover page and text for cover page. • Select standard headings.

Query!!
Resources: • http://www.elink.ibmlink.ibm.com/publications/
servlet/pbi.wss?CTY=US&FNC=SRX&PBL=SC41-5210-04#
• Other users • Cardinal • Internet – Search iSeries Query